Вариантов много, но эффекта мало!
В своё время мне пришлось столкнутся с разными проблемами, когда нужные файлы исчезали и необходимо было их быстро найти. Перепробовал кучу софта для поиска / восстановления удаленных данных, но в большинстве случаев – был разочарован. Уверен, Вам знакомо это чувство.
Каждый разработчик хвалит свой продукт, просит за него немаленькие деньги. В итоге, пользователи получают бесконечную процедуру сканирования, неудовлетворительные результаты проверки. Так было и со мной. Одна программа зависла, когда пыталась восстановить файлы, другая – невероятно долго сканировала диск (больше суток). Остальные находили кучу ненужного мусора.
Эффективное решение для восстановления
Программа сейчас имеет версию EaseUS Data Recovery Wizard Free — 11.9:
На одном из форумов мне посоветовали EaseUS Data Recovery Wizard скачать с официального сайта. Ну, думаю, столько способов перепробовал, почему бы еще один не испытать в деле. Загрузил на ПК бесплатную версию (free), которая позволит восстановить не более 2 Гб файлов!
Далее запустил установщик, выбрал русский язык.
На одном из шагов инсталляции появилось такое окно:
Это очень важное предупреждение, которое не показывали аналогичные утилиты других разработчиков. Никогда не устанавливайте программы для восстановления файлов на тот диск, который нуждается в сканировании
Согласитесь, вполне логичный момент, который обязательно стоит принимать во внимание. Иначе, желаемого эффекта не получите, просто потратите время
Как вернуть файлы с карты памяти с помощью EaseUS
Запускаем установленное ПО и сразу же видим выбор накопителей. Указываем нужный, затем жмём по кнопке «Сканирование». В общем сам процесс состоит в 3 шагах:
- Запуск и предварительная настройка программы;
- Поиск файлов;
- Восстановление информации.
На скриншоте ниже есть только HDD диски C, D. Если необходимо восстановить данные на флешке, то предварительно её стоит подключить к компьютеру. Затем она появиться в перечне носителей:
Процесс стартовал. Он осуществляется в несколько этапов и помогает найти потерянные файлы. Сначала происходит быстрая проверка, на экране появляется перечень папок, в которых будет проведено более глубокое сканирование. Как видите, область окна программы разделена на несколько частей:
Сверху есть индикатор состояния, показано количество найденных файлов, доступна фильтрация по формату (графика, аудио, документы и т.д.). В основной части – общий перечень элементов. После окончания процедуры, можно будет отмечать необходимые объекты и нажимать на кнопку «Восстановить».
Во время поиска нагрузка на компьютер практически не создается. Хотя диск чуть подгружается. Это неудивительно. В любой момент реально поставить процедуру на паузу, чтобы продолжить позже.
Неожиданные результаты
Прошло около двух часов. Сразу же подчеркну, что этот показатель не является эталонным, и зависит от размера накопителя. Просмотрев все найденные элементы, я удостоверился в эффективности программы. Были восстановлены все фото с отдыха, которые удалились в результате полного форматирования. Не каждое приложение так умеет.
Я поделился своим опытом, как вернуть файлы на ПК. Для этого я использовал утилиту EaseUS Data Recovery Wizard 11.9. Советую и Вам попробовать, так как с помощью этой утилиты Вы сможете вернуть файлы на компьютере, карте памяти мобильного телефона или фотоаппарата, с USB накопителей (флешек) и непосредственно на самих фотоаппаратах (но поддерживаются не все модели):
Советы
Работа с копией диска
Disk Drill уникальна тем, что позволяет сделать копию всего носителя информации, а затем работать с ней
Это очень важно при восстановлении данных с жёстких дисков — из-за движущихся частей внутри устройство может начать сбоить от повышенной нагрузки (сканирование — всегда стресс для устройства). Кто знает — вдруг файлы вы потеряли из-за аппаратного сбоя? Поэтому пользуйтесь функцией «Бекап диска»:
Создание образа диска
Программа вас спросит, куда сохранить этот образ диска. После создания образа отключите оригинальное устройство — для восстановления удалённых файлов оно больше не понадобится.
Затем вы сможете подключить виртуальную копию через меню, пункт «Открыть образ диска»:
Открытие виртуальной копии диска
Устройство появится в списке с типом «Примонтированный образ»:
Пожалуй, работа с образами накопителей — одна из мощнейших «фишек» Disk Drill. Как правило, в бесплатных версиях утилит такой функции не бывает. А тут прям серьёзный инструмент получился!
Recovery Vault для дополнительной защиты
Утилита от Clever Files имеет в загашнике любопытную функцию: Recovery Vault. После её включения Disk Drill начнёт вести базу данных метаинформации о файлах в указанных каталогах. Подчеркну: не делает копии, а хранит помогающую в восстановлении инфу. Насколько я понял из справки, хранится местоположение файлов. То есть, если после удаления запись о файле пропадёт из файловой системы, софтина всё ещё будет помнить о нём, что повысит шанс успешного восстановления.
Настройка Recovery Vault
Места много эта база не занимает. Допустимо защищать не только жёсткие диски, но и переносные устройства, однако список папок для отслеживания общий, что не очень-то и удобно. Впрочем, основная цель — повышение шансов на восстановления на локальных дисках, ибо, как правило, это самый больной вопрос. Дело в технических ограничениях: после удаления файла сначала стирается информация о его местоположении на носителе, сами данные остаются. В дальнейшем в это место запишутся другие файлы. И если компьютер включён, шансы, что место с нужным файлом затрётся в ближайшие минуты, весьма высоки, ибо операционная система и софт постоянно что-нибудь записывают. Используя Recovery Vault, шансов вернуть файл из небытия становится больше.
О повреждённых файлах
Об этом часто спрашивают — что делать, если повреждённые файлы не открываются? Это происходит из-за того, что любая программа восстановления данных, Disk Drill в том числе, пытается сделать всё возможное, восстановить любой процент данных. И если части файла уже физически нет — утилиты всё равно сохранят то, что сумели спасти.
Например, у частично восстановленных фотографий часто не будет эскиза:
У повреждённых картинок нет эскизов
Впрочем, наличие эскиза — просто симптом
Важно то, что программы будут отказываться открыть такие документы или же (если это текст) покажут набор бессмысленных символов
Повреждённые фото пробуйте открыть в обычном Microsoft Paint — это одна из самых неприхотливых программ. Что касается других форматов — ну, обычно с ними всё печально, бесплатным ПО не восстановить, да и платным зачастую тоже.
Data Recovery Professional с ключом для восстановления данных на жестком диске
Для восстановления удаленных данных на жестком диске следует воспользоваться мощной программой Data Recovery Pro. Утилита проста в использовании, имеет понятный интерфейс, в архиве имеется ключ для активации, чтобы проверить работоспособность программы в полной версии.
Простая утилита Data Recovery Pro сможет восстановить удаленные данные как на жестком диске компьютера, так и на карте памяти телефона, mp3 плеера, usb накопителя, cd и dvd. Будет полезна при утрате данных при случайном удалении, восстановлении после форматирования или удалении мимо корзины, а так же после перебоя в электропитании ПК или же атаки вирусов. Data Recovery Pro восстанавливает как отдельные файлы, так и папки с удаленной информацией. А отдельные опции при выборе режима поиска файлов позволяют восстановить даже удаленные фотографии.
Подойдет также для «исцеления» стертых или потерянных документов MS Office, музыкальных аудио композиций, различных видов изображений.
Несмотря на то, что утилита имеет английский язык, пользоваться ей легко и понятно. Для примера разберем как восстановить удаленные данные на ПК с установленной Windows 7 на диске «С».
Восстановление удаленных данных программой Data Recovery Pro
После установки запускаем утилиту и попадаем в окно с просьбой об обновлении, но для функционировании ключа на Data Recovery Pro рекомендуем нажать «No»
Теперь появится главное окно. Как видим предлагается выбор режима сканирования накопителя:
- диск восстановления
- cd или dvd диск для восстановления
- восстановление фотографий и изображений
Для примера выбираем первый метод — диск восстановления, после чего откроется меню с выбором конкретного накопителя.
После выбора диска (я выбрал локальный диск С) откроется еще одно меню с дальнейшими настройками выбора способа поиска:
- быстрое восстановление
- восстановление удаленных данных
- «продвинутое» восстановление
- восстановление конкретных типов файлов (с возможностью фильтрации нужных, нажать на «File Type»)
Я выбрал первый метод. Теперь программа Data Recovery выполняет сканирование и ищет удаленные данные.
Ждем окончания сканирования и по завершению появится окно с найденными данными на жестком диске. Выбираем нужное и жмем «Recover»
По идее должно начаться процесс восстановления, но утилита просит ввести ключ активации, кликаем «Register»
А в следующем окне выбираем «I have the activation key» (у нас есть активационный ключ) и жмем «Ок»
Теперь нам понадобится второй файл из скачанного архива — keygen.exe. Запускаем его и кликаем на кнопку «Generate». Для активации Data Recovery Pro потребуется скопировать сгенерированный ключ и слова расположенные над полученным ключом.
Вводим полученные данные в окно с активацией и жмем «Ок»
Если всё сделали верно, программа поздравит Вас с успешной активацией.
Теперь указываем место для сохранения данных
В итоге утилита сохраняет выбранные файлы и данные в указанное место на компьютере.
Готово, удаленные данные — восстановлены! Теперь Вы знаете, что восстановление удаленных данных — не так уж и сложно!
Характеристики
| Версия | 5.0 |
| Совместимость | all Windows |
| Сайт разработчиков | сайт |
| Язык | Английский |
| Состояние | Бесплатная (лекарство) |
| Размер | 3.2 Мб |
Бесплатный архиватор Win-Rar с русским языком.
Воспользуйтесь также и другими программами для восстановления удаленной информации на компьютере и телефоне, если данная не подойдет.
PC Inspector File Recovery
- Восстановить потерянные разделы
- Сохранить данные на сетевой диск
- Интерфейс отталкивает
PC Inspector File Recovery идёт дальше многих инструментов восстановления данных. Он обнаруживает потерянные разделы, даже если загрузочный сектор или файловая система были повреждены или удалены. Это потенциально помогает вам вернуть данные, даже если ваш жёсткий диск не виден в Windows.
Начинающим и даже некоторым опытным пользователям может показаться пугающей терминология и дизайн PC Inspector File Recovery. Потратьте время, чтобы разобраться в рабочем процессе, и вы найдете мощную программу восстановления данных — которая, даёт отличные результаты с дисками FAT и FAT32.
Единое бесплатное программное обеспечение для восстановления данных в различных случаях их потери
EaseUS Data Recovery Wizard Free способен легко восстановить потерянные файлы, фото, документы, видео и другие данные в случае их удаления, ошибок форматирования, потери раздела диска, отказа ОС, вирусных атак и в других случаях потери данных.
-
Восстановление удаленных файлов
Быстрый возврат потерянных данных, вызванный случайным удалением или вирусной атакой.
-
Восстановление после форматирования
Форматирование диска не стирает данные на нём. Вы всё ещё можете восстановить свои потерянные данные после форматирования вашего устройства.
-
Восстановление данных после очистки корзины
Вы можете настроить результаты просмотра по типу файла и выборочно восстановить данные, удаленные после очистки корзины.
-
Восстановление потерянного раздела
Даже если потерян целый раздел диска, или система не может отобразить его, ваши данные все еще могут быть восстановлены.
Recuva – самая функциональная среди бесплатных программ для восстановления
Recuva – программа-реаниматор для поиска удаленных и восстановления поврежденных файлов. С ее помощью можно восстановить удаленные файлы на множестве носителей информации — жестких дисках, внешних SSD/HDD, USB флешках, BD / DVD дисках и картах памяти.
Recuva: отображение списка с найденными данными
Установить утилиту можно на Windows XP – 10, 64-разрядные версии также поддерживаются. В наличии также портативная версия Recuva. Мы тестировали функциональность в последней версии Recuva 1.53.1087 в Windows 10.
Как восстановить файлы с жесткого диска
Благодаря мастеру восстановления Recuva Wizard, утилита проста в использовании. Вместе с тем, присутствуют и Advanced опции, которые повышают шансы отыскать информацию.
При запуске Recuva, можно выбрать пошаговый мастер или “ручной” режим настройки. Первый вариант удобен, если данные удалены, но неизвестно, отчего это произошло. Мастер настройки позволяет сузить диапазон поиска фотографий, музыки, документов, видео или всех файлов.
Также можете указать местоположение: на жестком диске компьютере, съемных носителях или только в Моих документах, Корзине или указанной папке.
Если не нужна помощь Recuva Wizard, можно переключиться непосредственно в ручной режим и приступить к поиску.
Программа показывает, насколько вероятно восстановление файлов, используя обозначения: зеленый / желтый / красный.
Minitool Power Data Recovery. Программа для восстановления данных.
Установка программы проста и не должна у вас вызвать проблемы. Если вы скачивали по моей ссылке, то вы получите файл PWHE 8_rus and MPDR 6 rus.exe Установив программу и запустив её откроется вот такое окно:
Это как бы переключатель. Здесь можно выбрать ту программу, которой вы хотите воспользоваться. На данный момент нам нужен Minitool Power Data Recovery. Нажав на него мы оказываемся в главном окне программы.
Данная программа имеет пять модулей восстановления информации, каждый из которых рассчитан на определённый вид, условие потери информации. Давайте сейчас пройдёмся по каждому из них отдельно.
Undelete Recovery — Восстановление после удаления
Данный модуль направлен на восстановление удаленных файлов. Например если вы удалили файл с помощью комбинации клавиш SHIFT + DEL. С помощью данного модуля можно восстановить файлы и со съёмных носителей.
Damage Partition Recovery — Восстановление поврежденных разделов
Данный модуль имеет самые мощные возможности восстановления информации. Его можно использовать, если предыдущий модуль не смог помочь. Этот модуль помогает восстановить данные с поврежденных разделов, жестких дисков (например если диск по какой либо причине недоступен). Здесь также можно восстановить информацию с карт памяти и флешкарт. Поддерживаются как разделы с MBR так и динамические диски (Simple, Mirrored, Spanned, Stripped, и Raid-5).
Справка:
Отрывок из Википедии:
«Главная загрузочная запись (англ. master boot record, MBR) — код и данные, необходимые для последующей загрузки операционной системы и расположенные в первых физических секторах (чаще всего в самом первом) на жёстком диске или другом устройстве хранения информации.
MBR содержит небольшой фрагмент исполняемого кода, таблицу разделов (partition table) и специальную сигнатуру.
Функция MBR — «переход» в тот раздел жёсткого диска, с которого следует исполнять «дальнейший код» (обычно — загружать ОС). На «стадии MBR» происходит выбор раздела диска, загрузка кода ОС происходит на более поздних этапах алгоритма.
В процессе запуска компьютера, после окончания начального теста (Power-on self-test — POST), Базовая система ввода-вывода (BIOS) загружает «код MBR» в оперативную память (в IBM PC обычно с адреса 0000:7c00) и передаёт управление находящемуся в MBR загрузочному коду.»
Lost Partition Recovery — Восстановление потерянных разделов
Данный модуль поможет восстановить данные даже с удаленных разделов. Причины удаления разделов различны. Это может быть перераспределение или разбивка диска, раздела, либо потеря раздела при восстановлении системы с образа, либо крах жесткого диска, либо повреждение загрузочной записи MBR. Это очень мощный и надежный инструмент для восстановления потерянной информации.
Digital Media Recovery — Восстановление цифровых носителей.
С помощью этого модуля можно восстановить данные с цифровых носителей. Это флешка, MP3 — плеер, цифровые камеры, мобильники, карты памяти, IPad, IPod и т.п. Преимуществом этого модуля является то, что здесь файловая система носителя не имеет значения, то есть при поиске медиафайлов (фото, видео, аудио) модуль умеет игнорировать файловую систему носителя.
CD/DVD Recovery — Восстановление данных с диска CD/DVD
Как вы наверно уже догадались этот модуль позволяет восстановить данные с поврежденных, поцарапанных CD и DVD дисков. Поддерживаются следующие типы дисков: CD-ROM, CD-R, CD-RW, DVD-ROM, DVD-R, DVD-RW.
Восстановление фотографий в PhotoRec
PhotoRec представляет собой мощную утилиту для восстановления фотографий, однако может быть не вполне удобна для начинающих пользователей, в связи с тем, что вся работа с программой осуществляется без привычного графического интерфейса. Также с недавних пор появилась версия программы Photorec с графическим интерфейсом пользователя (ранее все действия требовалось выполнять в командной строке), так что теперь ее использование стало более простым для начинающего пользователя.
Программа позволяет восстановить более 200 типов фотографий (файлов изображений), работает почти с любыми файловыми системами и устройствами, доступна в версиях для Windows, DOS, Linux и Mac OS X), а входящая в комплект утилита TestDisk может помочь вернуть потерянный раздел на диске. Обзор программы и пример восстановления фотографий в PhotoRec (+ где скачать).
Recuva
Рис.2. Превью программы Recuva.
С установкой программы не возникнет проблем даже у начинающего пользователя. Все предельно ясно, да к тому же — полностью на русском языке.
Работа с ней также достаточно проста. После запуска программы перед вами появится рабочее окно, содержащее все необходимые инструменты.
Рис.3. Рабочее окно программы.
В его верхней левой части имеется раскрывающийся список, в котором необходимо выбрать тестируемый накопитель. После этого жмете на кнопку «Анализ» и ждете окончание запущенного процесса.
После того, как он завершится — вашему вниманию будет представлен список файлов, которые могут быть восстановлены. Приложение довольно простое и имеет минимум настроек.
По желанию пользователя можно настроить следующие параметры:
- показывать или скрывать файлы, находящиеся в системных папках;
- показывать ли файлы, которые были надежно удалены;
- отображать или нет файлы, имеющие нулевой размер;
- сохранить установки в файл с расширением «.ini», чтобы можно было перенести их на другой компьютер.
Позитив:
- простота использования;
- восстановление файлов различных форматов;
- бесплатное распространение.
Негатив:
- не все файлы может восстановить;
- при восстановлении меняет дату создания файла.
Отзыв
Полезная информация:
Обратите внимание на программу Tenorshare Any Data Recovery (UltData). Это инструмент для реанимации удалённых, потерянных и повреждённых файлов
Программа распознаёт все распространённые типы документов, число которых превышает 550 штук.
Эффективное восстановление информации — 7-Data Recovery Suite 4.4 Enterprise RePack (& Portable) by TryRooM
7-Data Recovery Suite — утилита для восстановления информации с: DE HDD, SATA HDD, SCSI HDD, FireWire HDD, SSD, USB HDD, External HDD, Hardware RAID, Floppy drive, USB flash drive, Compact flash card, Secure Digital card, Memory card/Memory stick, Micro card, Zip drive, IPod и других носителей, в результате порчи или сбоя оборудования, деятельности вирусов или форматирования. Поддерживает файловые системы EXFAT, NTFS5, NTFS, FAT32, FAT16, FAT12.Системные требования:Windows XP / Vista / 7 / 8 / 10 / Server 2008, 2003 (32-bit & 64-bit)Торрент Эффективное восстановление информации — 7-Data Recovery Suite 4.4 Enterprise RePack (& Portable) by TryRooM подробно:Особенности программы:• Восстановление данных с обоих локальных дисках и мобильных устройств храненияВосстановление документов, электронной почты, фотографий, видео, аудио файлов и многое другое.• Восстановить данные с потерянных и удаленных разделовВосстановление данных с потерянных или удаленных разделов. Это является наиболее распространенной причиной потери данных. А также, этот модуль восстановления данных может помочь вам восстановить ваши данные, когда жесткий диск разбился, MBR повреждена, отформатировали диск (FDISK) и разделов быть перезаписаны при использовании данных резервного копирования, чтобы восстановить образ диска.• Восстановление фотографии, изображения, видео и аудио7-Data Recovery Suite включает предоставляет исключительное носитель восстановления вариант, который позволяет восстановить потерянные изображения, аудио и видео файлов с жестких дисков, USB дисков, карт SD, камеры и другие карты памяти. Она работает полный сканирования жесткого диска безопасно восстановить изображения и мультимедийные файлы в любом случае случайного удаления фотографий, вирусные инфекции, или форматирования диска.• Восстановление карты памятиДля карт памяти, используемый для цифровых фотоаппарат или мобильный телефон, 7-Data Recovery Suite включает может эффективно восстановить потерянные, удаленные, поврежденные или отформатированные фотографии и видео файлы с различных типов карт памяти, включая SD, MicroSD, SDHC, CF (Compact Flash) карты, XD-Picture Card, Memory Stick и многое другое.• Поддерживаемые файловые системыEXFAT, NTFS5, NTFS, FAT32, FAT16, FAT12.• Поддерживаемые форматы графических файлов3d Studio Max файл (макс.), ANI файл (. ANI), Adobe Illustrator файла (. AI), растровые файлы (. BMP), Corel Draw файла (. CDR), Corel Draw и Corel RAVE файл изображения (. CLK), Corel Draw векторного изображения файла (. CMX), Canon RAW графических файлов (. CRW), файл курсора (. текущ.), чертежей AutoCAD файла (. DWG), AutoCad DX файл (. DXF), расширенный метафайл (. AMP), в формате Postscript файл (. EPS), Freehand 10 файла (. FH11), GIF графических файлов (. GIF), иконка файла (. ICO), JPEG графических файлов (. jpg .jpeg), Portable Network Graphic файла (. PNG), Adobe Photoshop файл (. PSD), Paint Shop Pro файл (. PSP), Q uattroPro 7 файл (. QPW), Corel файл презентации (. ТБО), Tagged Image File (. TIF).• Поддерживаемые форматы файлов документовДокумент Microsoft Word (. DOC), файл справки (. HLP), HTML документы файл (.htm / .html), МФ файла (. MOF), Microsoft Project файла (. MPP), Microsoft OneNote файла (. Один), Adobe Portable Document (. PDF), Microsoft PowerPoint Presentation файла (. PPT), Microsoft Publisher документов (. паба), Рич документа текст (. RTF), True Type шрифтов файла (. TTF), Microsoft Visio Drawing (. VSD), WordPerfect файла (. WPD), WordPerfect документы и графика V8 (. WPG), Microsoft Excel XML-документов (. XLS), 3DS файл (.3ds).Особенности версии:·Тип: установка, распаковка (Portable by TryRooM)·Языки: Multi/Русский·Лечение: проведено, (key)Ключи командной строки:·Тихая распаковка: /VERYSILENT /P·Тихая установка: /VERYSILENT /I·Не создавать ярлык на рабочем столе: /NRZНе создавать ярлык в меню «Пуск»: /NPZВыбор места установки: /D=ПУТЬКлюч /D=ПУТЬ следует указывать самым последнимНапример: файл_установки.exe /VERYSILENT /I /D=C:\MyProgram
Скриншоты Эффективное восстановление информации — 7-Data Recovery Suite 4.4 Enterprise RePack (& Portable) by TryRooM торрент: Скачать Эффективное восстановление информации — 7-Data Recovery Suite 4.4 Enterprise RePack (& Portable) by TryRooM через торрент:
7-data-recovery-suite-4_4-enterprise-repack-portable-by-tryroom.torrent (cкачиваний: 91)
Disk Drill
Операционная система: Windows, Mac OS.Стоимость: условно бесплатная, 89$ за Pro версию, 399$ за Enterprise версию.
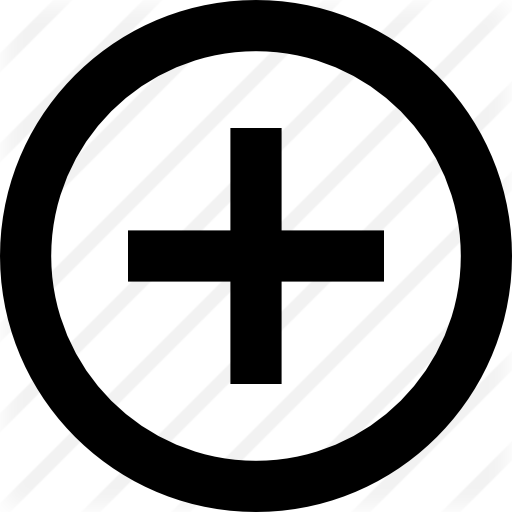 |
Приятный дизайн |
| Понятный интерфейс | |
| Показатели качества данных | |
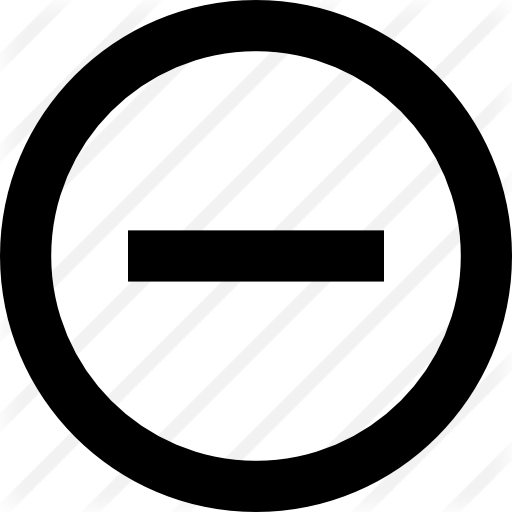 |
Нет русской версии |
Disk Drill с восхитительно простым интерфейсом делает восстановление файлов очень увлекательным. Там нет необходимости возиться со сложными опциями, и программа может быть использована для сканирования локальных, а также съемных дисков и карт памяти. Произведите сканирование выбранного диска, и вы получите список восстанавливаемых файлов, сгруппированных по типу, и у вас есть возможность предварительно просмотреть файлы изображений. Это простой, эффективный инструмент с высоким уровнем успеха.
Что окажется приятным для тех, кто немного нервничает по поводу восстановления данных, — это включение краткого учебного пособия при первом запуске программы, но оно крайне упрощенное и не имеет реальной ценности и в конечном итоге служит объявлением об обновлении до версии Pro.
Disk Drill доступен как для MacOS, так и для Windows. Обновление до Pro увеличивает количество компьютеров, на которых можно использовать программное обеспечение, и открывает больше возможностей, таких как расширенное сканирование и расширенная поддержка файловой системы. Однако для большинства людей бесплатная версия должна охватывать все обычные возможности.
R-studio
Интерфейс программы R-studio
Еще одним полезным приложением является программа для восстановления файлов с флешки R-studio.
Интерфейс программы достаточно прост, и позволяет без особой сложности осуществить восстановление утраченных файлов.
В окне «Устройство/Диск» показаны все носители информации, подключенные к данному компьютеру.
Для восстановления файлов с флеш-носителя необходимо выбрать его в строке устройств.
Выбор носителя
Выбрав флешку задаем ее полное сканирование. это действие можно осуществить путем выбора меню «Диск», находящегося в верхней левой части рабочего окна.
В открывшемся окне «Сканировать» выделяем галочкой пункт «Искать известные файлы».
Внизу этого окна выбираем один из трех видов сканирования:
- простой вид;
- подробный вид;
- самый быстрый вид, так как при его выборе отсутствует отображение процесса сканирования.
Процесс сканирования носителя информации напоминает обычную дефрагментацию жесткого диска, так как отображает проверяемые сектора.
В нижней части окна сканирования отображается количество проверенных секторов, указанное в Мб.
По окончанию процесса сканирование необходимо выбрать пункт меню «Показать содержимое диска».
Данный пункт располагается в верхней части интерфейса программы R-studio.
В открывшемся окне будут отображаться все найденный файлы, разложенные по папкам относительно типа. Выделив папки, необходимые для восстановления — выбираем пункт меню «Восстановить помеченные».
В открывшемся окне восстановления выбираем папку и диск, на который и будет происходить восстановление. Для начала самого процесса восстановления останется лишь нажать на кнопку «Да» и следить за его прогрессом.
По окончании процесса открываем папку назначения и радуемся восстановленным файлам.
Пробуем восстановить данные с помощью программы
Запустив 7-Data Recovery Suite, вы увидите простой интерфейс, выполненный в стиле Windows 8 и содержащий 4 пункта:
- Восстановление удаленных файлов
- Продвинутое восстановление
- Восстановление разделов дисков
- Восстановление медиа-файлов
Для пробы я воспользуюсь USB флешкой, на которую в две отдельные папки были записаны 70 фотографий и 130 документов, суммарный объем данных — около 400 мегабайт. После этого, флешка была отформатирована из FAT32 в NTFS и на нее было записано несколько небольших файлов документов (чего делать не нужно, если вы не хотите окончательно потерять свои данные, но для эксперимента можно).
Восстановление удаленных файлов в данном случае явно не подойдет — как написано в описании к иконке, данная функция позволяет восстановить только те файлы, которые были очищены из корзины или же удалены с помощью клавиш SHIFT + DELETE без помещения их в корзину. А вот продвинутое восстановление, очень вероятно, сработает — по информации в программе, данный вариант позволит восстановить файлы с диска, который был переформатирован, поврежден, или если Windows пишет, что диск нужно отформатировать. Нажимаем этот пункт и пробуем.
Отобразится список подключенных накопителей и разделов, выбираю флешку. По какой-то причине она отображена дважды — с файловой системой NTFS и в виде неизвестного раздела. Выбираю NTFS. И ожидаю завершения сканирования.
В результате программа отобразила, что на моей флешке имелся раздел с файловой системой FAT32. Нажимаю «Далее».
Данные, которые можно восстановить с флешки
В окне отображается структура удаленных папок, в частности, папки Documents и Photos, правда последняя почему-то написана в русской раскладке (хотя я исправлял ошибку на этапе, когда только создавал эту папку). Выбираю две эти папки и нажимаю «Сохранить». (Если вы увидите ошибку «Неправильный символ», просто выберите папку с английским именем для восстановления)
Важно: не сохраняйте файлы на тот же носитель, с которого производится восстановление
Видим сообщение о том, что 113 файлов было восстановлено (выходит, не все) и их сохранение завершено. (Позже выяснил, что остальные файлы тоже можно восстановить, они отображаются в папке LOST DIR в интерфейсе программы).
Просмотр фотографий и документов показал, что все они были восстановлены без каких-либо ошибок, просматриваются и читабельны. Фотографий оказалось больше, чем было изначально записано, какие-то, судя по всему, из предыдущих экспериментов.
