Обычное и посекторное копирование
Программы, предлагающие клонирование диска, могут предусматривать либо два варианта проведения этой операции — обычное или посекторное копирование, либо только один из них. Чтобы в них разобраться, прежде чётко обозначим, что такое клонирование жёсткого диска. Это точное копирование разметки и всех хранящихся данных диска-исходника на другой носитель информации – диск назначения. Это копирование всех разделов исходника с их содержимым и в точности с их исходными параметрами и атрибутикой:
• Стиль разделов диска MBR или GPT,• Тип разделов основной или логический для MBR-дисков,• Тип разделов базовый или динамический,• Файловая система,• Различные атрибуты (статусы) типа активный, загрузочный, скрытый, шифрованный, защищённый OEM-производителем и т.п.
Всё это является объектом обычного клонирования диска: диск назначения получает идентичную с диском-исходником разметку, но данные на него копируются не посекторно, а так, как при обычном копировании – с записью в новые сектора носителя информации. При посекторном копировании из диска-исходника создаётся точный клон. На диск-назначения копируется разметка и содержимое, но, что является отличием, оно копируется в точности, как у диска-исходника. Т.е. данные первого сектора диска-исходника записываются в первый сектор диска назначения, второго – во второй, третьего – в третий. Ну и так далее. А там, где на исходнике секторы пустые, то, соответственно, всё так и переносится на диск назначения. Посекторное клонирование – это копирование данных на низком уровне вне зависимости от логических надстроек типа файловой системы или самих же файлов. Чтобы посекторное клонирование было возможно, диск назначения должен иметь или такой же объём, как у исходника, или больший.
Какой вариант клонирования выбрать – обычное или посекторное? В большей части случаев обычное, у него два неоспоримых преимущества:
• Это более быстрый процесс проведения операции;• Это новая запись данных, а, соответственно, дефрагментация разделов.
Посекторное длится по времени гораздо дольше, но оно позволяет клонировать Windows с идентификацией оборудования, а, соответственно, с активными лицензиями системы и установленного в ней софта. Тогда как при обычном варианте проведения операции мы получим клон наработанной Windows, но на уровне идентификации оборудования это будет всё же другая операционная система. И всё, что есть на ней лицензионное, необходимо будет переактивировать.
Клонирование жесткого диска лучшие программы
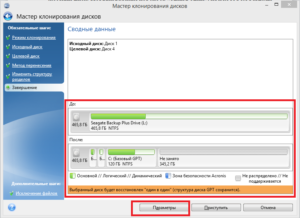
Если замена жесткого диска обусловлена не его неработоспособностью, а желанием улучшить технические характеристики, информация со старого устройства переносится на новое. И сделать это можно двумя способами: ручным и автоматическим.
Первый способ затратный по времени, ведь придется устанавливать ОС и приложения, переносить файлы, а второй — быстрый, удобный, эффективный. С помощью специальной программы все содержимое старого винчестера (вместе с ОС, пользовательскими файлами, настройками и приложениями) скопируется в неизменном виде на новое устройство.
При клонировании запоминающего устройства происходит перенос информации по секторам. По завершению процедуры переноса новый жесткий диск будет выглядеть полной копией старого накопителя.Клонированные диски можно создавать с помощью целого ряда программ, предоставляющих платные или бесплатные услуги.
При этом одни работают со всеми жесткими дисками, а другие — только с устройствами одной марки, к примеру, Самсунг.
Мы подробно остановимся на пяти лучших программах, с помощью которых можно клонировать HDD/SSD накопители любых марок.
Farstone RestoreIT Pro
Farstone RestoreIT отличается от вышеназванных программ своими возможностями.
С помощью этого программного обеспечения можно восстановить операционную систему и информацию пользователя после сбоя ПК, удаления, неграмотного редактирования или вирусного воздействия.
Farstone RestoreIT не создает клоны, она лишь резервирует любые данные на новые устройства. Программа настраивается под нужды пользователей и умеет сохранять информацию с любой периодичностью.
Особенности и плюсы RestoreIT Pro:
- Восстанавливает ОС, даже если загрузчик поврежден.
- Резервирует данные двумя способами: полностью и по накопительной схеме.
- Наблюдает за всем винчестером или за отдельными разделами.
- Сохраняет логи абсолютно всех изменений.
Минусы:
- Не клонирует диски.
- Программа платная ($25).
Перенос системы на новый диск путем частичного клонирования жесткого диска
Внимательный читатель в этом месте наверняка должен испытать некоторое удивление. Действительно, до сих пор неоднократно упоминалось о том, что Clonezilla не умеет клонировать больший накопитель на меньший. Это как раз наш случай. О каком клонировании диска тогда может идти речь?
Дело в том, что замечательная программа Clonezilla, не смотря на то, что полное клонирование накопителя в этом случае невозможно, будет последовательно переносить разделы до тех пор, пока они будут помещаться на новом диске. Соответственно в нашем случае будут благополучно перенесены два нужных нам тома.
После установки твердотельного накопителя загружаем компьютер с USB-флеш или CD с Clonezilla live.
В данном случае нам нужно выбрать простейший вариант непосредственного клонирования исходного накопителя на новый, подробно рассмотренный во второй статье.
Коротко и без лишних иллюстраций перечислим порядок действий:
- Загружаем компьютер с созданного загрузочного устройства с Clonezilla live. Выбираем предложенный по умолчанию первый пункт меню, нажимаем “Enter” и дожидаемся загрузки операционной системы Linux;
- Choose language — выбираем язык интерфейса;
- Configuring Console-data – раскладка клавиатуры. Выбираем “Не трогать раскладку”;
- Start_Clonezilla Запуск Clonezilla;
- Выбираем “device-device работать непосредственно с диска на диск или с раздела на раздел”;
- Соглашаемся с уровнем “Beginner Начальный уровень принять настройки по-умолчанию”.
- Выбираем “disk_to_local_disk клонировать локальный диск на локальный диск”;
- Находим в списке и выбираем исходный диск. Так как размеры накопителей существенно отличаются, сделать ошибку достаточно сложно. В нашем примере это будет sda;
- Выбираем целевой локальный диск. В нашем примере это будет sdb;
- “Skip checking/reparing source file system” — проверку целостности файловой системы исходного накопителя пропускаем. Пропускаем нажимая “Enter” уведомление о том, какой командой в следующий раз можно сразу запустить процесс;
- Читаем предупреждение о том, что на целевом диске (sdb) все данные будут утеряны (а их там пока и нет), набираем “y” и нажимаем “Enter”;
- Читаем предупреждение еще раз, снова набираем “y” и нажимаем “Enter”;
- Появляется предупреждение о том, что целевой накопитель слишком мал: Мы его игнорируем. Обязательно утвердительно отвечаем на вопрос о том, нужно ли клонировать загрузчик на новый диск — в противном случае без дополнительных манипуляций система с нового клонированного накопителя не загрузится;
- На вопрос: “Вы уверены, что хотите продолжить?”, отвечаем утвердительно.
Запускается процесс клонирования разделов жесткого диска за ходом которого можно наблюдать. Последовательно будут клонированы первый и второй, третьего тома на целевом накопителе программа не обнаружит, выдаст об этом предупреждение и остановится:
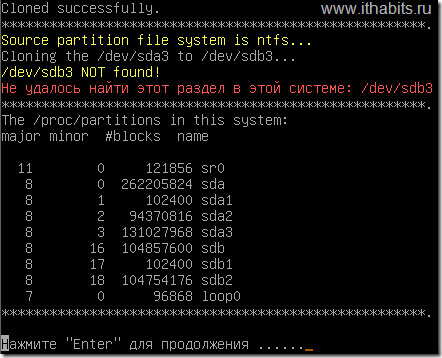
Все правильно. Два раза нажимаем “Enter” и на появившемся экране выбираем: “poweroff Выключить питание”.
Выключаем компьютер. Удаляем (отключаем) исходный HDD и загружаем компьютер с нового клонированного SSD.
При первом старте Windows запустит проверку целостности дисков. Нужно позволить ей это сделать. После завершения проверки система запустится в обычном режиме.
Способы клонирования жесткого диска
Клонирование диска — процесс, при котором все файлы, хранящиеся на старом накопителе (операционная система, драйвера, компоненты, программы и пользовательские файлы) могут быть перемещены на новый HDD или SSD в абсолютно том же виде.
Необязательно иметь два диска одинаковой емкости — новый накопитель может быть любого объема, но достаточного для переноса операционной системы и/или пользовательских данных. При желании пользователь может исключать разделы и копировать все самое нужное.
Встроенных инструментов для выполнения поставленной задачи у Windows нет, поэтому потребуется обратиться к утилитам от сторонних разработчиков. Существуют как платные, так и бесплатные варианты, позволяющие выполнить клонирование.
Способ 1: Acronis Disk Director
Программа Acronis Disk Director знакома многим пользователям, работающим с дисками. Она платная, но от этого не менее популярная: интуитивно понятный интерфейс, высокая скорость работы, многофункциональность и поддержка старых и новый версий Windows — вот основные достоинства этой утилиты. С помощью нее можно клонировать различные накопители с разными файловыми системами.
- Найдите накопитель, который хотите клонировать. Вызовите Мастер клонирования правой кнопкой мыши и выберите пункт «Клонировать базовый диск».
Выбирать нужно сам диск, а не его раздел.
- В окне клонирования выберите накопитель, на который будет производиться клонирование, и нажмите «Далее».
- В следующем окне нужно определиться с методом клонирования. Выберите «Один в один» и нажмите «Завершить».
- В главном окне создастся задача, которую нужно подтвердить, нажав на кнопку «Применить ожидающие операции».
- Программа запросит подтверждения выполняемых действий и совершит перезагрузку компьютера, во время которой будет выполнено клонирование.
Способ 2: EASEUS Todo Backup
Бесплатное и быстрое приложение, которое выполняет посекторное клонирование диска. Как и свой платный аналог, работает с разными накопителями и файловыми системами. Программой просто пользоваться благодаря понятному интерфейсу и поддержке разных операционных систем.
Но у EASEUS Todo Backup есть несколько небольших минусов: во-первых, отсутствует русская локализация. Во-вторых, если невнимательно совершать установку, то дополнительно можно получить рекламный софт.
Чтобы провести клонирование при помощи этой программы, выполните следующее:
- В главном окне EASEUS Todo Backup нажмите на кнопку «Clone».
- В открывшемся окне поставьте галочку рядом с тем диском, с которого нужно произвести клонирование. Вместе с этим автоматически будут выбраны все разделы.
- Вы можете снимать выделение с тех разделов, которые клонировать не нужно (при условии, что вы в этом уверены). После выбора нажмите на кнопку «Next».
- В новом окне вам нужно выбрать, на какой накопитель будет производиться запись. Его также нужно выделить галочкой и нажать на кнопку «Next».
- На следующем этапе нужно проверить правильность выбранных дисков и подтвердить свой выбор, нажав на кнопку «Proceed».
- Дождитесь окончания выполнения клонирования.
Способ 3: Macrium Reflect
Еще одна бесплатная программа, которая отлично справляется с поставленной перед ней задачей. Умеет клонировать диски полностью или частично, шустро работает, поддерживает различные накопители и файловые системы.
Macrium Reflect тоже не имеет русского языка, и ее установщик содержит рекламу, и это, пожалуй, главные недостатки программы.
- Запустите программу и выберите тот диск, который нужно клонировать.
- Внизу появятся 2 ссылки — нажмите на «Clone this disk».
- Отметьте галочками разделы, которые необходимо клонировать.
- Нажмите на ссылку «Select a disk to clone to», чтобы выбрать диск, на который будет перенесено содержимое.
В нижней части окна появится раздел со списком накопителей.
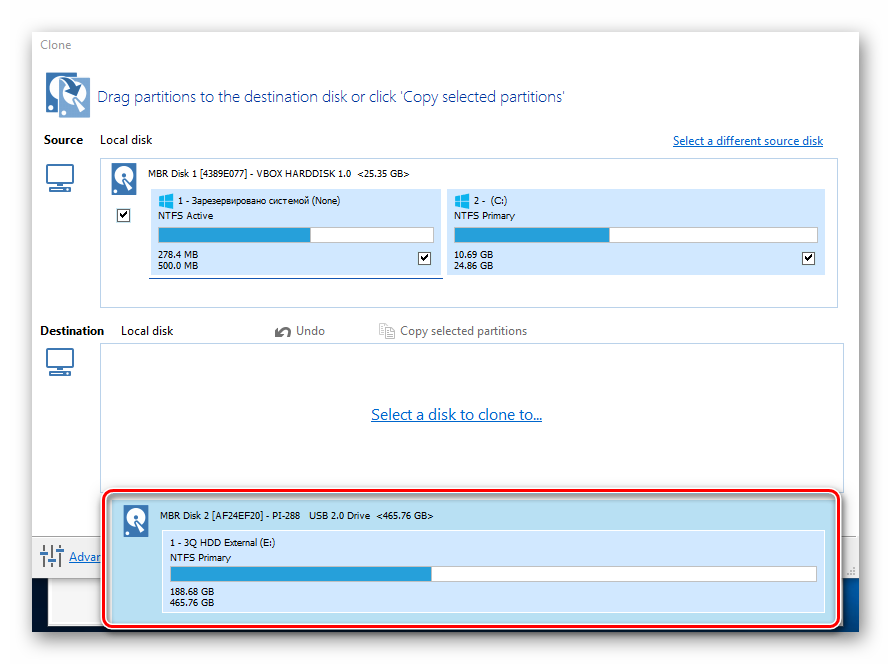
Нажмите «Finish», чтобы начать клонирование.
Как видите, делать клонирование накопителя совсем не сложно. Если таким образом вы решили заменить диск на новый, то после клонирования будет еще один шаг. В настройках BIOS нужно указать, что система должна загружаться с нового диска. В старом BIOS эту настройку нужно менять через Advanced BIOS Features > First Boot Device.
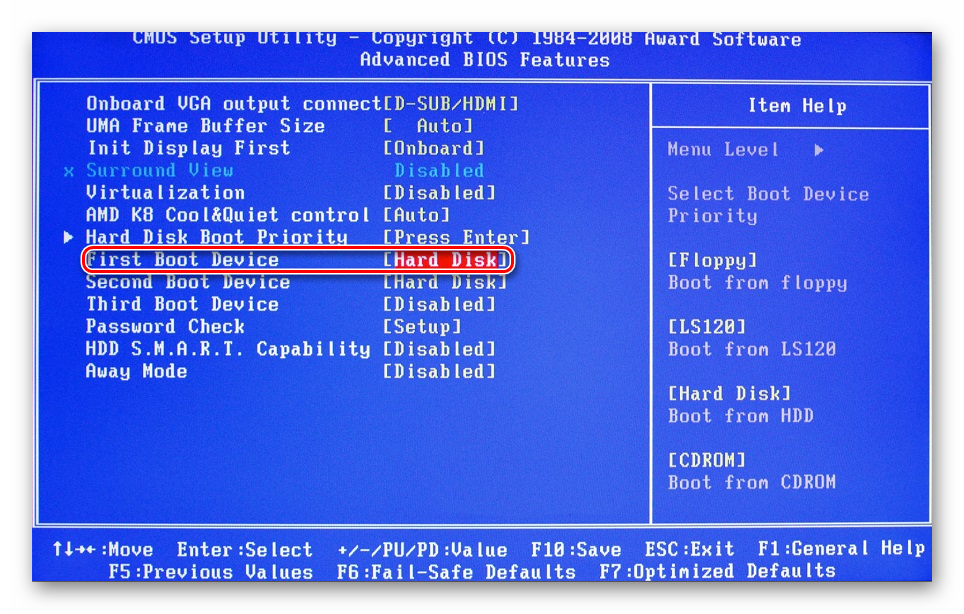
В новом BIOS — Boot > 1st Boot Priority.
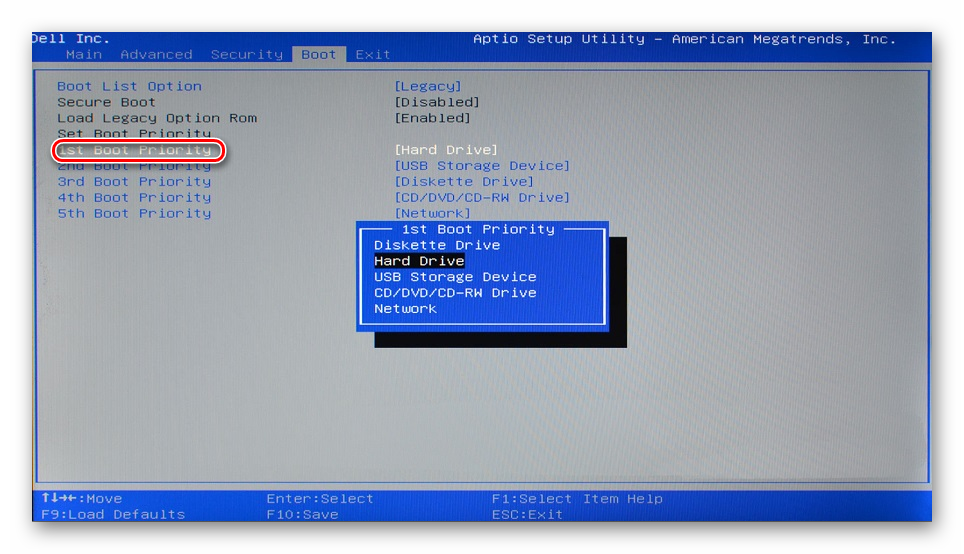
Не забывайте смотреть, осталась ли свободная неразмеченная область диска. Если она присутствует, то необходимо распределить ее между разделами, либо целиком добавить к одному из них.
Дополнительный функционал
Что еще? Ну, пожалуй, скажу, что в главном окне программы, в правом нижнем углу можно вызвать меню настроек (нажав на значок гаечного ключа) и создать загрузочный носитель USB/CD/DVD, который в управлении не сложнее самой программы, а так же посмотреть инструкцию и проделать другие мелочи.

Раздел SpeedTest, как упоминалось, позволяет протестировать диски на скорость работы носителя в последовательном и произвольном чтении (хотя по мне, этого маловато и лучше использовать что-то вроде CrystalDiskMark).
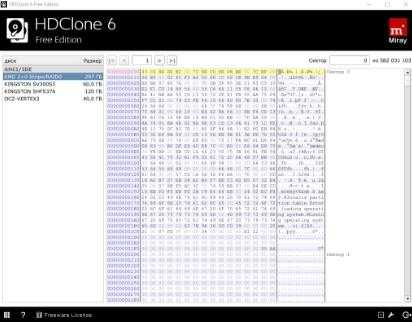
Ну, а DiskView позволит заглянуть неприлично глубоко, аж в самые сектора любого HDD/SSD-носителя. Если, конечно, Вы знаете зачем оно нужно.
На сим, пожалуй всё.
Переходим к послесловию.
Как клонировать диск с использованием Handy Backup
Чтобы клонировать диск целиком на SSD или HDD носитель с помощью задачи автоматического клонирования диска или раздела в Handy Backup, воспользуйтесь нижеследующей инструкцией.
- Создайте новую задачу резервного копирования
. На Шаге 2 выберите в группе Disk Clone плагин System Recovery
. Отметьте «галочкой» диск, который хотите клонировать.
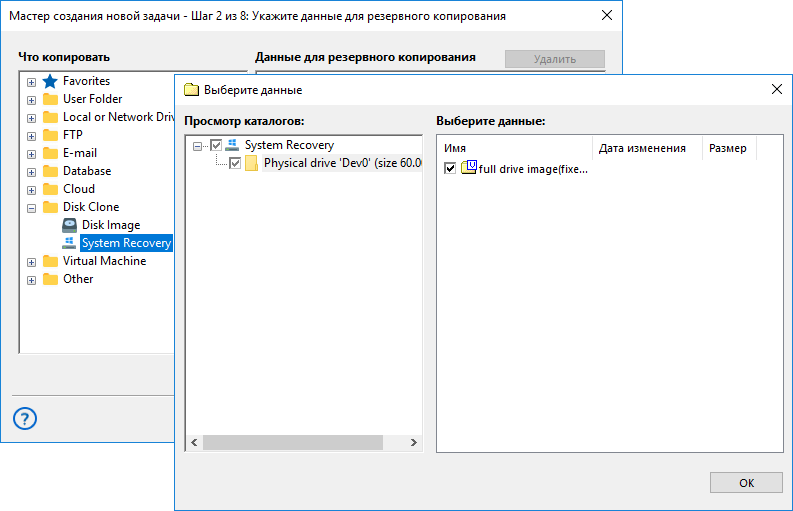
- На Шаге 6 задайте расписание
для клонирования диска. Подробнее о создании задачи по расписанию читайте в Руководстве Пользователя .
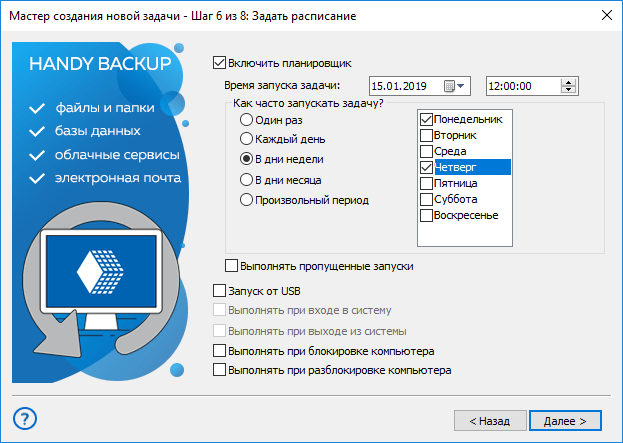
- Когда задача будет создана, запустите ее или дождитесь ее выполнения по расписанию.
- Далее создайте новую задачу восстановления
. - На Шаге 2 откройте ваше хранилище для клонов диска и дважды щёлкните по файлу backup.hbi
. - В открывшемся диалоге восстановления нажмите кнопку «Изменить место
«. - Выберите новый диск для клонирования информации с вашего диска на этот носитель.
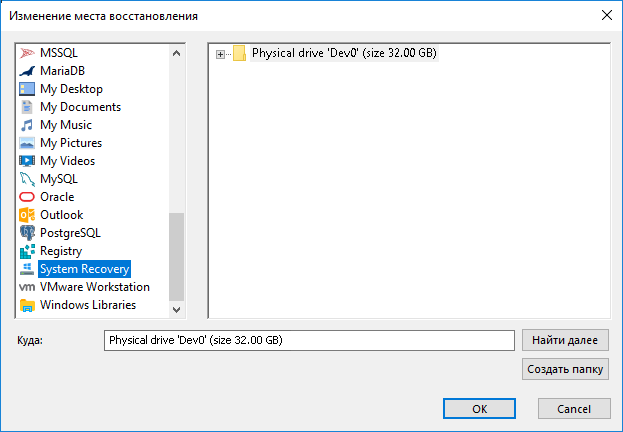
Внимание!
Устройство должно быть подключено к ПК на этапе создания задачи!
- Нажмите OK и продолжайте создавать задачу восстановления.
Совет.
Если вы создаёте расписание для задачи восстановления, проверьте, что её запуск происходит с достаточным интервалом после запуска соответствующей задачи копирования!
- Закончите создание задачи восстановления.
Работая в паре, две ваших задачи выполнят клонирование жёсткого диска на устройство SSD или HDD по расписанию.
Как клонировать раздел диска
Чтобы клонировать раздел диска, воспользуйтесь вышеприведённой инструкцией, но выберите плагин Disk Image вместо System Recovery. Этот плагин позволяет создавать резервные копии разделов диска .
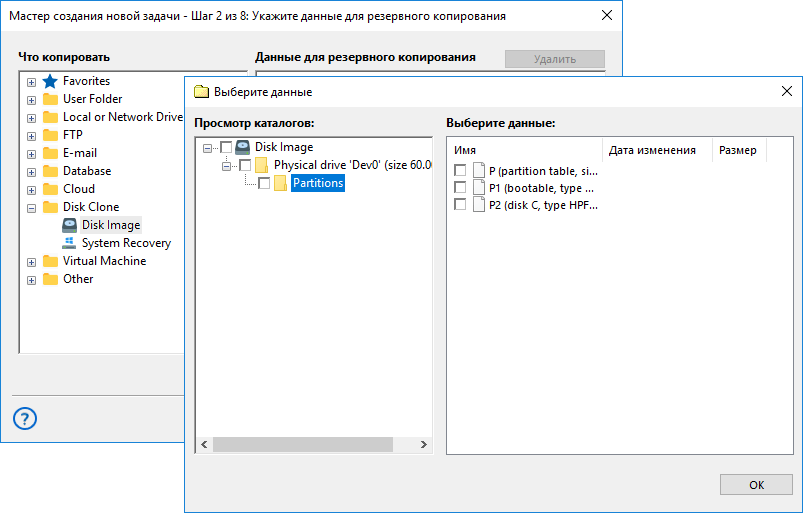
Инструкции по загрузке, установке и активации Acronis True Image OEM
Описание
Acronis True Image OEM – это комплексный программный пакет, позволяющий выполнять резервное копирование всего накопителя или выбранных разделов, клонировать операционную систему, восстанавливать ранее сохраненные резервные копии и создавать загрузочные носители из USB-накопителей или дисков CD/DVD.
Системные требования
- Windows 10, 8.1, 8, 7 (SP1), Vista (SP2) (требуются права администратора)
- 16-символьный короткий ключ
- Доступ к Интернету для активации продукта
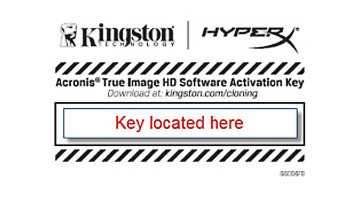
Загрузка
Щелкните Загрузить Acronis и следуйте инструкциям для установки ПО.
Инструкции по установке
Перейдите к загруженному Acronis и дважды щелкните файл для запуска установки.
Щелкните Установить для установки приложения.
Щелкните Запустить приложение после завершения установки.
Прочитайте Лицензионное соглашение и примите его, чтобы продолжить.
Инструкции по активации
Шаг 1 – Создание учетной записи
Щелкните Создать учетную запись для создания новой учетной записи. Также можно просто выполнить вход, если вы уже создали учетную запись.
Для создания учетной записи необходимо ввести следующие данные:
- Ваше имя
- Ваш адрес электронной почты
- Пароль
Щелкните кнопку Создать учетную запись после ввода этой информации.
Будет запрошен длинный ключ из 64 символов. Завершите следующие шаги для получения длинного ключа.
Примечание. также можно создать учетную запись с помощью ссылки ниже.
Этап 2 – Проверка электронной почты
Acronis отправит электронное письмо с подтверждением на адрес электронной почты, указанный в предыдущем шаге.
Найдите это электронное письмо, откройте его и щелкните кнопку Confirm Your Account. Для выполнения этого шага у вас будет 5 дней.
Шаг 3 – Регистрация продукта
Затем будет выполнен переход к онлайновой учетной записи Acronis. Щелкните Регистрация продукта слева и правильно введите короткий ключ из 16 символов в поле. Затем щелкните Зарегистрировать.
Для продолжения прочитайте и примите Положения и условия Acronis.
Длинный ключ из 64 символов станет доступным в онлайновой учетной записи Acronis. Также вы получите длинный ключ из 64 символов по электронной почте.
Найдите длинный ключ из 64 символов. Скопируйте и вставьте ключ в приложение Acronis и щелкните Активировать.
Краткое руководство
Подключив SSD Kingston к системе, вы сможете начать процесс клонирования.
Этап 1 – Запуск приложения
Запустите приложение Acronis True Image OEM и щелкните Клонировать диск.
Шаг 2 – Выбор способа клонирования
Выберите способ клонирования Автоматический и щелкните Далее.
Этап 3 – Выбор исходного диска
Выберите исходный диск, который нужно клонировать, и щелкните Далее.
Этап 4 – Выбор целевого диска
Выберите целевой диск, на который нужно клонировать данные, и щелкните Далее.
Шаг 5 – Итоговые сведения
Убедитесь, что выбраны правильные исходный и целевой диски. Также можно просмотреть изменения в целевом диске в разделах До и После. Щелкните Продолжить, чтобы начать операцию переноса данных.
Шаг 6 – Перенос данных
Появится уведомление, сообщающее о необходимости перезапуска компьютера. Закройте все другие открытые приложения и щелкните Перезапустить, когда будете готовы.
Система загрузится в приложение клонирования Acronis и начнется операция переноса данных.После завершения операции переноса данных компьютер будет отключен.
Шаг 7 – Завершение клонирования
Процесс клонирования на этом завершен. После отключения компьютера вы можете отключить исходный диск от компьютера. Затем включите компьютер и он загрузится с SSD Kingston.
Дополнительная информация
Дополнительную информацию, связанную с ПО Acronis True Image OEM, см. в соответствующем руководстве пользователя.
Примечание для пользователей MAC и Linux
ПО Acronis True Image OEM несовместимо с пакетами Mac OS и Linux.
Преимущества программы для клонирования жёстких дисков
Автоматическое клонирование
Перед тем, как клонировать жёсткий диск, или после клонирования, обычно необходимо выполнить множество шагов и процедур, таких, как шифрование промежуточной копии, очистка «мусора» и системного реестра и т.д. Handy Backup позволяет делать эти операции автоматически.
Логически точное клонирование жёсткого диска или раздела
С помощью Handy Backup клонирование жёсткого диска диск производится с сохранением всей структуры диска, включая загрузочную запись, файловые таблицы и другую информацию. Можно создавать рабочий клон HDD с загрузочным разделом UEFI или MBR.
Клонирование жёсткого диска на логический диск или виртуальную машину
С помощью плагина System Recovery можно сделать клон жёсткого диска в файл формата VHD, который, в свою очередь, можно использовать впоследствии как диск виртуальной машины, подключить к системе как виртуальный диск или выполнить клонирование диска на SSD (HDD).
Рекомендуемые решения для клонирования жесткого диска
Версия 8.1.2 от 21 февраля 2020 . 106 MBПрограмма резервного копирования Handy Backup. 2900 RUB за лицензию
Handy Backup Professional
В решение Handy Backup Professional доступны инструменты для клонирования жёстких дисков и разделов HDD. Бесплатный пробный период 30 дней!
Алгоритм использования программы клонирования HDD
Для создания клона жёсткого диска программа использует плагин System Recovery, записывающий файл HDD copy в виде удобочитаемых данных формата VHD. Чтобы сделать клон жёсткого диска, воспользуйтесь следующими шагами:
- Создайте новую задачу резервного копирования с помощью кнопки на панели.
- На Шаге 2 выберите группу источников данных Disk Clone и кликнете по плагину System Recovery.
- В новом окне отметьте галочкой жесткий диск для клонирования.
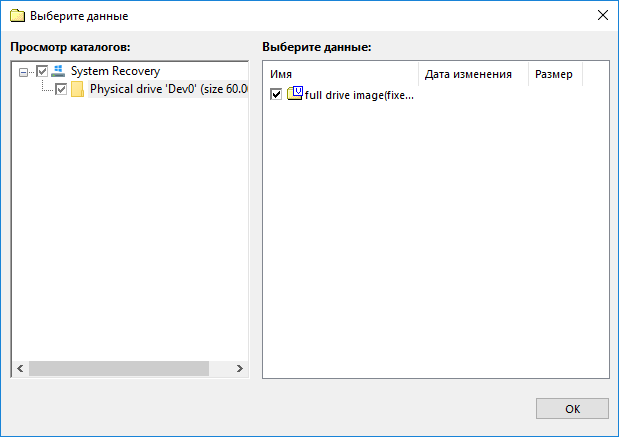
- На Шаге 3 выберите хранилище достаточного объёма, чтобы сохранить промежуточный результат (файл клона жёсткого диска VHD).
- На Шаге 4 можно настроить шифрование для клонирования жёстких дисков.
- На Шаге 5 задайте расписание для клонирования HDD.
- Дайте вашей задаче имя, нажмите Готово и дождитесь создания клона жёсткого диска.
- Далее создайте задачу восстановления, также в продвинутом режиме.
- На Шаге 2 выберите в вашем хранилище промежуточных копий файл backup.hbi.
- На Шаге 3 нажмите кнопку «Изменить место» и выберите новое устройство для клонирования жёсткого диска на другой диск.
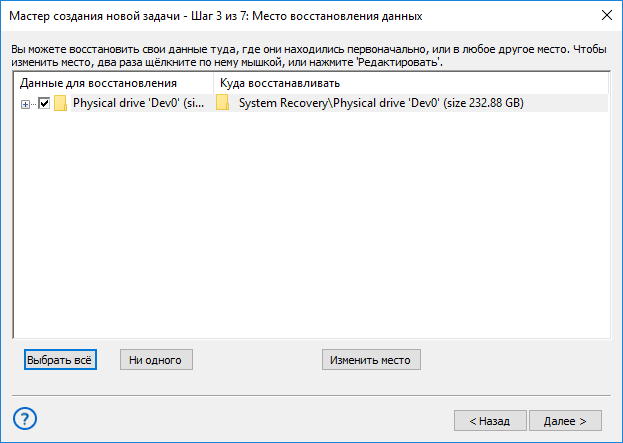
- На последнем шаге дайте имя задаче и нажмите Готово.
Ваши задачи работают в связке: одна создаёт клон жесткого диска, а другая восстанавливает его на указанный носитель. Мы рекомендуем следить за тем, чтобы в промежуточном хранилище всегда оставалось достаточно места для автоматически полученных образов жесткого диска!
Handy Backup Disaster Recovery
Disaster Recovery — утилита клонирования жестких дисков Windows и Linux, бесплатно включена в состав решений Professional, Office Expert и Server Network. В этой программе клон диска/раздела создаётся с помощью загрузочного USB-устройства.
Видеоинструкция: Клонирование жёсткого диска
Ниже продемонстрирован видеоурок, как клонировать жёсткий диск Windows или Linux с помощью плагина Disk Image и утилиты Disaster Recovery. Подробно показаны шаги по созданию образа диска (HDD copy) и последующее восстановление этой копии на другой физический носитель (клон).
Внимание! Видеоурок подразумевает, что у вас уже установлена программа Handy Backup на ПК, а утилита Disaster Recovery — на USB диск. Если это не так, пожалуйста, скачайте и установите Handy Backup и Disaster Recovery перед началом клонирования жёсткого диска!. Скачать Handy Backup
Скачать Handy Backup
Версия 8.1.2 от 21 февраля 2020 106 MB
Функции Handy Backup в качестве программы для клонирования жёсткого диска
Помимо вышеописанных основных преимуществ, Handy Backup имеет несколько полезных возможностей, делающих это решение очень удобной программой для клонирования HDD:
- Работа по расписанию. Запуск резервного копирования по расписанию с интервалом от минут до месяцев, с возможностью повторения пропущенных по разным причинам задач.
- Поддержка сетевых операций. Вы можете сделать клон жёсткого диска по сети с помощью сетевого решения Handy Backup Server Network.
- Шифрование. Чтобы избежать попадания клона HDD в чужие руки, можно клонировать жёсткий диск с шифрованием промежуточного файла образа.
Скачать Handy Backup
Версия 8.1.2 от 21 февраля 2020 106 MB
Handy Backup – эффективная и удобная программа для клонирования жёстких дисков на русском языке. Установите бесплатно пробную 30-дневную версию, чтобы испытать её возможности!
Бэкапы нужны всем
Приблизительно треть всех пользователей не занимается резервным копированием — об этом сообщает компания, занимающаяся восстановлением данных Kroll Ontrack. Но это то, чем должен заниматься каждый, потому что потери данных случаются чаще, чем можно было бы подумать. Согласно репрезентативному опросу BSI, каждый второй пользователь (53 процента) когда-либо терял данные, хранившиеся в электронном виде. Самая распространенная причина (33 процента) случается с нами внезапно и без предупреждения: аппаратные дефекты SSD-накопителей и жестких дисков. У обоих типов дисков есть общая черта — с возрастом накапливаются ошибки. По данным BSI, другими причинами потери файлов являются такие случайные повреждения, как попадание воды в ноутбуки (18 процентов) или вредоносное ПО (13 процентов).
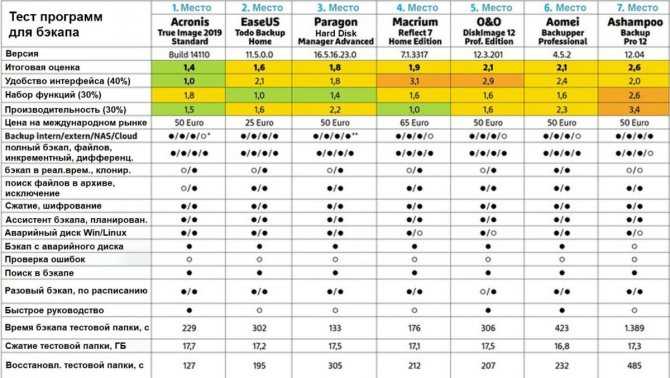
Обзор результатов CHIP-теста бэкап-утилит
Сохранение копии на старом винчестере
Второй этап связан с вопросом использования копии работоспособной системы путем ее сохранения на старом винчестере. Чаще всего такой подход применяется при замене какого-то оборудования, например, материнской платы, на которой предполагается использовать существующий жесткий диск, или в случае, когда старый винчестер будет установлен на другой компьютер.
Далее вопрос того, как клонировать жесткий диск Windows 8, 7 или 10 (без разницы), предполагает запуск компьютера в обычном режиме, после чего инсталлятор обновит параметры реестра, установит необходимое оборудование и параметры конфигурации, для того чтобы подготовить компьютер к первому запуску.
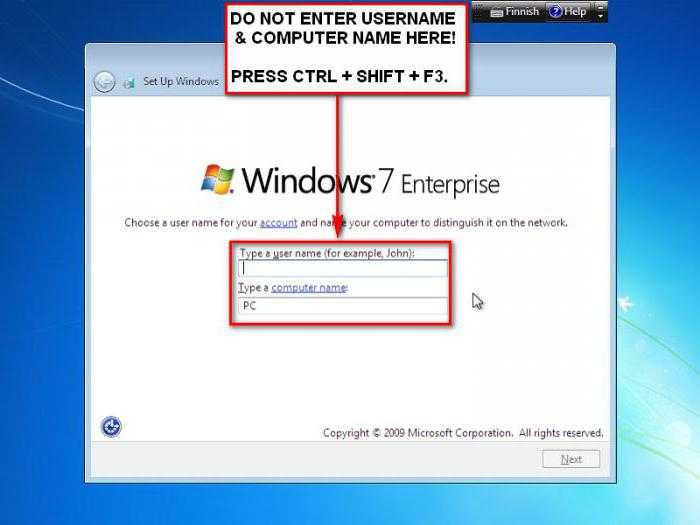
После этого последует стандартная настройка региональных стандартов и языка, а затем будет предложено ввести логин и пароль учетной записи. Наступает самый ответственный момент. Вводить свои данные не нужно, поскольку они уже используются системой. Вместо этого следует создать временную учетную запись с паролем и подтверждением (потом можно будет удалить). Затем следует и выбор рекомендуемых параметров, проверяется местоположение, дата и время, настройки сети и т. д. По завершении процесса перегружаем систему, входим под своей учетной записью и удаляем временную.
Acronis Disk Director
Самая популярная и распространенная программа среди пользователей, работающих с дисками. Единственным минусом которой является большая цена и отсутствие пробного периода. От своих конкурентов Acronis Disk Director отличается большим функционалом, быстрой скоростью работы, поддержкой всех версий Windows и русскоязычным интерфейсом. С ее помощью можно клонировать жесткие диски с различными файловыми системами.
Разберем пример работы:
- После запуска программы внизу окна выберите накопитель, с которого нужно перенести данные. Именно накопитель, а не его раздел.
- Нажмите по нему правой мышкой и выберите «Клонировать базовый».
- Затем отметьте носитель, на который будет переноситься информация, и нажмите «Далее».
- Выбираем метод копирования «Один в один» и нажимаем «Завершить».
- Остается подтвердить задачу в главном окне утилиты, щелкнув по пункту «Применить ожидающие операции».
- Подтверждаем действие.
После этого компьютер будет перезагружен и начнется процедура переноса.
Не удалось устранить проблему?Обратитесь за помощью к специалисту!
Macrium Reflect
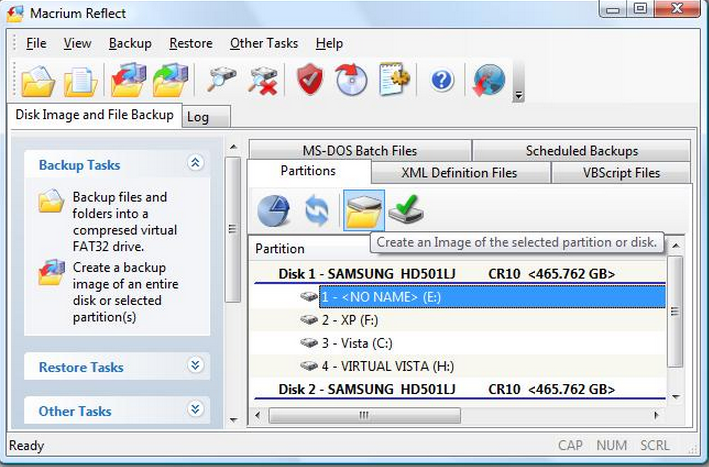
Macrium Reflect — еще один удобный инструмент создания копий жесткого диска для переноса на другой носитель. Распространяется бесплатно.
Помимо клонирования создает образы разделов и целых дисков, которые после восстановления могут монтироваться в проводник Windows и использоваться в качестве виртуальных носителей.
Функциональные особенности Macrium Reflect:
- полное и частичное клонирование дисков;
- создание образов «на лету» — без перезагрузки системы;
- верификация (проверка идентичности) готовых образов;
- высокая скорость работы;
- возможность многоуровневого шифрования созданных образов для обеспечения их безопасности.
Недостатки:
- англоязычный интерфейс;
- установка рекламных модулей вместе с программой.
Полезная информация:
Обратите внимание на программу Cobian Backup. Это проверенный инструмент для резервирования данных
Может работать как сервис Windows либо как приложение. Позволяет резервировать в несколько потоков, одновременно выполняя десятки запланированных операций.
⇡#Paragon Backup & Recovery 14 Free Edition
Продукты компании Paragon хорошо известны многим, но почему-то не все знают, что среди программ этого разработчика есть и бесплатное ПО, например версия приложения Paragon Backup & Recovery 14 Free Edition для создания резервной копии данных.
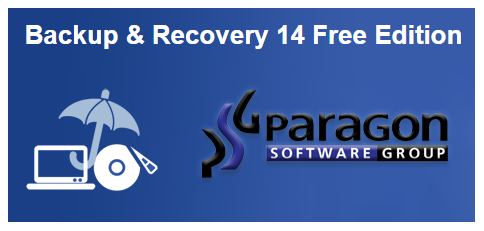
Единственное условие, которое ставит Paragon пользователям, — применение Backup & Recovery 14 Free Edition только в некоммерческих целях (for personal use). И хотя компания давно продает более новую редакцию этой программы, четырнадцатая версия по-прежнему остается актуальной. Она даже официально поддерживает Windows 8, что отразилось на интерфейсе Backup & Recovery 14. Плиточный Express-интерфейс, который появляется при первом запуске, можно отключить, тогда приложение примет более привычный вид.
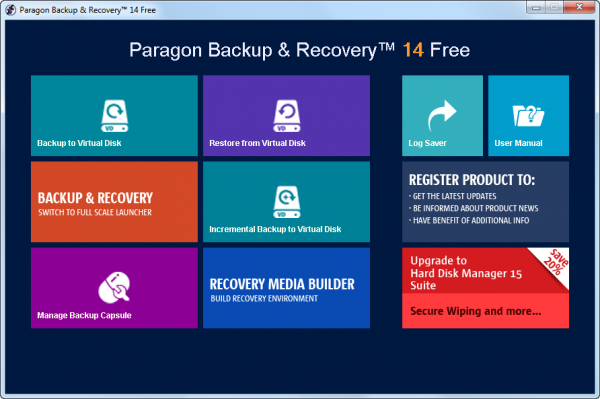
Набор бесплатных инструментов для работы с дисками, которые предлагает программа от Paragon, невелик. Большинство опций недоступно, а сам разработчик предлагает выполнить апгрейд, чтобы активировать все возможности утилиты.
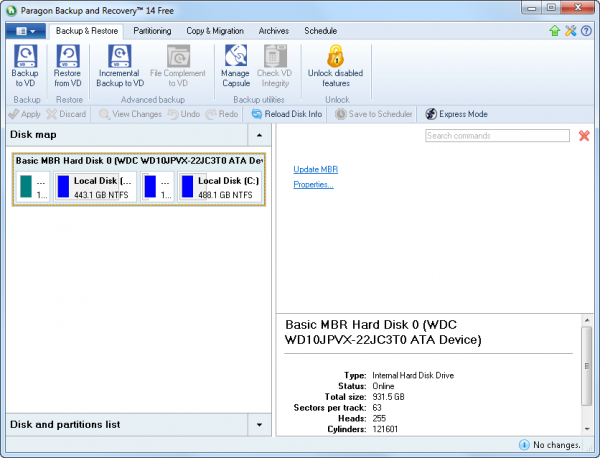
Однако и тех функций, которые есть, вполне достаточно, чтобы решить главную проблему — создание резервной копии. Кроме того, в распоряжении пользователя есть инструменты для управления разделами дисков. С их помощью можно создавать, форматировать, удалять разделы, прятать или открывать их, назначать букву и менять метку тома, выполнять проверку целостности файловой системы.
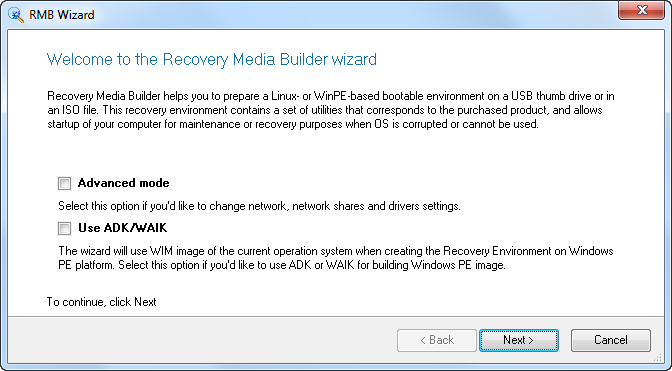
В меню программы вы найдете мастер создания загрузочного носителя для восстановления данных (Recovery Media Builder wizard). Этот мастер предназначен для записи образа загрузочного диска в формат ISO или подготовки загрузочной флешки. В процессе создания загрузочного носителя для восстановления данных можно выбирать удобные для себя настройки — указывать BIOS или EFI, выбирать среду (Linux или Windows PE), использовать для восстановления образы WIM текущей операционной системы и так далее. Если записывать загрузочный диск в режиме эксперта, на носитель можно вручную добавить драйверы для накопителей и сетевых устройств, а также указать специфические параметры сети.
Движок создания резервной копии разделов диска предоставляет возможность провести операцию копирования одним из двух способов: стандартным методом, создавая образы клонированных разделов, или же поместить все резервные данные на виртуальный диск Paragon (например, так можно собрать в одном месте сразу несколько образов). Резервная копия может записываться на смонтированный раздел или же на несмонтированный, которому не присвоена буква.
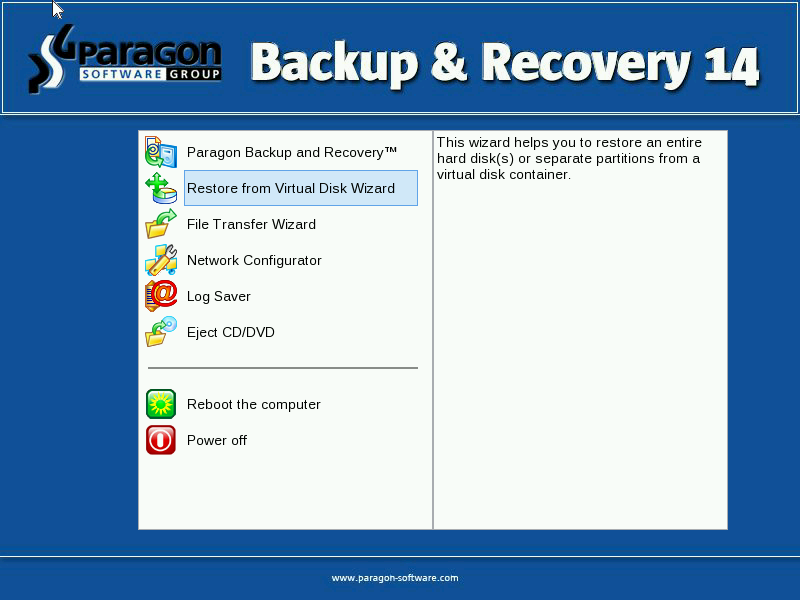
Особое внимание в программе уделено безопасности данных. Одна из опций Paragon Backup & Recovery 14 Free Edition состоит в том, что резервирование данных может быть выполнено в так называемый капсюль, то есть в скрытый раздел, который невозможно смонтировать и увидеть в операционной системе
Хотим обратить ваше внимание еще на один очень важный момент. Тестируя опцию записи загрузочного носителя, мы обнаружили ошибку в работе программы
Запись образа со средой Microsoft Windows PE из-под «классического» интерфейса Paragon Backup & Recovery 14 Free Edition может сопровождаться сбоем и сообщением о том, что нет доступа к разделу.
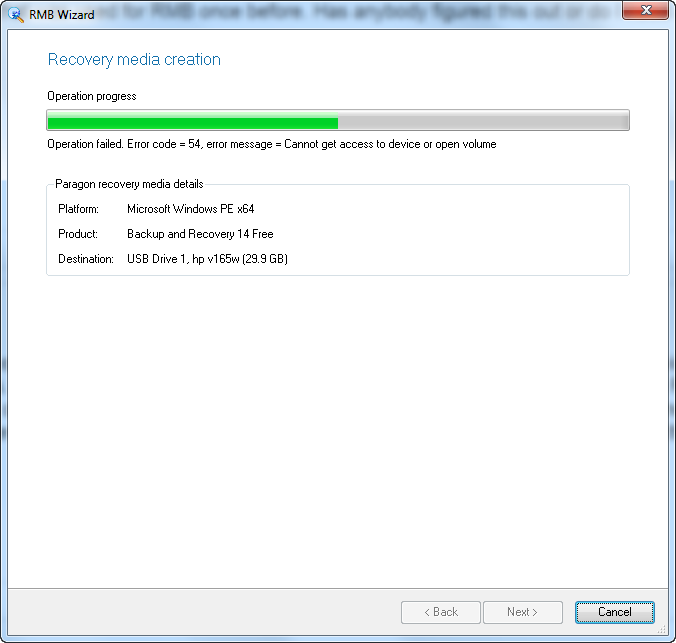
Решение проблемы было найдено на официальном форуме поддержки Paragon — запись носителя нужно запускать из Express-интерфейса, тогда ошибка не появится.
Paragon Backup & Recovery 14 хорошо работает со всеми типами жестких дисков. Содержимое образа жесткого диска с размером кластера 512 байт восстанавливается на другом носителе с размером кластера 4 килобайта без дополнительных действий со стороны пользователя.
