Варианты решения проблемы
Как правило, большинство более или менее новых материнских плат уже комплектуются современным интерфейсом.
И проблемы с установкой операционной системы из-за стиля GPT могут появиться только в двух случаях – если компьютер сравнительно старый или в настройках UEFI не установлена поддержка нового стиля.
Первый вариант проблемы решается только одним способом – изменением настроек жёсткого диска.
В результате работать с большими файлами будет сложнее, однако систему установить получится.
Если же проблема заключается в отключенной поддержке GPT, достаточно всего лишь включить её и продолжить установку платформы.
Стоит отметить, что установка Windows на диск с GPT, даже при наличии современных материнских плат с интерфейсом UEFI, будет целесообразной только при использовании дистрибутива 64-битной системы.
Операционная система Виндоус x86 тоже может быть установлена на разделы с таким стилем.
Однако при этом не будут получены те преимущества, которыми отличается GPT от MBR, включая поддержку жёстких дисков размером от 2 ТБ и больше.
Конвертация диска из GPT в MBR
При отсутствии возможности настройки UEFI, а особенно при полном отсутствии этого интерфейса, пользователю не остаётся другого варианта, кроме как изменить стили разделов.
Для этого можно попробовать воспользоваться уже встроенными средствами установленной операционной системы или специальными утилитами.
Важно: При необходимости способы обратного изменения стилей с MBR на GPT такие же простые. Более того, записанные на диске данные не теряются, в отличие от преобразования в более старый формат.
Преобразование через командную строку
Вариант изменения стиля дисков, подходящий для компьютеров с устаревшим интерфейсом загрузки и, тем более, HDD старого типа (IDE).
Необходимое условие для выполнения таких действий – разделы винчестера должны быть пустыми, так как все данные в процессе конвертирования удаляются.
Если информация на диске не нужна пользователю, её можно не удалять.
Для изменения стиля на MBR со стороны человека, устанавливающего операционную систему, потребуется выполнение следующих действий:
- При выборе типа разделов в процессе установки системы нажать клавиши Shift и F10;
- В открывшейся на экране командной строке ввести две команды – сначала discpart, затем list disk;
- После появления списка разделов жёсткого диска написать select disk A, где A – номер той части, которая должна быть преобразована в GPT.
Следующие действия пользователя могут продолжиться введением команды clean. В этом случае будут удалены все разделы одного из дисков.
Второй вариант – ручное удаление, при котором требуется вводить по очереди трёх команд (detail disk, select volume, delete volume).
Последний этап – изменение стиля. Для этого в строке вводится ещё одна команда – convert mbr.
После того как было выполнено ручное конвертирование в MBR, требуется:
Ввести ещё одну, завершающую команду Exit;
Закрыть командную строку;
Разбить диск на новые разделы (желательно оставлять для системы и приложений меньшую часть HDD, а для хранения важной информации – большую);
Продолжить устанавливать операционную систему.
Как правило, ошибок в этом случае не возникает.
Единственными причинами продолжения неполадок являются проблемы с жёстким диском или испорченный дистрибутив программного обеспечения.
В первом случае для устранения проблемы придётся обратиться в сервис, во втором – воспользоваться другим установочным диском.
Выбранный диск имеет стиль разделов GPT при установке Windows
Внимание: это не единственный способ решить проблему: можно также просто включить EFI-загрузку для установочного накопителя, не конвертируя HDD
Конвертация в MBR в меню управления дисками
Второй вариант ручного перехода с GPT на MBR подходит для компьютеров, на которых уже установлена работающая Виндоус 7 или 8, а диск не является системным.
Для решения вопроса от пользователя требуется:
1. Зайти в меню управления дисками (один из самых простых вариантов – через окно выполнения, в котором следует ввести команду diskmgmt.msc);
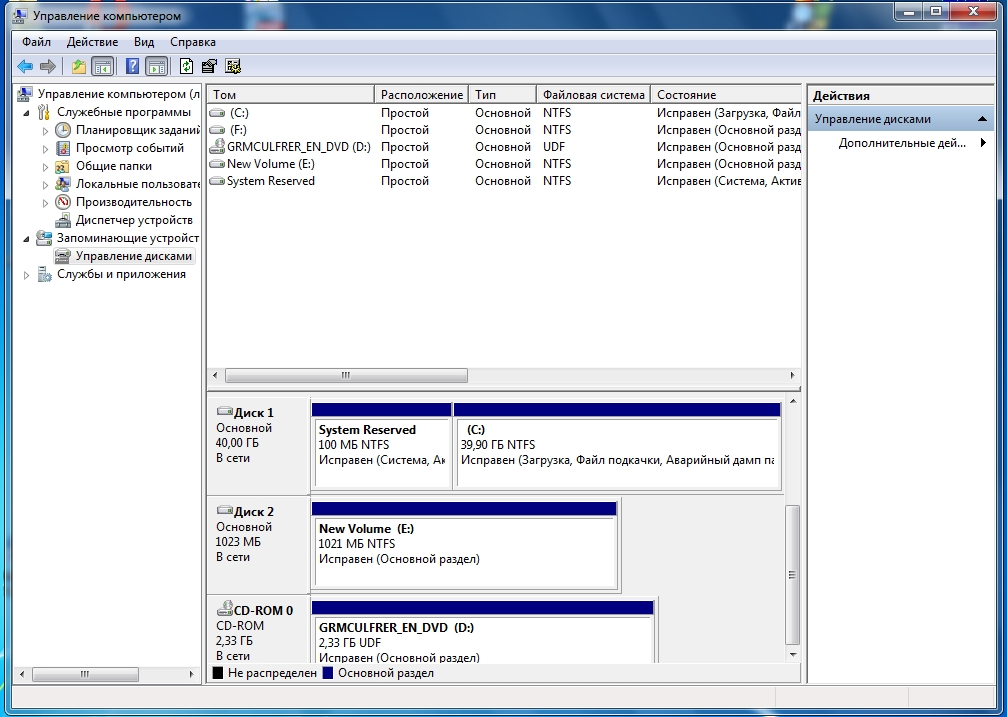
Рис. 7. Меню управления дисками.
2. Найти физический (то есть, не раздел, которых на HDD может быть много) жесткий диск, который будет преобразован;
3. Удалить все разделы с HDD путём выбора пункта удаления в меню;
4. Кликнуть правой клавишей мыши по названию диска и выбрать преобразование в MBR.
5. Перезагрузить компьютер и продолжить установку.
Преобразование GPT жесткого диска в MBR базовый
Преобразование GPT жесткого диска в MBR (базовый) при помощи программы Paragon Hard Disk Manager.
Утилита для преобразования стилей
Кроме стандартных способов, предусматривающих использование встроенных средств Windows, существует ещё и возможность упростить свою задачу, используя специальные утилиты.
А среди многочисленных возможностей есть не только изменение стилей, но и другие варианты настройки жёстких дисков.
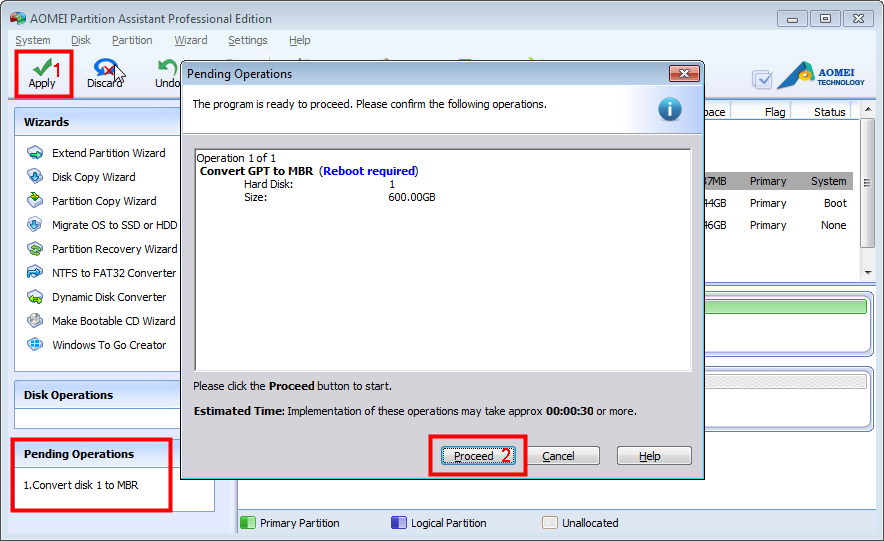
Рис. 8 Работа с утилитой Aomei Partition Assistant
Следует знать: При использовании приложений, позволяющих изменять настройки стилей жёсткого диска, можно удалить первый загрузочный раздел HDD. В этом случае конвертировать GPT в MBR и обратно будет намного проще.
Что такое стиль разделов MBR?
MBR — аббревиатура английского словосочетания Master Boot Record, в переводе на русский — » главная загрузочная запись». Именно в таком стиле работали все компьютеры на Windows примерно до 2010-2011 годов. С 1983 года эта система в деле. В каждом компьютере есть базовая система ввода- вывода (биос). Записана она в определенной микросхеме материнской платы. После включения компьютера система эта запрограммирована таким образом, что сначала тестирует сама себя, по сути происходит проверка всех устройств по заданной программе.
Если оборудование найдено, нужно теперь определить, как дальше будет грузится Ваш компьютер. Вариантов загрузки может быть несколько — с жесткого диска, флешки или компакт-диска. Эти варианты определяются в БИОС. У жесткого диска может быть несколько разделов, на одном из них «лежит» ваша операционная система. Функция MBR как раз и состоит в том, чтобы передать управление загрузкой из БИОС устройству, на котором лежит эта загрузочная запись, то есть жесткому диску.

MBR -это набор инструкций, то есть небольшая программа, которая находится строго по определенному адресу на жестком диске (обычно самый «первый» сектор или блок жесткого диска). БИОС ищет эту запись по заданным адресам на диске, проверяет ее, и если все совпадает — передает управление загрузкой в MBR. Дальше MBR «просматривает» таблицу разделов, находит активный раздел жесткого диска (ему присвоена метка из определенных символов) и выполняет свои инструкции по дальнейшей загрузке уже операционной системы.
Если активных разделов стало больше одного , то это значит, что таблица разделов некорректна и загрузи не происходит, система виснет. Так же загрузки не происходит, если больше нет ни одного активного раздела. Или нет самой загрузочной записи. Это и есть наиболее частая «поломка» — повреждение секторов жесткого диска, содержащих данные загрузочной записи или таблицы разделов.
Причина
Перед тем как разъяснить причины появления ошибки, необходимо понять, что же такое GPT. Это современный стандарт, который описывает то, как разделы с данными должны располагаться на HDD. Технология применяется во всех новых винчестерах. Обычным БИОСом новый стандарт не поддерживается. Взаимодействовать с GPT может лишь современный интерфейс под названием UEFI.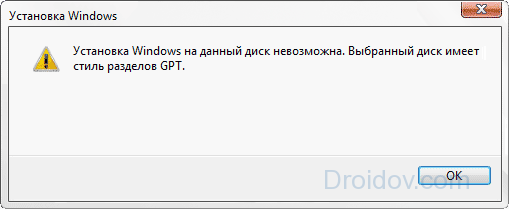
Вернемся к нашим баранам. Системное предупреждением, из-за которой установка ОС Windows на данный диск невозможна, возникает из-за несоответствия разделов. В свою очередь несоответствие возникает из-за того, что UEFI деактивирован или же вовсе отсутствует. При этом вы используете винчестер с новомодным стилем разделов под названием GPT.
Как же исправить неполадку? Системную неполадку можно «вылечить» несколькими способами. Чтобы нормально установить ОС можно:
- Поменять загрузочный режим.
- В момент установки деинсталлировать разделы винчестера.
- Превратить GPT в старенький MBR при установке Windows 7 и 10.
Приступим к делу и рассмотрим каждый из этих способов поподробнее.
Как перевести GPT в MBR при установке Windows
Если стоит задача по переводу GPT разделов в MBR на этапе инсталляции операционной системы, а загрузить рабочую Windows уже нельзя, сделать это довольно просто через командную строку. При выборе разделов жесткого диска, на которые будет вестись установка операционной системы необходимо запустить в ней командную строку и прописать соответствующие команды.
Внимание: При конвертации разделов жесткого диска из GPT в MBR для установки Windows, все данные с накопителя будут удалены. Настоятельно рекомендуем заранее сделать резервную копию всех важных файлов жесткого диска
Чтобы перевести GPT в MBR при установке Windows, необходимо сделать следующее:
- Запустите командную строку. Это можно выполнить на любом этапе установки операционной системы по команде Shift+F10 (на ноутбуках Shift+FN+F10);
- Далее загрузится консоль, в которой следует прописать команду для старта работы утилиты по настройке жестких дисков: diskpart;
- Дождитесь загрузки утилиты, а когда она будет запущена, введите команду для просмотра всех дисков и разделов, доступных в данный момент: list disk;
- Около каждого из разделов жесткого диска будет указан его номер. Выберите тот, с которым вы планируете работать, при помощи команды: select disk X, где X – это номер раздела;
- Когда необходимый раздел выбран, пропишите команду clean, чтобы удалить с него всю имеющуюся информацию;
- Далее остается провести конвертацию из GPT в MBR при помощи команды: convert mbr.
После выполнения указанных выше действий командную строку можно закрыть (командой exit или другим способом) и приступить к установке Windows. Если вновь появится ошибка, оповещающая, что выбранный диск имеет стиль разделов GPT, необходимо в меню установки нажать на кнопку «обновить». Когда возможность обновления отсутствует, перезагрузите компьютер и начните установку с самого начала, на этапе выбора раздела для установки Windows ошибка больше проявиться не должна.
Конвертация GPT в MBR при установке
Если UEFI отсутствует или его нельзя настраивать, то придется менять стили разделов. Это делается средствами, которые уже встроены в систему, либо средствами операционной системы.
Важное условия для тех, у кого интерфейс загрузки старый – на винчестере не должно ничего быть или если нужного ничего нет, то удалять не обязательно. Чтобы изменить на MBR потребуется:
Чтобы изменить на MBR потребуется:
- Устанавливая систему вы дойдете до момента, когда нужно выбирать тип раздела, следует зажать горячие клавиши SHIFT+F10.
- Теперь вводим такие команды как: discpart, затем list disk.
- Когда появится список разделов, следует ввести select disk X. X — это собственно диск, с которым мы и производим преобразование.
Теперь можно все удалить, введя Сlean. Последнее действие – изменение стиля, для этого вводится convert mbr.
Когда конвертирование окончится потребуется:
- Прописать завершающую команду Exit.
- Закрыть окно командной строки.
- Произвести разбивку дисков на разделы.
- Продолжить установку операционной системы.
Проблемы при этом бывают редко, только если испорчен жесткий диск.
Более долгий метод, но без удаления информации
При необходимости обязательного сохранения файлов на диске придется воспользоваться вторым способом. При этом важнейшим условием является применение специальной сторонней программы: «Minitool Partition Wizard Bootable». Она свободно распространяется во всемирной паутине, и скачать ее образ не составит большого труда.
Последовательность действий состоит из нескольких шагов:
- Используя официальный ресурс разработчика приложения «www.partitionwizard.com», скачать ISO с утилитой;
- Создать загрузочный оптический диск либо USB-носитель с этой программой;
Примечание: в случае использования флешки следует ее предварительно отформатировать в стандарте «FAT32».
- Запустить ПК с созданного носителя и открыть приложение;
- Далее указать конвертируемый диск;
- Кликнуть «Convert MBR Disk to GPT Disk»;
- Щелкнуть «Применить»;
- Затем в отобразившемся окошке подтвердить свои желания;
- Подождать до полного окончания процесса;
- Готово.
Установка системы на диски с GPT
Проблемы с установкой системы на HDD с разделами GPT желательно решать, соблюдая следующие условия:
- Используя 64-битную систему;
- Установив в качестве режима загрузки UEFI.
Впрочем, чаще всего причиной ошибки является невыполнение именно второго условия, так как устанавливать сейчас 32-битную систему вряд ли имеет смысл (кроме компьютеров с 32-битными процессорами).
Для исправления ситуации потребуется либо изменить настройки БИОС, либо таким образом подготовить загрузочный диск с Windows, чтобы он поддерживал работу с UEFI автоматически.
Настройка БИОС или UEFI
Первые действия, которые следует выполнить при установке Виндоус одного из трёх последних поколений на ПК, является проверка настроек БИОС (а, точнее, UEFI).
Для этого обычно требуется нажать определённую клавишу в процессе загрузки операционной системы.
В Windows 7 чаще всего требуется нажать Esc, F1 или F2, в зависимости от производителя материнской платы.
Для Виндоус 8 для этого потребуется изменить настройки загрузки системы (через дополнительные параметры меню «Диагностика», вызываемого клавишами Win + C).
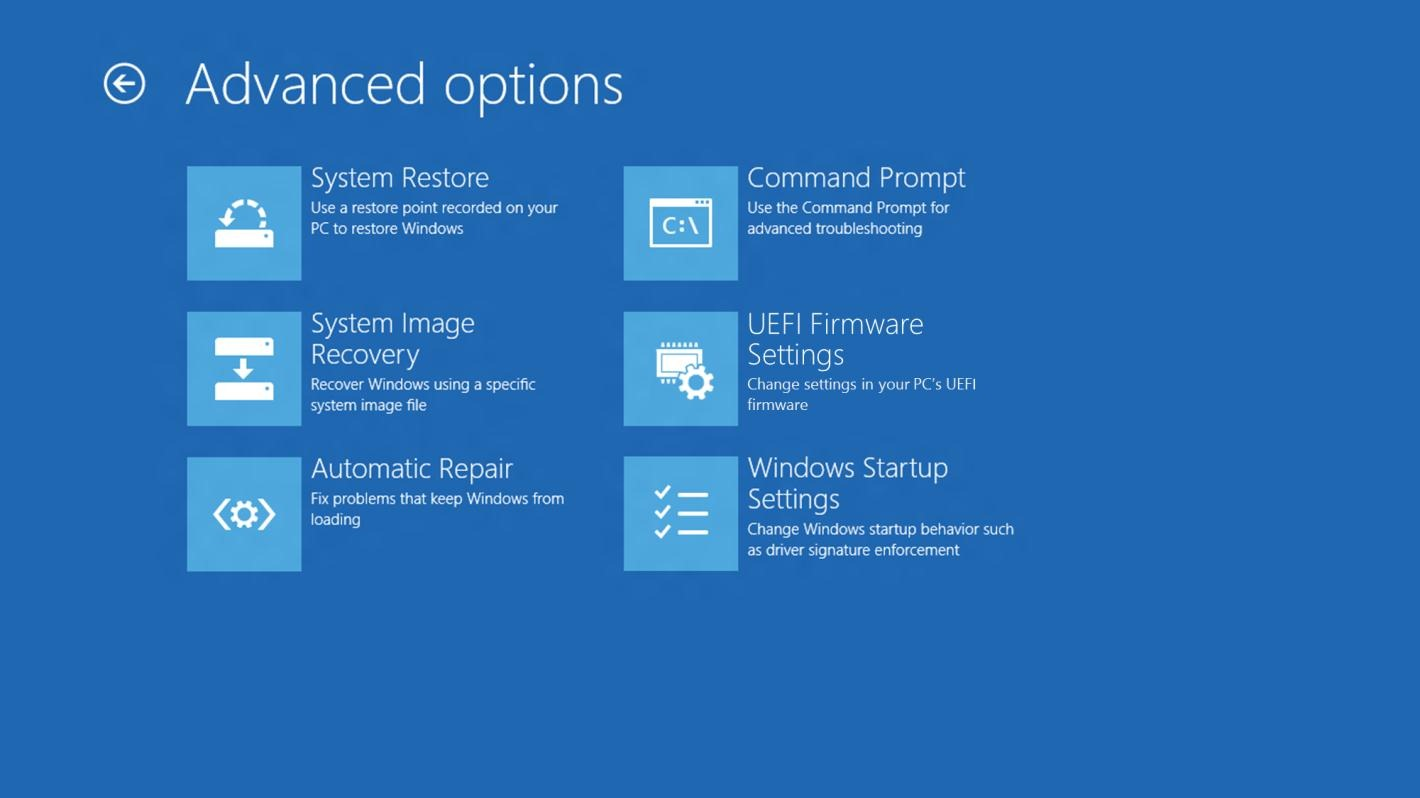
Рис. 3. Вход в меню изменения загрузки системы Windows 8.
Для Windows 10 для входа в настройки UEFI придётся выполнить такие действия:
- Нажать на значок уведомлений и выбрать пункт параметров;
- Перейти к окну обновления и безопасности;
- По очереди выбрать разделы восстановления, особых способов загрузки и немедленной перезагрузки;
- После того как система была перезагружена, выбрать дополнительные параметры и настройки UEFI.
Теперь, когда БИОС включился, следует провести настройки его меню для автоматической установки новой системы на диски с GPT.
Для этого пользователь должен установить загрузку интерфейса UEFI вместо стандартной CSM.
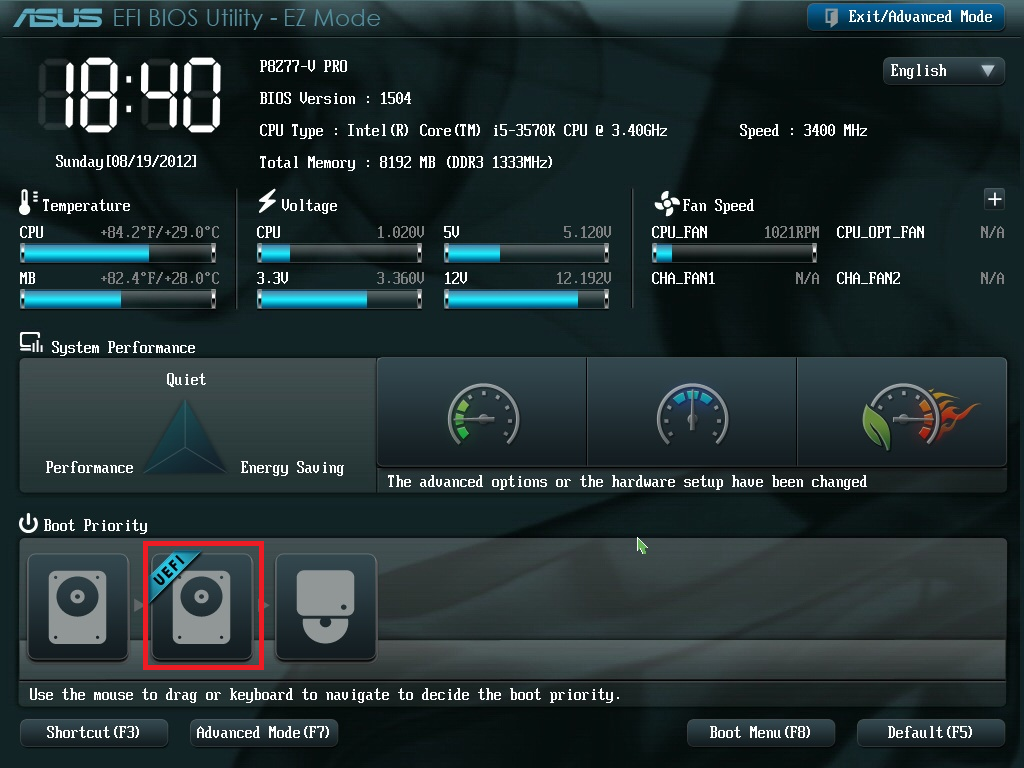
Рис. 4. Установка загрузки нового интерфейса UEFI.
Второй шаг – выбор соответствующего режима работы с дисками – вместо IDE, предназначенного для HDD старого типа, следует выбирать AHCI.
Настройку можно выполнить в меню Peripherals или SATA Configuration.
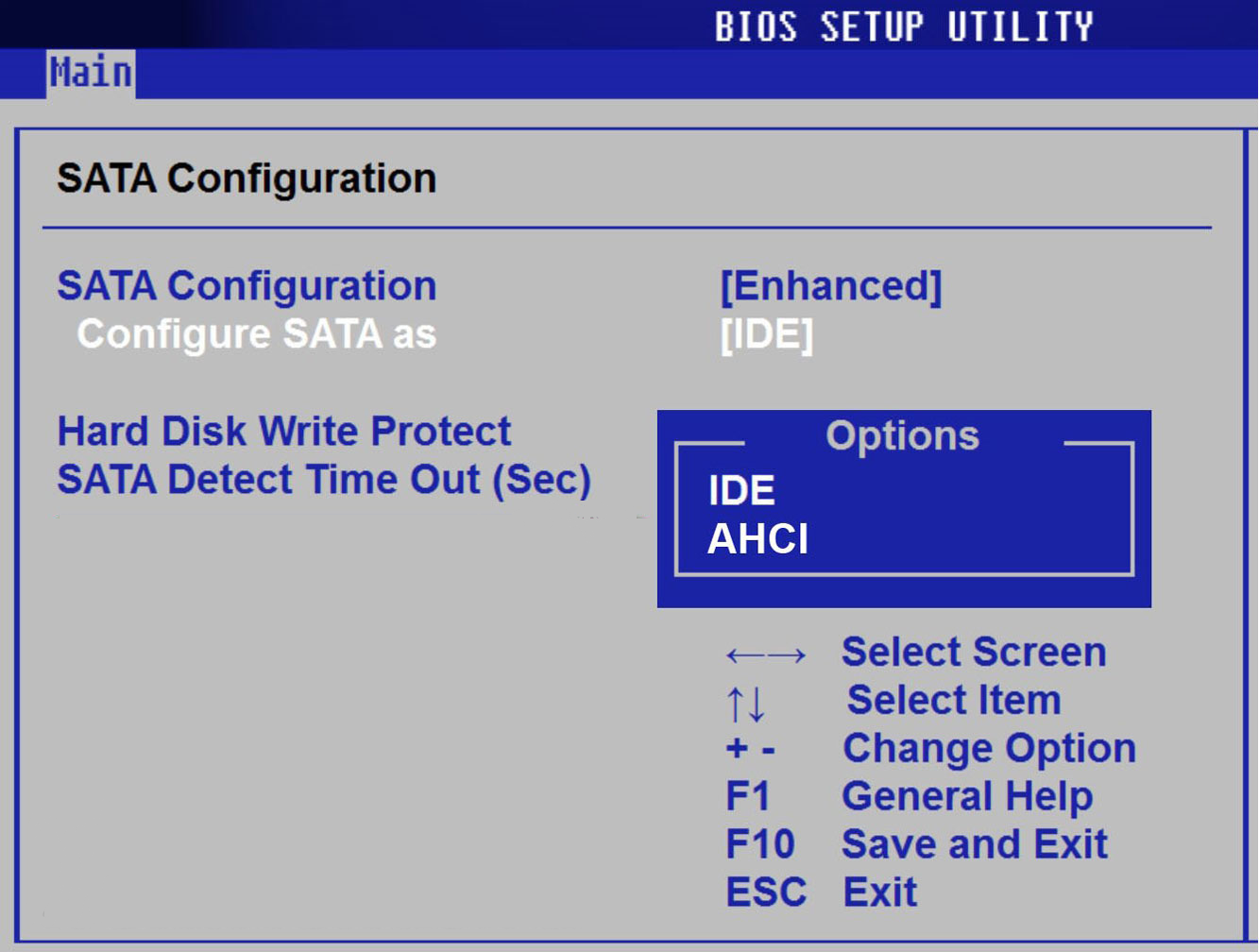
Рис. 5. Настройка режима работы с дисками SATA.
Иногда, для Виндоус 7, требуется дополнительно отключить в UEFI такую опцию как Secure Boot.
Следует знать: В различных вариантах UEFI все эти пункты могут располагаться в разных местах. Однако названия настроек сохраняются и их сравнительно легко найти.
Вам это будет интересно:
Возможные проблемы с установкой
После выполнения всех изменений достаточно сохранить их и перезагрузить компьютер (или ноутбук). При этом не должно появляться сообщений об ошибке или других похожих проблем.
Если неполадки до сих пор остались, следует устранить их путём создания особого загрузочного диска.
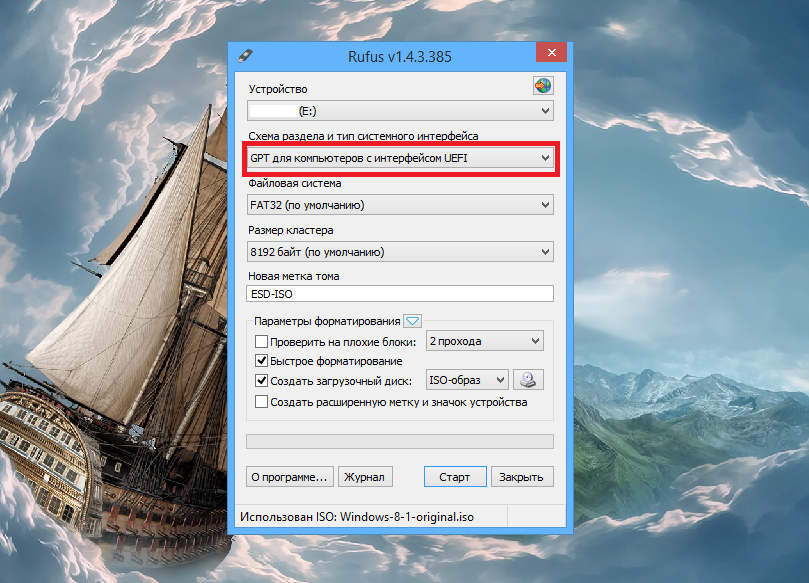
Рис. 6. Создание загрузочного диска, по умолчанию поддерживающего GPT.
При использовании такого накопителя вероятность безошибочной установки системы равна практически 100 процентам.
Однако для надёжности следует выполнить ещё одно действие – удалить в основном каталоге USB-флешки файл bootmgr, который может привести к очередной попытке загрузиться без поддержки GPT.
Теперь система точно установится без ошибок.
MBR2GPT – программа для преобразования дисков из MBR в GPT
Программа «MBR2GPT.EXE» позволяет изменить стиль разметки жесткого диска из «Основная загрузочная запись» или MBR на стиль «Таблица разделов GPT» или GPT. При этом все выполняемые изменения происходят без повреждения или удаления данных на жестком диске. Программа может быть запущена в командной строке при установке Windows (в Windows PE), в среде восстановления Windows, а также в полноценной рабочей версии Windows 10 (с использованием параметра /allowFullOS). Программа MBR2GPT располагается в папке Windows\System32 на системном разделе Windows 10 и доступна начиная с версии 1703 (Creators Update) или более поздней.
Программу MBR2GPT можно применять для решения следующих задач:
Для конвертации любых подключенных системных дисков из формата MBR в формат GPT
Обратите внимание, программу MBR2GPT нельзя использовать для конвертации несистемных дисков.
Для конвертации MBR накопителя с томами, которые зашифрованы при помощи BitLocker. На время конвертации защита должна быть приостановлена.
Для конвертации HDD с ранними версиями Windows 10, например 1507, 1511 и 1607
Для этого нужно загрузить ОС Windows 10 версии 1703 и выполнить преобразование в автономном режиме.
Для конвертации HDD из MBR в GPT с использованием диспетчера конфигураций или набора средств MDT.
Автономная конвертация системных накопителей со старыми версиями Windows (например, с Windows 7, 8 или 8.1) официально не поддерживается. Для конвертации таких накопителей необходимо обновить операционную систему до Windows 10, и только потом выполнить преобразование.
Перед началом работы программа MBR2GPT проверяет разметку выбранного пользователем диска на соблюдение следующих условий:
- Используется формат MBR.
-
На HDD есть место для сохранения основных и второстепенных таблиц GPT:
- 16 КБ + 2 сектора в начале HDD.
- 16 КБ + 1 сектор в конце HDD.
- На HDD есть не больше 3 основных разделов.
- Один из разделов HDD указан в качестве активного и является системным разделом.
- На HDD нет дополнительных или логических разделов.
- Данные конфигурации загрузки содержат стандартную запись операционной системы.
- Для каждого тома, которому присвоена буква, доступен идентификатор.
- Все разделы HDD имеют тип MBR или для них выполнено сопоставление с помощью параметра командной строки /map.
Для начала конвертации накопителя все описанные выше условия должны выполняться в полном объеме. При обнаружении несоответствий процесс конвертации не запустится.
Программа MBR2GPT работает в режиме командной строки и имеет следущий синтаксис:
| MBR2GPT /validate|convert | |
| /validate | Выполнение только проверки на возможность конвертации (без запуска самого преобразования). |
| /convert | Выполнение проверки и конвертации жесткого диска из MBR в GPT. |
| /disk: | Указывает программе номер накопителя, который нужно преобразовать в GPT. Если параметр не задан, программа использует системный HDD. |
| /logs: | Указывает на папку, в которую нужно записывать журналы. Если параметр не задан, журналы сохраняются в %windir%. |
| /map:= | Указывает дополнительные соотношения типов разделов MBR и GPT. Номер раздела MBR указывается в десятичной системе. GUID формата GPT может содержать скобки. При необходимости можно использовать несколько параметров /map. |
| /allowFullOS | Данный параметр разрешает преобразование HDD из рабочей версии Windows 10. |
Установка Windows на раздел GPT
Все сложности связанные с установкой системы на HDD с имеющимися разделами GPT лучше устранять, используя данные рекомендации:
- Использовать 64 разрядную версию системы.
- UEFI должен быть в качестве режима загрузки.
Зачастую, ошибка возникает из-за второго пункта. А именно его полного игнорирования. На современные компьютеры устанавливать 32 битную систему нет смысла. Чтобы исправить ошибку желательно сделать настройку BIOS, либо подготовить установочный диск с системой так, чтобы он поддерживал работу с UEFI.
Настраиваем BIOS или UEFI
Устанавливая одну из последних версий винды, обязательно нужно проверять настройки UEFI и BIOS. Чтобы это сделать следует зажимать горячие клавиши.
В Windows 7 это Esc+F1+F2, зависит о того, кто производитель материнки. Если говорить о Windows 8, то нужно менять настройки, связанные с загрузкой системы (Win+C).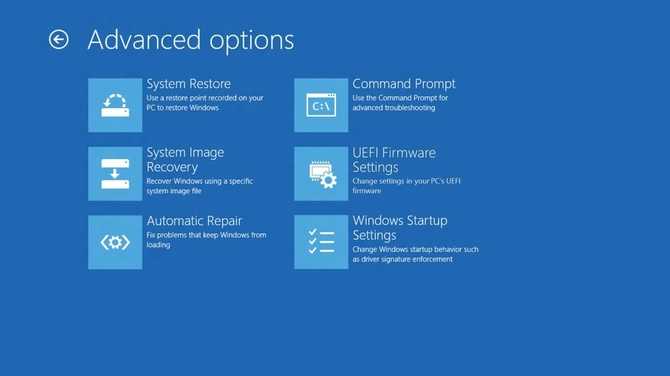
Чтобы войти в настройки UEFI в Windows 10 нужно:
- Кликнуть на уведомления, которые находятся в нижней панели и там нажимаем “Параметры”.
- Выбираем “Обновления и безопасность”.
- Выбираем “Разделы восстановления” – “Особые способы загрузки, а также перезагрузки».
- После перезапуска системы, нужно выбирать дополнительные параметры и параметры UEFI.
BIOS включится и нужно настроить его меню так, чтобы новая операционка автоматическим образом устанавливалась на диски с GPT. Чтобы это сделать меняем загрузку интерфейса с CSM на UEFI.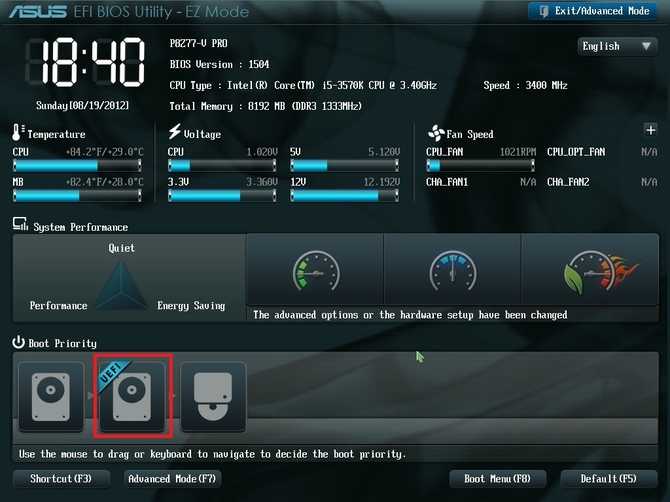
Дальше нужно изменить режим работы, вместо IDE выбираем AHCI. Настройка находится в разделе Peripherals или SATA Configuration.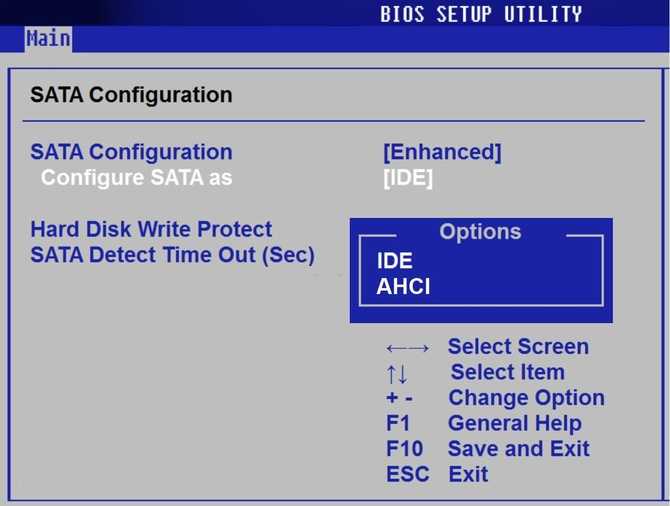
GPT и MBR. Особенности
Перед тем, как поговорить о процессе преобразования, выясним в чем разница между MBR и GPT. Есть несколько существенных различий:
- Количество разделов. В этом плане устаревшая технология имеет определенные ограничения. Стандарт MBR поддерживает до 4 разделов. Больше директорий создать не выйдет. При этом технология GPT не имеет никаких ограничений. С ее помощью можно создать неограниченное количество разделов.
- Объем дисков. MBR работает лишь с винчестерами, объем которых не превышает планку в 2 ТБ. У стандарта GPT подобных ограничений нет.
- Поддержка UEFI. GPT способна взаимодействовать с современным интерфейсом UEFI. Винчестеры со стандартом MBR подобной функцией похвастаться не могут.
Ответ на вопрос — что лучше MBR или GPT — очевиден. Современный стандарт превосходит своего предшественника, так как не имеет ограничений.
Как узнать GPT или же MBR использует ваш винчестер? Все предельно просто. Необходимо вызвать командную строку ОС (Win + R и команда diskpart). После того как запустится диалог, впишите в него list disk и клацните на кнопочку ввода. Появится список, в котором расположены краткие сведения о подключенных винчестерах. Если около диска в пункте GPT стоит звездочка, то используется новый стандарт. Символ отсутствует – применяется формат MBR. А теперь поговорим о том, как произвести преобразование GPT.
Преобразование
Важно! Произвести конвертацию GPT в MBR без потери всех данных невозможно. Винчестер будет очищен от информации
Изменить GPT на MBR легко. Справится с этой задачей сможет даже человек, который далек от технологий. Чтобы поменять стандарт руководствуйтесь нижеприведенной инструкцией:
- При установке Windows 10 клацните на кнопки Шифт + F10. Если пользуетесь лептопом, то перед активацией вышеуказанной комбинации зажмите Fn. Горячая кнопка вызовет системную строку.
- Активируйте уже знакомую команду diskpart и list disk. Это приведет к появлению списка с доступными HDD. С его помощью определите номер винчестера (указан в первом столбце), который вы желаете превратить.
- В строке напишите select disk, после чего укажите номер винчестера. Клацните на кнопочку ввода. Дальнейший шаг – чистка HDD. Активируйте команду clean.
- Теперь можно произвести преобразование. Запустите через консоль функцию convert mbr.
Вуаля – процесс превращения GPT в MBR завершен. Теперь, используя команду exit, выйдите из директории Diskpart. После этого можете смело устанавливать ОС. Ошибка для Windows 10 больше не будет прерывать процесс инсталляции.
Как установить Windows на GPT диск
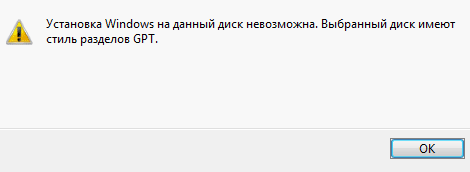 Современные операционные системы, такие как Windows 7, 8 или 10, не желают устанавливаться на жесткий диск, стиль разделов которого выполнен в GPT. Данное ограничение возникает в том случае, если пользователь стремится установить 32-битную версию операционной системы. Также ошибка проявляет себя, если запускать процесс установки не в UEFI режиме. Если с первой причиной, из-за которой Windows не устанавливается на накопитель легко справить (выбрав 64-разрядную операционную систему на этапе установки), то со второй придется повозиться.
Современные операционные системы, такие как Windows 7, 8 или 10, не желают устанавливаться на жесткий диск, стиль разделов которого выполнен в GPT. Данное ограничение возникает в том случае, если пользователь стремится установить 32-битную версию операционной системы. Также ошибка проявляет себя, если запускать процесс установки не в UEFI режиме. Если с первой причиной, из-за которой Windows не устанавливается на накопитель легко справить (выбрав 64-разрядную операционную систему на этапе установки), то со второй придется повозиться.
Чтобы запустить процесс установки Windows в режиме UEFI, необходимо выставить настройки в BIOS, указанные ниже. Следует отметить, что в зависимости от версии и поставщика BIOS, опции, указанные ниже, могут отличаться названиями или категориями, в которых они расположены. При этом присутствуют они в любом варианте базовой операционной системы.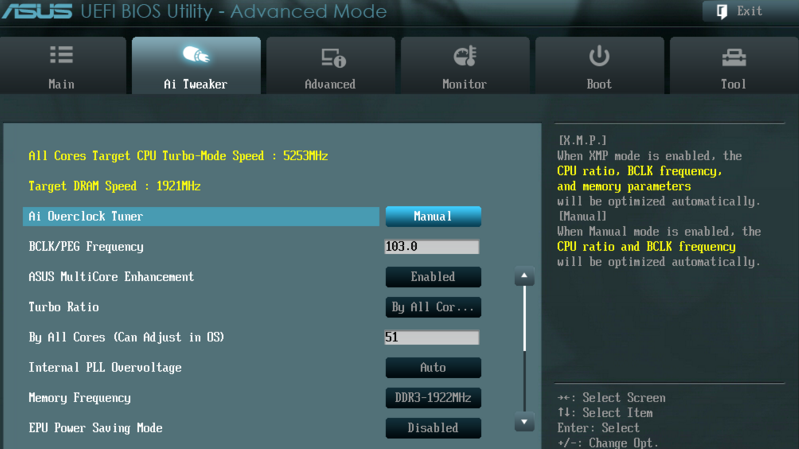
Для того чтобы перевести установку в режим UEFI потребуется:
- Установить значение UEFI в подразделе BIOS Feature или BIOS Setup. Чаще всего по умолчанию в данных разделах выставлена опция CMS;
- Зайти в раздел Peripherals и переключить режим работы SATA провода, по которому подключен жесткий диск к материнской плате, из опции IDE в AHCI. Если вы не уверены по какому конкретно из SATA подключен накопитель, переключите все, которые имеются в списке;
- В графе Key Management опции Secure Boot, которая располагается на вкладке BOOT, выставить значение Other OS вместо Windows UEFI Mode.
Когда указанные выше опции будут выставлены и сохранены, необходимо вновь попробовать начать процесс установки операционной системы Windows. При инсталляции с диска никаких проблем не должно возникнуть, но если установка ведется с флешки, то может потребоваться записать новый образ Windows с поддержкой внешним носителем UEFI режима.
Итог
Остается констатировать, что при наличии поддержки начальных условий лучше использовать именно GPT-диск, произведя нехитрые настройки в BIOS UEFI. Во всех остальных случаях без конвертирования в MBR не обойтись. И если производится первичная установка Windows, лучше сразу изменить раздел. В случае повторной инсталляции или замены ОС подойдет и второй способ.
И еще одна деталь. При покупке или установке нового жесткого диска, имеющего объем более 2 Тб, рекомендуется предварительно удостовериться, что вся компьютерная система отвечает начальным параметрам, а материнская плата поддерживает UEFI. Только в таком случае гарантируется его корректная работа. Причем это касается не только установки ОС, но и последующего сохранения на нем пользовательской информации.
