Как исправить высокую нагрузку на процессор regsvr32.exe
c http-equiv=»Content-Type» content=»text/html;charset=UTF-8″>lass=»remon-after-2nd-h2″ id=»remon-1753389198″>
Примечание: прежде чем приступать к описанным далее действиям, попробуйте просто перезагрузить компьютер или ноутбук. Причем для Windows 10 и Windows 8 учитывайте, что требуется именно перезагрузка, а не завершение работы и включение (так как в последнем случае система стартует не с «нуля»). Возможно, этого окажется достаточно для решения проблемы.
Если в диспетчере задач вы видите, что regsvr32.exe грузит процессор, почти всегда это вызвано тем, что какая-то программа или компонент ОС вызвали сервер регистрации для действий с какой-то библиотекой DLL, но это действие не может выполниться («зависло») по той или иной причине.
У пользователя есть возможность узнать: какая программа вызвала сервер регистрации и с какой библиотекой производятся действия, приводящие к проблеме и использовать эту информацию для того, чтобы исправить ситуацию.
Рекомендую следующий порядок действий:
- Загрузите Process Explorer (подойдет для Windows 7, 8 и Windows 10, 32-бит и 64-бит) с сайта Майкрософт — https://technet.microsoft.com/ru-ru/sysinternals/processexplorer.aspx и запустите программу.
- В списке запущенных процессов в Process Explorer выявите тот процесс, который вызывает нагрузку на процессор и раскройте его — внутри, вероятнее всего, вы увидите «дочерний» процесс regsvr32.exe. Таким образом мы получили информацию, какая программа (та, внутри которой запущен regsvr32.exe) вызвала сервер регистрации.
- Если подвести и задержать указатель мыши над regsvr32.exe вы увидите строку «Command line:» и команду которая была передана процессу (у меня на скриншоте такой команды нет, но у вас, вероятно, будет выглядеть как regsvr32.exe с командой и именем библиотеки DLL) в которой будет указана и библиотека, над которой производится попытка действий, вызывающая высокую нагрузку на процессор.
Вооружившись полученной информацией можно предпринимать те или иные действия по исправлению высокой нагрузки на процессор.
Это могут быть следующие варианты действий.
- Если вам известна программа, вызвавшая сервер регистрации, можно попробовать закрыть эту программу (снять задачу) и запустить снова. Также может сработать переустановка этой программы.
- Если это какой-то установщик, особенно не очень лицензионный — можно попробовать временно отключить антивирус (он может мешать регистрации модифицированных DLL в системе).
- Если проблема появилась после обновления Windows 10, а программа, вызывающая regsvr32.exe — это какое-то защитное ПО (антивирус, сканер, фаервол), попробуйте удалить его, перезагрузить компьютер и установить снова.
- Если вам не ясно, что это за программа, выполните поиск в интернете по имени DLL над которой производятся действия и узнайте, к чему относится эта библиотека. Например, если это какой-то драйвер, можно попробовать вручную удалить и установить этот драйвер, предварительно завершив процесс regsvr32.exe.
- Иногда помогает выполнение загрузки Windows в безопасном режиме или чистая загрузка Windows (если правильной работе сервера регистрации мешают сторонние программы). В этом случае после такой загрузки просто подождите несколько минут, убедитесь, что высокой нагрузки на процессор нет и перезагрузите компьютер в обычном режиме.
В завершение отмечу, что regsvr32.exe в диспетчере задач — это обычно именно системный процесс, но теоретически может оказаться что под тем же именем запущен какой-то вирус. Если у вас есть такие подозрения (например, расположение файла отличается от стандартного C:\Windows\System32\), можно использовать CrowdInspect для проверки запущенных процессов на вирусы.
А вдруг и это будет интересно:
Как отключить nvdisplay.container.exe?
Некоторые желают избавиться от процесса навсегда (или по крайней мере не лезть в «Диспетчер задач» при каждом использовании компьютера). Это не так уж и сложно – просто действуем инструкциям:
- Зажимаем сочетание клавиш Win+R – перед нами открывается окошко «Выполнить».
- Вставляем туда следующее (без кавычек): «services.msc» — должно появится окно «Services/Службы».
- Ищем в списке «Nvidia Display Container LS» — нажимаем на строку левой кнопкой мыши два раза.
- Открывается новое меню, в котором выбираем вкладку «General»/ «Основные».
- Для единичной остановки жмём кнопку «Stop» / «Остановить».
- Для полного отключения в автозапуске находим графу «StartUp Type» / «Тип запуска».
- В выдвижном меню выбираем «Отключена» / «Никогда» (в зависимости от операционной системы и её версии).Отключение процесса Nvdisplay.container.exe
Важно понимать – при остановке автозапуска процесса меню настройки видеокарты открыть будет невозможно. Если оно вам очень сильно понадобится, следует совершить все вышеперечисленные манипуляции и перенести графу выдвижного списка в положение «Всегда».. После перезагрузки компьютера процесс вернётся, вместе с ним и возможность настроить Nvidia
После перезагрузки компьютера процесс вернётся, вместе с ним и возможность настроить Nvidia.
Как удалить процесс?
Данное действие вы производите на свой страх и риск – удаление системного процесса видеокарты может спровоцировать внезапные сбои и лаги в работе ПК. Хотя, такие «возможные проблемы» совершаются лишь одной строкой.
Для начала – вызываем командную строку вводом «cmd.exe» (без кавычек, как и следующая строка) в «Выполнить». Туда вводим следующую строку: «sc.exe delete «NVDisplay.ContainerLocalSystem»» — после закрытия окна можно даже не перезагружать устройство.
Если будет отказано в доступе — запустите КС из-под администратора. Рекомендуем всё же остановится лишь на отключении, способ предоставлен для ознакомления.
Как отключить защищенный режим
Мы выяснили, что нужно делать, если plugin-container.exe грузит процессор, но ведь если отключить этот процесс, то все плагины перестанут работать, в частности и Flash Player, а он необходим, как минимум, для того, чтобы просматривать видео на сайтах. Сейчас мы расскажем, что нужно сделать, чтобы он продолжал свою работу, даже после отключения plugin-container.exe.
- Если вы пользуетесь 32-разрядной операционной системой, откройте системный диск, перейдите в папку «Windows», далее в «System32», затем в «macromed» и по окончанию в «Flash».
- Если вы пользуетесь 64-разрядной Windiows, то вместо папки «System32» вам нужно войти в папку «SysWOW64», остальной же путь остается таким же.
- Откройте файл «mms.cfg». Если его вы не находите в папке, значит создайте новый текстовый документ с этим расширением.
- Впишите в файл строку «» (без кавычек).
- Сохраните документ.
После этого плагин Flash Player будет запускаться даже с отключенным процессом.
NVIDIA Share
Процессы NVIDIA Share (NVIDIA Share.exe) — и да, есть два из них — также являются частью GeForce Experience. Данная служба помогает обмениваться скринами и видео игрового процесса.
Когда вы отключите «On-Game Overlay» от GeForce Experience, эти процессы также исчезнут из вашей системы.
Однако, если вы закончите оба процесса NVIDIA Share и затем нажмите Alt + Z, наложение снова откроется, и вы увидите, что процессы NVIDIA Share теперь снова запущены. Это демонстрирует, что помощник ShadowPlay служит для быстрого доступа к клавиатуре, а затем переходит к процессам NVIDIA Share, которые обрабатывают оверлей.
Решение 3: Отключение контейнера телеметрии Nvidia и запланированных заданий
Контейнер телеметрии – это служба, входящая в программное обеспечение NVIDIA, в основном используется для отслеживания некоторых ваших журналов, поведения и сбора других подобных данных. Она может отсылать информацию на сервера NVIDIA об ошибках в работе графики и сопутствующих программ.
При отключении заданий, запланированных службой или полностью контейнера телеметрии в целом можно уменьшить нагрузку на процессор.
Откройте Панель управления, переключите Просмотр в верхней правой части окна на «Крупные значки». Перейдите в раздел «Администрирование», затем кликните на «Планировщик заданий».

Задания находятся в Библиотеке планировщика». Найдите все задания, название которых начинается на «NvTm», кликните на них правой кнопкой мыши и выберите «Отключить».
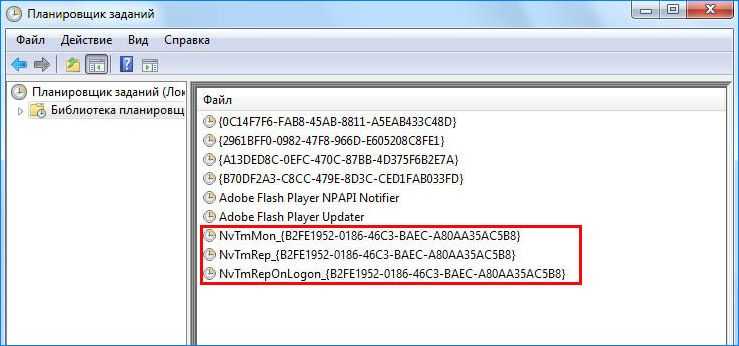
После отключения заданий нужно отключить запуск контейнера телеметрии NVIDIA Container. Это должно решить проблему с высокой нагрузкой на процессор.
Откройте диалоговое окно «Выполнить» совместной комбинацией клавиш Win+R. Наберите команду services.msc и нажмите на ОК.
Найдите в списке контейнер телеметрии (NVIDIA Telemetry Container), правим кликом мыши по нему откройте контекстное меню и выберите Свойства. Если эта служба запущена (можно проверить рядом сообщение о ее состоянии), нужно ее остановить, нажав кнопку Стоп.
Переключите Тип запуска в состояние «Отключена». Подтвердите все диалоговые окна, которые могут появиться при изменении типа запуска. После этого нагрузка должна уменьшится в разы, проверьте в Диспетчере задач, насколько контейнер грузит процессор.
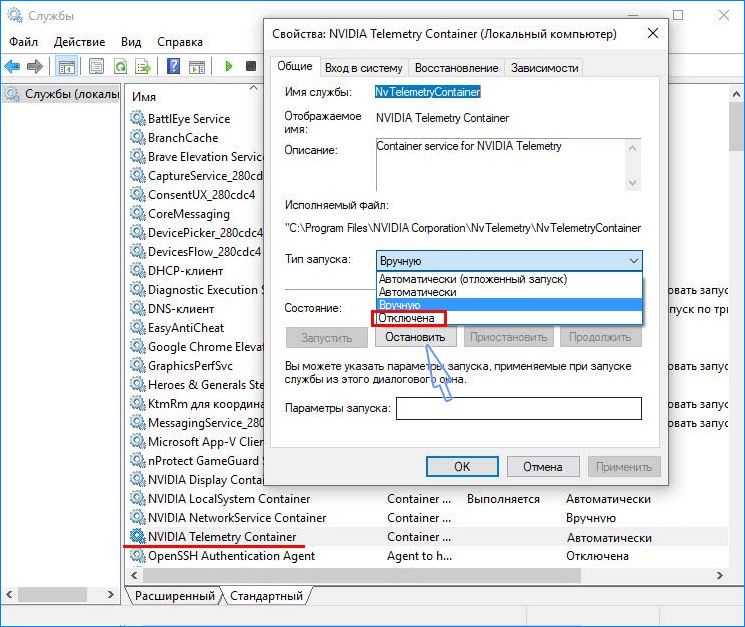
Если хотите запустить Telemetry Container снова, то может возникнуть уведомление об ошибке:
«Windows не удалось запустить службу на локальный компьютер. Ошибка 1079: учетная запись, указанная для этой службы отличается от учетной записи, указанной для иных служб в том же процессе».
Если это произошло, выполните следующие действия.
В Свойствах службы перейдите на вкладку «Вход в систему» и нажмите на «Обзор».
В поле «Выберите имена выбираемых объектов» введите имя учетной записи, кликните «Проверить имена». Дождитесь, пока имя станем доступным и нажмите на ОК. Затем введите пароль. После этого, служба NVIDIA Telemetry Container запустится без ошибки.
Plugin-container.exe — что это?
Как мы уже говорили, plugin-container.exe — это плагин для браузера Firefox. Он необходим для запуска других плагинов отдельно от браузера. Это позволяет продолжать работу Firefox даже в том случае, если расширение выдало ошибку.
Однако у этого подхода есть и недостатки. Одним из которых являются большие затраты мощности компьютера для обеспечения работы этой системы. Если ПК имеет мощное «железо», то подвисания в момент открытия веб-обозревателя не будет, но в слабом компьютере это очень заметно, вплоть для полного зависания в случае критической перегрузки центрального процессора.

В таких случаях разумным будет отключить процесс. О том, как это сделать, мы расскажем далее по тексту.
Что за процесс Wuauclt.exe?
На самом деле, Wuauclt.exe — это не вирус, а очень важный системный процесс, который отвечает за обновление Windows. Он запускается вместе со стартом компьютера и большую часть времени никак себя не проявляет, хотя и отображается в диспетчере задач. Но иногда он автоматически связывается с серверами Microsoft для того, чтобы получить информацию о свежих заплатках для дыр, коих в Windows очень много. Если же у вас в настройках апдейтов установлен режим автоматической загрузки и установки, то wuauclt.exe будет это делать, тем самым нагружая процессор.
Казалось бы, прояснили ситуацию — можно спокойно о нем забыть. Но не тут-то было — я ж говорю, все не так просто! Дело в том, что хоть Wuauclt.exe и не вирус, но подсаженные на комп трояны могут им воспользоваться, так как это файл системы, а значит уровень доверия к нему со стороны встроенных систем защиты максимальный. Проникнув в него, Windows ничего не сможет сделать, так как не может же она удалить саму себя?
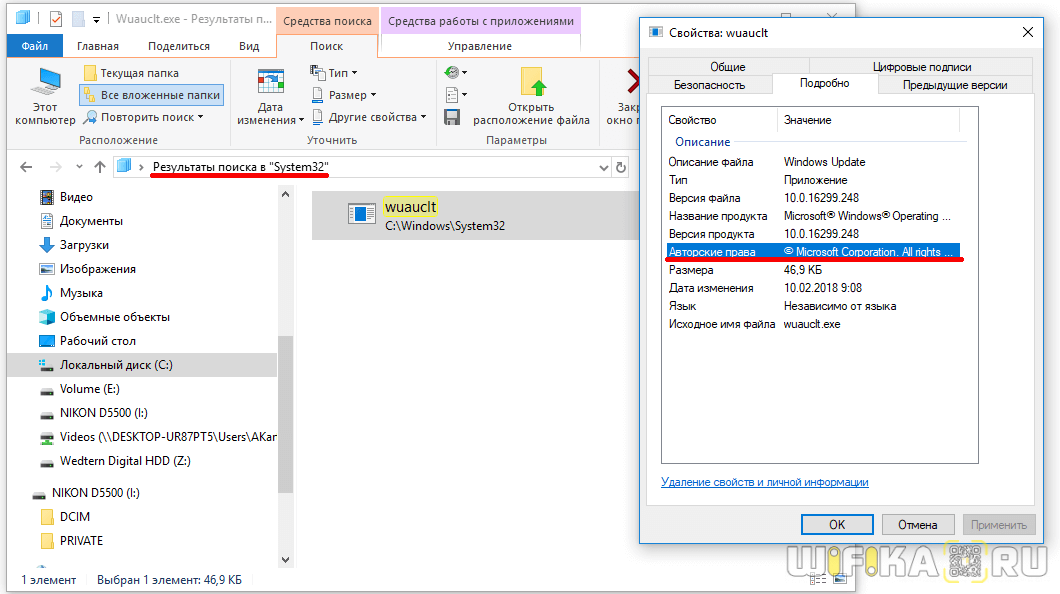
Как я уже сказал, файл wuauclt.exe активируется только в моменты получения обновлений Windows.
Давайте сделаем самую элементарную проверку, не является ли он клоном основного системного процесса — для этого открываем «Пуск — Диспетчер задач»
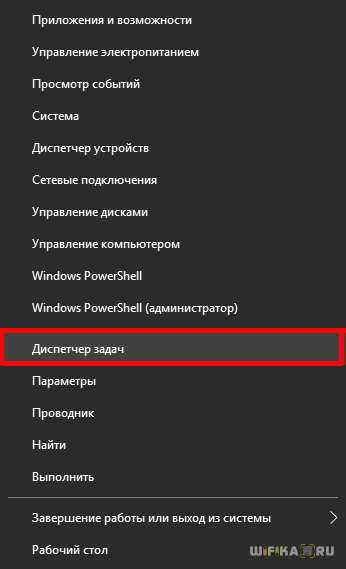
Переходим на вкладку «Подробности». Здесь для того, чтобы быстрее найти процесс Wuauclt.exe отсортируйте колонку «Имя» по алфавиту. Находим этот файл, кликаем по нему правой кнопкой мыши и заходим в «Свойства»
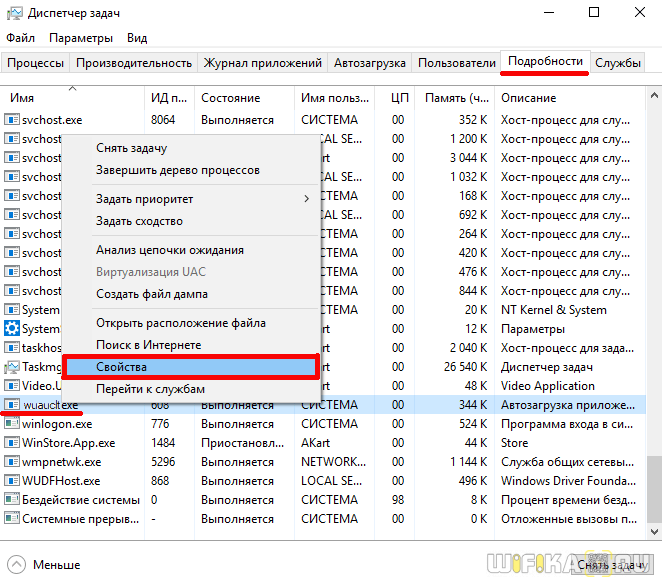
Смотрим внимательно на строку «Расположение» — здесь должно быть «Windows/System32». Если значение иное, то это точно вирус, который «косит» под системный файл.
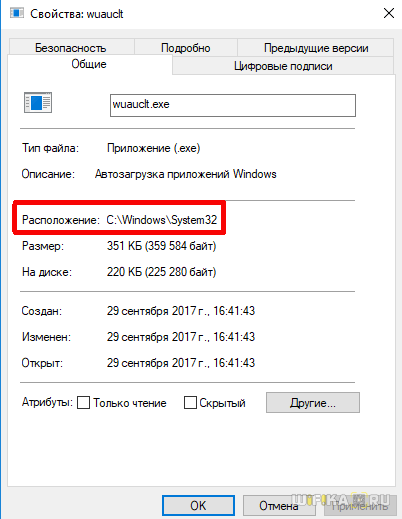
Удаление GeForce Experience
GeForce Experience — это специальная программа, проводящая актуализацию драйверов видеокарт GeForce GTX, оптимизирующая игровые параметры и обеспечивающая обмен скриншотами и видео из игр. Она сама никак не влияет на качество работы драйвера, но порой для устранения перегрузки процессора приходится ее удалить.
Делается это в несколько шагов:
- С помощью кнопки «Пуск» активировать Панель управления (для Windows 10 достаточно кликнуть по значку в виде шестеренки).
- В верху окна справа параметр «Просмотр» поменять на «Категорию».
- Открыть вкладку «Программы и компоненты».
- Найти название GeForce Experience, кликнуть на нем правой кнопкой манипулятора и выбрать «Удалить».
- Для завершения процесса удаления выполнять инструкции, появляющиеся на экране монитора, а затем выполнить перезагрузку.
Следует обязательно проверить, снизилась ли нагрузка на процессор ПК.
Частью GeForce Experience выступают процессы NVIDIA Share, NVIDIA ShadowPlay Helper и NVIDIA Web Helper. Первый предназначен для обмена скриншотами и видео из игр, второй отвечает за «горячие клавиши» (Alt + Z), позволяющие быстро активировать GeForce Experience, третий же нужен для загрузки и установки новых драйверов в авторежиме, а также для входа в учетную запись NVIDIA. Функционирование этих процессов происходит за счет ресурсов процессора, что может вызывать его перегрузку. Во избежание этого процессы можно остановить.
Для этого следует войти в настройки «Общие» GeForce Experience и изменить «On-Game Overlay» на «In-Game Overlay». Три вышеуказанных процесса будут остановлены гарантированно и безопасно.
Процедура изъятия службы из Windows
Для Local System процесс можно удалить, но делать это без явных причин не следует, так как данное действие может привести к возникновению ошибок в работе программных компонентов видеоадаптера. Поэтому, если данный процесс не съедает всю оперативную память или не пытается по максимуму нагрузить ЦП, менять организацию системы не нужно.
Следует через меню «Выполнить» войти в командную строку (cmd.exe) под именем администратора и ввести такую запись: sc.exe delete NVDisplay.ContainerLocalSystem. После этого служба будет навсегда удалена из ОС, но ее можно восстановить заменой соответствующего драйвера. Достаточно скачать нужную версию дистрибутива с официального сайта поддержки продуктов Nvidia и провести «чистую установку».
Удаление процесса
Отключая программу, могут возникнуть проблемы в работе ПК в виде глюков и внезапных отключений, хотя такое происходит не часто.
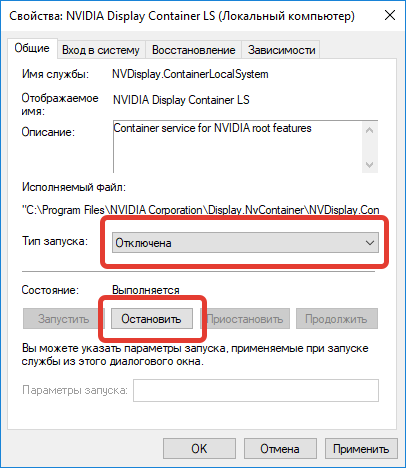
Чтобы это исправить, нужно открыть командную строку при помощи ввода «cmd.exe» (кавычки не вводим), далее нажимаем «Выполнить». Туда заносим строку «sc.exe delete «NVDisplay.ContainerLocalSystem»». После того, как закрываем окно, компьютер перезагружать не обязательно.
Бывает так, что данный процесс отказывает в доступе, для этого нужно сделать запуск КС с панели администратора. Лучше всего просто отключить программу, если вы ей не пользуетесь.
Итак, Nvdisplay.container.exe – что это за процесс? Как вы уже поняли, он отвечает за работу видеокарты и если сильно мешает, например, перегружая систему, то его можно отключить предложенным выше способом. Не бойтесь процесса отключения, он никак не затрагивает работу видеокарты. Проблемы возникают лишь после полного удаления, которое влияет на настройки и дополнительные утилиты.
Как установить Appx или AppxBundle-файл UWP-приложения
Как и в случае с сертификатами, есть два распространённых способа установки универсального приложения.
Как установить Appx или AppxBundle-файл через Установщик приложений
Начиная с Windows 10 1607, в системе предустановлена специальная утилита под названием Установщик приложений. Она позволяет установить программу буквально в пару кликов. В некоторых редакциях Windows 10 утилита может отсутствовать. В таком случае вам придётся сначала скачать её из Microsoft Store.
Как поставить Установщик приложений в Windows 10
- Нажмите Win + R. На планшетах можно тапнуть и удерживать палец на кнопке Пуск, после чего выбрать пункт Выполнить.
- Введите следующую команду и нажмите Enter или ОК: ms-windows-store://PDP/?ProductId=9nblggh4nns1.
- Установите утилиту. Если Магазин покажет, что продукт уже установлен, просто закройте его.
Если у вас нет приложения Microsoft Store, можно загрузить AppxBundle-файл утилиты и установить её с помощью PowerShell (инструкция находится немного ниже). После того, как вы убедились, что Установщик приложений уже есть в системе, сделайте следующее:
- Откройте папку с Appx / AppxBundle-файлом в Проводнике.
- Кликните по нужному файлу два раза.
- Если у вас включён фильтр SmartScreen, Windows выдаст предупреждение о предотвращении запуска подозрительного приложения. Нажмите Подробнее, а затем Выполнить в любом случае.
- Снимите или поставьте отметку возле Запуск при состоянии готовности, после чего нажмите Установить.
- Подождите некоторое время.
Как установить Appx или AppxBundle файл через Powershell
В отличие от импорта сертификата, вам нужно использовать именно Powershell: командная строка не подходит.
- Откройте папку с Appx / AppxBundle-файлом в Проводнике.
- Кликните на кнопку Файл, затем на Запустить Windows Powershell — Запустить Windows Powershell от имени администратора.
- Введите следующую команду: Add-AppxPackage.
- Начните набирать имя установочного файла приложения.
- Нажмите на клавишу Tab на клавиатуре, чтобы Powershell набрала полное название файла вместо вас.
- Нажмите Enter и подождите.
В случае возникновения ошибок перезагрузите компьютер. Если это не помогло, обратитесь за помощью к тому, кто предоставил вам пакет приложения.
Разбираемся
ntvdm.exe — процесс виртуальной дос-машины NT Virtual DOS Machine. Он запускается тогда, когда используются дос-программы. Что самое интересное, процесс может остаться висеть в памяти, даже если уже не работает дос-программа на тот случай, если виртуальная дос-машина снова потребуется.
На вики написано что компонент содержится только в 32-битных версиях виндовса:

Также из информации выше мы видим что.. один процесс ntvdm.exe отвечает за выполнение одной дос-программы.
В общем все понятно — ntvdm.exe это процесс/компонент, который нужен чтобы запустить старую дос-программу, другими словами эмулятор.
Что это за процесс?
CompatTelRunner.exe – это исполняемый файл службы Microsoft Compatibility Telemetry. Он используется для определения возможных проблем с совместимостью, собирает данные диагностики (телеметрию) и отправляет их на сервера Майкрософта для улучшения качества программного обеспечения.
CompatTelRunner.exe также используется для обновления системы до последней версии ОС и установки последних обновлений.
Но иногда процесс чрезмерно загружает ресурсы системы, что приводит к снижению производительности ПК. В Диспетчере задач видим, что CompatTelRunner.exe почти до 100% грузит процессор и диск. Если нагрузка, вызываемая этим процессом, не снижается на протяжении длительного периода и мешает комфортной работе на ПК, то попробуйте его отключить или полностью удалить..
Но удалить простыми способами не удастся. Столкнетесь с сообщением «Доступ запрещен», поскольку CompatTelRunner.exe расположен в папке C:\Windows\System32 и принадлежит TrustedInstaller, отвечающей за безопасность доступа к системным файлам и имеет атрибут «Только для чтения».
А если это вирус? Как отличить вредоносный svchost от нормального
Вредоносная программа может:
- Создать на жестком диске свою копию под именем svchost.exe, которая будет размещаться где угодно, кроме каталога \Windows\System32, поскольку в нем находится одноименный системный файл. То есть, замаскироваться под системный процесс.
- Внедрить свои динамические библиотеки в один из легальных хост-процессов.
- Модифицировать (пропатчить) системный файл svchost.exe, поместив в его тело собственный исполняемый код.
Некоторых пользователей пугает слишком большое, по их мнению, количество запущенных хост-процессов. На самом же деле этот показатель ни о чем плохом не говорит. Число процессов svchost в нормально работающей системе составляет 8-9 и больше. В каждом из них выполняется одна или несколько служб – это видно в диспетчере задач. Службы разделены на группы в зависимости от нужного им уровня доступа к ресурсам, поэтому процессов несколько.
Большинство нормальных хост-процессов выполняется от имени системы, network service и local service. До выпуска Windows 8 любой сервис-хост, запущенный от имени пользователя, автоматически признавался вирусом, но сейчас это справедливо только для Windows 7 и ее предшественниц. В «восьмерке» и «десятке» один сервис-хост, работающий от имени пользователя, является нормой.
На то, что хост-процесс запущен или используется вирусом, указывает хотя бы один из признаков:
- Файл хост-процесса находится НЕ в папке \Windows\System32.
- В процессе работает неизвестная служба или в него загружена несистемная библиотека (.dll).
- На Windows XP-7 хост-процесс запущен от имени пользователя, а на Windows 8-10 присутствует больше одного хост-процесса от имени пользователя.
- Родительским процессом (Parent) нормального сервис-хоста всегда является приложение Services.exe. При заражении вирусом вместо него может всё, что угодно.
На скриншотах показан Process Explorer, запущенный от имени администратора. Для просмотра списка .dll, загруженных в сервис-хост, выделите последний кликом мыши и нажмите на клавиатуре Ctrl+D. Чтобы узнать его родительский процесс, нажмите кнопку «Properties» в верхней панели программы и откройте вкладку «Image».
Что делать, если svchost.exe заражен вирусом
Важно разобраться, где именно скрывается инфекция: в самом системном файле svchost.exe или в том, что его использует. Если заражен системный файл, ни в коем случае не удаляйте его, а замените чистым, взяв с аналогичной копии Виндовс (для этого придется загрузить компьютер с другого носителя)
Вредоносные библиотеки, наоборот, необходимо удалить полностью.
Почему Ntoskrnl.exe использует много системных ресурсов в Windows 10?
Если ваш вопрос заключается в том, почему Ntoskrnl.exe использует столько системных ресурсов в Windows 10, то ответ простой — это не из-за своего собственного недостатка, но он обеспечивает проблемы с другими компонентами. Исполняемый файл включает диспетчер памяти, диспетчер кэшей, исполнительный, контрольный монитор безопасности, ядро, планировщик заданий. Это довольно неверное представление о том, что Ntoskrnl.exe увеличивает нагрузку на процессор и задействует больше памяти. Давайте посмотрим, почему.
Ntoskrnl.exe несет ответственность за связь между упомянутыми выше процессами. Когда вы открываете приложение, он отправляет информацию о всех процессах для запуска, а Windows 10 начинает сжимать данные в памяти, в отличие от предыдущих версий, где он непосредственно записывал их на жесткий диск. Это означает, что Windows 10 похожа на технологию в Linux. Таким образом, Ntoskrnl.exe не имеет никакого вклада в увеличение вашей памяти или использования ЦП. Иногда поврежденный файл драйверов или вредоносная программа, начинают записывать данные в доступный исполняемый файл пространства, поэтому Ntoskrnl.exe испытывает затруднения между процессами. Прерывание, делает ваше использование ЦП больше и больше, память также начинает пожирать больше Мб.
Почему MsMpEng.exe грузит процессор и использует много RAM
Даже при штатной работе Antimalware Service Executable или MsMpEng.exe может использовать значительный процент ресурсов процессора и объем оперативной памяти ноутбука, но как правило это происходит не долго и в определенных ситуациях.
При нормальном функционировании Windows 10 указанный процесс может использовать значительное количество ресурсов компьютера в следующих ситуациях:
- Сразу после включения и входа в Windows 10 в течение некоторого времени (до нескольких минут на слабых ПК или ноутбуках).
- После некоторого времени простоя (запускается автоматическое обслуживание системы).
- При установке программ и игр, распаковке архивов, загрузке исполняемых файлов из Интернета.
- При запуске программ (в течение короткого времени при запуске).
Однако в некоторых случаях возможна постоянная нагрузка на процессор, вызываемая MsMpEng.exe и не зависящая от указанных выше действий. В этом случае исправить ситуацию может помочь следующая информация:
- Проверьте, одинакова ли нагрузка после «Завершение работы» и повторного запуска Windows 10 и после выбора пункта «Перезагрузка» в меню Пуск. Если после перезагрузки всё в порядке (после короткого скачка нагрузки она снижается), попробуйте отключить быстрый запуск Windows 10.
- Если у вас установлен сторонний антивирус старой версии (даже если антивирусные базы новые), то проблему может вызывать конфликт двух антивирусов. Современные антивирусы умеют работать с Windows 10 и, в зависимости от конкретного продукта либо останавливают Защитник, либо работают с ним сообща. В то же самое время старые версии этих же антивирусов могут вызывать проблемы (а порой их приходится встречать на компьютерах пользователей, которые предпочитают использовать платные продукты бесплатно).
- Наличие вредоносного ПО, с которым защитник Windows не может «справиться» также может вызывать высокую нагрузку на процессор со стороны Antimalware Service Executable. В этом случае можно попробовать использовать специальные средства удаления вредоносных программ, в частности, AdwCleaner (он не конфликтует с установленными антивирусами) или антивирусные загрузочные диски.
- Если на вашем компьютере наблюдаются проблемы с работой жесткого диска, это также может быть причиной рассматриваемой проблемы, см. Как проверить жесткий диск на ошибки.
- В некоторых случаях проблему могут вызывать конфликты со сторонними службами. Проверьте, сохраняется ли высокая нагрузка, если выполнить чистую загрузку Windows 10. Если всё приходит в норму, можно попробовать по одной включать сторонние службы, чтобы выявить проблемную.
Сам по себе MsMpEng.exe обычно не является вирусом, но если у вас возникли такие подозрения, в диспетчере задач нажмите правой кнопкой мыши по процессу и выберите пункт контекстного меню «Открыть расположение файла». Если он находится в C:\Program Files\Windows Defender, с большой вероятностью всё в порядке (можно также посмотреть свойства файла и убедиться, что он имеет цифровую подпись Microsoft). Еще один вариант — выполнить проверку запущенных процессов Windows 10 на наличие вирусов и других угроз.
Отказ от автоматических обновлений Windows
Частый провокатор активности процесса System с нагрузкой на жесткий диск или процессор – получение и установка обновлений Windows. System в содружестве с активными процессами Защитника Windows Antimalware Service Executable и установки обновлений Windows Modules Installer Worker может полностью парализовать работу компьютера. Чтобы поглотить все системные ресурсы, этой троице иногда даже не нужно активности сторонних пользовательских программ. В этом случае можно отказаться от обновлений системы в автоматическом режиме и взять этот процесс полностью под свой контроль. Необходимо будет периодически, например, на ночь оставлять компьютер включенным и вручную запускать поиск и установку системных обновлений.
В системе Windows 8.1 автоматические обновления отключаются в Центре обновления внутри панели управления.
Там же осуществляется запуск поиска и установки обновлений вручную.
В Windows 10 возможность полного отказа от установки обновлений, присутствующая в ранних версиях системы, упразднена, а вместо нее пользователи получили альтернативу в виде отложения на время обновлений, не связанных с безопасностью.
Полностью отказаться от обновлений Windows 10 можно путем отключения системной службы Центра обновления Windows. Выбираем ее в оснастке «Службы».
Останавливаем, отключаем, применяем изменения.
Как отключить nvdisplay.container.exe?
Некоторые желают избавиться от процесса навсегда (или по крайней мере не лезть в «Диспетчер задач» при каждом использовании компьютера). Это не так уж и сложно – просто действуем инструкциям:
- Зажимаем сочетание клавиш Win+R – перед нами открывается окошко «Выполнить».
- Вставляем туда следующее (без кавычек): «services.msc» — должно появится окно «Services/Службы».
- Ищем в списке «Nvidia Display Container LS» — нажимаем на строку левой кнопкой мыши два раза.
- Открывается новое меню, в котором выбираем вкладку «General»/ «Основные».
- Для единичной остановки жмём кнопку «Stop» / «Остановить».
- Для полного отключения в автозапуске находим графу «StartUp Type» / «Тип запуска».
- В выдвижном меню выбираем «Отключена» / «Никогда» (в зависимости от операционной системы и её версии).Отключение процесса Nvdisplay.container.exe
Важно понимать – при остановке автозапуска процесса меню настройки видеокарты открыть будет невозможно. Если оно вам очень сильно понадобится, следует совершить все вышеперечисленные манипуляции и перенести графу выдвижного списка в положение «Всегда»
После перезагрузки компьютера процесс вернётся, вместе с ним и возможность настроить Nvidia.
NVIDIA Container
В диспетчере задач вы увидите много процессов «NVIDIA Container». Эта программа — nvcontainer.exe отвечает за запуск и использование других процессов NVIDIA. Другими словами, NVIDIA Container сам не нечего не делает, а запускает другие задачи NVIDIA.
Программное обеспечение SysInternals Process Explorer, в настоящее время принадлежащее Microsoft, имеет опцию отображения иерархии процессов. Она показывает, что многие из этих процессов NVIDIA запускают другие процессы NVIDIA.
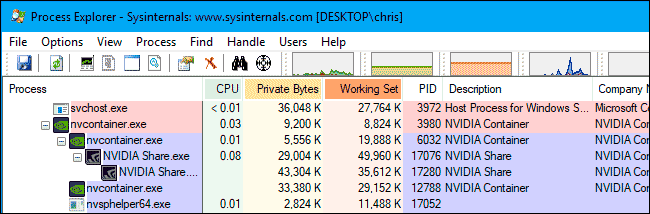 Процессы NVIDIA
Процессы NVIDIA
Довольно многие из этих процессов NVIDIA Container связаны с фоновыми задачами, реализованными как системные службы. Например, если вы откроете приложение «Службы», вы увидите четыре службы NVIDIA:
- Контейнер NVIDIA Display Container LS
- Контейнер локальной сети NVIDIA
- Контейнер NVIDIA NetworkService
- Контейнер для телеметрии NVIDIA
По умолчанию все эти службы настроены на автоматический запуск и всегда остаются в фоновом режиме, за исключением контейнера NVIDIA NetworkService.
Контейнер LS NVIDIA Display (NVDisplay.ContainerLocalSystem) обрабатывает некоторые задачи отображения. Например, если вы открываете панель управления NVIDIA и нажимаете «Рабочий стол»—> «Показать значок уведомлений», эта служба отвечает за показ значка в области уведомлений. Если вы остановите службу, значок уведомления NVIDIA исчезнет.
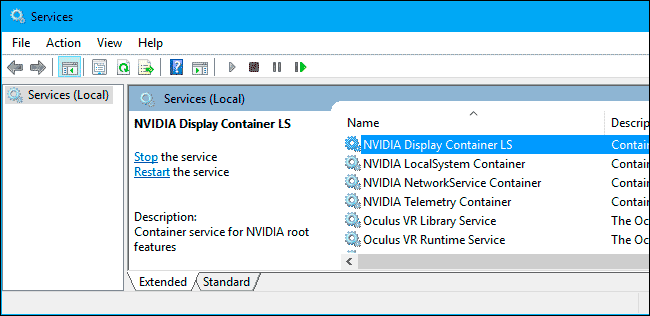
Однако эта служба отвечает не за все задачи отображения. Если вы отключите эту услугу, приложение GeForce Experience по-прежнему будет работать нормально.
Служба NVIDIA Telemetry Container (NvTelemetryContainer) обрабатывает сбор данных о вашей системе и отправку их в NVIDIA. В соответствии с политикой конфиденциальности, NVIDIA GeForce Experience собирает такие данные, как характеристики вашей графической карты, данные о показах, настройки драйвера для определенных игр, список игр, которые вы установили, объем оперативной памяти, а также информацию о другом оборудовании вашего компьютера, включая процессор и материнскую плату. Мы не думаем, что из-за этого стоит паниковать, т.к. большая часть этого сбора данных позволяет GeForce Experience предлагать оптимальные графические настройки для ваших компьютерных игр. Тем кому не нравится сбор данных, вот как отключить телеметрию NVIDIA.
