Настраиваем OBS Studio
Вкладка «Общие»
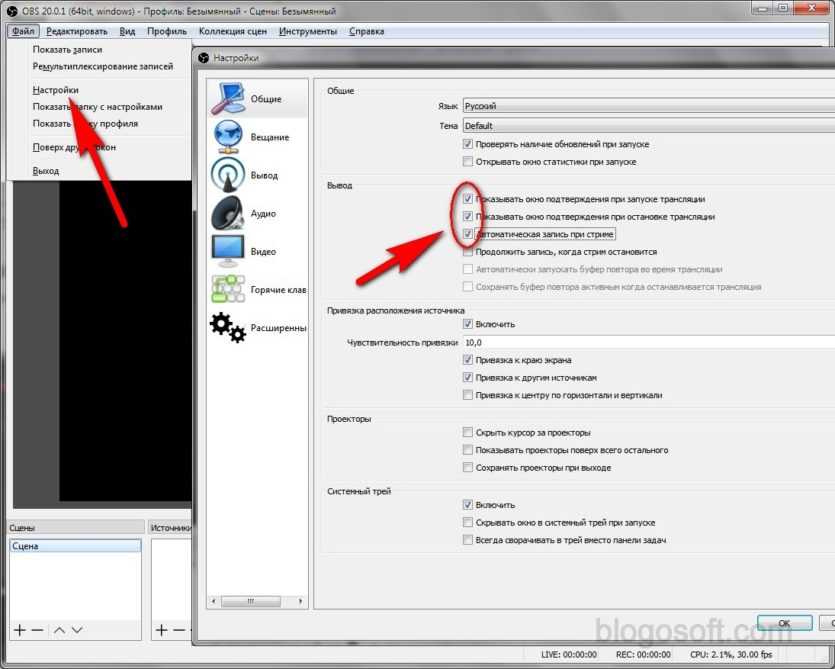
После установки и запуска программы, переходим в меню файл, и открываем «Настройки». Включаем показ всплывающих извещений о начале и окончании трансляции, а также автоматическую запись стрима в файл. Последня функция будет полезна для сохранения копии стрима, хотя её включение создаёт дополнительную нагрузку на процессор.
Вкладка «Вещание»
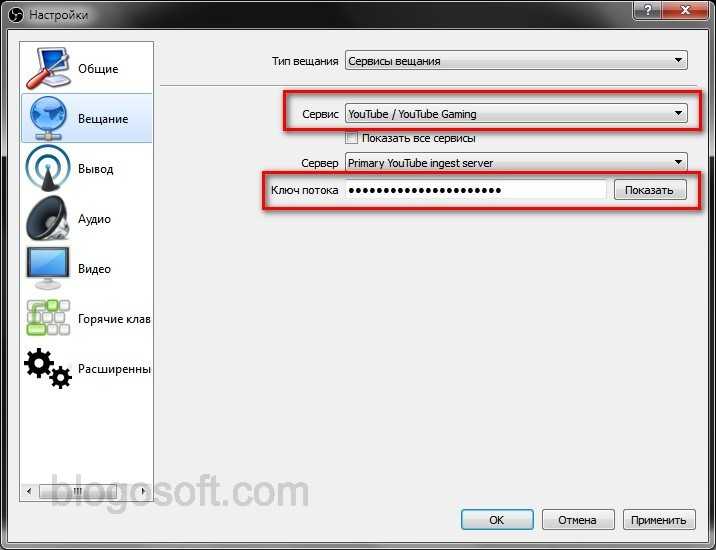
Здесь выбираем сервис с которым будем работать, в нашем случае это YouTube, а в поле «Ключ потока» как раз необходимо вставить ключ с той страницы на самом сайте ютуба, из поля «Название/ключ трансляции».
Вкладка «Вывод»
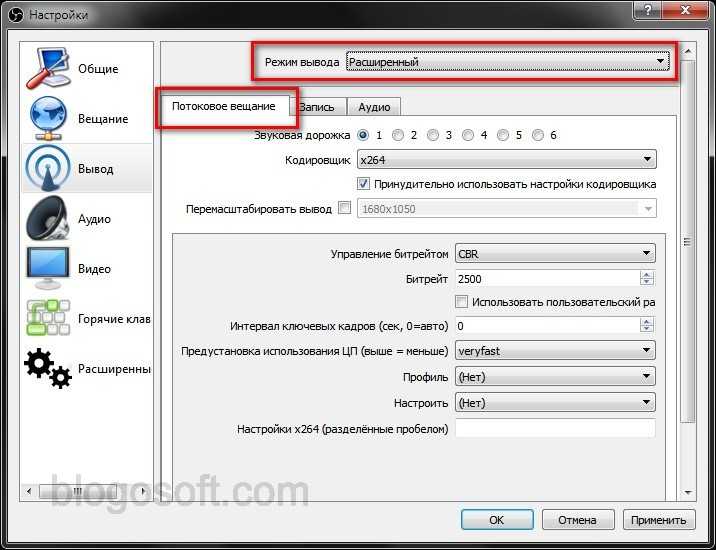
Здесь выбираем режим вывода «Расширенный». Далее необходимо выбрать настройки битрейда видео (рекомендуется выставлять не более 80% от скорости вашего интернет-соединения). Обычно настройки оставляют по умолчанию, но если видео прерывается, стоит поэкспериментировать с битрейдом. Настройки аудио в данной вкладке можно оставить по умолчанию.
Вкладка «Аудио»
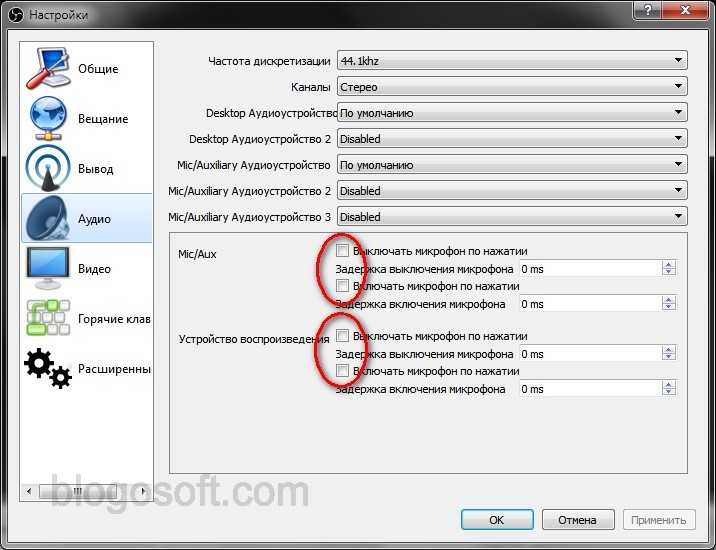
Здесь рекомендуется оставит всё по умолчанию, если же у вас возникнуть проблемы со звуком, то выберите источник звука в ручную. Также, не лишним будет поставить галочки в пунктах включения и выключения микрофона по нажатию клавиши, чтобы ваши нажатия не были слышны всем кто смотрит ваш стрим.
Вкладка «Видео»
Базовое (основа) разрешение – разрешение экрана монитора или ноутбука.
Выходное (масштабированное) разрешение – разрешение видео, в котором оно отправляется на сервер YouTube.
Фильтр масштабирования – здесь можно настроить качество картинки и скорость.
Общее значение FPS – здесь выбирается количество кадров в секунду, можно оставить значение по умолчанию. Здесь смотрите от возможностей вашего компьютера и канала интернет соединения, чем выше FPS, тем качественнее будет ваше видео.
Вкладка «Расширенные»
Приоритет процесса – нагрузка программы OBS Studio на центральный процессор. Если отдать программе слишком мало мощности, могут возникнуть проблемы с кодированием видео, если отдать слишком много, то игры могут притормаживать, всегда выбирайте сбалансированный режим, по умолчанию стоит «Средний».
Остальные настройки можно оставить по умолчанию.
Четвёртый способ устранить чёрный экран в OBS Studio
При использовании программы OBS (Open Broadcaster Software) на ноутбуке вы можете столкнуться с проблемами производительности или с проблемами использования определенного типа захвата (в частности «Захват игры» или «Захват окна»), что может вас расстроить. А происходит все потому, что большинство современных ноутбуков оснащены двумя графическими процессорами (с англ. Graphics Processing Unit, GPU):
- Графический процессор Intel для работы 2D приложений на рабочем столе.
- Дискретный графический чип (NVIDIA или AMD) для 3D приложений и игр.
OBS может работать только на одном из этих графических процессоров, при этом открытые вами приложения и игры могут быть запущены на любом из них. Например, если OBS работает на графическом процессоре Intel, то вы не сможете использовать «Захват игры», запущенной на дискретном графическом процессоре (NVIDIA или AMD). Кроме того, если OBS не запускается на дискретном графическом процессоре, то вы можете столкнуться с проблемами производительности.В редких случаях, попытка сделать «Захват игры», запущенной на графическом процессоре, отличном от того, на котором работает OBS, может стать причиной вылета из игры. И это не столько проблема с OBS, сколько проектное решение производителей ноутбуков, направленное на сохранение мощности, поэтому мы мало что можем сделать, со своей стороны.Тем не менее, у нас существует несколько предложений по диагностике и устранению неполадок, которые позволят решить основную часть проблем. Если вы попробовали все пункты данного руководства, а ваши проблемы по-прежнему не решены, пожалуйста, напишите нам на форуме или обратитесь в чат поддержки.Если при захвате любого из источников у вас появляется черный экран или возникают проблемы с производительностью OBS на вашем ноутбуке, ознакомьтесь с пунктами руководства, приведенными ниже:
Ноутбуки на базе процессоров NVIDIA
- Закройте OBS, если программа открыта.
- Перейдите в раздел «Панель управления NVIDIA» — для этого на рабочем столе вашего ноутбука нажмите правой кнопкой мыши, выберите «Панель управления NVIDIA».
- Нажмите на «Управление параметрами 3D», если этот пункт еще не выбран.
- Перейдите в раздел «Программные настройки», после чего нажмите на кнопку «Добавить» там, где сказано «Выберите программу для настройки».
- Далее найдите .exe файл программы OBS, затем добавьте его в список.
- Убедитесь, что он выбран в выпадающем списке.
- Затем в разделе под названием «Выберите предпочтительный графический процессор для этой программы» откройте выпадающий список и выберите в нем «Высокопроизводительный процессор NVIDIA».
- Заново откройте OBS и проверьте работу программы.
Если нужно захватить источник «Захват экрана» для показа рабочего стола, выберите «Интегрированная графика».Если нужно захватить источник «Захвата игры» или использовать кодер NVENC, выберите «Высокопроизводительный процессор NVIDIA».
Еще один способ – это изменить «Глобальные параметры» таким образом, чтобы все приложения по умолчанию запускались с помощью графического процессора NVIDIA (потребуются более высокие энергозатраты):
- Закройте OBS, если программа открыта.
- Перейдите в раздел Панель управления NVIDIA — для этого на рабочем столе вашего ноутбука нажмите правой кнопкой мыши, выберете «Панель управления NVIDIA».
- Нажмите слева на «Управление параметрами 3D», а затем справа вкладку «Глобальные параметры».
- Щелкните на окне с выпадающим списком и выберите пункт «Высокопроизводительный процессор NVIDIA», затем нажмите кнопку «Применить», а далее «ОК».
- Заново откройте OBS и проверьте работу программы.
«Захват экрана»
Если «Захват экрана» не работает, скорее всего, вам нужно будет воспользоваться «Захватом игры/окна», потому как OBS запускается только с опцией «Интегрированная графика». Помните, что после этого «Захват игры/окна» не будут работать, пока Вы не активируете в их свойствах «Совместимость с мульти-адаптером». Об этом читайте ниже.
«Захват окна/игры» и режим «Совместимость с мульти-адаптером»
Если вы не можете установить предпочтительный графический процессор (характерно для ноутбуков на базе AMD) или вы хотите после этого осуществить перекрестный захват изображения с другого графического процессора (например, окно лобби Лиги Легенд), используйте «Захват игры/окна» с включенной опцией «Совместимость с мульти-адаптером», что позволит ускорить захват. Однако режим «Совместимость с мульти-адаптером» увеличит нагрузку на центральный процессор (с англ. Central Processing Unit, CPU). Режим совместимости не рекомендуется для «Захвата игр», но при этом гарантирует его осуществление.
Начало трансляции
Когда все настройки закончены, остаётся начать саму трансляцию (стрим). Возращаемся в меню на сайте YouTube «Прямые трансляции». Указываем название стрима, описание, а также указываем категорию.
В меню «Конфиденциальность» не забудьте указать кому будет доступно ваше видео, всем или только вашим друзьям.
Всё, теперь возвращаемся в программу и нажимаем кнопку «Начать трансляцию». Если вы всё сделали правильно, то в окне YouTube вы будете видеть вашу трансляцию. С права находится чат, можно вести переписку со зрителями, там же видна статистика просмотров и прочая сервисная информация.
Настройка OBS Studio
В рамках данной статьи будет приведена только базовая настройка, необходимая для записи видео с экрана. Чтобы открыть окно настроек, нажмите пункт меню «Файл» и выберите подпункт «Настройки».
Вывод
В первую очередь нужно настроить кодировщик видео, для этого нажмите на пункт «Вывод». Если Вы собираетесь записывать динамическое видео (например, игровой процесс), Вам нужно настроить разделы «Потоковое вещание» и «Запись», если же в основном будет записываться статическая картинка (например, рабочий стол, проводник, браузер и т.д.), достаточно настроить только раздел «Запись».
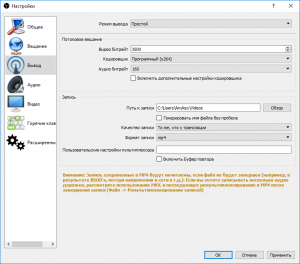
Раздел «Потоковое вещание»
В разделе «Потоковое вещание» можно оставить все по умолчанию, кроме битрейта. Если Вы хотите записывать видео в HD (1280x720p), битрейт должен быть в пределах 2500 – 3500, если же Вы записываете в Full HD (1920x1080p), битрейт стоит увеличить до 4000 – 6000. Не забывайте, увеличение битрейта повышает качество видео, но при этом растет и размер файла.
Раздел «Запись»
Здесь Вы можете изменить папку сохранения видео. Также желательно изменить формат файлов на «mp4» (самый популярный, а также используемый на YouTube формат). Самый важный пункт – «Качество записи». Если Вы хотите записывать динамические сцены (например, игры), оставьте пункт «То же, что у трансляции», тогда битрейт и другие настройки будут браться из раздела «Потоковое вещание». Если на Вашем видео будет в основном статичная картинка (рабочий стол, проводник, браузер и т.д.), то установите качество записи в «Неотличимое качество, большой размер файла». В этом случае Ваше видео будет записываться с битрейтом >1000 Кбит/с (~10 Мб/мин или ~600 Мб/ч). Ну а если у Вас вообще мало места на компьютере, можете выбрать пункт «Высокое качество, средний размер файла», тогда Ваше видео будет записываться с битрейтом
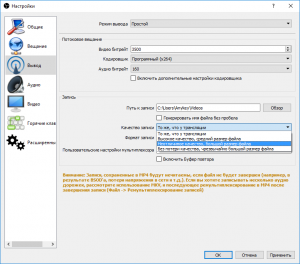
Никогда не выбирайте последний пункт «Без потери качества, чрезвычайно большой размер файла», он для специалистов и обычному пользователю не нужен.
Аудио
В принципе, в разделе аудио все можно оставить по умолчанию, но если нужно, Вы можете настроить источники звука для записи вместе с видео, а именно выбрать (или отключить) микрофон в списке «Mic/Auxiliary Аудиоустройство», а также в списке «Desktop Аудиоустройство» выбрать (или отключить) звуковую карту для записи звука с компьютера.
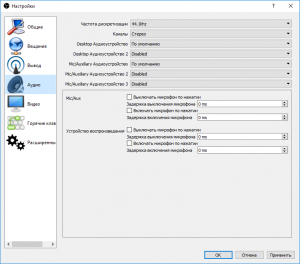
Видео
В разделе Видео можно настроить разрешение и частоту кадров. Обычно здесь оставляют разрешение видео, равное разрешению монитора. Если Вы собираетесь выгружать видео на YouTube, он сам сожмет его до нужного разрешения.
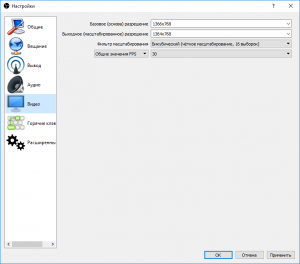
В списке «Базовое (основа) разрешение» выберите разрешение монитора, а в списке «Выходное (масштабированное) разрешение» – максимальное доступное.
В поле «Общие значения FPS» установите нужную частоту кадров видео. Наиболее распространённое значение – 30 кадров в секунду.
Если Вы не знаете разрешение своего монитора, кликните правой кнопкой мыши на рабочем столе и выберите пункт контекстного меню «Параметры экрана» (Windows 10), а в открывшемся окне нажмите на ссылку «Дополнительные параметры экрана».
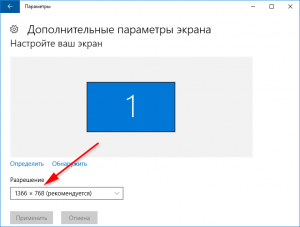
Горячие клавиши
В этом разделе можно настроить полезные клавиши, позволяющие запустить и остановить запись видео, причем это могут быть как клавиши на клавиатуре, так и дополнительные кнопки мыши.
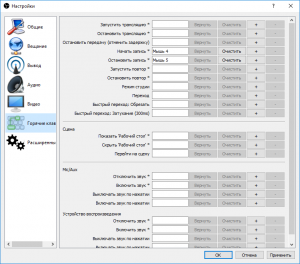
Например, как видно на скриншоте выше, можно назначить старт и остановку записи видео на дополнительные программируемые кнопки мыши (если таковые имеются).
Чтобы сохранить сделанные настройки, нажмите кнопки «Применить» и «ОК».
На этом настройка завершена, можете приступать к записи видео. Для этого нажмите на кнопку «Записать видео» в основном окне приложения или предварительно настроенную горячую клавишу. Уровень громкости микрофона и звуковой карты компьютера можно регулировать в разделе «Микшер» во время записи (правда, чтобы услышать результат, нужно просмотреть записанное видео).
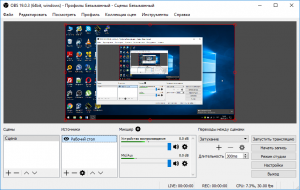
Управлять записью видео можно также в трее Windows, кликнув правой кнопкой мыши по иконке и выбрав команду «Начать запись/Остановить запись». Там же можно убрать (восстановить) приложение «OBS Studio» с панели задач, выбрав команду «Скрыть/Показать».
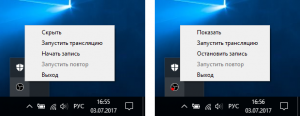
Шаг третий: настройка Twitch Streaming
Как только вы настроите свой поток так, как хотите, вам нужно подключить OBS к вашему каналу Twitch. Нажмите кнопку «Настройки» в нижнем правом углу экрана OBS, чтобы открыть окно настроек OBS Studio.
Нажмите категорию «Вещание», выберите «Сервисы вещания» в качестве типа потока и выберите «Twitch» в качестве вашего сервиса. Скопируйте и вставьте ключ потока для своей учетной записи с веб-сайта Twitch в поле «Ключ потока». Выберите ближайший сервер к вашему местоположению в поле «Сервер» (или оставьте автоматический режим выбора). Нажмите «ОК», чтобы сохранить настройки, когда вы закончите.
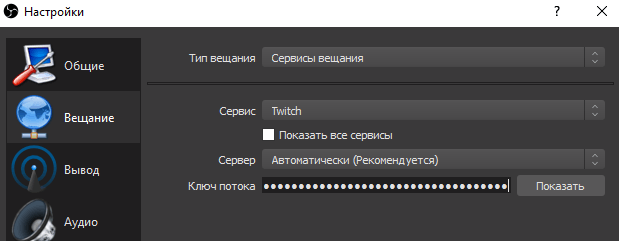
Если вы хотите использовать другой сервис, такой как YouTube Gaming или Facebook Live, выберете его в поле «Сервис» и добавьте запрашиваемые данные.
Вы также можете изменить настройки потока в этом окне. Выберите раздел «Вывод» и воспользуйтесь опциями «Потокового вещания», чтобы выбрать битрейт видео и аудио и используемый кодировщик. Вероятно, вы захотите попробовать сначала транслировать с настройками по умолчанию, чтобы увидеть, как они работают.
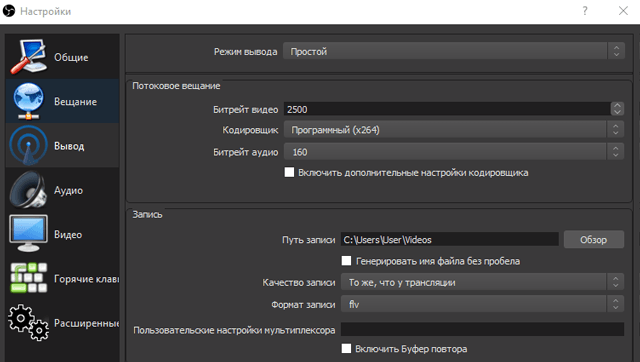
Если это не так, попробуйте снизить битрейт видео. Оптимальная настройка зависит от вашего компьютера и скорости подключения к интернету. Разработчики OBS рекомендуют экспериментировать с разными настройками, пока вы не найдете идеальный вариант для вашей системы.
Настройка OBS Studio для записи экрана со звуком
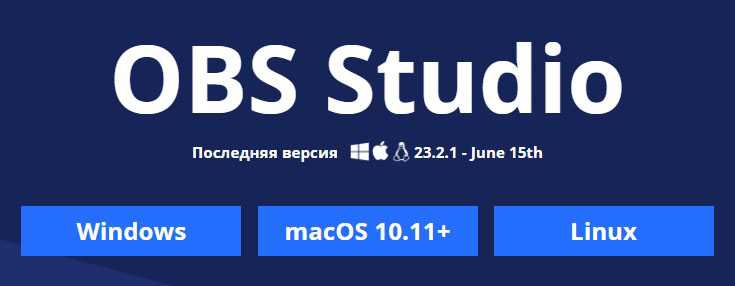
После скачивания запускаете установщик на компьютере кликом мыши. Установка интуитивно понятна и не требует пояснений даже для новичков. Принимаете соглашение “Agree”, затем можете указать путь установки, если установка по умолчанию на диск С вас не устраивает, после чего устанавливаете программу.
Основные настройки OBS
Если не сняли галочку на финише установки, то программа автоматически запустится. Пока у вас будет отображаться чёрный экран. Теперь нужно первым делом настроить основные параметры. Переходим в настройки в правом нижнем углу.
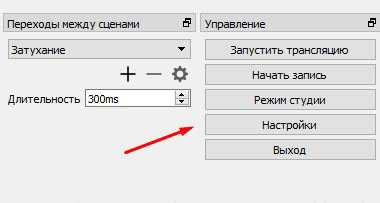
Здесь в основном всё уже готово к работе, но нужно поправить некоторые настройки. Переходим в параметр “Вывод”. Вверху можно выбрать простые или расширенные настройки. Оставьте пока простые, позже, когда чуть освоитесь, можете воспользоваться расширенными настройками.
В простых настройках вы можете изменить папку для сохранения записанных видео. Если на диске С мало места, выбирайте любой другой диск. Чуть ниже настройте формат записи. Я выбираю mp4. После завершения настроек нажмите внизу “Применить”, но не спешите нажимать “Ок”, иначе окно закроется.
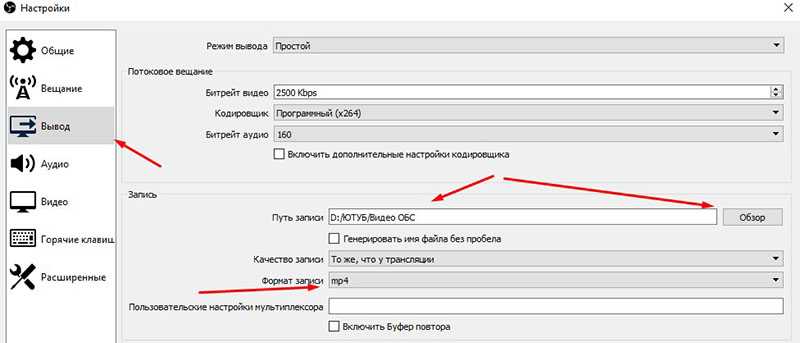
Далее перейдите к настройкам “Видео”. Здесь в зависимости от параметров вашего ПК сделайте настройки. Я ничего не менял. Если ПК слабый, поставьте FPS 20. Базовое разрешение экрана поставьте как на вашем ПК. Так же поставьте выходное разрешение видео или оставьте как есть. Не забывайте нажать “Применить”
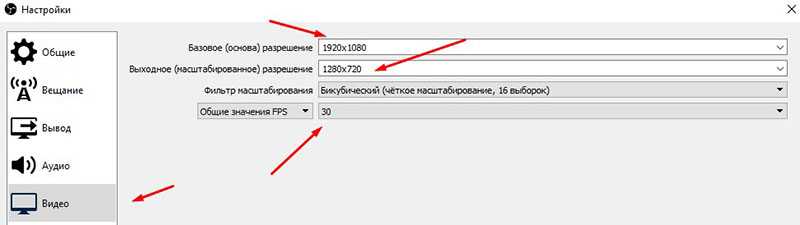
После завершения настроек жмёте “Ок”
Добавление источников для записи с экрана в OBS
По идее, сцена для записи уже есть по умолчанию, теперь на эту сцену нужно добавить источники. То есть, те элементы, которые будет записывать программа OBS (экран, веб камера, и т. д.).
Если сцены нет, добавьте сцену нажав “+” внизу окна. Далее добавляем первый источник нажатием “+” в окне источников.
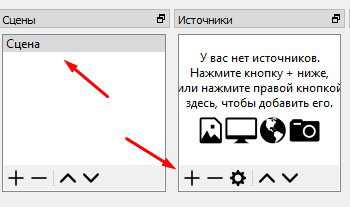
В контекстном меню выбираем “Захват экрана”
Далее можем ничего не менять и нажать “Ок”
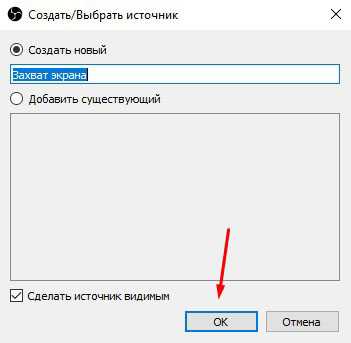
В последнем окне настроек можете убрать галочку “Захват курсора”, если не хотите чтобы отображался курсор на экране. Жмёте “Ок” и заканчиваете настройки.
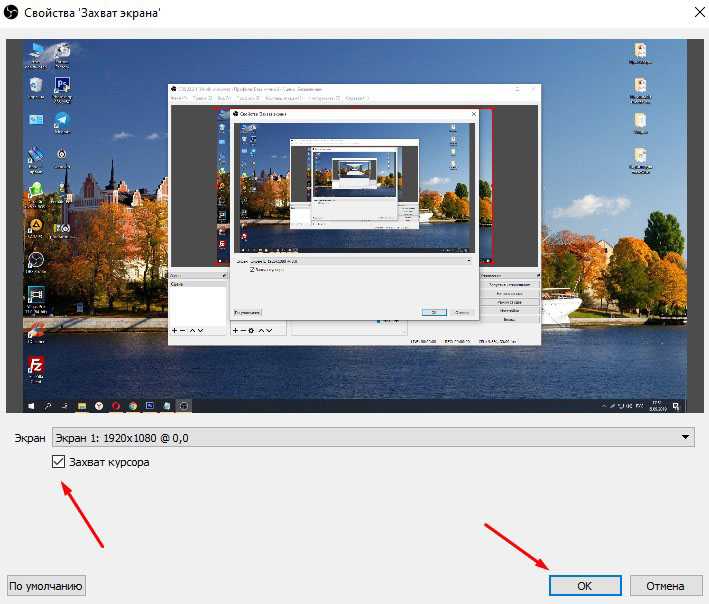
Точно таким же образом добавляете веб камеру, если хотите вставить в запись “говорящую голову”. Жмёте “+”, но только в контекстном меню выбираете “Устройство захвата видео”
Появится окно с настройками веб камеры. Можете ничего не трогать и нажать “Ок”
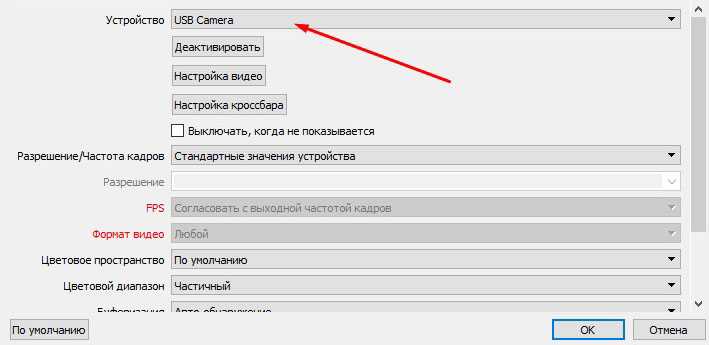
Затем окно камеры можно перетаскивать мышью в нужное место экрана, а так же менять размер окна.
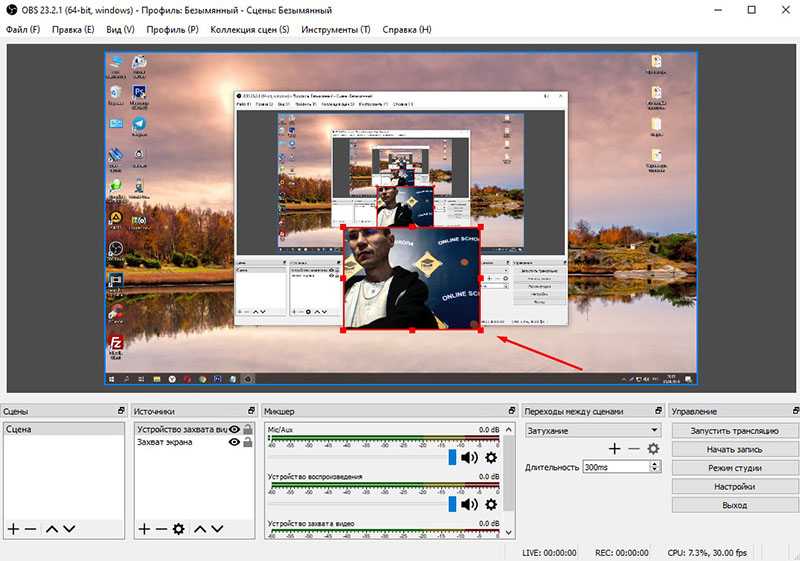
Настройка звука внешнего микрофона в OBS Studio
Если у вас микрофон на ПК низкого качества, то лучше конечно приобрести что нибудь по лучше. Но в любом случае есть возможность улучшить качество звука встроенными средствами.
Внизу на панели находим в микшере свой микрофон, жмём на иконку шестерёнки и выбираем “Фильтры”
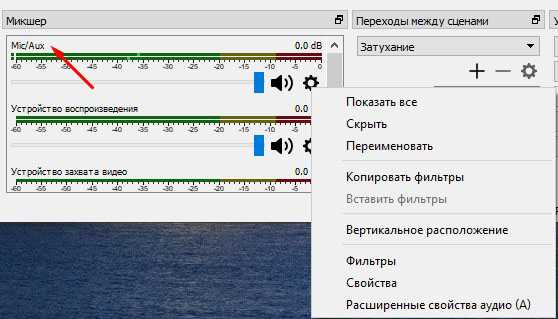
Откроется окно с фильтрами. В вашем случае здесь будет пусто. У меня установленны несколько фильтров. Чтобы добавить аналогичные фильтры, жмёте внизу уже знакомый “+”, и поочерёдно добавляете фильтры со скриншота.
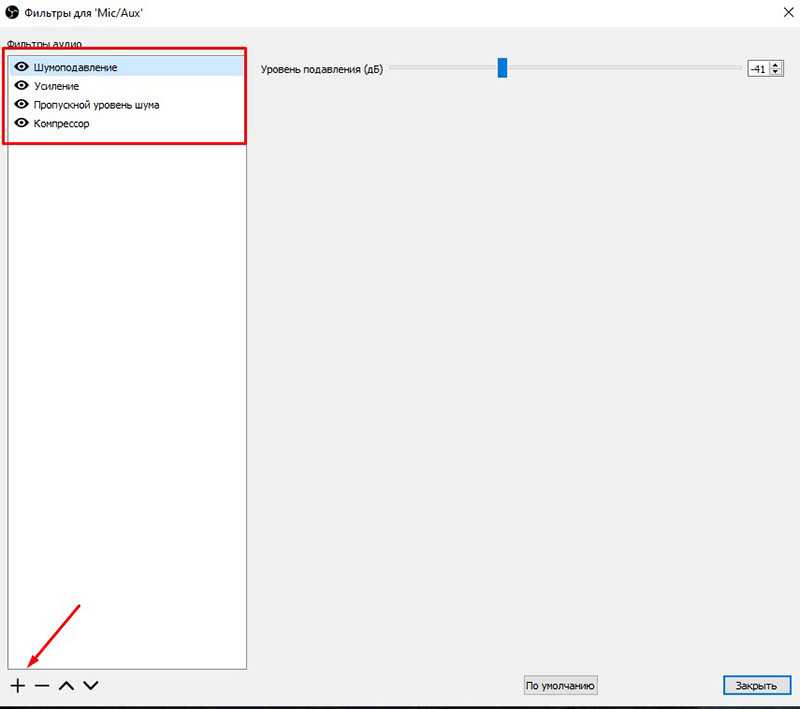
Ниже я прикрепляю скриншоты настроек каждого фильтра. После установки, нажимайте на каждый фильтр и настраивайте как на скриншотах. При тестировании записи вы будете уже подстраивать под себя.
Шумоподавление

Усиление

Пропускной уровень шума
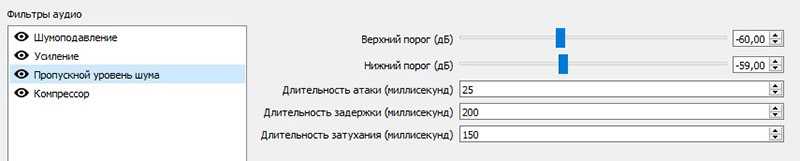
Компрессор
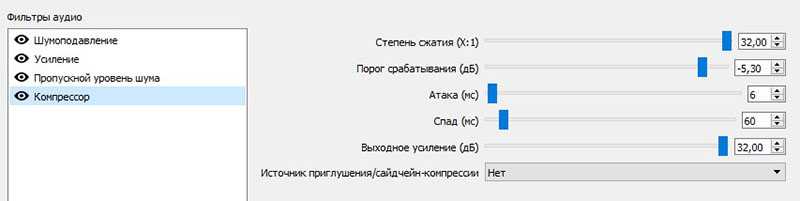
Запись с экрана + видео
Чтобы начать записывать видео с экрана, жмите кнопку “Начать запись”

Сверните программу и записывайте действия с экрана. Когда закончите записывать, переходите в папку указанную для сохранения записей и смотрите что получилось.
Тестируйте звук с внешнего микрофона и перенастройте фильтры при необходимости. Звук с экрана программа пишет по умолчанию.
Вы можете отрегулировать запись звука с экрана ползунком или убрать его вовсе, нажав на иконку динамика. После окончания работы, нажмите “Выход”. Все настройки сохраняются.
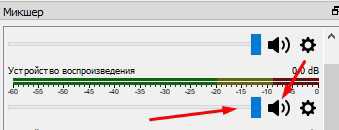
Если не убирается чёрный экран в OBS
Если вы настроили программу для записи с экрана, добавили нужную сцену, но экран по прежнему остаётся чёрным, попробуйте сделать следующее:
- Выйдите из программы (закройте OBS)
- Наведите курсор на иконку программы и нажмите правую кнопку
- Из выпадающего меню выберите ” Запустить с графическим процессором “
- Далее выберите ” Интегрированное графическое оборудование “
Вариант № 2
- Закройте OBS
- Кликните правой кнопкой на ярлык программы и выберите “Запуск от имени администратора”
Если ничего из перечисленного не помогло, наберите запрос в Ютуб, там наглядно можно увидеть решение.
На этом заканчиваю. До связи!
Инструкция помогла решить вопрос?
Да, вопрос решён полностью! 42.05%
Частично 19.32%
Нет 38.64%
Проголосовало: 88
Программы для записи экрана компьютера, создания уроков и инструкций (платные)
y http-equiv=»Content-Type» content=»text/html;charset=UTF-8″>le=»text-align: justify;»>В этом разделе будут представлены коммерческие профессиональные программы, используя которые вы можете записать происходящее на экране компьютера, однако они в меньшей степени подходят для игр, а в большей — для записи действий в различных программах.
Snagit
Snagit — одна из лучших программ, с помощью которой можно записать то, что происходит на экране или отдельную область экрана. Кроме этого, в программе имеются продвинутые функции для создания скриншотов, например: вы можете снять целую веб-страницу, во всю ее высоту, вне зависимости от того, сколько ее нужно прокручивать для просмотра.
Скачать программу, а также просмотреть уроки по использованию программы Snagit вы можете на сайте разработчика http://www.techsmith.com/snagit.html. Имеется также бесплатная пробная версия. Программа работает в Windows XP, 7 и 8, а также Mac OS X 10.8 и выше.
ScreenHunter Pro 6
Программа ScreenHunter существует не только в версии Pro, но также Plus и Lite, однако все необходимые функции, для записи видео и звука с экрана включает только версия Pro. С помощью данного ПО вы с легкостью можете записать видео, звук, изображения с экрана, в том числе и с нескольких мониторов одновременно. Поддерживаются Windows 7 и Windows 8 (8.1).
Вообще, список функций программы впечатляет и она подойдет практически для любых целей, связанных с записью видео уроков, инструкций и тому подобного. Более подробно узнать о ней, а также купить и загрузить себе на компьютер вы можете на официальном сайте http://www.wisdom-soft.com/products/screenhunter.htm
Надеюсь, среди описанных программ вы найдете ту, которая подойдет для ваших целей. Примечание: если вам нужно записать не игровое видео, а урок, на сайте есть еще один обзор программ записи рабочего стола Бесплатные программы для записи рабочего стола.
А вдруг и это будет интересно:
О OBS Studio
OBS Studio — это бесплатное решение с открытым исходным кодом для записи игр и потокового вещания. Приложение разработано специально для того, чтобы пользователи могли работать с несколькими источниками и смешивать их друг с другом, создавая непрерывную трансляцию.
К тому же, ПО позволяет не только записывать прямо со своего микрофона и веб-камеры, но также включать в себя существующие видео, захватывать все окно или часть экрана и добавлять кадры из игр.
Легкая и простая в использовании программа, которая гарантирует высокое качество работы.
Это кроссплатформенное приложение предоставляет набор замечательных функций, которые включают в себя:
- интуитивно понятный микшер аудио
- несколько фильтров видеоисточников
- мощные опции конфигурации
- оптимизированную панель настроек, несколько тем
- микширование аудио и видео в реальном времени.
Решение для видеокарт NVIDIA
Захват рабочего стола Windows
В интерфейсе панели управления NVIDIA присутствует опция, позволяющая вручную задать видеокарту отдельно для каждого приложения. Чтобы записывать рабочий стол Windows и другие приложения, работающие на интегрированном графическом адаптере, нужно его же установить и для OBS Studio. Для этого закройте программу OBS Studio, откройте панель управления NVIDIA, кликнув на соответствующий пункт контекстного меню рабочего стола или на значок в трее Windows. В списке слева выберите раздел «Параметры 3D > Управление параметрами 3D» и на панели справа выберите вкладку «Программные настройки».
В выпадающем списке «Выберите программу для настройки» выберите пункт «OBS Studio…». Если он отсутствует в списке, воспользуйтесь кнопкой «Добавить», чтобы найти приложение OBS Studio на компьютере и добавить вручную.
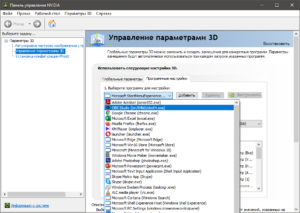
В следующем выпадающем списке «Выберите предпочтительный графический процессор для этой программы» выберите пункт «Интегрированное графическое оборудование».
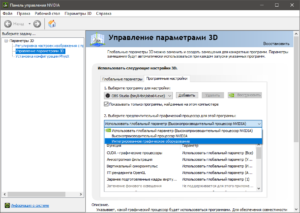
Нажмите кнопку «Применить», запустите программу OBS Studio, в качестве источника добавьте захват экрана на сцену. В окне предпросмотра должно появиться изображение экрана.
В режиме работы OBS Studio на интегрированном графическом оборудовании не получится захватить экран приложений, работающих на дискретной видеокарте, например игр (хотя на некоторых ноутбуках захват происходит).
Захват всех приложений одновременно
Если нужно одновременно захватить все приложения, работающие на обеих видеокартах, и проделанные выше шаги не помогли, можно принудительно перевести их работу на один интегрированный видеоадаптер. Это не рекомендуется, так как увеличивает нагрузку на процессор, зато позволяет делать захват всего происходящего на экране.
В разделе «Параметры 3D > Управление параметрами 3D» панели управления NVIDIA переключитесь на вкладку «Глобальные параметры», в выпадающем списке «Предпочитаемый графический процессор» выберите вариант «Интегрированное графическое оборудование» и нажмите кнопку «Применить».
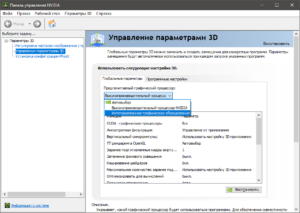
Настройки
Теперь, когда мы установили программу на наш компьютер или ноутбук, а в случае с портативной версией просто распаковали архив и запустили исполняемый файл, можно переходить к первой настройке OBS Studio. Давайте рассмотрим, как это делается подробнее:
- Если вы планируете записывать видео с экрана компьютера со звуком, проконтролируйте работу микрофона. Если все нормально, во время разговора индикатор записи должен двигаться. Когда этого не происходит нажмите шестеренку, расположенную рядом с верхним ползунком. Именно она отвечает за настройку звука.
- Дальше мы переходим непосредственно к настройкам приложения. Для их запуска в OBS нужно нажать кнопку, отмеченную цифрой «2».
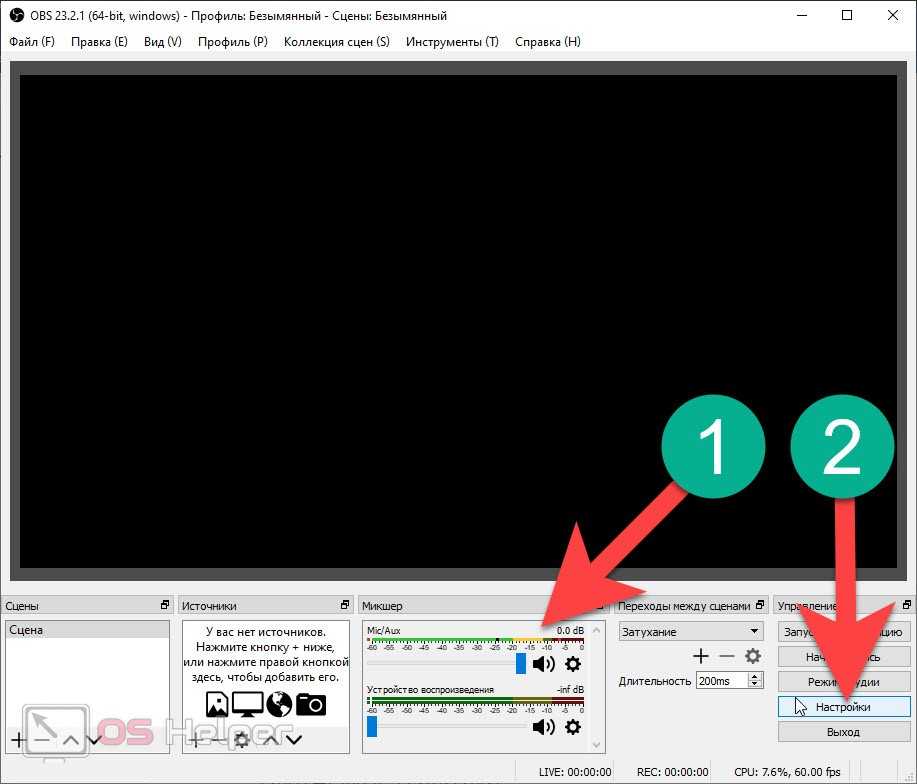
- В левом боковом меню переходим на вкладку «Вывод». В верхней части и открывшегося окна переключаем режим работы на «Расширенный». В подменю «Потоковое вещание» выбираем кодекс x264. Устанавливаем желаемое качество (измеряется в килобитах в секунду) и предустанавливаем профиль компрессии. После этого переключаемся на вкладку «Запись». Устанавливаем целевой каталог, в который будут выводиться готовые файлы. Выбираем формат записи, а в поле «Кодировщик» выбираем использование кодировщика потока.
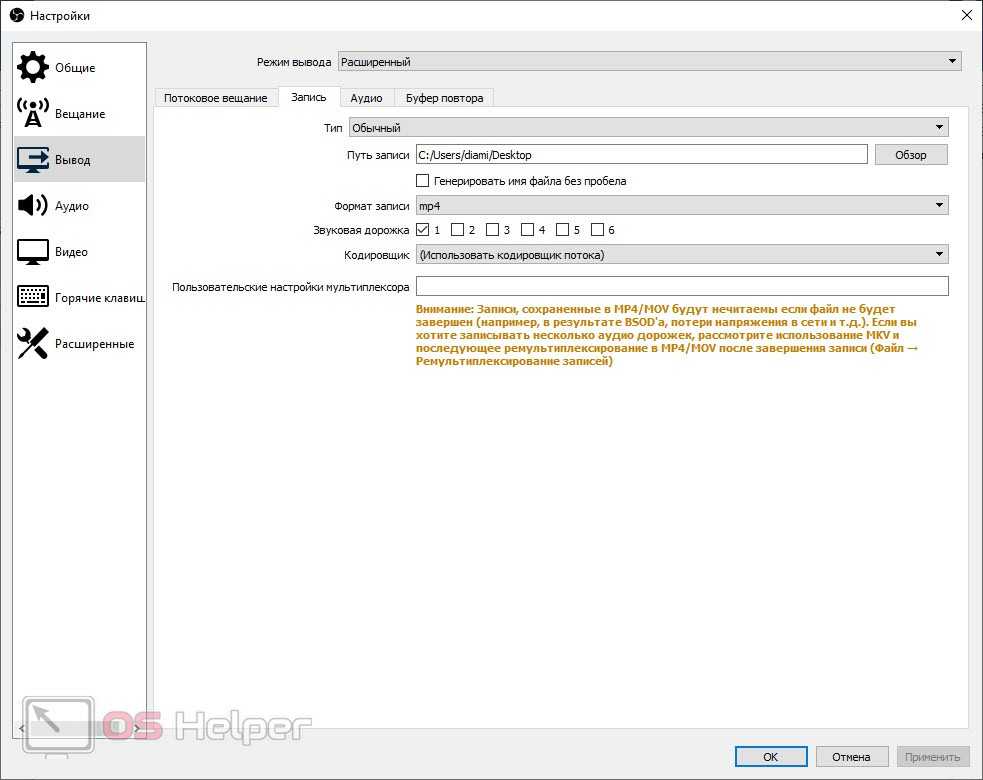
- Для того чтобы все внесенные изменения сохранились не забываем нажать кнопку «ОК».
Мнение эксперта
Дарья Ступникова
Специалист по WEB-программированию и компьютерным системам. Редактор PHP/HTML/CSS сайта os-helper.ru.
Обратите внимание: для достижения наилучшего результата вам обязательно придется экспериментировать с битрейтом, форматам записи, профилем компрессии так далее. Мы лишь предлагаем основные настройки, которые используем сами.
Шаг четвертый: начните потоковое воспроизведение!
Теперь, когда OBS подключен к Twitch, всё, что вам нужно сделать, – нажать кнопку Запустить трансляцию в нижнем правом углу окна OBS.
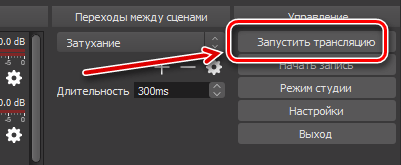
Во время потоковой передачи вы можете увидеть предварительный просмотр своего потока, добавить заголовок и установить статус «Текущая игра» на странице панели инструментов Twitch.tv. Нажмите на свое имя пользователя в верхнем правом углу страницы Twitch и выберите «Панель управления», чтобы получить к ней доступ.
Чтобы поделиться своим потоком с другими людьми, просто направьте их на страницу своего канала. Это twitch.tv/user, где «user» – ваше имя пользователя на Twitch.
Особенности OBS Studio
OBS Studio — это мощная программа, которая предоставляет готовые функции для интуитивно понятного экранного вещания. Часто свободному программному обеспечению не хватает глубины функций, но это не так в OSB Studio.
Хотя программа на 100% бесплатна, она предлагает все важные функции, которые делают онлайн-трансляцию отличительной. Это обеспечивает высокую производительность, которая может легко конкурировать с более дорогими вариантами.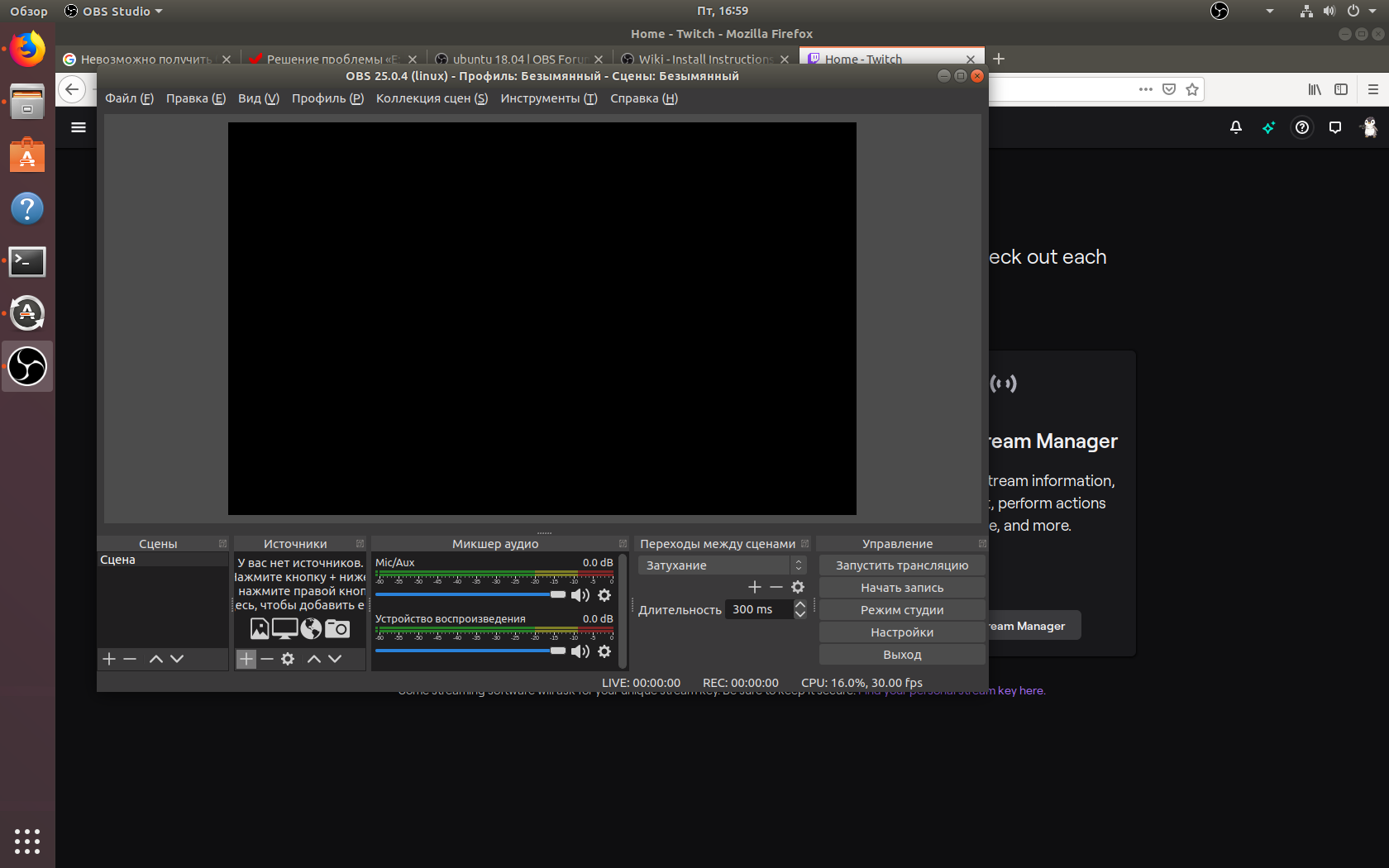
Кроме того, приложение поддерживает потоковую передачу, включая:
- Facebook live
- Hitbox
- Twitch
- YouTube Live
- прочие.
Его интерфейс — это беспрецедентная простота использования. Легко читаемый интерфейс позволяет пользователям добавлять карты захвата, определенные изображения и многое другое.
Простота, с которой вы можете добавить несколько источников, заслуживает внимания. Кроме того, интерфейс предоставляет множество настроек для настройки практически всех аспектов вашего живого потока.
Еще одна похвальная особенность OBS Studio — это высококачественный захват видео. ПО устраняет любые проблемы с количеством кадров в секунду (fps) и качеством видео.
Это дает вам свободу настраивать качество захвата, вы легко можете установить разрешение или выбрать разрешение монитора. Кроме того, вы легко можете установить свой собственный fps и применить разрешение по вашему выбору.
Как стримить на Ютуб через ОБС?
Настройка для стрима на Ютуб аналогична с настройкой ОБС на Твич, но имеет ряд особенностей, который необходимо учесть:

В графе трансляции необходимо изменить «сервис вещания» на YouTube. Вставить StreamKey, который находится в настройках трансляции на YouTube в строке «Название потока».
Чтобы получить ключ требуется создать прямую трансляцию на YouTube
Важно помнить, что для каждого стрима этот ключ меняется, поэтому его нужно добавлять перед каждым новым показом.
После запуска стрима нужно на YouTube зайти в «Панель управления трансляции». Если OBS настроен правильно, то на экране будет соответствующее уведомление.
Программа записи экрана Bandicam
Bandicam — платное, и, наверное, самое популярное ПО для записи игрового видео и рабочего стола Windows. Одно из главных преимуществ программы — стабильная работа даже на слабых компьютерах, малое влияние на FPS в играх и широкий диапазон настроек сохранения видео.
Как и подобает платным продуктам, у программы простой и понятный интерфейс на русском языке, в котором разберется и новичок. С работой и выполнением Bandicam своих функций тоже каких-либо проблем замечено не было, рекомендую попробовать (с официального сайта можно скачать бесплатную пробную версию). Подробно: Запись видео с экрана в Bandicam.
Fraps
Fraps — самая известная из программ для записи видео из игр. Программа очень проста в использовании, позволяет записывать видео с высоким FPS, хорошим сжатием и качеством. Кроме указанных достоинств, Fraps также обладает очень простым и удобным интерфейсом.
Интерфейс программы Fraps
С помощью Fraps вы можете не только записать видео и звук из игры, самостоятельно установив FPS видео, но и выполнить тесты производительности в игре или снять скриншоты игрового процесса. Для каждого действия вы можете настроить горячие клавиши и другие параметры. Большинство из тех, кому запись игрового видео с экрана нужна в профессиональных целях, выбирают именно Fraps, благодаря его простоте, функциональности и высокому качеству работы. Запись возможна практически в любом разрешении с частотой кадров до 120 в секунуду.
Скачать или купить Fraps вы можете на официальном сайте http://www.fraps.com/. Есть и бесплатная версия этой программы, однако она накладывает ряд ограничений на использование: время съемки видео не более 30 секунд, а поверх него — водяные знаки Fraps. Цена программы составляет 37 долларов.
Как-то протестировать FRAPS в работе мне не удалось (попросту нет игр на компьютере), также, насколько я понял, программа очень давно не обновлялась, а из поддерживаемых систем заявлены только Windows XP — Windows 7 (но на Windows 10 тоже запускается). При этом, отзывы об этом ПО в части записи игрового видео в большинстве своем положительные.
Dxtory
Основное применение еще одной программы, Dxtory — так же, запись игрового видео. С помощью данного программного обеспечения, вы можете с легкостью записывать экран в приложениях, использующих DirectX и OpenGL для отображения (а это почти все игры). Согласно информации на официальном сайте http://exkode.com/dxtory-features-en.html, при записи используется специальный lossless кодек, позволяющий обеспечить максимально высокое качество получаемого видео.
Разумеется, поддерживается запись звука (из игры или с микрофона), настройка FPS, создание скриншота и экспорт видео в самые разнообразные форматы. Интересная дополнительная возможность программы: если у вас имеется два и более жестких дисков, она может использовать их все для записи видео одновременно, при этом вам не нужно создавать RAID массив — все делается автоматически. Что это дает? Высокую скорость записи и отсутствие лагов, которые являются распространенным явлением при подобных задачах.
Action Ultimate Capture
Одно из главных преимуществ программы, в сравнении с описанными ранее — меньшее количество лагов при записи (в итоговом видео), что время от времени случается, особенно если у вас не самый производительный компьютер. Интерфейс программы Action Ultimate Capture понятен, прост и привлекателен. Меню содержит вкладки для записи видео, аудио, тестов, создания скриншотов из игр, а также настройки горячих клавиш.
Вы можете записывать весь рабочий стол Windows с частотой 60FPS или же указать отдельное окно, программу или участок экрана, который нужно записывать. Для прямой записи с экрана в MP4 поддерживаются разрешения до 1920 на 1080 пикселей с частотой 60 кадров в секунду. Звук при этом записывается в тот же результирующий файл.
Устаревшие источники
Список устаревших на данный момент источников. Указанные здесь источники лучше не использовать без крайней необходимости, они оставлены только в целях обеспечения обратной совместимости.
Text (FreeType2)
Мы старались оцени контент:
Рейтинг: 4.6/5 — 25
голосов
Следующие 10 статей которые будут Вам интересны:
- Гид по стримам, с чего начинать?
- Фильтры в OBS Studio
- Настройка OBS Studio для YouTube (2020)
- Настройка OBS Studio для Twich (2020)
- Основные сайты для стримеров и их преимущества
- Боты для Twitch. MooBot и NightBot
- Музыка для стримов
- Игры запрещённые на Твиче
- Настройка MooBot для twitch
- Популярный видеоблогер – летсплейщик Mr. Marmok
Вступайте в группы:PROstrimer – в группе публикуется релиз новых статей сайта, а также важные изменения в статьях.
OBS Studio настройка – в группе предоставляется помощь по настройке установке OBS Studio, в том числе и бесплатно за подписку
Внимание, комментарии проходят проверку на спам и прочую чушь, в правом верхнем углу появляется результат отправки сообщения. Временно отключено
Временно отключено
Пятый способ устранить чёрный экран в OBS Studio
Только Windows 10 1909 и новее
Наберите в поиске windows «Настройки графики» и выберите искомые параметры. В появившемся окне выберите параметр «Классическое приложение» и нажмите «Обзор» откройте путь к программе для 64bit C: \ Program Files \ obs-studio \ bin \ 64bit \ obs64.exe для 32bit C:\Program Files (x86)\obs-studio\bin\32bit\obs32.exe либо тот путь куда установили OBS сами. В списке появится программа OBS Studio нажмите «Параметры» и:
- Если нужно захватить источник «Захват экрана» для показа рабочего стола, выберите «Энергосбережение».
- Если нужно захватить источник «Захвата игры» или использовать кодер NVENC, выберите «Высокая производительность».
