Как настроить подключение к RDP из Интернета
RDP разрешает любые подключения, будь то из локальной сети или из Интернета. Для подключения из Интернета требуется, чтобы у вашего компьютера был белый IP.
Если же ваш Интернет-провайдер использует , то вам нужно арендовать внешний (белый) IP адрес.
Если вы подключены к роутеру (они тоже всегда используют NAT), то вам нужно настроить проброску (форвардинг, переадресацию) портов следующим образом:
1. Начать нужно с «».
2. Последующие настройки нужно делать в роутере. Поскольку у всех разные модели роутеров, то конкретные действия и названия вкладок в панели администрирования роутеров могут различаться. Главное понять суть и найти соответствующую вкладку в роутере. Помните, что нужно перенаправить порты TCP и UDP с номером 3389.
Перейдите в панель управления роутером. В настройках роутера перейдите в раздел «Интернет» (может называться WAN), затем во вкладку «Переадресация портов» (может называться «Перенаправление портов», «Port Forwarding»):
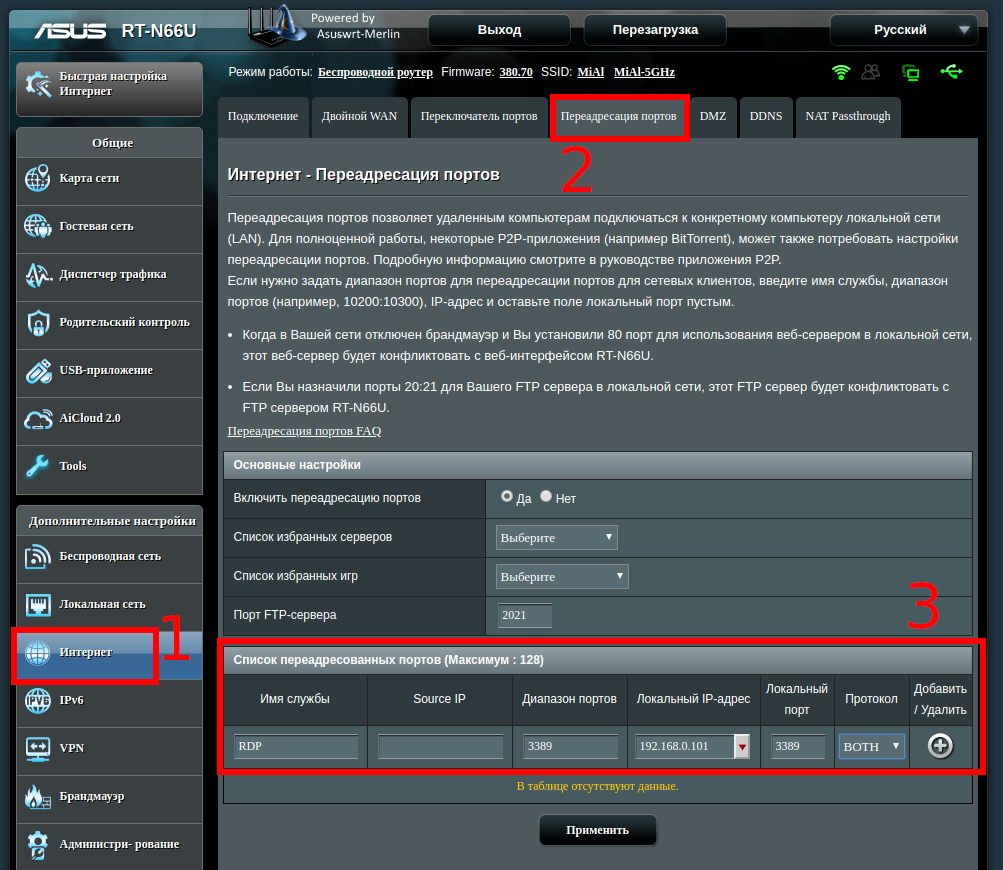
3. Добавьте новое правило:
- Имя службы — введите любое
- Source IP (исходный IP адрес) оставьте пустым
- Диапазон портов — укажите порт 3389
- Локальный IP адрес — укажите IP адрес компьютера Windows, к которому будет выполняться подключение по RDP
- Локальный порт — укажите порт 3389
- Протокол — укажите Both (оба)
4. И нажмите кнопку «Добавить».
5. Сохраните сделанные изменения.
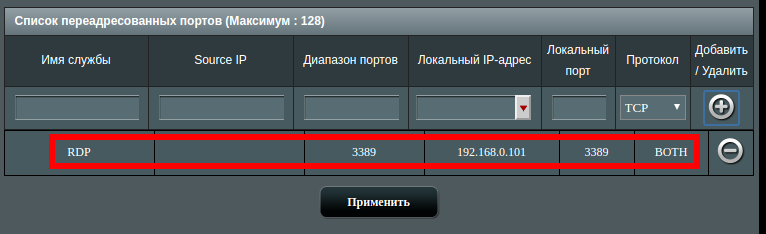
IP адрес компьютера Windows можно посмотреть командой:
ipconfig
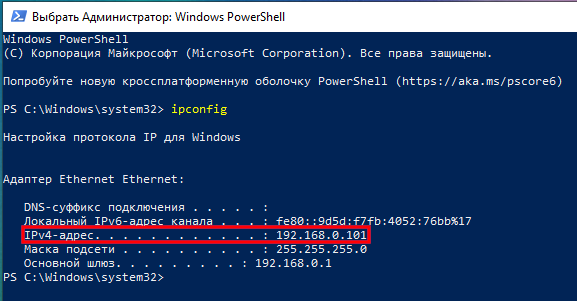
Про переадресацию портов, о том, что это такое (на примере веб сервера), дополнительно читайте в статье «Apache Forwarding — проброска портов веб-сервера».
Ещё одним вариантом является использование VPN (виртуальной частной сети), в которой каждому компьютеру присваивается локальный адрес, но сама виртуальная частная сеть включает компьютеры которые могут быть размещены за пределами реальной частной сети. Подробности о VPN смотрите в статье «».
Подготовьте облако к работе
Перед тем, как разворачивать серверы, нужно зарегистрироваться в Облаке и создать платежный аккаунт:
- Перейдите в консоль управления, затем войдите в Яндекс.Облако или зарегистрируйтесь, если вы еще не зарегистрированы.
- На странице биллинга убедитесь, что у вас подключен платежный аккаунт, и он находится в статусе или . Если платежного аккаунта нет, .
Если у вас есть активный платежный аккаунт, вы можете создать или выбрать каталог, в котором будет работать ваша виртуальная машина, на странице облака.
Необходимые платные ресурсы
В стоимость инсталляции Microsoft Windows Server with Remote Desktop Services входят:
- плата за постоянно запущенные виртуальные машины (см. тарифы Yandex Compute Cloud);
- плата за использование динамических или статических публичных IP-адресов (см. тарифы Yandex Virtual Private Cloud);
- стоимость исходящего трафика из Облака в интернет (см. тарифы Yandex Compute Cloud).
Шлюз удаленных рабочих столовRemote Desktop Gateway
Шлюз удаленных рабочих столов предоставляет пользователям в общедоступных сетях доступ к рабочим столам и приложениям Windows, размещенным в облачных службах Microsoft Azure.Remote Desktop Gateway (RD Gateway) grants users on public networks access to Windows desktops and applications hosted in Microsoft Azure’s cloud services.
Компонент шлюза удаленных рабочих столов использует протокол SSL для шифрования канала связи между клиентами и сервером.The RD Gateway component uses Secure Sockets Layer (SSL) to encrypt the communications channel between clients and the server. Виртуальная машина шлюза удаленных рабочих столов должна быть доступна через общедоступный IP-адрес, который разрешает входящие TCP-подключения через порт 443 и входящие UDP-соединения через порт 3391.The RD Gateway virtual machine must be accessible through a public IP address that allows inbound TCP connections to port 443 and inbound UDP connections to port 3391. Это позволяет пользователям подключаться через Интернет с помощью транспортного протокола связи HTTPS и протокола UDP соответственно.This lets users connect through the internet using the HTTPS communications transport protocol and the UDP protocol, respectively.
Для правильной работы системы цифровые сертификаты, установленные на сервере и клиенте, должны совпадать.The digital certificates installed on the server and client have to match for this to work. При разработке или тестировании сети можно использовать самостоятельно созданный самозаверяющий сертификат.When you’re developing or testing a network, you can use a self-generated and self-signed certificate. Тем не менее при выпуске службам требуется сертификат из доверенного корневого центра сертификации.However, a released service requires a certificate from a trusted certification authority. Имя сертификата должно соответствовать полному доменному имени, используемому для доступа к шлюзу удаленных рабочих столов,будь то внешнее DNS-имя общедоступного IP-адреса или запись CNAME DNS, указывающая на общедоступный IP-адрес.The name of the certificate must match the FQDN used to access RD Gateway, whether the FQDN is the public IP address’ externally facing DNS name or the CNAME DNS record pointing to the public IP address.
Для клиентов с меньшим числом пользователей роли веб-доступа к удаленным рабочим столам и шлюза удаленных рабочих столов можно сочетать на одной виртуальной машине, чтобы сократить затраты.For tenants with fewer users, the RD Web Access and RD Gateway roles can be combined on a single virtual machine to reduce cost. Также можно добавить дополнительные виртуальные машины шлюза удаленных рабочих столов в ферму шлюза удаленных рабочих столов для повышения доступности служб и масштабирования до большего числа пользователей.You can also add more RD Gateway virtual machines to an RD Gateway farm to increase service availability and scale out to more users. Виртуальные машины в больших фермах шлюза удаленных рабочих столов должны быть настроены в наборе с балансировкой нагрузки.Virtual machines in larger RD Gateway farms should be configured in a load-balanced set. Соответствие IP-адресам не требуется при использовании шлюза удаленных рабочих столов на виртуальной машине Windows Server 2016, но необходимо при его запуске на виртуальной машине с Windows Server 2012 R2.IP affinity isn’t required when you’re using RD Gateway on a Windows Server 2016 virtual machine, but it is when you’re running it on a Windows Server 2012 R2 virtual machine.
См. сведения в следующих статьях:For more information, see the following articles:
- Реализация высокой доступности в веб-интерфейсе удаленного рабочего стола и веб-интерфейсе шлюза удаленного рабочего столаAdd high availability to the RD Web and Gateway web front
- Службы удаленных рабочих столов — доступ из любого местаRemote Desktop Services — Access from anywhere
- Службы удаленных рабочих столов — многофакторная проверка подлинностиRemote Desktop Services — Multi-factor authentication
Global app settings
You can set the following global settings in your client by tapping Settings:
Managed items
- User account — Allows you to add, edit, and delete user accounts saved in the client. You can also update the password for an account after it’s changed.
- Gateway — Allows you to add, edit, and delete gateway servers saved in the client.
- Group — Allows you to add, edit, and delete groups saved in the client. You can also group connections here.
Session settings
- Start connections in full screen — When enabled, anytime a connection is launched, the client will use the entire screen of the current monitor.
- Start each connection in a new window — When enabled, each connection is launched in a separate window, allowing you to place them on different monitors and switch between them using the taskbar.
- When resizing the app: — Allows you control over what happens when the client window is resized. Defaults to Stretch the content, preserving aspect ratio.
- Use keyboard commands with: — Lets you specify where keyboard commands like WIN or ALT+TAB are used. The default is to only send them to the session when the connection is in full screen.
- Prevent the screen from timing out — Allows you to keep the screen from timing out when a session is active. Preventing timeout is helpful when the connection doesn’t need interaction for long periods of time.
App settings
- Show Desktop Previews — Lets you see a preview of a desktop in the Connection Center before you connect to it. This setting is on by default.
- Help improve Remote Desktop — Sends anonymous data to Microsoft. We use this data to improve the client. To learn more about how we treat this anonymous and private data, see the Microsoft Privacy Statement. This setting is on by default.
Manage your user accounts
When you connect to a desktop or remote resources, you can save the account’s information to connect to it later. You can also define user accounts within the client instead of saving the user data when you connect to a desktop.
To create a new user account:
- In the Connection Center, tap Settings.
- Next to User account, tap + to add a new user account.
- Enter the following information:
- Username — The name of the user to save for use with a remote connection. You can enter the user name in any of the following formats: user_name, domain\user_name, or user_name@domain.com.
- Password — The password for the user you specified. This field can be left blank to be prompted for a password during the connection.
- Tap Save.
To delete a user account:
- In the Connection Center, tap Settings.
- Select the account to delete from the list under User account.
- Next to User account, tap the edit icon.
- Tap Remove this account at the bottom to delete the user account.
- You can also edit the user account and tap Save.
Создайте облачную сеть и подсети
Создайте облачную сеть с подсетями во всех зонах доступности, где будут находиться виртуальные машины.
-
Создайте облачную сеть:
Консоль управления
CLIЧтобы создать облачную сеть:
- Откройте раздел Virtual Private Cloud в каталоге, где требуется создать облачную сеть.
- Нажмите кнопку Создать сеть.
- Задайте имя сети: .
- Нажмите кнопку Создать сеть.
Чтобы создать облачную сеть, выполните команду:
-
Создайте три подсети в сети :
Консоль управления
CLIЧтобы создать подсеть:
- Откройте раздел Virtual Private Cloud в каталоге, где требуется создать подсеть.
- Нажмите на имя облачной сети.
- Нажмите кнопку Добавить подсеть.
- Заполните форму: введите имя подсети , выберите зону доступности из выпадающего списка.
- Введите CIDR подсети: IP-адрес и маску подсети: . Подробнее про диапазоны IP-адресов в подсетях читайте в разделе Облачные сети и подсети.
- Нажмите кнопку Создать подсеть.
Повторите шаги еще для двух подсетей и в зонах доступности и с CIDR и соответственно.
Чтобы создать подсети, выполните команды:
Графика — предоставление необходимой графики для различных сценариевGraphics — solving graphics needs across various scenarios
Благодаря дискретному назначению устройств в Hyper-V, теперь вы сможете выполнить сопоставление графических процессоров на хост-компьютере напрямую с виртуальной машины, которая будет использоваться приложениями, требующими графического процессора.Thanks to Hyper-V’s Discrete Device Assignment, you can now map GPUs on a host machine directly to a VM to be consumed by its GPU-requiring applications. Улучшения также были предприняты в vGPU RemoteFX, включая поддержку OpenGL 4.4, OpenCL 1.1, разрешения 4k и виртуальных машин Windows Server.Improvements have also been made in RemoteFX vGPU, including support for OpenGL 4.4, OpenCL 1.1, 4k resolution, and Windows Server virtual machines.
Дополнительные сведения: Дискретное назначение устройствAdditional information: Discrete Device Assignment
Connection, gateway, and networks
Why can’t I connect using Remote Desktop?
Here are some possible solutions to common problems you might encounter when trying to connect to a remote PC. If these solutions don’t work, you can find more help on the Microsoft Community website.
-
The remote PC can’t be found. Make sure you have the right PC name, and then check to see if you entered that name correctly. If you still can’t connect, try using the IP address of the remote PC instead of the PC name.
-
There’s a problem with the network. Make sure you have internet connection.
-
The Remote Desktop port might be blocked by a firewall. If you’re using Windows Firewall, follow these steps:
-
Open Windows Firewall.
-
Click Allow an app or feature through Windows Firewall.
-
Click Change settings. You might be asked for an admin password or to confirm your choice.
-
Under Allowed apps and features, select Remote Desktop, and then tap or click OK.
If you’re using a different firewall, make sure the port for Remote Desktop (usually 3389) is open.
-
-
Remote connections might not be set up on the remote PC. To fix this, scroll back up to question in this topic.
-
The remote PC might only allow PCs to connect that have Network Level Authentication set up.
-
The remote PC might be turned off. You can’t connect to a PC that’s turned off, asleep, or hibernating, so make sure the settings for sleep and hibernation on the remote PC are set to Never (hibernation isn’t available on all PCs.).
Why can’t I find or connect to my PC?
Check the following:
-
Is the PC on and awake?
-
Did you enter the right name or IP address?
Important
Using the PC name requires your network to resolve the name correctly through DNS. In many home networks, you have to use the IP address instead of the host name to connect.
-
Is the PC on a different network? Did you configure the PC to let outside connections through? Check out Allow access to your PC from outside your network for help.
-
Are you connecting to a supported Windows version?
Note
Windows XP Home, Windows Media Center Edition, Windows Vista Home and Windows 7 Home or Starter are not supported without 3rd party software.
Why can’t I sign in to a remote PC?
If you can see the sign-in screen of the remote PC but you can’t sign in, you might not have been added to the Remote Desktop Users Group or to any group with administrator rights on the remote PC. Ask your system admin to do this for you.
Which connection methods are supported for company networks?
If you want to access your office desktop from outside your company network, your company must provide you with a means of remote access. The RD Client currently supports the following:
- Terminal Server Gateway or Remote Desktop Gateway
- Remote Desktop Web Access
- VPN (through iOS built-in VPN options)
VPN doesn’t work
VPN issues can have several causes. The first step is to verify that the VPN works on the same network as your PC or Mac computer. If you can’t test with a PC or Mac, you can try to access a company intranet web page with your device’s browser.
Other things to check:
- The 3G network blocks or corrupts VPN. There are several 3G providers in the world who seem to block or corrupt 3G traffic. Verify VPN connectivity works correctly for over a minute.
- L2TP or PPTP VPNs. If you are using L2TP or PPTP in your VPN, please set Send All Traffic to ON in the VPN configuration.
- VPN is misconfigured. A misconfigured VPN server can be the reason why the VPN connections never worked or stopped working after some time. Ensure testing with the iOS device’s web browser or a PC or Mac on the same network if this happens.
How can I test if VPN is working properly?
Verify that VPN is enabled on your device. You can test your VPN connection by going to a webpage on your internal network or using a web service which is only available via the VPN.
Подключение к удаленному рабочему столу
Возможность подключения к чужому компьютеру посредством microsoft remote desktop не требует скачивания и установки дополнительных приложений. Эта программа, являющаяся системной, работает автономно от других утилит.
И для того чтобы подключиться к чужому персональному компьютеру по одной локальной сети, необходимо, чтобы ваш друг проделал операции, проделанные в предыдущем пункте. Только после того, как он «откроет ворота» для вас, вы сможете к нему подключиться.
Итак, чтобы управлять ПК друга, необходимо выполнить следующее:
- Найти в панели управления «Подключение к удаленному рабочему столу». Для этого можно воспользоваться поиском (меню Пуск, нижнее поле для ввода для виндовс 7).
- В появившемся окне задать IP адрес ноутбука или компьютера вашего друга (тот самый статический адрес).
Нажимаем кнопку подключить, подтверждаем права администратора и имя пользователя, пароль и управляем компьютером друга по локальной сети через microsoft remote desktop.
Connection information
| RDP setting | Description | Values | Default value | Windows Virtual Desktop |
|---|---|---|---|---|
| full address:s:value | PC Name:This setting specifies the name or IP address of the remote computer that you want to connect to.This is the only required setting in an RDP file. | A valid name, IPv4 address, or IPv6 address. | ||
| alternate full address:s:value | Specifies an alternate name or IP address of the remote computer. | A valid name, IPv4 address, or IPv6 address. | ||
| username:s:value | Specifies the name of the user account that will be used to sign in to the remote computer. | Any valid username. | ||
| domain:s:value | Specifies the name of the domain in which the user account that will be used to sign in to the remote computer is located. | A valid domain name, such as «CONTOSO». | ||
| gatewayhostname:s:value | Specifies the RD Gateway host name. | A valid name, IPv4 address, or IPv6 address. | ||
| gatewaycredentialssource:i:value | Specifies the RD Gateway authentication method. | — 0: Ask for password (NTLM)- 1: Use smart card- 2: Use the credentials for the currently logged on user.- 3: Prompt the user for their credentials and use basic authentication- 4: Allow user to select later- 5: Use cookie-based authentication | ||
| gatewayprofileusagemethod:i:value | Specifies whether to use default RD Gateway settings. | — 0: Use the default profile mode, as specified by the administrator- 1: Use explicit settings, as specified by the user | ||
| gatewayusagemethod:i:value | Specifies when to use an RD Gateway for the connection. | — 0: Don’t use an RD Gateway- 1: Always use an RD Gateway- 2: Use an RD Gateway if a direct connection cannot be made to the RD Session Host- 3: Use the default RD Gateway settings- 4: Don’t use an RD Gateway, bypass gateway for local addressesSetting this property value to 0 or 4 are effectively equivalent, but setting this property to 4 enables the option to bypass local addresses. | ||
| promptcredentialonce:i:value | Determines whether a user’s credentials are saved and used for both the RD Gateway and the remote computer. | — 0: Remote session will not use the same credentials- 1: Remote session will use the same credentials | 1 | |
| authentication level:i:value | Defines the server authentication level settings. | — 0: If server authentication fails, connect to the computer without warning (Connect and don’t warn me)- 1: If server authentication fails, don’t establish a connection (Don’t connect)- 2: If server authentication fails, show a warning and allow me to connect or refuse the connection (Warn me)- 3: No authentication requirement specified. | 3 | |
| enablecredsspsupport:i:value | Determines whether the client will use the Credential Security Support Provider (CredSSP) for authentication if it is available. | — 0: RDP will not use CredSSP, even if the operating system supports CredSSP- 1: RDP will use CredSSP if the operating system support CredSSP | 1 | X |
| disableconnectionsharing:i:value | Determines whether the client reconnects to any existing disconnected session or initiate a new connection when a new connection is launched. | — 0: Reconnect to any existing session- 1: Initiate new connection | X | |
| alternate shell:s:value | Specifies a program to be started automatically in the remote session as the shell instead of explorer. | Valid path to an executable file, such as «C:\ProgramFiles\Office\word.exe» | X |
Предоставление отзываProvide feedback
У вас есть предложение по компоненту или вы хотите сообщить о проблеме?Have a feature suggestion or want to report a problem? Расскажите нам о ней в Центре отзывов.Tell us using the Feedback Hub. Вы можете также получить доступ к Центру отзывов с помощью клиента.You can also access the Feedback Hub through the client:
- В Центре подключений выберите Отправить отзыв на панели команд в верхней части окна клиента, чтобы открыть приложение «Центр отзывов».From the Connection Center, tap the Send feedback option on the command bar at the top of the client to open the Feedback Hub app.
- Введите необходимые сведения в поля Сводка и Сведения.Enter the required information in the Summary and Details fields. Завершив настройку, щелкните Далее.When you’re done, tap Next.
- Выберите, связан ли отзыв с проблемой или предложением.Select whether it’s a Problem or Suggestion.
- Убедитесь, что выбрана категория Приложения > Удаленный рабочий стол.Check to see if the category is in Apps > Remote Desktop. Если это так, выберите Далее.If it is, tap Next.
- Просмотрите существующие темы в разделе, посвященном обратной связи, на случай, если кто-то уже сообщил об этой проблеме.Review the existing feedback topics to see if someone else has reported the same problem. Если нет, выберите вариант Создать новую ошибку и выберите Далее.If not, select Make a new bug, then tap Next.
- На следующей странице вы можете предоставить нам дополнительные сведения, чтобы мы помогли вам решить проблему.On the next page, you can give us more information so we can help you solve the problem. Вы можете предоставить более подробное описание, добавить снимки экрана или даже создать видео с демонстрацией проблемы.You can write more detailed information, submit screenshots, and even create a recording of the problem to show us what happened. Чтобы создать запись, щелкните Начать запись и повторите действия, которые привели к проявлению проблемы.To make a recording, select Start recording, then do what you did up to the point where the problem happened. Когда все будет готово, вернитесь в Центр отзывов и выберите Остановить запись.When you’re done, return to the Feedback Hub and select Stop recording.
- Когда все будет готово, выберите Отправить.When you’re satisfied with the information, tap Submit.
- На странице с сообщением «Благодарим вас за отзыв»On the «Thank you for your feedback!» выберите Поделиться отзывом, чтобы создать ссылку на отзыв, которую можно при необходимости передать другим.page, tap Share my feedback to generate a link to your feedback that you can share with others as needed.
Получение доступа к журналам клиентаAccess client logs
При расследовании проблемы вам могут потребоваться журналы клиента.You might need the client logs when investigating a problem.
Чтобы получить эти журналы, сделайте следующее.To retrieve the client logs:
Navigate the Remote Desktop session
When you start a remote desktop connection, there are tools available that you can use to navigate the session.
Start a Remote Desktop connection
- Tap the Remote Desktop connection to start the session.
- If you haven’t saved credentials for the connection, you’ll be prompted to provide a Username and Password.
- If you’re asked to verify the certificate for the remote desktop, review the information and ensure you trust this PC before tapping Connect. You can also select Don’t ask about this certificate again to always accept this certificate.
Connection bar
The connection bar gives you access to additional navigation controls. By default, the connection bar is placed in the middle at the top of the screen. Tap and drag the bar to the left or right to move it.
-
Pan Control — The pan control enables the screen to be enlarged and moved around. Pan control is only available on touch-enabled devices and using the direct touch mode.
- To enable or disable the pan control, tap the pan icon in the connection bar to display the pan control. The screen will zoom in while the pan control is active. Tap the pan icon in the connection bar again to hide the control and return the screen to its original resolution.
- To use the pan control, tap and hold the pan control and then drag in the direction you want to move the screen.
- To move the pan control, double-tap and hold the pan control to move the control on the screen.
- Additional options — Tap the additional options icon to display the session selection bar and command bar.
- Keyboard — Tap the keyboard icon to display or hide the on-screen keyboard. The pan control is displayed automatically when the keyboard is displayed.
Command bar
Tap the … on the connection bar to display the command bar on the right side of the screen.
-
Home
You can also use the back button for the same action. If you use the back button, your active session won’t be disconnected, allowing you to launch additional connections.
— Use the Home button to return to the connection center from the command bar.
- Disconnect — Use the Disconnect button to disconnect from the session. Your apps will remain active as long as the session is still active on the remote PC.
- Full-screen — Enters or exits full screen mode.
- Touch or Mouse — You can switch between the mouse modes (Direct Touch and Mouse Pointer).
Use direct touch gestures and mouse modes in a remote session
Two mouse modes are available to interact with the session.
-
Direct touch
Used in the same way you would use Windows with a touch screen.
: Passes all of the touch contacts to the session to be interpreted remotely.
-
Mouse pointer
Used in the same way you would use Windows with a touchpad.
: Transforms your local touch screen into a large touchpad, letting you move a mouse pointer in the session.
Note
In Windows 8 or later, the native touch gestures are supported in Direct Touch mode.
| Mouse mode | Mouse operation | Gesture |
|---|---|---|
| Direct touch | Left-click | Tap with one finger |
| Direct touch | Right-click | Tap and hold with one finger |
| Mouse pointer | Left-click | Tap with one finger |
| Mouse pointer | Left-click and drag | Double-tap and hold with one finger, then drag |
| Mouse pointer | Right-click | Tap with two fingers |
| Mouse pointer | Right-click and drag | Double-tap and hold with two fingers, then drag |
| Mouse pointer | Mouse wheel | Tap and hold with two fingers, then drag up or down |
| Mouse pointer | Zoom | With two fingers, pinch to zoom in and move fingers apart to zoom out |
Поддерживаемые устройства вводаSupported input devices
Для клиента в качестве специальной возможности доступна поддержка Bluetooth-мыши в iOS 13 и iPadOS.The client has Bluetooth mouse support for iOS 13 and iPadOS as an accessibility feature. Для более глубокой интеграции можно использовать мышь Swiftpoint GT или ProPoint.You can use Swiftpoint GT or ProPoint mice for deeper mouse integration. Клиент также поддерживает внешние клавиатуры, совместимые с iOS и iPadOS.The client also supports external keyboards that are compatible with iOS and iPadOS.
Дополнительные сведения о поддержке устройств см. в статье Что нового в клиенте iOS и в iOS App Store.For more information about device support, see What’s new in the iOS client and the iOS App Store.
Совет
Swiftpoint предлагает эксклюзивную скидку на мыши ProPoint для пользователей клиента iOS.Swiftpoint is offering an exclusive discount on the ProPoint mouse for iOS client users.
Посредник подключений к удаленному рабочему столуRemote Desktop Connection Broker
Посредник подключений к удаленному рабочему столу управляет входящими подключениями удаленного рабочего стола для ферм серверов узла сеансов удаленных рабочих столов.Remote Desktop Connection Broker (RD Connection Broker) manages incoming remote desktop connections to RD Session Host server farms. Посредник подключений к удаленному рабочему столу обрабатывает подключения как к коллекциям полноценных рабочих столов, так и к коллекциям удаленных приложений.RD Connection Broker handles connections to both collections of full desktops and collections of remote apps. Посредник подключений к удаленному рабочему столу может балансировать нагрузку на серверы в коллекции при создании новых подключений.RD Connection Broker can balance the load across the collection’s servers when making new connections. Если сеанс отключается, посредник подключений к удаленному рабочему столу повторно подключит пользователя к правильному серверу узла сеансов удаленных рабочих столов и прерванному сеансу, который по-прежнему будет присутствовать на ферме узла сеансов удаленных рабочих столов.If a session disconnects, RD Connection Broker will reconnect the user to the correct RD Session Host server and their interrupted session, which still exists in the RD Session Host farm.
Необходимо установить соответствующие цифровые сертификаты на сервере посредника подключений к удаленному рабочему столу и на клиенте для поддержки единого входа и публикации приложений.You’ll need to install matching digital certificates on both the RD Connection Broker server and the client to support single sign-on and application publishing. При разработке или тестировании сети можно использовать самостоятельно созданный самозаверяющий сертификат.When developing or testing a network, you can use a self-generated and self-signed certificate. Тем не менее при выпуске службам требуется сертификат из доверенного корневого центра сертификации.However, released services require a digital certificate from a trusted certification authority. Имя, присвоенное сертификату, должно совпадать с внутренним полным доменным именем (FQDN) виртуальной машины посредника подключений к удаленному рабочему столу.The name you give the certificate must be the same as the internal Fully Qualified Domain Name (FQDN) of the RD Connection Broker virtual machine.
Посредник подключений к удаленному рабочему столу для Windows Server 2016 можно установить на той же виртуальной машине, что и доменные службы Active Directory, чтобы сократить затраты.You can install the Windows Server 2016 RD Connection Broker on the same virtual machine as AD DS to reduce cost. Если вам нужно увеличить масштаб для большего числа пользователей, можно также добавить дополнительные виртуальные машины посредника подключений к удаленному рабочему столу в той же группе доступности для создания кластера посредника подключений к удаленному рабочему столу.If you need to scale out to more users, you can also add additional RD Connection Broker virtual machines in the same availability set to create an RD Connection Broker cluster.
Перед созданием кластера посредника подключений к удаленному рабочему столу необходимо развернуть базу данных SQL Azure в среде клиента или создать группу доступности AlwaysOn SQL Server.Before you can create an RD Connection Broker cluster, you must either deploy an Azure SQL Database in the tenant’s environment or create an SQL Server AlwaysOn Availability Group.
См. сведения в следующих статьях:For more information, see the following articles:
- Добавление сервера посредника подключений к удаленному рабочему столу в развертывание и настройка высокого уровня доступностиAdd the RD Connection Broker server to the deployment and configure high availability
- в службе размещения рабочих столов. in Desktop hosting service.
Установка RDCM 2.7
Установка данного программного обеспечения не должна у вас вызвать каких либо проблем, так как она тривиальна. Я лишь приведу ее для целостности статьи. Устанавливать Remote Desktop Connection Manager я буду в операционной системе Windows 10 1803, на рабочем месте у меня стоит именно она.
Кстати отличным аналогом RDCM можно назвать утилиту mRemoteNG, которая по мимо Windows платформ, поддерживает в себе еще и ssh и telnet соединения, с которыми дружит больше, а вот большое количество RDP соединений она тянет хуже
Запускаем установку, для этого открываем файл rdcman.msi. У вас откроется мастер инсталляции, на первом шаге вы просто нажимаете «Next».
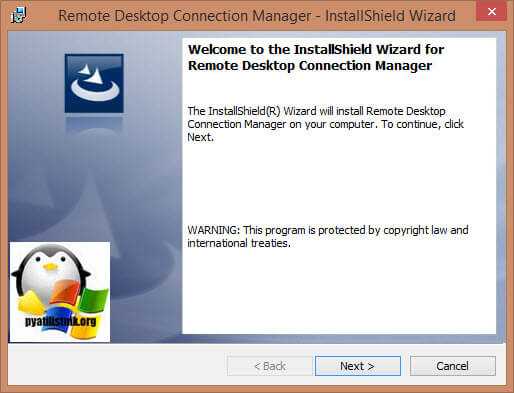
Далее вы принимаете лицензионное соглашение, через пункт «I accept the terms in the license agreement» и нажимаете «Next».
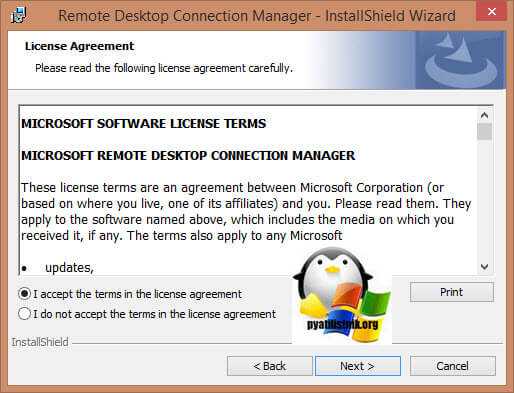
Далее вы задаете каталог установки, по умолчанию, это папка в C:\Program Files (x86)\Microsoft\Remote Desktop Connection Manager\
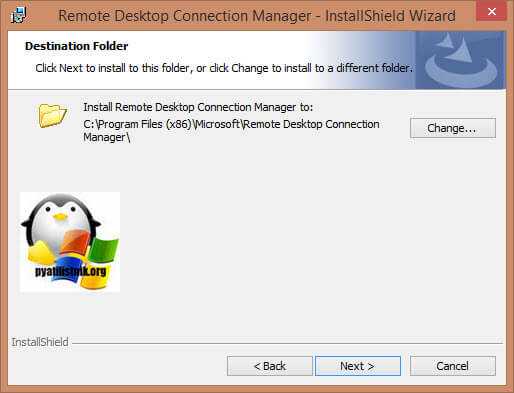
Ну и последний шаг, это нажатие кнопки установить (install)
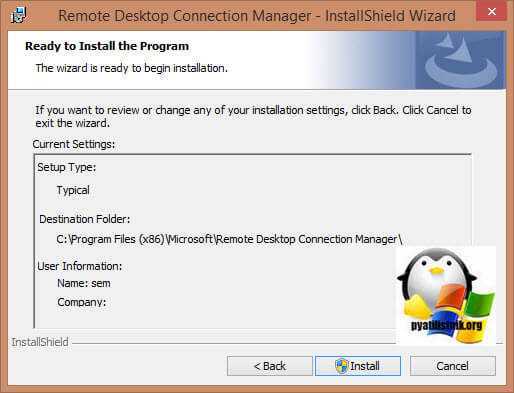
Через пару мгновений вы увидите, что все успешно установлено, вы можете посмотреть лог при желании, нажимаем кнопку «Finish.»
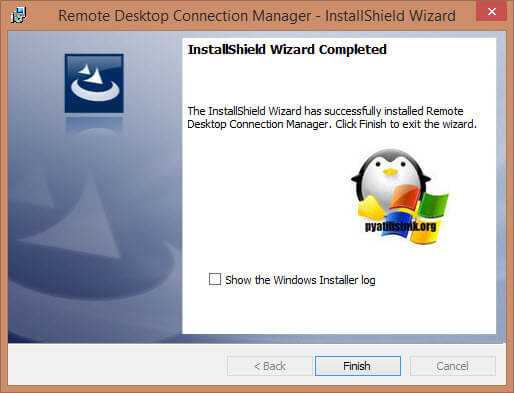
Connect to an RD Gateway to access internal assets
A Remote Desktop Gateway (RD Gateway) lets you connect to a remote computer on a corporate network from anywhere on the Internet. You can create and manage your gateways using the Remote Desktop client.
To set up a new gateway:
-
In the Connection Center, tap Settings.
-
Next to Gateway, tap + to add a new gateway.
Note
You can also add a gateway when you add a new connection.
-
Enter the following information:
- Server name – The name of the computer you want to use as a gateway. The server name can be a Windows computer name, an Internet domain name, or an IP address. You can also add port information to the server name (for example: RDGateway:443 or 10.0.0.1:443).
- User account — Select or add a user account to use with the Remote Desktop Gateway you’re connecting to. You can also select Use desktop user account to use the same credentials that you used for the remote desktop connection.
-
Tap Save.
Что нужно знать о параметрах подключения?
Наконец, переходим к вопросу о том, как настроить Microsoft Remote Desktop. Действия переносятся уже на тот терминал, с которого предстоит получить доступ.
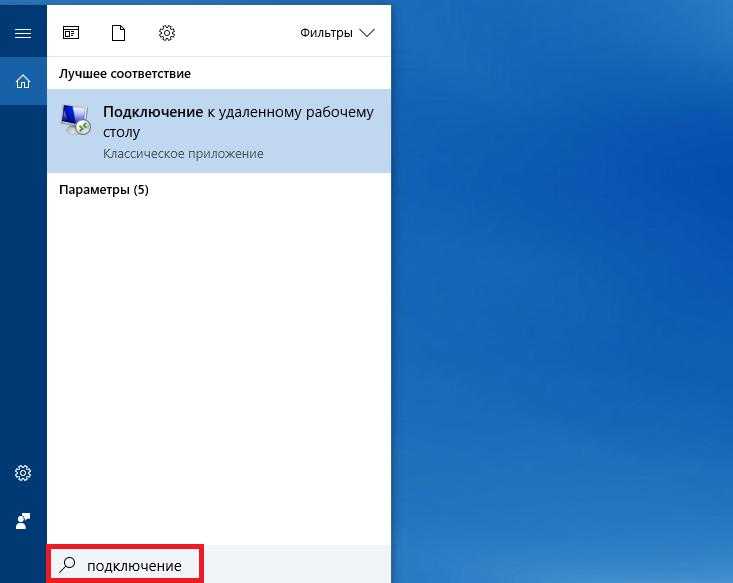
Чтобы долго не искать ссылку на вызов апплета, в поисковом поле просто начните вводить первое слово («Подключение»), а после отображения нужного пункта кликните на нем. В окошке будет показано поле для ввода адреса удаленной машины.

Но не спешите устанавливать связь сразу, а лучше разверните дополнительные параметры. Для самого подключения, кроме адреса, можете ввести полное имя компьютера (его можно просмотреть в свойствах системы). А вот на вкладке локальных ресурсов установите те опции, которые вам нужны.

Например, если вы не включите воспроизведение звука на своем ПК, а оставите проигрывание на дочерней машине, соответственно, при просмотре фильма, прослушивании музыки или при работе с программами, использующими аудио, вы попросту ничего не услышите. Также, если это необходимо, можете задействовать принтеры и буфер обмена.
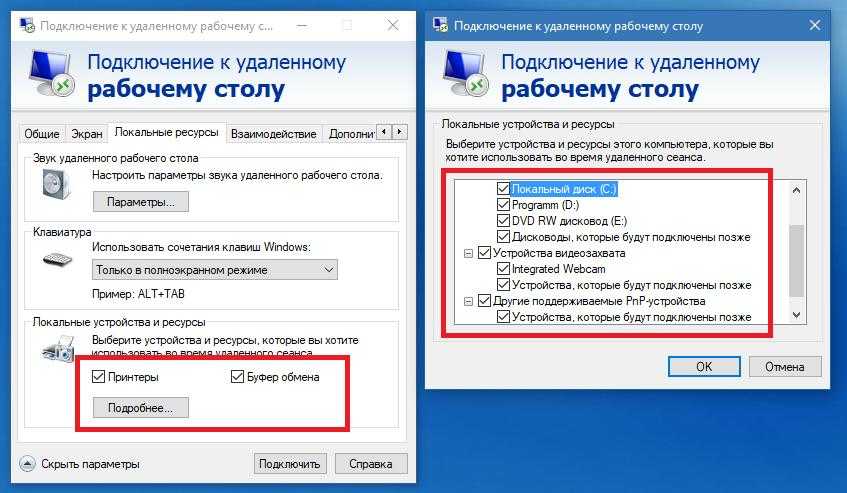
При нажатии кнопки «Подробнее» также можно выбрать дополнительные устройства, локальные и сетевые диски, дисководы, а также съемные накопители, которые могут быть подключены позже.

На вкладке дополнительных опций, чтобы сеанс связи не прерывался, лучше выставить подключение без предупреждения. И только после этого можете нажать кнопку подключения. Если все сделано правильно, через пару секунд перед вами появится «Рабочий стол» удаленной машины.
