Unigine Heaven
Компьютерный бенчмарк, разработанный российской компанией «UNIGINE Corp.» на основе собственного движка. Бенчмарк использует достижения движка «Unigine» для проведения стресс-тестов графических ускорителей. Интерактивные прогулки и кинематографические сцены, созданные с применением передовых достижений в области трехмерной компьютерной графики, нагружают любую видеокарту до предела. Так проверяется ее стабильность и качество системы охлаждения.
В отличие от аналогичных программ, Unigine Heaven создавали сцены такими, чтобы за ними хотелось наблюдать: лаборатория безумного профессора в работе, тропический пляж с пальмами и прибоем, маленькая деревня с мощёными дорогами, уютными строениями и статуей дракона, часовня в готическом стиле, лесной массив. Каждую сцену нужно загружать отдельно. В программе также присутствуют алгоритмы, которые не могут выдержать даже топовые видеокарты.
В настройках можно указать используемый DirectX, качество шейдеров, фильтрации, сглаживания, тесселяцию, разрешение. Запускается процесс кнопкой «Run».
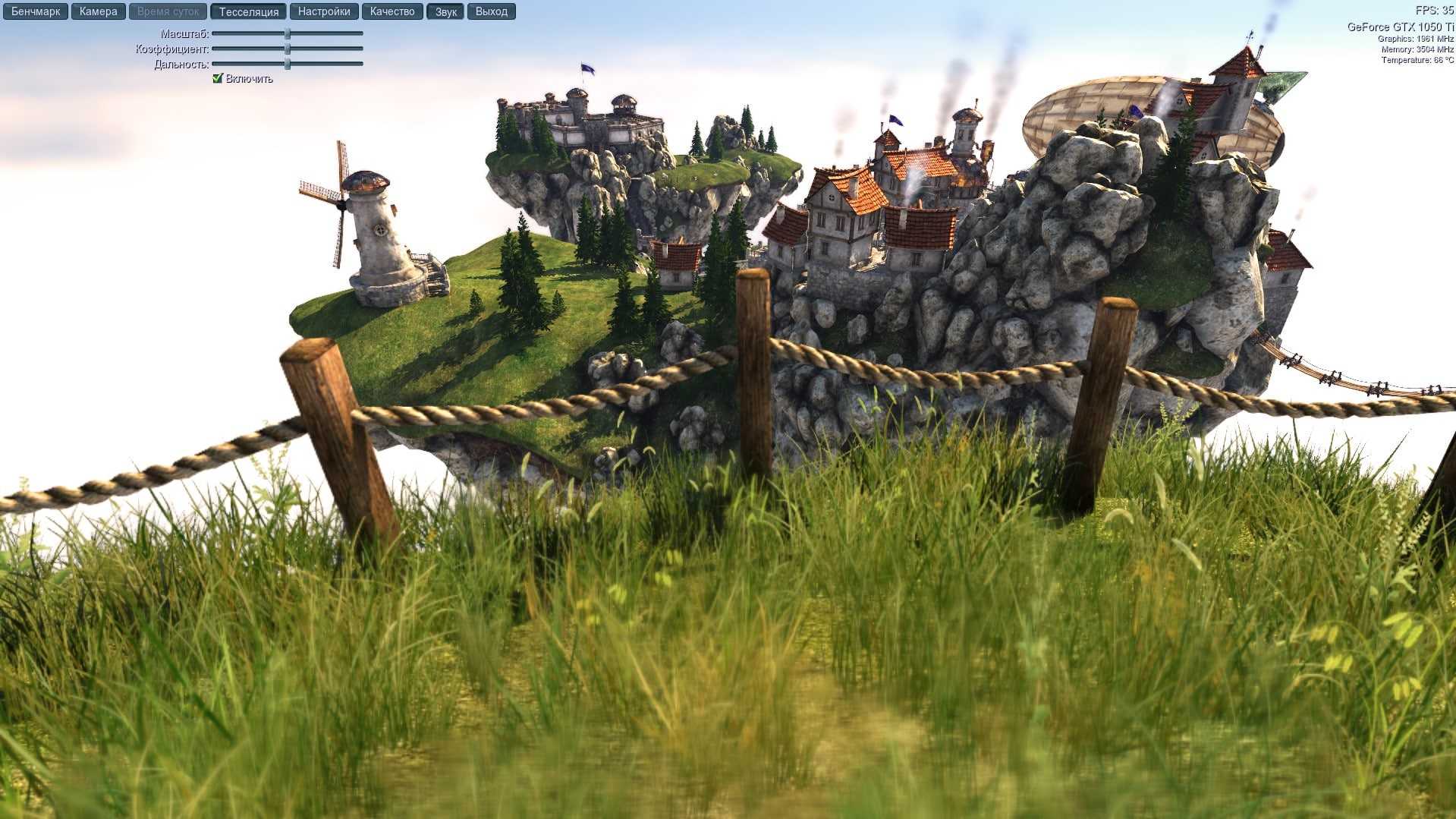
Панорамный вид для загрузки видеопамяти
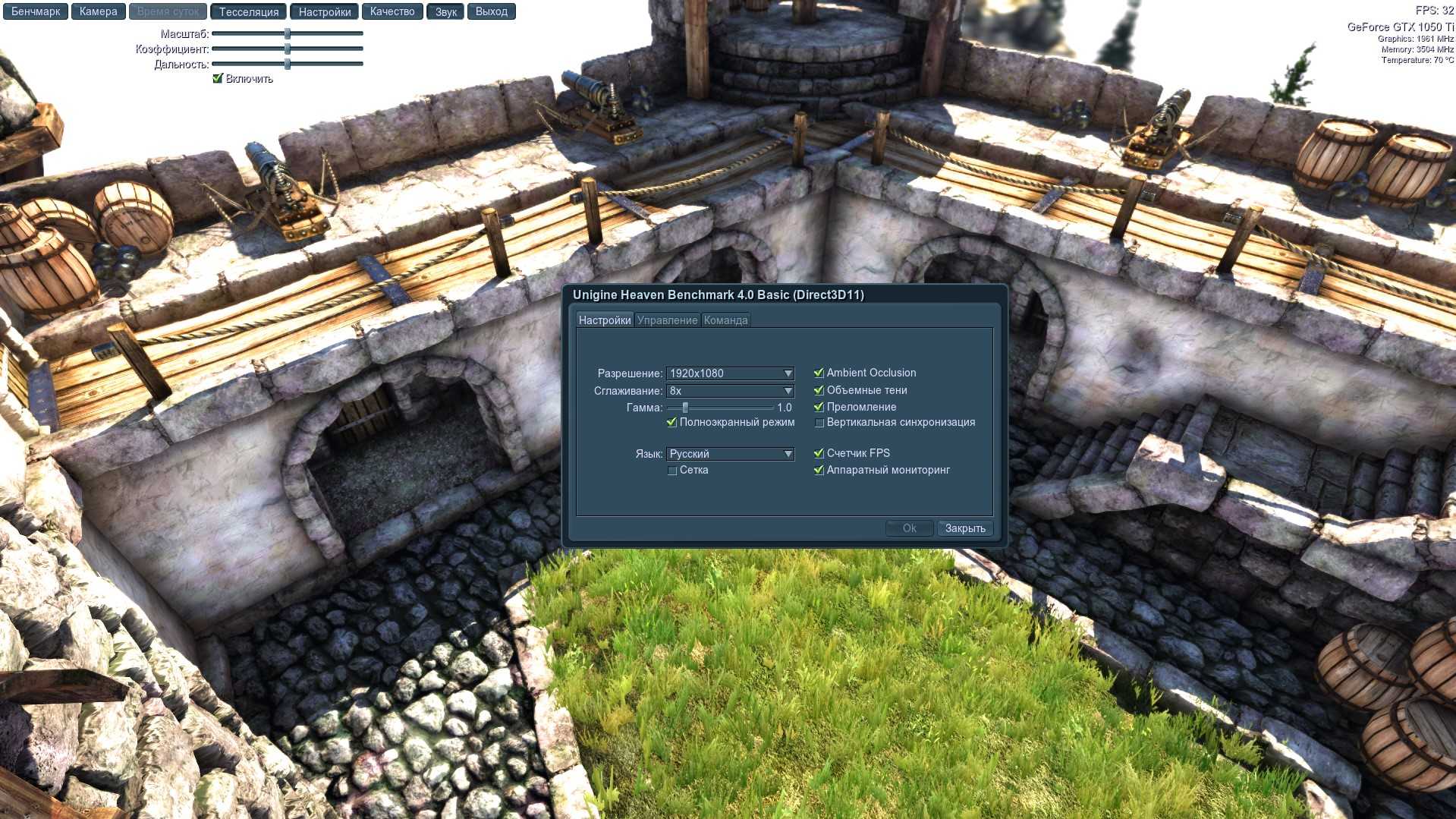
Настройки во время теста
Скачать
3DMark
Знаменитая программа для диагностики видеоадаптеров, которой пользуются не только геймеры, но и сами производители устройств. Ее результаты считаются эталоном и оцениваются при составлении рейтингов. Приложение платное, но есть и бесплатная версия с ограниченным количеством тестов, которой вполне хватает для личного использования.
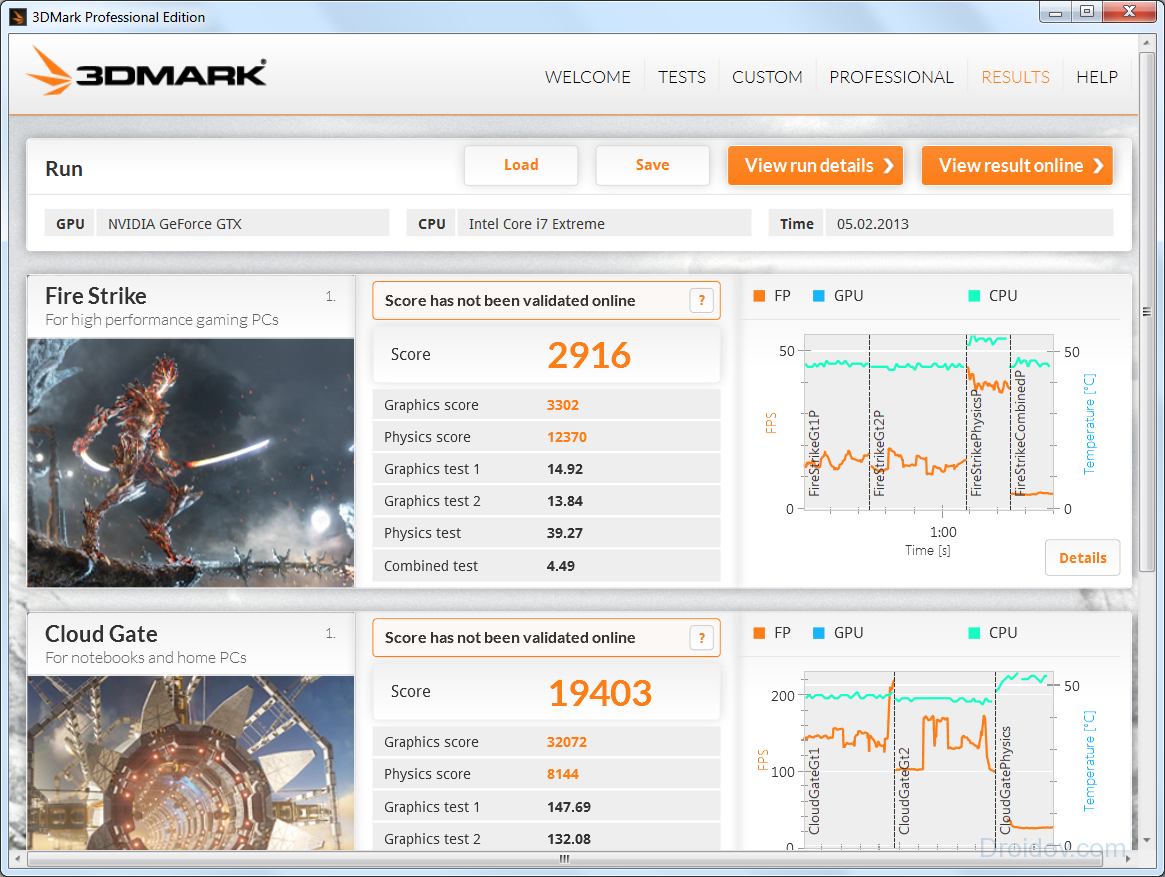
Как протестировать видеокарту в 3D Mark: запустите программу и наблюдайте за ходом тестов. Приложение оценит поведение графического адаптера и процессора под разными типами нагрузок. Через 10-15 мин тестирование окончится, его результаты будут отображены в браузере. Их сразу можно сравнить с данными других пользователей.
Постоянность действия видеопамяти
Видеопамять — это оперативная память, находящаяся внутри видеоадаптера. Она используется для хранения видеокадров, видеофрагментов, текстур и других файлов во время формирования изображения для монитора. Эти файлы постоянно перезаписываются видеопроцессором при обработке нового кадра и находятся под постоянным воздействием. Именно память адаптера определяет максимальное разрешение и глубину цвета.
Видеопамять в видеокарте
Чипы этой оперативки припаяны напрямую в текстолит платы, в отличие от системной, поэтому увеличение памяти не так уж легко, как ОЗУ. Также при замене видеопамяти нужно быть аккуратнее, так как элементы на плате расположены близко друг другу.
Лучшие видеокарты по цене и качеству
Обычно ни бюджетные, ни топовые устройства не предлагают стоимость, соответствующую их возможностям. Разрыв между ценниками недорогих вариантов обычно минимален, и в случае покупки более доступного решения всегда можно пожалеть, что не отдал немного больше за более интересный вариант. Что уж говорить о премиальных решениях, где вас вынуждают платить много, чтобы получить всё самое лучшее. А вот между этими группами видеокарт находятся крепкие середнячки, которые предлагают хорошую производительность за более, чем вменяемую стоимость.
MSI GeForce GTX 1070

И первой в данной категории представлена одна из самых холодных видеокарт. GeForce GTX 1070 в исполнении MSI имеет несколько режимов работы. Так, в OC Mode частота её процессора может достигать почти 1800 МГц. Немного меньшие показатели предлагает игровой режим. Если же вас интересует не максимальная производительность, а тихая работа, то можно выключить Silent Mode. В нём частота опускается из стандартных 1607 MHz до 1506 с возможностью разгона до 1683 в бусте.
Достоинства:
- привлекательный дизайн в стиле MSI;
- продуманная система охлаждения;
- высочайшее качество сборки;
- гибкая система настроек под свои предпочтения;
- оптимальная производительность;
- карта оснащена LED-подсветкой.
Palit GeForce RTX 2060

Достоинства:
- привлекательная стоимость;
- впечатляющая производительность;
- хороший потенциал разгона;
- поддержка трассировки лучей;
- отличное качество сборки и компонентов;
- тихое и эффективное охлаждение.
Недостатки:
- вентиляторы работают постоянно;
- всего по одному выходу на каждый из трёх типов.
Sapphire Nitro+ Radeon RX 590

Некоторые пользователи категорически не хотят поддерживать НВИДИА из-за её ценовой политики и принципов ведения бизнеса в целом. Таким покупателям наверняка интересно, какая лучше видеокарта в соотношении стоимости и качества в ассортименте AMD. Мы считаем, что таковой можно назвать RX 590. Она отличается 256-разрядной шиной, а также имеет 8 ГБ памяти, работающей на частоте 8400 МГц.
Чип RX 590 производится по 12-нанометровому техпроцессу, а его производительность примерно на 5-10% выше, чем у 580-ой модели. Да, это небольшой прирост, но стоит учитывать, что перед нами видеокарта с лучшей ценой в категории – до 20 тысяч рублей. При этом адаптер стильно выглядит и радует наличием подсветки, настраиваемой через фирменную утилиту производителя Sapphire TRIXX.
Достоинства:
- умеренное энергопотребление;
- почти не шумит на предельной нагрузке;
- наличие настраиваемой подсветки;
- два режима работы системы охлаждения;
- аргументированная стоимость карты.
Недостатки:
- в некоторых экземплярах наблюдается шум дросселей;
- при высокой нагрузке температура подбирается к 90 градусам.
ASUS GeForce GTX 1070

Зачем мы нахвалили RTX 2060, а затем добавили в обзор сразу две GTX 1070? Просто с новой серией «зелёных» сейчас наблюдаются некоторые проблемы. С самого начала продаж потребители жалуются на быстрый выход видеоадаптеров из строя. Да, ситуация не слишком частая, уже решается (либо решилась), а магазины без вопросов меняют карточки по гарантии. Но поскольку проблема есть, то рациональней подождать новых партий или присмотреться к аналогам из 10-й серии. К тому же, есть слухи, что цены на неё скоро будут понижаться с целью быстрой реализации переизбытка чипов на складах.
Итак, что же вам может предложить лучшая за свои деньги видеокарта от NVIDIA в исполнении ASUS? Во-первых, великолепный внешний вид. Если вы располагаете корпусом, окрашенным в белый цвет с чёрными акцентами, то данная видеокарта – это именно то, что вам требуется. Во-вторых, здесь требуется всего одно питание на 8 пин, когда в аналоге от МСИ необходим ещё один 6-пиновый коннектор. В-третьих, благодаря фирменной утилите пользователь может включить OC Mode, получив частоту работы видеопроцессора в 1607 МГц или 1797 в режиме Boost, либо Gaming Mode (1771 MHz), не мучаясь с ручным разгоном.
Достоинства:
- дополнительное питание только от одного 8 pin;
- при минимальной нагрузке вертушки не крутятся;
- низкое энергопотребление;
- проработанная система охлаждения;
- привлекательный дизайн и качественная сборка;
- довольно холодная даже при высокой нагрузке;
- высокий потенциал разгона;
- официальная гарантия производителя на 3 года.
Проверка видеокарты на производительность
Проверка на производительность не трудно. Скачайте софт с официального сайта. Установите его и начните тест.
В компьютерах нового поколения скорость работы игр зависит от производительности видеокарт. Также игры являются лучшими тестировщиками всего компьютера в реальных условиях, потому что в специальных программах используются алгоритмы, являющимися «частью» игр.
Часто проверки на производительность проводятся для сравнения разных моделей друг с другом. И многие пользователи сравнивают производительность видеокарты объемом памяти, но при этом забывают о графическом процессоре. Для более надежной проверки стоит учитывать все факторы, влияющие на работу ноутбука.
Существуют несколько способов проверки на производительность. Далее мы рассмотрим самые популярные из них.
Определение модели видеокарты
Как узнать какая видеокарта стоит на вашем компьютере читайте в нашей статье.
Windows XP:
- Нажимаем правой кнопкой мыши на «Мой компьютер», в выпадающей вкладке выбираем «Свойства»
- В открывшемся окне выбрать вкладку «Оборудование», а затем «Диспетчер устройств»
- В списке оборудования найти «Видеоадаптеры», нажав на «плюсик», откроем ветку, в которой будет строка с обозначением модели видеокарты.
Windows 7:
- Проделываем все так же как в Windows XP, нажимаем на рабочем столе на «Мой компьютер» правой кнопкой мыши и выбираем категорию «Свойства»
- В панели управления выбираем «Диспетчер устройств»
- Выбираем «Видеоадаптеры» , нажимаем «Свойства» и видим параметры видеокарты.
Windows 10:
- Правой кнопкой мыши жмем на «Мой компьютер», выбираем вкладку «Свойства»
- В открывшемся окне выбрать вкладку «Диспетчер устройств».
- В списке оборудования найти «Видеоадаптеры», нажав на «плюсик», откроем ветку, в которой будет строка с обозначением модели видеокарты. Нажимаем свойства.
Ну вот, мы разобрались с вопросом как узнать видеокарту своего компьютера, и теперь можем смело скачивать последнюю версию драйвера, который оптимально подойдёт именно к нашей видеокарте.
Скачали? Тогда продолжим.
Video Memory stress Test
Первая из них стара как мир. От этого она не стала менее надёжной и её долгий срок существования лишь подчёркивает её заслуги. Video Memory stress Test появилась в уже далёком 2008 году в результате трудов украинского программиста. Этот инструмент позволяет вам провести тестирование памяти видеокарты с помощью трёх типов теста DirectX, CUDA и OpenGL. Windows интерфейс и принцип работы утилиты схож с Memtest86+. В скачанном архиве предлагается подробная справка к использованию на русском языке: лучше изобретателя никто про программу не расскажет.
Утилита предлагает 3 набора тестов:
По умолчанию стоит Полный, так что выбирайте нужный тип теста в Полном наборе и читайте аннотацию автора. Замечу от себя, что утилита некорректно работает с видеокартами с объёмом памяти 2 и выше Гб. При работе следуйте инструкциям утилиты – они будут на русском.
Проверка с помощью стресс теста
Стресс тест — одна из форм проверки для определения устойчивости видеокарт при превышенных условиях.
FurMark
FurMark
Простая и надежная программа, которая подходит для множества моделей разных производителей.
Стресс-тестирование проводится на максимальных уровнях нагрева, что позволяет получить более точные результаты. Также FurMark проводит диагностику для обнаружения ошибок и исправность видеокарты.
После установки откройте ее. На главном экране отображаются все видеокарты. Перед началом теста выбираем разрешения (стандартно 1366х768). Чтобы начать тест нажмите кнопку «CPU Benchmark Present 720» или «CPU Stress test».
Скачиваем последнюю версию FurMark
Выбираем разрешение и начинаем тест
После запуска тестирования лучше не использовать ПК. Время до окончания теста отображается сверху экрана.
Во время проверки видеокарты
После окончания все результаты отображаются на экране. Полученные результаты можно отправить другим пользователям, нажав кнопку «Submit»
В открывшемся окне можно найти результаты, отправленные другими пользователями. Это позволит вам быстро сравнить полученные данные проверки.
Можно сравнивать видеокарты ваших друзей
Есть также еще много программ, но они все почти одинаковы, поэтому для проверки можете выбрать любую понравившуюся.
Тестирование видеокарты с помощью FurMark
Программа FurMark – это одна из самых популярных утилит для проведения стресс тестирования видеокарт. FurMark является полностью бесплатной, она позволяет создать предельную нагрузку на видеокарту и понаблюдать за температурой и стабильностью работы видеокарты в таких условиях. Также одной из особенностей данной программы является то, что она идет в комплекте с утилитой GPU-Z. Это позволяет открыть GPU-Z просто кликнув на соответствующую кнопку в интерфейсе FurMark.
FurMark предоставляет пользователю изменять некоторые настройки теста. Например, вы пользователь может выбрать разрешение, которое будет использоваться при стресс тестировании видеокарты, а также выключить или наоборот включить антиалиасинг.
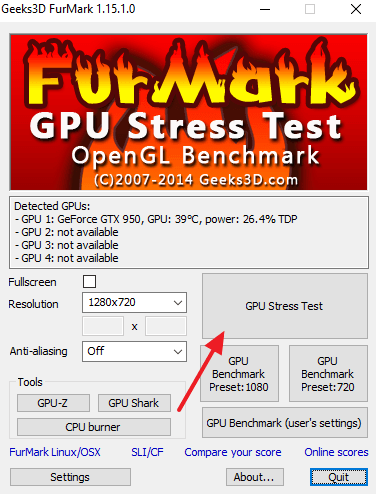
После этого появится окно с предупреждением о том, что программа FurMark создает очень интенсивную нагрузку на видеокарту и что это может привести к нестабильности и перезагрузке системы. Также здесь говорится что вы делаете все на свой страх и риск. Для продолжения стресс тестирования нажимаем на кнопку «Go!».
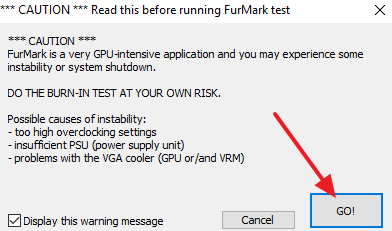
После этого откроется окно с большим мохнатым бубликом, это и есть стресс-тест FurMark.
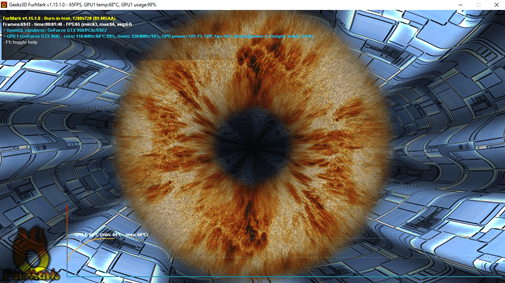
Самое важное в этом окне это график температуры, который находится в нижней части окна. Если система охлаждения видеокарты исправна, то температура сначала пойдет вверх, а потом стабилизируется на какой-то отметке
Например, на скриншоте внизу видно, что температура видеокарты стабилизировалась на отметке 68 градусов. У вашей видеокарты стабильная температура может быть другой.
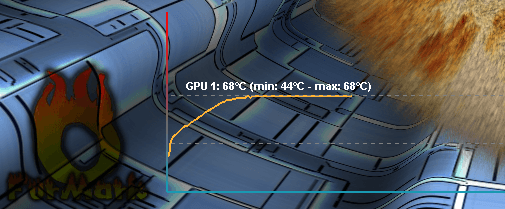
Но, в любом случае температура должна стабилизироваться и график должен стать горизонтальным. Если же вовремя стресс теста температура постоянно растет, то это означает система охлаждения видеокарты неисправна. В таком случае стресс-тест нужно немедленно выключить (если компьютер зависнет – используем Reset).
Если же температура стабильна, то дайте видеокарте поработать в таком режиме минут 5, возможно какие-то проблемы проявятся не сразу.
Video Tester
Эта маленькая программка попала в конец нашего списка по причине устаревания метода, которым осуществляется тестирование. Video Tester использует в своей работе API DirectX 8, что не позволяет в полной мере оценить производительность новых видеокарт. Впрочем, для старых графических ускорителей программа вполне подходит.
Мы рассмотрели 10 программ, которые способны производить проверку видеокарт. Условно их можно разделить на три группы – бенчмарки, оценивающие производительность, софт для стрессовой нагрузки и тестирования стабильности, а также комплексные программы, включающие множество модулей и утилит.
Руководствоваться при выборе тестера нужно в первую очередь поставленными задачами
Если требуется выявить ошибки и выяснить, стабильна ли система с текущими параметрами, то обратите внимание на OCCT, FurMark, PhysX FluidMark и Video Memory Stress Test, а если хотите посоревноваться с другими участниками сообщества в количестве набранных в тестах «попугаев», то используйте 3DMark, Unigine Heaven или Passmark Performance Test.. Опишите, что у вас не получилось.
Наши специалисты постараются ответить максимально быстро.
Опишите, что у вас не получилось.
Наши специалисты постараются ответить максимально быстро.
EVGA OC Scanner X
Следующий метод как таковой сканировать видеопамять на наличие шибко не умеет, однако способен провести ряд стресс-тестов, благодаря которым графические ошибки себя проявят. Утилита от производителя EVGA, впрочем, это не значит, что проверять можно только его видеокарты. Из минусов – перед закачкой придётся зарегистрироваться на EVGA.com. Бесплатно, но время отнимает – процедура довольно утомительная . Отсюда вам и нужно будет её начать, чтобы программа попала на ваш компьютер:
https://secure.evga.com/us/signup.asp
Если вы не желаете (что вполне естественно) пополнить ряды жерт бессмысленных писем со стороны “каких-то” сообществ, можно поискать програму на просторах рунета в числе бесплатных утилит, например, на SoftPotal-е. Ну, или у меня на сайте.
Скачать программу EVGA OC Scanner X
После скачивания и установки программы (не забудьте указать разрядность системы) выберите 3D тест, нужное разрешение и установите флажок в поле Artifact Scanner для выявления артефактов видеокарты:
Общий обзор возможностей OCCT
Речь пойдет о утилите OCCT, которая полностью называется этаким советским именем OCCT Perestroпka.
Само собой, что как и многое о чем мы тут пишем, она полностью бесплатна и поддерживает русский язык, что не может не радовать.
OCCT представляет собой мощнейший инструмент для диагностики и тестирования стабильности различных компонентов Вашего компьютера. Она позволяет комплексно или отдельно тестировать процессор (CPU), подсистемы памяти, графическое ядро (GPU) и видеопамять, системы питания, а так же, вдовесок ко всему, снабжена функциями мониторинга температур, вольтажей и всего прочего на основе нескольких типов датчиков.
Программа 3D Mark 2011
Утилиты серии 3D Mark известны очень давно. Их производителем является финская компания FutureMark. Последняя версия 3D Mark 2011 выпущена в 2013 году и, как и все предыдущие версии, предназначена для определения производительности графической подсистемы ПК в компьютерных играх. Утилита визуально выглядит как неинтерактивная компьютерная игра, поскольку пользователь не имеет средств на нее воздействовать.
3DMark 11 по своей сути есть средство тестирования возможностей современных графических процессоров. По этой причине использовать данную утилиту для тестирования устаревших графических адаптеров нет никакого смысла – на них она даже не запустится. Аналогично дело обстоит и с видеоадаптерами ноутбуков, не имеющих кроме интегрированной, внешней видеокарты, или с видеоадаптером со слабой производительностью. Результаты определения производительности видеоадаптера выдаются в условных единицах (иногда называемых «попугаями»), что позволяет только относительное сравнение различных видеокарт.
Полнофункциональная версия утилиты платная, но существует и бесплатная (урезанная) версия Basic Edition. Ее с головой хватит для проведения многих тестов.
Вот такой вид имеет главное окно программы:
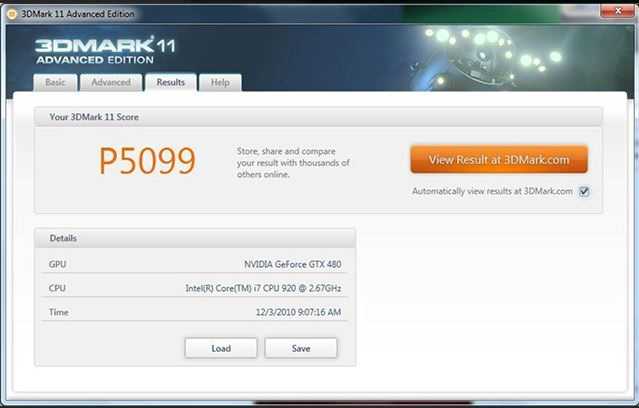 А это один из кадров этой увлекательной, но весьма полезной «игры»:
А это один из кадров этой увлекательной, но весьма полезной «игры»:
Встроенный в Windows тест
Это первый тест, с которого следует начать проверять видеокарту. Он не дает сведений о ее производительности, но позволяет определить, работает ли вообще видеоадаптер. Для запуска этого теста необходимо кликнуть «Пуск», в поисковой строке набрать «dxdiag» и нажать «Enter». Появится окно вида:
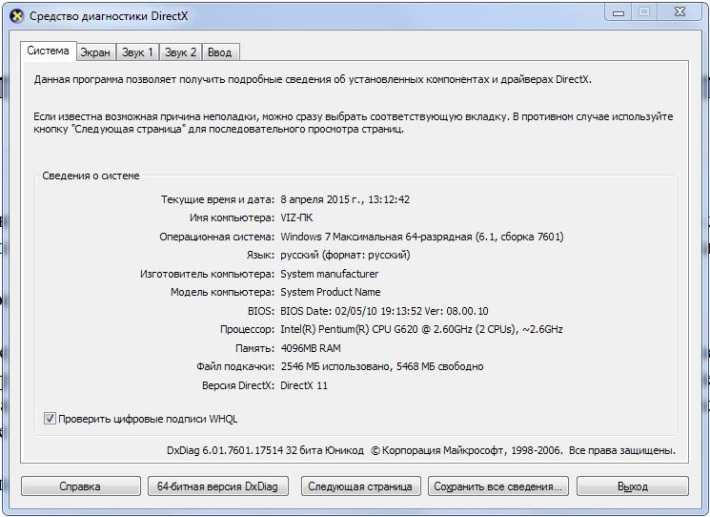 На первой вкладке («Система») приводятся общие сведения о ПК и его компонентах. Получить сведения о работоспособности видеоадаптера можно, перейдя на следующую страницу с помощью одноименной кнопки. Здесь мы получим окно следующего вида:
На первой вкладке («Система») приводятся общие сведения о ПК и его компонентах. Получить сведения о работоспособности видеоадаптера можно, перейдя на следующую страницу с помощью одноименной кнопки. Здесь мы получим окно следующего вида:
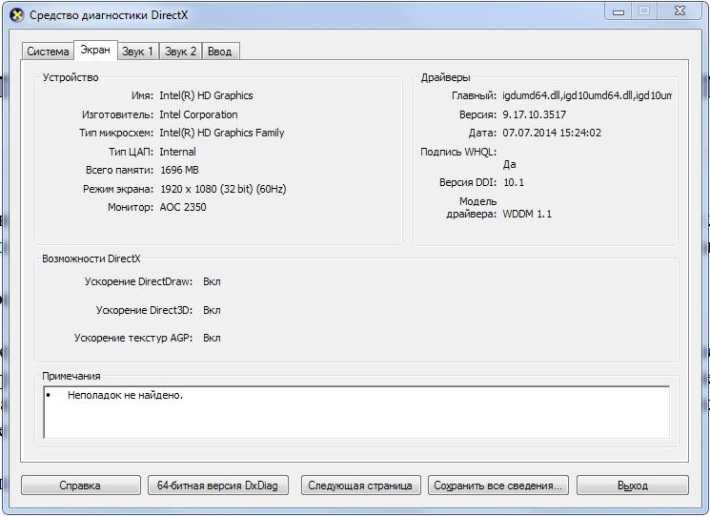
В нем уже есть подробные сведения об установленной видеокарте (внешней или интегрированной), ее параметрах, перечне установленных драйверов и настройке библиотеки DirectX. Если тест обнаружил, что видеокарта работает нормально, то в поле «Примечания» будет написано «Неполадок не найдено». В противном случае здесь появится сообщение о найденных неисправностях в видеосистеме.
MemtestG80 (MemTestCL)
Эти программы похожи друг на друга как близнецы и идут в едином пакете. MemtestG80 отлично тестирует карты производителей классических видеокарт, идеальна для видеокарточек nVidia с функцией CUDA. MemTestCL в свою очередь предназначена для топовых решений видеокарт OpenCL AMD/ATI и nVidia. Обе утилиты имеют консольный интерфейс. Вы можете скачать обе программы с моего сайта (в одном архиве – 2 архива с программами). При работе с утилитами нужно знать, что при запуске без дополнительных настроек обе они проверят ячейки первых 128 Мб установленной по умолчанию первой карты (если видеокарта единственная в системе – беспокоиться не о чем). Тестирование памяти видеокарты пройдёт в 50 этапов (для карты с большим объёмом памяти этого крайне мало – нужны тысячи тестов). Чтобы провести тестирование с нужными параметрами, придайте команде в консоли запуска следующие флаги:
MemtestCL/MemtestG80 {номер_карты} {объём_памяти_в MБ} {количество_тестов}
Так, для моего ноутбука с 32 МБ памяти и единственной картой от Intel подойдёт и такая команда:
MemtestCL 1 64 150
Пред началом тестирования откажитесь от обратной связи с сервером, ответив n. Как и положено консоли, тестирование можно прервать командой Ctrl + C. От себя добавлю, что, несмотря на заявленные характеристики, утилита этих флагов слушается не всегда: всё зависит от типа карты. При проведении теста следует помнить, что некоторая часть видеопамяти используется в данный момент системой, так что все другие операции с видеокартой (просмотр видео, игры) прекращайте. Также из-за большого объёма указанной памяти программы могут выдать сообщение об ошибке и завершить тестирование.
Вот полная справка к использованию на английском:
https://github.com/ihaque/memtestCL
Скачать набор программ memtestg80-memtestcl
Программы проверки видеокарты на работоспособность
Существуют специализированные утилиты для проверки видеоадаптера на компьютерах или ноутбуках Windows 7, 8, 10. Они позволяют провести нагрузочный тест видеокарты и выявить проблемные моменты.
Furmark
Популярная утилита для проверки видеокарты. Ее еще называют «волосатый бублик», поскольку диагностика проходит с похожим изображением на экране. После того, как скачаете Furmark его необходимо установить и запустить. Для этого кликаем дважды по файлу скачанной программы, соглашаемся с условиями и лицензией и жмем кнопку «Next».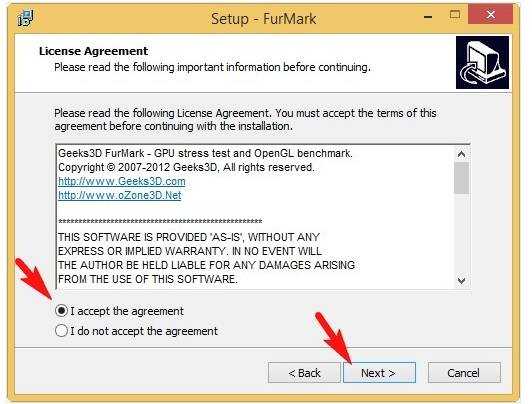
Приложение установлено. Заходите в меню «Settings
» или настройки. В нем можно указать разрешение.
В настройках выставляете те пункты, которые указаны на рисунке, кроме «Xtreme burn in». Эта настройка может выведет из стоя карту, поскольку тест будет проходить при максимальных нагрузках.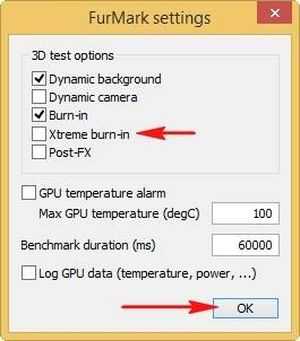
Кликаете кнопку «Burn in Test
».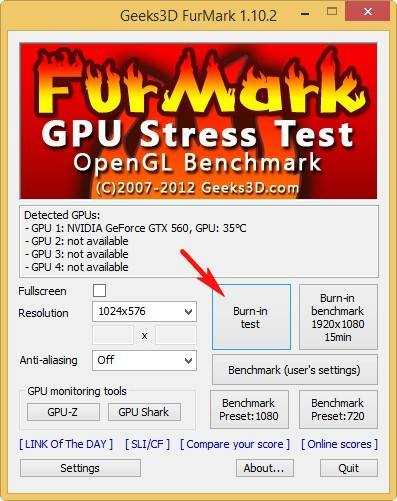
Утилита выведет предупреждение о том, что нагрузка будет большая, что может вызвать нестабильную работу системы или вообще отключение компьютера. Однако, не обращаем на это внимания и кликаем кнопку «Go».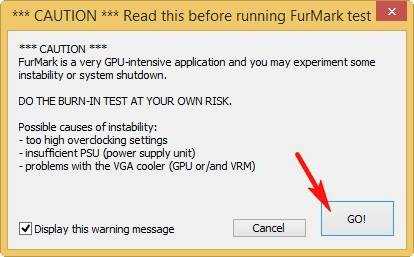
Итак, процесс пошел.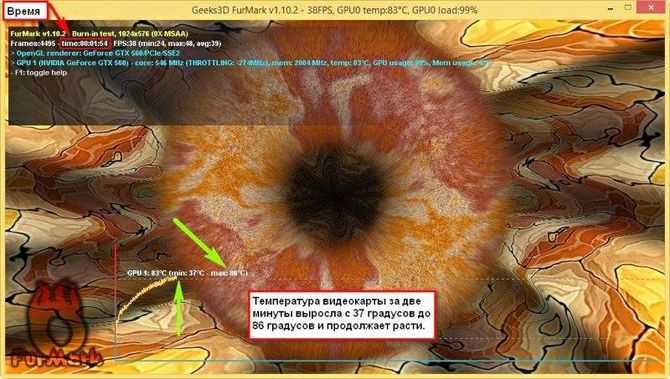
В результате тестирования температура может подняться слишком высоко. Поэтому не рекомендуется
проводить тест более 20 минут. Утилита сразу нагружает и проводит тест GPU, что резко поднимает температуру. Тестирование с помощью данной программы не сравнимо даже с самой мощной игрой.
Если адаптер исправен, то температура станет выравниваться после двух, трех минут работы утилиты. Если видеокарта неисправна, то температура поднимется выше 100 градусов, изображение будет зависать или отключаться
.
При таком поведении компьютера следует проверить кулер и радиатор карты. Если они чистые, без пыли и кулер свободно крутится, то рекомендуется отвинтить радиатор и проверить термопасту на чипе. Возможно она высохла и ее нужно заменить. Если пользователь не умеет делать ничего из перечисленного, лучше обратиться в мастерскую.
Проводим стресс-тест Aida 64
Следующей программой для тестирования видеокарты на неисправность будет Aida 64 .
После скачивания необходимо установить ее также, как и в инструкции по установке Furmark. Кликаете по файлу с расширением *.exe. Соглашаетесь с условиями, кликаете по кнопке «Next». Теперь открываете утилиту и переходите во вкладку «Сервис» и заходите в пункт «Test
GPGPU
».
Запускаете его, выбираете ваше устройство и кликаете по кнопке «Start
Benchmark
».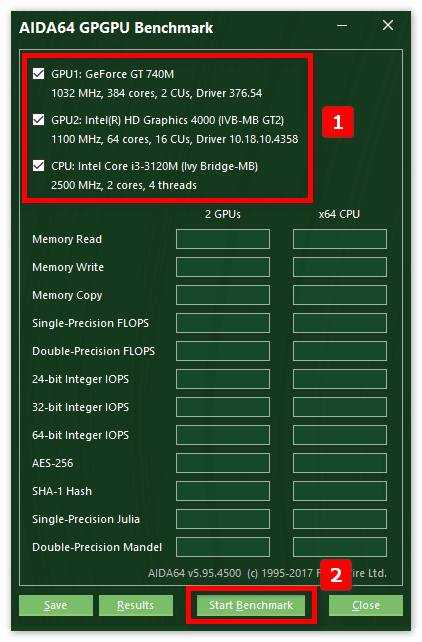
Кроме этого вы можете провести стресс-тест для видеоадаптера. Для этого опять же заходите во вкладку «Сервис», кликаете по «» и выбираете «Stress GPU».
При критических температурах выведется предупреждения и полоса графика будет красной, а также система может самостоятельно перезагрузится. Если с видеокартой все нормально, никаких сбоев не произойдет.
Используем Ati Tool
Несмотря на название, эта утилита может проверять и видеоадаптеры от Nvidia. После того, как скачаете Ati Tool , устанавливаете ее и запускаете.
Откроется такое окно.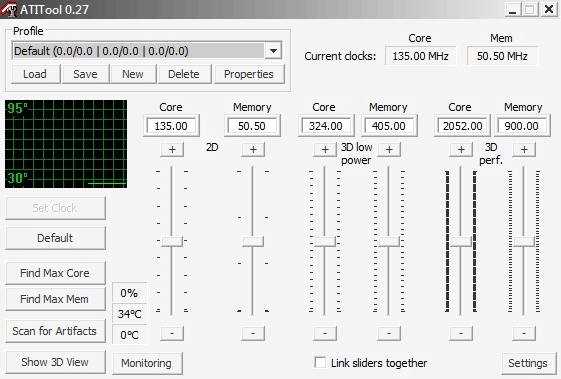
Отобразится температура и частота
на которой работает адаптер. Частоту можно изменять ползунками, но этого делать не стоит, без должных знаний.
Если нажать на «Show 3D» то можно увидеть количество FPS.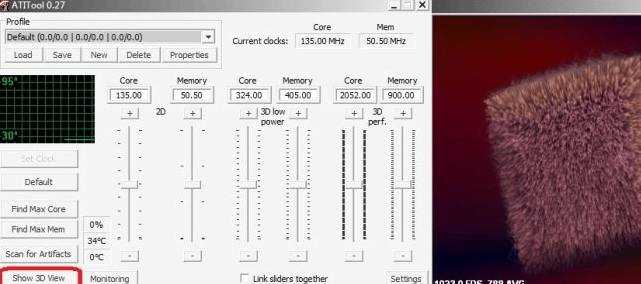
Программе следует тестировать видеокарту в течении десяти минут. В это время следите за температурой. Если она превысит 85 градусов, то немедленно прекратите тест
. Это значит, что ваш адаптер поврежден.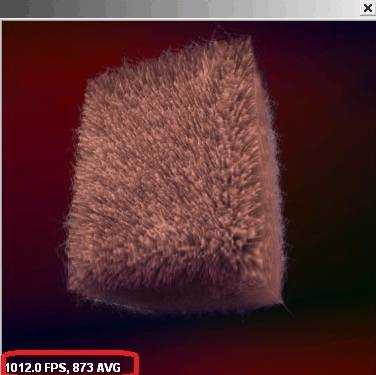
Если в окне 3D появилось множество желтых точек, это значит, что карта также неисправна. Рекомендуется
заменить термопасту. Если после этого ничего не поменялось в работе, то лучше купить новую.
3DMark
Скачать 3DMark можно с официального сайта.
Процедура стандартна, приложение устанавливается на компьютер и запускается диагностика, кликом по кнопке «Run
3
D
Mark
». После проверки высветится результат теста. Будет предоставлена информация о процессоре, фильтрации текстур, памяти, рабочей частоте видеоадаптера и многое другое.
OCCT
OCCT можно не устанавливать, а просто распаковать из архива на рабочий стол и запустить.
Утилита имеет набор вкладок для диагностики при стрессовых условиях, для теста стабильности видеокарты, и тестирования элементов питания. Не рекомендуется
данную утилиту использовать для тестирования поврежденной видеокарты на ноутбуке или компьютере, так как возможен выход адаптера из строя.
