Вставьте оперативную память
 Кадр: @TehnoBelka / YouTube
Кадр: @TehnoBelka / YouTube
ОЗУ — последняя деталь, которую удобнее вставить в материнскую плату до её монтажа в системный блок. Благодаря специальным пазам модули памяти нельзя установить неправильно.
Нажмите на защёлки по краям слотов и отведите их в стороны. Ориентируясь на прорези, установите планки памяти в слоты и несильно надавите до щелчка. Проверьте, чтобы модули были вставлены полностью и боковые защёлки закрылись.
Если модуль памяти один, его можно установить в любой разъём. Если же используется две планки ОЗУ одинакового объёма, их следует поставить не рядом, а через один слот, то есть в первый и третий или во второй и четвёртый. Это позволит активировать двухканальный режим работы памяти и повысит производительность на 10–20%.
Как распределить бюджет при покупке комплектующих
Начинайте формировать сборку вашего будущего компьютера с ключевой и самой дорогостоящей детали. Это, как правило, процессор, а при покупке игрового ПК — связка процессор + видеокарта. И иногда — монитор.
Во вторую очередь подбираем:
- Материнскую плату.
- SSD.
- Кулер.
- Блок питания. Требуемую мощность определяем после подборки остальных комплектующих, но средства выделяем заранее, так как экономить на блоке питания нельзя.
Третья очередь — это то, на чем можно сэкономить. Конечно, экономия ни в коем случае не должна касаться качества устройств. В эту категорию входят детали, покупку которых в случае нехватки денег можно отложить. Или купить в меньшем объеме, чем запланировано.
Оперативная память. Если нет возможности купить сразу всю, какое-то время можно обходиться одним модулем. Жесткий диск. Платы расширения (звуковая карта, TV-тюнер, привод для DVD/Blu-ray дисков и прочее, необязательное для работы ПК). Периферия. Если не хватает средств на дорогие геймерские девайсы, некоторое время можно попользоваться обычными. Это лучше, чем урезать бюджет на видеокарту или блок питания. Корпус. Стоимость корпусов системных блоков не всегда отражает их качество. Некоторые производители накручивают цены только за декор — подсветку, необычные формы и т. п. Если украшения для вас — не главное, смело покупайте корпус с обычным дизайном
Главное, чтобы он был вместительным (особенно важно для длинных видеокарт и высоких башенных кулеров), с удобным расположением отсеков (блок питания — внизу, полочки для дисков — поперек, отделение для кабелей — присутствует), а также с эргономичным размещением кнопок и разъемов на «морде»
Собираем компьютер с помощью онлайн конфигуратора магазина DNS
Разберемся, как пользоваться онлайн конфигуратором на примере сервиса компьютерного магазина DNS. Выбор пал на него, так как здесь есть проверка совместимости устройств и всё остальное очень просто и наглядно. Для примера соберем игровой системный блок в минимальной комплектации.
Начнем с выбора процессора. Для этого зайдем на страницу сервиса и кликнем в первой строке кнопку «Добавить».
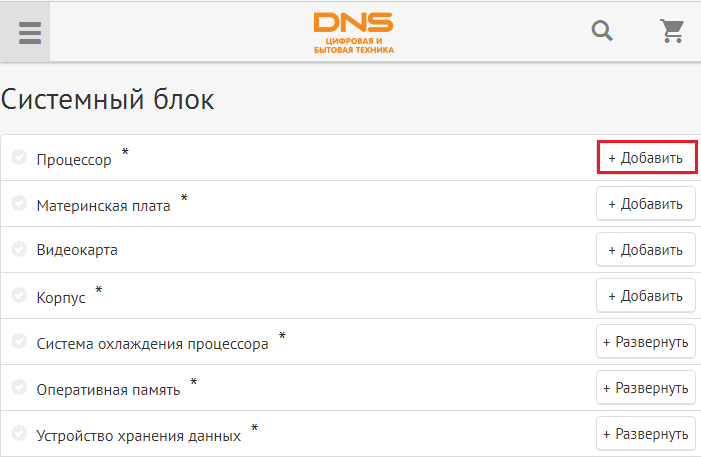
В левой колонке следующей страницы собраны характеристики ЦП, в правой — перечислены товары из ассортимента магазина. Мы подбираем процессор марки Intel со свободным множителем (для возможности разгона). После того как мы отметили интересующие параметры, сервис автоматически нашел подходящие модели. Выбрав одну из них — Intel Core i5-6600K без кулера, нажимаем «В комплект».
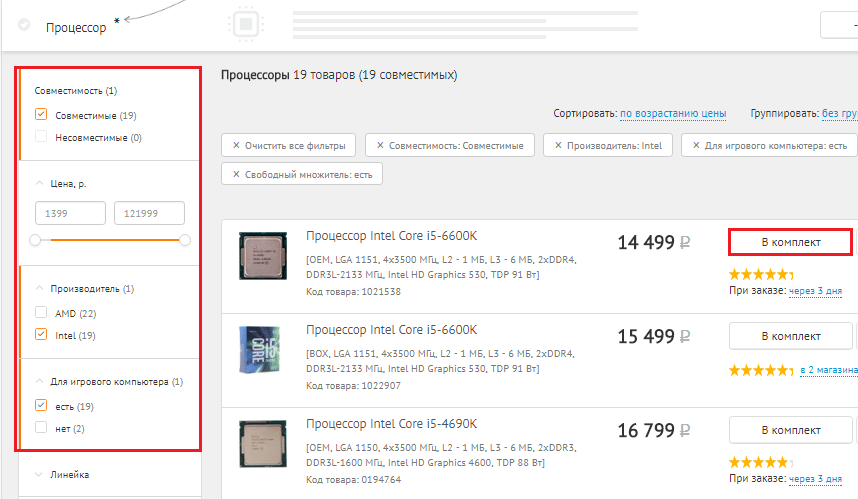
Далее мы возвращаемся на начальную страницу и переходим к выбору видеокарты. Отмечаем желаемые характеристики:
- Для игрового компьютера.
- Производитель GPU — NVIDIA.
- Модель GPU — GeForce GTX 1080.
- Объем памяти — 8 Гб.
У вас они могут быть другими. Вообще при выборе комплектующих для геймерского ПК ориентируйтесь на системные требования самой ресурсоемкой игры из тех, в которые вы собираетесь на нем играть. Тогда не ошибетесь.
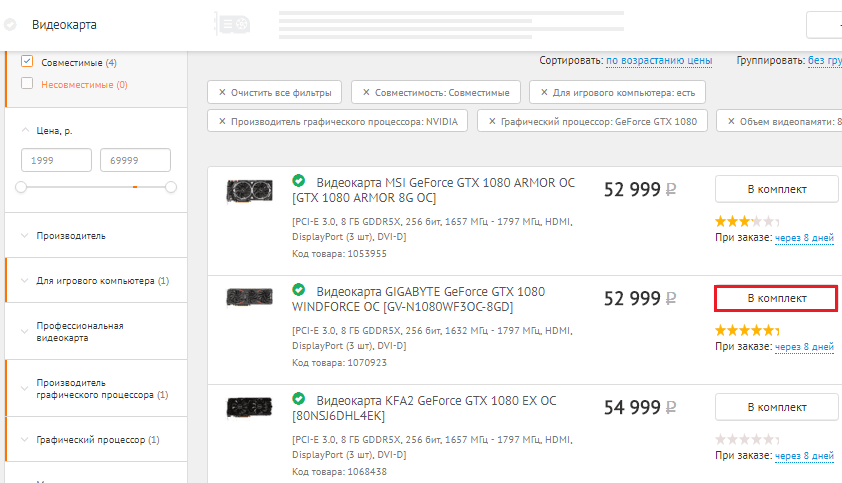
Наш выбор пал на GIGABYTE GeForce GTX 1080 WINDFORCE OC. Добавляем ее в комплект и переходим к подбору материнской платы.
Чтобы сервис отображал только те материнки, которые подходят к выбранному процессору, в верхней части таблицы фильтров (характеристик) ставим метку «Совместимые».
Из остального мы отметили:
- Для игрового компьютера.
- Форм-фактор — ATX (полноразмерная).
- На базе чипсета Intel Z270.
- С наличием портов USB 3.1 типа A и С.
Рядом с наименованием каждого товара есть краткий перечень его характеристик. Чтобы открыть полное описание, достаточно кликнуть по строке каталога.
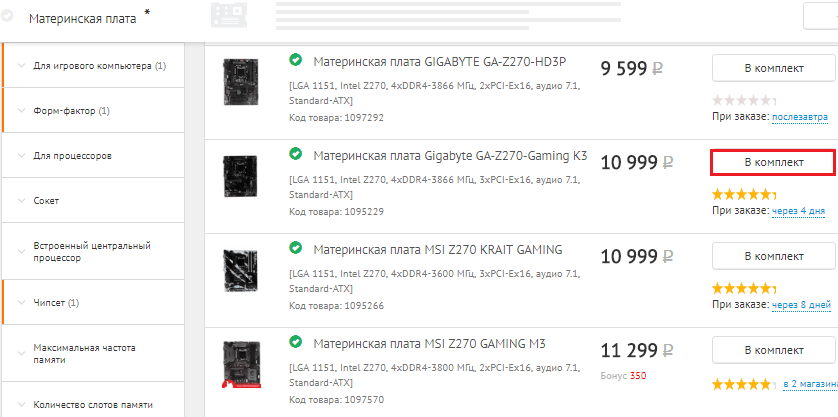
В комплект отправилась плата Gigabyte GA-Z270-Gaming K3.
Дальше выбираем кулер для процессора: снова ставим метку «Совместимые» и отмечаем другие нужные свойства.
Мы отметили:
- Башенный тип.
- Медное основание.
- 4-пиновый разъем подключения.
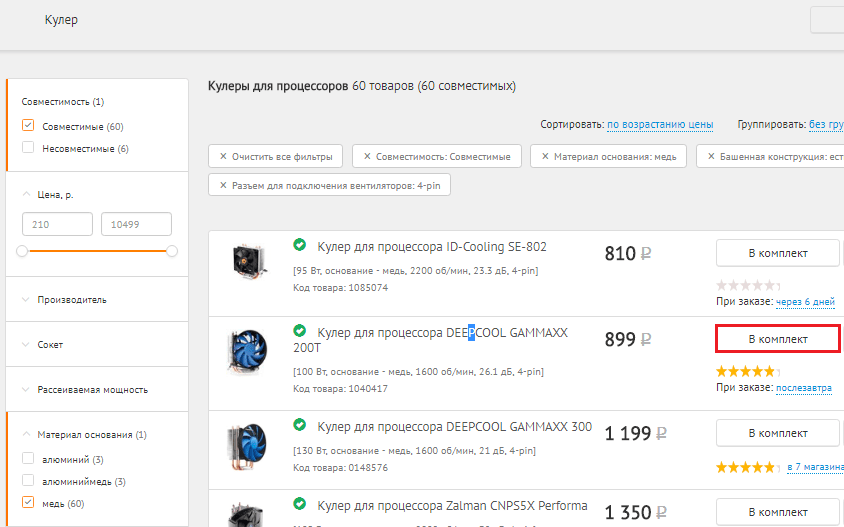
Выбор пал на DEEPCOOL GAMMAXX 200T.
Следующие компоненты — оперативная память и SSD-диск. Возьмем 2 планки Kingston HyperX FURY Red по 16 Гб и твердотельный накопитель Plextor M8SeY на 512 Гб.
Напоследок подберем блок питания. Суммарная мощность потребления нашей сборки — 352 Вт (чтобы это узнать, щелкнем по показанной на скриншоте кнопке вверху страницы).
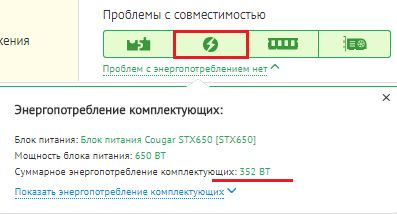
Желательно, чтобы номинальная мощность блока питания превышала это значение минимум на 25-30%. У нас получилось почти в 2 раза больше, и это неплохо.
Проблем с совместимостью в нашей сборке нет. Когда они есть, первая кнопка на панели (с паззлами) становится красной. Железо подобрано оптимально, не хватает только корпуса системного блока. Но его мы купим как-нибудь потом, так как цена всего этого добра составила целых 124 993 рублей.
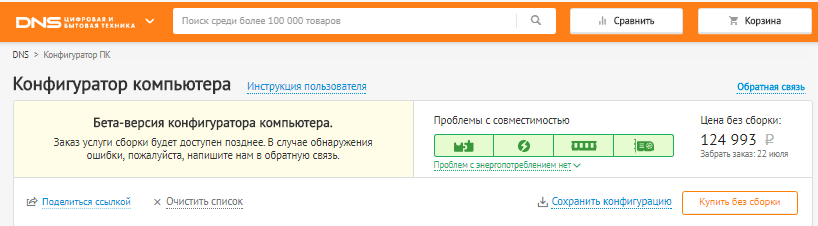
Вы можете сохранить свою сборку в личном кабинете на сайте DNS (потребуется регистрация) и там же, если хотите, оформить покупку. Но делать это сразу мы вам не советуем, так как подобные сервисы-конфигураторы есть и в других магазинах, где цены могут быть ниже, ассортимент — богаче, а сроки поставки — короче. Давайте с ними познакомимся.
Поместите процессор в слот
 Кадр: @TehnoBelka / YouTube
Кадр: @TehnoBelka / YouTube
Теперь на время отложите корпус и займитесь установкой компонентов материнской платы. Первым делом поместите процессор в специальное гнездо, которое называется сокет. Суть проста: открыть защёлку, вложить чип и закрыть её. Однако в зависимости от платформы действия немного отличаются.
У Intel процессоры имеют множество контактов, которые соприкасаются с ножками сокета. У AMD всё наоборот: чипы усеяны штырьками‑иголками, входящими в отверстия гнезда. Чтобы процессор нельзя было вставить неправильно, используются ключи — специальные вырезы по сторонам или треугольник на одном из уголков.
Подробно об установке сказано в инструкции к материнской плате. В общих чертах нужно сделать следующее. Отведите фиксатор сокета, чтобы освободить защёлку. Поднимите прижимную рамку и уложите чип на контактную площадку, ориентируясь на ключи. Слегка пошевелите процессор и убедитесь, что он встал ровно. Опустите рамку, не прикладывая усилий, и защёлкните фиксатор.
Поставьте накопители
 Кадр: @TehnoBelka / YouTube
Кадр: @TehnoBelka / YouTube
Для установки жёстких дисков и SSD‑накопителей в корпусе есть специальные отсеки, как правило, со съёмными салазками для удобного доступа. В зависимости от конструкции корпуса расположение этих мест немного различается, поэтому подробную информацию ищите в инструкции к системному блоку.
Установите жёсткий диск в 3,5‑дюймовый отсек и закрепите четырьмя винтами: по два на каждую сторону. Иногда для снижения шума и вибрации применяются мягкие шайбы или вставки. Если такие есть, не забудьте их поставить.
Твердотельные накопители могут крепиться как рядом с жёсткими дисками в 2,5‑дюймовом отсеке, так и отдельно (на шасси рядом с материнской платой или на нижней стенке). Как правило, SSD сначала прикручивается к специальным салазкам, а затем уже эта деталь устанавливается на положенное место.
Видеокарта
Цена: 10 000
Мы собираем не обычный, а мощный ПК за 30000, а значит и графический адаптер в нем должен быть соответствующий. Видеокарта должна быть производительной, но в то же время недорогой. Прекрасным вариантом будет Asus GeForce GTX 1050 Ti ROG-STRIX-GTX1050TI-O4G-GAMING с ценой около 10000 рублей. На своем борту она имеет 4 Гб памяти, а для ее изготовления использовалась высококачественная печатная плата, улучшенная система охлаждения. Присутствует ощутимый заводской разгон. На видеокарте установлено два кулера, не позволяющие ей перегреваться. Они работают тихо. Для подключения используется порт GDDR5. В топовые игры такое решение позволит поиграть на средней графике.
Если вам нужен вариант подешевле, то можно взять AMD Radeon RX 560, которая немного уступает по своей мощности, но и стоит дешевле.
Подключите питание и другие кабели
Когда все комплектующие установлены, остаётся подключить накопители, питание и остальные провода. Каждый из них имеет специфический разъём с ключом, поэтому ошибиться и вставить их неправильно попросту невозможно.
 Кадр: @TehnoBelka / YouTube
Кадр: @TehnoBelka / YouTube
Самый длинный 24‑контактный штекер от блока питания соединяется с соответствующим разъёмом на материнской плате. На некоторых моделях плат используются 20‑контактные разъёмы. В таком случае нужно просто подключить штекер, сместив его в сторону, или снять с него дополнительную 4‑контактную колодку, если это возможно.
 Кадр: @TehnoBelka / YouTube
Кадр: @TehnoBelka / YouTube
Одним или двумя 4‑контактными штекерами обеспечивается дополнительное питание процессора. Соответствующие разъёмы находятся рядом с ним.
 Кадр: @TehnoBelka / YouTube
Кадр: @TehnoBelka / YouTube
Жёсткие диски и SSD‑накопители подключаются SATA‑кабелями к материнской плате и плоским 4‑контактным разъёмом к блоку питания.
 Кадр: @TehnoBelka / YouTube
Кадр: @TehnoBelka / YouTube
Если на видеоадаптере есть разъёмы дополнительного питания, подключите их соответствующими проводами. Обычно это 6- или 8‑контактные штекеры, хотя встречаются различные комбинации: 6 + 6, 6 + 8, 8 + 8.
 Кадр: @TehnoBelka / YouTube
Кадр: @TehnoBelka / YouTube
Корпусные вентиляторы подключаются к разъёмам с тремя или четырьмя штырьками на материнской плате, которые промаркированы обозначениями CHA_FAN1, CHA_FAN2 и так далее. Вентилятор с тремя проводами можно подключить к 4‑контактному разъёму — в этом случае один из контактов просто останется незадействованным.
Покоритель QHD

«Покоритель QHD» — морально, наверное, самая сложная сборка в списке. И дело в новом Ryzen 7 3700X. По всем правилам, именно на этом 8-ядернике и надо сегодня собирать. Но всё упирается в цену и в мощность наших видеокарт. 2070 уже чувствительна к процессору, а недавно вышедший i7-9700F пусть и ненамного, но в играх быстрее нового Ryzen. Вдобавок при равной цене он обходится дешевле при рассмотрении платформы в целом. Новые X570 дороже Z370 примерно на три-четыре тысячи, к тому же Intel может обойтись чуть более дешёвой памятью. Как итог, разумом мы выбираем Intel.
Ставим его в недорогую Z370 от ASUS, дополняем 16 ГБ памяти на 3200 МГц и доукомплектовываем RTX 2070. Выбор в пользу последней сделан по той же причине, что в случае с RTX 2060: быстрее, тише и экономичнее, чем Radeon RX 5700 XT. Всё остальное в системе может варьироваться.
По апгрейдам всё просто — можно докинуть еще 16 ГБ оперативки, поставить более объемный и быстрый SSD, заменить корпус, ну и воткнуть 2070 Super.
| Покоритель QHD | |||
| Компонент | Название | Рубли | $ |
| ЦП | Intel Core i7-9700F (Coffee Lake-S, LGA 1151, 8 ядер, 3–4,7 ГГц, 65 Вт) | 23 000 | 354 |
| Оперативная память | 2x 8 ГБ DDR4-3200 МГц HyperX Predator HX432C16PB3K2/8 | 7400 | 114 |
| Видеокарта | MSI GeForce RTX 2070 Ventus 8G (NVIDIA GeForce RTX 2070, 1620/14 000 МГц, 8 ГБ GDDR6) | 35 000 | 538 |
| Жёсткий диск | 2 ТБ Seagate Barracuda Compute ST2000DM005 (SATA Rev.3, 7200 об/мин, 64 МБ) | 4000 | 62 |
| SSD | 240 ГБ WD Green SSD M.2 WDS240G2G0B (2280, M.2, 545/430 МБ/с, 3D TLC) | 2600 | 40 |
| Кулер | Thermalright Macho Rev.B (140 мм, 300–1300 об/мин, 15–21 дБ) | 4000 | 62 |
| Материнская плата | ASUS TUF Z370-PLUS GAMING (ATX, LGA 1151, Intel Z370, 4x DDR4-4000 до 64 ГБ, 2x PCIe x16, 4x PCIe x1, 6x SATA Rev. 3, 2x M2 2280, 5x USB 3, 2x USB 2.0, DVI-D, HDMI, PS/2, LAN, 3х 3,5-мм джек) | 10 500 | 162 |
| Корпус | Cooler Master MasterBox E500L (Middle Tower, ATX, 2x USB 3.0, 2x 3,5-мм джек, 5,25″, 2х 3,5″, 2х 2,5″, 120 мм, 399 мм GPU) | 3800 | 58 |
| Блок питания | Seasonic S12II (520 Вт, 8+4 pin, 2x 6+2 pin, 4x MOLEX, 8x SATA) | 5200 | 80 |
| Системный блок: | 95 500 | 1469 | |
| Апгрейд | Доплата | ||
| Замена видеокарты | MSI GeForce RTX 2070 SUPER VENTUS OC (NVIDIA GeForce RTX 2070 Super, 1785/14 000 МГц, 8 ГБ GDDR6) | 4000 | 62 |
| Замена SSD | 500 ГБ Samsung 970 EVO Plus M.2 MZ-V7S500BW (2280, M.2, 3500/3200 МБ/с, 3D TLC) | 5400 | 83 |
| Доп. память | 2x 8 ГБ DDR4-3200 МГц HyperX Predator HX432C16PB3K2/8 | 7 400 | 114 |
| Замена корпуса | BeQuiet Silent Base 601 (Middle Tower, ATX, 2x USB 2.0, USB 3.0, 2x 3,5-мм джек, 14x 2,5″, 7x 3,5″, 2х 140 мм, 449 мм GPU) | 4 200 | 65 |
| После апгрейда: | 116 500 | 1792 | |
| Курс | 66 | 1 |
Присоедините провода передней панели
Последним штрихом будет подключение кабелей передней панели, которые отвечают за работу кнопок включения и перезагрузки, светодиодных индикаторов, а также USB и аудиоразъёмов. Чтобы не запутаться, смотрите инструкцию к материнской плате.
 Кадр: @TehnoBelka / YouTube
Кадр: @TehnoBelka / YouTube
Самое сложное — кнопки и индикаторы. Они подключаются тонкими 2‑контактными штекерами с подписями RESET, HDD_LED–, PWR_LED+ и так далее. Соедините их с колодкой PANEL, штырьки которой имеют такую же маркировку. Здесь же подключается провод системного динамика.
Для обозначения положительного вывода иногда вместо значка плюса используется стрелка. Но, даже если перепутать, ничего страшного не случится: просто светодиод не будет работать. Для кнопок же полярность и вовсе не важна.
 Кадр: @TehnoBelka / YouTube
Кадр: @TehnoBelka / YouTube
Провода USB‑портов соединяются с соответствующими разъёмами на материнской плате — F_USB 2.0 и F_USB 3.0. Первый поменьше, второй — побольше.
 Кадр: @TehnoBelka / YouTube
Кадр: @TehnoBelka / YouTube
Для работы гнёзд микрофона и наушников на передней панели необходимо подключить штекер HD_AUDIO или AAFP к одноимённому разъёму на плате.
Как использовать симулятор сборки компьютера
После запуска вы можете выбрать расширение экрана и качество графики. Для самого максимального качества графики выберите режим Fantastic:

В главном меню необходимо выбрать опцию Tutorial. Это интерактивное обучение поможет вам собрать свой первый компьютер. Но там все на английском, поэтому давайте пройдем весь процесс обучения вместе.
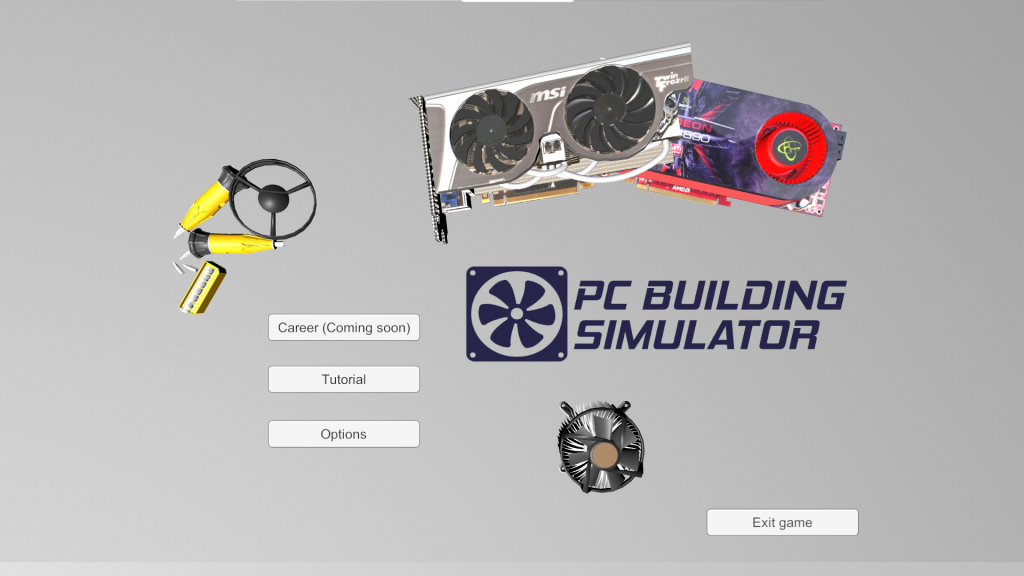
Для того чтобы скрыть окно с текстом нажимайте кнопку T. Чтобы установить компонент, просто кликните по нужному месту мышкой.
1. Установка подставок для материнской платы
В самом начале перед вами стоит пустой корпус компьютера. В него нам и предстоит устанавливать различные компоненты. Перед там, как устанавливать материнскую плату необходимо закрутить в корпус подставки для неё. Откройте инвентарь нажав кнопку I и в разделе Miscaleneous выберите пункт Standoff:
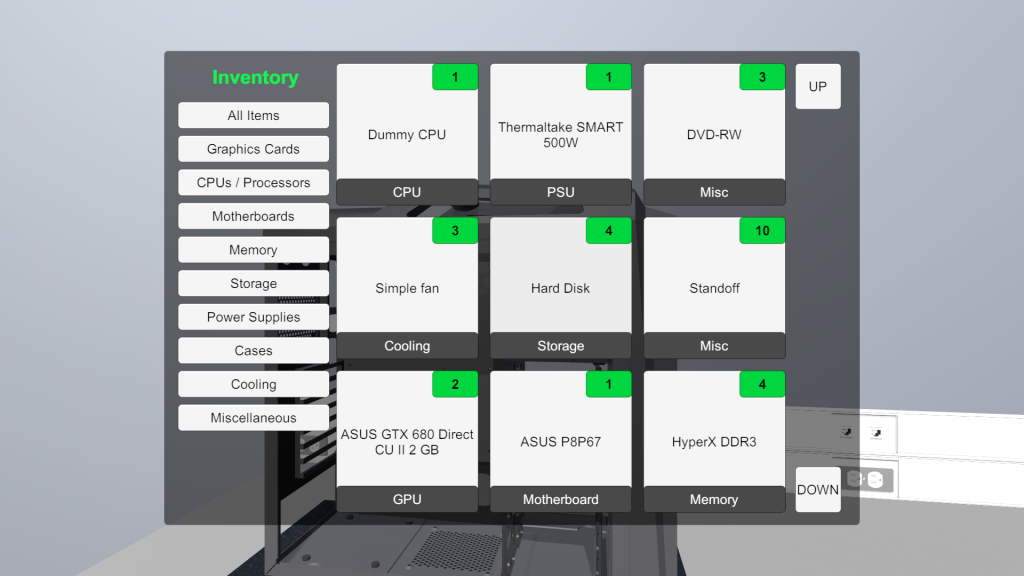
Далее вам нужно завинтить все эти подставки в подсвеченные отверстия. Для этого просто кликайте по ним мышью:

2. Установка блока питания
Затем нужно установить блок питания. В разделе инвентаря Power Supplies выберите блок питания. Затем установите его в левой нижней части корпуса компьютера:
3. Установите заднюю панель
Задняя панель прикрывает порты ввода и вывода на материнской плате. В разделе инвентаря Miscaleneous выберите IO Shield и установите его в подсвеченное место:

4. Установка материнской платы
Выберите материнскую плату и установите её на ранее закрепленные подставки. В реальной жизни вам также нужно будет привинтить материнскую плату с помощью винтов. Однако это игра и здесь этот момент упрощается:

5. Установка процессора
Прежде чем вы сможете установить процессор нужно открыть его сокет. Для этого просто кликните по подсвеченной защелке и смотрите как сокет открывается:

Затем выберите процессор в разделе CPU / Proccessor и установите его в сокет:

Затем закройте сокет так же как открывали:

6. Нанесите термопасту
Термопаста нужна для того чтобы тепло от процессора лучше передавалось кулеру и эффективнее рассеивалось. Выберите Thermal Paste в разделе Miscaleneous и нанесите её на процессор:

Выберите кулер Stoock Fan в разделе Cooling и установите его на процессор:

8. Установите корпусный вентилятор
Чтобы внутри корпуса компьютера был постоянный поток воздуха используются корпусные вентиляторы. Возьмите Simple Fan в разделе Cooling и установите его около задней панели:

9. Установите видеокарту
Видеокарту можно взять в разделе Graphics Cards:

Затем установите её в один из PCIe слотов. Вы можете установить две видеокарты в эту материнскую плату.
10. Установите оперативную память
Перед тем, как вставить оперативную память в материнскую плату, нужно открыть защелки на её слотах. После этого возьмите память в разделе Memory и установите четыре планки в слоты:

В реальной сборке защелки для слотов оперативной памяти надо будет закрыть с обоих сторон, так чтобы выступ защелки зашел в ямку на планке и вы услышали легкий щелчок.
11. Жесткий диск
Из компонентов нам осталось только добавить жесткий диск. Выберите его в разделе Storage и установите в подсвеченный слот:

12. Подключение кабелей
Компоненты вы установили, теперь нужно все это соединить между собой. Для этого нажмите кнопку F1 и выберите Cabling:

Теперь на материнской плате будут подсвечены все порты, куда можно подключить кабеля. Давайте сначала подключим питание к материнской плате, кликните по самому длинному разему и выберите 20/24 pins ATX:

Затем подключим питание процессора. Кликните по разъему в верхнем левом углу и выберите EPS 12V:

Для подключения питания кулеров выберите соответствующие четырехпиновые гнезда и подключите к ним Fan Cable:

Затем подключим питание видеокарты, для этого кликните по разъемам питания на ней и выберите 8 pins PCI-E, а потом 6 pins PCI-E:

Далее вам осталось только подключить питание и кабель данных к жесткому диску. Для этого поверните платформу, так чтобы вам открылась задняя её часть и кликните по подсвеченному разъему на жестком диске. В один из разъемов вставьте провод SATA, во второй SATA Power:

13. Готово
Все основные компоненты установлены и подключены. Теперь вы могли бы запускать новый компьютер. Далее вы можете установить еще переднюю и заднюю крышки. Для этого снова нажмите F1 и выберите Mount:

Нужные детали вы найдете в инвентаре, в разделе Miscaleneous. Вот так выглядит наш собранный компьютер:

Ещё вы можете его разобрать. Чтобы это сделать нажмите F1 и выберите Umount. Затем просто кликайте по компонентам, которые вы хотите убрать.
Как собрать компьютер самому из комплектующих
Компоненты ПК куплены. Можно приступить непосредственно к сборке.
Достаем материнскую плату из коробки и располагаем ее на картонке или поролоне. Находим на плате сокет для установки CPU. Берем процессор и аккуратно вставляем его туда без приложения дополнительных усилий.

В комплекте с кулером для центрального процессора идет термопаста. Мажем ее тонким слоем на поверхность “камня”. Прочитав инструкцию, устанавливаем пропеллер на основание платы. Проверяем плотность прилегания оснований друг к другу. Подсоединяем провода питания охладителя к разъему “CPU_Fan”. Находим аналогичный коннектор для подключения корпусного вентилятора.


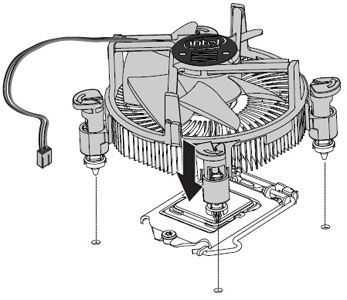
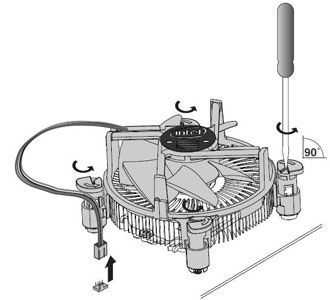

Далее в специальные слоты вставляем планки оперативной памяти и защелкиваем. Для обеспечения двухканального режима устанавливаем их в определенном порядке, указанном в инструкции.

Размещаем в корпусе блок питания, который крепится винтами.

В передней части корпуса на металлической стойке закрепляем имеющиеся жесткие диски, SSD накопители и дисководы.

Перед установкой материнской платы вкручиваем специальные ножки в отверстия корпуса для предотвращения замыканий.

В комплекте с объединительной платой идет задняя планка для разъемов внешних частей ПК: монитора, звуковых колонок, USB устройств.

Аккуратно кладем плату на ножки и прикручиваем винтами.


Снимаем заглушку сзади корпуса и вставляем в разъем PCI Express x16 дискретную видеокарту.


Самое время соединить все установленные элементы кабелями.
Подключаем штекеры на лицевой панели корпуса – индикаторы работы жестких дисков и наличия питания, кнопки перезагрузки и выключения ПК, а также для портов USB. Коннекторы обычно находятся в одном месте под слотами PCI и подписаны.

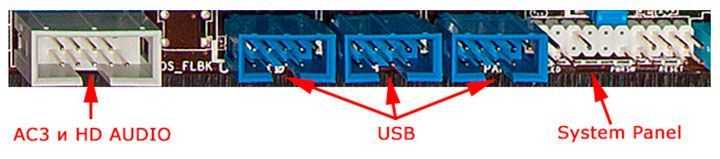

Жесткие диски и дисководы подсоединяем к системной плате SATA-кабелями.

Самое время приступить к подключению компонентов к блоку питания. Сначала вставляем 24-пиновый (или 20+4 pin) кабель, который отвечает за подачу питания к материнской плате, затем 8-пиновый, питающий CPU.



Подадим питание на устройства записи и хранения информации.

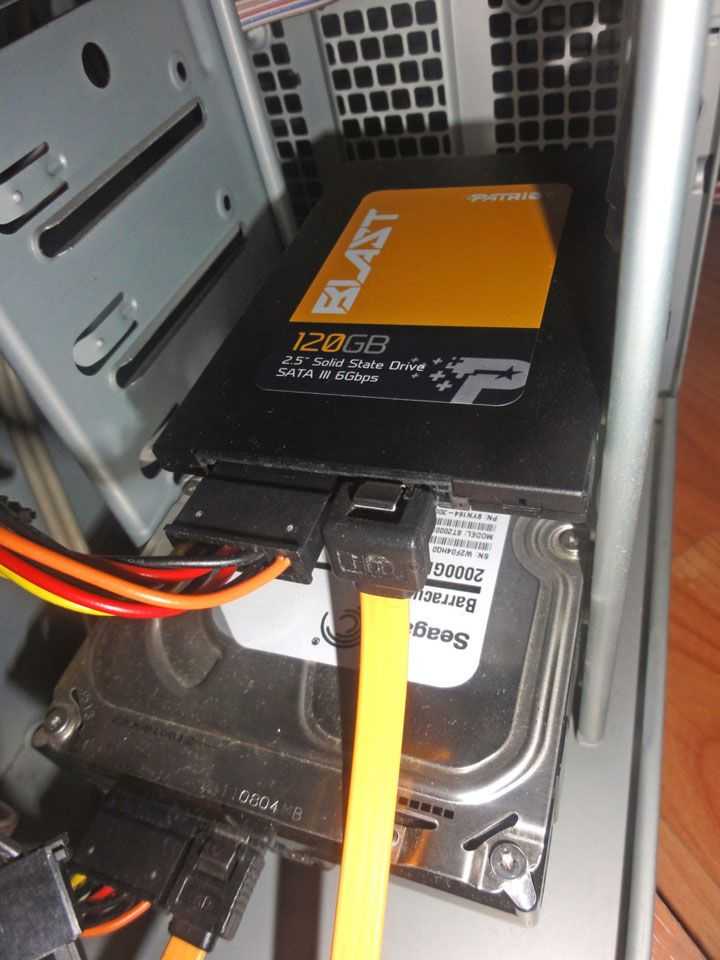
Для внешнего видео ускорителя обычно требуется дополнительное питание. Отыскиваем этот провод у БП (6 и 8-pin) и вставляем в разъем на устройстве.
Сборка компьютера с нуля закончена. Закрываем корпус крышкой. Подсоединяем монитор проводом для передачи видеоданных, сетевой кабель втыкаем в БП, а мышь и клавиатуру — в соответствующие порты USB или PS/2. Включаем компьютер.
Важными этапами в сборе ПК являются определение функций, которые он будет выполнять и расчет мощности блока питания. Это поможет сэкономить немалые средства. Далее выясняем, нужна ли внешняя видео карточка. Она тоже недешева. SSD накопители – необходимый элемент для максимальной производительности системы. Эффективное охлаждение в корпусе потребует дополнительной вертушки. Если материнская плата и графическая карта имеют светодиодную подсветку, то целесообразно выбрать каркас с окном на боковой стенке. Главное преимущество сборки собственными руками – возможность в любой момент произвести замену комплектующих.
Видеокарта

Вот мы и подобрались к самому главному. Видеокарта — важнейший компонент, который просчитывает полигоны, хранит и обрабатывает текстуры, тени, свет, в общем все, без чего не обходится любая современная супер реалистичная игра. Разве не за этим вы пришли? Что же может предложить нам рынок сегодня для этих целей. На самом деле, многое. Даже несмотря на удорожание, с нашим бюджетом даже есть из чего выбрать. Я бы посоветовал видеокарту Palit GeForce GTX 1050 Ti. Или любого другого производителя, например, ASUS, Gigabyte и так далее, главное, чтобы вы уложились в бюджет.
Также могу добавить, что очень часто можно взять хорошую видеокарту с рук по объявлениям, например, на авито или местных форумах. Но обязательно просите у продавца время на тестирование хотя бы один-два дня. Вы должны успеть погонять ее в стресс-тестах и посмотреть как она ведет себя под нагрузкой. Не должно быть никаких артефактов, вылетаний и падений видеодрайвера. Если попадется что-то уровня Radeon RX 470 (480) или GeForce GTX 960 (970), то смело берите.
Чем отличается игровой компьютер от обычного?
Первое, что надо понять, зачем вам нужна такая система. От этого зависит не только стоимость сборки, но и характер выбора компонентов. Самый обычный компьютер, выполняющий стандартные задачи, можно собрать из элементов начального уровня. Есть возможность даже поиграть в мало затратные игры. Если вы заядлый геймер или требовательны к графике, то таким выбором не обойтись. Нужен так называемый игровой компьютер. Понадобится больше объема оперативной памяти (от 16 Гбайт), процессор, имеющий минимум 4 ядра, одна или две дискретные видеокарты, и, конечно, мощный блок питания, который потянет все это. Цена этого удовольствия может перевалить за 100 тысяч рублей. Стоит ли гнаться за этим? Каждый решает сам. Но целесообразнее остановить выбор на машине среднего уровня.
Конфигуратор Ulmart
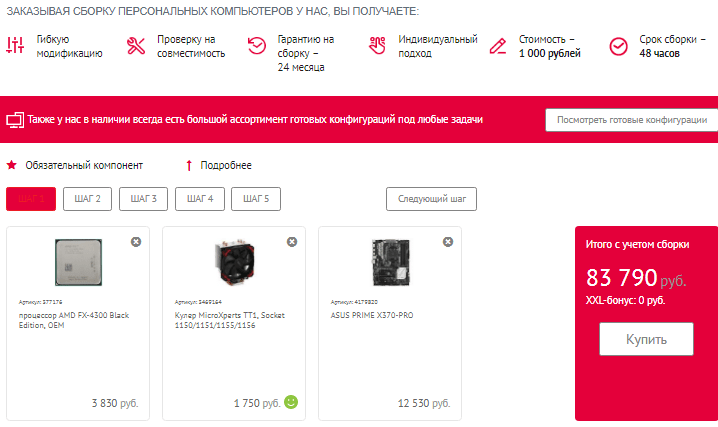
Сервис online конфигурации ПК от магазина Ulmart красив и интуитивно понятен. Для удобства пользователя все действия поделены на 5 шагов. Сначала подбирается основное — процессор, материнка, кулер и корпус системного блока. Следующим шагом — дополнительное: видеокарта, оперативка, накопители, блок питания. В третью очередь — платы расширения, оптический привод, корпусные вентиляторы. В четвертую — программное обеспечение, в пятую — периферия. Каждое устройство можно подобрать по параметрам.
Однако с проверкой совместимости дела здесь обстоят неважно. Сервис позволил нам включить в одну сборку материнскую плату со слотами оперативной памяти DDR4 и память DDR3, которые, как известно, вместе не работают
Никаких уведомлений на этот счет мы не получили. Видимо, проверка совместимости при покупке комплектующих здесь осуществляется вручную. И не исключено, что услуга эта — платная.
Поставьте видеокарту
 Кадр: @TehnoBelka / YouTubeЕсли используете интегрированную графику и не планируете установку дискретного видеоадаптера, переходите к следующему пункту.
Кадр: @TehnoBelka / YouTubeЕсли используете интегрированную графику и не планируете установку дискретного видеоадаптера, переходите к следующему пункту.
Видеокарта обычно имеет большие размеры и не только вставляется в свой слот, но и дополнительно крепится к корпусу. Именно поэтому она устанавливается в последнюю очередь. Для подключения используется разъём PCI Express, который располагается сразу под сокетом процессора.
Примерьте компонент и извлеките одну или несколько заглушек на задней стенке системного блока, чтобы обеспечить доступ к разъёмам графического адаптера.
 Кадр: @TehnoBelka / YouTube
Кадр: @TehnoBelka / YouTube
Отведите фиксатор слота видеокарты и аккуратно вставьте адаптер до щелчка. Убедитесь, что компонент вошёл в разъём до конца и прикрепите его одним или двумя винтами к задней стенке корпуса.
Конфигуратор магазина PC-Arena
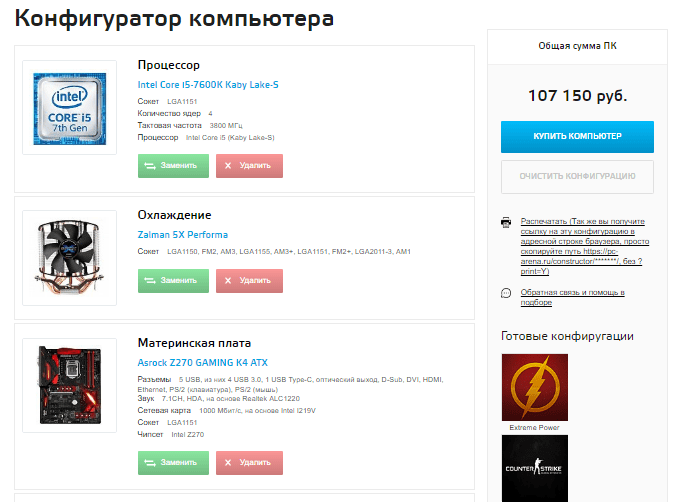
Конфигуратор магазина PC-Arena тоже весьма незамысловат и чем-то напоминает сервис Regard. Комплектующие выбираются просто из списка, возможности указывать характеристики отбора, кроме одной основной, здесь нет. Например, материнские платы можно отсортировать только по модели чипсета. Чтобы сузить параметры поиска, придется лезть в каталог и просматривать описание каждого девайса.
Однако здесь есть автоматическая проверка совместимости, что уже хорошо. Неподходящие комплектующие просто не показываются в списке.
Помимо этой «великолепной четверки» в Рунете существуют еще десятки подобных сервисов. Несмотря на отдельные недостатки, все они полезны и важны, так как облегчают нам, простым людям, выбор комплектующих при покупке нового и апгрейде старого компьютера. А значит, не будем к ним слишком придираться.
Image Credit: Daniel Dionne on Flickr
