Подготовка к записи озвучки видео
Залог удачной озвучки видео, как ни странно, вовсе не в технике. Тщательная подготовка обеспечит вам половину успеха. Пройдемся по ключевым моментам, которые обязательно нужно учесть перед записью.
Придумайте концепцию озвучки
Любое творение начинается с идеи! Чем она оригинальнее – тем лучше. Запишите главную идею в блокнот, продумайте особенности, обсудите с близкими или коллегами, спросите интересна ли задумка вашей аудитории. Доведите ее до совершенства и решите, как удачнее её представить.
Подготовьте тайминг
Решите заранее, что вы хотите сказать и сколько это займет времени. Распишите подробно каждую минуту будущего ролика, основываясь на содержании видеоряда. Помимо тайминга для записи вашего голоса, определите, когда лучше применить звуковые эффекты или включить музыку.
Составьте сценарий
Наличие сценария, пожалуй, самое важное для профессиональной озвучки видео в домашних условиях. Ничто не разрушает повествование быстрее, чем покашливания или употребления большого числа слов-паразитов подряд
Хороший сценарий будет включать в себя все, что вы собираетесь сказать слово в слово. Потратив время на его написание, вы гарантированно скажете все, что хотели. Даже простой маркированный список из основных тезисов лучше, чем попытки произнести все по памяти.

Составив подробный план озвучки, вы значительно облегчите себе всю дальнейшую работу
Составьте сценарий
Теперь, когда все необходимые этапы подготовки пройдены, пришло время записать закадровый голос.
Прежде чем приступить к созданию «чистовика», стоит сделать тестовую запись. Это необходимо для проверки правильной работы оборудования. Не обязательно записывать весь сценарий – даже несколько параграфов дадут вам понять, что звук чистый и не содержит посторонних шумов.
Подбор музыки и звуковых эффектов
Запись голоса принято сочетать с фоновой мелодией
Очень важно подобрать хорошую песню для наложения голоса на музыку. Именно она зачастую создает нужное настроение в ролике и формирует идеальную атмосферу
Для того, чтобы правильно выбрать музыку, следует ответить на несколько вопросов:
- Решите, какую роль играет музыка в озвучке и какое настроение она должна сформировать у слушателя.
- Подберите идеальный жанр для звукового фона. Это может стать частью вашего бренда. Например, компания Apple всегда использует электронику, Diet Coke — хип-хоп, GoPro — фанк.
- Подумайте, может, у вас уже есть в голове подходящая песня для видео. Послушайте ее и подберите похожую. В этом может помочь YouTube или Яндекс.Музыка.
- Выберите аудио, которое понравится вашей аудитории. Например, молодой публике больше нравятся жанры инди, хип-хоп, электроника, а людям старше 30 — рок-н-ролл, классический рок или поп музыка.
- Не забывайте об авторских правах. Всегда ищите музыку с официальной лицензией или пишите малоизвестным музыкантам с просьбой использовать их трек.
Часто при создании видео требуются звуковые эффекты и семплы для озвучки: звонок телефона для имитации разговора, звуки природы или города для видео, снятых на фоне пейзажей, пение птиц и другие. Есть несколько онлайн ресурсов, на которых можно легально скачать фоновые звуки и музыку:
- Фонотека YouTube предлагает множество разнообразных звуковых эффектов и музыку для скачивания.
- Free Music Archive — сайт с полностью бесплатным музыкальным архивом.
- Freesound — популярная площадка со звуковыми эффектами.
- Bensound — сайт с бесплатной музыкой. При публикации видео нужно указать источник и авторство.

При выборе музыки для ролика отталкивайтесь не только от своих предпочтений, но и от предпочтений аудитории
Как записывать звук на компьютере
Помимо задач, которые мы привыкли решать за компьютером ежедневно, периодически возникают не совсем обычные. Одной из таких задач является запись звука на ПК. Немногие знают, что всё это делается очень просто и занимает всего пару минут. В этой статье подробно рассмотрим, как записать свой голос на компьютер. Давайте разбираться. Поехали!
Записать звук на ПК с операционной системой windows можно двумя способами: используя встроенные средства системы и при помощи сторонних программ.

В windows имеется специальная утилита, которая называется «Звукозапись». Она установлена во всех версиях операционной системы как в новых, так и в старых. Разумеется, эта программа не подойдёт для решения каких-то сложных задач, но для домашнего пользования её хватит с головой, например, осуществлять запись, редактировать его, склеивать фрагменты, вставлять музыкальное сопровождение, добавлять комментарии. Найти эту программу можно следующим образом:
- Откройте «Поиск» windows.
- В соответствующем поле введите (без кавычек) «Звукозапись».
- Далее, выберите одноимённый пункт из списка найденных вариантов.
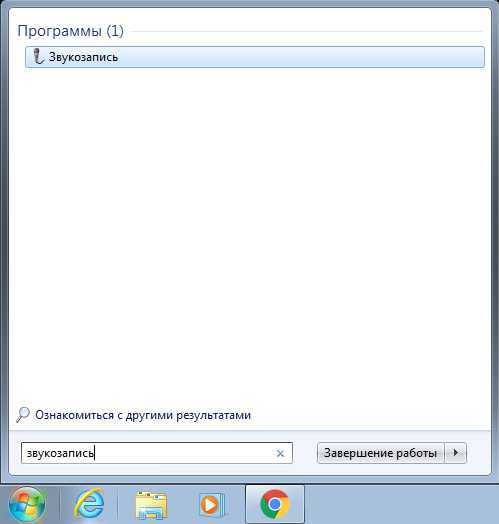
Приложение легко найти в меню Пуск
Обратите внимание, что если на вашем ПК отсутствует микрофон, то утилита не запустится. Каждый ноутбук имеет встроенный микрофон, а вот владельцам стационарных компьютеров придётся приобрести это устройство
Также покупать микрофон стоит в том случае, если вас не удовлетворяет качество встроенного.
Пользоваться утилитой очень просто. Достаточно кликнуть по кнопке «Начать звукозапись» (Start Recording), чтобы программа начала писать звук или речь. По окончании нажмите кнопку с квадратом, чтобы остановить процесс. Затем сохраните файл. По умолчанию максимальная продолжительность аудиофайла — минута, но не спешите расстраиваться, если вам не хватило, то стоит скачать приложение из интернета.
Существует множество программ, позволяющих писать голос. Есть как платные — для серьёзной работы со звуком, так и простые бесплатные для домашнего пользования. Практически все приложения не имеют ограничений на длительность записи и обладают различными дополнительными настройками звука, микшерами и звуковыми эффектами которые позволят сделать аудиозапись лучше и качественней. Однако, необходимо понимать, что без более-менее качественного микрофона ни одна программа не поможет вам сделать аудиозапись хорошего качества. Также вы сможете выбирать формат аудиофайла, что является несомненным плюсом, поскольку «.wav» не отличается высоким качеством
Среди большого числа подобных приложений стоит обратить внимание на следующие:
- Sony Sound Forge;
- WaveLab;
- GoldWave;
- Audacity.

Попробуйте различные варианты настроек в Audacity для достижения лучшего эффекта
Эти приложения обладают широким функционалом и предлагают пользователю довольно внушительные возможности, однако, подойдут они только для серьёзных целей. Для домашнего пользования эти программы не годятся по причине своей сложности и громоздкости.
Создание озвучки: запись и обработка
Итак, перейдем от советов – к практике! Разберемся, как программа для записи озвучки АудиоМАСТЕР поможет создать качественное аудио сопровождение для видео с использованием песен или звуковых файлов из интернета. Плюс редактора в том, что в нем можно не только записать голос и добавить музыку, но и с помощью микрофона самим с нуля создавать уникальные звукоподражательные эффекты.
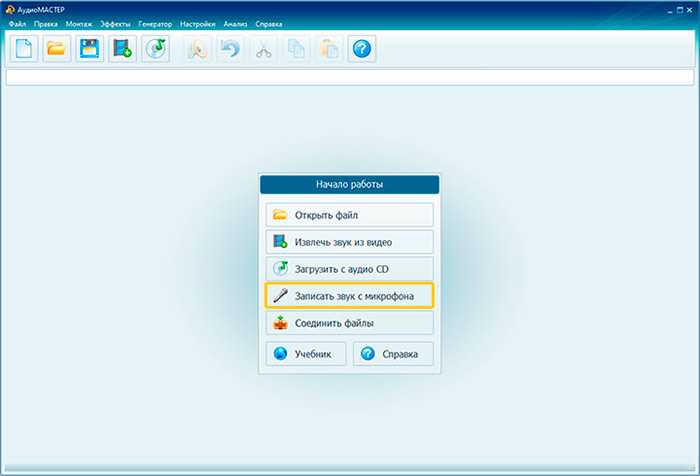
В программе АудиоМАСТЕР есть специальный режим работы для записи озвучки на микрофон
Запись голоса с помощью микрофона
Для начала работы нужно открыть программу. Нажмите «Записать звук с микрофона». Укажите источник звука. После обратного отсчета можно говорить. В любой момент вы можете приостановить запись или сбросить результат и начать по-новой. Закончив, сохраните озвучку и приступайте к работе с аудиодорожкой.
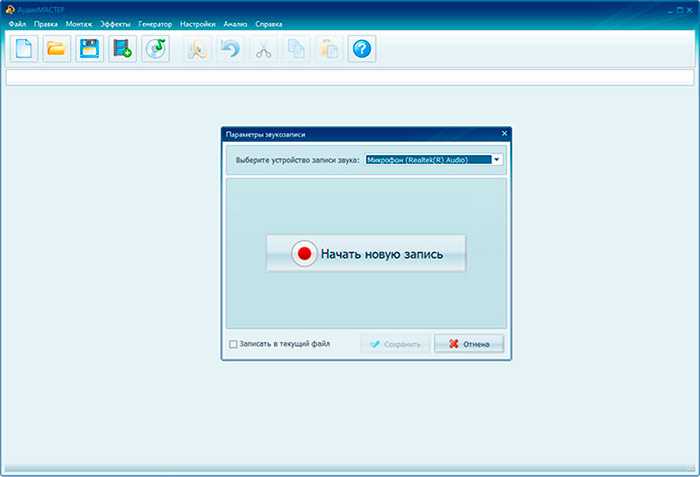
Укажите источник аудиозаписи и начните работу
Удаление лишнего и улучшение качества
Прослушайте аудио. Если необходимо убрать лишние фрагменты, выделите их на дорожке и нажмите в верхнем меню на инструмент «Вырезать».

Вырежьте из аудиозаписи всё ненужное
Настройте плавное вступление и окончание трека с помощью эффектов в левой части экрана, которые носят название «Возрастание» и «Затухание громкости».
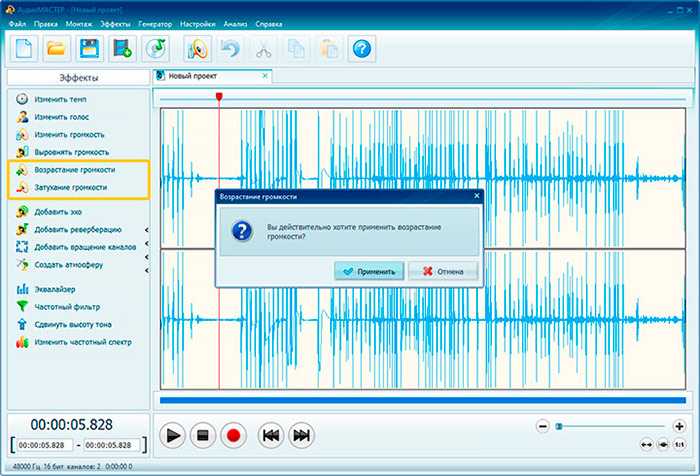
Настройте возрастание и затухание громкости
Если нужно сделать речь более разборчивой или убрать шумы на аудиозаписи, выберите инструмент «Эквалайзер». С помощью микшера улучшите качество записи.
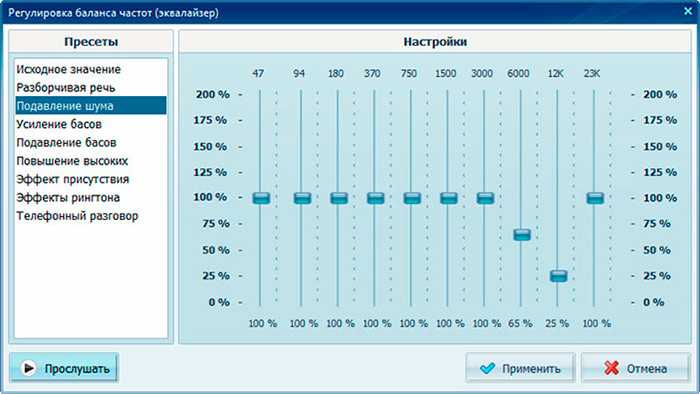
Эквалайзер поможет улучшить качество звука
Применение и создание эффектов
В программе есть возможность применить пресеты к голосу и изменить его. Можно сделать голос «Робота», «Монстра», «Мутанта», «Буратино», «Пришельца». Это добавит разнообразия и оригинальности вашей озвучке. Для этого нужно в левом меню нажать «Изменить голос» и выбрать понравившийся пресет для создания смешного голоса. Эффект можно применить ко всей дорожке или только ее части.
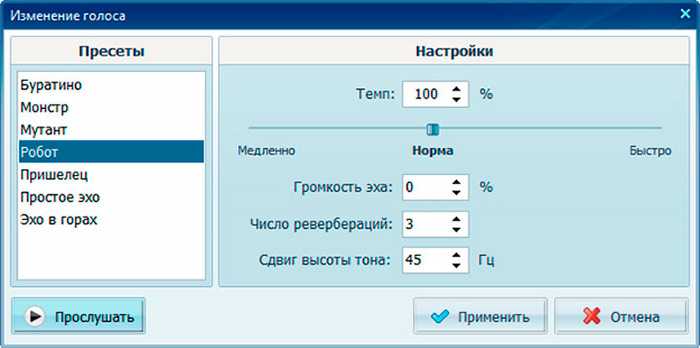
При желании измените свой голос в озвучке с помощью встроенных аудиоэффектов
Для ускорения или замедления аудио, выберите функцию «Изменить темп». Установите нужное значение или подвигайте ползунок для достижения нужного результата.
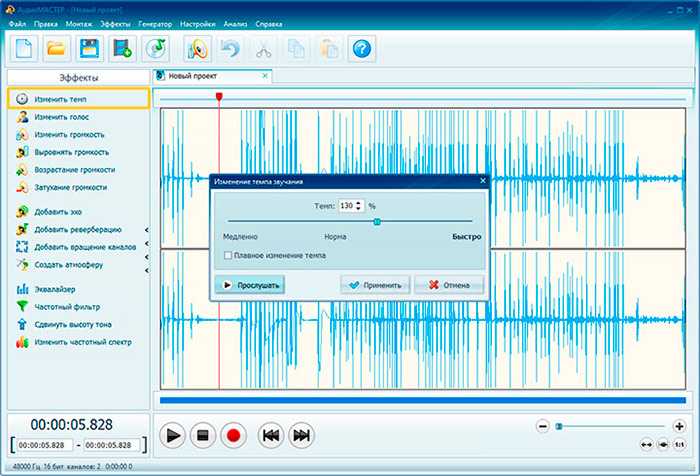
При необходимости используйте регулировку скорости аудиопотока
К записи можно добавить эхо. В программе есть пресеты «Горы», «Зал», «Собор», «Колодец», «Лес» и «Комната». У вас будет возможность настроить количество откликов, задержку и громкость эхо.
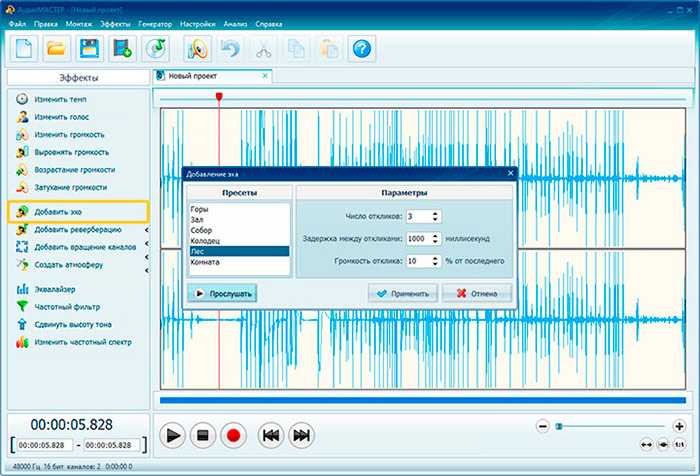
Программа позволяет наложить на аудиодорожку эффект эха
Для добавления тематических фоновых звуков, в левом меню выберите пункт «Создать атмосферу». Программа предлагает звуки кафе, парка, ярмарки, трамвая, метро, прибоя и другие.
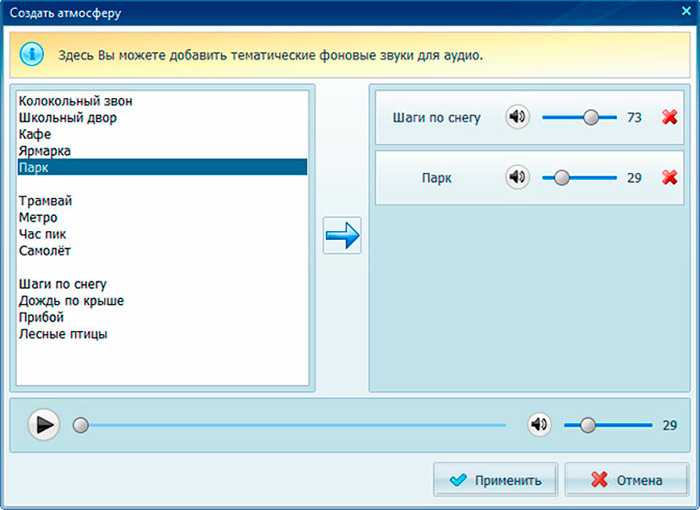
Разнообразьте аудиопоток, добавив реалистичные эффекты
Монтаж аудио
АудиоМАСТЕР позволяет склеить несколько аудиозаписей в одну. Например, для использования в озвучке фоновой музыки. Для этого выберите в верхнем меню пункт «Монтаж» – «Смешать файлы». Укажите аудиофайлы на компьютере и нажмите «Применить».
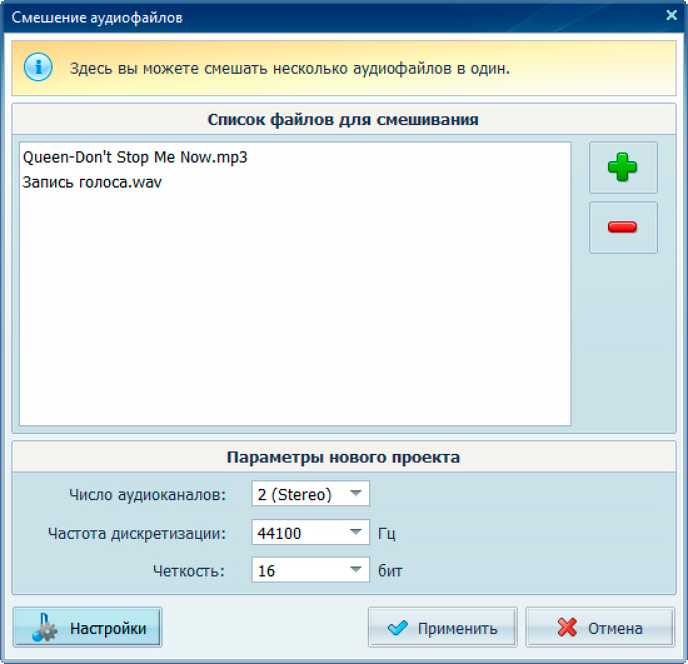
Наложите одну аудиозапись на другую
Сохранение готовой озвучки
Полученный файл сохраните в любом необходимом формате аудио (MP3, WAV, MP2, WMA и др.), для каждого есть возможность настроить качество. Звуковую дорожку затем можно наложить на видеоряд в любом редакторе.
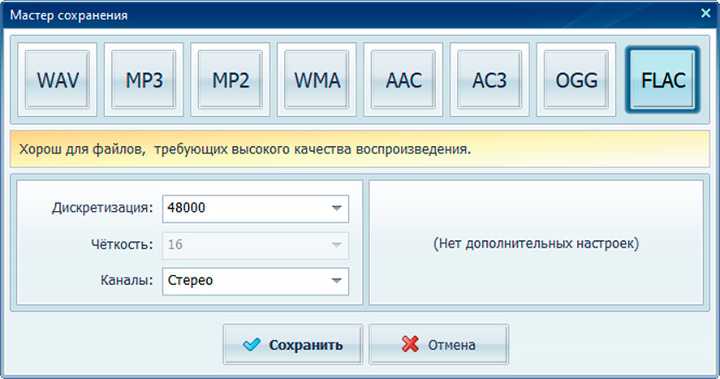
Выберите подходящий формат и сохраните результат
Теперь вы знаете, что запись звука для видео — это не сложно, главное подойти к вопросу ответственно и не упустить важных моментов. Не бойтесь экспериментировать и творить!
Запись звука с помощью онлайн-сервисов
И под конец мы рассмотрим третий вариант, а именно как записать звук на компьютер через микрофон с помощью специальных онлайновых сервисов. Будучи рассчитанными на самый широкий круг пользователей, они отличаются простотой и отсутствием каких-либо настроек. Среди наиболее популярных сервисов для записи звука с микрофона можно назвать OnlineVoiceRecorder, VoiceRecorder, Vocalremover и Dictaphone.
OnlineVoiceRecorder позволяет записывать аудио со встроенного и внешнего микрофона с последующим сохранением в файл формата MP3. Инструмент бесплатен, практически лишен настроек, имеет простой интуитивно понятный интерфейс, поддерживает предварительное прослушивание записи и её обрезку.
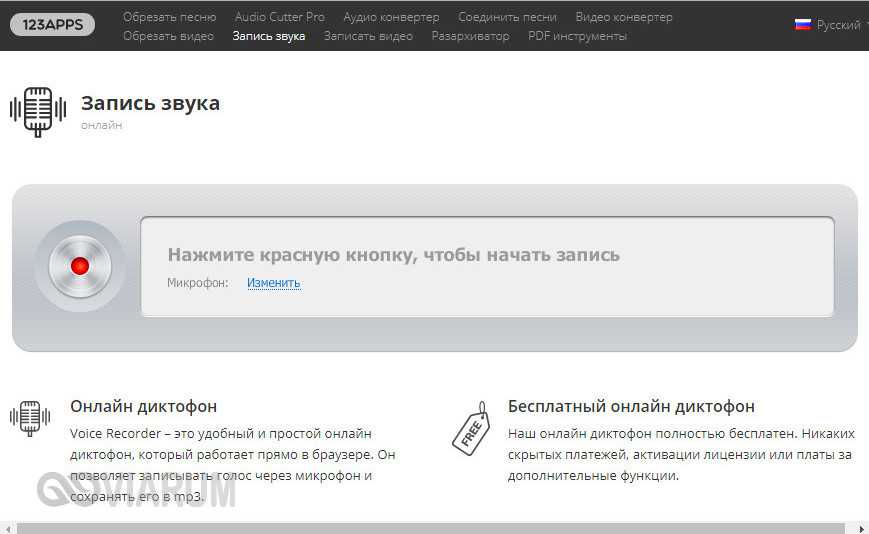
Похожий функционал предлагает другой бесплатный сервис VoiceRecorder. Этот онлайн-диктофон умеет перехватывать данные с микрофона и сохранять их в файл формата WAV (без потери качества).
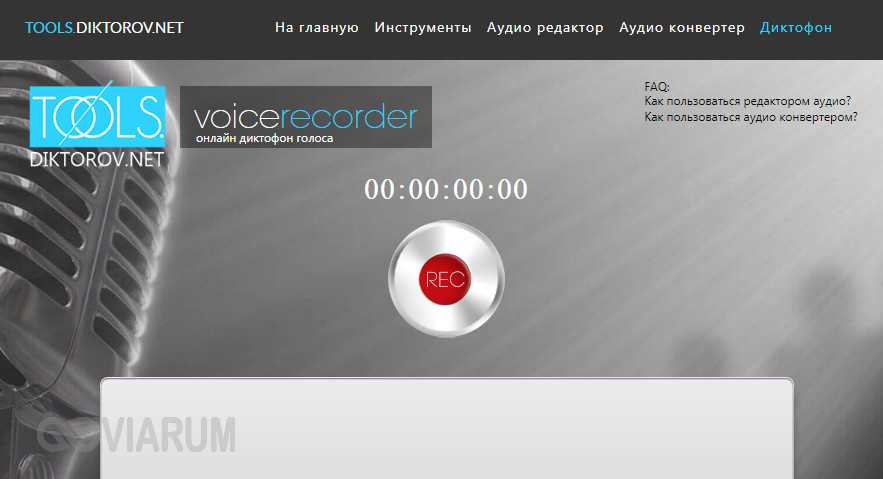
Vocalremover – неплохой онлайновый диктофон, позволяющий вести запись с микрофона с последующим базовым редактированием и сохранением в форматы MP3, WAV и OGG на выбор. После записи аудио можно прослушать, из эффектов доступны изменения тембра и размера «комнаты».
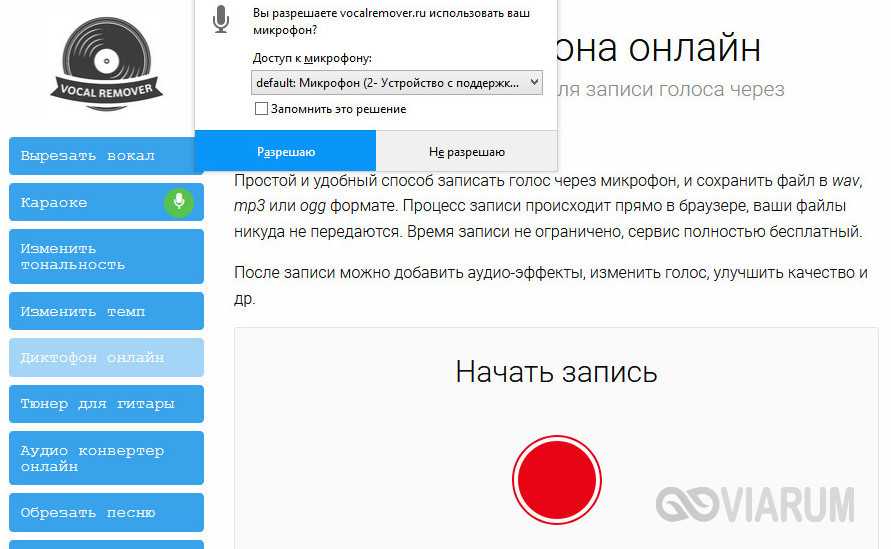
Аналог Vocalremover – бесплатный сервис Dictaphone, позволяющий записывать звук с микрофона. От предыдущих ресурсов отличается возможностью наложения аудиодорожек и сохранения записи на сервере. Дополнительно онлайн-приложением поддерживается перемещение по записи с помощью мыши, отмена и повтор действий. При сохранении записи в файл доступен только один формат – MP3.
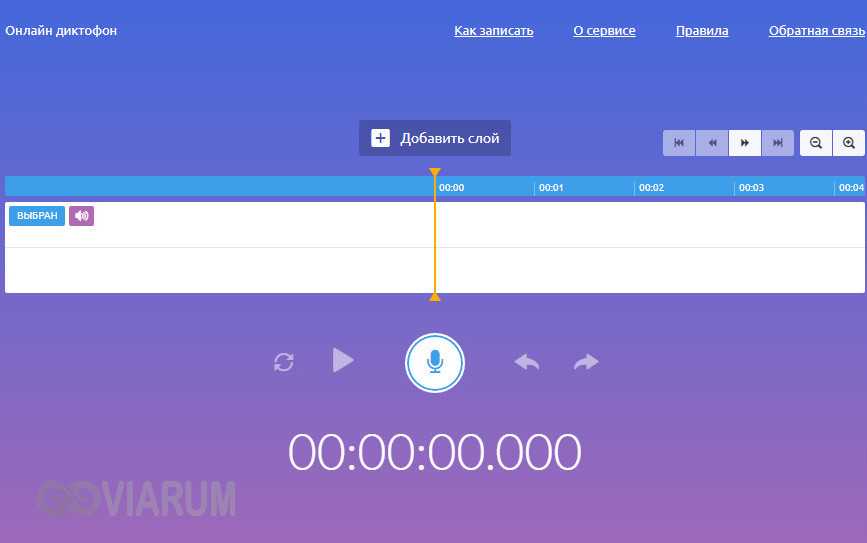
На этом, пожалуй, всё. Это были основные способы записи звука с колонок и микрофона на компьютер, какой из них лучше – решать вам. На наш взгляд более универсальным является использование сторонних десктопных программ, позволяющих записывать звук даже при недоступности микшера, что же касается онлайн-сервисов, их возможности ограничены, кроме того, для корректной работы им может понадобиться включение технологии Flash, использование которой сегодня считается небезопасным.
OnlineVoiceRecorder: online-voice-recorder.com/ru
VoiceRecorder: tools.diktorov.net/voice-recorder.html
Vocalremover: vocalremover.ru/online-voice-recorder
Dictaphone: dictaphone.audio/ru
Как записать звук с компьютера
 Помнится на старых системах windows с этим вроде бы проблем не возникало, напротив — вместо записи с микрофона часто можно было получить запись звука с компьютера. На днях я озадачилась записью звука с компьютера, операционная система Windows 7. Первое что пришло в голову — использовать какие-либо программы с возможностью захвата аудио. Однако в своих установленных Sound Forge Pro (аудиоредактор) и Sony Vegas Movie Studio HD 11 (видеоредактор) я таких функций не нашла, есть просто запись звука (голоса), и она идет с микрофона.
Помнится на старых системах windows с этим вроде бы проблем не возникало, напротив — вместо записи с микрофона часто можно было получить запись звука с компьютера. На днях я озадачилась записью звука с компьютера, операционная система Windows 7. Первое что пришло в голову — использовать какие-либо программы с возможностью захвата аудио. Однако в своих установленных Sound Forge Pro (аудиоредактор) и Sony Vegas Movie Studio HD 11 (видеоредактор) я таких функций не нашла, есть просто запись звука (голоса), и она идет с микрофона.
Стало быть можно продолжить поиск программ с аудиозахватом, либо использовать настройки виндовс-системы.
Что нужно сделать, чтобы запись звука пошла не с микрофона, а с компьютера
Если использовать функции записи звука (голоса) в вышеупомянутых мною программах, то запишется звук, услышанный в микрофон, т.е. нечистый, приглушенный, с посторонними шумами и шорохами, которые уловит микрофон извне. Однако с помощью этих программ, а также с помощью стандартного устройства записи в windows, используя ту же самую кнопку записи, можно записать чистый звук именно с компьютера, надо лишь поковыряться в аудионастройках windows.
Для этого кликаем в правом нижнем углу по значку динамика >> кликаем «Микшер» >> в открывшемся окне выбираем и кликаем по значку «Системные звуки» >> откроется окно «Звук» (это окно можно вызвать также через Панель управления -> Звук)

Выбрать вкладку «Запись». Правой кнопкой мыши кликнуть на любом пустом месте в поле, где показаны обнаруженные устройства, и вызвать контекстное меню >> поставить галочку «Показать отключенные устройства». В итоге вы скорее всего увидите еще несколько устройств.
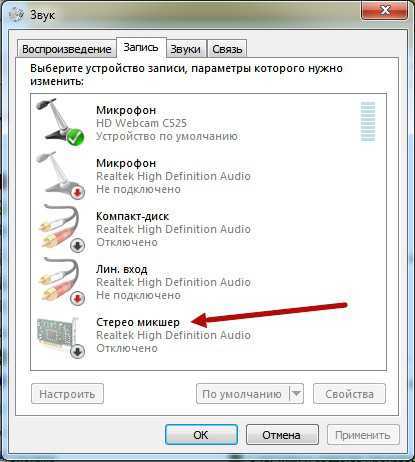
В моем случае появился «Стерео микшер». Его надо включить — правой кнопкой мыши кликаем >> контекстное меню >> Включить. И назначить «По умолчанию».
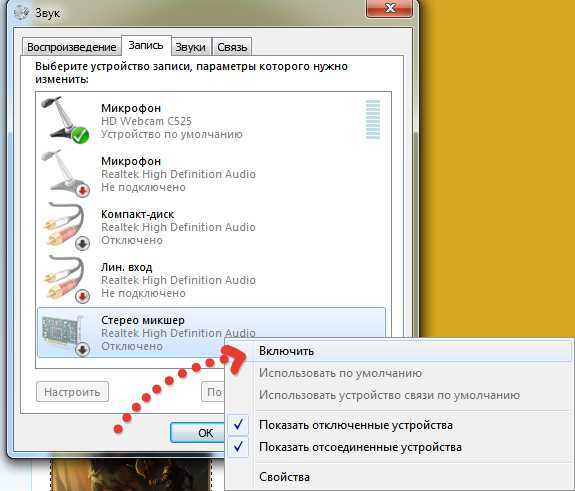
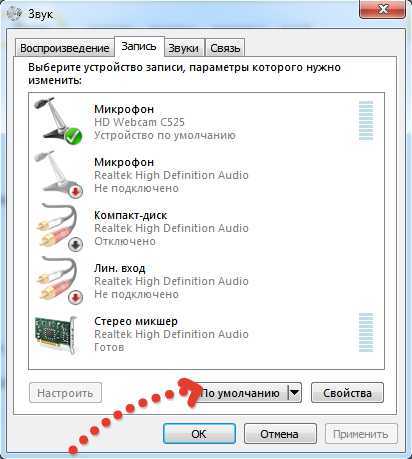
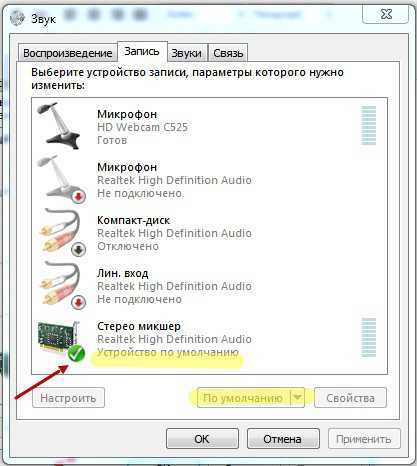
Теперь при использовании любой записывающей программы, запись будет вестись не из микрофона, а из встроенного микшера. Вы сможете записывать любые звуки, воспроизводимые в компьютере, в том числе системные, поэтому если будете записывать музыку с компьютера, постарайтесь не вызывать на компьютере диалоговых окон со звуками, иначе эти звуки тоже попадут в запись).
Подобную настройку можно провести и с системой Windows XP (так же найти отключенные устройства, включить и назначить по умолчанию). С более поздними системами попробуйте по этой же схеме.
Собственно для самой записи используйте специальные программы, поддерживающие запись звуков — начиная от вложенной в пакет виндовс «звукозапись» (Пуск -> Все программы -> папка «Стандартные» -> Звукозапись). Можно использовать аудиоредакторы, например Sound Forge (один из самых известных), а также программы для работы с видео с расширенными функциями, если у вас такие имеются.
Собственно, а зачем вообще нужна запись звука с компа??
Возможно, назначений немного, но если человек озадачился этой проблемой, значит для него это важно) Кто-то не может какой-либо аудиофайл конвертировать в нужный формат (не конвертируется, собака! и все тут!), либо нужно проигрываемый в программе/игре/браузере музыкальный файл сохранить себе на комп в исходном качестве, либо надо записать чужую речь с компьютера/интернета в исходном качестве без посторонних шумов (как это бывает с использованием микрофона) и тому подобное.
Вот такие нехитрые действия, и проблема записи звука с компьютера решена!
Здесь я рассмотрю самый легкий, самый незамороченный, самый быстрый способ записать видео со своего экрана монитора с голосом и без использования специальных
Запись звука с компьютера
Довольно часто нам надо записать звук с компьютера. Возможно это какая то песня, играющая с колонок. А может нужно записать свою речь, произносимую в микрофон. Как это сделать? Вариантов — огромное множество. Я выбрала самый простой. Его и опишу, в подробностях и с картинками. Поехали.
Записываем звук с компьютера. Как?
Для этого написано множество программ: как платных (Super Mp3 Recorder), так и бесплатных (Moo0, Echo, NanoStudio и т.п.)
Да даже в самом Windows реализован механизм записи звука с колонок компьютера! Последний находится по адресу Все программы-> Стандартные-> Развлечения-> Звукозапись.
Но говорить мы будем о другом варианте. Имеется чудесная прога, которая:
а) бесплатна
б) мало весит
в) интуитивно понятна
Речь идёт о Moo0 VoiceRecorder
В описании к ней говорится, что софт идеален для записывания звуков с звуковой карты и/или микрофона.
Вот так она выглядит:

под №1 — адрес конечного файла, который получится в результате записи
под №2 его название
№3- кликните что бы начать.
Ссылка на скачивание: ТЫК
Принцип работы.
Включаете песню или что там вам нужно, жмёте кнопку “Записать” в главном окне программы.Всё.
Дополнительные настройки.
Настройки вызываются нажатием соответствующей кнопки в верхнем левом углу
1. Имеется таймер для отложенной работы
2. Можно задать качество получившейся записи. По умолчанию — это mp3 192 кб/с
3. Отсеять определённые шумы
Это важно! Возможно понадобится совершить одно лишнее телодвижение, а именно включить стерео-микшер в компе. В нижнем правом углу кликаем по значку с наушниками (или колонкой или что там у вас)
Или идем в панель инструментов, пункт “Звуки и аудиоустойства”, на вкладке “Громкость” кликаем по кнопке “дополнительно” Короче, ищем менюшку наподобие:
В нижнем правом углу кликаем по значку с наушниками (или колонкой или что там у вас). Или идем в панель инструментов, пункт “Звуки и аудиоустойства”, на вкладке “Громкость” кликаем по кнопке “дополнительно” Короче, ищем менюшку наподобие:
Если нужного нам стерео-микшера нету, тогда идём в Параметры-Свойства (это в верхнем левом углу)
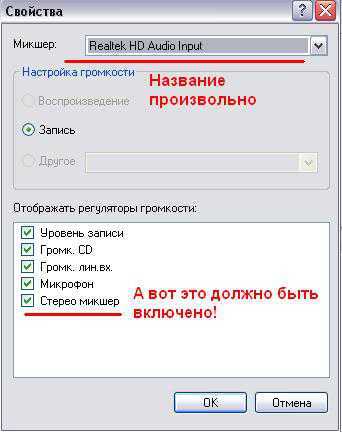
upt
(добавлено)
Если хотите записать звук вместе с видео (например с тем, что творится на рабочем столе) то самым простым и удобным будет воспользоваться прогой CamStudio.
Используем стандартные утилиты Windows
Самый простой способ сделать звукозапись – это воспользоваться функционалом Windows. В операционной системе Windows 10 имеется стандартное звукозаписывающая утилита. «Запись голоса» запускается через меню пуск.
Запустив программу, нужно нажать на кнопку «Запись». Можно активировать функцию сочетанием клавиш Ctrl+R. Об активности записи говорит включенный таймер, а круги вокруг кнопки показывают уровень громкости – чем громче звучание, тем шире круги.
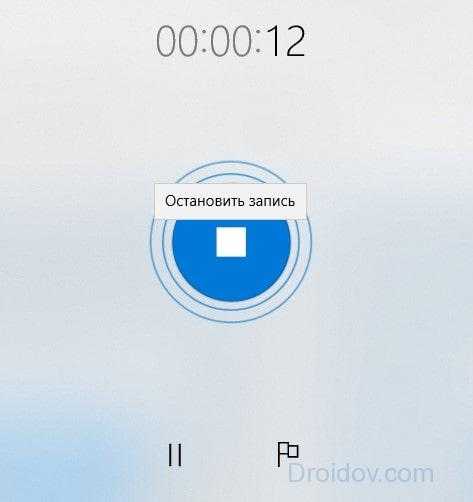
Файл после остановки отобразится в меню слева. Информацию на этом этапе можно прослушать, отредактировать, переслать другим пользователям. Записи сохраняются в папке Документы — Аудиозаписи.
ШАГ 3. РЕДАКТИРОВАНИЕ ФАЙЛА
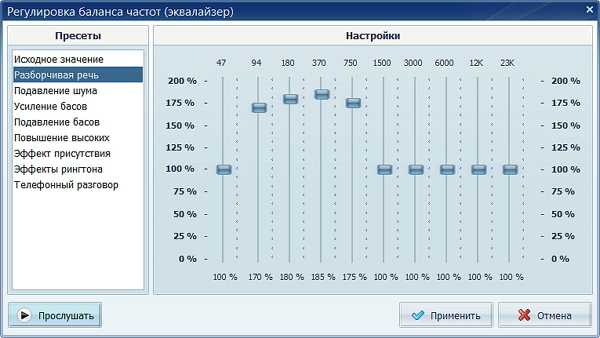
Записанный вами аудиофайл откроется в самой программе. Теперь вы можете его прослушать, отредактированить а также добавить звуковые эффекты. В том случае, если необходима его обработка или коррекция, примените одну или несколько функций.
Инвертирование. Если при воспроизведении файла вы услышали посторонние шумы, которых при записи не было, это может быть связано с неполадками в работе оборудования. В связи с этим целесообразно использовать функцию инвертирования — изменения фазы аудиосигнала. Для этого в панели действий выберите «Инвертировать», а затем — «Применить».
Настройка эквалайзера. Эквалайзер нужен для того, чтобы улучшить качество звучания аудиозаписи путем регулирования частот. Нажмите на кнопку «Эквалайзер», расположенную в панели действий. Ознакомьтесь с готовыми настройками и определитесь, которая из них вам нужна. Если музыкальный инструмент записался плохо, рекомендуем вам воспользоваться командой «Подавление шума». Понизив уровень определенной частоты в этом пресете, вы легко устраните звуковые дефекты. Чтобы сделать речь более разборчивой, выберите настройку «Разборчивая речь». Сохранить изменения можно с помощью кнопки «Применить».
Изменение голоса. Суть данной функции – создание оригинального эффекта. Если вы хотите поэкспериментировать со звучанием собственного голоса в записанной аудио дорожке, в панели действий кликните «Изменить голос». Из числа доступных настроек выберите необходимую вам. Кроме этого, вы можете изменить темп, громкость эха и т.д. Внесенные изменения можно предварительно прослушать с помощью кнопки «Прослушать», а затем применить – с помощью кнопки «Применить».
Как записать музыку с сайта в программе
Записать песню с Интернета очень просто – вы справитесь буквально за 4 этапа. Алгоритм действий рассмотрим на примере сохранения музыки из ВКонтакте, но та же схема подойдёт и для захвата музыки из видеоклипов на Ютубе, онлайн-трансляций, вебинаров и разговоров по Skype.
Шаг №1. Укажите способ записи
Запустите АудиоМАСТЕР и нажмите «Записать звук с микрофона». Программа по умолчанию поставит стерео микшер в качестве главного источника звука. Если этого не произошло – установите его вручную.
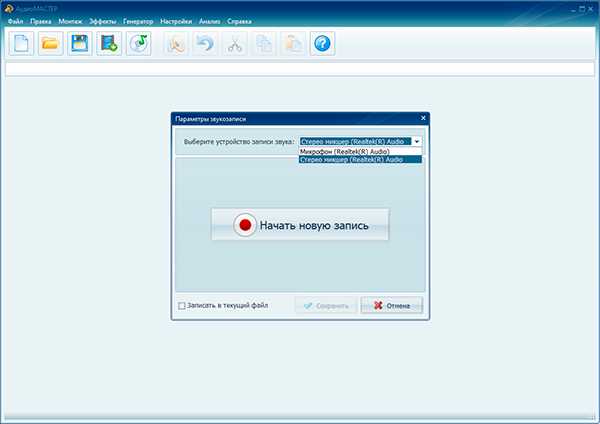
Укажите стерео микшер в качестве записывающего устройства в программе
Шаг № 2. Начните захват звука
Нажмите «Начать новую запись». Старт будет дан через 3 секунды, так что вы сможете в этом время открыть подборку музыки на странице ВКонтакте. АудиоМАСТЕР будет осуществлять захват аудио прямо из браузера. Включите песню и дождитесь её окончания.
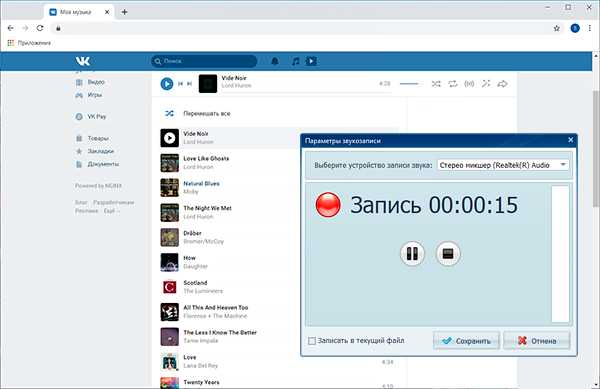
Просто включите песню погромче — и программа запишет её без потери качества!
Шаг № 3. Обрежьте лишние фрагменты
Закончив, нажмите «Сохранить». АудиоМАСТЕР позволит прослушать запись потокового аудио и оценить качество. Паузы в начале и в конце вы сможете удалить за пару кликов. Для этого выделите лишний участок звуковой волны и обрежьте музыку, используя кнопку с изображением ножниц.
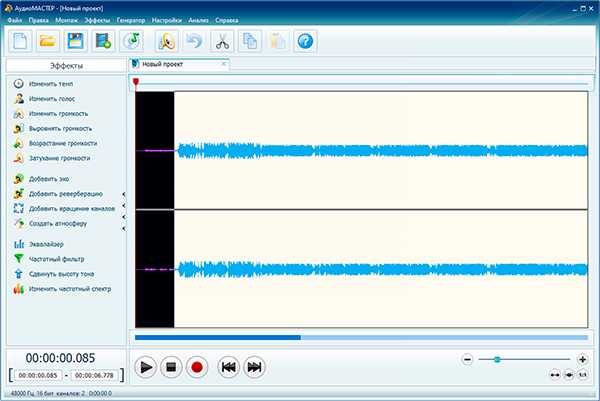
Обрежьте лишнее в получившейся аудиозаписи
Шаг №4. Сохранение песни на компьютер
Когда песня будет полностью готова к сохранению, кликнете на значок дискеты и укажите подходящий формат. На ваш выбор все популярные расширения – MP3, WAV, WMA, OGG, FLAC. Если не знаете, какой выбрать, остановитесь на универсальном формате MP3. Назначьте папку для экспорта, введите название трека – и готово.
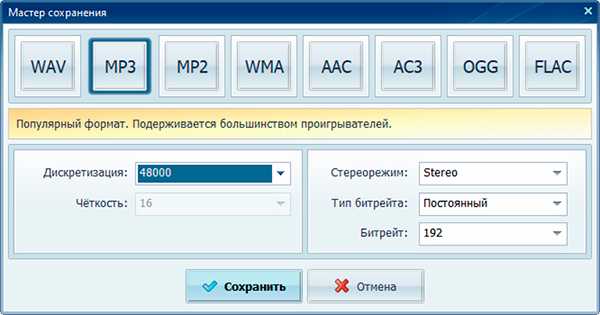
Сохраните музыку из Интернета в подходящем вам формате
Программа аудиозаписи Audacity
https://manual.audacityteam.org/index.html — скачать можно здесь. Более сложная программа в установке, но можно настроить и обработать звук.
Скачали программу — разархивировали — заходим в папку Audacity_lame и начинаем установку самой программы Audacity — выбираем русский язык — ОК — далее всё по умолчанию — программа установлена.
Начинаем настройку программы — заходим в меню «Правка» — «Параметры» — выбираем пункт «Библиотеки» и в открывшемся окне нажимаем «Библиотеки для поддержки мр3» — «УКАЗАТЬ» — показываем путь к файлу (на рабочем столе — в паке Audacity — lame_enc.dll ) — ОК — теперь наша программа готова работать с файлами формата мр3.
Изучаем интерфейс программы:
— 1. основное меню программы
— 2. панель управления звукозаписью
— 3. панель редактирования
— 4. инструменты монтажа
— 5. устройство вывода
— 6. устройство ввода
Изучая программу, сразу будем работать на программе — заходим в программу и открываем нужный нам аудио файл, который записали на первой программе — файл — открыть (показать путь к файлу, у меня рабочий стол).
Открылось 2 дорожки, я записывала музыку.
Как вырезать пустое место на дорожки записи — ставим курсор слева с краю — кликнуть левой кнопкой мыши и зажав кнопку тянуть для выделения пустого места — нажимаем ножницы в верхнем меню программы.
Если в середине дорожки записи есть пустое место, то делаем также. Если вырезанное надо вернуть, то нажимаем — отменить.
Если нам нужно вырезать определённый отрезок записи и вставить его в другое место дорожки — выделяем этот отрезок и нажимаем Ctrl + X — ставим курсор на то место, куда надо поставить этот отрезок и нажимаем Ctrl+V — чтобы отменить — ставим курсор на место вставки и нажимаем — отменить.
Удаление шума — выделить тонкие линии между записью, увеличив в верхнем меню есть лупа + и нажимаем — эффекты в верхнем меню — выбрать — удаление шума — создать модель — и данный отрезок шумов — уместить проект (лупа крайняя справа) — снова заходим — эффекты — удаление шума — ок.
Увеличение громкости — уместить проект — эффекты — усиление сигнала — ок. Если на дорожке есть высокие всплески громкости — ставим на высокий всплеск курсор — эффекты — усиление сигнала — нам показывает 0 — двигаем влево бегунок до -3,5 — ок.
Всплески громкости убрали, теперь можно ещё увеличить громкость — эффекты — усиление сигнала — ок.
Работа с огибающей, чтобы уменьшить сигнал на выходе — изменение огибающей (верхнее меню) — появились светлые полосы — ставим курсор в конце на эту линию и немного притягиваем к середине.
— Для воспроизведения файла жмем «Воспроизвести» — «Пауза» — «Стоп» — «Перейти к началу дорожки» и т.д.
***
Авторские права — https://pikabu.ru/story/kak_ubrat_avtorskie_pravaap_s_muzyiki_dlya_youtube_3433902
- открыть Audacity
- загрузить в программу музыку с АП на аудиодорожку. Из данной музыки сделаем новый трек — это является ремиксом.
- Заходим во вкладку «Эффекты» и выбираем «Смена высоты тона» — чуть чуть изменяем…
- Переходим в «Басы и ВЧ» — изменяем басы глубже —
- «Скорость» — изменяем совсем немного…
- Сохраняем трек в mp.3 (для этого скачала на https://lame.buanzo.org/#lamewindl пакет установщика библиотеки — libmp3lame-win-3.99.3.zip —
- когда скачали библиотеку необходимо закинуть файл в корневую папку программы — сохранила — C:\Program Files (x86)\Audacity\Lame For Audacity)
- Начинаем настройку программы — заходим в меню «Правка» — «Параметры» — выбираем пункт «Библиотеки» и в открывшемся окне нажимаем «Библиотеки для поддержки мр3» — «УКАЗАТЬ» — необходимо указать путь к скачанной библиотеке Lame. Мы ее закидывали в корневую папку — ОК — теперь наша программа готова работать с файлами формата мр3.
https://www.youtube.com/watch?v=PFqgQJ1N3FE — как сделать активными вкладки на программе
- Vegas Pro 15 — установка, настройка…
- Видеоролик — видеомонтаж, склейка, нарезка…
- Заставка для видео — как сделать на Vegas Pro 15…
- Как создать канал на YouTube…
- Как записать видео с экрана компьютера на Camtasia Studio…
- Как записать звук с компьютера…
Буду рада Вашему комментарию. Подпишитесь на новости блога и узнайте их первыми.
С Уважением. Татьяна Картавцева
***
***
О чём рассказывает блог:
- Наше Здоровье
- Моё садоводство
- Вкусно и быстро
- Моё хобби
- Как я создала сайт
***
Как записать аудио на компьютер
Windows имеет функцию по умолчанию для записи звука на компьютер. Если вы не знаете, как его использовать, вам следует внимательно прочитать приведенный ниже учебник.
Для этого выполните следующие действия в зависимости от используемой версии Windows.
Как записать аудио в Windows 7 / 8
Подключите микрофон к компьютеру. Если у вас нет микрофона, вам следует перейти к методу 2.
Запустите Звукозапись на Windows.
- В Windows 7 вы можете перейти к Start > Все программы > Аксессуары, А затем нажмите Звукозаписывающее устройство.
- В Windows 8 просто перейдите к Start > Все приложения > Аксессуары для Windows, затем найдите Sound Recorder и щелкните по нему.
Примечание: в качестве альтернативы, вы можете просто перейти к Start меню и тип Sound Recorder в поле поиска, затем нажмите вводить на вашей клавиатуре. Нажмите Sound Recorder в результате поиска.
Нажмите Начать запись Кнопка.

Если вы хотите закончить, просто нажмите «Остановить запись», чтобы остановить.

Аудиозапись может быть сохранена только в формате с расширением .wma.
Как записать аудио на ПК с Windows 10
Как последний выпуск операционной системы Windows, Windows 10 поставляется с множеством функциональных встроенных функций и программ. Одним из них является диктофон, который может помочь вам записывать звуки, лекции или любые другие события.
Давайте покажем вам, как это сделать.
Запуск Диктофон.
Нажмите запись Кнопка на левой панели.
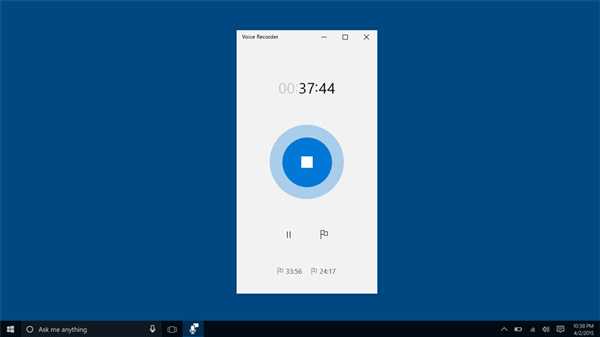
Нажмите Стоп кнопку, чтобы закончить запись. Затем этот звук появится на левой панели под элементом «Сегодня».
Выберите файл записи, вы можете воспроизвести его, чтобы проверить, отвечает ли он вашим потребностям.
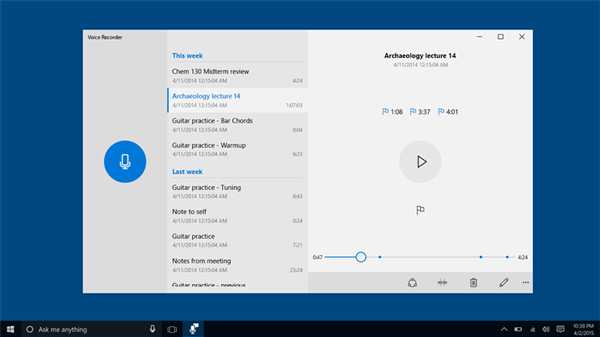
Недостатки Windows Sound Recorder
- Вам понадобится микрофон, подключенный к компьютеру, чтобы начать процедуру.
- Вы можете сохранить аудиофайл только в формате .wma.
- Записанный звук имеет плохое качество.
- Вы не можете записывать веб-камеру, видео и многое другое одновременно.
Что делать, если у вас нет микрофона? Или вы хотите сохранить файл в другие форматы?
Пожалуйста, продолжайте двигаться, чтобы найти другое решение.
Порядок работы с UV SoundRecorder
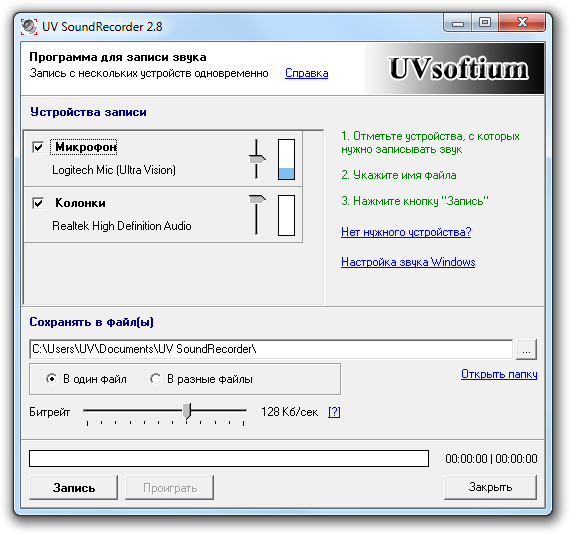
Выбор устройств
Чтобы начать запись звука, нужно выбрать хотя бы одно устройство. В списке (см. картинку выше) есть два устройства записи звука:
- Микрофон — Logitech Mic (Ultra Vision)
- Динамики — Realtek High Definition Audio
Первое устройство, в данном случае это микрофон в веб камере, подключаемой по USB.
Напротив каждого устройства есть уровень звука в текущий момент.
Это, в частности, помогает определить, какой микрофон работает (подключен).
У каждого устройства может быть несколько линий (микрофон, лин. вход и т.д.).
В некоторых звуковых картах можно выбрать только одну линию для записи, в некоторых — несколько.
Уровень записи
Уровень записи (горизонтальный движок) определяет чувствительность (уровень) записи. Если уровень слишком низкий, то звук будет тихим.
Если слишком высокий, то звук будет слишком громким и с помехами, шумами. Чтобы определить нужный уровень записи звука, рекомендуется поэкспериментировать с уровнем записи.
Если Вы записываете звук одновременно с колонок и микрофона, то без пробной записи не обойтись.
Необходимо подобрать уровни записи так, чтобы громкость звука, записанного с микрофона, и звука,
записанного с колонок, была примерно одинаковой.
Каждую дорожку в отдельный файл
При записи с нескольких источников можно выбрать в один или несколько файлов сохранять звук.
Если Вы собираетесь в дальнейшем редактировать звук, то удобнее сохранять звуковые дорожки в разных файлах.
При записи звука в несколько файлов к их именам будут добавлены «_1», «_2» и т.д.
Конвертация в mp3
Записанный звуковой файл (файлы) можно сразу после записи автоматически конвертировать в mp3. В таком виде он занимает в разы меньше места.
Для этого служит галочка «Конвертировать в mp3». Конвертировать можно и вручную кнопкой «Конвертировать». При этом учитывается переключатель «В один файл», «В разные файлы».
Единственная настройка — битрейт (если упрощенно — качество звука).
Если Вы записываете только речь, то рекомендуется выставлять 32 Кб/сек
Если Вы записываете музыку, то минимум — 128 Кб/сек
- Галочку «Конвертировать в mp3» и битрейт можно выставлять прямо во время записи.
- Долгая запись может конвертироваться достаточно длительное время (несколько минут).
Прослушивание результата записи
После записи станет доступной кнопка «Проиграть».
Вы можете прослушать результат записи независимо от того в один или несколько файлов записывался звук.
Вы также можете ознакомиться с программой для создания видеороликов и записи видео с экрана UVScreenCamera.
Установка и использование VB-CABLE Virtual Audio Device
y http-equiv=»Content-Type» content=»text/html;charset=UTF-8″>le=»text-align: justify;»>Virtual Audio Cable очень проста в использовании, при условии, что вы знаете, где в системе или программе, которую вы используете для записи, настраиваются устройства записи (микрофон) и воспроизведения.
Примечание: есть еще одна аналогичная программа, которая также называется Virtual Audio Cable, более продвинутая, но платная, упоминаю об этом, чтобы не было путаницы: здесь рассматривается именно бесплатный вариант VB-Audio Virtual Cable.
Шаги для установки программы в Windows 10, 8.1 и Windows 7 будут следующими
- Прежде всего потребуется скачать Virtual Audio Cable с официального сайта https://www.vb-audio.com/Cable/index.htm и распаковать архив.
- После этого запустите (обязательно от имени Администратора) файл VBCABLE_Setup_x64.exe (для 64-бит Windows) или VBCABLE_Setup.exe (для 32-бит).
- Нажмите кнопку Install Driver.
- Подтвердите установку драйвера, а в следующем окне нажмите «Ок».
- Вам предложат перезагрузить компьютер — это на ваше усмотрение, в моем тесте работало и без перезагрузки.
На этом Virtual Audio Cable установлен на компьютер (если в этот момент у вас пропадет звук — не пугайтесь, достаточно просто изменить устройство воспроизведения по умолчанию в параметрах звука) и его можно использовать для записи воспроизводимого аудио.
Для этого:
- Зайдите в список устройств воспроизведения (В Windows 7 и 8.1 — правый клик по значку динамика — устройства воспроизведения. В Windows 10 для этого можно нажать правой кнопкой мыши по значку динамика в области уведомлений, выбрать «Звуки», а потом перейти на вкладку «Воспроизведение»).
- Нажмите правой кнопкой мыши по пункту Cable Input и выберите пункт «Использовать по умолчанию».
- После этого либо установите Cable Output в качестве устройства записи по умолчанию (на вкладке «Запись»), либо выберите это устройство в качестве микрофона в программе записи звука.
Теперь, звуки, воспроизводимые в программах, будут перенаправляться на виртуальное устройство Cable Output, которое в программах для записи звука будет работать как обычный микрофон и, соответственно, записывать воспроизводимое аудио. Однако при этом есть один недостаток: во время этого вы не будете слышать то, что записываете (т.е. звук вместо динамиков или наушников будет направляться на виртуальное устройство записи).
Для удаления виртуального устройства, зайдите в панель управления — программы и компоненты, удалите VB-Cable и перезагрузите компьютер.
У этого же разработчика есть и более сложное бесплатное ПО для работы с аудио, которое подойдет, в том числе, для записи звука с компьютера (в том числе сразу с нескольких источников, с возможностью одновременного прослушивания) — Voicemeeter.
Если для вас не сложно разобраться в английском интерфейсе и пунктах управления, почитать справку — рекомендую попробовать.
А вдруг и это будет интересно:
