Описание и возможности
Итак, что же это за приложение и для чего оно нужно? Давайте рассмотрим список основных возможностей программы, для того чтобы это понять:
- Перенаправление сигнала между различными приложениями и устройствами компьютера.
- Создавать можно любое количество кабелей и дополнять ими друг друга.
- Программа гибко настраивается, регулируя все возможные параметры.
- Присутствует несколько основных модулей, которые дополняют друг друга.
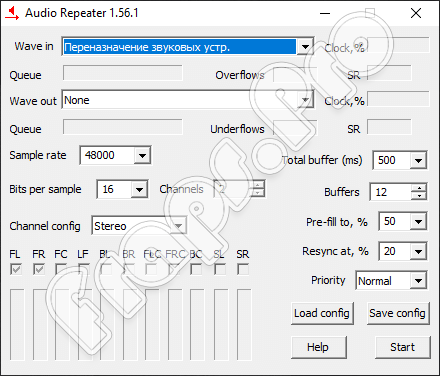
У данного приложения есть немало других функций, но их вы будете рассматривать самостоятельно, когда бесплатно скачаете программу, а также установите ее на свой ПК. Как это делается мы тоже напишем ниже.
Примеры использования VAC
Virtual Audio Cable – очень полезная программа, чтобы понять, как ею пользоваться, достаточно привести несколько примеров.
- Транскрибирование. Допустим, вам нужно вычленить звук из аудио или видео и преобразовать его в текст (скажем, вы нашли аудиокнигу, а текстовой версии нет). Записывать такие объёмы вручную очень долго, почти нереально. Есть специальные приложения, записывающие под диктовку, но тогда нужно, чтобы звук шел через динамик. В этом случае качество будет потеряно из-за посторонних шумов, искажений колонок и воспринимающего устройства (представьте себе диктофонную запись и поймёте, какое качество будет в итоге). Чтобы избежать этого и направить звук прямиком в транскрибатор, как раз и пригодится VAC. Если вы следовали рекомендациям выше, то он у вас уже настроен должным образом – выбирайте аудио (видео) и запускайте программу преобразования.
- Вывод звука в два канала. Предположим, вам нужно, чтобы мелодия одновременно играла и в наушниках, и через динамик (такие проблемы часто возникают у ди-джеев, работников ДК и людей, увлекающихся музыкой). Стандартные условия не позволяют этого сделать. Для подобной работы с аудио как раз используется Virtual Audio Cable. Обычно в таких случаях либо покупают звуковую карту с двумя аудиовыходами (но она недешевая, около 6,5 тыс. рублей), либо устанавливают второй адаптер (но не каждый микшер поддерживает такой подход). Во втором случае организовать совместную работу всех программ помогает VAC: достаточно направить каналы на разные адаптеры.
- Запись разговора. Если вы беседуете, например, в Skype и хотите записать беседу в хорошем качестве, нужна любая программа-рекордер и VAC. Настройки зависят от особенностей ПО.
Запись с компьютера без стерео микшера
На некоторых ноутбуках и звуковых платах устройство «Стерео микшер» либо отсутствует (вернее, не реализовано в драйверах) либо по какой-то причине его использование заблокировано производителем устройства. В этом случае все равно имеется способ записать воспроизводимый компьютером звук.
Поможет в этом бесплатная программа Audacity (с помощью которой, кстати, удобно записывать звук и в случаях, когда стерео микшер присутствует).
Среди источников звука для записи Audacity поддерживает специальный цифровой интерфейс Windows WASAPI. Причем при его использовании, запись происходит без преобразования аналогового сигнала в цифровой, как в случае со стерео микшером.
Чтобы записать звук с компьютера с помощью Audacity, в качестве источника сигнала выберите Windows WASAPI, а во втором поле — источник звука (микрофон, звуковая плата, hdmi). В моем тесте, несмотря на то, что программа на русском, список устройств отображался в виде иероглифов, пришлось пробовать наугад, второе устройство оказалось нужным
Обратите внимание, что если и вы столкнетесь с такой же проблемой, то при выставлении записи «вслепую» с микрофона, звук все равно будет записываться, но некачественно и со слабым уровнем. Т.е
если качество записи низкое, попробуйте следующее устройство в списке.
Скачать программу Audacity вы можете бесплатно с официального сайта www.audacityteam.org
Ещё один сравнительно простой и удобный вариант записи при отсутствии стерео-микшера — использование драйвера Virtual Audio Cable.
Возможности
На самом деле утилита обладает весьма обширным функционалом. Но загвоздка в том, что среднестатистическому пользователю столь богатый (и довольно специфический) функционал не нужен.

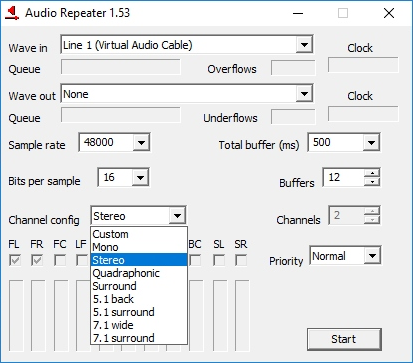
- смешивание звука из различных источников;
- распределение аудиопотока по различным направлениям;
- создание сложной системы воспроизведения и записи звука;
- создание встроенных «повторителей звука» (Audio Repeater) в любых количествах;
- настройка задержки по каналам;
- возможность создания неограниченного количества звуковых линий;
- передача аудиопотоков в редакторы;
- соединение программ (виртуальных миди-клавиш, примочек и так далее) в одну цепь при помощи виртуального кабеля.
На самом деле возможности Virtual Audio Cable гораздо обширнее. Выше перечислены те, что могут заинтересовать среднестатистического пользователя. Стоит отметить, что эту программу любят стримеры, так как она позволяет настроить звук из игры и голос с микрофона.
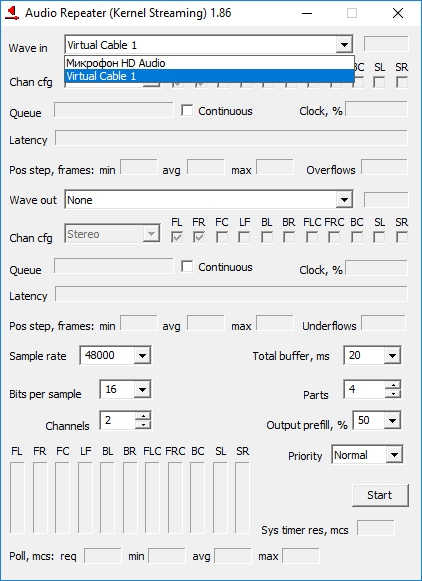
Установка и использование VB-CABLE Virtual Audio Device
y http-equiv=»Content-Type» content=»text/html;charset=UTF-8″>le=»text-align: justify;»>Virtual Audio Cable очень проста в использовании, при условии, что вы знаете, где в системе или программе, которую вы используете для записи, настраиваются устройства записи (микрофон) и воспроизведения.
Примечание: есть еще одна аналогичная программа, которая также называется Virtual Audio Cable, более продвинутая, но платная, упоминаю об этом, чтобы не было путаницы: здесь рассматривается именно бесплатный вариант VB-Audio Virtual Cable.
Шаги для установки программы в Windows 10, 8.1 и Windows 7 будут следующими
- Прежде всего потребуется скачать Virtual Audio Cable с официального сайта https://www.vb-audio.com/Cable/index.htm и распаковать архив.
- После этого запустите (обязательно от имени Администратора) файл VBCABLE_Setup_x64.exe (для 64-бит Windows) или VBCABLE_Setup.exe (для 32-бит).
- Нажмите кнопку Install Driver.
- Подтвердите установку драйвера, а в следующем окне нажмите «Ок».
- Вам предложат перезагрузить компьютер — это на ваше усмотрение, в моем тесте работало и без перезагрузки.
На этом Virtual Audio Cable установлен на компьютер (если в этот момент у вас пропадет звук — не пугайтесь, достаточно просто изменить устройство воспроизведения по умолчанию в параметрах звука) и его можно использовать для записи воспроизводимого аудио.
Для этого:
- Зайдите в список устройств воспроизведения (В Windows 7 и 8.1 — правый клик по значку динамика — устройства воспроизведения. В Windows 10 для этого можно нажать правой кнопкой мыши по значку динамика в области уведомлений, выбрать «Звуки», а потом перейти на вкладку «Воспроизведение»).
- Нажмите правой кнопкой мыши по пункту Cable Input и выберите пункт «Использовать по умолчанию».
- После этого либо установите Cable Output в качестве устройства записи по умолчанию (на вкладке «Запись»), либо выберите это устройство в качестве микрофона в программе записи звука.
Теперь, звуки, воспроизводимые в программах, будут перенаправляться на виртуальное устройство Cable Output, которое в программах для записи звука будет работать как обычный микрофон и, соответственно, записывать воспроизводимое аудио. Однако при этом есть один недостаток: во время этого вы не будете слышать то, что записываете (т.е. звук вместо динамиков или наушников будет направляться на виртуальное устройство записи).
Для удаления виртуального устройства, зайдите в панель управления — программы и компоненты, удалите VB-Cable и перезагрузите компьютер.
У этого же разработчика есть и более сложное бесплатное ПО для работы с аудио, которое подойдет, в том числе, для записи звука с компьютера (в том числе сразу с нескольких источников, с возможностью одновременного прослушивания) — Voicemeeter.
Если для вас не сложно разобраться в английском интерфейсе и пунктах управления, почитать справку — рекомендую попробовать.
А вдруг и это будет интересно:
Зачем нужна трансляция звука в скайпе — чем она полезна
Наверное, каждый сталкивался с необходимостью транслировать свой экран через скайп,когда играл на компе, например, в cs go, слушал любимую песню, проходил курс иностранного языка по мессенджеру
В этих случаях важно передать звучание, неиспорченное микрофоном и посторонними шумам
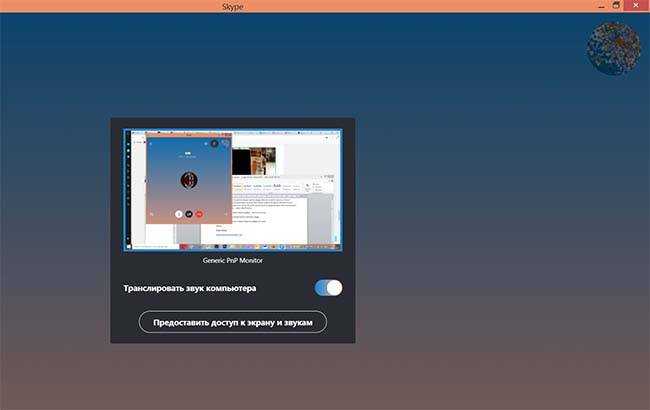
Чтобы реализовать эту возможность, в skype была создана функция демонстрации аудио.
Она поможет вашим собеседникам:
- слышать в реальном времени то, что слышите вы;
- узнавать что-то новое, если вы включили какой-либо обучающий курс, например, иностранного языка;
- давать послушать любимую музыку, скаченную с вк, приятелям;
- передавать привет любимой голосом знаменитого актера;
- делиться эпизодами игры кс;
- воспроизвести запись самого себя;
- просить помощи перевести устную речь или песню онлайн.
Воспроизводить звук можно и в других программах, например, teamviewer, дискорд. Если включить мелодию, то дать прослушать ее друзьям, в теории, можно и через вайбер.
Как сделать демонстрацию звука и музыки в skype
Трансляцию аудиозаписи через скайп можно использовать для разных целей. Рассмотрим, как включить функцию.
Для этого:
- звоним человеку из списка контактов;
- после его ответа включаем опцию «демонстрация экрана»;
- нажимаем кнопку «транслировать звук компьютера». В это время можно поменять мелодию, проиграть песню, включить курс иностранного языка. Ваш собеседник все услышит, если помехи не будут заглушать звуки.
Заметьте, если микрофон при этом был отключен и, чтобы вы не говорили, ваш контакт вас слышать не будет
Все его внимание будет поглощено музыкой, воспроизводимой компьютером, или системными звуками. Проверьте, включен ли микрофон и не поврежден ли выход пк.
Впрочем, передача при этом не обладает высоким качеством. Часто слышны шумы, возникает ощущение, что что-то глушит звук, не позволяет ему звучать громче, передача его прерывается.
Решить проблему, можно, если вместо скайпа использовать сторонние программы.
Вот несколько приложений, которые можно скачать и добавить в свою копилку:
- Virtual Audio Cable. Эта платная программа работает как виртуальный микрофон, позволяет передавать и принимать музыку аудио, одновременно ее записывать;
- Pamela for Skype. Осуществляет трансляцию эмоций — вздохов, барабанную дробь, позволяет играть аудио в формате WMA, MP3, OGG. Доступна платная и бесплатная версия плеера;
- Skype Audio Player. Есть возможность воспроизводить звук во время беседы, проигрывать музыку. Поддерживает MP3, AVI;
- Bandicam. Позволяет записать экран, звуковые сообщения, разговоры, делает аудио, видео записи. Работает на пк, ноутбуке с windows, телефоне с андроид.
Как вещать на NoCENS.Первый Субкультурный? 2.0
ещё
Только что попробывал таким макаром сделать. Ты у мамы быдлокодер.
В КАЖДОЙ строке после задания устройств ОБЯЗАТЕЛЬНО должно стоять /SamplingRate:44100 /BitsPerSample:16 /Channels:2Где SamplingRate — частота, а остальное не столь важно. Обычно висит на 44100-48000. А ещё все команды должны быть в одну строчку
Так-то
А ещё все команды должны быть в одну строчку. Так-то.
D-Arts, полезная информация, но очень прошу Вас помочь мне и объяснить некоторые моменты.
Вот такая ситуация: снимаю видео для канала на youtube (делаю обзоры игр). Для того, чтобы уменьшить шум микрофона решил воспользоваться Virtual Audio Cable. Скачал, установил. Также пользуюсь программкой SaviHost (BIAS SoundSoap Pro). Для записи игр использую программу Action Mirillis (чем-то похожа на Bandicam). После установки Virtual Audio Cable и проведённых манипуляций с SaviHost (BIAS SoundSoap Pro) шум при записи действительно уменьшился!
Но вот возникла необходимость заснять видео во время прохождения игры с товарищем по Skype. Так, чтобы на видео было слышно и его и меня, и при этом не было шума у микрофона. Вот это у меня сделать и не получается. Как это всё связать? То микрофон в Skypeне работает, то апонента не слышно, то игра без звука записывается и т.д. Подскажите, как настроить. Заранее спасибо!
Для размещения комментариев вы должны быть зарегистрированы на NoCENS и не быть заблокированными у автора публикации.
Почему во время демонстрации экрана в скайпе нет звука
Кроме аудио, скайп позволяет транслировать экран. Однако при его демонстрации можно столкнуться с тем, что звука нет, он звучит тише, как будто кто-то его специально уменьшал или приглушал.
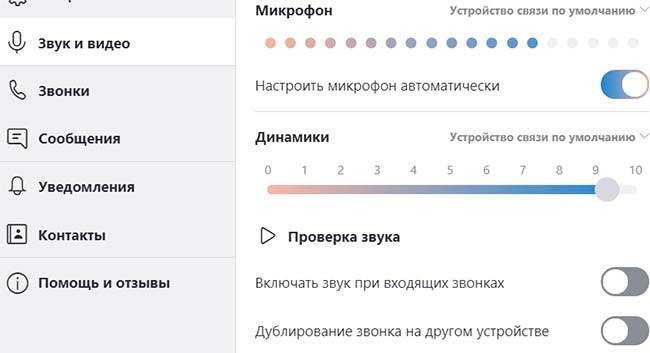
Связано это может быть со следующими причинами:
- слабый интернет;
- включена функция передачи звука компьютера и наоборот;
- отключен или не работает микрофон;
- выключены или не работают наушники или колонки;
- низкий уровень громкости;
- одновременная передача видео;
- не установлено обновление скайпа, windows 8, 10;
- проблемы со звуковой картой.
Выводы
Скайп позволяет демонстрировать не только экран, но и слушать аудио. Существует два варианта — через микрофон, прямая передача аудио, воспроизводимого компьютером. Для улучшения качества передачи, осуществления записи аудио без видео, используются сторонние программы.
Плюсы и минусы
Плюсы демонстрации аудио в скайп
возможность поделиться аудио, воспроизводимым устройством в настоящее время.
Минусы демонстрации аудио в скайп
- при использовании функции skype качество звучания оставляет желать лучшего;
- невозможно сделать запись;
- для улучшения качества и получения нормального звучания, дополнительных функций нужно загружать сторонние программы.
Видеообзор
Установка и настройка Virtual Audio Cable
Virtual Audio Cable – это утилита, которая позволяет заменить акустический кабель, соединяющий микрофон и динамик, виртуальным аналогом. Также она способна обеспечить передачу звука между разными программами. Если говорить о практическом применении, то VAC может быть полезен в следующих случаях:
- когда нужно преобразовать звук в текст;
- когда нужно записать беседу, ведущуюся через какой-то мессенджер;
- когда нужно записать аудио, воспроизводимое на компьютере и сохранить качество записи;
- когда нужно озвучить видео в домашних условиях без специального оборудования.
При этом не важно, есть ли звуковая карта и какого она качества – программа имеет набор виртуальных инструментов, компенсирующих отсутствующие. Есть две версии программы – платная и бесплатная
К названию последней добавлена аббревиатура VB.

Настройка и работа с Virtual Audio Cable.
Как пользоваться
Использовать Virtual Audio Cable не так-то просто, так как у программы имеется огромное количество настроек. Однако стоит только раз настроить что-нибудь и все сразу станет понятно. Рассмотрим способ раздавать музыку из плеера в Skype. Вместе с голосом.
- Запускаем скачанную и установленную утилиту. В верхней части окна будет надпись «Cables» и окошко с цифрами. В нем проставляем 2 и нажимаем «Set».
- Чуть ниже список с виртуальными потоками (их 2 штуки). Щелкаем первый из них (выделяем) и ставим галочку напротив «Volume Control». Снова нажимаем «Set».
- Запускаем три шутки «повторителей» (Audio Repeater MME).
- В первом из них в «Wave In» проставляем микрофон, а в «Wave Out» — Line
- Во втором в «Wave In» ставим 1 Line, а в «Wave Out» — 2 Line.
- Третий Repeater настраиваем так: «Wave In» — Line 1, «WaveOut» — динамики.
Стоит отметить, что необходимо оставить все окна «репитеров» открытыми. В противном случае, настройки собьются, и программа будет работать некорректно. Наличие открытых окон никак не повлияет на быстродействие ПК, так как утилита щадяще расходует системные ресурсы.
Теперь ваши собеседники в Skype будут слышать не только ваш голос, но и музыку, проигрываемую плеером. Однако никаких других посторонних звуков от ПК не будет. Такой вариант хорош для создания конференций и Live-стримов.
Как использовать Virtual.Audio.Cable?
Сегодня наконец-то я не поленился и вот пишу для вас статью о том, как использовать Virtual.Audio.Cable.
Данная программа позволяет в режиме реального времени, транслировать звук из одной программы в другую.
Для примера рассмотрим ситуацию, когда вам нужно покрутить какую-нибудь музыку в TeamTalk посредством плеера на вашем компьютере. В данном случае, нам как раз и понадобится Virtual.Audio.Cable.
Как его установить и как с ним работать?
На самом деле, все очень просто.
Для начала распакуем архив кабеля в какую-нибудь папку. Предполагается что вы используете Virtual.Audio.Cable.4.14.Retail.7z.
В папке есть 2 дистрибутива для 32 и 64 разрядных систем.
В данном случае, у меня windows 10 pro 64 bit, но установка аналогична в 32 и 64 битной версии.
Запускаем файл установки «setup.exe» (зависимости от того, какая у вас система)
Далее в открывшемся окне нажимаем да.
Примечание: Перед тем как начать установку кабеля, убедитесь что ваш скрин-ридер настроен на вашу основную звуковую карту! В моём случае — это Громкоговоритель и наушники (Realtek High Definition Audio)
После нажатия кнопки да, у вас появится окошко со следующими кнопками: I decline и I accept. Эти кнопки переводятся как согласен или не согласен.
Как вы наверное успели догадаться, мы попали как раз в окошко лицензионного соглашения на английском языке.
Нажимаем I accept и попадаем в окошко с дополнительными настройками.
Здесь нам нужно указать, куда будет устанавливаться программа и имя папки. Я рекомендую оставить все по умолчанию и глянуть на флажок I am an advanced user, give me additional options.
Насколько я понял, он даёт нам дополнительные функции.
Переводится это предложение как Я Продвинутый пользователь, предоставьте мне дополнительные функции.
Тут уже на ваше усмотрение. Лично я ее не не ставил.
Итак, нажимаем install и ждем конца установки.
Примечание: Может вылезти окошко безопасности Windows с запросом на разрешение драйверу кабеля установиться. Мы жмем разрешить и установщик закрывается.
Как использовать его в TeamTalk?
Для того чтобы нам подключить кабель к TeamTalk, нам нужно выполнить всего лишь 3 действия.
- Создать копию TeamTalk для трансляции и настроить ее.
2. Подключить плеер к кабелю.
3. Зайти с копии на сервер и включить музыку в плеере для трансляции.
А теперь обо всем по порядку.
Создание и настройка копии TeamTalk для трансляции.
Итак. Заходим в место, где у вас хранится основной TeamTalk и копируем всю папку целиком.
Далее, нам не обходимо куда-то поместить эту папку. Вы можете поместить ее куда вам будет удобно.
Затем мы запускаем TeamTalk из папки — копии.
Далее заходим в настройки по нажатию клавиши F4.
Выбираем вкладку «Звуковая система» и выставляем следующие параметры:
В графе «Входное устройство», мы как раз и выбираем «Line 1 (Virtual Audio Cable)».
В выходном устройстве оставляем все по умолчанию.
Далее ничего не трогаем. Двигаемся по табу до кнопки «Ok» и давим ее.
После всех настроек, нужно включить голосовую активацию и убавить главную громкость на 0.
Вот мы и настроили копию. Теперь нам нужно подключить плеер к кабелю.
Подключение плеера к кабелю.
В данном случае, я буду подключать небезызвестный плеер «PotPlayer».
Заходим в PotPlayer и нажимаем контекстное меню.
Там идем стрелкой вниз до пункта «Аудио.».
Раскрываем этот пункт стрелка Вправо и в открывшемся меню, ищем пункт «Устройство вывода звука».
В нем ищем «DirectSound: Line 1 (Virtual Audio Cable» и давим enter.
Теперь, осталось только зайти на сервер и настроить звук в плеере.
Настройка звука на сервере.
Заходим на портал — сервер, на котором и будет транслироваться звук с кабеля.
Примечание: Нужно транслировать звук в той комнате, где голосовая активация разрешена.
Сначала, нам нужно зайти с основной копией тимталка, дабы слышать звук и если нужно, разговаривать с собеседниками, находящимися на данный момент в комнате.
Затем нужно запустить копию тимтока и во-первых, сменить на ней ник, т.к при входе копии вашего тимтока, настройки не изменяются.
Во-вторых, настроить громкость микрофона на копии, т.к входное устройство — это и есть микрофон. ТО ЕСТЬ МЫ ПРОСТО ВМЕСТО ОСНОВНОГО микрофона, поставили на вход кабель. Это можно сравнить с соединением двух устройств шнуром. Например ноутбук и колонки. На вход колонок, выход с ноутбука.
После всего вы можете спокойно крутить музыку, фильмы и т.п через ваш плеер
Удачных вам трансляций!
Автор статьи: Romantik.
Если возникли какие-небудь вопросы по статье или было что-то не понятно, вы всегда можете задать вопрос на портале «Мир общения по следующим данным:
Адрес хоста (без кавычек.): «worldtalk.sytes.net»
TCP/UDP порты 10338
А также, вы можете обратиться с предложением или задать вопрос лично мне на мою почту:
Планы на будущее
В ближайшее время будет выпущена линия VAC 3 — с новыми, более надежными алгоритмами
передачи звуковых данных, исключающими потери блоков из-за недостаточного размера
буфера в подключенных приложениях. Это позволит свести к минимуму задержки распространения
(latency), сегодня нередко составляющие 100 мс и более.
Кроме того, VAC 3 будет снабжен программой визуальной настройки, отображающей
и текущий формат звукового потока для каждого кабеля. Также в ближайших версиях
планируется введение управления громкостью (volume control) и преобразования
форматов.
Информация об очередных версиях будет размещена на сайте моих программ (
Как пользоваться
Дальше давайте разбираться, как бесплатно скачать нужное нам приложение, каким образом его можно установить на ПК, а также как настроить сам виртуальный кабель.
Загрузка и установка
Изначально необходимо скачать программу. Для этого:
- Переходим немного ниже и жмем кнопку. Именно данная кнопка загрузит архив с нужной нам утилитой.
- Так как это приложение не требует установки, вы можете просто распаковать его и приступать к работе.
- Для доступа к основным модулям откройте меню «Пуск» операционной системы и выберите ту или иную утилиту.
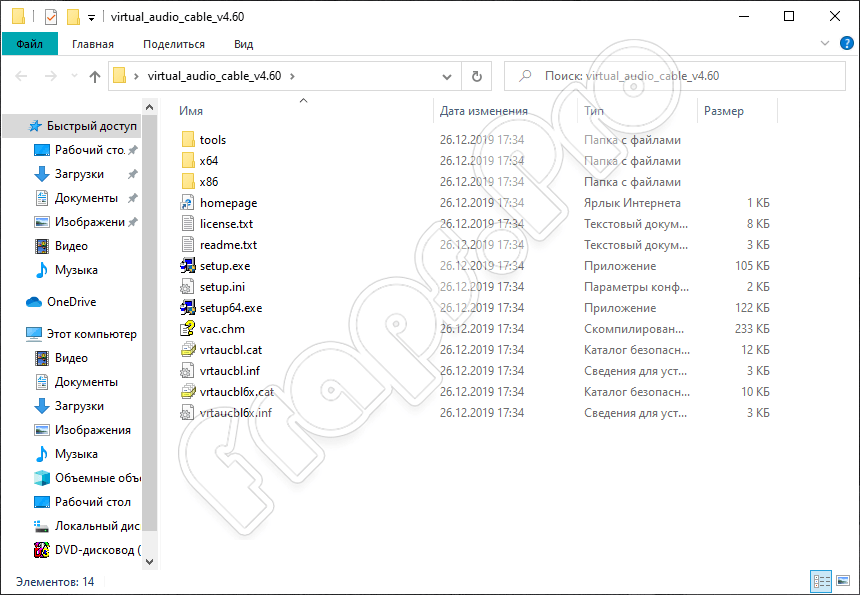
Активация
Приложение, для работы со звуком активировано. Это переупакованный программный дистрибутив, лечение которого уже произведено. Так что можете просто запускать инструмент и работать с ним.
Инструкция по работе
Для того чтобы воспользоваться данной программой, необходимо:
- К примеру, мы хотим передать звук с Open Broadcaster Software в Adobe Audition. Для этого изначально создаем виртуальную связку в главном модуле программы.
- Запускаем второе приложение, и в настройках оборудования выбираем вместо стандартного микрофона наш аудиокабель.
- При необходимости перенаправляем звук дальше, например, на модуль, накладывающий эффекты в режиме реального времени.
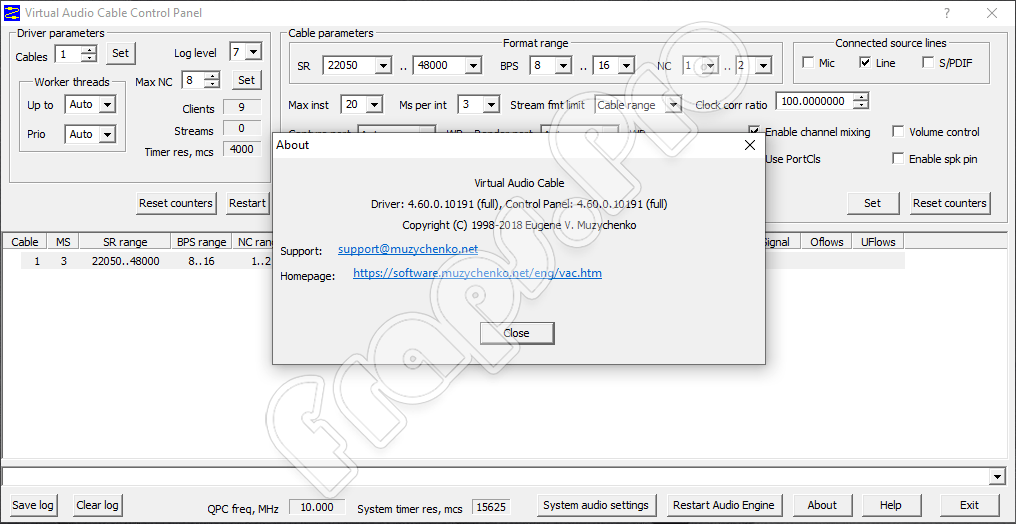
Virtual Audio Cable Enables Multiple Audio Outputs in Windows 7 • Raymond.CC
Windows 7 by design does not support multiple audio output and that is the limitation that many Windows 7 users are not happy with. Some people may want to play sound simultaneously to both speaker and earphone but that is not possible.
Once you’ve plugged in the earphone, Windows 7 automatically recognizes it and routes all sound to the earphone.
For more complicated scenarios such as wanting to output the sound from a computer game to the earphone while the main speakers plays music from a media player, then it would seemed even more impossible.
Thanks to Virtual Audio Cable, it offers multiple possibilities on how you want to transfer the audio streams between applications and/or devices. Before immediately scrolling to the bottom of this article to download and install Virtual Audio Cable, please be noted that this tool does not work alone just under operating system control.
It requires configuration and also must be worked together with audio applications.The official website of Virtual Audio Cable contains a lot of text and jargon which makes it difficult for any non-audiophiles to configure and use it.
After spending some time trying out VAC, I personally believe it is best to try to get it working on one or two scenarios to understand how it works, then only configure it to work with your situation.
Scenario 1: Output audio from Windows Media Player to both speakers and earphone
1. Download and install Virtual Audio Cable. By default Virtual Audio Cable already creates 1 virtual cable. You can verify this at the Virtual Audio Cable Control Panel. There is no need to touch any of the settings at the VAC control panel.
2. You have to configure Windows Media Player to use the Virtual Audio Cable as the default audio device for sound playback.
You can either set this globally by going to Windows Control Panel > Sound > set Line 1 as the default device OR individually at Windows Media Player Tools > Options > Devices tab > select Speakers, click the Properties button and set Line 1 (Virtual Audio Cable) as the audio device.
Which method you should use depends on the software if it allows you to set the individual audio device for the program. We’ll use the global method in this scenario.
3. After setting Line 1 as the default audio device, playing any music from Windows Media Player won’t have any sound because we haven’t configure the Line 1 to output to which device. Now run Audio Repeater (KS) shortcut from Start menu.
The most important configuration here is the wave in and wave out. Wave in will be Virtual Cable 1 and Wave out as HD Audio Headphone/Speakers, then click the Start button.
This audio repeater will now route all sound from Cable 1 to your earphone.
5. Play any music at Windows Media Player and you should hear the audio on your speakers and earphone as well.
