Установка пароля в Windows 7/10
4 Простых способа как посмотреть пароль от вай-фай (Wi-Fi) на Windows 10: пошаговая инструкция
1Для начала необходимо узнать разрядность ОС. Для этого в меню «Пуск» надо найти пункт «Панель управления».
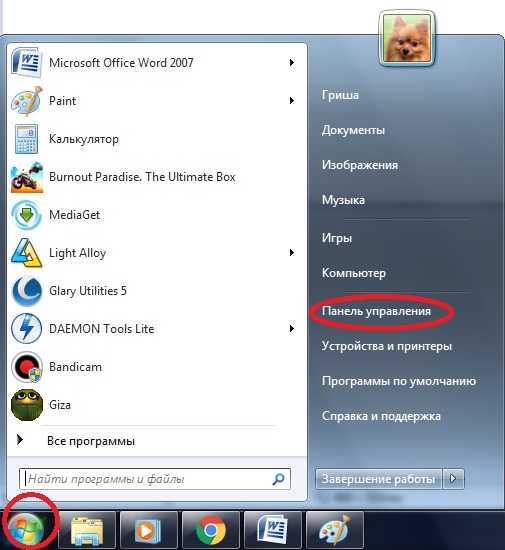
Меню «Пуск»
2В «Панели управления» надо войти в меню «Система и безопасность».
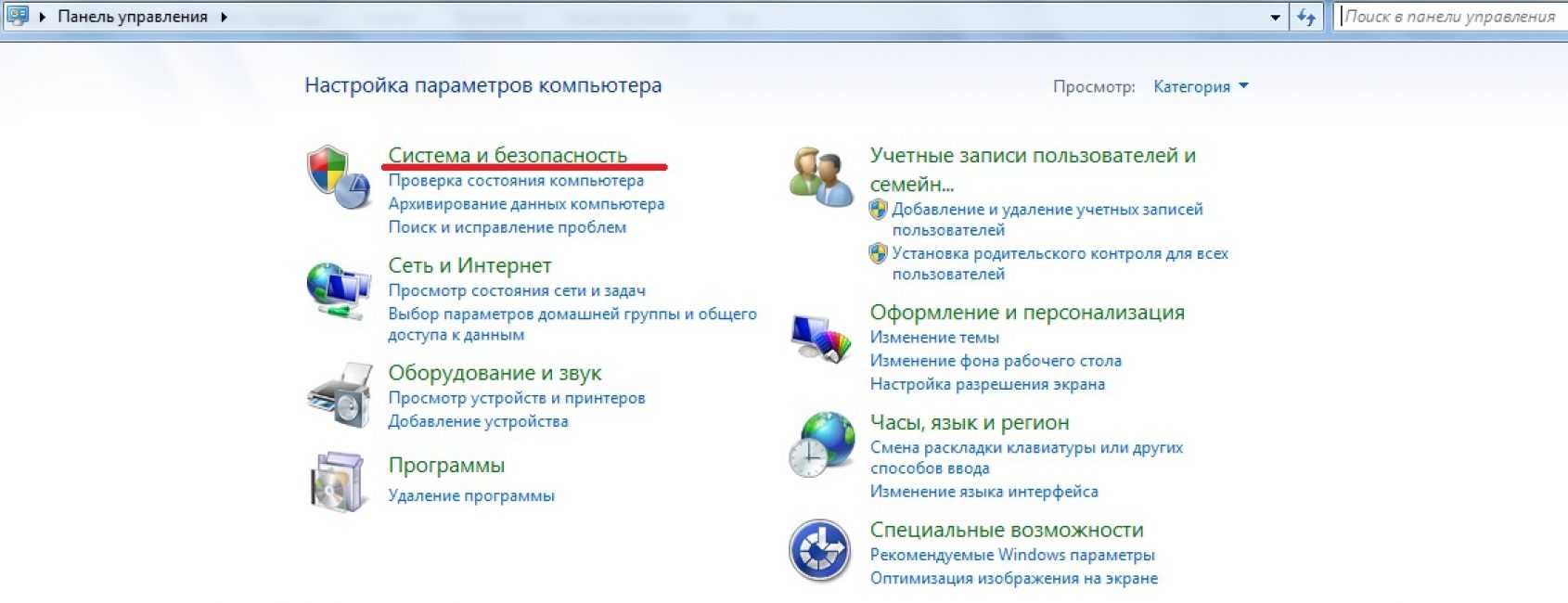
3Далее в этом разделе нужно выбрать подраздел «Система».
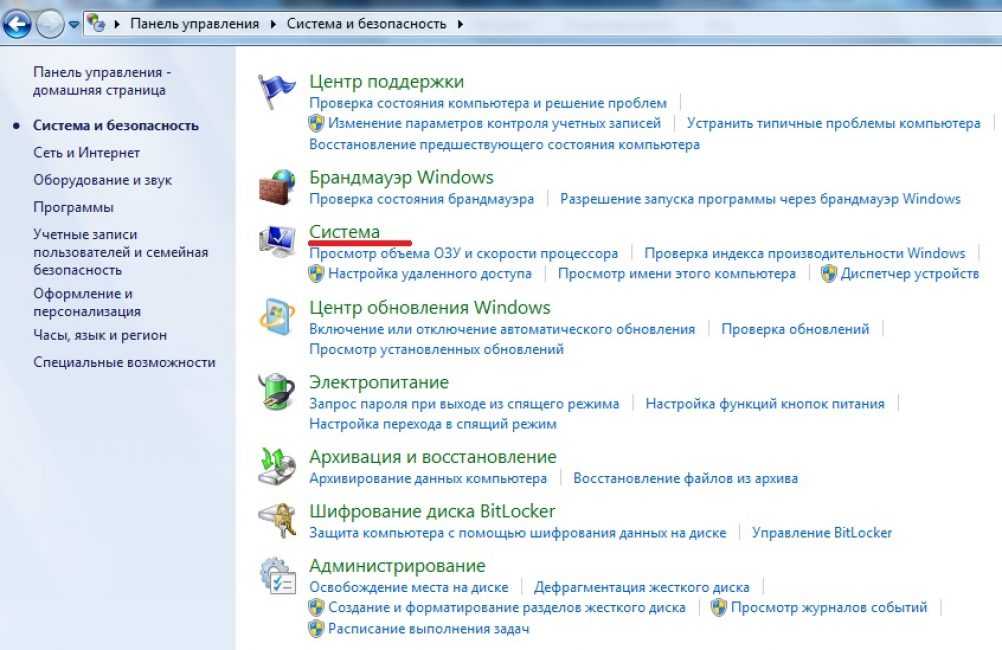
Выбор подраздела в разделе «Система и безопасность»
4В «Системе» будет указана разрядность системы. Её надо запомнить.
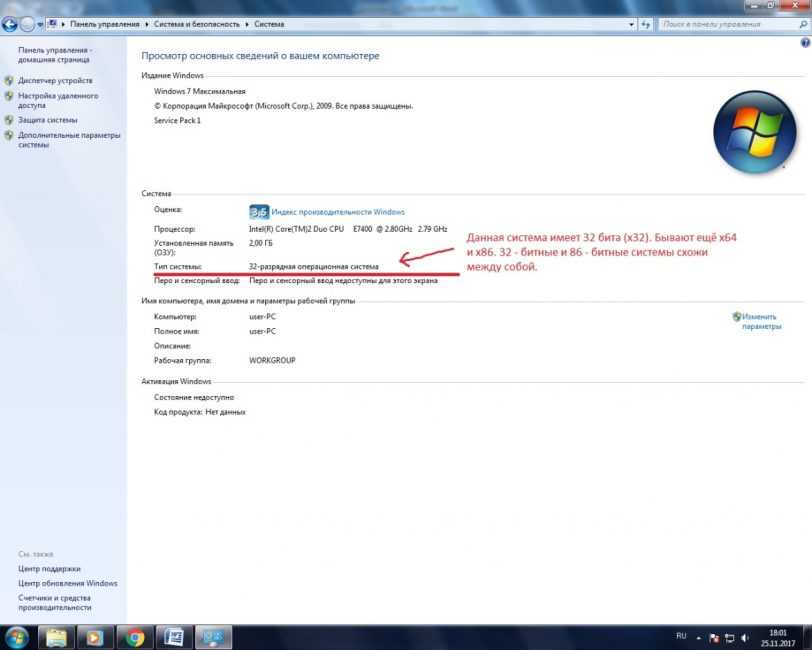
Разрядность системы Windows 7
5После панель управления можно закрыть. Следующим действием надо открыть свой интернет – браузер. Это может быть Dolphin, , , Firefox Mozilla, , и прочие. Изначально в каждом Windows уже присутствует Internet Explorer. В браузере надо открыть сайт .
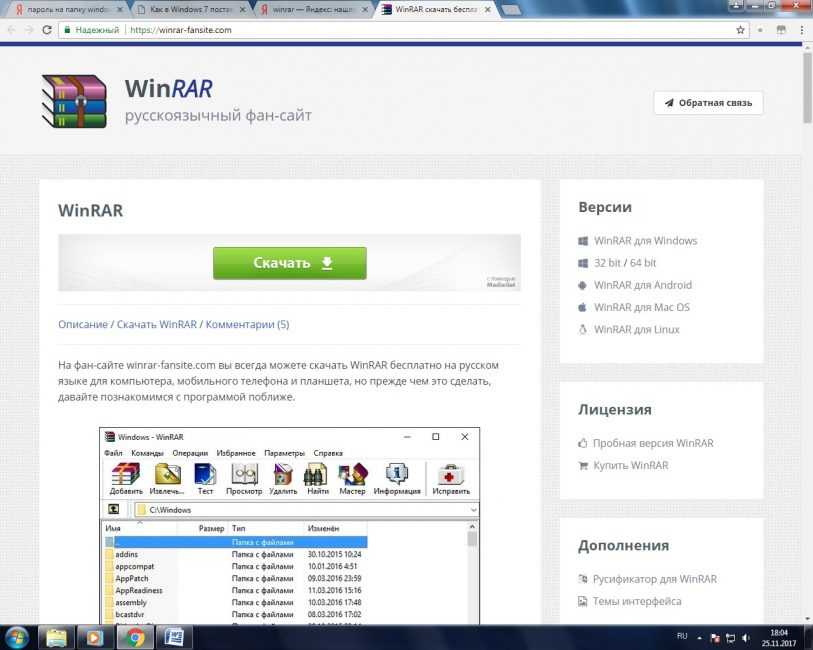
Сайт WinRar Fan Site
6Далее надо промотать страницу почти до конца (не совсем, а почти!). Там будет две кнопки для скачивания, на ОС x32 и x64. Надо выбрать разрядность используемой системы.
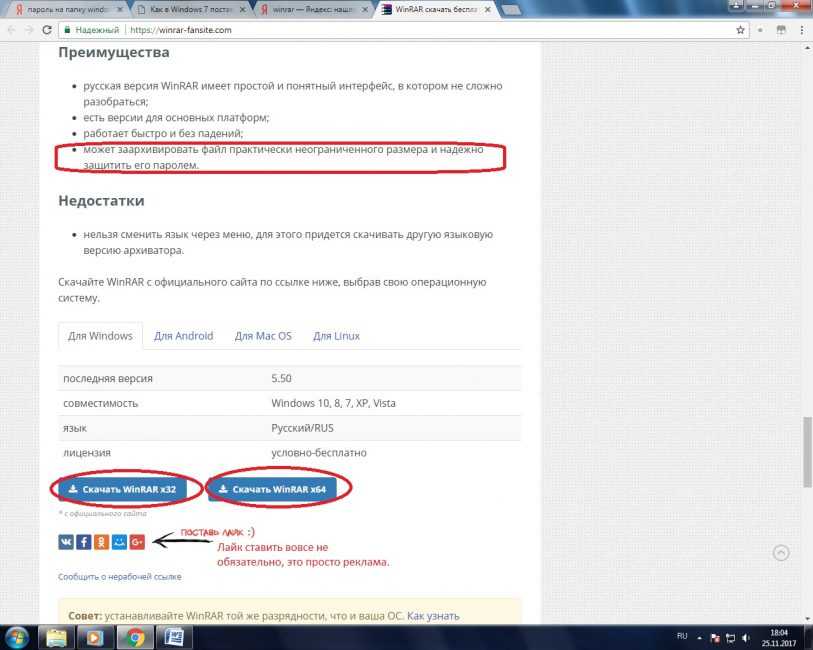
Кнопки на скачивание
7При нажатии на кнопку начнётся загрузка установочного файла. После загрузки его надо установить, просто нажав на скаченный файл левой кнопкой мыши (в Google Chrome так).

Процесс загрузки
8После установки программу надо открыть.
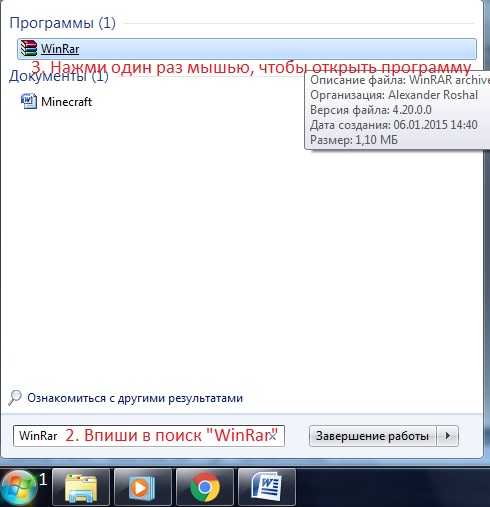
Открытие программы
9Дальше в программе надо выбрать папку, на которую будет наложен пароль. Как выбрать папку в WinRar.
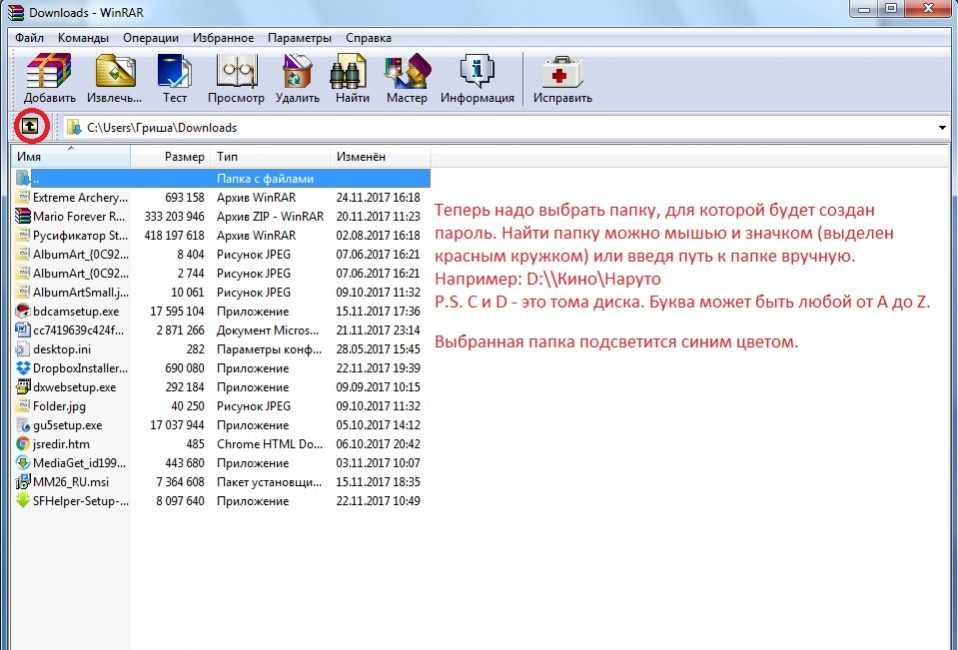
Выбор папки
10В качестве примера будет выбрана папка с сериями первого сезона аниме Наруто (Naruto).
Выбранная папка
11Далее папку надо добавить в архив. Собственно говоря, не обязательно искать папку в самой программе. Для удобства легче скачать и установить программу, после чего, перейдя к папке нажать правую кнопку мыши и выбрать пункт «Добавить в архив».
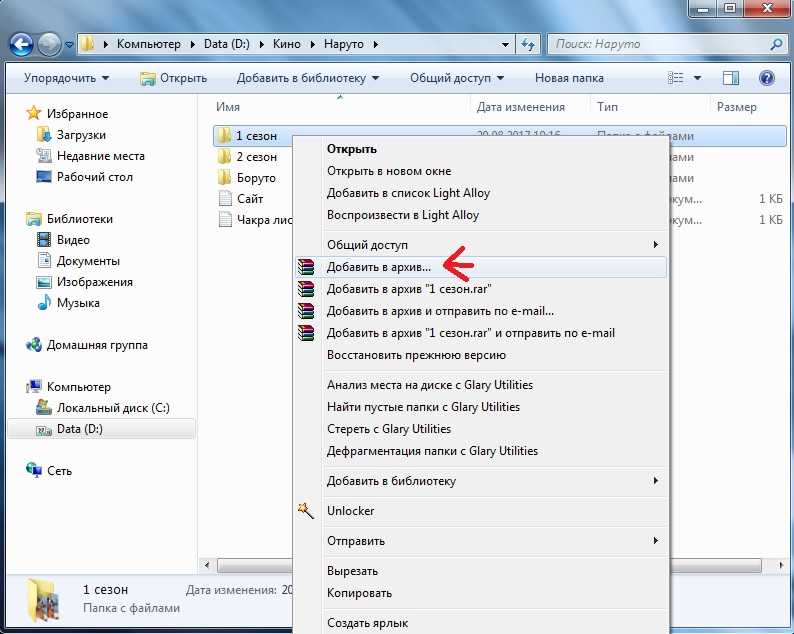
Меню папки
12После необходимо настроить будущий архив. Сначала нужно выбрать имя и формат, а после перейти во вкладку «Дополнительно».
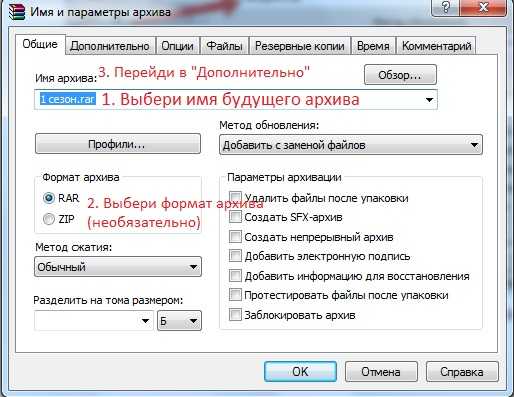
Настройка будущего архива
13В меню «Дополнительно» надо установить пароль. Чем он длиннее, тем он надежнее, но в то же время его легче забыть.
Пароль надо подбирать легко запоминающийся, но при этом, чтобы его никто не знал. После надо нажать «ОК».
Архив создан и запаролен. Для большей надежности следует добавить архиву скрытность.
Для этого надо щелкнуть правой кнопкой мыши по архиву и выбрать «Свойства».
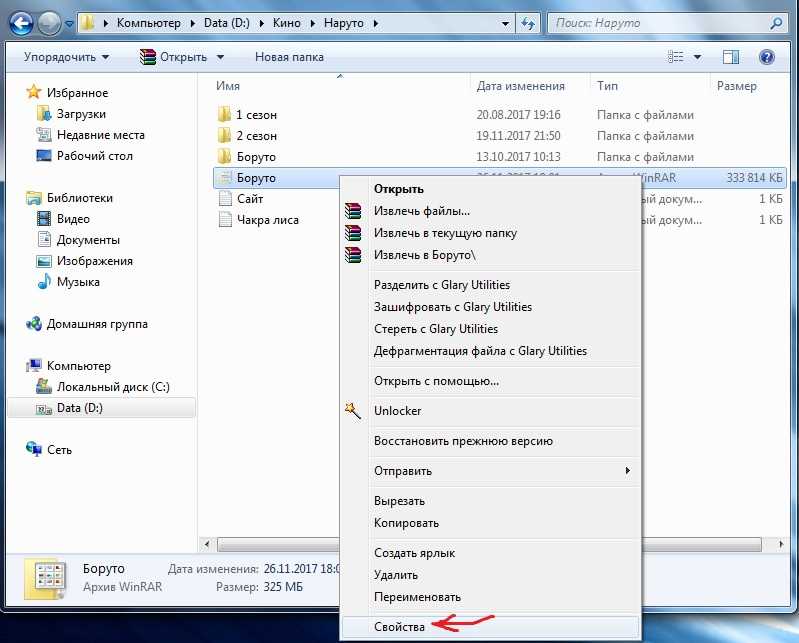
Выбор окна свойств
14Далее надо отметить галочкой «Скрытый», затем нажать «Применить» и после этого нажать «ОК».
Файл станет невидимым до тех пор, пока в Windows не будет активирована функция показа скрытых файлов и папок.
При попытке открытия архива сам архив откроется, но его содержимое будет запаролено.
Например, серия Боруто в архиве на картинке требует пароля. Запароленные файлы отмечаются в WinRar знаком «*».

Окно ввода пароля
15Если пароль введен правильно, начнётся запароленного файла и его можно будет открыть. В данном случае – увидеть видео.
Если же пароль введен неправильно, то появится окно с ошибкой. Его нужна закрыть и снова попытаться ввести верный пароль.

Окно ошибки при вводе неверного пароля
Готово. Но надо помнить что любые пароли можно взломать с помощью различных хакерских программ.
LocK-A-FoLdeR
Еще одно бесплатное приложение, способное заблокировать папку установив пароль и скрыв ее от посторонних глаз. Утилита распространяется на английском языке, однако это не мешает ее использовать, поскольку интерфейс очень прост.
Не удалось устранить проблему?Обратитесь за помощью к специалисту!
Как ей пользоваться:
Скачиваем программу с источника, обратив внимание на разрядность установленной ОС Windows. Приложение доступно в двух вариантах: x86 и x64.
Инсталлируем и запускаем.
При первом запуске утилита попросит ввести мастер код
В дальнейшем он пригодится для входа в приложение, поэтому старайтесь не использовать легкие комбинации.
Нажимаем кнопку «Lock A Folder», выбираем нужный объект и жмем «Ок».
После этого выбранный объект исчезнет с поля зрения и отобразится в главном окне утилиты.
Теперь, для того чтобы открыть директорию, нужно щелкнуть по ней мышкой и следом щелкнуть «Unlock Selected …».
Как видите, все предельно просто.
В приложении полностью отсутствует реклама, что делает работу более приятной.
Как установить пароль на папку без программ, с помощью скрипта
В интернете я встретил множество скриптов для этой цели, но не один не обеспечивал безопасность. По принципу этого скрипта работают программы для того, чтобы установить пароль на папку. В основе все тот же пароль для скрытия папки с компьютера, НО во многих скриптах при вводе пароля папка скрывается, и при включении функции в windows «показывать скрытые папки», папка видна. В этом же скрипте все как положено работает.
Давайте разберемся, как без программ установить пароль на папку.
Шаг 1. Копируете текст будущего скрипта:
Выделяем весь текст, нажимаем правой кнопкой мыши на выделении и выбираем копировать
cls
@ECHO OFF
title Folder Private
if EXIST «HTG Locker» goto UNLOCK
if NOT EXIST Private goto MDLOCKER
:CONFIRM
echo Are you sure you want to lock the folder(Y/N)
set/p «cho=>»
if %cho%==Y goto LOCK
if %cho%==y goto LOCK
if %cho%==n goto END
if %cho%==N goto END
echo Invalid choice.
goto CONFIRM
:LOCK
ren Private «HTG Locker»
attrib +h +s «HTG Locker»
echo Folder locked
goto End
:UNLOCK
echo Enter password to unlock folder
set/p «pass=>»
if NOT %pass%== 12345 goto FAIL
attrib -h -s «HTG Locker»
ren «HTG Locker» Private
echo Folder Unlocked successfully
goto End
:FAIL
echo Invalid password
goto end
:MDLOCKER
md Private
echo Private created successfully
goto End
:End
|
1 |
cls @ECHO OFF title Folder Private ifEXIST»HTG Locker»gotoUNLOCK ifNOTEXIST PrivategotoMDLOCKER CONFIRM echo Are you sure you want tolock the folder(YN) setp»cho=>» if%cho%==YgotoLOCK if%cho%==ygotoLOCK if%cho%==ngotoEND if%cho%==NgotoEND echo Invalid choice. gotoCONFIRM LOCK ren Private»HTG Locker» attrib+h+s»HTG Locker» echo Folder locked gotoEnd UNLOCK echo Enter password tounlock folder setp»pass=>» ifNOT%pass%==12345gotoFAIL attrib-h-s»HTG Locker» ren»HTG Locker»Private echo Folder Unlocked successfully gotoEnd FAIL echo Invalid password gotoend MDLOCKER md Private echo Privatecreated successfully gotoEnd End |
Шаг 2. Открываем блокнот, Пуск > Все программы > Стандартные > Блокнот, или просто пишете в строке поиска блокнот и кликаем на него, как показана на картинке.
В открывшемся окне вставляем (Ctrl+V) скопированный ранее текст, и сохраняем. Нажимаем Файл > Сохранить как, выбираем тип файла – Все файлы, а имя файла любое, в конце добавляя .bat, выбираете место для файла, я сохраняю на рабочий стол и нажимаем Сохранить.
Файл появится на рабочем столе, или в указанном вами месте.
Запускаете lock.bat, если вы все правильно сделали, появится папка – Privat. В эту папку вы копируете что угодно, на что хотели установить пароль и спрятать. Запускаете файл скрипта повторно, у вас откроется окошко, В котором скрипт спросит, «Вы уверены что хотите заблокировать папку», нужно ввести для подтверждения действий, на английском Y(Yes — Да), нажимаете Enter. Нажимаем обновить на рабочем столе, папка пропадает.
Так как наш файл скрипта находится на рабочем столе, то и папка появится на рабочем столе, и пропадет с рабочего стола.
Для того чтобы папка появилась, запускаем наш скрипт файлом lock.bat, вводим пароль который вы ввели в строчке и нажимаем Enter, папка появляется. Вот и все. Простенький способ установить пароль на папку без программ.
Файл скрипта нужно хранить отдельно от места, где вы установили пароль на папку и спрятали ее. Единственное неудобно в данном скрипте, то что надо копировать файл скрипта обратно, а уже потом его запускать и вводить пароль. Но я думаю это мелочи.
Программы для установки пароля на папку
Easy File Locker
Easy File Locker — бесплатная утилита XOSLAB. Пользователи добавляют файлы и папки, которые они хотят защитить в списке, используя кнопку « Добавить файл» и просматривая их систему.
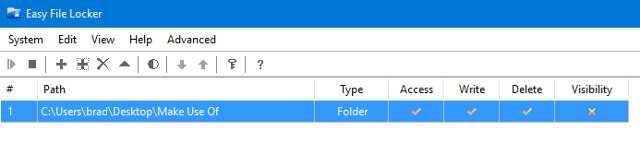
Настройки, такие как видимость и доступ, могут быть изменены «на лету» из чистого пользовательского интерфейса инструмента — это особенно полезно, если в вашей системе есть много файлов или папок, которые необходимо защитить.
Privacyroot
Разработанный PrivacyRoot, Secret Disk работает, создавая виртуальный диск, который можно защитить паролем или просто сделать невидимым для любопытных глаз .
SecretFolder
Вместо того, чтобы применять защиту паролем к отдельным файлам, SecretFolder просто делает их невидимыми, если пользователь не может войти в приложение с использованием указанного пароля.
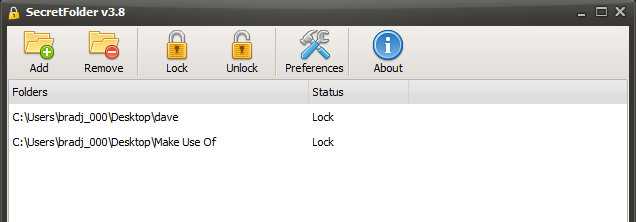
Это хорошее решение, если вы скрываете подарок на день рождения или личный дневник , но он недостаточно строг, чтобы следить за действительно важным материалом. Рассмотрите этот инструмент, который лучше всего использовать для обеспечения конфиденциальности на общем компьютере, а не для обеспечения безопасности.
Мой замок
Мой Lockbox — это инструмент, который лучше всего работает, когда пользователь намеревается хранить весь свой защищенный паролем контент в одном месте. Вместо того, чтобы выбирать и выбирать отдельные файлы и папки для защиты, утилита выделяет одну конкретную папку в качестве «блокировки», где будет храниться конфиденциальный контент, аналогично процессу блокировки папки в начале этой статьи.
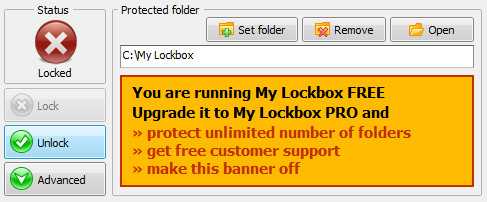
Это прекрасная альтернатива ручному хранилищу папок для всех, у кого нет уверенности в выполнении этой процедуры. Тем не менее, его ориентация на одну папку в отличие от гибкости чего-то вроде Easy File Locker делает ее менее полезной в рабочей среде. Кроме того, цена за 29,95 долл. В своем выпуске pro не обеспечивает отличное соотношение цены и качества.
Альтернативные методы
Запаролить с помощью архиватора:
Самый простой и надежный способ, как запаролить папку на компьютере – использовать любой архиватор (7-Zip, WinRar). Каждый из них обладает встроенной возможностью ввести секретный код при создании архивного файла. Алгоритм действий очень прост:
- На нужной директории кликните ПКМ (правой кнопкой мыши).
- В меню найдите пункт «Добавить в архив…».
- На вкладке «Общие» найдите кнопку «Установить пароль …».
- В окне введите дважды одинаковый код (запомните его обязательно).
- Для открытия этого упакованного файла потребуется ввести password.
Запаролить с помощью Password Protect:
Password Protect. Относится к условно-бесплатным программам, работает со всеми известными современными операционными системами. Утилита запароливает, скрывает необходимые директории от пользователей, которые не знают код для открытия. Программа обладает русским интерфейсом, что упрощает процесс работы с ней. Алгоритм использования приложения таков:
- Загрузите, установите утилиту.
- Кликните «Запереть папку» и выберите нужную директорию.
- Дважды введите придуманный вами пассворд. На случай, если вдруг забудете код, можете оставить для себя подсказку. Нажмите «Запереть».
- Открыть необходимые файлы можно так: откройте утилиту, выберите нужные элементы, кликните «Отпереть».
Пароль на папку без архивации и программ:
Самый простой способ спрятать какую-то директорию – сделать ее скрытой. Такая возможность есть во всех Windows, начиная с 7 версии. Для этого на элементе кликните ПКМ (мышкой, ее правой клавишей), нажмите на пункт «Свойства». Внизу вкладки «Общие» будет блок «Атрибуты». Установите галочку напротив пункта «Скрытый», нажмите «Применить». Отныне увидеть такой файл можно будет, если установить в свойствах проводника на вкладке «Вид» отображение скрытых файлов.
Для другого варианта у вас должно быть создано несколько пользователей для операционной системы. К примеру, у вашего ребенка будет своя учетная запись, а на вашей будет стоять пассворд. Чтобы ограничить из его учетки доступ к определенным директориям, выполните действия:
- Кликните ПКМ на нужном элементе, зайдите в пункт «Свойства» на вкладку «Безопасность», в блоке «Группы и пользователи» внесите изменения.
- Добавьте тех, для кого будет ограничен доступ в окне «Выбор». Проверьте, что написаны имена учетных записей без ошибок.
- В разделе «Разрешения для группы» можете выставить права на директорию, к примеру, можно только просматривать, но удалять или сохранять что-либо нельзя.
Способ №3. Программа «Anvide Lock Folder».
Существует целый ряд программ, которые помогают защитить файлы от постороннего «посягательства на них». Наиболее популярна сегодня утилита под названием «Anvide Lock Folder». Она является бесплатной и достаточно простой в освоении.
1. Скачайте, установите и откройте программу.
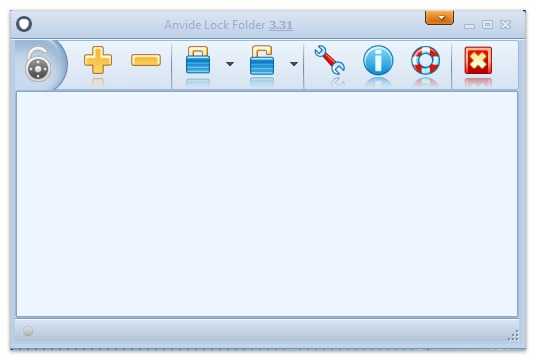
2. Перетащите в нее необходимый файл (можно выбрать файл вручную путем нажатия на значок «+»).

3. Нажмите на свою папку, а затем на значок в виде замка.

4. Введите пароль два раза и нажмите «Закрыть доступ». При необходимости укажите «подсказку». Она поможет вам вспомнить пароль.
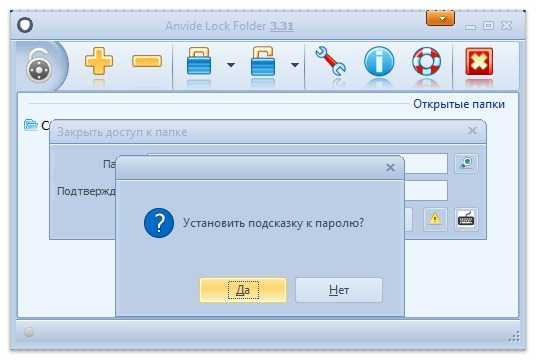
5. Ваша папка должна пропасть с рабочего стола и стать доступна только из окна программы и после ввода пароля.

Поставить пароль на папку/файл с помощью архиватора
Так как, на большинстве компьютеров можно встретить уже установленный архиватор, то рассмотрим и этот способ. Он довольно простой, но с одним минусом — вы создаете именно запароленный архив, а не ставите пароль непосредственно на саму папку.
Прочитать об этом методе подробно вы можете в статье — как поставить пароль на архив. Там вы найдете наиболее полную инструкцию с наглядными примерами, как это сделать в картинках.
В заключение
Как вы могли увидеть, программы для блокировки практически все одинаковы, вы можете выбрать именно ту, которая вам по душе. Надеюсь вы узнали, что-то нужное из этой статьи и она была вам действительно полезна.
Создаем папку с паролем, используя бесплатные утилиты-архиваторы
Рассказываем, как легко запаролить выбранную папку в системе Windows. Программа

Снятие паролей с директорий происходит аналогично: утилита запускается, выбираются нужные директории и нажимается «Unlock Selected Folder».
Как поставить любой пароль на любую папку в Виндовс 7, используя утилиту DirLock. Эта программа — еще одно простое, бесплатное, но эффективное решение проблемы под названием «как защитить папку паролем». Работает она так: после установки ПО в меню появляется надпись «Lock / Unlock», вызывающий окошко программы. В нем добавляем избранную директорию в перечень защищенных, указывая свою кодовую фразу.
Простые и бесплатные методы защиты директорий рассмотрены, но есть несколько платных программ с расширенными возможностями.
Как поставить пароль на папку Windows 10
Описанные далее методы гарантированно работают на «десяточке». Но если вас интересует как поставить пароль на папку в более ранних версиях, то не спешите закрывать статью. Они все применимы к Windows 7/8, а некоторые и более ранним версиям ОС.
Устанавливаем пароль на RAR, ZIP архив папки
Простой и весьма надёжный способ ограничить доступ к каталогу с данными – заархивировать его и установить пароль на архив. Для этого необходимо в окне параметров создаваемого архива воспользоваться функцией «Установить пароль…» (подробнее о создании архивов можно прочитать в статье «Как заархивировать папку с файлами и отправить по почте»).
Программы установки пароля на папку
Ни для кого не секрет, что хороший и главное бесплатный специализированный софт всегда тяжело найти. Однако поисследовав просторы всемирной паутины, можно выделить несколько неплохо работающих утилит:
С платными же защитниками персональных данных дело обстоит куда лучше. Среди существующих стоит отметить:
- Hide Folder. Удобная программа, имеющая интерфейс на русском языке. С её помощью можно установить пароль на папку, внешний диск или флешку, скрыть каталог, осуществлять удалённое управление и экспортировать список защищаемых файлов. Стоимость — 8 баксов за один компьютер.
- IoBit Protected Folder. Понятная и простая в использовании программа, позволяющая ограничить доступ к директории шифром, а также скрыть её из проводника. Стоимость — 599 рублей.
- Folder Lock. Наиболее функциональный представитель данной категории софта. Помимо того, что могут выше упомянутые утилиты, Folder Lock формирует отчёты о неправильных вводах пароля, создаёт резервные копии файлов онлайн, а также файлы формата «.exe». Последние являются своеобразными «сейфами», которые можно открыть при помощи комбинации на других устройствах. Стоимость программы — 39,95 баксов. Недешево получается запаролить папку, да?
Но многие не доверяют или просто не хотят использовать сторонние приложения. Таких пользователей интересует как поставить пароль на папку при помощи штатных средств ОС.
Через создание виртуального диска и функцию BitLocker
Этот вариант более надёжный. Чтобы им воспользоваться, необходимо сначала создать образ диска. Для этого:
- Зажимаем Win» + «R и в командной строке прописываем «diskmgmt.msc»;
- В появившемся окне выбираем «Действие» -> «Создать виртуальный жесткий диск».
- Задать расположение, формат, тип создаваемого диска и нажать OK;
- Кликнуть правой мышкой по созданному диску и выбрать «Инициализировать диск».
- Указать стиль разделов.
- Правым нажатием мышки на созданный диск активировать функцию «Создать простой том».
- Указать размер тома, задать параметры и выбрать букву диска.
Теперь, когда виртуальный диск создан, необходимо поместить в него целевую папку. После чего правым нажатием мыши вызываем контекстное меню и выбираем в нём «Включить BitLocker». В появившемся окне задаём необходимые параметры и получаем «сейф» для данных в виде виртуального диска с паролем. Таким образом мы ставим пароль не на папку, а на целую группу документов, файлов и папок. Что, согласитесь, достаточно удобно.
«Прячем» от посторонних глаз
В ОС Windows есть ещё один вариант как поставить пароль на папку. Он не отличается особой надёжностью, но для начинающих пользователей может оказаться вполне пригодным. Для его реализации необходимо:
- Создать папку;
- Создать в ней текстовый документ;
- Прописать в документе:
cls @ECHO OFF title Папка под паролем if EXIST "Locker" goto UNLOCK if NOT EXIST Private goto MDLOCKER :CONFIRM echo Вы собираетесь заблокировать папку?(Y/N) set/p "cho=>" if %cho%==Y goto LOCK if %cho%==y goto LOCK if %cho%==n goto END if %cho%==N goto END echo Неправильный выбор. goto CONFIRM :LOCK ren Private "Locker" attrib +h +s "Locker" echo Папка заблокирована goto End :UNLOCK echo Введите пароль, чтобы разблокировать папку set/p "pass=>" if NOT %pass%== ВАШ_ПАРОЛЬ goto FAIL attrib -h -s "Locker" ren "Locker" Private echo Папка успешно разблокирована goto End :FAIL echo Неправильный пароль goto end :MDLOCKER md Private echo Секретная папка создана goto End :End
где на месте надписи «ВАШ_ПАРОЛЬ» указываем собственную комбинацию;
После этого необходимо:
- Сохранить документ с расширением «.bat» и запустить его;
- В появившуюся папку «Private» поместить необходимые файлы;
- Снова запускаем файл с расширением «.bat» и соглашаемся заблокировать папку нажатием клавиши «Y».
После выполнения данной процедуры папка исчезнет. Для её отображения необходимо запустить файл с расширением «.bat», и ввести пароль.
Установка пароля на папку на USB-накопителе
С задачей полного запароливания флешки справится как стандартный BitLocker Windows, так и система образов MacOS. Тем не менее у обоих способов есть свои недостатки, поэтому для защиты USB-накопителя лучше использовать внешние приложения.
Помимо уже упомянутых программ для ПК, лучшую защиту предоставляет TrueCrypt. Приложение позволяет выбрать любой из открытых алгоритмов шифрования и закрыть доступ как к одной папке или файлу, так и к накопителю целиком. Из минусов — не самый удобный интерфейс и сложные настройки.
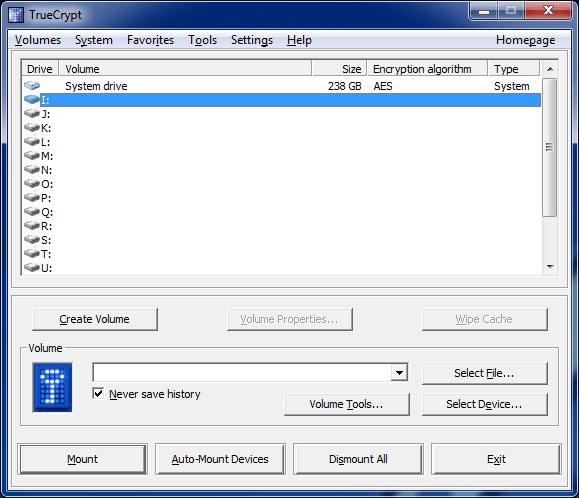 Не самое дружелюбное по отношению к пользователю приложение но со своими задачами справляется на «отлично»
Не самое дружелюбное по отношению к пользователю приложение но со своими задачами справляется на «отлично»
Для старых 32-битных систем можно порекомендовать проект MyFolder, который позволяет работать как с данными на компьютере, так и с внешними устройствами. Самый большой и, пожалуй, единственный плюс — скорость шифрования на любом железе, в недостатках, слабый алгоритм шифрования и невозможность использования на современных ПК.
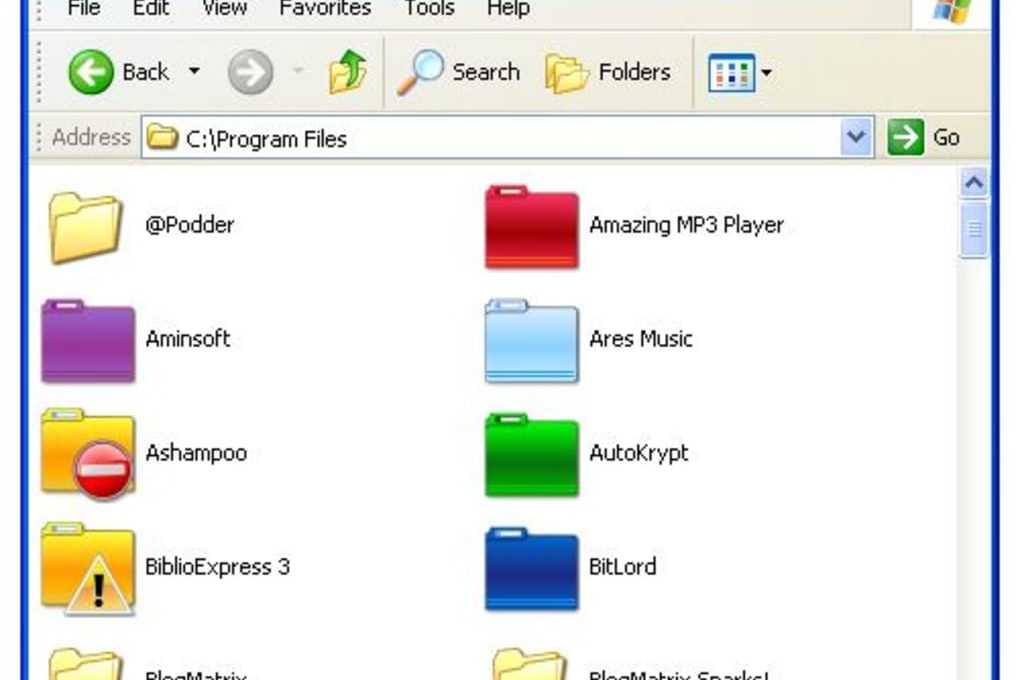 Если у вас не самый новый компьютер это приложение то что вам нужно
Если у вас не самый новый компьютер это приложение то что вам нужно
Встроенные средства Windows для ограничения доступа
В Windows 10/8/7 можно ограничить доступ к файлам и папкам даже встроенными средствами. Если ваши диски отформатированы в системе NTFS, то на отдельные файлы можно установить права доступа. Но это будет иметь смысл, только если каждый пользователь компьютера имеет свою учётную запись в системе и она НЕ с правами «Администратор».
Т.е., мы в свойствах папки укажем тех пользователей, которые могут ей пользоваться. Если у человека не будет прав, то доступа он не получит или будет произведена идентификация. Итак, для этого кликаем в проводнике по папке или файлу правой кнопкой и выбираем «Свойства» — «Изменить»

Здесь надо нажать «Добавить» и внести логины пользователей, которым вы запретите доступ. Затем нажимаем «Проверить имена» чтобы убедиться в отсутствии ошибок:

Если нужно закрыть для всех, то пишите имя пользователя «Все», система поймёт. Затем нужно поставить все галочки в колонке «Запретить» и нажать «ОК»

Теперь эти пользователи не смогут получить доступ к информации, когда зайдут в систему под своим аккаунтом. Но они смогут открыть доступ, если зайдут с правами администратора, например загрузившись с флешки.
Ещё можно удалить всех пользователей из списка доступа и добавить только нужных. Но скорей всего, будет выдана ошибка при попытке удалить хоть какой-то элемент, потому что по умолчанию они унаследованы от родительского каталога. Поэтому нужно будет пройтись по кнопкам «Дополнительно -> Изменить разрешения…» и снять галку «Добавить разрешения, наследуемые от родительских объектов»

Система спросит «Добавить» или «Удалить». Если выбрать первое, то вы сами сможете удалять элементы из списка, а если второе – то унаследованные права будут удалены. Теперь можно вернуться к установке разрешений и добавить только тех людей, кто будет иметь доступ. Галочки, естественно, теперь нужно ставить в колонке «Разрешить».
Шифрование EFS
В Windows 7/8/10 ещё есть шифрованная файловая система EFS, которая позволяет зашифровать данные на физическом уровне. Получить к ним доступ смогут только те, у кого есть файл-ключ. Он один раз добавляется в хранилище и вы работаете со своими данными как обычно, а другие – нет, и никакой пароль им не поможет.
Чтобы зашифровать папку, нужно кликнуть по ней правой кнопкой, выбрать «Свойства -> Другие» и поставить галочку «Шифровать содержимое для защиты данных»

Далее следуйте мастеру с подсказками. Вам надо будет придумать сложный пароль и сохранить файл ключа в недоступное ни для кого место, например на флешку.
Чтобы вернуть себе доступ к зашифрованным данным под другим пользователем или после переустановки системы, нужно кликнуть два раза по ключу (расширение файла .pfx), ввести пароль и закончить импортирование ключа в хранилище:

Не теряйте ключи и пароли в любом из описанных способов! Восстановить что-либо с помощью электронной почты (как обычно) не получится!
Установка защиты на папках в мобильных Андроид-устройствах
ОС Андроид спроектирована на базе Linux, наследуя её структуру. Работа с файлами и папками возможна как стандартными средствами, так и с использованием File Commander’a. Для защиты папок на Android нужно использовать сторонние приложения.
Инструмент Applock
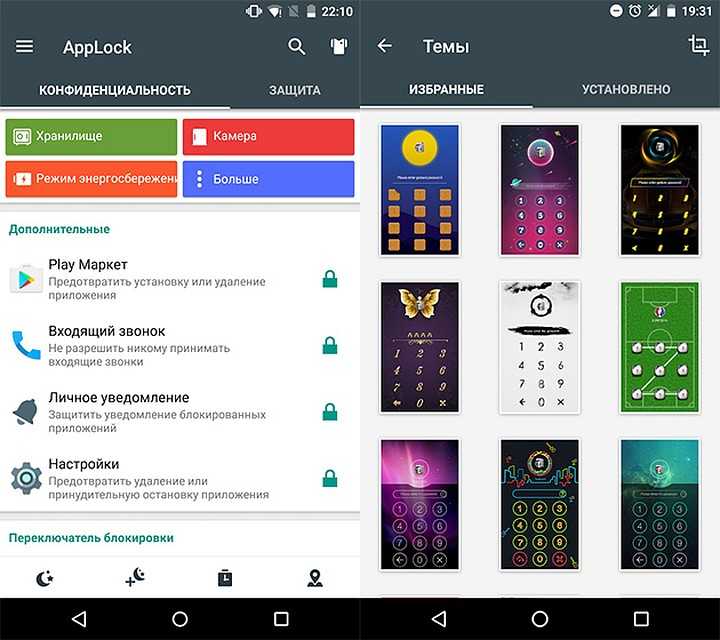 Самый большой плюс этого приложения — несколько способов защиты ваших данных
Самый большой плюс этого приложения — несколько способов защиты ваших данных
Видео: подробная инструкция по использованию приложения AppLock
Популярное мультиплатформенное приложение для контроля доступа и безопасности системы. Может работать как с отдельными папками/файлами, так и с приложениями. Есть несколько видов защиты, от графического пароля до отпечатков пальцев.
Приложение LOCKit
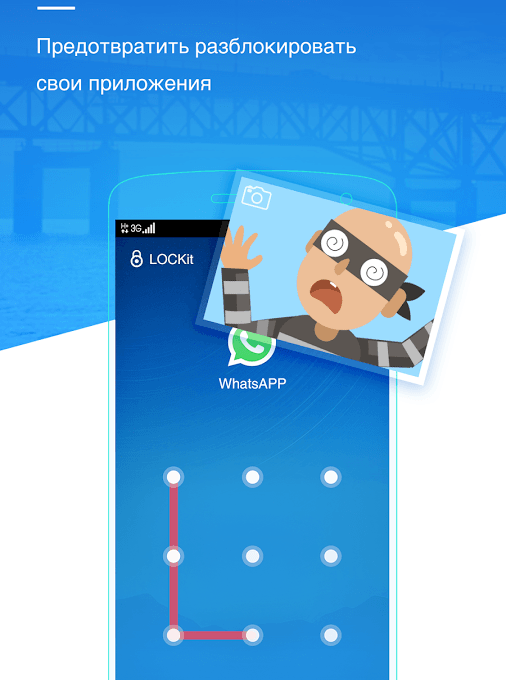 Очень простое в использовании приложение с большим количеством функций
Очень простое в использовании приложение с большим количеством функций
Простая и красивая программа для защиты приложений и файлов от несанкционированного доступа. Множество функций, простая настройка и контроль социальных сетей.
Интерфейс максимально упрощённый. Пользователю предлагается на выбор два вида защиты: традиционный цифровой пароль либо графический ключ.
После того как вы выбрали способ защиты, главный экран разделится на два столбца, в одном из которых будут отображаться заблокированные приложения и папки, в другом же, приложения и папки со свободным доступом. Чтобы поместить файл либо приложение в защищённый список, достаточно простого нажатия на соответствующую иконку.
Gallery Lock
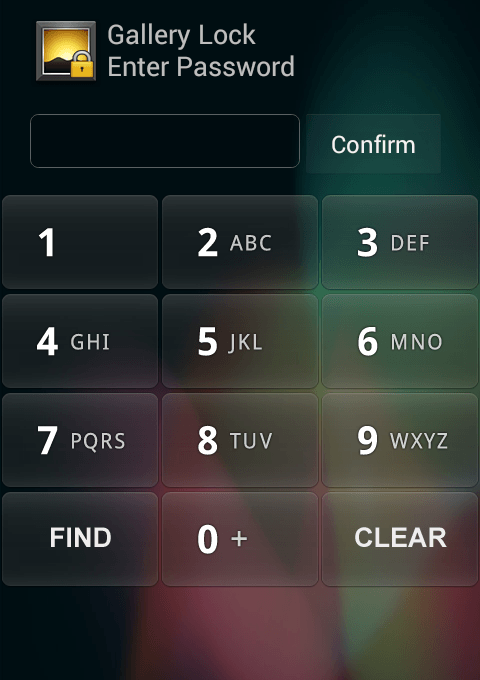 Это приложение будет интересно прежде всего тем пользователям, которые переживают за содержимое своей фотогалереи
Это приложение будет интересно прежде всего тем пользователям, которые переживают за содержимое своей фотогалереи
Защита изображений в галерее от просмотра. Широкий функционал и удобный интерфейс, пригодится тем, кого из всего содержимого телефона волнует только доступ к фотографиям.
- При первом запуске приложения надо будет ввести пин-код. По умолчанию это 7777.
- Далее вы увидите группу альбомов, тоже созданных по умолчанию.
- В нижней части экрана нажимаете на иконку «Добавить папку», придумываете ей имя, и нажимаете «ОК».
- Зайдите в папку. В нижней части экрана нажимаете на значок «Добавить фото/видео».
- Выберите изображения и видеоролики, которые вы хотели бы спрятать, нажмите на зелёный плюсик в правом верхнем углу экрана.
- Выбранные фото и видео станут невидимыми без ввода пароля.
Как поставить защиту на устройствах от Apple
В гаджетах от компании Apple есть встроенные инструменты для установки защиты.
Создание пароля для папки в MacBook
MacOS и MacOSX предлагают свои встроенные способы защиты информации. Система работает с зашифрованной копией или «образом» папки, который и находится под защитой пароля. Для создания образа сделайте следующее:
- Откройте «Программы» — «Утилиты» — «Дисковая утилита».
- Выберите «Файл» — «Новый образ» — «Образ из папки», далее выберите папку, для которой нужен пароль. Должно появиться следующее меню.
- Установите тип шифрования, формат чтение/запись и место хранения образа.
- Удалите первоначальную папку, вместо неё можно использовать новую.
Как запаролить папку на Айфоне (iOS)
Средствами системы пароль ставится в несколько шагов:
- Перейдите в настройки телефона, далее зайдите в раздел «Основные» — «Ограничения».
- Активируйте функцию «Включить ограничения».
- Введите пароль.
- Выберите из списка программы, для которых будет установлен ограниченный доступ.
Для более серьёзных ограничений доступа без джейлбрейка скачайте в AppStore приложение Lockdown, Appcontrol или iAppLock,
Folder Protect
Главной отличительной особенностью данной утилиты является установка различных прав доступа к файлам, папкам, локальным разделам, форматам файлов и конкретным приложениям. Защита выходит далеко за рамки обычной блокировки и шифрования файлов, позволяя настроить свой уровень безопасности для каждого объекта. Например, он может быть полностью недоступен, скрыт, защищен от удаления или от записи.
Подробная инструкция:
- Запускаем утилиту.
- Добавляем главный пароль, который будет использоваться для входа.
- Путем перетаскивания или с помощью кнопки «Добавить» добавляем директорию.
- Теперь если попробовать открыть директорию, мы получим сообщение «У вас нет разрешений».
- Для открытия доступа нужно щелкнуть по папке и нажать по иконке «Защищено».
Для более детальной настройки щелкаем по иконке «Изменить», выбираем тип объекта и выставляем необходимые ограничения.
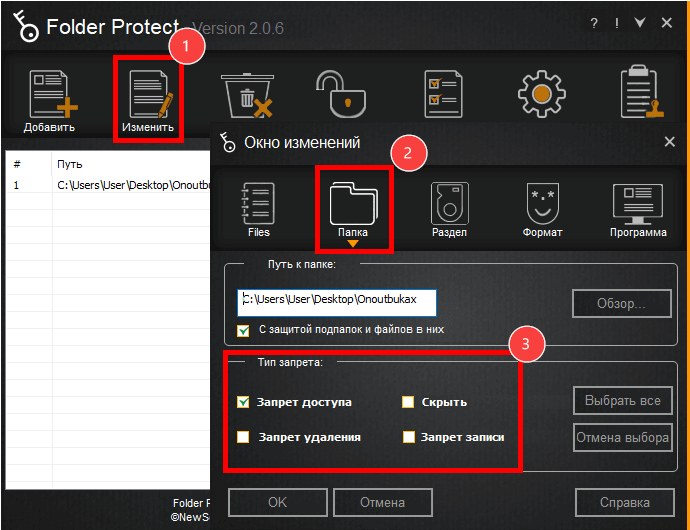
Также рекомендую зайти в «Настройки», переместиться во вкладку «Защита» и включить опцию автозащиты. Это позволит программе работать в фоновом режиме.
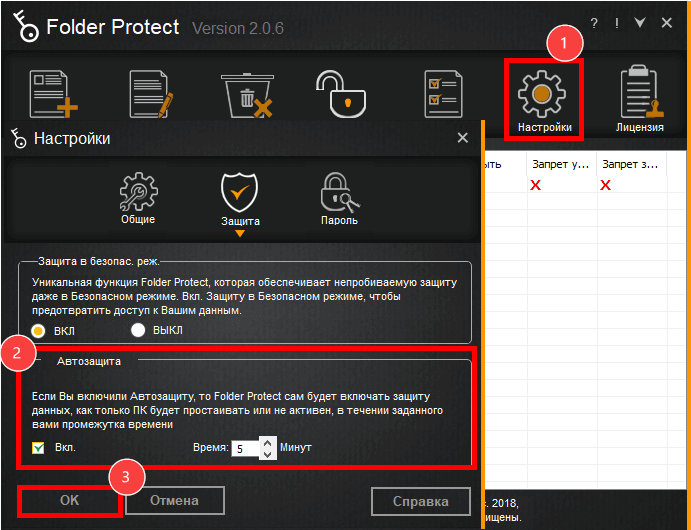
Разработчики сообщают, что «Protect» работает на уровне ядра Windows, это значит, что даже в безопасном режиме все ваши данные будут полностью защищены.
Сторонний софт
К сожалению простого инструмента в Windows 10, который бы нам помог нету. Будем смотреть в сторону прикладного ПО. Это самый простой способ и самый лёгкий. Программ данного типа великое множество, я лишь покажу то чем пользовался сам. Называется она Folder Guard, скачать её можно с официального сайта, вот тута: http://www.folder-guard.com. Как обычно, не буду писать как устанавливать и скачивать, разберётесь ;).
Так значит, после первого запуска нам нужно установить так называемый «мастер пароль». Это пароль на открытие самой этой программы. Ведь если все будут уметь её открывать, так и все смогут снимать защиту с папок. А нам этого не надо. После первого открытия жмём «Настроить защиту».

Далее придумываем и вводим любую комбинацию цифр. Нажимаем Ok.
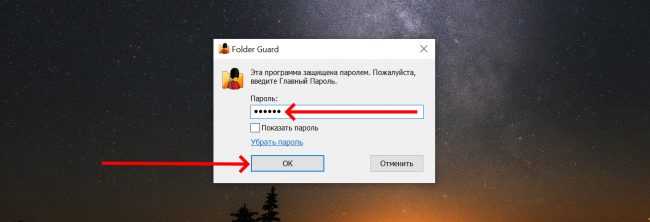
У меня на рабочем столе есть папка «Проекты», которую я хочу закрыть от ненужных любопытных глаз. Для этого, про берём и кидаем нашу папку в пустую область нашей программы. Нажимаем «Далее».
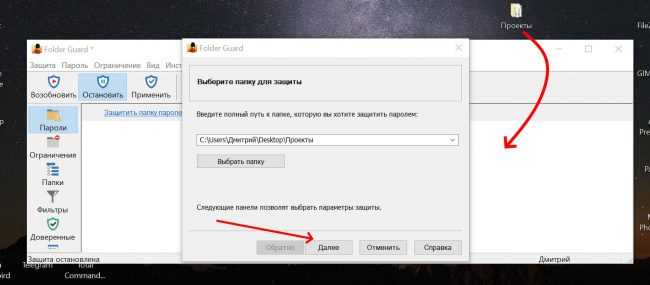
В следующем окне придумываем непосредственно сам пароль для нашей папки. И жмём далее.
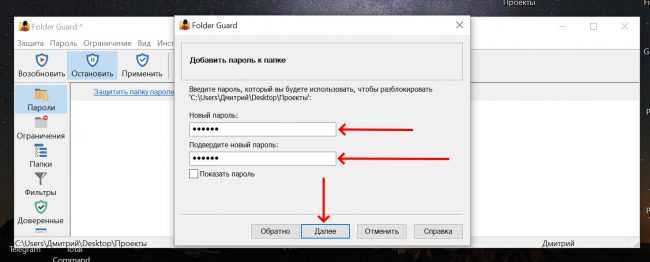
Для более надёжной защиты нужно отметить ещё два дополнительных чекбокса. После закрытия директории вам придётся заново вводить пароль. И так же после любой блокировки экрана, допустим после спящего режима. Как определитесь, жмите OK.

Теперь Folder Guard можно закрыть с сохранением защиты. Он там спросит, как закрываться.
Всё, папку мы запаролили
Теперь при открытии видим следующее. Она пустая. И чтоб содержимое появилось, нужно нажать кнопку «Отомкнуть». И ввести придуманный вами пароль. Если подобной кнопки у вас нету, жмите её из контекстного меню.

После того как вы перестали работать с этой папкой, можно её закрыть. Вверху есть кнопка «Замкнуть». И да, ещё.
Данным способом я пользовался давно и теперь я пересел на другое решение.
Создать папку с паролем на windows 10 без программ
Прежде чем создать папку с паролем, создайте простую папку в любом месте. В ней будет находиться еще одна папка с защитным паролем и ваши личные данные, которые вы хотите защитить. Придумайте любое имя, не имеет значение в данном случае.
Создайте новый текстовый документ внутри этой папки, щелкнув на пустом месте в созданной папки правой кнопкой мыши. Выберите создать > текстовый документ.
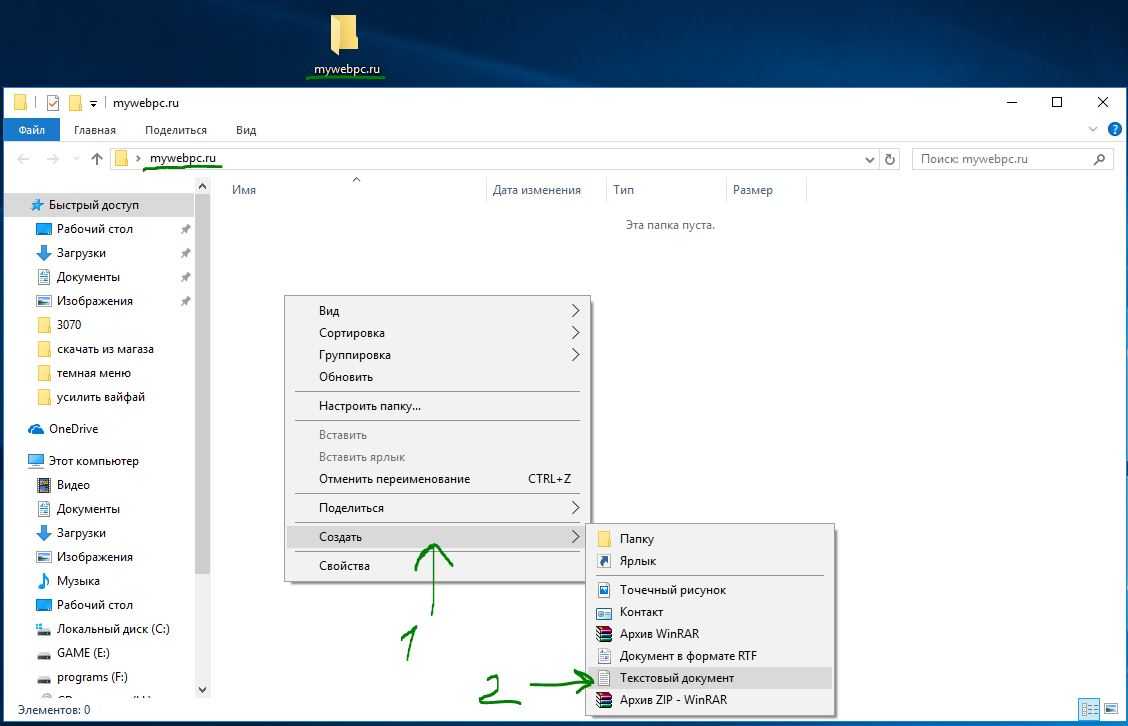
Откройте созданный новый текстовый документ. Скопируйте и вставьте следующий код в этот документ:
cls @ECHO OFF title Folder Private if EXIST "HTG Locker" goto UNLOCK if NOT EXIST Private goto MDLOCKER :CONFIRM echo Are you sure you want to lock the folder(Y/N) set/p "cho=>" if %cho%==Y goto LOCK if %cho%==y goto LOCK if %cho%==n goto END if %cho%==N goto END echo Invalid choice. goto CONFIRM :LOCK ren Private "HTG Locker" attrib +h +s "HTG Locker" echo Folder locked goto End :UNLOCK echo Enter password to unlock folder set/p "pass=>" if NOT %pass%== mywebpc.ru goto FAIL attrib -h -s "HTG Locker" ren "HTG Locker" Private echo Folder Unlocked successfully goto End :FAIL echo Invalid password goto end :MDLOCKER md Private echo Private created successfully goto End :End
Измените в строке if NOT %pass% mywebpc.ru на ваш пароль, который хотите установить, где значение mywebpc.ru пароль. Затем нужно сохранить файл в виде пакетного файла. В меню «Файл» выбрать «Сохранить как».

В окне Сохранить как, выберите «Все файлы» и «Сохранить как» с выпадающего списка. Имя файла «locker.bat» и затем нажмите кнопку «Сохранить».
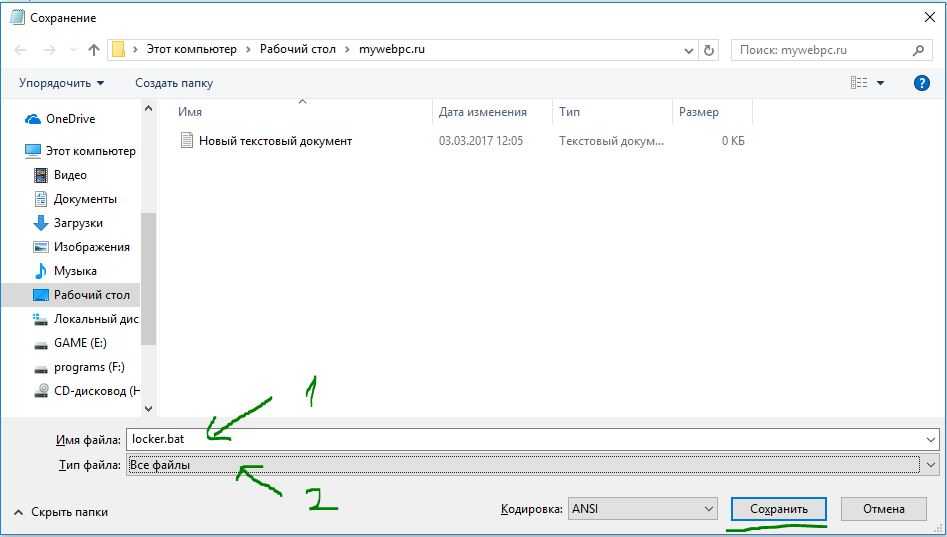
После того, как файл будет сохранен в виде пакетного файл, удалите исходный текстовый файл.
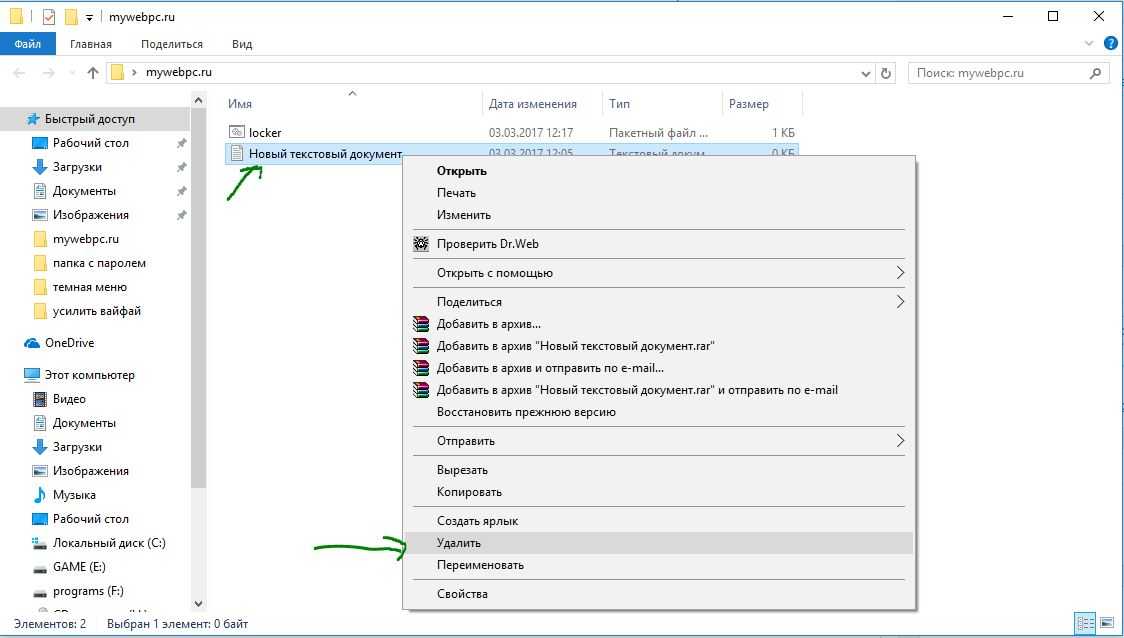
Запустите файл «locker» нажав 2 раза по нему. При первом запуске скрипта, он создаст папку с названием «Private» в той же папке, где находится пакетный файл. В этой папке «Private» вы и будете хранить свои личные данные для защиты с паролем. Добавьте свои файлы которые нужно защитить паролем в папку «private».

После добавления своих личных файлов в папку, запустите файл «locker.bat» снова. На этот раз вам будет предложено, заблокировать ваши данные с парольной защитой. Нажмите «Y», если согласны.
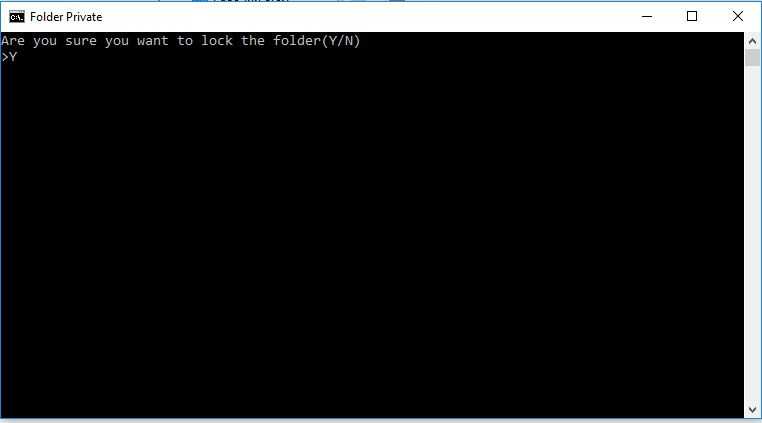
Заметите, что ваша личная папка, в которую добавляли свои личные файлы, быстро исчезает. Останется только бат-файл.
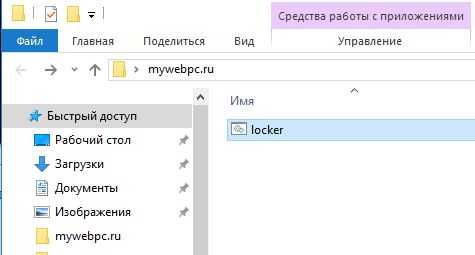
Запустив скрипт еще разок, вам будет предложено ввести пароль, который изменяли в скрипте. В данном случае у меня пароль это название сайта. При неправильном наборе, скрипт просто прекратит свою работу и закроется, нужно будет повторно запускать.
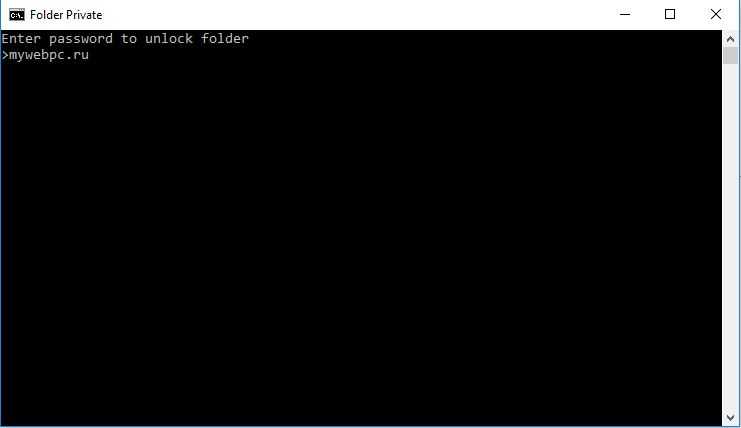
Если что-то пошло не так и вы хотите вернуть свои файлы, которые скрылись и защитились паролем, то рассмотрим как вернуть их простыми способами.
