Шаг 4
Нужно создать новое внешнее соединение WAN. Открываем пункт меню «Сеть» и затем подпункт «Соединения».
Внизу будет кнопка «Добавить», нажмите на неё. В текущем варианте провайдер предоставляет интернет по типу соединения IPoE (у Вас может быть по-другому!). Указываем настройки так же, как показано ниже.
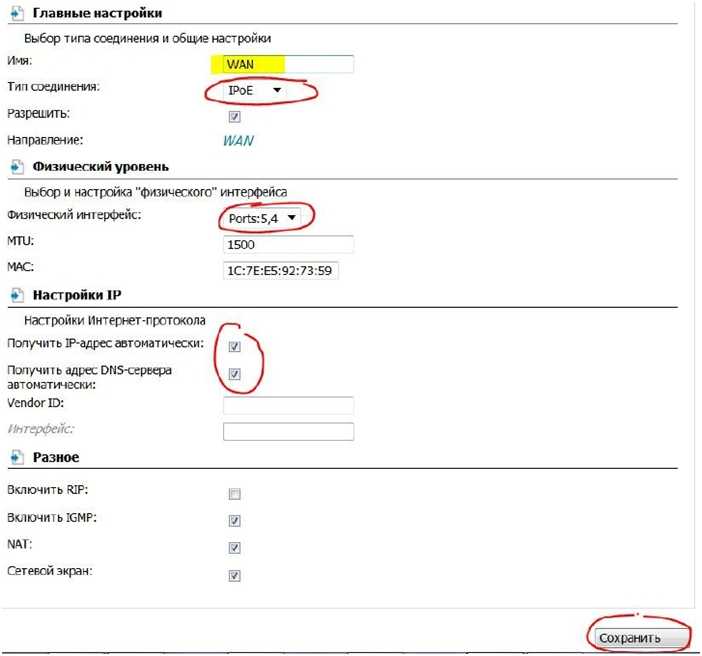
Сохраняем изменения по клавише «Сохранить».
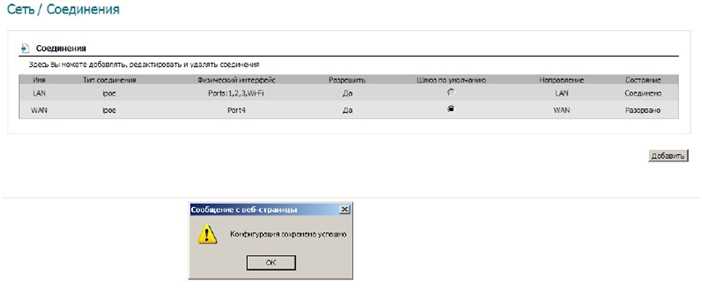
Далее нужно будет опять сохранить настройки, при помощи кнопки справа в верхней части страницы. Дождитесь перезагрузки роутера.
Теперь, после всего этого порт номер 4 будет параллельным с портом WAN. Вы без труда можете подключить в 4 порт IPTV устройство.
Если вы сделали всё правильно, то всё будет работать без проблем. Прежде чем начать настраивать IPTV, узнайте, предоставляет ли ваш провайдер подобную услугу. Поскольку если такой услуги нет, то и пытаться настраивать не стоит.
| Нравится |
Как настроить Wi-Fi точку доступа в роутере D LINK DIR 300
Если вы правильно настроили сам интернет по инструкции, описанной выше, теперь нужно активировать точку доступа Wi-Fi. Это требуется, чтобы была возможность подключиться к роутеру с любых устройств через беспроводное соединение. Делается это следующим образом:
- Зайдите снова в настройки роутера, используя адрес 192.168.0.1 в адресной строке любого браузера. Введите свой логин и пароль;
- Далее нужно в разделе Wi-Fi нажать «Основные настройки»;
- В открывшемся окне установите галочку в пункт «Включить беспроводное соединение». В графе SSID напишите логин (название) вашей точки доступа. В пункте «Беспроводной режим» выберите 802.11 B/G/N mixed. Нажмите «Изменить»;
- После этого переходите к пункту «Настройки безопасности» в разделе Wi-Fi;
- Здесь потребуется настроить параметры аутентификации пользователя при подключении к сети. Выберите вариант WPA2-SPK в пункте «Сетевая аутентификация» и придумайте какой-нибудь пароль для подключения к сети, его потребуется ввести в пункт «Ключ шифрования PSK». Далее жмите «Изменить»;
- После этого сохраните все измененные настройки.
На этом можно считать настройку роутера завершенным.
Особенности настройки роутера D-Link DIR-300 на примере провайдера Ростелеком
Инструкция по настройке полностью совпадает с настройкой PPPoE-соединения, описанного в начале статьи. Однако стоит проверить при создании подключения, чтобы на пункте Keep Alive была установлена галочка. Наряду с интернетом, Ростелеком позволяет настроить и IPTV. Делается это также в подразделе WAN раздела «Сети». Нам нужно найти здесь пункт в типах подключения, который называется IPoE. Однако в новых прошивках его нет. Зато есть статический IP. Его и выбираем. Устанавливаем в поле MTU значение 1492.
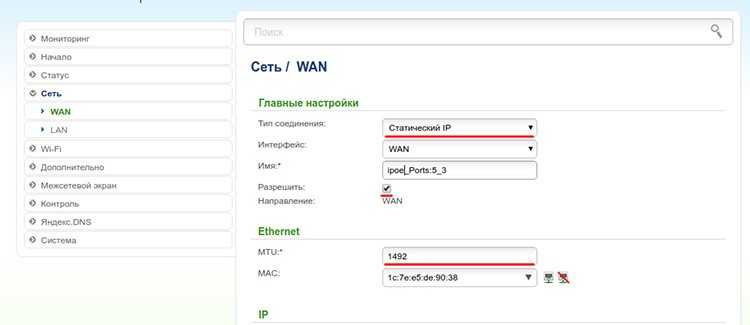 Настройка IPoE для Ростелеком
Настройка IPoE для Ростелеком
Далее в полях IP-адрес ставим 1.1.1.2, маска сети: 255.255.255.0, адрес шлюза: 1.1.1.1. В разделе «Разное» оставляем только галочку напротив «Включить IGMP».
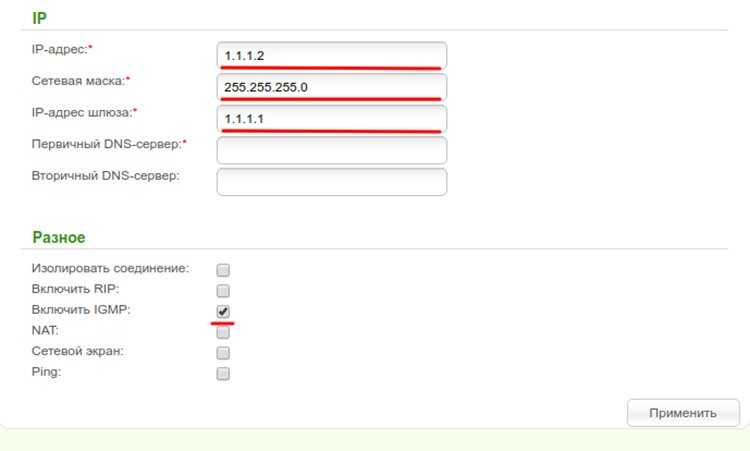 Настройка IPoE для Ростелеком
Настройка IPoE для Ростелеком
Затем придётся сходить ещё в раздел «Дополнительно», подраздел «Разное» и убедиться в том, что установлена галочка в IGMP, версия 2. Вот и всё.
Разнообразный роутер DIR-300
DIR-300 B6 и B7
Беспроводные маршрутизаторы (или Wi-Fi роутеры, что одно и то же) D-Link DIR-300 и DIR-300NRU выпускаются уже продолжительное время и устройство, купленное два года назад — это не тот же роутер, что продается сейчас в магазине. При этом, внешних отличий может и не быть. Отличаются роутеры аппаратной ревизией, узнать которую можно на наклейке сзади, в строке H/W ver. B1 (пример для аппаратной ревизии B1). Существуют следующие варианты:
- DIR-300NRU B1, B2, B3 — уже не продаются, об их настройке написано уже миллион инструкций и, если Вам попался такой роутер, Вы найдете способ настроить его в Интернете.
- DIR-300NRU B5, B6 — следующая модификация, актуальна на данный момент, данное руководство подходит для его настройки.
- DIR-300NRU B7 — единственный вариант данного роутера, имеющий существенные внешние отличия от других ревизий. Эта инструкция подойдет для его настройки.
- DIR-300 A/C1 — последняя версия беспроводного маршрутизатора D-Link DIR-300 на данный момент, наиболее часто встречается в магазинах сегодня. К сожалению, подвержена разнообразным «глюкам», способы настройки описанные здесь, подойдут для данной ревизии. Примечание: для прошивки данной версии роутера воспользуйтесь инструкцией Прошивка D-Link DIR-300 C1
Подключение интернета и WiFi на роутере D-Link DIR-300
Попадаем на основную страницу личного кабинета D-Link. Нам нужно открыть раздел «Расширенные настройки» — ссылка на него в правом нижнем углу.
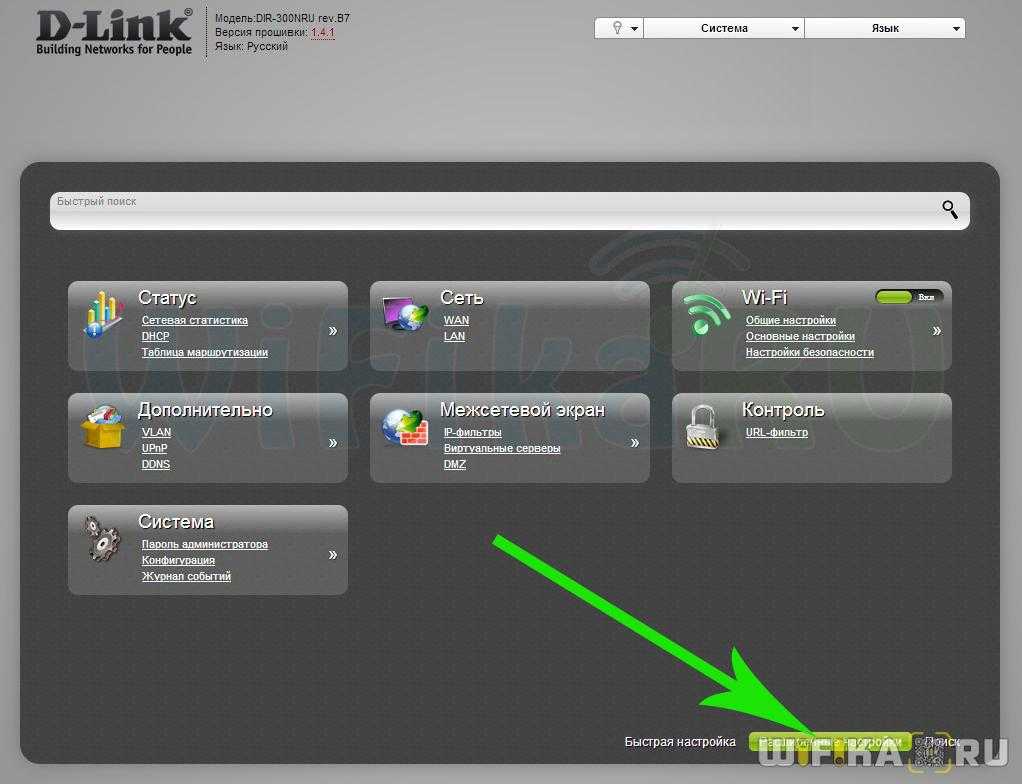
Здесь для начала настроим подключение роутера D-Link к интернету. Открываем вкладку «Сеть», раздел «WAN». Выбираем тип нашего подключения — он указан в договоре с провайдером, найдите его и посмотрите, либо узнайте в технической поддержке. После этого вводим все предоставленные в договоре и требуемые данные для соединения.
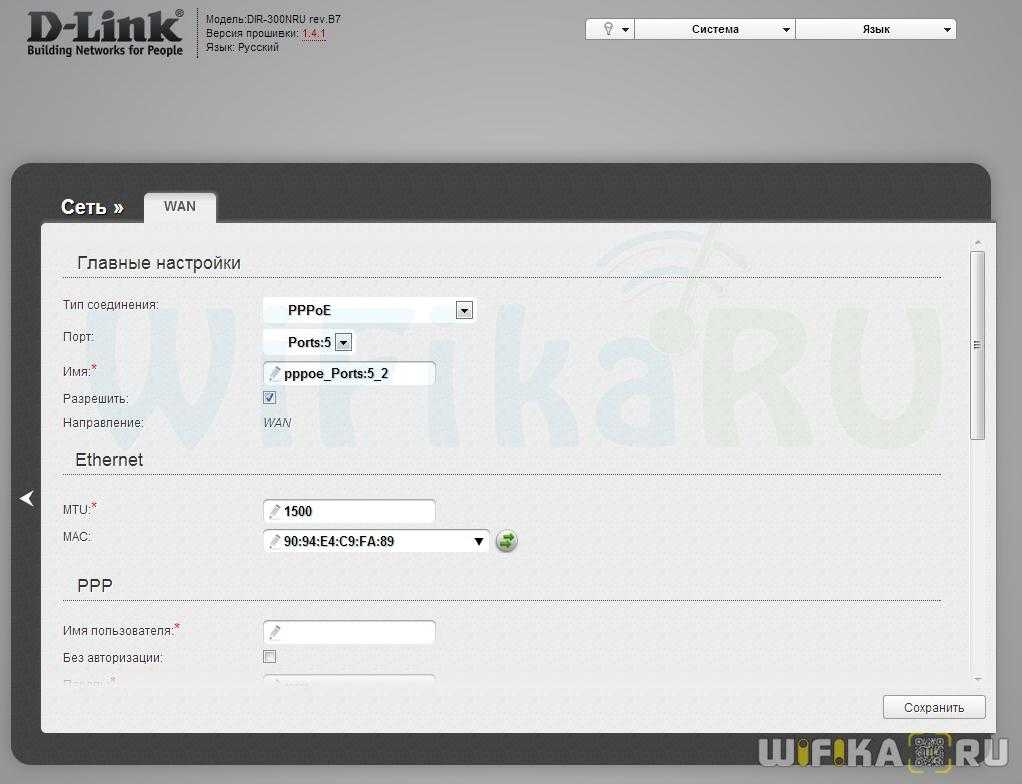
У меня тип — PPPoE, для которого нужны только логин и пароль для авторизации. Остальные поля оставляем по умолчанию, если провайдер не требует иного.
Далее настройка роутера D-Link DIR-300 продолжается введением данных для локальной беспроводной сети, то есть для тех компьютеров, которые будут через него выходить в интернет. Прежде всего убедимся, что WiFi включен — сделать это можно либо прямо на главной странице админки в блоке «WiFi» — просто переключаем ползунок.
Либо зайти в «Основные настройки» и активировать галочку «Включить беспроводное».
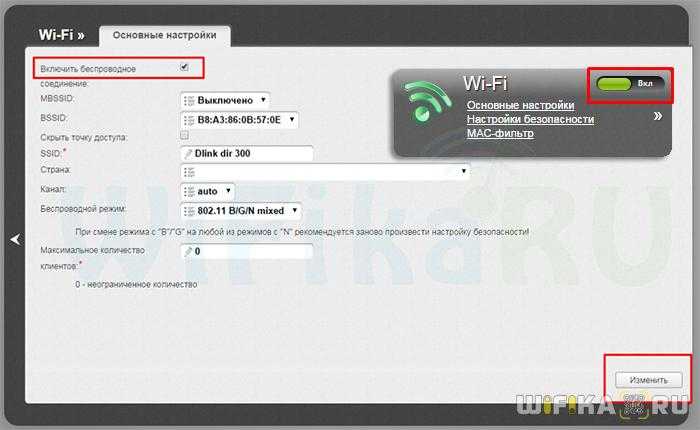
Подключение и вход в настройки D-Link DIR-300A
Подключите адаптер питания к роутеру, включите его в розетку, и включите питание кнопкой на самом роутере.
Если вы будете настраивать роутер с ПК, или ноутбука, то возьмите сетевой кабель, который шел в комплекте, и соедините компьютер с роутером. Кабель подключаем в один из 4 LAN портов.
В порт «Internet» (он желтый), подключите интернет. Кабель от вашего интернет-провайдера. Вот кстати зря они сделали желтый WAN порт, и положили желтый сетевой кабель в комплекте. Многие будут путаться.

Если хотите настраивать подключившись по Wi-Fi сети, то подключите свое устройство к беспроводной сети, которую будет раздавать маршрутизатор сразу после включения. Сеть будет иметь заводское название. Скорее всего это будет «DIR-300A».
Пароль для подключения указан снизу маршрутизатора, на наклейке. Подписан как «WPS PIN».

Компьютер должен быть подключен к роутеру. Подключение может быть без доступа к интернету, это нормально.
Дальше открываем любой интернет браузер, и переходим по адресу 192.168.0.1.
Если роутер запросит имя пользователя и пароль, то укажите admin и admin. Адрес для входа в настройки, и заводские параметры так же указаны на наклейке снизу маршрутизатора. У меня же роутер сразу попросил сменить заводской пароль, который в дальнейшем будет использоваться доля входа в настройки вместо admin. Придумайте, и два раза запишите новый пароль. Постарайтесь его не забыть.

Сразу смените язык панели управления на русский, или украинский.
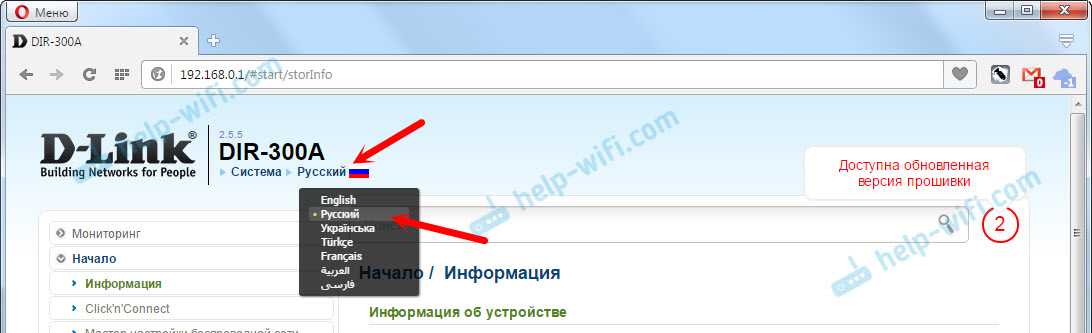
Мы зашли на страницу с настройками. Если у вас не получается зайти в настройки по адресу 192.168.0.1, то проверьте подключение к роутеру, и посмотрите советы из этой статьи: https://help-wifi.com/oshibki-i-polomki/chto-delat-esli-ne-zaxodit-v-nastrojki-routera-na-192-168-0-1-ili-192-168-1-1/
Перед настройкой советую обновить прошивку роутера. Если есть новая версия. Я подготовил отдельную инструкцию по прошивке D-Link DIR-300A.
Сохранение/восстановление настроек роутера
После проведения настройки, рекомендуется сохранить их, чтобы в случае возникновения проблем, можно было их восстановить. Для этого необходимо зайти во вкладку Техническое обслуживание (MAINTENANCE), меню Сохранение и Восстановление (Save and Restore).
- Для сохранения текущих настроек роутера необходимо нажать кнопку Save (параметр Save Settings To Local Hard Drive). Файл с настройками будет сохранен в указанное место на жёстком диске.
- Для восстановления настроек настроек из файла, необходимо нажать кнопку Обзор, указать путь к файлу с настройками, затем нажать кнопку Upload Settings.
Внимание! Нажатие кнопку Restore Device приведет к восстановлению заводских настроек!
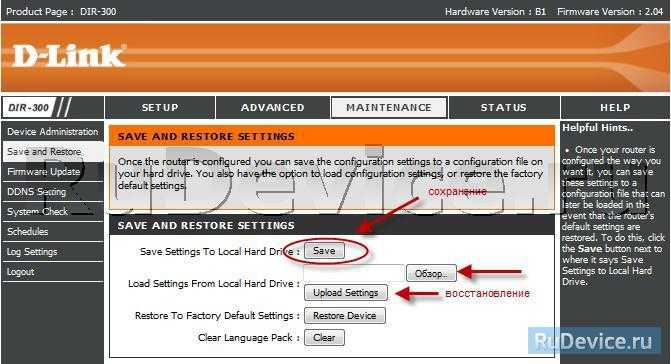
Подготовка маршрутизатора к работе
Для того чтобы D-LINK DIR-300 связал все ваши устройства единой домашней сетью и предоставил каждому клиенту доступ к интернету, необходимо произвести ряд подготовительных мероприятий. Роутер должен быть подключён кабелями к сети провайдера и домашним компьютерам, а сетевые карты клиентов — настроены на автоматическое получение адресов. После этого можно будет настроить доступ к интернету и создать беспроводную сеть.
Подключение роутера, подготовка к настройке
Схема подключения маршрутизатора проста: кабель провайдера включается в гнездо Internet, компьютеры локальной сети — к сетевым разъёмам LAN1-LAN4. Смартфоны, планшеты и другие беспроводные устройства подключаются с помощью сети Wi-Fi.

Создание домашней сети на базе DIR-300NRU
Настройка сетевой карты компьютера для работы с маршрутизатором
В роутере «из коробки» автоматически активирован сервер DHCP — маршрутизатор будет сам выдавать сетевые адреса подключённым компьютерам. Поэтому перед началом настройки роутера нелишним будет убедиться в том, что сетевой адаптер компьютера или ноутбука настроен на автоматическое получение сетевого адреса.
-
Нажмите на кнопке «Пуск» правой клавишей мыши и из меню пользователя выберите пункт «Сетевые подключения».
-
В окне сетевых подключений выберите нужный адаптер и при помощи правой клавиши мыши откройте его свойства.
-
Из списка протоколов выберите настройки TCP/IP и откройте их для редактирования.
-
Настройте автоматическое получение сетевого адреса и адреса сервера DNS, как это показано на скриншоте, а затем нажмите кнопку ОК.
Веб-интерфейс модема, настройка и защита доступа
Веб-интерфейс модема, при помощи которого выполняется большинство его настроек, находится по адресу 192.168.1.1. Имя пользователя — admin, а пароль по умолчанию пустой, то есть вводить его не надо. Поменяйте пароль доступа сразу же после первоначальной настройки модема. Это обезопасит вашу сеть от стороннего вмешательства.
Шаг 2
Далее нужно будет сделать кое-что сложнее. Необходимо привязать один физический локальный порт LAN к внешнему порту WAN. Откроем в меню пункт «Дополнительно» и в нем подпункт «VLAN».
Вы увидите список данных о портах на текущий момент.
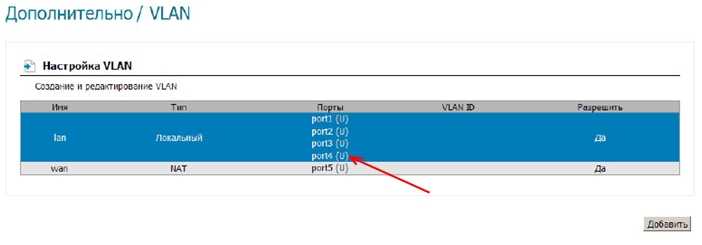
Выберите какой-нибудь порт. Например, порт номер 4. У вас откроется страница настроек именно этого порта.
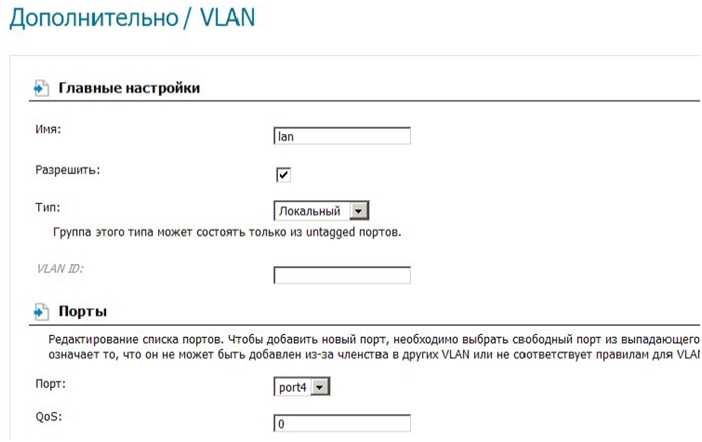
В самом низу будут кнопки «Удалить порт» и «Сохранить изменения».
Вам нужно будет нажать на кнопку удалить порт. Результатом будет список с тремя портами. Поскольку 4й вы удалили.
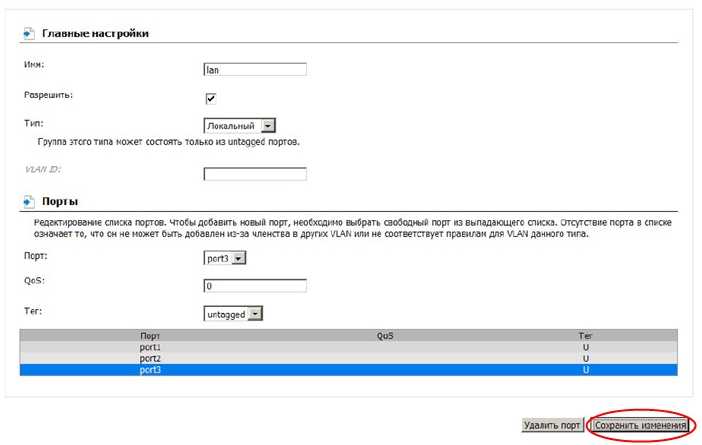
Эти номера соответствуют реальным разъемам на задней части роутера. Нажмите на «Сохранить изменения». Не думайте, что вы отключили порт полностью. Это лишь в программе на роутере вы внесли изменения. На физическом уровне порт как был, так и останется. Его удалить нельзя. Теперь список портов у вас выглядит так:
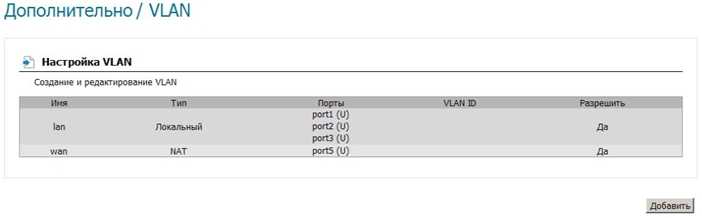
Далее нужно не забыть нажать на кнопку «Сохранить» конфигурацию и дождаться перезагрузки вашего устройства.
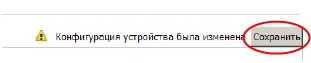
Подключение роутера D-Link DIR-300
Несмотря на то, что подключение роутера, казалось бы, не должно вызывать никаких сложностей, достаточно часто приходится видеть и неправильные варианты. Связано это с тем, что даже при неправильном подключении можно добиться, например, чтобы на одном компьютере был интернет и при этом работало цифровое ТВ. Однако, правильным оно от этого не становится, а устройства, подключенные по Wi-Fi будут сообщать о том, что «Соединение ограничено или отсутствует» или «Без доступа к интернету». Правильный вариант подключения — на картинке ниже.

Подключение роутера D-Link DIR-300
Таким образом, кабель Вашего интернет-провайдера (или кабель, идущий от модема, если он у Вас присутствует), должен быть подключен к порту Internet и только к нему. Сетевая карта соединяется с одним из портов LAN роутера с помощью имеющегося в комплекте кабеля RJ-45 (стандартный сетевой кабель).
Что делать, если требуется прошивка роутера
Прошивка — это довольно серьёзная операция над маршрутизатором. Её необходимость может возникнуть в случаях, когда аппарат начал сбоить, терять Wi-Fi или сам перезагружаться. И если не помогает даже сброс к заводским настройкам, то, возможно, спасение именно в прошивке.
Ещё одной причиной прошивки может стать желание использовать роутер в полную силу своего потенциала. Дело в том, что оригинальное ПО использует железо сбалансировано, не требуя от него предельной производительности. Кастомные же прошивки разгоняют его по полной. Однако, у такого подхода есть существенный минус — это перегрев и выход из строя цепей питания.
Описывать процесс прошивки мы не будем, так как для каждой ревизии используется свой подход и свои инструменты. Но несколько рекомендаций можно дать. Не стоит бежать сразу же перепрошивать свой роутер, ведь можно сначала попробовать сбросить его к заводским настройкам. Практически все модели имеют встроенный механизм обновления, который можно активировать вручную. Перед тем как обновлять роутер D-Link DIR-300, не забудьте сделать резервную копию.
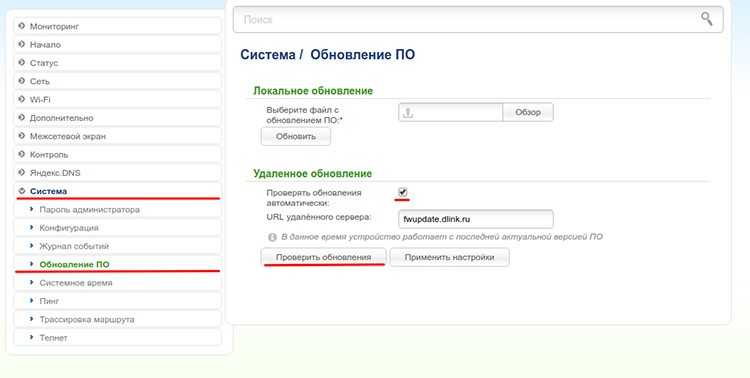 Обновление системы
Обновление системы
И уж если вы решили перепрошить свой роутер, то пользуйтесь инструкциями на авторитетных источниках. Например, на официальном сайте есть базовые советы и руководства. Также форум 4PDA обладает огромной базой знаний, прошивок и инструментов для каждой из представленных ревизий DIR-300.
Как настроить роутер D LINK DIR 300
После подключения роутера можно переходить в его настройке. Для начала потребуется создать беспроводную сеть:
Нажмите правой кнопкой мыши на «Пуск» и выберите в выпадающем меню «Панель управления»;
После этого переключите режим просмотра разделов панели управления в «Крупные значки» и выберите среди доступных пунктов «Центр управления сетями и общим доступом»;
В левой части открывшегося окна выберите «Изменение параметров адаптера»;
Убедитесь, что ваша локальная сеть работает. Если это не так, то нажмите на нее правой кнопкой мыши и выберите пункт «Включить»
Важно отметить, что в этот момент вы должны использовать аккаунт администратора в операционной системе.
На этом можно считать этап настройки локальной сети завершенным, теперь следует перейти непосредственно в настройку роутера D LINK DIR 300. Настраивается любой маршрутизатор через браузер. Выполните следующие действия:
Запустите любой браузер;
Далее введите в адресную строку браузера IP-адрес роутера, к которому ведется подключение. В нашем случае с роутером D LINK DIR 300 этот IP-адрес следующий: 168.0.1.
Откроется окно, в котором потребуется ввести логин и пароль для подключения к роутеру
В стандартном варианте логин admin и пароль тоже admin.Обратите внимание: Если у вас возникают какие-то проблемы с подключением к роутеру через указанный IP-адрес или логин/пароль, убедитесь на нижней части роутера, что для вашей модели устройства указанная информация также актуальна.
Далее начнется непосредственно настройка роутера D LINK DIR 300, но мы рекомендуем с этим не спешить. В правом верхнем углу экрана на данном шаге вы можете сменить язык интерфейса настроек маршрутизатора, а также у вас есть возможность установить свой собственный пароль
Рекомендуем сменить язык интерфейса на русский, поскольку далее в инструкции настройка роутера будет рассмотрена именно на русском языке. Также советуем сменить пароль на уникальный, чтобы избежать взлома;
Когда указанные выше действия будут выполнены, переходите в расширенные настройки;
Откроется окно с различными разделами, здесь нужно выбрать в разделе «Сеть» вариант «WAN» — нажмите на него;
Далее в открывшемся окне будет довольно пусто. Нажмите в правом нижнем углу на кнопку «Добавить»;
Откроется окно настройки подключения. Здесь уже ваши шаги могут отличаться от того, что приведено в инструкции. Зависят они от провайдера, который предоставляет вам услуги связи. Однако отметим, что чаще всего достаточно выбрать в графе «Тип соединения» вариант PPPoE и ввести логин/пароль. В некоторых ситуациях, если имеется привязка адреса с провайдером, нужно указать MAC адрес компьютера в роутере. После того как введете все необходимые данные, нажмите «Сохранить»;
Далее откроется окно со всеми подключениями, мы его же видели два пункта инструкции назад. Однако в нем теперь имеется добавленное нами PPPoE подключение. Выберите его в качестве шлюза по умолчанию, в правой части строки переключив соответствующий пункт. Сохраните.
На этом все, настройка роутера D LINK DIR 300 завершена. После указанных действий, интернет должен начать работать. Но, скорее всего, вы желаете настроить беспроводной интернет, для этого потребуется выполнить еще несколько шагов, описанных ниже.
Как пробросить порты на роутере
Что такое перенаправление портов? Это привязка порта на внешнем интерфейсе маршрутизатора DIR-300 с портом устройства в локальной сети. Суть в том, чтобы дать доступ к устройству из интернета, используя определенный открытый порт маршрутизатора.
На практике это может выглядеть так. Есть потребности предоставить доступ к удалённому управлению раб. столом ПК, подключенному к интернету через маршрутизатор DIR-300 (либо другая причина). Чтобы это сделать создается правило перенаправление порта WAN на порт домашнего ПК.
Для этого зайдите в раздел Advanced (Расширенные настройки), потом в настройку Port Forwarding (перенаправление портов).Как настраивать:
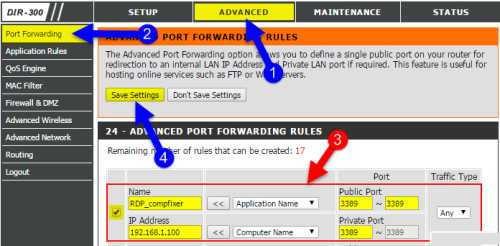
- Выберите имя правила (чтобы не запутаться лучше давать осмысленные имена).
- Выберите определенный номер публичного порта либо пропишите диапазон портов). Публичный – это внешний порт для инернета. Чтобы прописать только один конкретный номер, укажите его в виде начального и конечного.
- В тестовом примере мы открыли порт 3389.
- Пропишите IP-адрес ПК (сервера), к которому пробрасываются порты. Стоит зарезервировать этот IP-адрес для конкретного компьютера в настройках DHCP-резервирования на маршрутизаторе, тогда он не сменится со временем. Если не хотите резервировать в роутере, то можно прописать IP-адрес вручную в настройках сетевой карты ПК.
- В тестовом примере был указан внутренний серый IP-адрес 192.168.1.100.
- Пропишите порт для получения входящих подключений на ПК в локальной сети.
- Мы для теста прописали порт по умолчанию 3389.
- Не забудьте поставить флажок слева для включения правила в работу.
Настройка DIR-300
Перед настройкой узнайте у провайдера тип соединения (PPPoE, PPTP, L2TP), вид IP-адреса (статический или динамический), логин и пароль.
Роутер DIR-300 настраивается через Web-интерфейс. Для работы с ним запускаем Web-браузер и вводим его IP-адрес (192.168.0.1). В поле UserName вводим admin, а поле password оставляем пустым (по умолчанию пароль не установлен).
После этого, должна открыться страница настроек роутера.
Настройка подключения к Интернету
Для ручной настройки подключения к Интернету выберите пункт Manual Internet Connection Setup.
Перед Вами откроется окно параметров.
Выполняем следующие шаги:
1.В разделе «Internet Connection Type» в окошке «My Internet Connection is» устанавливаем протокол подключения. Протокол узнаем у провайдера и из возможных значений списка выбираем нужный. Например, PPPoE (Dual Access).
2.В разделе PPPoE (Dual Access) устанавливаем требуемые значения:
- Выбираем Dynamic или Static — узнаем у провайдера. Наиболее часто встречается динамический IP адрес. Если у Вас статический IP выбираем Static.
- В поле User Name вводим логин, полученный у провайдера.
- В поле Password вводим пароль, выданный провайдером.
- В поле Retype Password повторяем этот же пароль.
- Поле Service Name можно оставить пустым, но иногда требуется заполнить.
- Если был выбран статический IP-адрес, в поле IP Address указываем адрес выданный провайдером.
- Clone MAC Address не трогайте, если это не требуется провайдером. Обычно привязки по МАС-адресу нет. По умолчанию здесь отображается МАС-адрес маршрутизатора. При нажатии на Clone MAC Address маршрутизатор меняет свой МАС-адрес на МАС-адрес сетевого адаптера компьютера.
- Поля Primary DNS address и Secondary DNS address заполняются при статическом IP-адресе и указывают адреса основного и дополнительного DNS серверов провайдера.
- ПолеMaximum Idle Time указывает время после, которого маршрутизатор прервет соединение, если нет обращений.
- В поле MTU указываем максимальный размер пакета, который может быть передан без фрагментации. Для соединения PPPoE по-умолчанию стоит оптимальный размер 1492. Для PPTP и L2TP рекомендуемое значение 1460.
- Пункт Connect Mode определяет режим установки соединения. Always—on — всегда включено. Connect-on-Demand — Подключение по требованию — т.е. при появлении пакетов направленных в Интернет маршрутизатор установит соединение, а по отсутствии его разорвет. Manual — подключение и отключение вручную.
- Щелкните кнопку Save Settings для сохранения настроек.
Настройка беспроводной сети
Беспроводную сеть Wi-Fi можно настраивать как в режиме мастера, так и в ручном режиме.
Щелкните ручной режим настройки.
Раздел Wireless network setting:
- Опция Enable включает функции беспроводного доступа.
- ОпцияWireless Network Name — идентификатор сети Wi—Fi. Присвойте сети имя, используя до 32 символов. Например, NETBYNET-980-25-00. Поле идентификатора сети чувствительно к регистру символов.
- Опция Wireless Channel — номер канала. По умолчанию установлен 6-ой канал. Канал может быть выбран любой.
- Поле Auto Channel Selection можно использовать для автоматического выбора маршрутизатором канала с минимальной интерференцией.
- ОпцияTransmission Rate — в выпадающем меню выберите скорость передачи в Мбит/с. Как правило, можно использоватьBest (automatic).
- ПолеWMM Enable позволяет приоритезировать поток по 4-м категориям доступа: голос, видео, с максимальным качеством и background.
- Enable Hidden Wireless — если Вы поставите галочку, идентификатор беспроводной сети не будет распространяться широковещательно. В этом случае беспроводным клиентам для подключения к Wi-Fi требуется знать SSID.
Раздел Wireless Security Mode — выбираем нужный режим безопасности в выпадающем меню. Например, Enable WPA/WPA2 Wireless Security (enhanced).
Выполняем следующие пункты.
В поле Cipher Type выбираем нужный тип шифрования — TKIP.
- В поле PSK / EAP выбираем PSK.
- В поле Network Key вводим пароль. Пароль может быть от 8-ми до 63-х символов.
- Щелкаем Save Settings, чтобы сохранить настройки.
Видео о том как открыть порты на DIR-300:
Как подключить роутер D LINK DIR 300
Перед тем как приступать непосредственно к настройке маршрутизатора, необходимо его подключить. Для этого потребуется проделать следующие действия:
- Устройство через блок питания (который идет в комплекте) подключить к сети;
- На обратной стороне роутера внимательно рассмотреть разъемы для подключения RJ-45 проводов и подключить провод от интернета к тому, который служит для входного сигнала. В нашей модели роутера D LINK DIR 300 это первый по счету вход RJ-45;
- Далее потребуется подключить роутер D LINK DIR 300 к компьютеру для первоначальной настройки. Делается это через провод RJ-45. Компания D-Link кладет в коробку с маршрутизатором небольшой провод RJ-45 синего цвета. Подключите его одной стороной к маршрутизатору, а другой к компьютеру.
