Конвертирование DVD в AVI
Для современного пользователя преобразование домашней коллекции DVD-дисков в удобный цифровой архив файлов все еще остается актуальной задачей. В плеере VLC осуществить чтение и перепаковку файла из DVD (MPEG-2 ) в контейнерный формат AVI довольно просто. Достаточно осуществить несколько простых шагов.
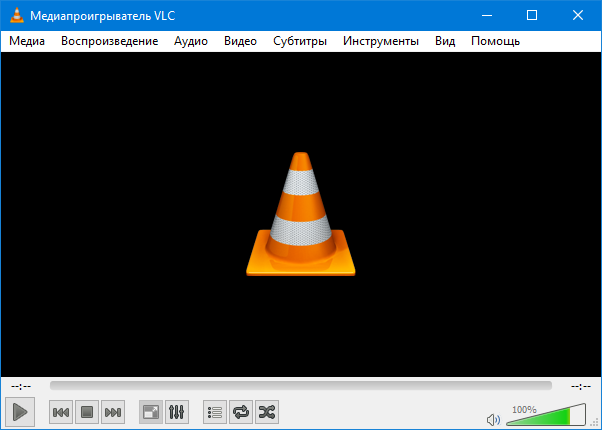
- Открываем проигрыватель и вызываем пункт «Конвертировать/сохранить» меню «Медиа».
- В открывшемся окне, если источником является физический диск, переходим на вкладку «Диск» и, определив тип носителя, указываем привод в раскрывающемся списке «Дисковое устройство».
В том случае, когда данные скопированы с физического DVD-диска в папку на жестком диске ПК, указываем путь к каталогу «VIDEO_TS», нажав кнопку «Обзор».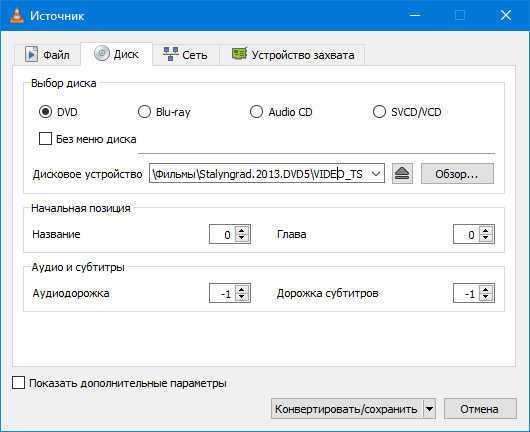
- Следующий шаг – определение формата и параметров будущего файла. Нажимаем кнопку «Конвертировать/сохранить» в предыдущем окне и попадаем в окно «Преобразовать». Здесь создаем новый профиль – совокупность настроек, которые позволят конвертировать в AVI DVD-видео с точным определением параметров.
- Нажимаем кнопку с изображением документа слева от поля «Профиль», а в следующем окне задаем имя будущего набора параметров, заполнив поле «Profile name».
- В окне свойств профиля на соответствующих вкладках выбираем параметры:
Инкапсуляция – «AVI»;
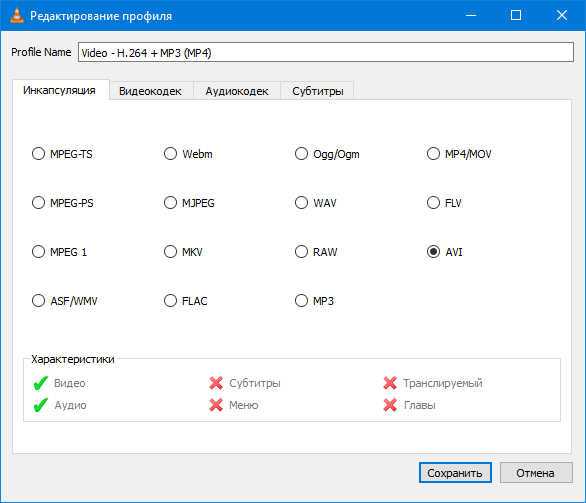
Видеокодек – в зависимости от нужного результата. В общем случае выбираем «MPEG-4». На этой же вкладке можно выбрать массу других параметров, в частности разрешение выходного файла и применяемые при преобразовании эффекты-фильтры.
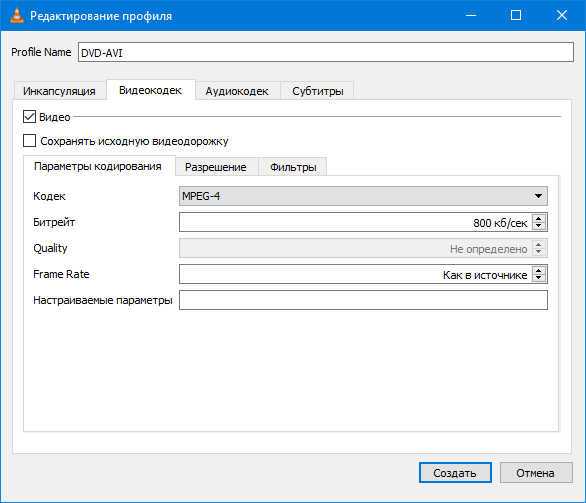
Аудиокодек – выбор, также как и в случае с видеокодеком, зависит от предпочтений пользователя. Можно оставить по умолчанию «MPEG Audio» либо выбрать, к примеру, «MP3» в раскрывающемся списке, чтобы аудиодорожку VLC Media File конвертировать в mp3-формат.
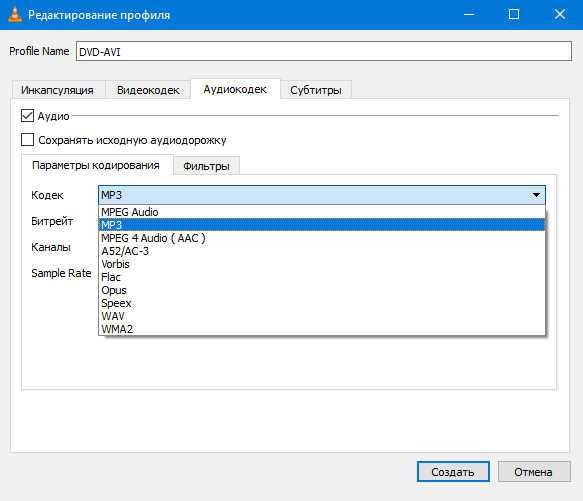
- Все готово, чтобы начать перепаковку файлов. Нажимаем кнопку «Создать» в окне «Редактирование профиля», выбираем созданный набор параметров в окне «Преобразовать». Далее, определяем путь и имя будущего видеофайла, а затем нажимаем «Начать».
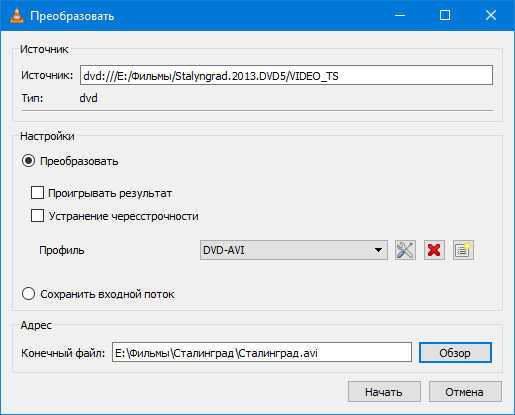
- Начнется процесс перекодирования видео — и аудиоданных, который может продлиться достаточно долго. Длительность процедуры зависит от размера входного файла(ов), а также выбранных параметров качества результата.

Преобразование файлов в других форматах для получения иных результатов на выходе осуществляется аналогично вышеописанным шагам. Например, чтобы конвертировать в mp4, нужно при определении параметров профиля на вкладке «Инкапсуляция» установить переключатель в соответствующий пункт.
Отчет о тестировании в видеоплееров
KMPlayer 3.7.0.113
Итак, начнем с плеера KMPlayer 3.7.0.113. По умолчанию в этом плеере используется встроенный видеодекодер Libcodec для проигрывания видео в формате H.264.
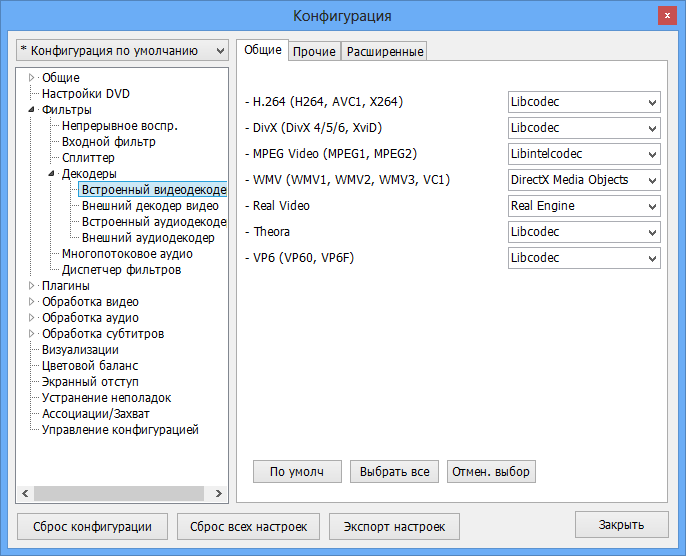
При проигрывании нашего тестового видеоролика энергопотребление процессора (с учетом графического ядра) составило порядка 8-9 Вт, а загрузка ядер процессора и графического ядра составило порядка 25-30%.
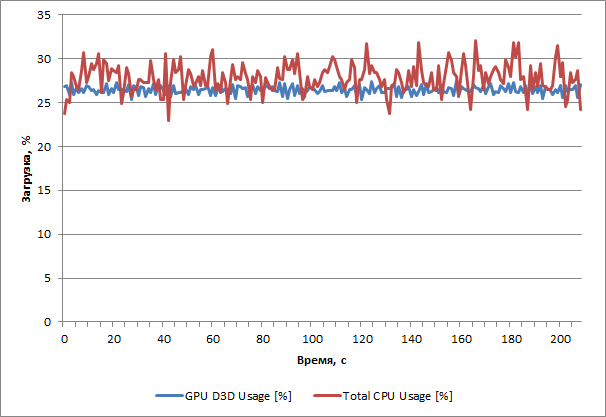
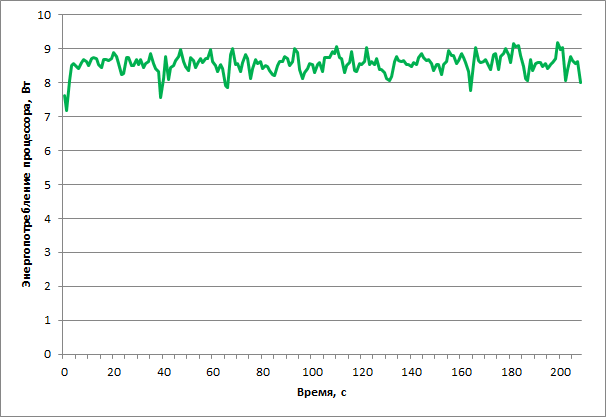
Corel WinDVD Pro 11.6.1.4.
В проигрывателе Corel WinDVD Pro 11.6.1.4 (это единственный платный проигрыватель в нашем тестировании) единственная доступная пользователю настройка, которая позволяет снизить загрузку ядер процессора – это настройка «Использовать аппаратное ускорение декодирования – Intel Clear Video», которая включена по умолчанию.
При проигрывании нашего тестового видеоролика энергопотребление процессора (с учетом графического ядра) составило порядка 4,5 Вт. При этом, загрузка ядер процессора составляла порядка 15%, а загрузка графического ядра – порядка 20%.
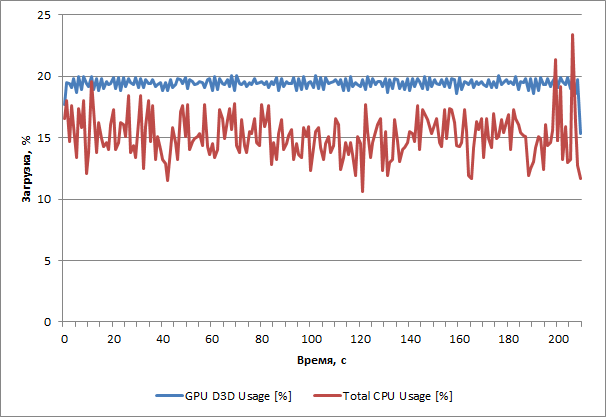
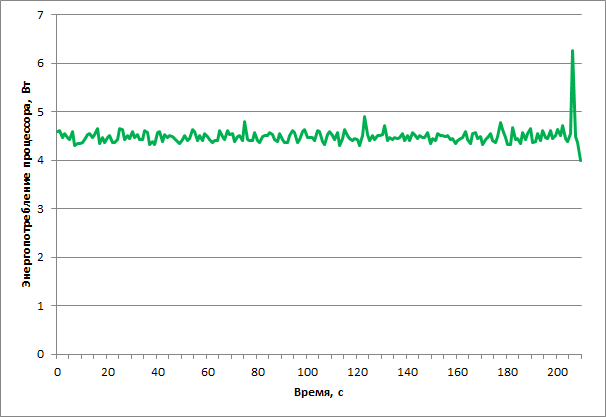
GOM Player 2.2.56
В проигрывателе GOM Player 2.2.56 по умолчанию используется аппаратное ускорение декодирования Intel Quick Sync (для процессоров Sandy Bridge, Ivy Bridge и Haswell).
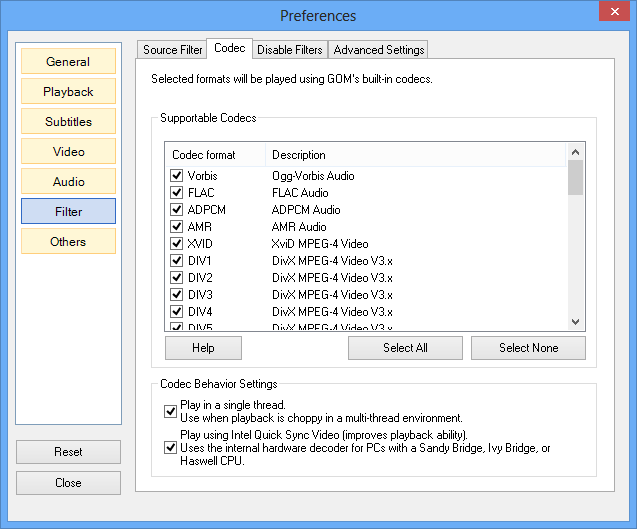
При проигрывании нашего тестового видеоролика энергопотребление процессора составило чуть более 3,5 Вт. При этом, средняя загрузка ядер процессора составляла менее 10%, а загрузка графического ядра ? порядка 12%.
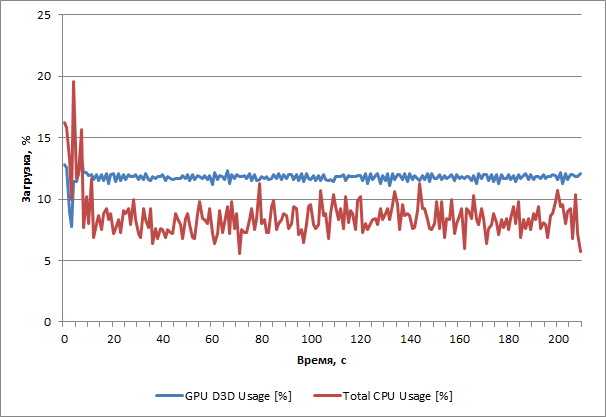
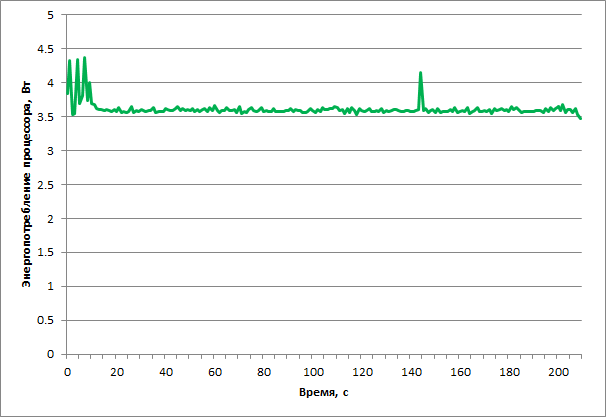
Media Player Classic Home Cinema(64-bit) 1.7.1
В популярном плеере MPC-HC по умолчанию используется аппаратное ускорение DXVA 2 (есть возможность также выбрать NVIDIA CUVID, Intel QuickSync или отключить аппаратное ускорение).
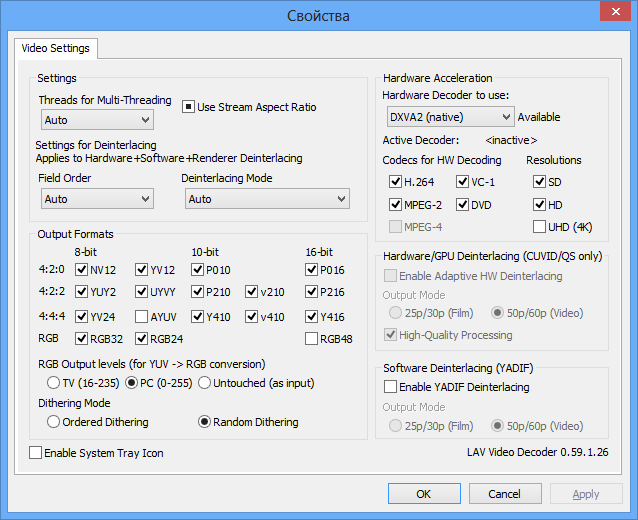
При проигрывании нашего тестового видеоролика мы получили следующие результаты: энергопотребление процессора составило чуть более 4 Вт; средняя загрузка ядер процессора составила примерно 4%, а загрузка графического ядра ? порядка 25%.
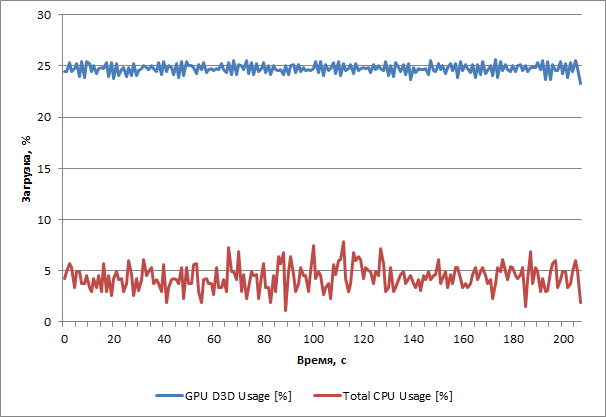
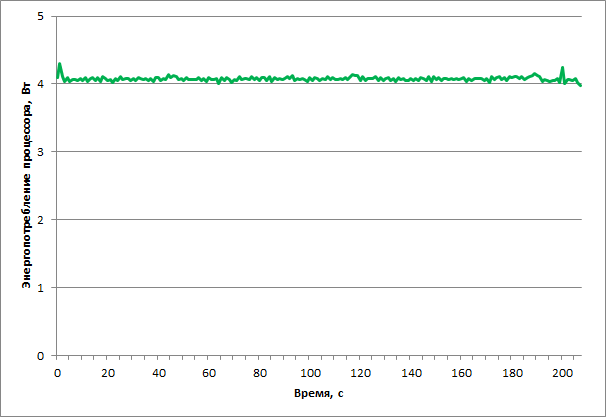
Daum PotPlayer
В плеере Daum PotPlayer по умолчанию применяет встроенный видеодекодер с аппаратным ускорением DXVA.
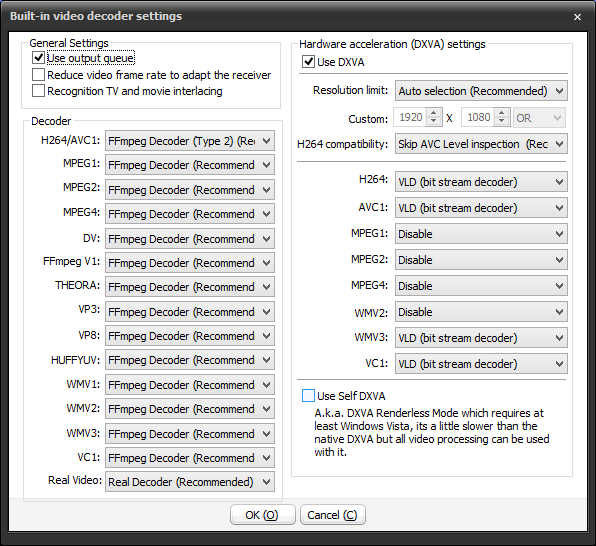
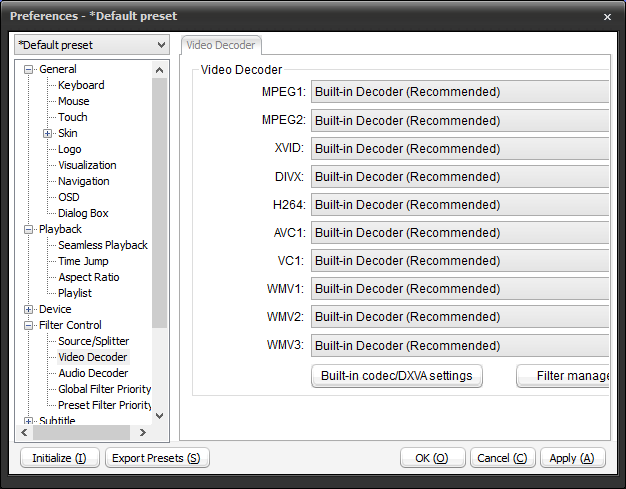
При проигрывании тестового видеоролика энергопотребление процессора составило чуть менее 4 Вт. При этом, средняя загрузка ядер процессора составляла от 5 до 10%, а загрузка графического ядра – чуть более 20%.
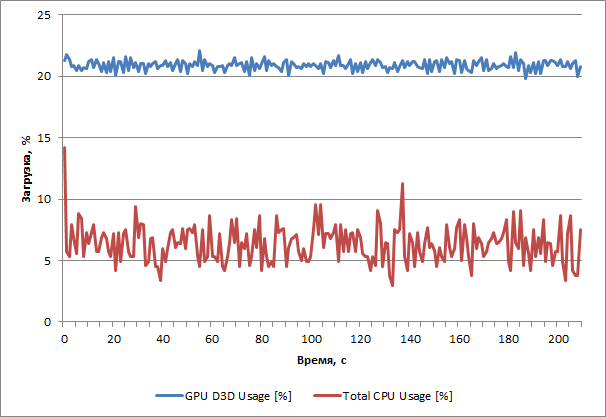
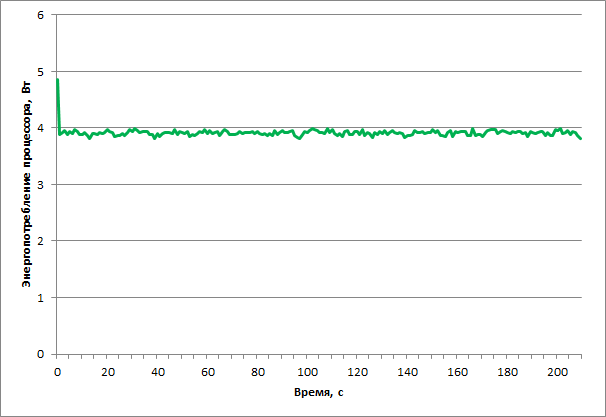
SPlayer
В плеере SPlayer никаких особых настроек нет. Единственное, что можно сделать – это установить галочку для «Use graphics hardware acceleration», то есть, задать аппаратное ускорение на графическом процессоре при воспроизведении видео (данная опция используется по умолчанию).
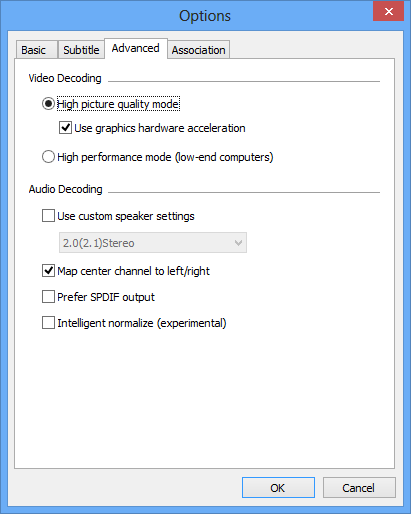
При проигрывании тестового видеоролика энергопотребление процессора составило порядка 9 Вт. При этом, средняя загрузка ядер процессора составляла порядка 25%, а загрузка графического ядра – чуть менее 30%.
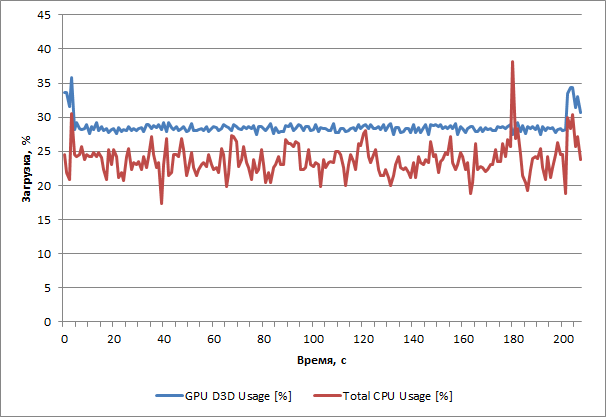
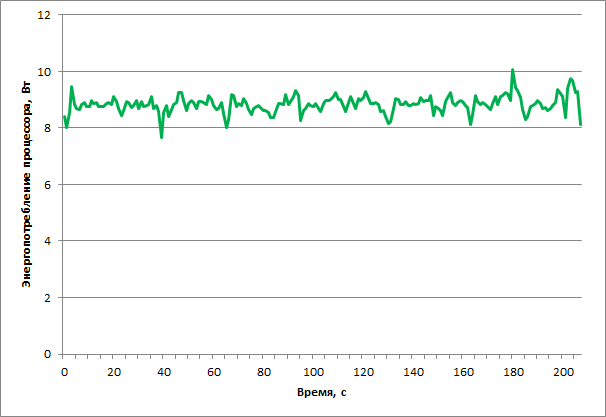
VLC media player 2.1.2
В очень популярном плеере VLC media player 2.1.2 при воспроизведении видеофайла используется аппаратное ускорение DXVA 2.0. Отметим, что по умолчанию для опции «Декодирование с аппаратным ускорением» используется значение «автоматически», однако, в нашем случае, это как раз и означало DXVA 2.0.
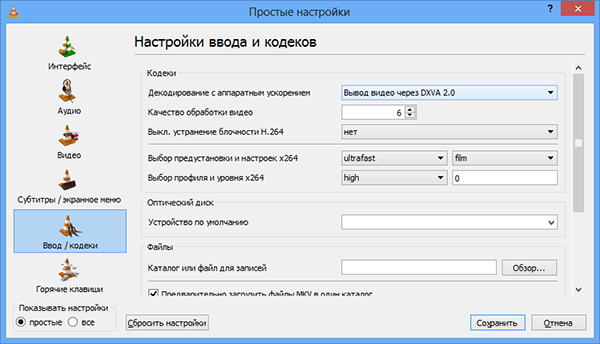
При проигрывании тестового видеоролика энергопотребление процессора составило порядка 4 Вт. При этом, средняя загрузка ядер процессора составляла порядка 12%, а загрузка графического ядра – чуть более 15%.
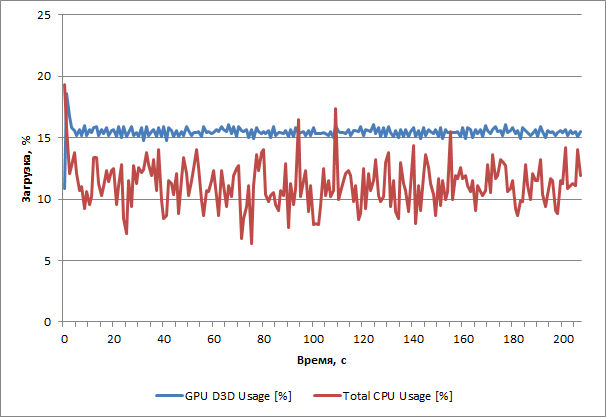
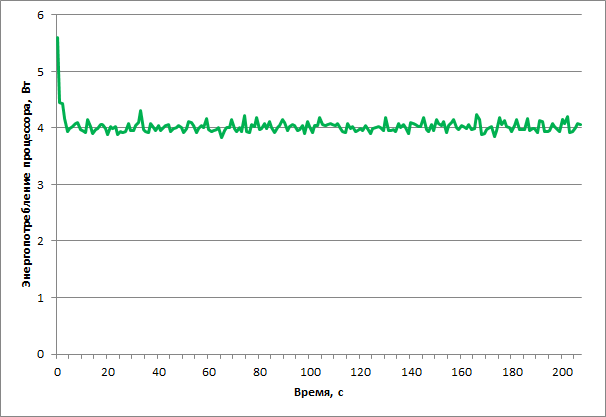
Windows Player 2.3.0.0
Плейере Windows Player 2.3.0.0 ориентирован на самого обычного пользователя и его User friendly интерфейс практически не имеет каких-либо настроек. Тем не менее, судя по информации на сайте производителя, для кодека H.264 используется аппаратное ускорение DXVA силами графического процессора.
При проигрывании тестового видеоролика энергопотребление процессора составило порядка 4,5 Вт. При этом, средняя загрузка ядер процессора составляла порядка 12%, а загрузка графического ядра – 20-23%.
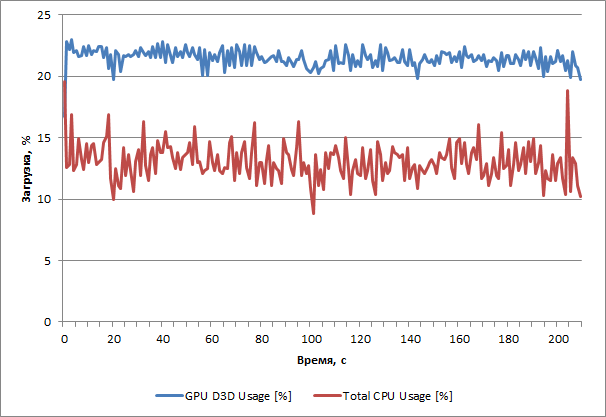
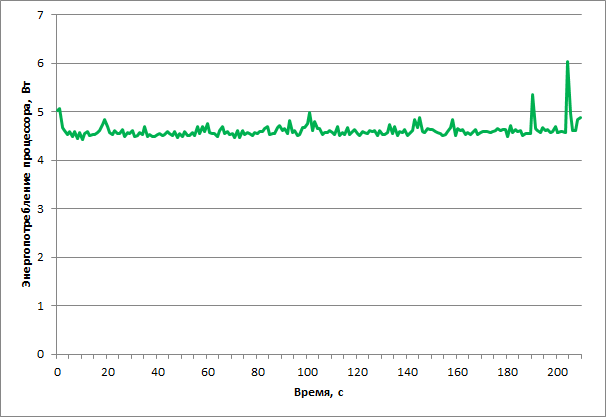
Windows Media Player 12 (WMP)
Плейер Windows Media Player 12 можно считать самым популярным, поскольку он входит в состав операционной системы Windows 8. Как и в случае плеера Windows Player 2.3.0.0, в Windows Media Player 12 используется User friendly интерфейс, который практически не имеет каких-либо настроек.
Однако, нужно учесть, что сам по себе плеер WMP 12 не имеет встроенного кодека для воспроизведения нашего тестового видеоролика и для его воспроизведения необходимо в систему инсталлировать дополнительный кодек. Мы делали это за счет установки пакета K-Lite Mega Codec Pack 6.0.0 (инсталляция с настройками по умолчанию).
При проигрывании нашего тестового видеоролика мы получили следующие результаты: энергопотребление процессора составляет порядка 3,5 Вт; средняя загрузка ядер процессора составляет порядка 5%, а загрузка графического ядра – 13%.
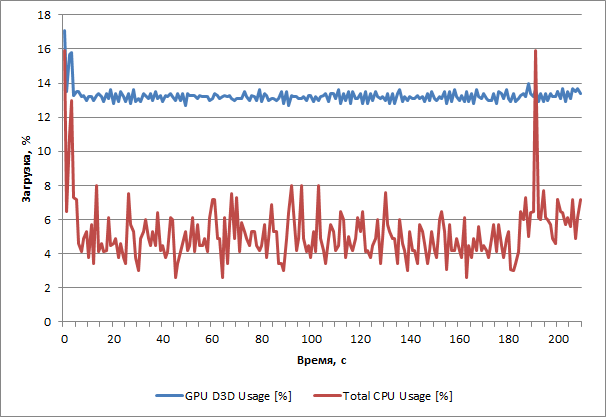
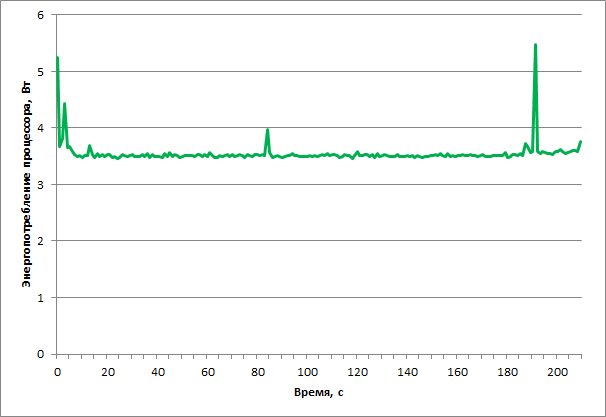
Скачайте VLС Media Player для Windows 10 на русском бесплатно
| Версия | Платформа | Язык | Размер | Формат | Загрузка |
|---|---|---|---|---|---|
| * скачайте бесплатно VLС Media Player для Windows, файл проверен! | |||||
 VLС Media Player для Windows |
Windows 10 |
Русский | 29,52MB | .exe | |
|
VLС Media Player для Mac |
MAC | Русский | 35.57MB | .dmg |
Обзор VLС Media Player
VLC Media Player (ВЛС Медиаплеер) – свободно распространяемый кроссплатформенный медиапроигрыватель. Программа разрабатывается для большинства операционных систем, в том числе мобильных и малопопулярных. VLC не требует установки дополнительных кодеков на компьютер, и является самодостаточной утилитой для воспроизведения подавляющего большинства форматов мультимедийных файлов.
Скриншоты
Похожие программы
Adobe Flash Player — программа для воспроизведения flash-контента
Sony Vegas Pro — создание многодорожечных видео и аудио записей
Xvid Video Codec — библиотека для сжатия видео в стандарте MPEG-4
KMPlayer — мощный проигрыватель файлов звуковых и видеоформатов
Aimp — музыкальный проигрыватель с хорошим эквалайзером
SopCast — просмотр видео и аудиотрансляций в Интернете
iTools
Audacity — звуковой редактор, поддерживающий работу с несколькими дорожками
Reason
Camtasia Studio — программа для захвата видеоизображения с монитора компьютера
Windows Media Player — проигрыватель видео и аудио файлов от Microsoft
VLC Media Player — бесплатный кроссплатформенный медиапроигрыватель
DirectX — пакет библиотек, необходимый системе для работы с мультимедиа
Adobe Premiere Pro — программное обеспечение для нелинейного видеомонтажа
Adobe Audition
VKMusic — поиск и скачивание музыки из ВКонтакте, RuTube и YouTube
Windows Live Movie Maker
Fraps
K-Lite Codec Pack — набор кодеков для воспроизведения видео и аудиофайлов
Winamp — проигрыватель мультимедиа c поддержкой потокового контента
Realtek HD — пакет драйверов, предназначенный для HD Audio кодеков
Unity Web Player
MorphVOX Pro
VirtualDub
Freemake Video Converter
DivX — набор кодеков и утилит для воспроизведения аудио и видео
Adobe After Effects
Bandicam — программа для снятия скриншотов и записи видео с экрана
Ableton Live Suite
Steinberg Cubase
Pinnacle Studio — программа для обработки видео файлов
Movavi Video Editor — утилита для монтажа видеофайлов
iMovie — бесплатный видеоредактор от компании Apple
Sound Forge
Ace Stream Media
Virtual DJ — программа, имитирующая пульт диджея для микширования музыки
Action!
PowerDVD — проигрыватель мультимедийных файлов
GOM Player — медиапроигрыватель для Windows
Format Factory
CyberLink PowerDirector — видеоредактор с возможностью захвата видео с внешних источников
Finale
JetAudio — плеер с хорошим эквалайзером
Corel VideoStudio — профессиональный видеоредактор от компании Corel
Free Studio — пакет объединяющий более 40 мультимедийных программ
Avidemux — для создания новых и обработки готовых видео
Edius — программное обеспечение для нелинейного монтажа видео
ManyCam
Kodi — программа для воспроизведения мультимедиа
Daum PotPlayer — плеер с поддержкой всех мультимедийных форматов
ФотоШОУ PRO — программа для создания из фотографий видеороликов и слайд-шоу
Guitar Pro
MIRO
Shortcut
Light Alloy — бесплатный медиаплеер
GeForce Experience — автоматического поиск драйверов видеокарт компании Nvidia
HyperCam
Magix Music Maker — утилита для записи и обработки музыкальных дорожек
VideoPad Video Editor — частично бесплатный видеоредактор
Proshow Producer — условно-бесплатная программа для создания слайд-шоу
Free Video Editor — бесплатный видео редактор для нелинейного видео монтажа
Wondershare Filmora — условно-бесплатная программа для работы с видеофайлами
Zune
Аудио | Видео программы
Графические программы
Microsoft Office
Игры
Интернет программы
Диски и Файлы
⇡#Просмотр фотографий
Будучи предназначенным для работы с мультимедийными данными, VLC неплохо справляется с выполнением иных задач. Благодаря встроенной поддержке графических форматов JPG, PNG, XCF, GIF, TIFF, LBM, PCX и Targa (TGA), проигрыватель можно использовать в качестве простейшего просмотрщика изображений, отлично дополняющего перечисленные выше возможности программы.
Стоит надеяться, что опубликованная нами заметка послужит хорошей пищей для размышлений всем пользователям VLC и, возможно, заставит кого-нибудь в корне пересмотреть свое отношение к opensourse-решениям, которые зачастую на голову превосходят коммерческие продукты. И по качеству реализации, и по старательно заложенному разработчиками функционалу.
Преимущества и недостатки
Позитив:
- Возможность воспроизведения и даже исправления поврежденных файлов до определенного момента (ни одна другая аналогичная программа в настоящий момент такой возможности не предоставляет);
- Передача потокового видео в реальном времени позволяет отслеживать происходящее на камерах наблюдения без задержки во времени;
- Плеер имеет простой и привычный интерфейс;
- Воспроизводит почти все известные форматы видео;
- Программа не требует установки, можно запускать ее как утилиту с флешки;
- Софт регулярно обновляется и совершенствуется разработчиками;
- Поддерживает конвертацию как видео, так и аудио;
- Кроссплатформенность – способен запускаться на всех известных операционных системах ПК, а также не устройствах Андроид.
Негатив:
- Нестабильность программы, причем иногда она настолько выражена, что затрагивает всю систему, вызывая затормаживания и зависания;
- Иногда происходят вылеты, прерывания работы, что очень сильно и снижает популярность проигрывателя среди пользователей;
- Обновления выходят достаточно редко, даже если существует явная ошибка, замеченная многими пользователями и проявляющаяся регулярно;
- Не во всех версиях и обновлениях работают горячие клавиши;
- После установки плеера в некоторых случаях падает стабильность работы других плееров, установленных на компьютере.
Других существенных недостатков у плеера нет, однако, нужно правильно оценивать масштабы нестабильности работы.
На слабых компьютерах, некачественном/устаревшем «железе» плеер может вообще не функционировать нормально.
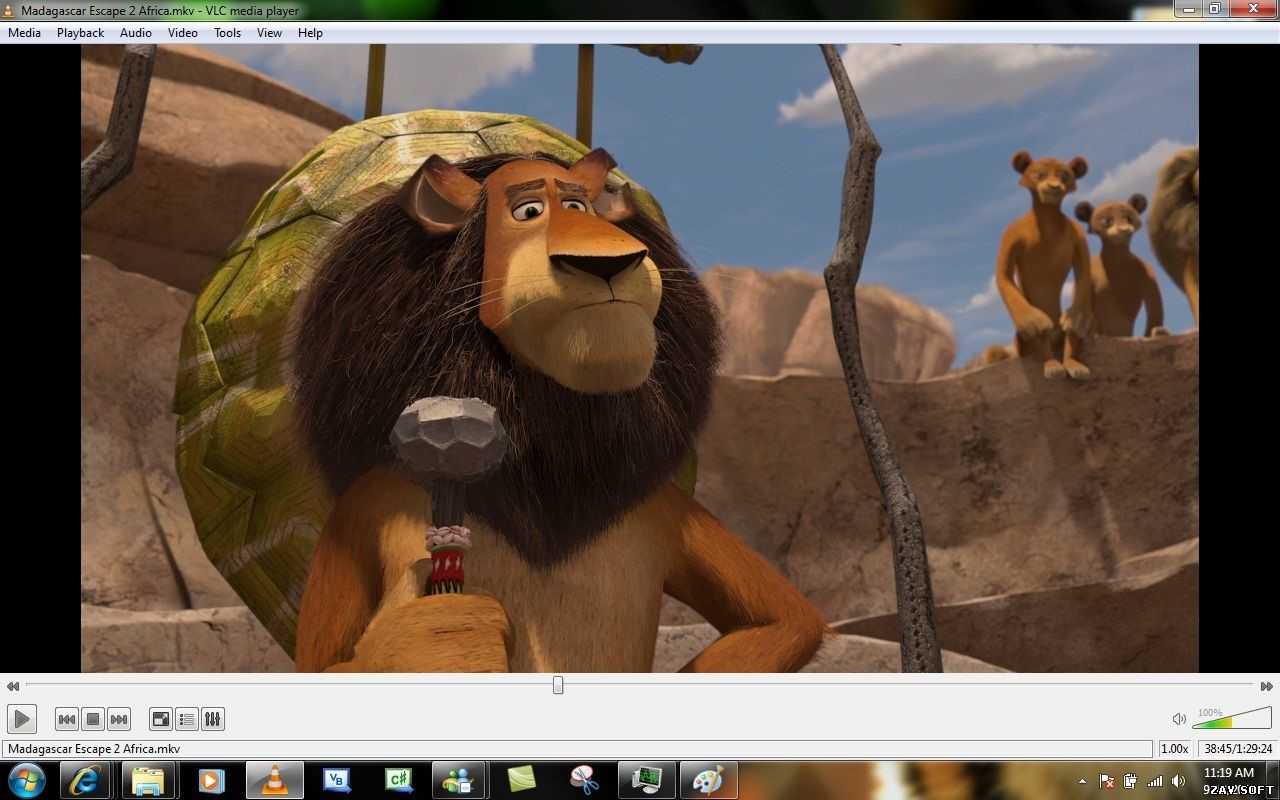
Конвертация видеофайлов
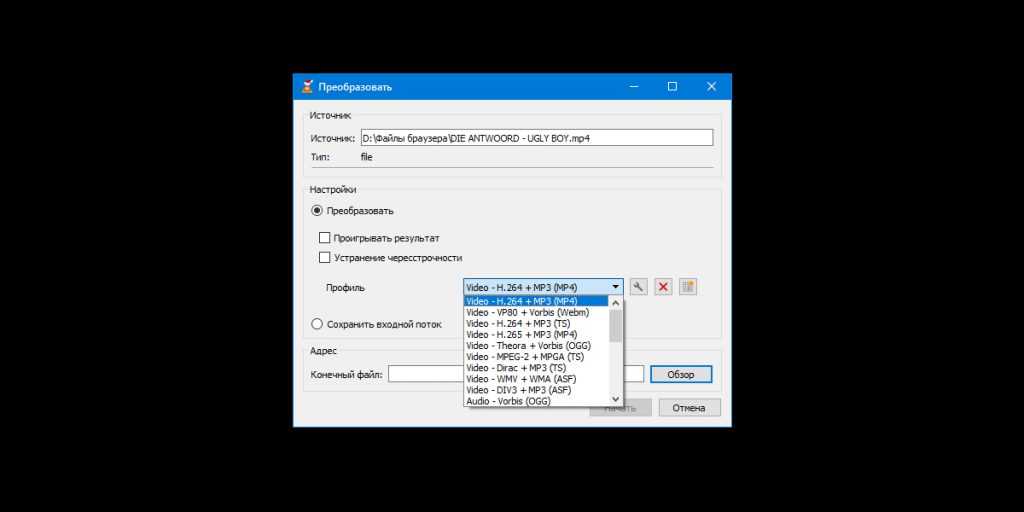
VLC удобно использовать в качестве видеоконвертера. Особенно эта возможность пригодится для файлов крупных размеров, которые неудобно конвертировать онлайн. Так, плееру по силам преобразовать целый фильм. Но стоит сказать, что этот процесс не будет быстрым.
В программе не указано, какие типы видео она принимает для конвертации. Но в качестве выходного файла вы можете выбрать такие форматы, как MP4, Webm, ASF, TS и другие. Чтоб конвертировать видео с помощью VLC, сделайте следующее:
- Нажмите «Медиа» → «Конвертировать/сохранить».
- Воспользуйтесь кнопкой «Добавить» и выберите видеофайл, который хотите конвертировать.
- Кликните «Конвертировать/сохранить».
- В списке «Профиль» найдите выходной формат.
- Нажмите «Обзор», введите имя будущего видеофайла и выберите папку для его хранения. Затем кликните «Сохранить».
- Чтобы запустить конвертацию, воспользуйтесь кнопкой «Начать».
- Дождитесь, пока временная шкала в плеере не заполнится до конца.
Что делать, если VLC Media Player отстает?
Не столько раздражает VLC черный экран при воспроизведении, как отставание звука при воспроизведении видео. Есть несколько способов решения этой проблемы, рассмотрим их все.
Решение 1 — Изменить значение кэширования
Если проигрыватель VLC проигрывает с отставанием видео во время воспроизведения, вы можете решить эту проблему, изменив значение кэширования. Для этого выполните следующие действия:
- Откройте VLC player и перейдите в Инструменты> Настройки. В качестве альтернативы вы можете нажать сочетание клавиш Ctrl + P.
- Когда откроется окно настроек, перейдите в конец страницы и в разделе «Показать настройки» выберите «Все». Внешний вид вашего окна настроек теперь изменится.
- Перейдите в раздел Input / Codes и найдите опцию File caching (ms). Измените значение с 300 на 600 или 1000 и нажмите Сохранить.
Вышеупомянутое решение работает для локальных файлов на вашем ПК, но если вы пытаетесь просмотреть файл, который является общим в сети, вам необходимо сделать следующее:
- Повторите все шаги выше.
- Найдите значение сетевого кэширования (мс) и увеличьте его.
- Нажмите Сохранить, чтобы применить изменения.
Решение 2 — Пропустить петлевой фильтр для декодирования H.264
Пользователи сообщили, что вы можете устранить проблемы с запаздывающим видео в VLC, изменив параметр Пропустить фильтр петли для декодирования H.264. Для этого выполните следующие действия:
- Откройте окно всех настроек в VLC.
- Перейдите во Ввод / Кодеки> Видеокодеки> FFmpeg.
- Найдите Пропустить петлевой фильтр для опции декодирования H.264 и установите для него значение Все.
- Нажмите кнопку Сохранить.
Имейте в виду, что этот параметр немного ухудшит качество видео, чтобы улучшить качество воспроизведения. Если вы хотите сохранить качество видео, сначала попробуйте другие варианты. Некоторые пользователи также предлагают установить флажок «Разрешить трюки со скоростью» в меню настроек FFmpeg, так что вы можете попробовать и это.
Решение 3 — Отключить аппаратное декодирование
По словам пользователей, вы можете решить эту проблему, отключив аппаратное декодирование. Это полезная функция, но иногда она может вызвать конфликты с определенными драйверами, поэтому вы можете отключить ее, чтобы устранить проблемы с задержкой видео. Для этого выполните следующие действия:
- Откройте окно настроек.
- Перейти к вводу / кодекам.
- В разделе Кодеки найдите аппаратно-ускоренное декодирование и установите для него значение Отключить.
- Нажмите Сохранить.
Решение 4 — Изменить модуль вывода видео
Если у вас возникают проблемы с задержкой видео в проигрывателе VLC, вы можете устранить эту проблему, просто изменив модуль вывода. Для этого выполните следующие действия:
- Откройте все настройки.
- Перейдите в Видео> Модули вывода.
- Экспериментируйте с различными модулями вывода, пока не найдете тот, который работает для вас.
⇡#Сохранение потокового контента в файл
Раз уж речь зашла про организацию онлайнового вещания средствами VLC, логичным будет упомянуть об умении плеера не только раздавать контент по сети, но и сохранять транслируемый кем-либо потоковый контент на диск, автоматически конвертируя его в наиболее предпочтительный формат. Проделывается сия операция по аналогии с описанной выше методикой просмотра YouTube-роликов, за тем лишь исключением, что после ввода URL-адреса нужно нажимать не «Воспроизвести», а «Конвертировать». Откроется окно с настройками сохранения входного потока и параметрами кодеков, которые будут задействованы для преобразования данных. После наведения в них марафета можно, памятуя об авторских правах и копирайтах, приступать к «граблению» аудио/видеопотока.
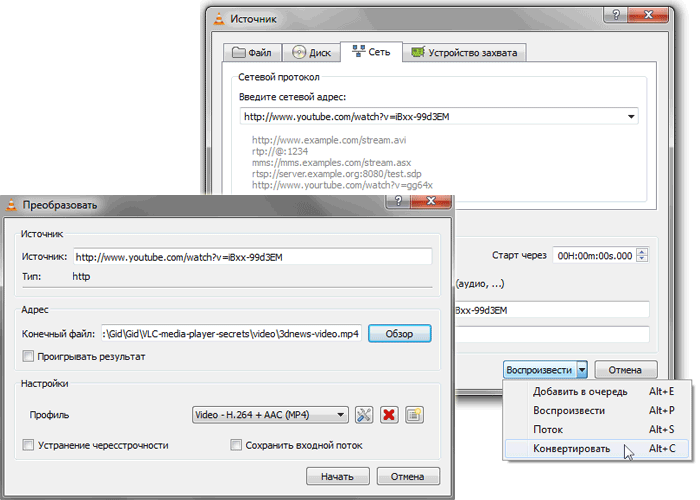
⇡#Расшифровка аудиозаписей
Вопрос преобразования диктофонных записей в текстовый формат нередко ставит в тупик даже опытных пользователей компьютеров: соответствующих программных средств, упрощающих решение задачи, кот наплакал, да и зачастую толку от них — ноль целых и примерно столько же десятых. Намного эффективнее в таких случаях взять на вооружение VLC с вынесенными через настройки интерфейса на панель инструментов клавишами «Шаг назад», «Шаг вперед» и «Цикл А → Б». Используя упомянутые элементы управления, можно мгновенно перематывать запись на десять секунд вперед-назад и активировать циклическую прокрутку выбранных участков звукового файла, что бывает полезно при расшифровке лекций, интервью, надиктовок переводчиков и прочих аудиоданных.
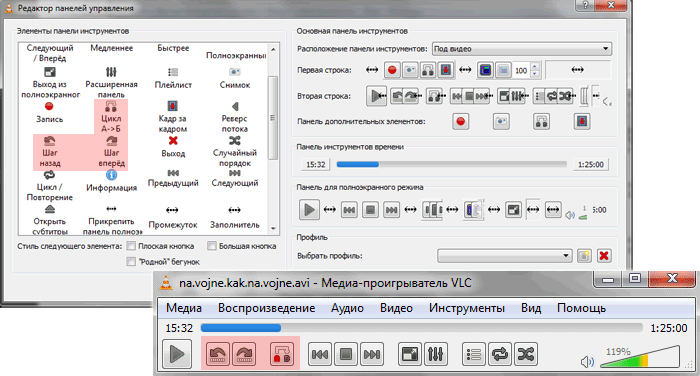
Пользователи с хорошей памятью могут вместо настройки интерфейса программы прибегнуть к практическому использованию системы «горячих» клавиш плеера, допускающих выполнение различных действий, вплоть до перемотки воспроизводимого на компьютере контента. Следует отметить, что практически все элементы управления VLC дублируются соответствующими клавиатурными комбинациями, конфигурируемых в зависимости от предпочтений пользователя.
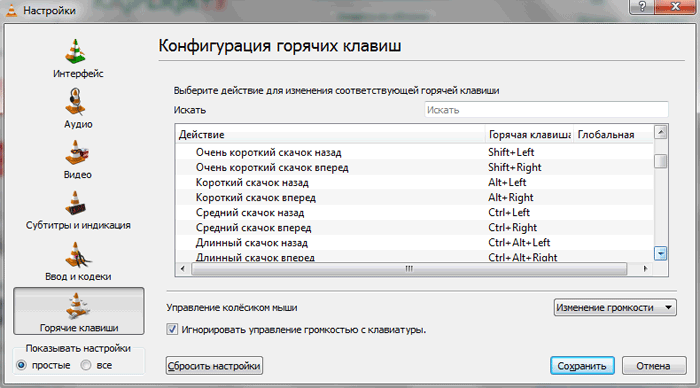
Технические характеристики
Плеер имеет все необходимые кодеки для воспроизведения почти любого известного типа файлов. Среди них такие типы, как:
- Входные файлы;
- В бета-версии осуществляется поддержка дисков Blu-ray;
- Контейнерные типы (3Gp, Avi, FLV, MKV и другие);
- Файлы субтитров семи типов;
- Любые аудиофайлы, звуковые дорожки, в том числе множественные, в несколько потоков;
- Сжатые видеоформаты.
Кроме того, программа поддерживает конвертацию нескольких форматов, самостоятельное вшивание пользователем в них субтитров, некоторые другие функции по преобразованию исходного ролика.
Таким обработкам могут подвергаться контейнерные форматы, MPEG, VP5, VP6, некоторые аудиоформаты (AAC, FLAC, MP3 и другие), интернет-протоколы потока.
Программа поддерживает передачу любой трансляции как на один, так и сразу на несколько телевизоров.
Соответствующий режим называется multicast. Для одного телевизора – unicast.
Имеет некоторые другие дополнительные особенности:
- Графический эквалайзер на 10 полос;
- Аудио-эффекты (нормализация, синхронизация, подавление шумов и прочее);
- Спешелайзер;
- Видеоэффекты;
- Панель закладок, отметок времени и прочее;
- Создание плейлистов и другое.
Практически любую панель плеера можно тонко настроить под себя для максимально удобного и комфортного использования, поддерживаются горячие клавиши.
Сам интерфейс похож своей простотой и легкостью на MediaPlayer Classic, что с одной стороны выглядит несколько устаревшим, а с другой – знакомо и привычно всем пользователям.
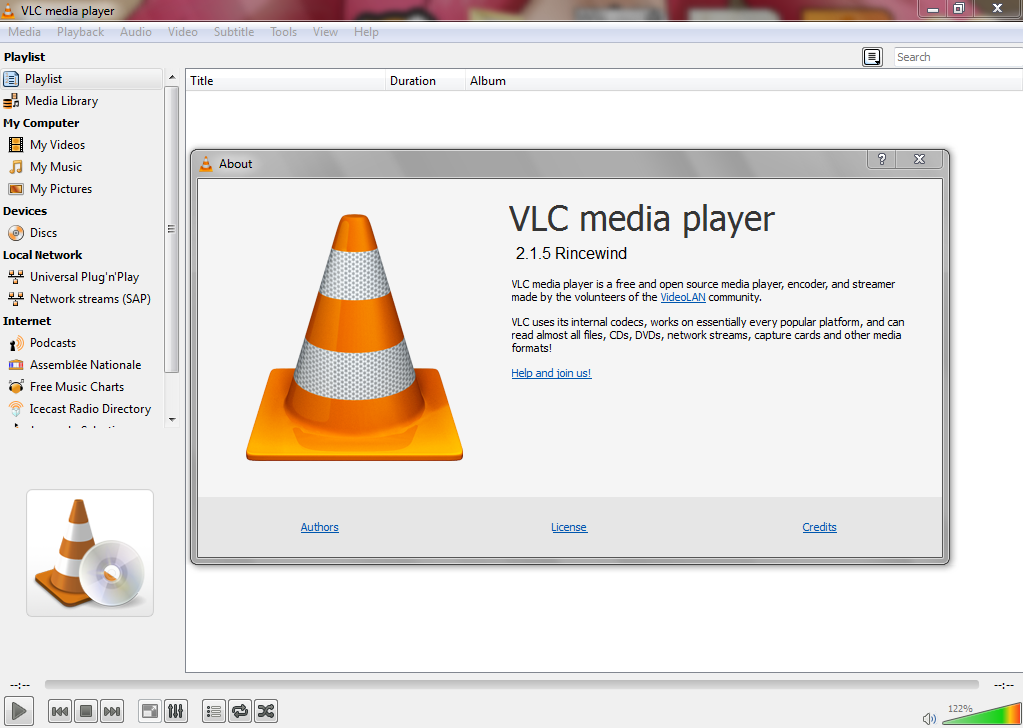
Что делать, если нет звука в VLC?
Устаревшая версия VLC, которую вы можете исправить, обновив ее до последней версии ВЛС, чтобы получить последние усовершенствования программы, которых нет в предыдущей версии.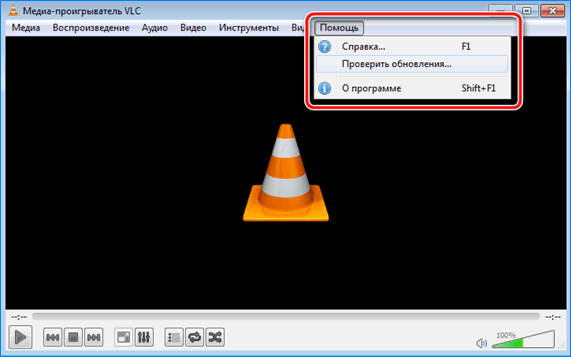
После обновления неполадка может исчезнуть.
Проблема может быть связана с ошибкой конфигурации, которая может произойти в случае, если вы просто отключили свой видеоплеер случайно при воспроизведении Mp4, видео с Youtube или другого файла. Чтобы решить эту проблему со звуком, вот что можно сделать.
- Включить значок динамика. В правой нижней части панели задач находится значок динамика, щелкните по нему.
- Включить микшер громкости. Появится окно и выберите Mixer, убедитесь, что ваш VLC работает. Посмотрите, включен ли звук в микшере. Просто включите его, если он отключен. Если этот способ не работает, перейдите к следующему шагу.
- Попробуйте настроить ваш VLC медиа-плеер. Вы можете сделать это с помощью этих шагов: откройте Инструменты и под ним выберите «Настройки», а затем «Аудио», обязательно нажмите «Включить аудио». Теперь перейдите в Output и попробуйте другой вариант, кроме стандартного, чтобы узнать, какой из них работает.
Если плеер перестал воспроизводить звук, неполадка может относится к некоторой проблеме с видеокодеком, например, файл MP4 содержит видео кодек, несовместимый с VLC, и затем он не сможет воспроизводиться или просто не будет звучать.
Решение для этого случая заключается в преобразовании видеофайла в формат, который может работать на проигрывателе VLC или просто загрузить совместимый проигрыватель MP4. При конвертации файла MP4 может пригодится конвертер видео, такой как Video Converter Studio. С помощью этой программы вы можете легко конвертировать любой видеоклип, который хотите, в видео формат VLC.
Просто откройте Конвертер Video Studio, импортируйте видео, которое будете конвертировать, выберите конвертированный тип выходного формата, и ваш модифицированный файл будет готов в кратчайшие сроки.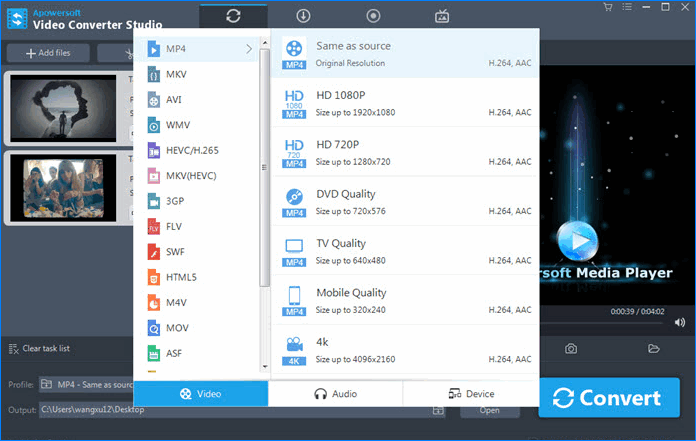
Кроме того, вы также можете воспользоваться другими функциями этого конвертера, такими как субтитры и видеоредактор.
Что делать, если VLC не показывает видео, а звук есть?
Некоторые кодеки (в основном сторонние) используют аппаратное наложение (или аппаратное ускорение) для рендеринга видео. Эта ситуация приведет к тому, что Splashtop Streamer не сможет правильно захватить экран рабочего стола через API-интерфейсы захвата экрана Microsoft Windows. В этом случае вы можете попытаться изменить настройку кодеков.
В проигрывателе VLC перейдите в «Инструменты» -> «Настройки» -> «Видео» и поменяйте настройки вывода.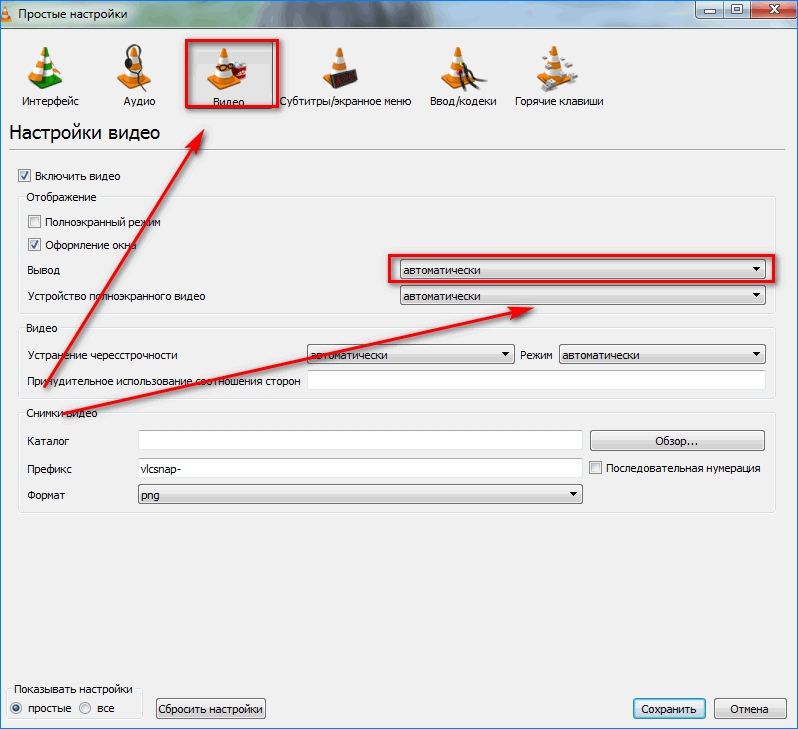 Затем перезапустите VLC.
Затем перезапустите VLC.
Это должно помочь решить проблему, что VLC не воспроизводит видео.
Основная информация
Программа распространяется бесплатно, по лицензии. Отличается кроссплатформенностью – нормально работает на системах BSD, Solaris, Linu, GNU и других, аналогичных Unix. Также поддерживает Microsoft, MacOS и ряд прочих.
Программа достаточно функциональна и способна воспроизводить практически все – онлайн-трансляции, ролики в записи, скачанные на ПК, интернет-трансляции, эфиры, стримы.
Программа оснащена всеми необходимыми кодеками, более того, есть специальные возможности, позволяющие восстанавливать поврежденные индексы файлов и воспроизводить их.
Помимо собственно плеера, в архиве программы имеются различные браузерные дополнения для обозревателей Internet Explorer, Mozilla Firefox.
Поддерживается установка скинов, может осуществляться управление через системы telnet, HTTP.
Описание программы
VLC Media Player — самый популярный и надежный мультиформатный медиаплеер. Он был официально выпущен в 2001 году некоммерческой организацией VideoLAN Project. Этот плеер очень быстро стал успешным благодаря мультиформатным возможностям воспроизведения и решению проблемы совместимости кодеков, которые имели многие мультимедийные проигрыватели конкурентов. Простой пользовательский интерфейс и огромный набор параметров настройки позволили VLC Media Player занять лидирующие позиции среди бесплатных медиаплееров.
Программа поддерживает практически любой формат видео и аудио файлов. Это главное преимущество VLC Media Player по сравнению с аналогичными плеерами, которые работают не со всеми форматами и отображают сообщения о поддержке кодеков. Медиаплеер может воспроизводить MPEG, AVI, RMBV, FLV, QuickTime, WMV, MP4 и множество других типов файлов. VLC Media Player умеет проигрывать неполные файлы, так что вы можете просматривать их частично, не дожидаясь полного окончания загрузки.
Программа выделяется красивым и функциональным интерфейсом, но в то же время простым в использовании. Просто перетащите файлы в активное окно плеера или откройте их с помощью файлов и папок, а затем используйте классические навигационные кнопки для воспроизведения, паузы, остановки, пропуска, изменения скорости воспроизведения, изменения громкости, яркости и т. д. Огромное разнообразие скинов позволяет настроить внешний вид VLC Media Player на любой вкус.
За простым, на первый взгляд, интерфейсом VLC Media Player скрываются большие возможности. Вы можете управлять настройками синхронизации, включая графический эквалайзер с несколькими предустановками, наложениями, специальными эффектами, видеоэффектами AtmoLight, пространственным аудио-модулем и настраиваемыми параметрами сжатия диапазона. Вы даже можете добавить субтитры, загрузив специальный SRT-файл в папку с видео.
Скачать VLC Media Player
безопасно с помощью MultiSetup
или ниже по прямой ссылке с сервера
Преимущества и недостатки
- Поддержка практически любого видео и аудио формата
- Открытый исходный код, позволяющий перенастроить плеер (для программистов)
- Бесплатное распространение и отсутствие рекламы
- Версии для разных платформ (Android, iOS, Windows, Mac и Linux)
- Иногда возникают проблемы с воспроизведением DVD
- Устаревший пользовательский интерфейс
Плеер VLC – запись видео
Плеер VLC позволяет записывать трансляции, осуществляемые с помощью веб-камеры. Таким образом, вы сохраните, например, файл разговора по Skype. Соответствующие параметры доступны в настройках программы.
После нажатия комбинации клавиш Ctrl + P в окне Простые настройки откройте вкладку Ввод/Кодеки. В разделе Файлы укажите путь сохранения файла. Сохраните настройки, после чего откройте меню Источник (Ctrl + C). На вкладке Устройство захвата в окне Выбор устройства выберите веб-камеру. Нажмите кнопку Воспроизвести и начните запись.
Совет: если в раскрывающемся списке Режим захвата выбрать Экран (по умолчанию стоит DirectShow), вы сможете записывать содержимое экрана монитора, например, для потоковой трансляции игр. В разделе Параметры укажите размер созданного видео. Должно быть не менее 15 кадров/сек, чтобы материал был плавный.
Преобразование видео. Если ваше устройство не справляется с воспроизведением какого-то видео или аудио файла, как правило, это связано с отсутствием поддержки формата, в котором сохранен файл. В таких случаях необходимо конвертировать файл в формат, с которым устройство справится.
Если в системе установлен VLC, то не нужно устанавливать дополнительных инструментов – плеер выполняет такое преобразование.
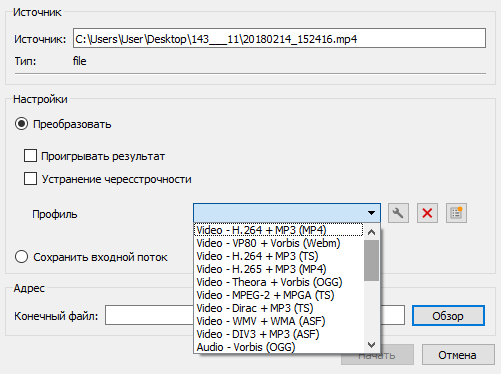
Для этого используется сочетание клавиш Ctrl + R. Нажмите их и вызовите диалоговое окно Источник. Кнопкой +Добавить выберите файлы для конвертирования. Под кнопкой Конвертировать/Сохранить скрывается выпадающее меню; выбрав опцию Конвертировать, вы откроете ещё одно окно, в котором вы можете указать целевой формат преобразованного файла.
