Выключаем компьютер по таймеру с помощью командной строки
Самый простой и быстрый способ выключить компьютер по таймеру это воспользоваться командой «shutdown», которая одинаково хорошо работает и в Windows 7, и в остальных версиях Windows. Данную команду можно выполнить из командной строки или с помощью меню «Выполнить».
Команда shutdown имеет множество параметров, которые позволяют тонко настроить процесс выключения компьютера. Ниже мы рассмотрим самые основные из них:
- /s – Выключение компьютера;
- /h – Переход в режим гибернации;
- /f – Принудительное завершение всех открытых программ без предупреждения пользователя;
- /t – Установка таймер в секундах.
Для того чтобы выключить компьютер по таймеру с помощью команды shutdown, нам нужно использовать параметры /s (выключение компьютера) и /t (установка таймера). Таким образом, команда для выключения компьютера будет выглядеть так:
Shutdown /s /t 60
После выполнения такой команды через командную строку или меню «Выполнить» компьютер выключится через 60 секунд.
Если вы хотите перезагрузить компьютер по таймеру, то вместо параметра /s нужно использовать параметр /r. Тоже самое с режимом гибернации. Используем /h вместо /s и компьютер вместо включения, перейдет в режим гибернации. Также можно добавить параметр /f. В этом случае выключение (перезагрузка, гибернация) начнется немедленно, при этом все работающие программы будут закрыты без предупреждения пользователя.
Недостатком такого способа выключения компьютера является то, что задание на выключение создается только на один раз. Если вам нужно выключать компьютер по таймеру ежедневно, то вам нужно использовать Планировщик заданий или программы от сторонних разработчиков.
Все придерживаются этого стандарта?
Да, если проводить аналогию с геометрией, этот стандарт является аксиомой для каждого производителя. Т.е. тем, что другим быть не может. Благодаря ему любая камера увидит вставленную и подготовленную должным образом карту как устройство хранения и будет записывать снимки и видео туда. Многие камеры благодаря этому же стандарту не сделают ни одного снимка, пока вы карту не вставите. В смартфонах и iPhon-ах всё также. Благодаря встроенной памяти они вмещают изображения со встроенных камер без труда. Однако принцип для сохранения изображений с “мыльниц” перекочевал на смартфоны без изменений, ведь многие из них, по сути, являются сегодня именно цифровыми видеокамерами с возможностью позвонить и выйти в сеть. Причём папка DCIM, как вы могли заметить, появляется и во внутренней памяти смартфона, так и на карте памяти. Далее. Не забывайте, что наличие стандарта – всегда огромный плюс. Он, например, заставит компьютер увидеть карту, откуда бы её не извлекли: из мыльницы, Андроида или iPhone. Не форматируя при этом карту всякий раз.
Успехов всем.
Как выключить компьютер по таймеру Windows 10 при помощи ярлыка — 2 способ
Если предыдущий способ вызывает у пользователя определенные трудности, можно упростить задачу, создав специальный ярлык для запуска таймера отсчета времени, до завершения работы ПК.
- Щелкните правой кнопкой мыши по Рабочему столу.
- В контекстном меню выберите «Создать», а затем «Ярлык».
- В окне «Создать ярлык» введите путь до расположения объекта «C:\Windows\System32\shutdown.exe -s -t X» (без кавычек). «X» — время в секундах до выключения компьютера.
- Нажмите на кнопку «Далее».
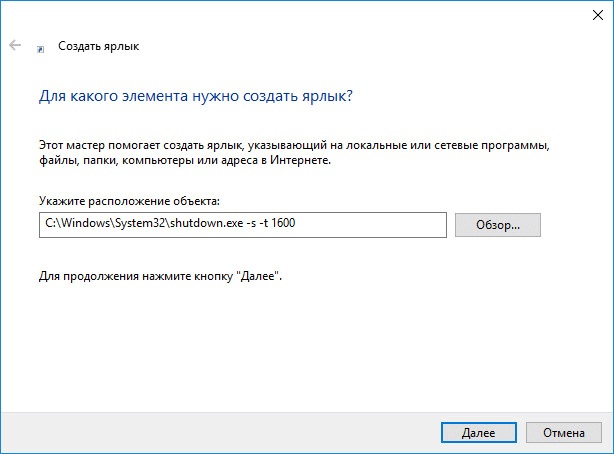
- В следующем окне введите произвольное имя для ярлыка. Для имени ярлыка выберите что-то понятное, например, «Выключение ПК» или т. п.
- Нажмите на кнопку «Готово».
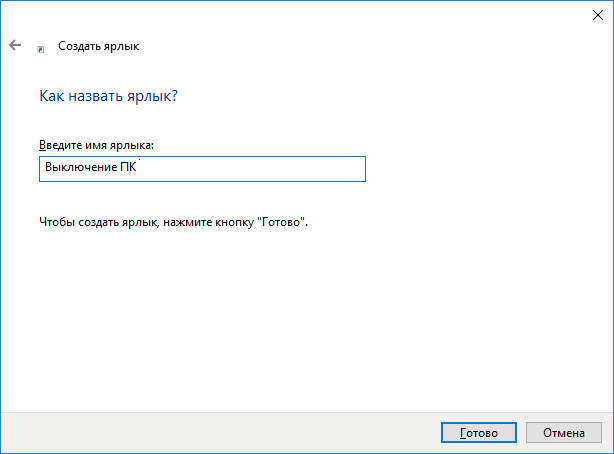
На Рабочем столе компьютера появится созданный ярлык.
Имеет смысл выбрать изображение для ярлыка, чтобы пользователю было визуально понятно предназначение этого ярлыка.
- Кликните правой кнопкой мыши по ярлыку.
- В открывшемся контекстном меню выберите пункт «Свойства».
- В окне свойств ярлыка откройте вкладку «Ярлык», а затем нажмите на кнопку «Сменить значок…».
- В предупреждающем окне нажмите на кнопку «ОК».
- В окне «Смена значка» выберите подходящий значок, а потом нажмите на кнопку «ОК».
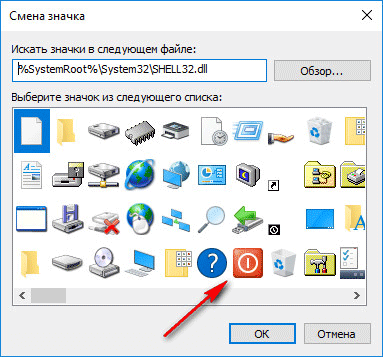
- В окне «Свойства ярлыка» нажмите на кнопку «ОК».
Ярлык на Рабочем столе для выключения системы по таймеру поменяет свой значок.
Теперь, для запуска отсчета времени достаточно лишь два раза кликнуть по ярлыку на Рабочем столе.
Изменить время запуска таймера можно следующим образом:
- Щелкните правой кнопкой мыши по ярлыку, нажмите на «Свойства».
- В окне «Свойства», во вкладке «Ярлык» в поле «Объект» поменяйте время в секундах на другой временной промежуток.
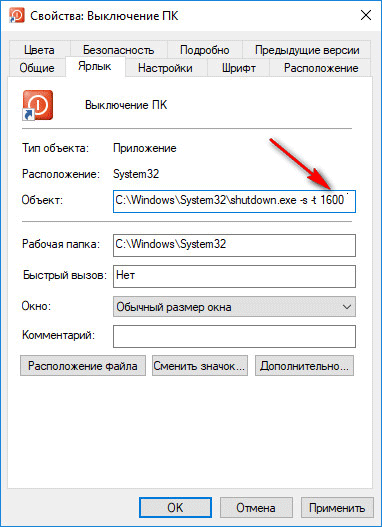
- Нажмите на кнопку «ОК».
Solution 5. Reinstalled iTunes and All Other Apple Software
Uninstalling iTunes and all the other Apple software, and reinstalling them back from Microsoft Store can also be a workable solution. According to Apple’s instruction, it is better to uninstall iTunes and other related software components by the following order in case some unintended effects would happen:
-
iTunes
-
Apple Software Update
-
Apple Mobile Device Support
-
Bonjour
-
Apple Application Support 32-bit
-
Apple Application Support 64-bit
Remind you that before you reinstall them back to the PC, make sure they are completely uninstalled and related data are totally deleted from the computer.
Have you solved the empty iPhone internal storage problem with any one of the solutions above? Any better idea or comment is welcome! If you find this guide helpful, please give us a thumb-up and share it with more people.
Rating: 3.7 / 5
(Based on 85 ratings)
Thanks for your rating.
Исправлена ошибка, из-за которой папка iPhone DCIM не отображалась или не отображалась на ПК с Windows 10
Прежде чем копать свой iPhone и ПК, обязательно прочитайте следующие пункты.
- Убедитесь, что картинки и видео, которые вы ищете, не скрыты.
- Удалите и установите Apple Mobile USB Driver на ПК с Windows.
Где находится папка iPhone DCIM на ПК с Windows?
Если вы не знаете, как получить доступ к папке DCIM на ПК с Windows или как подключить iPhone к ПК с Windows, прочитайте этот раздел.
- Принесите оригинальный Apple зарядный кабель и подключите его к ПК с Windows и iPhone и разблокируйте iPhone.
- Если вы подключаетесь к компьютеру впервые, iPhone попросит вас Доверяй этому компьютеру или не верь. Нажмите Доверятьв противном случае ПК с Windows не обнаружит iPhone.
- На вашем ПК, нажмите на Мой компьютер / Этот компьютер и найдите Внутреннее хранилищеЭто означает, что ваш iPhone подключен к ПК, и теперь вы можете получить доступ к внутренней памяти iPhone.
- Нажмите на внутреннее хранилище открыть папку и посмотреть, доступна ли папка DCIM.
Это оно! Если вы не можете найти папку DCIM на ПК с Windows, продолжайте читать статью до конца и поймете, как исправить то, что папка iPhone DCIM не отображается или почему папка iPhone DCIM пуста на ПК с Windows 10.
Почему папка iPhone DCIM не отображается на ПК с Windows?
Если вы уже отключили iCloud Photos и Optimize iPhone Storage, а папка DCIM не отображается в Windows, попробуйте эти основы.
Решение 1. Перезагрузите Apple iPhone
Очень простой, но потенциальный способ исправить случайные проблемы – перезагрузить iPhone. В зависимости от модели iPhone выполните процедуру перезагрузки iPhone.
Для моделей iPhone 8 или более поздней версии и моделей семейства iPhone X-серии,
- Нажмите и быстро отпустите Кнопка увеличения громкости, тогда
- Нажмите и быстро отпустите Кнопка уменьшения громкости, тогда
- Сейчас Нажмите и удерживайте Боковая кнопка пока черный экран не появится на дисплее.
- Через некоторое время телефон запустится автоматически. Затем введите пароль для разблокировки телефона. Теперь попробуйте подключиться к компьютеру и ПКщеколда фотографии iPhone, появляющиеся в папке DCIM, в случае фотографии на iPhone, но не в папке dcimПожалуйста, обратитесь к следующему решению.
Для iPhone 7 / 7Plus,
Нажмите и удерживайте кнопку уменьшения громкости и кнопку питания, пока на экране не появится логотип Apple.
Для других айфонов,
Нажмите и удерживайте кнопку «Домой» и кнопку «Режим сна / Пробуждение» и отпустите ее, когда Появляется логотип Apple на дисплее.
Решение 2. Сбросить местоположение и конфиденциальность
Это не повлияет на какие-либо локальные данные, после успешного сброса Расположение и конфиденциальность, и после этого, когда вы подключите iPhone к ПК, всплывающее окно попросит вас доверять этому компьютеру, а затем нажмите «Доверие».
- Перейдите к настройки
- Нажмите Общая,
- Прокрутите вниз до последнего и выберите Сброс настроек,
- Выбрать Сбросить местоположение и конфиденциальность,
Тем не менее, если Windows не показывает папку iPhone DCIM, затем отсоедините кабель от iPhone и подключите его два-три раза.
Почему папка iPhone DCIM пуста на ПК с Windows 10?
Не волнуйтесь, тысячи пользователей iPhone столкнулись и решили эту проблему. Тем не менее, это не выглядит проблемой, есть несколько параметров, которые вы изменили для оптимизации производительности вашего iPhone, и в итоге в iPhone 10 папка iPhone DCIM пуста.
Конечно, когда мы включаем iCloud Photos на iPhone, все фото и видео автоматически загружаются в хранилище iCloud в своем исходном разрешении. Хотя низкое разрешение / предварительный просмотр загруженных фотографий по-прежнему доступны из приложения «Фотографии», поэтому всякий раз, когда мы нажимаем на любое изображение или видео, загруженное в iCloud, загрузка оригинального качества занимает несколько секунд. Однако этими фотографиями и видео все еще можно управлять с любого iDevice / Mac, который вошел в систему с тем же Apple ID. Вы можете просматривать фотографии и видео в папке DCIM, которые не были загружены в iCloud. Надеюсь, вы полностью поняли, как работает iCloud Photos и почему папка iPhone DCIM не отображает картинки на ПК с Windows.
Поиск файлов
В приложении «Файлы» представлены файлы, которые хранятся как на используемом устройстве, так и в других облачных службах и приложениях, а также на iCloud Drive. Вы также можете работать с файлами ZIP.* Для доступа к файлам откройте приложение «Файлы» и выберите расположение нужного файла.
Сохранение локальной копии файла
Файлы, хранящиеся локально, находятся в папке «На » на экране «Места». Чтобы сохранить файлы непосредственно на своем iPad, просто перетащите их в папку «На iPad». Чтобы сохранить файл локально на iPhone или iPod touch, выполните следующие действия.
- Перейдите к файлу, который требуется сохранить на устройстве.
- Нажмите «Выбрать» > имя файла > «Разместить» .
- В папке «На » выберите папку или нажмите «Новая папка» , чтобы создать новую.
- Нажмите «Скопировать».
Также можно использовать длительное нажатие на файл, затем выбрать команду «Переместить» и папку, в которую требуется скопировать файл.
В iOS 12 или более ранней версии нажмите нужный файл и выберите «Переместить». Затем в папке «На » выберите Numbers, Keynote или Pages и нажмите «Скопировать».
Перемещение файлов из iCloud Drive
- Перейдите к файлу, который требуется переместить.
- Нажмите «Выбрать», затем выберите файл.
- Нажмите «Разместить» .
- В папке «На » выберите папку или нажмите «Новая папка» , чтобы создать новую.
- Нажмите «Переместить».
Также можно использовать длительное нажатие на файл, затем выбрать команду «Переместить» и папку, в которую требуется скопировать файл.
Part 1: 4 Troubleshooting Tips
These tips will help you in fixing the issue, and let your iPhone photos show up on your computer when iPhone internal storage is displayed as empty on your PC.
1. Make Sure Your iPhone Is Not Locked & Try Another USB Cable
When your iPhone is locked and you connect it to your computer through USB, you are prevented from viewing its contents. Unlock your iPhone using your passcode/Face ID/Touch ID and see if you are able to view the device data. In case data or iPhone photos are not showing up on computer even after unlocking the iPhone, you need to try using another USB port, USB cable, or another computer. When none of these work for you, you should look for another way to resolve this problem.

2. Force Restart iPhone
When you notice that iPhone internal storage is empty,and there is no DCIM folder in it, you might need to force restart your iPhone and get this thing fixed. Here are the steps –
iPhone 8/8 Plus/iPhone X
Instantly press and let go of the ‘Volume Up’ key and then repeat the same with the ‘Volume Down’ key. After that hold down the ‘Sleep/Wake’ key and release it only when the Apple logo appears on screen.
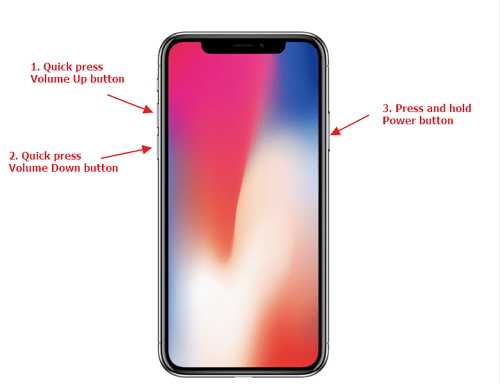
iPhone 7/7 Plus
Concurrently hold down the ‘Sleep/Wake’ and ‘Volume Down’ keys for about 8 to 10 seconds, once the Apple logo appears let go of the keys.

iPhone 6/ 6S and Older Models
Hold down the ‘Sleep/Wake’ and ‘Home’ keys concurrently for 8 to 10 seconds and release them as soon as the Apple logo shows up on screen.

3. Authorize the Computer
When your iPhone photos are not showing up on computer after iPhone get connected, the reason might be authorization issues. It is an iPhone security feature and your computer needs to get authorized to access the iPhone data. You can follow these steps to authorize the computer:
Get your iPhone connected to the PC using a USB cable and then launch ‘iTunes’. Go to the iTunes menu and tap ‘Account’, and then click ‘Authorization’. There you have to select ‘Authorize this computer’. Enter your username and password now to view the DCIM folder.
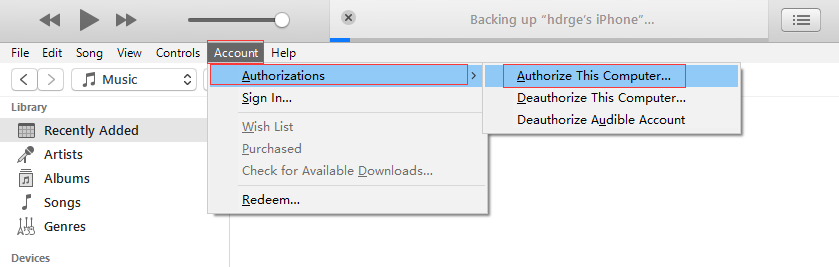
4. Uninstall the Phone Drive
In spite of trying the above methods, if your iPhone DCIM folder still not showing up then you might try uninstalling the phone drive. At times, when the drivers are not recognized by the computer, the internal storage of your phone is not visible. Here are the steps to do that:
Enter ‘Device manager’ and expand the ‘Portable Devices’ option. Right click ‘Apple iPhone’ and then press ‘Uninstall’. Check mark the box against ‘Delete the driver software for this device’ and tap ‘OK’. It will uninstall the iPhone drive from your PC. Now disconnect the iPhone and restart the computer. Then reconnect your iPhone and verify whether the issue got fixed or not.
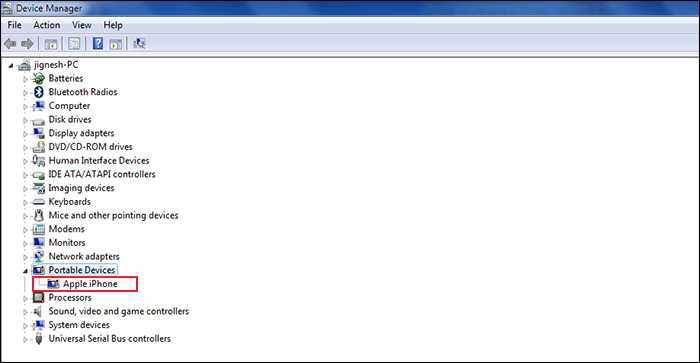
Solution 1. Unlock your iPhone and Tap Trust This Computer
Due to security consideration, when you plug the iPhone or iPad to the PC for the first time, you need to allow a Trust This Computer request. Only in this way, can the trusted PC get access to the iPhone’s or iPad’s internal storage and show up the device’s photos and videos. If your iPhone is unlocked, you may see this folder is empty when clicking on the DCIM folder.
Step 1 Connect your iPhone or iPad to the PC by using a workable USB cable.
Step 2 Unlock the device. Enter the passcode if it is needed.
Step 3 Tap on «Trust» in the pop-up prompt.
Step 4 Turn to PC, in the This PC interface, click refresh. And then open the device or the folder again. The DCIM folder should not be empty this time.
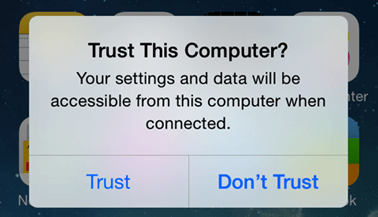
Solution 2. Use DoTrans to Transfer iPhone Photos to PC or Versa Vice
When the iPhone DCIM folder shows empty, you can use an iOS data transfer tool — FonePaw DoTrans to help you detect and transfer iPhone data.
Simply connecting the iPhone to PC with a USB cable can only transfer the Camera Roll photos in the DCIM folder. But with FonePaw DoTrans, a professional iOS data management program, not only all the photos, but also the music files, videos, and even contacts can be easily exported to PC.
In addition to transferring data from iPhone to the computer, you can also import files from PC to iPhone or iPad. Data transferring among different iOS devices, such as between two iPhones or between iPhone and iPad, is also supported.
To quickly transfer photos from iPhone to PC, just follow the steps below:
Step 1: Download the Program and Get your iPhone Connected
Download, install, and launch FonePaw DoTrans on your PC. Plug your iPhone into PC with the USB cable. Don’t forget to tap «Trust» on the phone in order to make it successfully connected.
Step 2: Select the Photos to Transfer
In the program interface, choose «Photos» at the left sidebar. You can preview all the photos stored on your iPhone with name, created time, size and more.
Check the photos you want to transfer to PC.
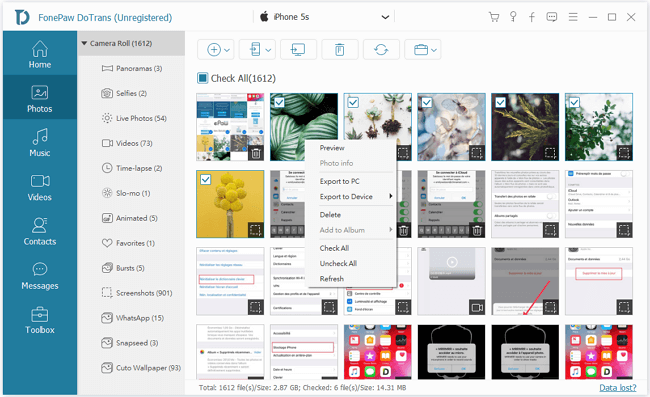
Step 3: Export the Photos to PC
Click on the third icon, «Export to PC», at the middle-upper. Then a new window will pop up, in which you can set the saving path on the computer.

During the transferring process, there will be a progress bar informing you how many photos have been transferred successfully. After that, you are able to open the folder you’ve chosen to view them.
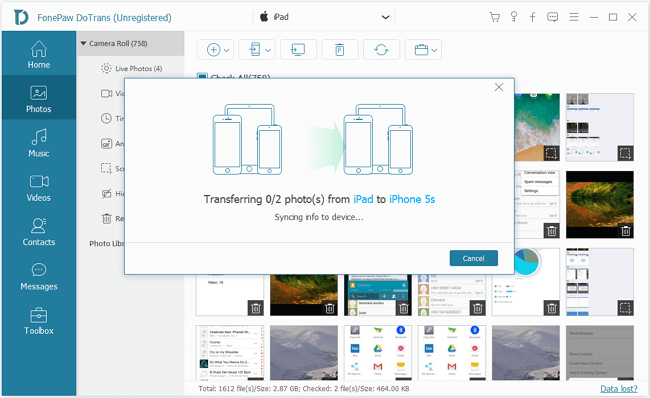
Объясняем почему компьютер не видит айфон через usb и как это исправить
Первые шаги
Начать нужно с самых простых шагов, прежде чем искать более глубокие источники проблемы:
- отсоедините iPhone и перезагрузите компьютер;
- перезагрузите iPhone;
- убедитесь, что система Windows обновлена до последней версии;
- закройте все запущенные на компьютере программы;
- временно отключите антивирус и брандмауэр — именно они могут блокировать связь компьютера и iPhone;
- проверьте кабель USB, убедитесь в отсутствии повреждений;
- используйте оригинальные кабели Apple; варианты от сторонних производителей могут быть дешевле, но менее качественными;
- попробуйте использовать другой кабель USB;
- убедитесь в отсутствии грязи и повреждений на портах USB на компьютере и iPhone;
- если автоблокировка смартфона активна, разблокируйте его паролем;
- убедитесь, что iPhone отображает домашний экран;
- заново подключите iPhone к компьютеру кабелем USB;
- не используйте внешние хабы USB, а подключайте iPhone непосредственно к встроенному в компьютер порту;
- если у вас настольный ПК, подключайте iPhone к слоту USB на материнской плате;
- если iPhone показывает диалоговое окно, выберите «Доверять компьютеру»;
- дайте компьютеру несколько минут на распознавание подключенного смартфона;
- откройте «Мой компьютер» и убедитесь, что подключенное устройство отображается как iPhone, iPad или iPod touch, а не как папка с иконкой iPhone.
Если компьютер все равно не видит айфон
Драйверы iPhone и компьютеры на Windows
Компьютерам на Windows нужны драйверы системы iOS для корректного распознавания устройств iPhone, iPad и iPod touch. Если устройство не распознаётся, драйверы могут быть не установлены, устарели или неправильно настроены. Драйверы устанавливаются при помощи медиаплеера iTunes, но есть и другие методы их установки.
Установка драйверов iOS без iTunes
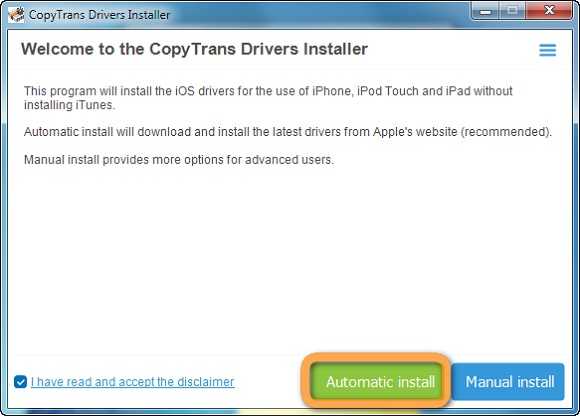
Многие считают iTunes громоздким и неудобным. Поэтому существует инструмент установки драйверов iOS на компьютер без iTunes, который помогают распознать iPhone за несколько минут. CopyTrans Drivers Installer устанавливает драйверы автоматически.
Установка, обновление или восстановление драйверов iOS через iTunes
iTunes не установлен
Если iTunes на компьютере нет, компьютер распознает iPhone некорректно, как камеру. При подключении iPhone доступ есть только к галереи камеры. Нельзя видеть, синхронизировать и проводить резервное копирование музыки, сообщений, видео и прочего содержимого устройства.
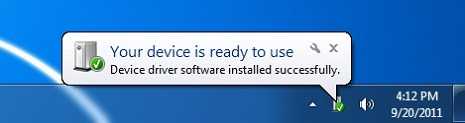
iTunes уже установлен
Версия iTunes может быть устаревшей и не поддерживать iPhone. Обновите iTunes, открыв Помощь > Проверить наличие обновлений.
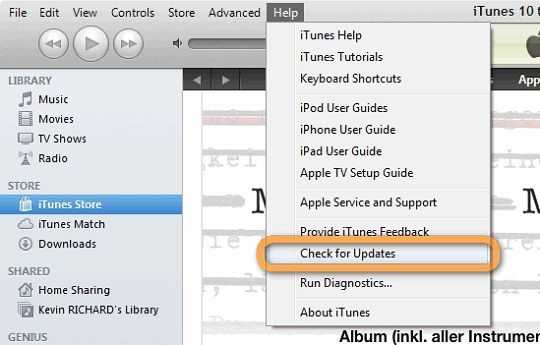
iTunes установлен и обновлён, но iPhone не распознаёт:
- полностью удалите с компьютера iTunes и его компоненты (содержимое библиотеки не будет удалено);
- перезагрузите компьютер;
- переустановите iTunes;
- проверьте подключение iPhone.
Если проблемы остались
iTunes установлен, но iPhone не распознаёт
Проверьте работу сервиса Apple Mobile Device:
- войдите на ПК под учётной записью администратора и временно отключите антивирус;
- в поиске в меню «Пуск» введите команду services.msc и нажмите ввод;
- в окне «Службы» найдите Apple Mobile Device Service, нажмите правой кнопкой мыши и откройте «Свойства»;
- в окне свойств убедитесь, что сервис запущен и что тип запуска установлен автоматический;
- перезапустите iTunes.
Во-вторых, убедитесь, что Apple Mobile Device USB Driver установлен и активен:
- войдите на ПК под учётной записью администратора;
- подключите iPhone при закрытом iTunes;
- в поиске наберите «Диспетчер устройств»;
- откройте раздел «Контроллеры USB», найдите в списке Apple Mobile Device USB Driver;
- если этой строки нет, драйверы iOS не установлены. Установите их.
Если видите значок «!» рядом со стройкой Apple Mobile Device USB Driver, нажмите на строку правой кнопкой мыши и нажмите «Включить». 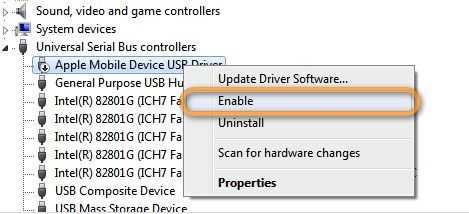 Если видите значок «?» рядом со строкой Apple Mobile Device USB Driver, нажмите на строку правой кнопкой мыши и нажмите «Удалить».
Если видите значок «?» рядом со строкой Apple Mobile Device USB Driver, нажмите на строку правой кнопкой мыши и нажмите «Удалить».
- Выберите строку «Контроллеры USB» правой кнопкой мыши и нажмите «Обновить конфигурацию оборудования».
- Windows попробует автоматически установить нужные драйверы и распознать iPhone.
Solution 3. Download Photos from iCloud Photos Library
If iCloud Photos is enabled and Optimize iPhone Storage is selected, all the photos you take with your iPhone, iPad will be saved in the iCloud for saving the phone storage. Though you can still view the photos on the Apple device, they are not actually stored on it. Each time you open a picture or play a video, it is downloaded from iCloud instantly. That might be one reason why it shows Internal Storage Empty when you plug the iPhone into PC.
To fix this problem, head to Settings > iCloud > Photos. And check «Download and Keep Originals» to download the photos from iCloud back to the iPhone. Then connect the iPhone to the computer again to check whether the photos show up in the DCIM folder on PC.
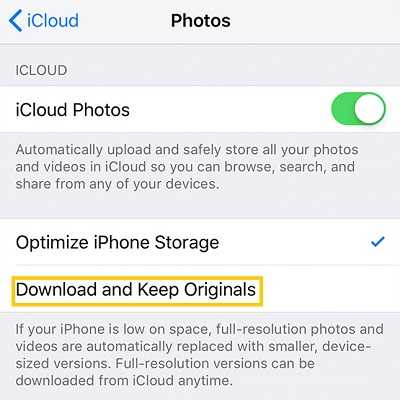
Возможные проблемы и способы их решения
- Windows не видит мой iPhone. Проверьте, что у вас при подключении система корректно определяет устройство. В трее будет видно, когда подключается ваш iPhone и можно нажать на эту вкладку. В ней вы увидите список драйверов, которые устанавливаются. Если установка не происходит, проверьте, есть ли подключение к интернету и попробуйте установить их в ручном режиме. Для этого зайдите в «Мой компьютер», кликните ПКМ, выберите «Свойства» и кликните в появившемся окошке на «Диспетчер устройств». Здесь найдите устройство со значком вопроса и обновите его драйвера через интернет.
- Не копируются фотографии. Иногда проблема возникает из-за отсутствия свободного места на локальном диске компьютера. В этом случае удалите лишние файлы на диске или укажите другую папку, где имеется свободное место.
- iTunes не видит телефон. Убедитесь, что у вас установлена последняя версия программы, которая поддерживает работу с iPhone. Очень часто пользователи игнорируют обновления приложения, из-за чего и сталкиваются с подобными проблемами.
- Компьютер не видит iPhone. Скорее всего, вы забыли подтвердить «Доверие» к этому ПК. В этом случае еще раз извлеките USB-кабель и вставьте его. На вашем телефоне появится оповещение, где нужно нажать вкладку «Доверять».
В общем, если вам необходимо перенести фото с Айфона на компьютер, один из представленных способов вам точно подойдет, не зависимо от вашей версии iOS и модели аппарата!
Содержимое папки DCIM
После того, как мы разобрали, что это такое DCIM и какова смысловая нагрузка данного термина, рассмотрим стандартное содержимое данной папки. Обычно она хранит в себе множество субдиректорий с именами, похожими на «123ABCDE», где «123» — это уникальный номер субдиректории (может быть в границах от 100 до 999), а «ABCDE» — пять букв алфавита, которые свободно выбираются разработчиками девайса.
Эти субдиректории обычно содержат внутри файлы с именами, которые состоят из 3-4 букв алфавита (часто DSC_, DSCF, DSC0, MOV_, IMG_ и др.), за которыми следует порядковый номер изображения (например, DSC_0001). Кроме того, в папке DCIM обычно расположена директория «.thumbnails», содержащая миниатюры всех имеющихся на устройстве изображений.
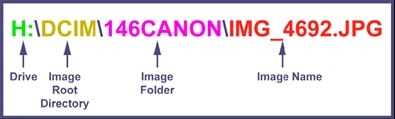
Специфика названия файлов в директории DCIM
Что это за директория DCIM?
Термин «DCIM» является аббревиатурой от слов «Digital Camera IMages» (в переводе – «изображения цифровой камеры»). Как следует из названия данной папки, она предназначена для хранения различных изображений (в большинстве своём – фотографий), отснятых или созданных на таком устройстве.
Неизменное название «DCIM» для данной директории на довольно разных устройствах совсем не случайно. «DCIM» является частью «DCF» (аббревиатура от «Design Rule for Camera File System», в переводе — «правило проектирования для файловой системы камеры) — особой спецификации работы с цифровыми камерами, и распространённым стандартом современной цифровой индустрии.
Поскольку спецификация «DCF» стала всеобщей, разработчики фото-приложений для различных платформ встраивают в свои продукты инструментарий для работы с папкой DCIM и её функционалом.
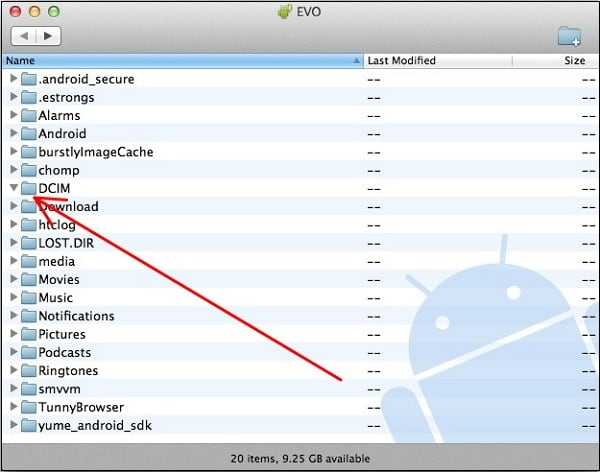
Директория DCIM в памяти телефона
При этом спецификация DCF не только указывает системе папку, в которой должны храниться отснятые фотографии. Она также требует, чтобы карта памяти (SD-карта) была отформатирована в специфической файловой системе (FAT12, FAT16, FAT32, или exFAT), а субдиректории и имена файлов, применяемые при сохранении фотографией, использовали специальный паттерн.
При этом операционная система ПК хорошо осведомлена о функционале папки DCIM на гаджетах, и, при подключении вашего смартфона к компьютеру, последний обычно сразу находит данную папку, и предлагает перенести её содержимое на жёсткий диск вашего ПК.
А что это за папка такая – DCIM?
… и почему фотографии складируются именно там? Кто знает ответ – пролистывайте страницу. А кто не знает, запоминаем, что..
DCIM – это просто стандарт, который и дал название папке устройства
DCIM есть ни что иное как аббревиатура для Digital Camera IMages (изображения цифровой камеры). Её формат получил начало от DCF – специального стандарта-спецификации, созданного в далёком уже 2003-м году. Стандарт был разработан в Японии, и его основным отличием или условием было понятие интероперабельности – возможности взаимодействия программных и аппаратных изделий разных производителей. В их числе, например, пользователи сразу заметили требования любых камер к картам памяти. Так, формат SD-карт подразумевал только FAT12, FAT16, FAT32 и exFAT; карты памяти объёмом от 2 Гб должны были быть отформатированы уже только в FAT32 или exFAT и т.п. Смысл ясен – камеры при своих различных характеристиках “на выходе” не должны заставлять пользователей приобретать и впоследствии обрабатывать изображения какими-то специальными, особыми, отличающимися способами. Скриншотов, как вы понимаете, всё выше и ниже сказанное это уже вообще не касается: формат изображений и папка для их хранения могут изменяться вплоть до модели каждого из производителей, что уж говорить о типе операционной системы. И это уже другая история.
Что там есть ещё?
В папках вы можете наблюдать файлы с расширением .THM. Эти файлы отображают метаданные файлов, расширение которых отлично от .JPG – традиционного “фото”-формата. Они не обязательны, а иногда и сомнительны с точки зрения безопасности (именно в них содержатся “вкусненькие” данные о вашей камере/смартфоне, а иногда и о местоположении сделавшего этот кадр человеке). Далее, если вы сняли видео, вы увидите знакомый .MP4 формат – в нём сохраняются ВСЕ видеофайлы, снятые на цифровую камеру.
Так вот, файлы .MP4 – это сами файлы, а .THM – миниатюра файла и другие мета. Здесь они нужны для того, чтобы просматривать информацию о снятом видео без просмотра самого видео. Не считая возможных файлов конфигурации (типа .CFG), в папке ничего больше вроде бы не должно быть.
