Приложение JPEG, PNG, Image file converter
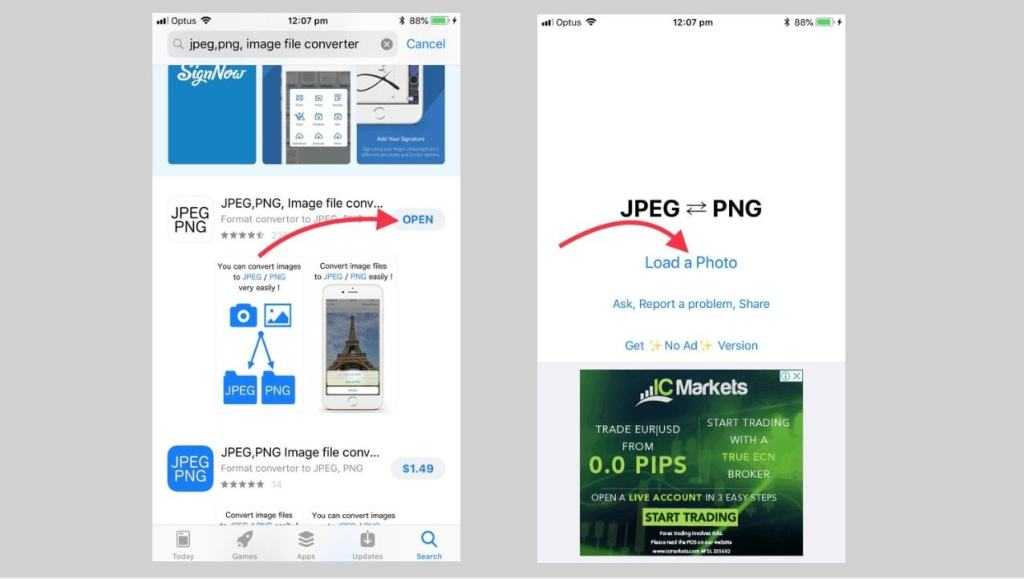 Одно из таких приложений – «JPEG, PNG, Image file converter». Это совершенно бесплатная программа, которую можно найти и скачать в магазине приложений iPhone. Кроме того, что приложение может преобразовывать файлы jpg в png и наоборот, оно обладает несколькими вариантами конвертации и может пригодиться вам в дальнейшем для того, чтобы конвертировать другие форматы изображений. Поддерживаемые форматы: JPEG, JPG, PNG, GIF, BMP, TIFF, TGA и HEIF. Для начала нужно установить приложение на ваше устройство. Найдите его в App Store и скачайте.
Одно из таких приложений – «JPEG, PNG, Image file converter». Это совершенно бесплатная программа, которую можно найти и скачать в магазине приложений iPhone. Кроме того, что приложение может преобразовывать файлы jpg в png и наоборот, оно обладает несколькими вариантами конвертации и может пригодиться вам в дальнейшем для того, чтобы конвертировать другие форматы изображений. Поддерживаемые форматы: JPEG, JPG, PNG, GIF, BMP, TIFF, TGA и HEIF. Для начала нужно установить приложение на ваше устройство. Найдите его в App Store и скачайте.
После завершения установки запустите приложение с главного экрана iPhone. Нажмите «Load a Photo» (Загрузить фото). Программа попросит разрешение на доступ к камере телефона. Откройте приложению доступ и выберите нужную фотографию. При этом приложение разрешает загружать только одно изображение за один раз.
После того, как вы загрузите нужное фото, нажмите «Convert & Save» (Конвертировать и Сохранить). После этого вам предложат выбрать, в каком формате вы хотите сохранить ваши фотографии. Выберите нужный пункт и сохраните изображение на ваше устройство.
Как сделать, чтобы iPhone снимал с камеры в формате JPEG
Несмотря на преимущества формата HEIC, многие пользователи iPhone предпочитают просматривать и редактировать изображения в универсальном JPEG’е, который поддерживается большинством устройств и приложений.
Чтобы выполнить переключение, откройте «Настройки», затем пункт «Камера» и «Форматы». Поставьте галочку на варианте «Наиболее совместимые».
Плюс этого способа в том, что изображения больше не придется конвертировать или искать плагины для их просмотра.
Минус этого способа в том, что камера iPhone перестанет записывать видео в режиме Full HD (240 кадров в секунду) и режиме 4K (60 кадров в секунду). Эти режимы доступны только если в настройках камеры выбран формат «Высокая эффективность».
Поменять формат фото на jpg в Paint
Paint — предустановленное приложение в Windows, бесплатное, и наверное самое простое из всех редакторов в котором можно сменить формат фото на jpg.
Откройте программу Paint. Напомню, что это можно сделать в три клика:
- Нажмите кнопку «Пуск».
- В списке программ выберите строку Стандартные-Windows.
- Из списка стандартных выберите Paint.
Если у Вас не Windows 10, а более ранняя версия операционной системы, то интерфейс, конечно буден немного не такой, как на картинке ниже, но действия точно такие же.
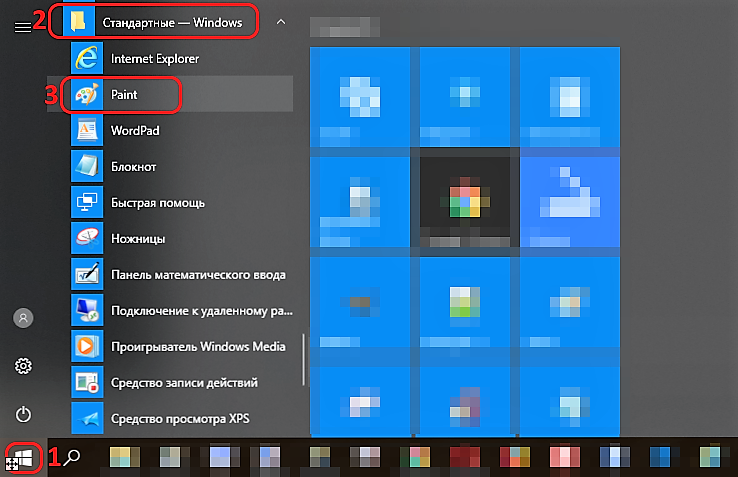 Открыть Paint
Открыть Paint
Теперь откройте в программе нужное изображение.
- Нажмите «Файл». Откроется окно с командами.
- Выберите «Открыть». Откроется стандартное окно выбора файла.
- Выберите нужный файл.
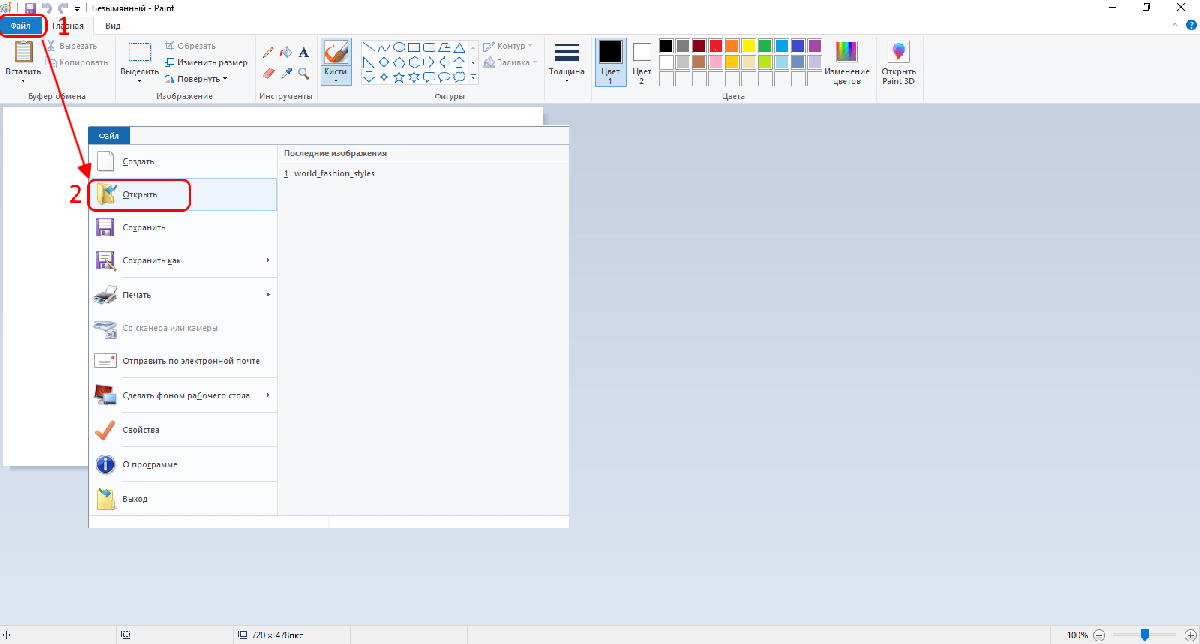 Открыть файл в Paint
Открыть файл в Paint
Теперь, когда Вы открыли файл, его надо сохранить в формате jpg.
- Нажмите «Файл»
- В открывшемся командном окне выберите «Сохранить как».
- Из списка доступных форматов выберите jpg и нажмите Ок.
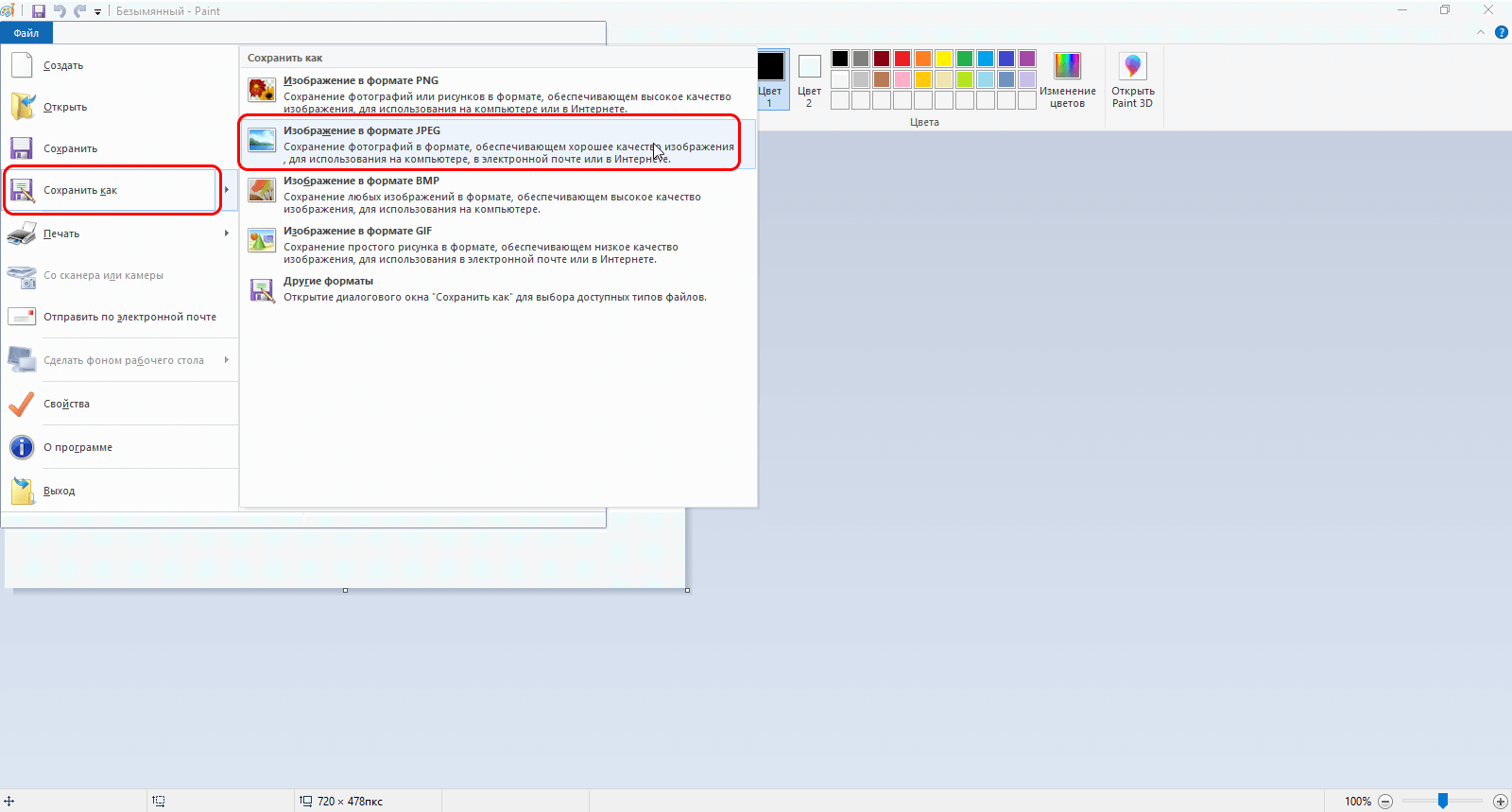 Сохранить файл в paint командой «Сохранить как», чтобы сменить формат фото на jpg
Сохранить файл в paint командой «Сохранить как», чтобы сменить формат фото на jpg
Собственно все. Для повседневного использования вполне достаточно.
Ч.4. Почему Apple, принятая HEIC?
HEIC является расширение файла (изображение имя контейнера), который дается высокая эффективность файлов изображений (HEIF). Первоначально он был разработан MPEG (Moving Pictures Expert Group), чтобы заменить вековую формат JPG. Формат JPG был разработан JPEG (Joint Photographic Experts Group) еще в 1991 году В то время как он был эффективным в то время, была очевидная потребность в изменении. Для того, чтобы позволить пользователям сохранять высококачественные файлы в меньшем пространстве, Apple представила формат HEIC в ИО 11.
Одним из основных преимуществ является то, что HEIC поддерживает кодирование данных без потерь изображения. Это позволяет сохранять фотографии в высоком качестве, принимая почти 50% меньше места по сравнению с JPG. Таким образом, пользователи могут просто хранить больше фотографий на устройстве. Кроме того, он поддерживает ISO Base Media Format и может быть включен в медиа-потоках.
 По сравнению с форматом JPG, HEIC фото имеет почти половину размера файла с таким же качеством изображения.
По сравнению с форматом JPG, HEIC фото имеет почти половину размера файла с таким же качеством изображения.
Благодаря высокой эффективности над форматом JPG, Apple решила включить его в IOS 11. Тем не менее, это также дало пользователям посильное решение для преобразования HEIC фотографии в формате JPG, а также.
Мы слышим о HEIF только в 2017 не случайно
Историю HEIF не назовешь длинной и выдающейся. Его придумали в 2013 году. Развитие технической спецификации заняло до двух лет, и только летом 2015 его стандартизацию приняли. Вероятно, уже тогда Apple взяла формат в работу, на которую ушло еще два года.
 Слева — JPEG, справа — HEIF
Слева — JPEG, справа — HEIF
Против него выступает JPEG, который появился еще в 1992 году. Он оставался лидером для простых пользователей все это время. Так или иначе, это формат со сжатием, который для профессионалов подходит далеко не всегда.
- Возможность улучшить способ сжатия изображений начала зарождаться совсем недавно по техническим соображениям.
Дело в том, что для увеличения сжатия без потери качества нужно более мощное железо, производительности которого будет достаточно для комфортного использования.
В 2017 мы достигли тех значений производительности, когда использование HEIF можно считать актуальным — по крайней мере, так считают в Apple. Тем не менее, работать с новым форматом для хранения изображений смогут далеко не все устройства компании.
Полноценно (съемка и запись) с HEIF будут работать только мобильные устройства на базе процессоров A10 Fusion и выше (iPhone 7, iPad Pro 2017 года позже). Читать — компактные решения на A9, а также компьютеры на базе чипов Intel Core 6-го поколения и выше.
Как конвертировать фото .HEIC в JPG на Mac с помощью стандартной программы Фото
В предыдущем способе мы показали как конвертировать HEIC-изображения в формат JPEG, используя программу iMazing.
Однако это можно сделать даже без сторонней программы.
1) Откройте Фото на своём Mac.
2) Выберите одно или несколько HEIC-изображений, которые хотели бы конвертировать.
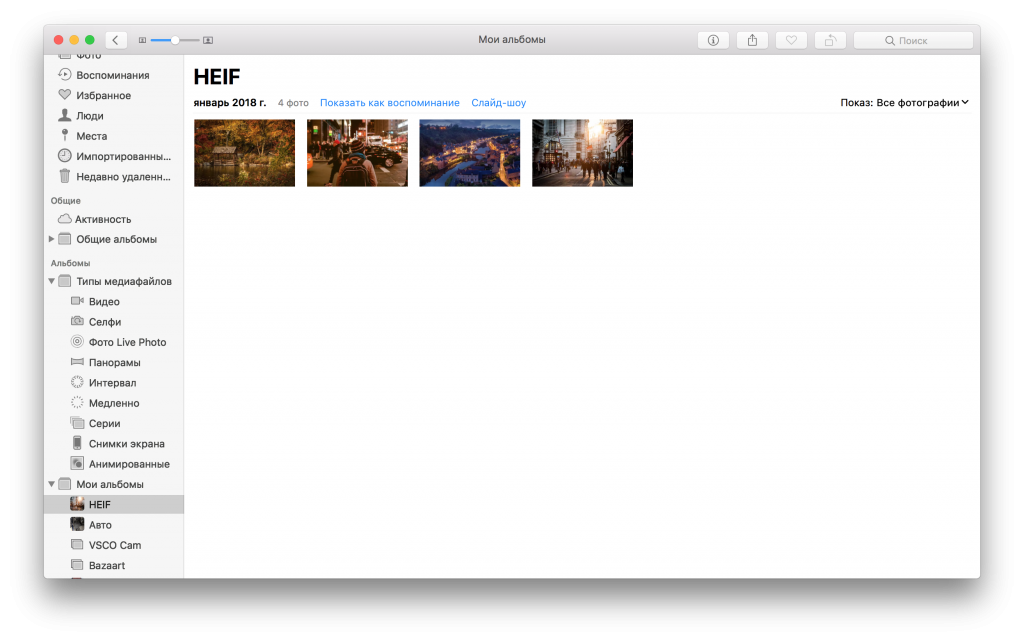
Совет: Чтобы узнать формат изображения, выберите его и зажмите клавиши Command (⌘)-I, чтобы открыть панель с информацией.
3) В меню Файл → Экспорт выберите пункт Экспортировать x фото.
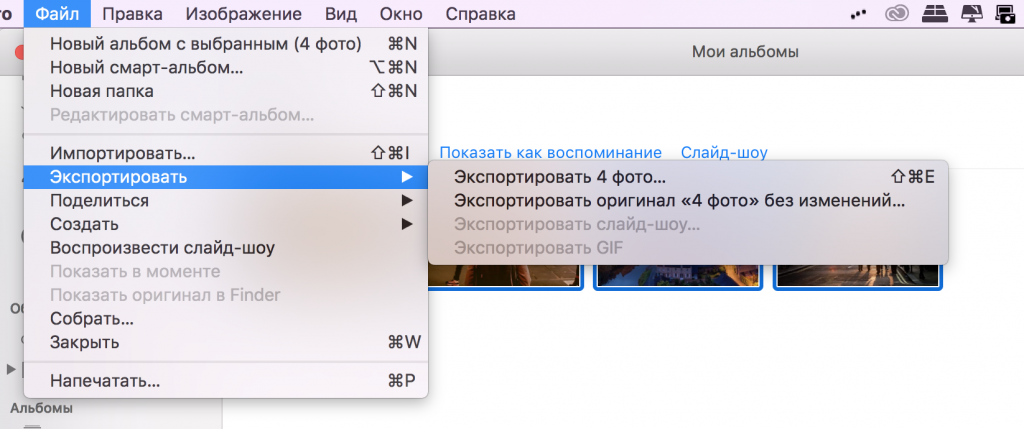
4) В Тип фото выберите JPEG.
Также выберите лучшее качество, совместимый цветовой профиль и полный размер.
5) Нажмите кнопку Экспорт.
6) Выберите папку, в которую хотите сохранить готовые изображения и начните процесс экспорта.
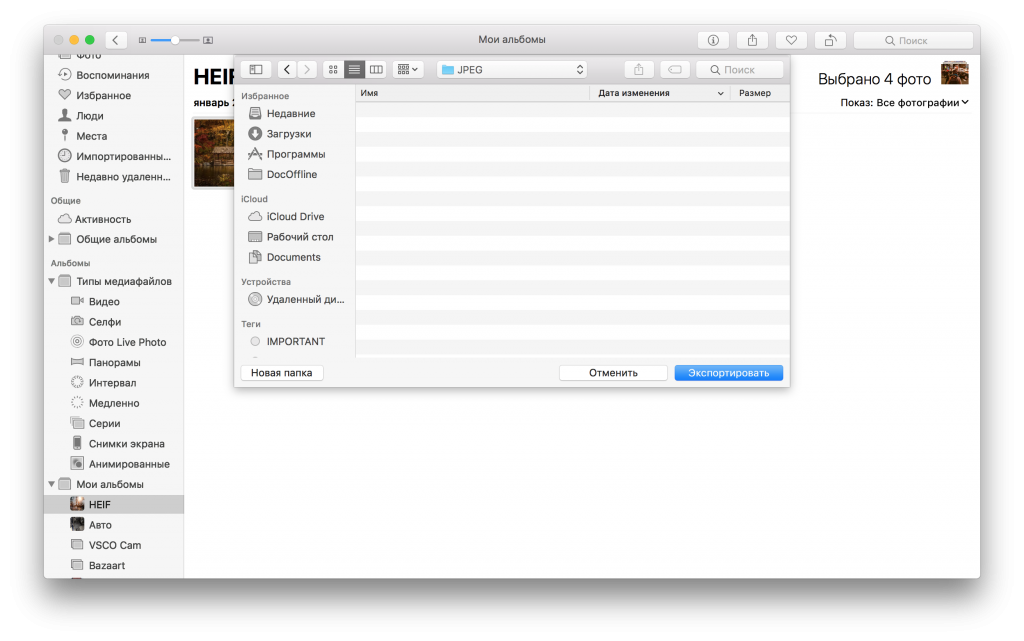
Процесс может занять некоторое время в зависимости от количества и разрешения изображений, а также мощности вашего Mac.
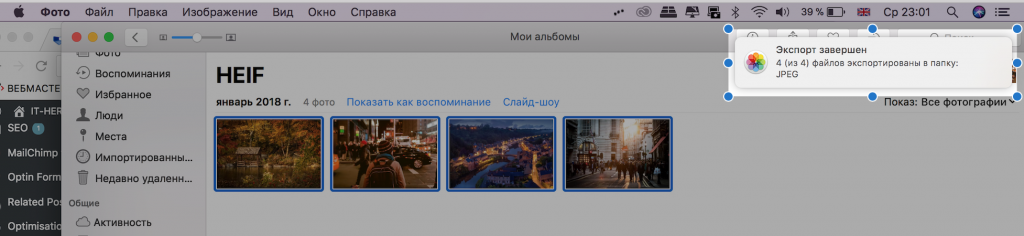
После этого вы увидите уведомление об окончании процесса.
7) Теперь можно закрыть Фото и перейти к JPEG-изображениям через Finder.
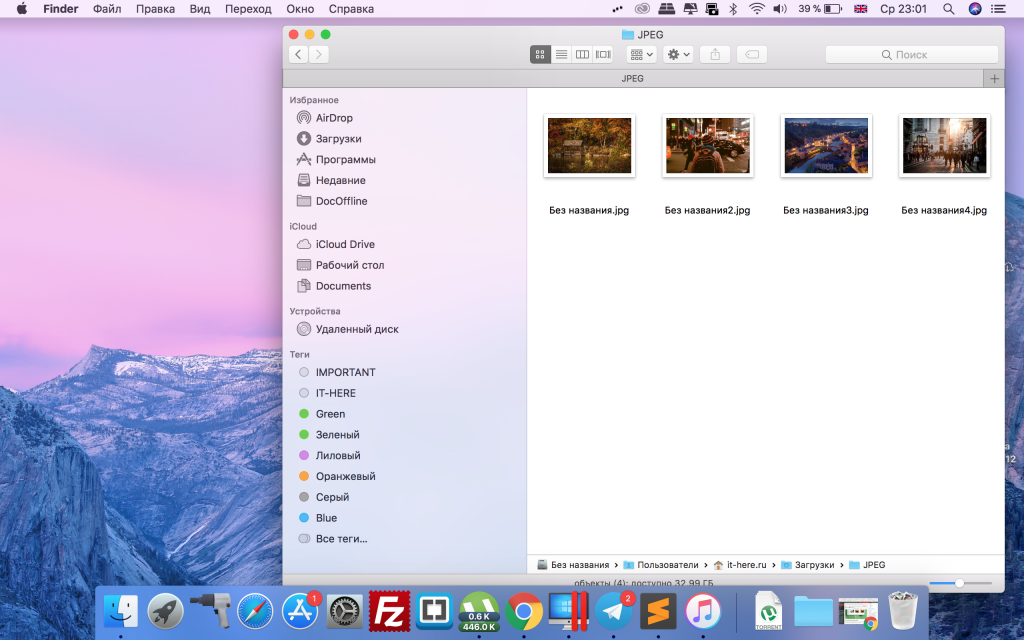
HEIF сделает фотографию более разнообразной
Далеко не последнюю роль во внедрении HEIF играют LIVE-фотографии, на которые Apple акцентирует внимание пользователей. Впервые они появились в 2015 году в iPhone 6s — как раз тогда HEIF состоялся как формат
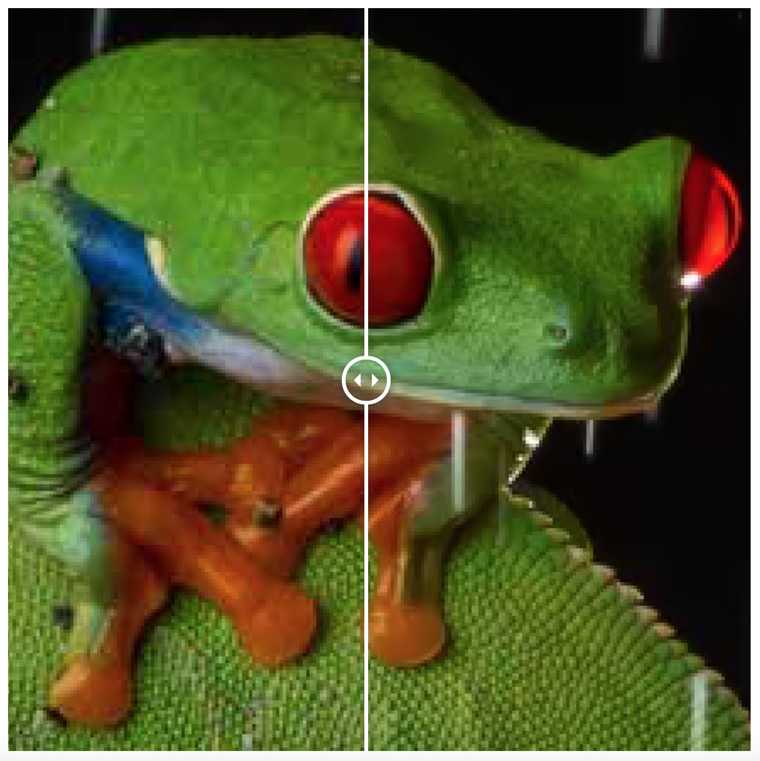 Слева — JPEG, справа — HEIF
Слева — JPEG, справа — HEIF
В отличие от JPEG, HEIF может работать не только с одиночными изображениями, но и с группами изображений и анимациями. Есть вероятность, что именно с прицелом на новый формат Apple и создавала LIVE-фотографии, которые должны были хранится в HEIF. Но в итоге производительности для адекватной работы со стандартом тогда не хватило. Поэтому их хранят в специальных «контейнерах» из JPEG и видеозаписей.
- Скорее всего, с внедрением HEIF стандарт LIVE-фотографий Apple будет без танцев с бубном поддерживаться на других устройствах.
HEIF лучше подходит и для сохранения простых анимаций, которые сегодня находятся во влиянии GIF — он может работать с в два раза более сочными кадрами чем те, которые сегодня предлагает JPEG.
Более того, увеличение цветности изображений до 10 бит как нельзя лучше скажется на фотографиях, в которых используется мягкий переход оттенков (пример — небо). С HEIF о лесенках в градиенте можно просто забыть.
Кроме прочего, HEIF лучше подходит для дальнейшего редактирования. Его можно переворачивать и обрезать без непосредственного изменения самого изображения, которое хранит формат, поэтому простор для обработки и постобработки сильно возрастает.
Как узнать данные о фото на Айфоне
Без скачивания специальной программы это сложно. Но все зависит от того, какая модель iOS стоит на телефоне.
Встроенными функциями
Для того, чтобы на Айос 13 версии посмотреть данные о фотографии, необходимо применить следующий алгоритм:
- Переходим в галерею на телефоне. Обычно она располагается на главном экране. Иконка подписана словом «Галерея»;
- После этого необходимо перейти на ту фотографию, данные которой хотелось бы посмотреть;
- Далее идет самый важный шаг – необходимо фотографию сохранить в Файлах. Для этого кликаем на неё и нажимаем на значок «Поделиться», который располагается в левом нижнем углу. Через него переходим в окно, где выбираем опцию «Сохранить в Файлы», после выбираем удобное место. Теперь эта фотография сохранилась в том месте, где её сохранил пользователь. Из галереи фотография никуда не исчезнет.
- После открываем на телефоне приложение «Файлы». Как правило, располагаются они также на главном экране;
- Перейдя в них, находим тот файл, которым мы делились и долго его зажимаем. После этого выбираем пункт «Сведения», которые предлагается системой;
- В окне текста нажимаем на пункт «Открыть еще» и изучаем все те данные, которые даны о фотографии.
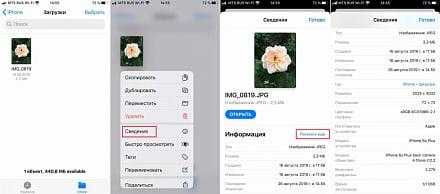
В данных представлен не только тип фотографии, но и размер, и разрешение – все то, что необходимо узнать. Если же у человека другая версия ОС Айфона, то ему необходимо скачивать приложение. Более подробно об этом можно посмотреть в видео
Таким образом можно получить все сведения о фотографии.
HEIF уменьшит снимки в два раза
HEIF (High Efficiency Image File Format) — это аналог HEVC или H.265, о котором мы говорили здесь — высокоэффективный формат изображений, на который Apple обратила повышенное внимание разработчиков и пользователей на WWDC 2017
- Основное преимущество HEIF перед JPEG для простых пользователей — до двух раз меньше места для хранения в памяти iPhone, iPad и других устройств Apple.
Конечно, на практике теоретические 50% экономии срабатывают не всегда. В данном случае все зависит от композиции изображения, которое попало в кадр. Чем больше мелких деталей, тем больше места занимает HEIF — вплоть до размера JPEG. Но есть и обратная ситуация.
Настолько существенная экономия особенно актуальна для хранения фотографий (и видеозаписей в HEVC) на мобильных и других устройствах Apple с минимальным объемом памяти.
Если сейчас многие владельцы iPhone на 16 или 32 ГБ вынуждены регулярно заливать отснятый контент в облака (iCloud, Google Photo и так далее), с HEIF такая необходимость сократится до двух раз.
Более того, ситуация, когда перед очередной интересной поездкой память на iPhone уже очистили, но в ходе приключений она все равно неизбежно закончится практически нивелируется.
Часть1. Как конвертировать HEIC в JPG на Windows / Mac?
Если вы хотите передать HEIC фотографии с iPhone на ПК с Windows или Mac, а затем просто дать dr.fone — Transfer (IOS) попробовать. Этот менеджер iPhone файл поставляется с тоннами дополнительных функций и, безусловно , сделает ваш смартфон опыт так гораздо лучше. Вы можете легко использовать его для передачи данных между iPhone и компьютером. Кроме того, вы можете восстановить библиотеку ITunes и даже передавать данные на другое устройство напрямую , а также. Он поддерживает все ведущие типы данных , такие как фотографии, видео, музыка, контакты, сообщения и т.д. Интерфейс также обеспечивает файловый менеджер , так что вы можете взять полный контроль над устройством.
Одна из лучших вещей о dr.fone — Transfer (IOS) является то, что он может автоматически конвертировать HEIC фотографии в формате JPG. Таким образом, вы можете легко переносить и конвертировать HEIC в JPG на Windows 10, 8, 7, и так далее.
dr.fone — передача (IOS)
Передача картинки фото на компьютер и конвертировать HEIC в формат JPG.
- Передача, управление, экспорт / импорт музыку, фотографии, видео, контакты, SMS, приложения и т.д.
- Резервное копирование музыки, фотографий, видео, контакты, SMS, приложения и т.д. на компьютер и восстановить их легко.
- Передача музыка, фото, видео, контакты, сообщения и т.д. с одного смартфона на другой.
- медиа-файлы передачи между устройствами IOS и Itunes.
- Полностью совместимы с прошивкой 7 прошивкой 8 прошивкой 9 прошивки 10 прошивкой 11 и IPOD.
Доступно на: Windows , Mac
3981454 человек скачали его
Как конвертировать HEIC в JPG на Windows PC / Mac?
- Во-первых, скачать dr.fone — Transfer (IOS) на вашем Mac или Windows PC. Всякий раз, когда вы хотите тайный HEIC в JPG, запустить набор инструментов и выберите модуль «Transfer».
Преобразование HEIC в JPG, а tranferring картинки фото на ПК / Mac - Подключите ваш iPhone к системе с помощью молнии кабеля и пусть он определит его автоматически.
- В кратчайшие сроки, приложение обеспечит просмотр устройства с некоторыми дополнительными функциями. Вместо того чтобы выбрать любой ярлык с главного экрана, перейдите на вкладку «Фото».
Подключение iPhone к dr.fone и перейдите на вкладку Фотографии - Здесь Вы можете просмотреть все фотографии, хранящиеся на вашем iPhone. Для вашего удобства, эти данные будут разделены на разные категории. Вы можете переключаться между разными альбомами с левой панели.
- Просто выберите фотографии, которые вы хотите переместить. Если вы хотите, вы можете выбрать весь альбом, а также.
- После выбора фотографий, перейдите на значок экспорта на панели инструментов и выберите экспортировать эти фотографии на ПК (или Mac).
Экспорт iPhone HEIC фотографий на ПК и конвертировать фотографии в JPG - Всплывающее окно появится, где вы можете выбрать место, где вы хотите экспортировать выбранные фотографии.
Подождите некоторое время, как ваши фотографии будут переданы в определенное место. Без каких-либо потерь качества ваших фотографий, они будут автоматически преобразованы в формат JPG, а также. Таким образом, вы можете легко перенести фотографии с iPhone на компьютер, не беспокоясь о каких-либо проблемах с совместимостью.
Как уменьшить размер фото на Айфоне
Уменьшение размера фотографии на телефоне может понадобится по разным причинам, начиная с того, чтобы просто использовать эту фотографию своих целях, убрать какой-то фрагмент, а иногда даже из-за того, что многие приложения не принимают фотографии не того размера, который нужен.
Конечно, уменьшить размер фото можно и при помощи встроенных функций айфона, но они не позволяют сохранить нужное разрешение, именно поэтому в такие моменты подходят дополнительные утилиты и программы. Одна из таких – Image Resizer.
Эта программа является одной из лучших тем, что можно получить не только данные о снимке, но и изменить её данные, в том числе уменьшить размер.
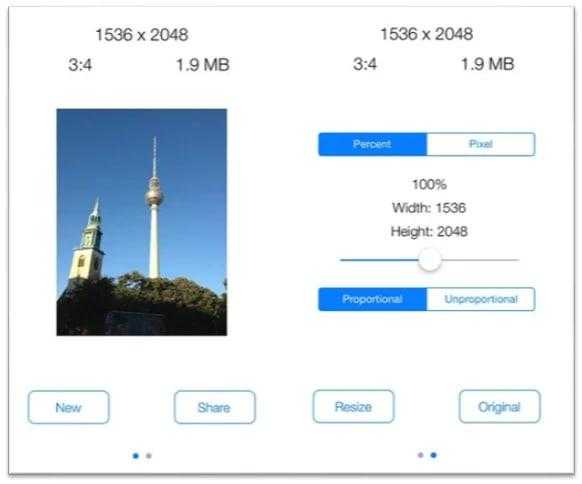
Стоит отметить, что интерфейс достаточно интуитивен:
- Сразу понятно, что нужно сначала загрузить фотографию
- Потом кнопкой «Resize» поменять размер.
- Также в программе можно выбрать как и свой формат, так и применить те, которые уже установлены.
Изменить формат сразу у нескольких фото программой Easy Image Modifier
Если у Вас серьезные намерения и Вы хотите привести в порядок весь свой фотоархив, то есть изменить формат фото сразу у многих десятков или сотен файлов, то лучше воспользуйтесь специальной программой.
Будьте осторожны! Программ подобных много, в том числе бесплатных. Но не попадитесь ненароком на такое «счастье», как Movavi.
Якобы бесплатная версия, на самом деле, не бесплатная, а временная пробная версия дорогой программы. Но об этом Вы узнаете только после установки! Потратите время, чтобы выяснить, что после обработки 100 фото надо будет платить деньги. Кроме того, во время самой установки навязчиво предлагается поставить все что только бывает в природе от яндекса, зарегистрироваться, непонятно с какой целью, а при попытке закрыть программу — навязывает покупку полной версии. Программа очень навязчивая, из серии «удалил-перекрестился».
Сам пользуюсь программой Easy Image Modifier. Скачать ее можно на сайте www.inspire-soft.net Здесь все честно. Никаких подвохов в виде временных или количественных ограничений. Ставь и пользуйся. Программа может как изменить формат фотографии на jpg, так и на другой формат, менять их размер, вносить изменения в название, изменять дату, наносить водяной знак и еще кое какие мелочи.
Пользуйтесь умными решениями!
HEIF будет конвертироваться в JPEG для совместимости
- Современный мир живет в формате JPEG. Поэтому переход на HEIF не будет настолько быстрым, как этого хотелось бы.
Поэтому при экспорте на устройства или приложения, которые не поддерживают новый формат, будет происходит конвертирование
Но простой пользователь даже не обратит внимание на этот процесс
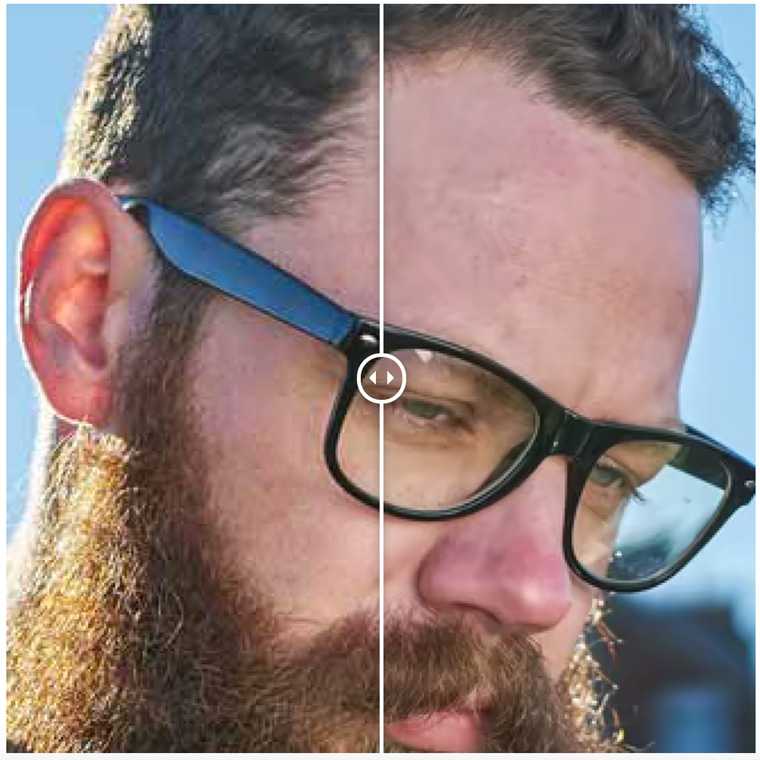 Слева — JPEG, справа — HEIF
Слева — JPEG, справа — HEIF
Все мы точно увидим преимущества HEIF. Снимки на iCloud и Google Drive будут занимать куда меньше места, поэтому мы получим куда более быстрый доступ к ним. Но это и не самое главное, ведь с распространением HEIF увеличится и скорость работы всего современного интернета.
И тут очень важно заметить, что HEIF — это формат, который не принадлежит Apple. Поэтому на него в ближайшее время могут перейти и другие компании: Google, Samsung и так далее — чем больше последователей, тем быстрее случится революция
Тем не менее, когда-то тоже самое думали и об AAC. Многие считают, что этот формат, который во многом превосходил MP3, был разработкой Apple, поэтому не стал популярным. Но это не так — просто звезды для него не так встали.
В итоге, с внедрением HEIF простые пользователи только выиграют — это отличный наследник для JPEG, который находился на рынке почти последние четверть века. Единственный вопрос в поддержке формата производителями устройств и разработчиками — востребованность от них зависит далеко не в последнюю очередь.

