Как разрешить уведомления
Чтобы сделать это, выполните такую процедуру:
- Зайдите в Play Market, откройте «Мои обновления и игры», зайдите в настройки.
- Найдите там раздел «Оповещения» и поставьте галочку возле пункта «Наличие обновлений». В принципе, также можно поставить галочку возле надписи «Овтообновление» в этом же разделе.
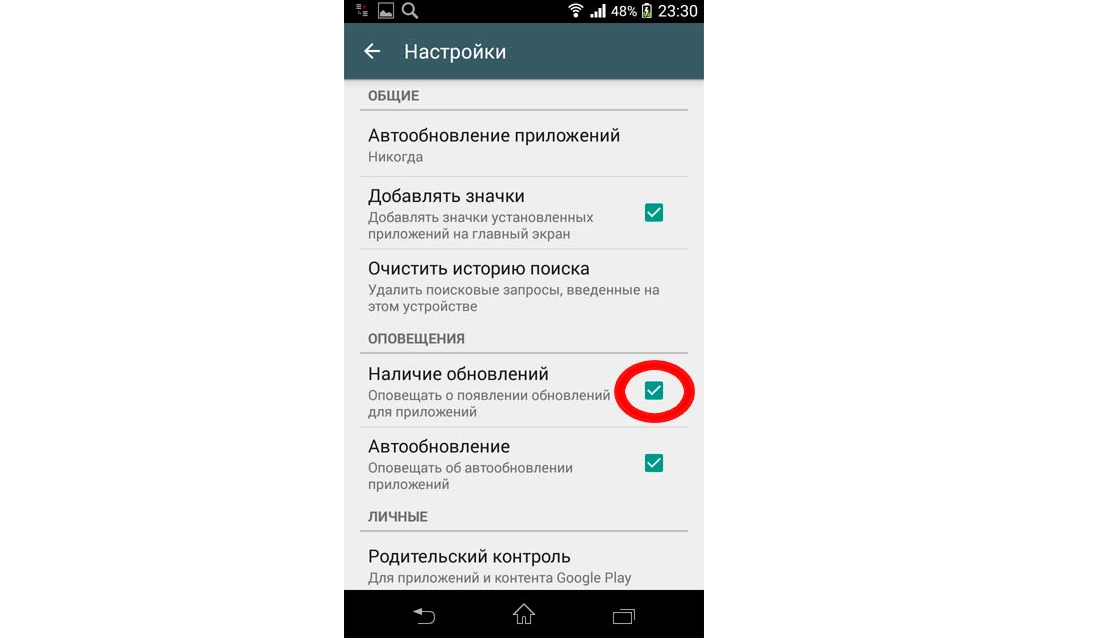
Рис. №5. Разрешение оповещений
После этого вы сможете нажать на одну из кнопок, чтобы разрешить или запретить установку обновления того или иного приложения.
Бывает, что пользователи сталкиваются с проблемой неправильной работы ПО после установки новой версии.
В таком случае не нужно делать все вышеизложенные действия, необходимо просто вернуть старую версию.
Если вы хотите вернуть предыдущий вариант конкретной программы, можно удалить установленные обновления.
Обновления на Андроиде
Обновления в Андроид-устройствах бывают двух типов – это обновления для операционной системы и обновления для приложений. Операционная система Android обновляется сравнительно редко, примерно 2-3 раза в год. Разработчики закрывают старые «дырки» и открывают перед пользователями новые возможности.
Новые обновления отправляются производителям смартфонов и планшетов, после чего те адаптируют файлы к своим устройствам. Обновления для операционной системы чаще всего получают владельцы устройств от крупных брендов – это Samsung, LG, Sony, Nexus, Xiaomi, Huawei и многие другие. Владельцы планшетов и смартфонов от малоизвестных брендов могут не рассчитывать на обновления. То же самое относится к тем, кто покупает дешёвые устройства из низшего ценового сегмента.
Что касается приложений, то они обновляются на всех смартфонах и планшетах, независимо от производителя пользовательских устройств. Как только разработчики выпускают новую версию софта, она автоматически становится доступной для всех. Частота выпуска обновлённых версий может быть самой разной – от нескольких дней до одного раза в год. Но как только появляются «обновки», они автоматически устанавливаются на пользовательские смартфоны и планшеты.
Как работает обновление программ в Android
Выпуская программное обеспечение, разработчики не могут сделать его идеально адаптированным для всех устройств.
Именно поэтому, часто на отдельных моделях смартфонов программа может работать неправильно.
Замечая подобные неточности, программисты исправляют огрехи, тестируют получившийся продукт и выпускают новые компоненты.
Установив их, пользователь получит более совершенную версию любимой игры или другого вида ПО.
Каждое обновление имеет свое цифровое обозначение – номер версии. Он записывается в формате 1.0, 2.0, 2.1 и так далее.
Когда вы впервые устанавливаете что-либо на свой гаджет из Play Store, получаете самую последнюю версию апдейта. Со временем будут появляться всё больше усовершенствований программы.
Чтобы пользователь не удалял и устанавливал её снова, в магазине предусмотрена функция обновления — вы просто нажимаете соответствующую клавишу и получаете новейшую версию за несколько секунд.
Все данные и файлы пользователя будут сохранены. В окне Google Store можно посмотреть, что нового появилось и какие функции были добавлены в любимое приложение.
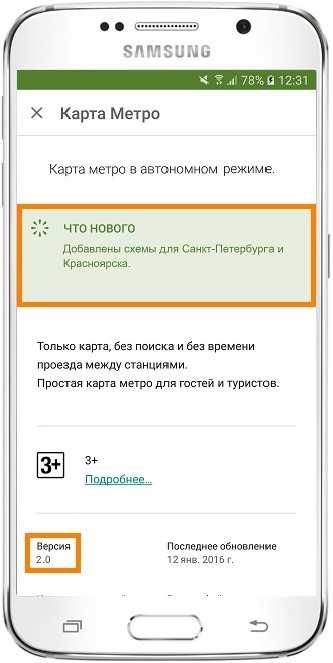
Рис. 2 – просмотр информации о новых компонентах в Google Play
Часто, в магазине для Android уже активирована функция автоматического апдейта установленного на телефон ПО.
Такая функция позволит вам не следить за постоянными выпусками компонентов, ведь разработчики создают их практически каждую неделю.
Если фоновая установка мешает вашей работе с устройством, либо расходует много интернета, следует отключить функцию.
Убираем лишнее с Андроида
Установка обновлений помогает отдельным приложениям работать в оптимальном режиме. Однако иногда получается так, что закачанная новинка вдруг меняет работу телефона не в лучшую сторону. Тогда необходимо убрать с гаджета то, что мешает ему работать.
- Чтобы удалить неудачную версию, выполняем следующие действия. Открываем «Настройки» телефона и ищем вкладку «Диспетчер приложений» или «Приложения».
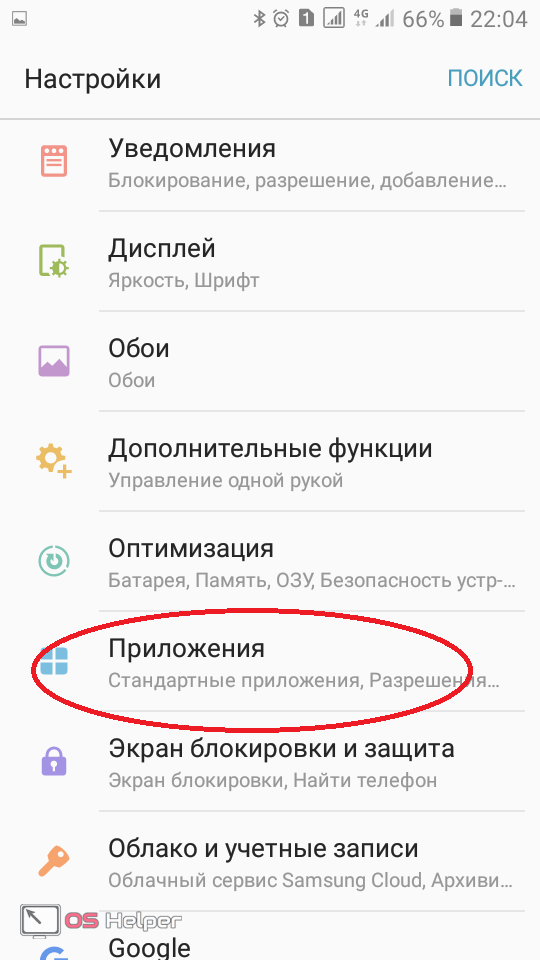
- На экране – список всего ПО Андроида. Выбираем то, чьё обновление оказалось проблемным. Для примера выбрали Самсунг Нот.
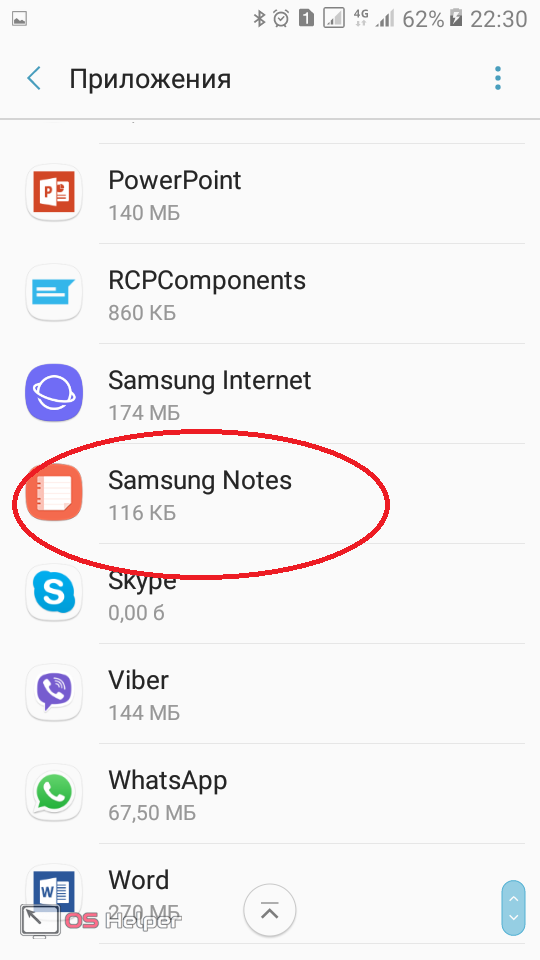
- Открываем страничку и видим всю информацию. На некоторых устройствах вместе с экранными кнопками «Остановить» и «Удалить» видна кнопка «Удалить обновление». В других гаджетах для её появления необходимо тапнуть по трём точкам.
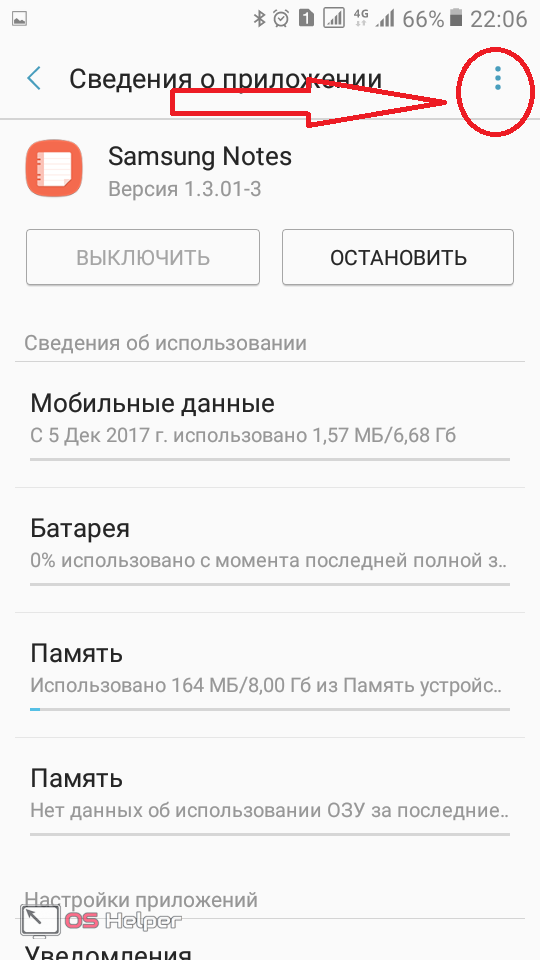
- Жмём клавишу, удаляем обновления и устанавливаем исходную версию.
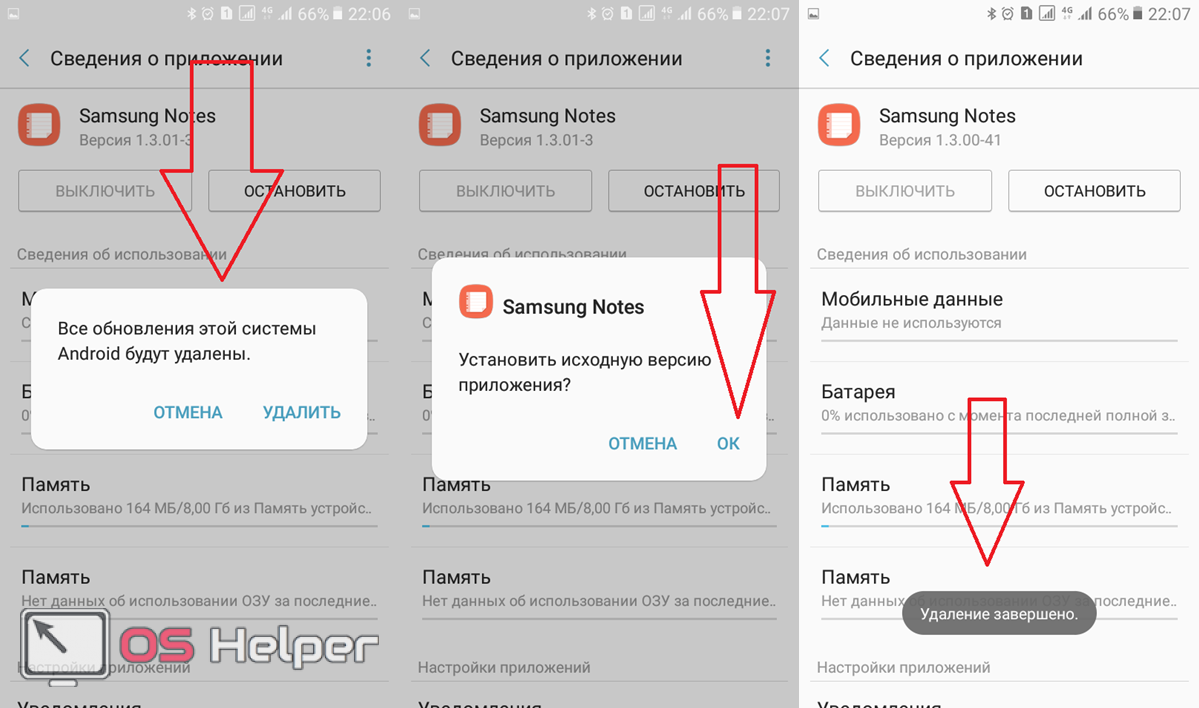
После этого можно увидеть, что новейшая версия заменена той, которая ранее была на телефоне. Например, с 5.1.1 до 4.2.2. В нашем случае версия 1.3.01-3 откатилась к варианту 1. 3.00-41.
Отключаем автоматическое получение обновлений в настройках смартфона
В момент установки новой игры или приложений, Вы даете свое согласие на то, что ПО может получить доступ к определенным функциям системы, описанным в пользовательском соглашении. Даже отключив соответствующий пункт в магазине приложений, оно может обновляться самостоятельно. Это возможно, когда в настройках смартфона активирована соответствующая опция.
Вопрос, как отключить автообновление приложений на Андроиде 6 решается довольно просто. Для этого следуйте нашей инструкции:
- Переходим в меню настроек телефона;
- Выбираем вкладку “Об устройстве;
- Переходим в раздел “Обновление ПО”;
- Перед Вами отобразится новое диалоговое окно, в котором нужно снять галочку напротив пункта “Автообновление”.
Это гарантированно избавит Вас от проблем с автообновлением программ, но в некоторых случаях, чтобы изменения вступили в силу, требуется перезагрузить смартфон.
Еще больше интересного:
- Топ 10 смартфонов с лучшей автономностью
- ТОП-10 самых лучших и надежных смартфонов 2018-2019 года
- Рейтинг лучших смартфонов на чистом Андроид 2019 года
- Рейтинг лучших китайских смартфонов 2018-2019 года
- Рейтинг лучших камерофонов 2018-2019 года
- Топ лучших смартфонов до 15000 рублей в 2018-2019 году
- Топ 10 лучших смартфонов до 30000 рублей

Как запретить обновление приложений на андроид-устройстве через Play Market
Отключить автообновление андроид-устройства можно следующим образом:
- Запустить Google Play Market, нажав на его значок на рабочем столе смартфона.
- Далее необходимо найти меню настроек выбранной программы. Обычно это окно можно вызвать посредством нажатия на символ в виде трёх точек, расположенный вверху дисплея.
- Откроется окно с параметрами Гугл Плей. Здесь представлена основная информация о магазине приложений. Перейти в раздел «Обновления».
- Затем потребуется выбрать пункт «Автоматические обновления» и выставить значение «Никогда».
- Согласиться с системным уведомлением и нажать на клавишу «Ок».
После выполнения вышеуказанных действий ни один софт, скачанный с Гугл Плей Маркет, больше не будет получать обновлений.
Через Play Market
Появление обновлений – это стремление производителей усовершенствовать созданный продукт. Выпуская его в жизнь, программист не всегда замечает какие-то недостатки. Обнаружив их впоследствии, создатель ПО разрабатывает его новую версию. Имя очередного продукта отличается цифровым форматом: 5.0, 4.4 и так далее.
Ясно, что рядовому пользователю не захочется «сносить» устаревшую за неделю версию ПО и устанавливать новую. Поэтому и создаются дополняющие версии, которые добавляют новое и вычищают ненужное.
Чтобы сэкономить время, магазины ПО содержат функцию автоматической загрузки таких продуктов. Например, она может быть включена в Play Market. Однако не всегда возникает желание что-то менять в уже привычном и вполне устраивающем своим функциональным набором ПО.
Тем более не каждый хочет, чтобы это происходило без его ведома и за счёт его трафика. В этом случае:
- Включаем гаджет, устанавливаем соединение с интернетом, тапаем по иконке Play Market.
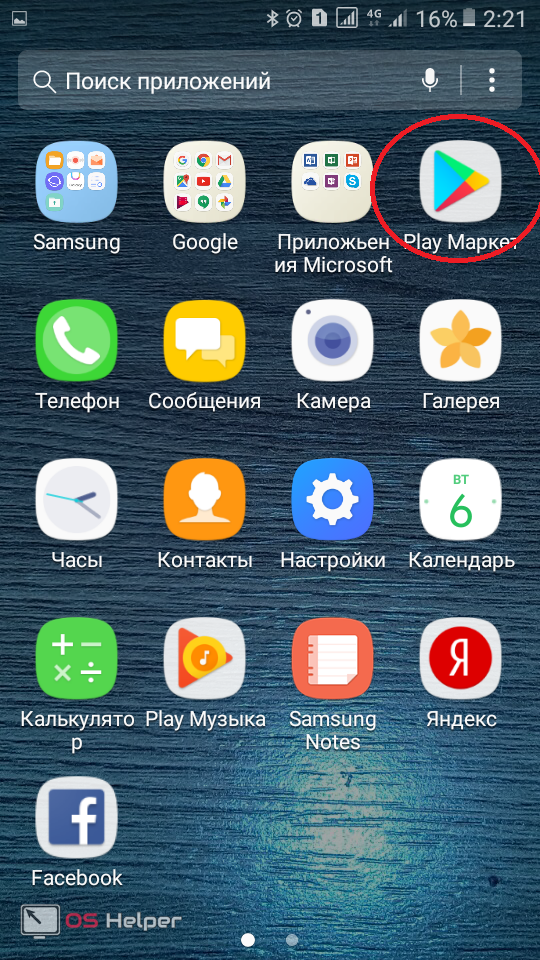
- Программа запущена. Ищем значок «Настройки» и открываем их.
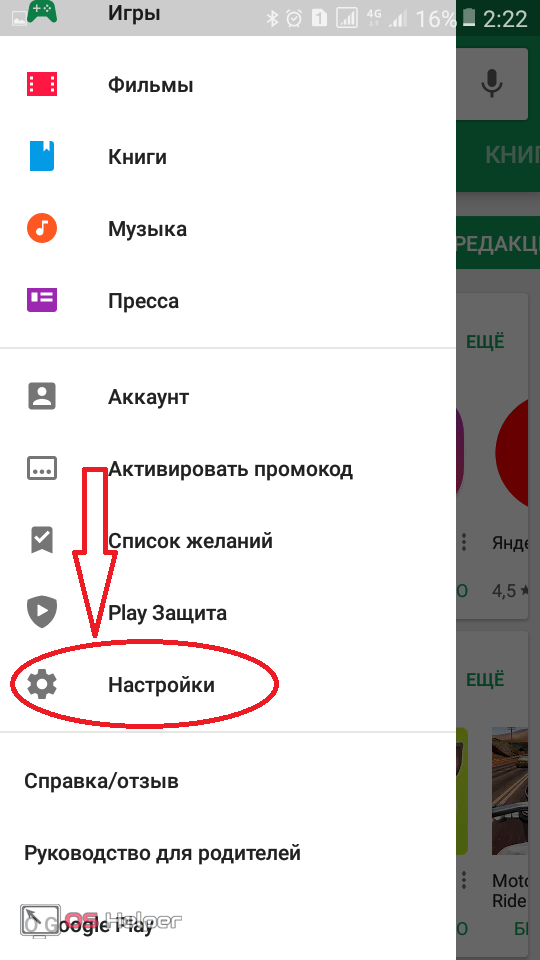
- Следующая задача – раздел «Автообновление приложений». С ним и будем работать.
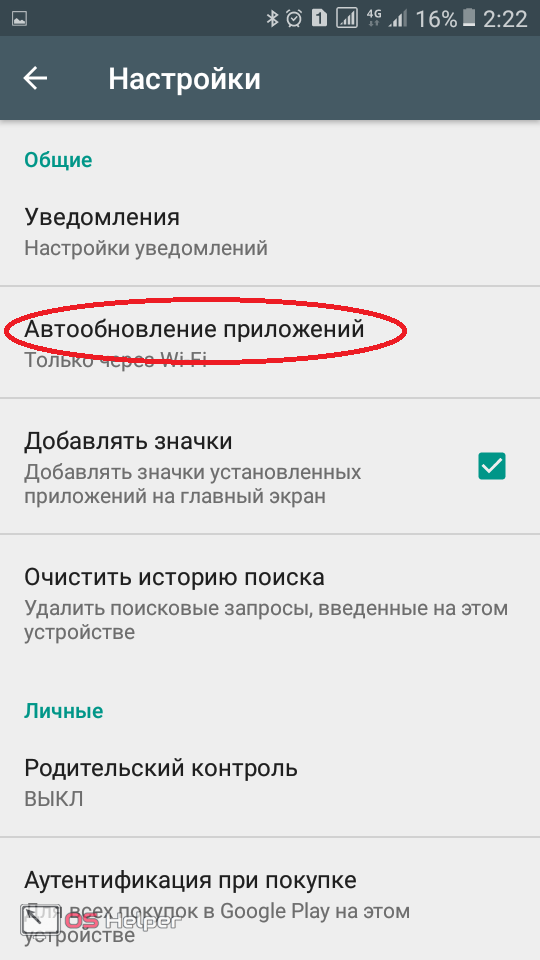
- Открываем данную вкладку и видим три способа автозагрузки:
- Никогда;
- Всегда;
- Только через Wi-Fi.
- Чтобы выключить автообновление, выбираем графу «Никогда» и ставим точку в нужном кружке.
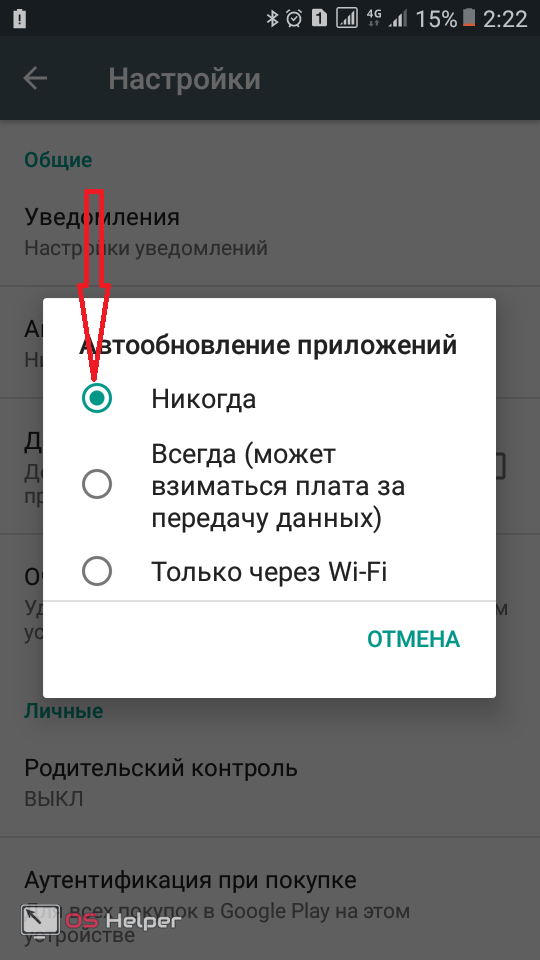
- Можно также выбрать способ усовершенствования через Wi-Fi.
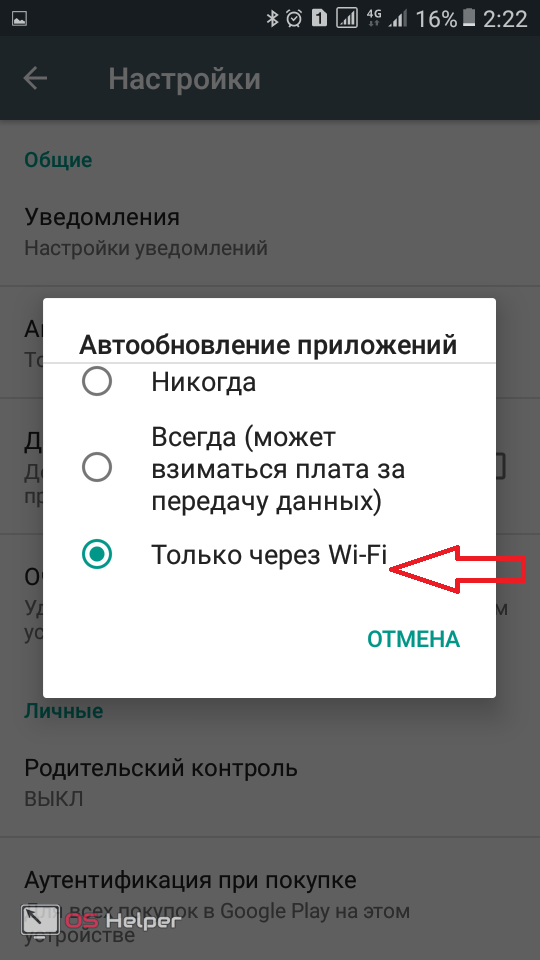
- В случае абсолютного отключения обновлений рекомендуется не выключать пункт, сообщающий об их наличии. На Самсунг это выглядит так:
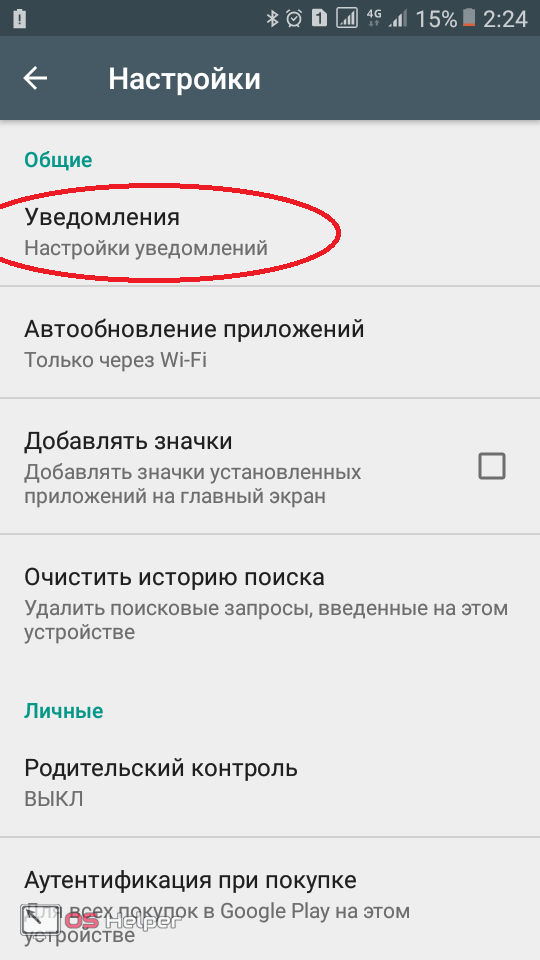
Теперь обновление возможно только в ручном режиме. Можно «идти» домой.
Отключаем обновления в Google Play
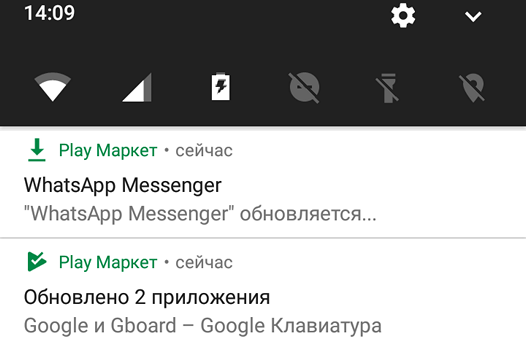
Мы показали вам на нескольких простых примерах, как отключить автообновление на Андроиде и как обновить вручную приложения на Андроид. Как видите это совсем несложно и доступно каждому пользователю, независимо от его уровня знаний. При переходе на ручное обновление вы получите возможность регулировать необходимые загрузки и сэкономите на памяти вашего смартфона.
Чтобы отключить автообновление приложений через Гугл Плей:
- зайдите в приложение, нажав на соответствующую иконку;
- в боковом меню выберите раздел «Настройки»;
- в графе «Автообновление приложений» установите параметр «Никогда».
Ошибки и сбои
Далее будут перечислены основные ошибки и сбои:
Недостаточно памяти. Необходимо очистить кэш приложений для освобождения места. «Настройки», «Приложения», выбираем нужную программу и в свойствах щелкаем «Очистить кэш». Тогда процесс автоматического обновления будет работать стабильно.
Очистка кэша
- Неправильный синтаксис. Сбой устраняется достаточно просто, необходимо скачивать обновления исключительно через официальный магазин приложений, сторонние файлы часто содержат ошибки в хеш-коде.
- Аndroid.process.acore. Данная ошибка является следствием того, что на девайсе установлена сторонняя программа, которая выполняет функции поиска и установки апдейтов. Рекомендуется удалить ПО.
- Если возникают ошибки с различными номерами, например, 10, 921, 11 и т.д. необходимо в первую очередь очистить на телефоне папки с временными файлами. Проверить гаджет на вирусную активность и удалить данные аккаунта Google.
Отключение автоматических обновлений с помощью Play Market
Если вы не хотите устанавливать дополнительные утилиты, которые предназначены для работы с обновлениями в системе Android, воспользуйтесь стандартным Play Market.
С его помощью тоже можно настроить работу апдейтов. Следуйте инструкции, чтобы запретить автоматическую загрузку и инсталляцию новых компонентов:
- Откройте магазин приложений;
- Появится домашняя страница магазина. Откройте меню с помощью флипа вправо или кликните на соответствующий значок;
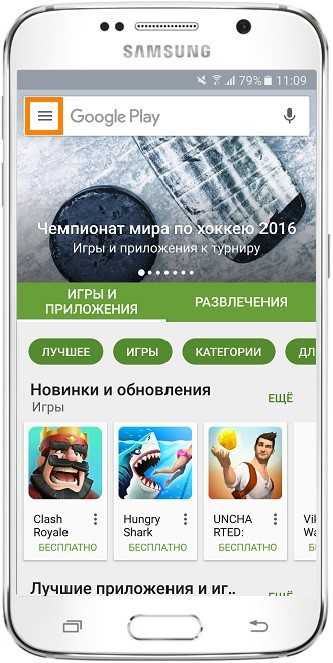
Рис. 3 – домашний экран в Play Market
Внизу списка меню выберите пункт «Настройки» и перейдите в окно изменения конфигурации программы;
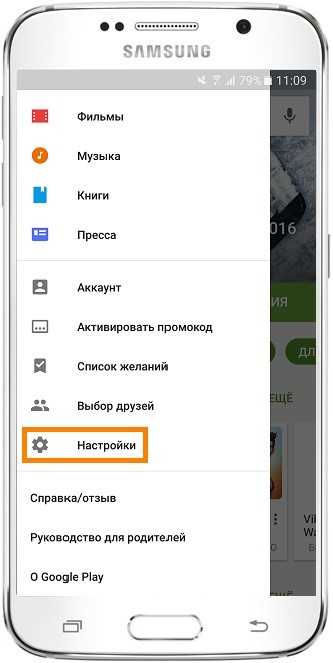
Рис.4 – главное меню магазина
В категории общих настроек следует нажать на параметр «Автообновление программ». Откроется окно выбора способа апдейта. Выберите «Никогда» и закройте окно.
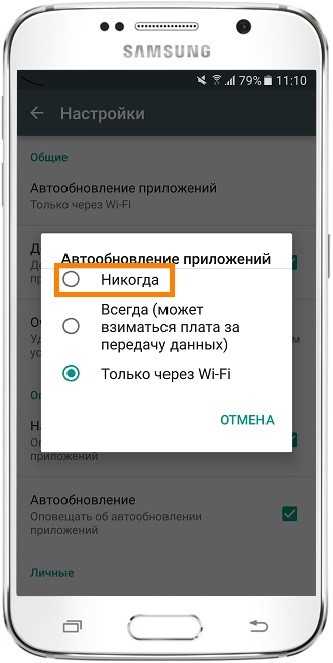
Рис. 5 – отключение апдейта
Как деинсталлировать обновления программ, уже размещенные на вашем смартфоне?
Описанный ниже алгоритм предоставляет возможность удаления заплаток лишь для тех модулей, которые были предустановлены на гаджете (в частности, деинсталлируются все апдейты, а программа получает первоначальный статус, то есть тот, который был при приобретении планшета или телефона):
• заходим в Настройки -> Приложения и ищем нужную нам программу
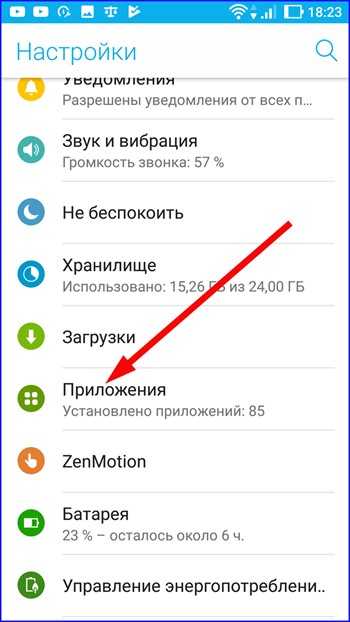
• нажимаем на кнопку «Отключить» в настройках и подтверждаем дезактивацию
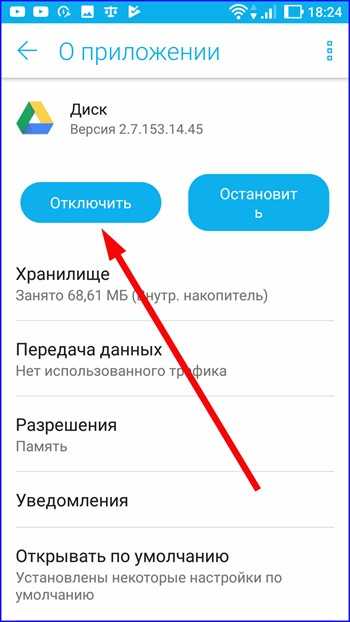
• когда появляется вопрос «Установить исходную версию приложения?», нажимаем ОК – апдейты программы будут ликвидированы и приложение вернется к первоначальному положению.
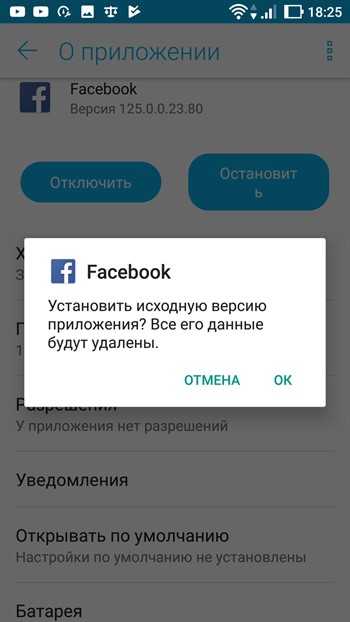
Теперь вы знаете, как отключить обновление приложений Андроид. Как правило, обновления не несут в себе крупных новых функций, а лишь дорабатывают старые, уже завоевавшие репутацию фичи и исправляют баги. Тем не менее, раз в год-полтора выходят крупные апдейты, которые как раз и содержат в себе полностью переработанный функционал приложения, обновленный дизайн и интерфейс и новые модули. Обычно прочитать об обновлении вы можете прямо в Плей Маркете, в описании продукта, а уж попробовать его в деле можно, установив патч прямо из магазина.
Также обновления несут в себе поддержку новых моделей телефонов и новых версий операционной системы, что особенно критично в силу сегодняшнего развития IT-индустрии. В принципе, без обновлений можно и вовсе обойтись, до поры-до времени программы будут работать довольно продолжительный период времени и так, без всяких заплаток. Но если вы хотите идти в ногу со временем и следовать последним тенденциям в области мобильных технологий, обязательно устанавливайте заплатку на свой телефон. В крайнем случае, если после очередного обновления программа будет «тормозить» или вылетать, вы всегда можете вернуться к первоначальной версии, воспользовавшись приведенной чуть выше инструкцией.
Итак, прочитав эту статью, вы можете ознакомиться с полноценным ответом на вопрос «Как отключить обновление приложений на Андроид?». Надеюсь, что вы найдете здесь для себя немало полезной и нужной информации, а пока позвольте откланяться.
Заблокировать автоматическое получение обновлений через настройки устройства андроид
Не менее эффективный метод, позволяющий осуществить запрет обновлений на OC Android. Предполагает выполнение следующих действий:
- Запустить настройки телефона. Это можно выполнить как из строки состояния, так и с рабочего стола.
- Необходимо кликнуть по строчке «Система». На более ранних версиях андроид этот пункт называется «О телефоне».
- На экране гаджета появится список с его техническими характеристиками. Здесь пользователю понадобится найти строчку «Номер сборки». После выполнения этого действия пользователь получит права разработчика.
- Вернуться в основное меню настроек смартфона и открыть пункт «Для разработчиков».
- Включить этот режим путём переведения ползунка в активное положение.
- В окне «Для разработчиков» представлен список параметров, которые теперь можно изменить на собственное усмотрение. Найти строчку «Автоматические обновления» и выключить эту функцию.
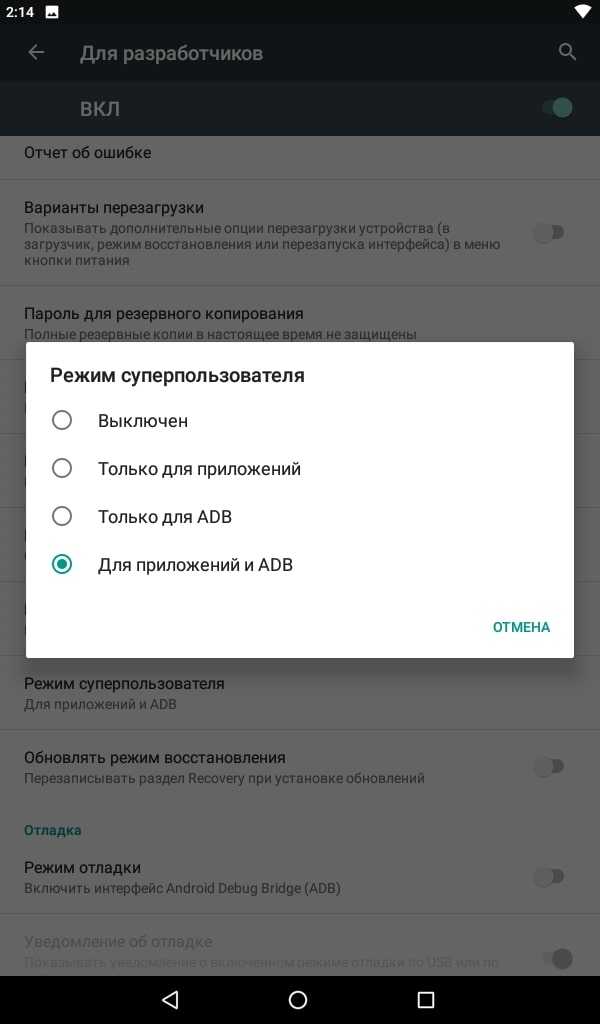
Активация функции «Для разработчиков»
К сведению! Режим «Для разработчиков» наделяет пользователя правами администратора и позволяет ему поменять некоторые настройки.
Альтернативный способ отключения обновления на смартфонах андроид
Существует ещё один метод, позволяющий понять, как сделать, чтобы приложения не обновлялись автоматически на андроиде. Данный способ предполагает выполнение следующих этапов:
- Запустить настройки своего мобильника.
- Открыть раздел «Расширенные настройки».
- Найти строчку под названием «Приложения». Появится список софта, который установлен на данном смартфоне. В этом разделе присутствуют как системные, так и скачанные с Google Play Market приложения.
- Теперь пользователь может выборочно отключить автообновление у некоторых программ. Для этого потребуется удерживать ярлык нужного софта в течение нескольких секунд.
- Затем появится окно с возможными корректировками параметров работы приложения. Выбрать значение «Отключить доступ автообновлений».
Обратите внимание! Данный способ считается универсальным и позволяет выбрать те программы, для которых необходимо отключить загрузку программного обеспечения в автоматическом режиме
Что такое обновление на Андроид и принцип работы
При выпуске новой версии операционной системы, разработчики не могут предусмотреть особенности каждого устройства. На некоторых гаджетах система работает стабильно, на других наблюдаются проблемы. Для устранения неполадок выпускаются апдейты, которые позволяют предотвратить повторное возникновение ошибки. При разработке апдейтов им присваивается индивидуальный идентификатор, например, 1.0, 1.1, 2, 2.5 и т.д. При установке программ из магазина Play Market, пользователю доступна самая последняя версия программного обеспечения. Через какое-то время, разработчики выпустят новый патч, поправляющий код ПО и улучшающий функциональность.
Для удобства работы, разработчики предусмотрели функцию автоматической установки обновлений. Пользователю не требуется совершать какие-либо действия, закачка и установка пройдут в фоновом режиме. Для просмотра новых опций, внедренных в приложение, достаточно перейти на его страницу в Play Market и в блоке «Что нового» узнать дополнительные возможности.
Но необходимо отметить то, что у данной функции достаточно много недостатков. В первом случае страдают владельцы бюджетных смартфонов, как правило объем оперативной памяти у таких устройств небольшой и при установке патчей он уменьшается, в некоторые апдейты могут весить до гигабайта. Во втором случае, идет расход интернет трафика, если говорить об обновлении сервисов Google, то разработчики выпускают патчи сразу на все приложения, тем самым конечный объем расходуемого трафика может составить несколько гигабайт.
Отключаем в Play Market
Порядок действий:
для начала открываем «Play Market»;
Значок Play Market
после этого на главном экране необходимо тапнуть по иконке с левой стороны для раскрытия контекстного меню;
Меню
прокручиваем список до конца и выбираем «Настройки»;
Настройки
- далее откроется окно для просмотра и изменения параметров;
- затем открываем блок «Общие» и пункт «Автообновление приложений»;
Опция Автообновление
в всплывающем окне выбираем пункт «Никогда».
Отключение автообновления
Таким образом будет установлен запрет на автообновление.
Установка запрета при помощи настроек в телефоне
В некоторых случаях, даже если пользователь отключил обновления в магазине приложений, программы могут самостоятельно закачивать файлы. Для того, чтобы изменить подобный параметр, необходимо зайти в и отключить функцию «Автообновления ПО».
Инструкция:
для начала переходим в «Настройки»;
Настройки
прокручиваем список до блока «Система»;
Настройки системы
- далее открываем пункт «Об устройстве»;
- затем выбираем пункт «Обновление системы»;
Пункт Обновление системы
в новом окне, снимаем чекбокс с «Автообновление».
После этого понадобится только перезагрузить девайс.
Установка патча вручную
Пользователям стоит помнить, что, ставя запрет на установку апдейтов, гаджет лишается поддержки некоторых приложений. Также становиться уязвимой система безопасности смартфона, при неполучении новых версий системных компонентов, повышается риск, что гаджет может быть атакован вирусами. Если по каким-либо причинам нет возможности использоваться параметры по умолчанию, то необходимо устанавливать апдейты вручную.
Главным достоинством ручной установки является то, что пользователь может сам решать, какие приложения обновить до новой версии. Также это поможет сэкономить интернет-трафик. Если программное обеспечение постоянно обновляется, то это ведет к расходу заряда.
Ручная установка:
- переходим в магазин Play Market;
- далее открываем контекстное меню и выбираем в списке «Мои приложения и игры»;
Play Market на Андроиде
в новом окне перемещаемся на вкладку «Установленные»;
Установленные приложения
если для приложения доступна новая версия, то рядом с ним будет отображаться вкладка «Обновить»;
Обновление приложений
щелкаем по данной кнопке, даем разрешение на установку и начнется процесс скачивания.
Как отключить автообновление приложений на андроиде
В операционную систему Android встроен специальный механизм, который позволяет деинсталлировать уже установленные обновления.
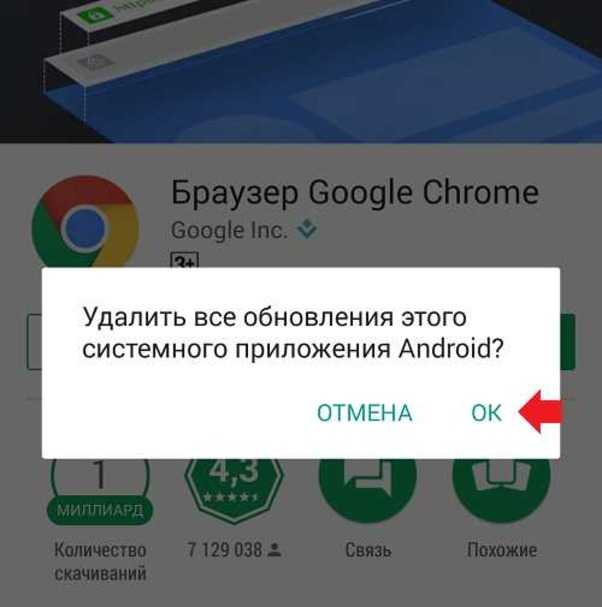
Удаление загрузок для софта
Важно! Такая потребность возникает, когда пользователь по каким-то причинам не увидел загрузки ПО. Данная процедура осуществляется следующим образом:
Данная процедура осуществляется следующим образом:
- Открыть окно параметров смартфона.
- Перейти в строку «Приложения». На более новых оболочках данный пункт называется «Диспетчер программ».
- Из представленного списка софта найти программу, обновление которой требуется деинсталлировать.
- Нажать на выбранное приложение.
- Появится окно с его параметрами. Как правило, здесь присутствует три кнопки: «Отключить», «Остановить» и «Удалить обновления». В данном случае надо выбрать последний вариант и подтвердить своё решение нажатием кнопки «Ок», ознакомившись при этом с предупреждением и политикой конфиденциальности.
Обратите внимание! После выполнения предыдущего действия перед пользователем откроется меню, где будут представлены сведения о текущей версии приложения. Таким образом, посредством выполнения вышеизложенных этапов произошёл откат софта до более ранней версии
Зачем нужно автообновление?
В первую очередь для устранения недоработок, багов и дырок в безопасности. Как правило, такие апгрейды не всегда очень заметны пользователям
Если брать во внимание крупные обновления по типу новой версии системы, например, на момент написания статьи большинство смартфонов обновлялось до Android 8.0 Oreo, то тут уже все достаточно серьезно
В новых версиях ОС изменяется очень многое. Бывает, что это не только приносит что-то реально полезное, но и убирается по некоторым причинам что-то старое и привычное. Это случается из-за попытки обновить функционал, либо одна функция противоречит другой, и из-за этого, чтобы прокачать что-то одно, приходится нарочно делать деградацию второго.
Таким образом, иногда обновление системы добавляет что-то не очень приятное. Например, версия Android 8.0 Oreo, в отличие от своего предшественника Android 7.1.2 Nougat, принесла довольно много изменений, которые могут не понравиться пользователям, а именно:
изменен цвет шторки уведомлений;
полностью изменены настройки и их концепция;
некоторые функции теперь открывать не так удобно;
убрана ручная регулировка важности уведомления через меню System UI Tuner;
и прочие мелкие изменения.
Конечно, апдейт до Android 8.0 принес и много полезного, в частности очень эффективную систему регулирования ресурсов устройства, из-за чего энергопотребление стало более грамотным и эффективным. Но, увы, идеальную систему сделать не получится, ведь одна вещь может быть гениальная для одного человека, но в то же время совсем бредовая и ненужная для другого.
Нам приходится смириться с теми недостатками, которые несет за собой апдейт ОС. Но если вы вдруг не готовы их терпеть, то лучше отключить автоматическое обновление и не обновляться до тех пор, пока не выйдет что-то действительно достойное, до чего вы будете готовы адаптироваться. О том, как отключить автоматический апдейт Андроид читайте ниже.
Отключение обновления приложений
Заметка! Для примера в статье используется смартфон Samsung Galaxy S4 с установленной операционной системой Android 5.0.
Практически все приложения устанавливаются через Google Play Market. Чтобы перейти в ручной режим обновлений:
-
Откройте Play Market и вытяните свайпом с левой стороны меню. Нажмите «Настройки».
-
Найдите «Автообновление приложений» и тапните по нему.
-
Из предложенного списка выберите пункт «Никогда».
-
Чтобы убрать оповещение, снимите галочку с «Наличие обновлений».
Чтобы не получать автообновление конкретной программы:
- Откройте Play Market и зайдите на страницу нужного приложения.
-
Нажмите кнопку «Меню» для появления окна «Автообновление», затем уберите галочку.
Совет! Если вы столкнулись с уведомлением о нехватки памяти при работе с приложениями, данные статьи: чистим кэш на Android и удаляем содержимое папки .thumbnails, помогут освободить несколько гигабайт для новых данных.
Как отключить обновление системы на Андроиде
Боитесь, что очередной выход нового обновления «сожрёт» весь ваш трафик? Тогда мы научим вас, как отключить автоматическое обновление Android. Самое неприятное заключается в том, что обновления скачиваются в молчаливом режиме – мы лишь получаем уведомление, что они готовы к установке. То есть, трафик уже затрачен (обиднее всего, если это был мобильный трафик, а не доступ через WI-Fi). Как отключить обновление системы на Андроиде? Делается это следующим образом – заходим в «Настройки – Об устройстве – Обновление ПО».
Здесь мы увидим две галочки:
- Автообновление – установив эту галочку, вы запустите автоматическую регулярную проверку наличия обновлений. Если ее снять, то наличие «обновок» проверяться не будет;
- Только Wi-Fi – если вы чаще всего пользуетесь мобильным интернетом, и не хотите, чтобы очередное обновление весом под 500-600 Мб (иногда до 1 Гб) съело весь ваш трафик, сделайте эту галочку активной.
Для того чтобы полностью отключить автоматическое обновление системы Android, снимите первую галочку – теперь ваш трафик будет в безопасности.
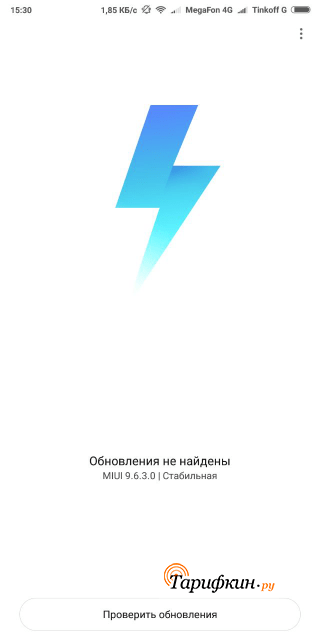
Обратите внимание, что выпуск установки обновлений может сделать ваш смартфон более шустрым и экономичным в плане потребления электроэнергии. Поэтому мы не рекомендуем вам полностью отключать автоматическое обновление
Оставьте его активным, но установите галочку «Только через Wi-Fi», чтобы не тратить мобильный трафик. Как показывает практика, некоторые обновления бывают очень удачными и значительно ускоряют работу Android-устройств.
Если после установки обновления Android вы столкнулись с ситуацией, что устройство стало сильно «тормозить», не делайте общий сброс – это не поможет вернуться к прошлой версии. В этой ситуации вам необходимо найти файл с предыдущей прошивкой (например, на форуме 4pda) и сделать «откат»
Обратите внимание, что перепрошивка гарантийных устройств приводит к потере гарантии. Если не хватает знаний для проведения перепрошивки, обратитесь в ближайший сервисный центр
Почему рекомендуется отключать автоматические обновления на андроиде
У этого обстоятельства есть несколько распространённый причин:
- из-за постоянных обновлений операционная система гаджета может слететь. В сложившейся ситуации потребуется перепрошивать девайс, используя различные методы;
- приложения отказываются работать после загрузки ПО. Это одна из самых распространённых причин, вынуждающая пользователей отключать сторонние загрузки. Однако данную проблему можно решить путём перезагрузки смартфона;
- сбиваются время и дата на телефоне. Ситуация повторяется и после настройки этих параметров;
- сильное энергопотребление. Этот факт особенно актуален для пользователей, смартфоны которых имеют батарею маленькой ёмкости. При загрузке обновлений заряд аккумулятора быстро расходуется, что вынуждает постоянно подзаряжать свой девайс;
- автообновления потребляют большое количество оперативной памяти телефона. Данное обстоятельство отрицательно сказывается на производительности гаджета, наблюдаются сбои и зависания в процессе его работы.
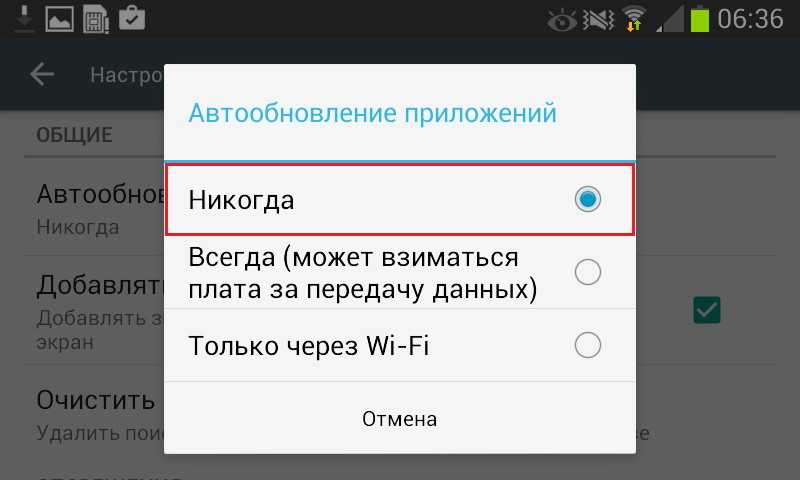
Выключать автоматические обновления можно и даже нужно в некоторых ситуациях
Обратите внимание! Причин отказываться от загрузки обновлений может быть больше. Многое зависит от конкретного случая и марки смартфона
Как на Андроиде отключить обновление системы
В Google Nexus 7, когда вы держите устройство в ландшафтном режиме и переходите на экран «Мои приложения» (My apps), экран разделяется на две панели. На левой панели можно увидеть список установленного и просто все программы, имевшие место быть на устройстве. На правой панели располагаются кнопки «открыть» (Open), «обновить» (Update) и «удалить» (Uninstall). А также флажок «Разрешить автоматическое обновление» (Allow Automatic updating).
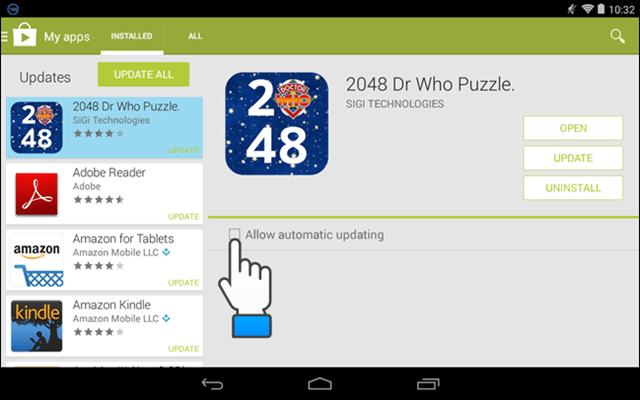
Если вы установите на него флажок, то появится диалоговое окно с вопросом о том, хотите ли вы включить постоянное обновление для всего.
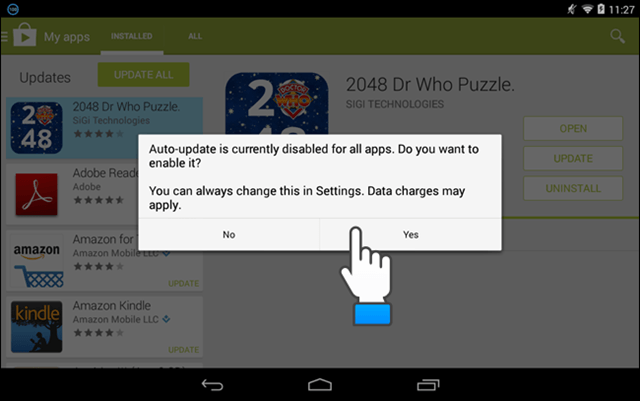
Встроенный загрузчик Google Play Store, версия 5.0
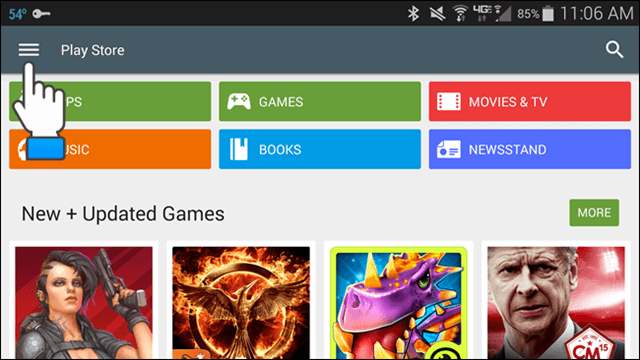
Шаг.1 Чтобы отключить автообновление в Play Market v.5.0, откройте его, и так же, как и в предыдущих версиях, коснитесь значка меню в верхней левой части экрана.
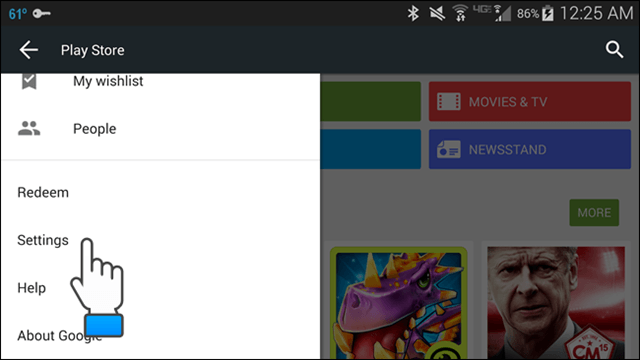
Шаг.2 Прокрутите вниз и коснитесь войдите в «Настройки».
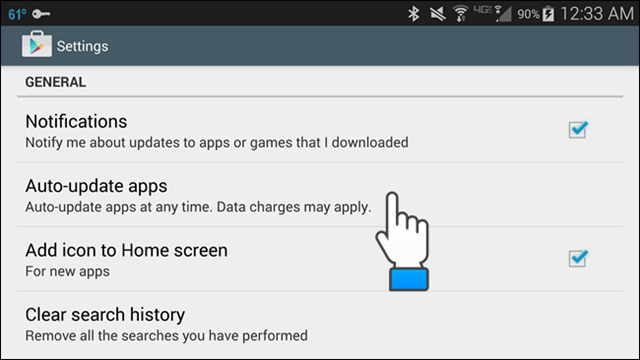
Шаг.3 Опять же, если у вас работает режим автообновления, то параметр «Автоматическое обновление приложений» (AutoUpdate apps) в разделе «Общие» (General) будет отображать «Автоматическое обновление приложений в любом случае» (AutoUpdate apps at any time). «Может взиматься плата за передачу данных» (Data charges may apply). Коснитесь данной кнопки.
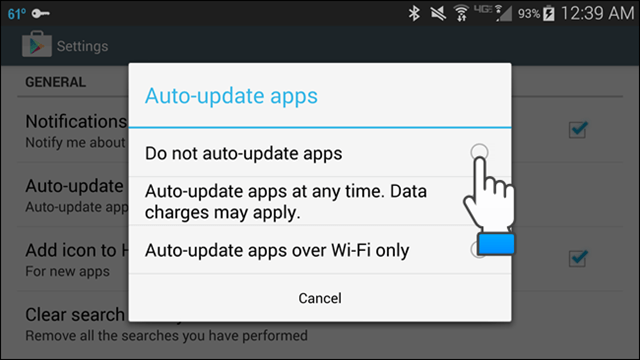
Шаг.4 Откроется диалоговое окно «Автообновление приложений». Чтобы запретить эту функцию, нажмите «Не обновлять».
Если вы хотите, чтобы программки всегда обновлялись автоматически, но не хотите превышать лимит переданных данных, а соответственно и расходы на интернет, то выберите параметр «Автоматическое обновление только через Wi-Fi». При работе этой опции все авто-обновления происходят только при подключении к сети Wi-Fi, что экономит ваш трафик и средства.
Google Play
Важную пользовательскую информацию о разрешениях, необходимых для стабильной работы, можно узнать во вкладке «Разрешения» (Permissions details) в самом низу страницы магазина.
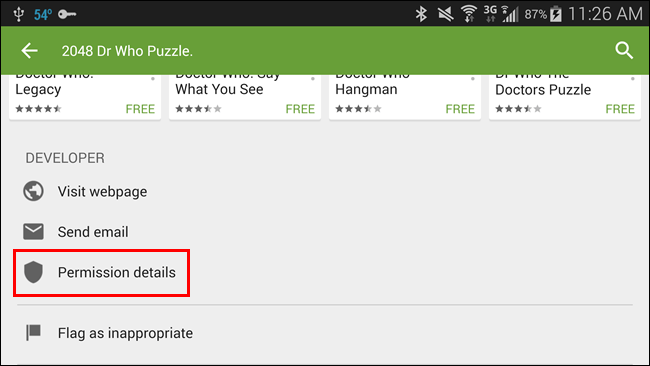
Нужно отметить, что ручное обновление как раз и позволяет прочитать разрешения для каждого из них, и убедиться в его безопасности и приемлемости лично для вас.
