Включение переносной точки доступа на Android
Android – одна из самых распространенных и адаптивных систем в мире. Независимо от версий прошивки смартфона вы гарантированно сможете обеспечить себя оптимальными условиями раздачи своего мобильного трафика окружающим по сети Wi-Fi. Причем, занявшись вплотную вопросом, как раздать интернет с Android, вы обеспечите себя комфортными условиями, то есть научитесь переключать устройство в соответствующий режим всего за пару тапов по экрану.
Раздача интернета с телефона может производиться несколькими способами – в частности, по сети Wi-Fi, Bluetooth и через USB-кабель. Следовательно, интересуясь ситуацией, как раздать интернет с Android на ноутбук, вы можете применить все эти способы, но будьте готовы к некоторым нюансам:
- Передача интернета от смартфона к ноутбуку или персональному компьютеру по USB-кабелю позволяет сохранять заряд батареи на смартфоне, но ограничивает количество подключенных устройств. Другими словами, один кабель – одно устройство с интернетом.
- Раздача через Bluetooth также гарантирует стабильную работу только на одном устройстве, но при этом вы можете держать точку доступа на порядочном расстоянии, которое ограничено лишь действием Bluetooth-модуля.
- При использовании же Wi-Fi-модуля для раздачи мобильного интернета вы сами можете ограничивать количество подключенных устройств. Порадует вас также и охват сети – пользователи могут находиться в разных комнатах и не испытывать дискомфорт при использовании ресурсов глобальной сети. Единственными же нюансами в использовании Wi-Fi-сетей является быстрая разрядка батареи и нагрев устройства, являющегося точкой доступа.
Включение переносной точки доступа на устройстве под операционной системой Android не вызовет трудностей у рядового пользователя. Интересуясь тем, например, как раздать Wi-Fi с телефонов Samsung под ОС Android встроенными программными методами, вы должны при включенном и настроенном мобильном интернете выполнить следующие действия:
Зайти в настройки гаджета.
Обратить внимание на раздел «Беспроводные сети» и нажать «Еще».
В появившемся меню выбрать «Режим модема».
Включить «Точку доступа Wi-Fi», при необходимости настроив интересующие вас параметры.
Какие базовые функции по раздаче Wi-Fi
Приступив непосредственно к настройке смартфона как точки доступа за счет встроенного программного и аппаратного обеспечения, вы столкнетесь с несколькими параметрами, которые не должны остаться без внимания. Переносная точка доступа Wi-Fi для Android обеспечивает бесперебойную работу, при этом по умолчанию у всех настройки одинаковые.
Однако, вы можете изменить установленные параметры. Для этого вам нужно нажать кнопку «Меню» и войти в дополнительные настройки.
Далее вы сможете установить следующее:
- свое имя сети (зачастую указывать можно любые цифры, буквы, знаки и символы);
- протокол защиты, что позволит подключаться только тем пользователям, которым вы доверили придуманный вами пароль;
- интервалы отключения. Данная настройка необходима, если вы хотите экономно пользоваться как трафиком Android Wi-Fi через Wi-Fi Android, так и зарядом батареи смартфона. Согласно этому показателю «горячая» точка Wi-Fi будет автоматически отключаться при простое. Стандартно интервал может составлять от 5 до 10 минут.
Отдельного внимания заслуживает графа настроек «Пользователи точки доступа Wi-Fi». Рассматривая возможность, как настроить на Android точку доступа, вы должны понимать, что каждый пользователь будет эксплуатировать ваш мобильный трафик, который может быть платным, а, следовательно, лучше следить за тем, кто и как расходует раздаваемое вами благо. Кроме того, практика показывает, что пароли имеют свойства передаваться друзьям. Таким образом, открыв доступ по беспроводной сети двум своим друзьям, вы уже через пару минут можете заметить, как с десяток ваших одногруппников, одноклассников или сотрудников дружно пользуются созданной точкой доступа.
Раздаем трафик через точку доступа Wi-Fi
Новое вай фай соединение представляет собой самый простой способ передать интернет на ПК. Пользователю достаточно включить точку доступа на телефоне и подключиться к новой сети с персонального компьютера.
В зависимости от тарифа сотовые операторы устанавливают ограничения на раздачу мобильного трафика на другие устройства.
Всегда устанавливайте пароль для подключения к вашему устройству. Новая сеть вай фай доступна в радиусе нескольких метров и позволяет использовать интернет на других смартфонах и планшетах. Незащищенное соединение могут использовать злоумышленники.
Из преимуществ передачи интернета с помощью новой точки доступа следует отметить:
- простое создание и использование беспроводного соединения;
- высокая скорость передачи данных;
- большой радиус действия;
- свободные порты на компьютере и отсутствие лишних проводов;
- возможность подключить несколько устройств одновременно.
К отрицательным моментам передачи трафика через wi-Fi относится:
- ускоренный расход заряда батареи смартфона;
- наличие wi-fi-модуля на ПК;
- доступность беспроводной сети третьим лицам, в том числе за пределами вашего помещения.
Настройки передачи мобильного трафика зависят от операционной системы, которая установлена на смартфоне.
На iOS
Процесс передачи интернета через iPhone состоит из трех шагов:
- В меня «Настройки» переходим в раздел «Режим модема».
- Переводи флажок в активную позицию.
- Указываем код для подключения к телефону.
- Название новой точки доступа будет одинаковым с наименованием смартфона. Посмотреть, как называется ваш Айфон можно в разделе «Основные».
На Android
На смартфонах под управлением Андроид новая wi-fi-сеть создается в меню «Настройки». Пользователю необходимо:
Выбрать раздел «Подключение и общий доступ».
- Точка доступа wi-fi.
- Передвинуть флажок в активную позицию.
- В «параметрах точки доступа» введите пароль.
Секретный код для подключения к вай фай устанавливается по умолчанию. Пользователь может посмотреть и изменить идентификационные данные в этом же разделе.
ОС Android позволяет настраивать параметры отключения и объем трафика, передаваемого через телефон.
На Windows Phone
На смартфонах с ОС Виндоус, для создания нового соединения следует выполнить пять действий:
- Перейти в «Настройки», категория «Система приложений».
- Выбрать раздел «Общий интернет».
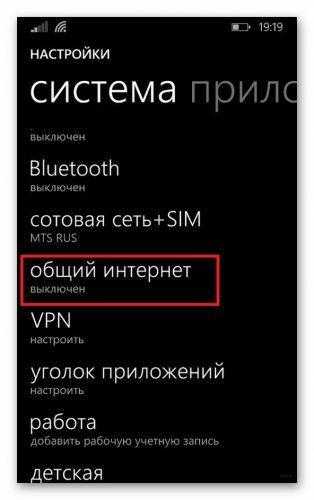
Включить Wi-Fi в качестве канала для раздачи трафика.
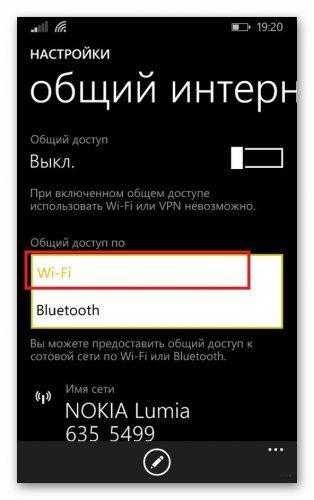
В дополнительном меню (три точки в правом нижнем углу) установить SSID и пароль.
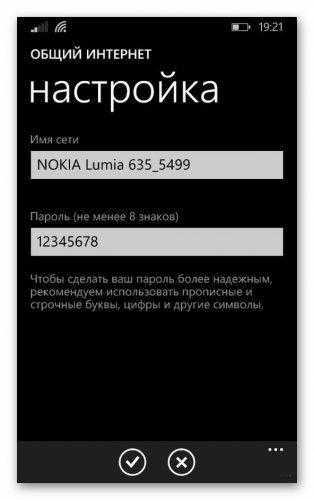
Вернуться в предыдущий раздел и активировать функцию.

Настройки компьютера для приема интернета
На ПК достаточно включить wi-fi модуль. Выбрать беспроводное подключение, созданное телефоном, и ввести пароль.
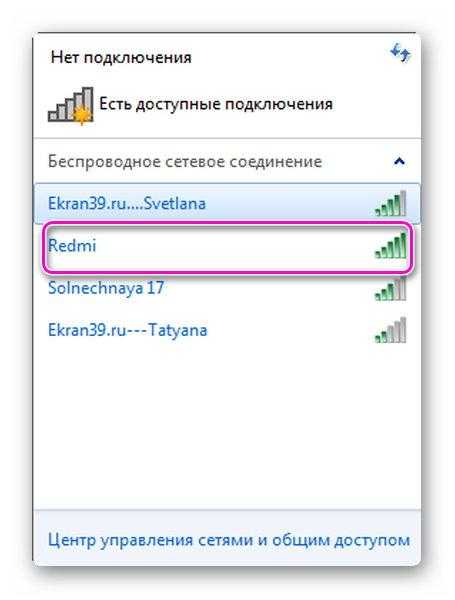
- Открываем «Центр управления сетями», который находится в «Панели управления».
- Выбираем команду «Подключиться к сети» или «новое соединение».
- Выбираем беспроводное подключение.
- Из перечня доступных сетей указываем ту, которая раздается с вашего устройства.
- Вводим пароль и подключаемся.
Установленное соединение отобразится на панели задач компьютера.
Обход ограничений при раздаче Интернета по Wi-Fi
Тарифы от операторов с безлимитным Интернетом интересуют всё больше и больше пользователей. Но у них есть некоторые ограничения, в том числе, связанные с раздачей связи другим устройствам. Существует несколько способов для решения этой задачи.
Вот некоторые варианты, которые точно дадут желаемый результат:
- редактирование файла HOSTS на персональном компьютере;
- смена или фиксация значения TTL;
- смена IMEI на раздающих устройствах. Подобную функцию поддерживают не только телефоны «Ксиоми», но и Redmi.
В случае с IMEI нужно использовать обозначение смартфона, поддерживающего операционную систему Windows. Тогда трафик будет вызывать меньше внимания со стороны производителей устройств. Главное, чтобы IMEI не был зарегистрирован в одной сети.
Обратите внимание! Ещё один вариант изменения IMEI — использование специального терминала, который работает по принципу командной строки. На Google Play такое приложение доступно официально
В зависимости от конкретной модели телефона применяются разные команды.
Время действия пакетов трафика обозначается как TTL. Для большинства операционных систем на смартфонах его устанавливают на уровне 64. Устройство передаёт значение операторской сети по умолчанию, когда идёт соединение. Уменьшение на одну единицу происходит при соединениях с помощью роутеров и модемов. Из-за этого оператор быстро распознаёт вариант с СИМ-картой.
Изменение значений TTL помогает справиться с ограничениями. Но чтобы программа функционировала правильно, понадобятся Root-права. После запуска специализированных приложений пользователь сначала увидит текущий номер, а затем ту цифру, которую нужно ввести для избавления от негативных последствий.
Обратите внимание! Допустима ручная корректировка показателей, но в данном случае требуются некоторые дополнительные навыки. Мобильные устройства сейчас могут поддерживать Интернет ничуть не хуже, чем на персональных компьютерах и ноутбуках
Благодаря этому появляется масса возможностей для обмена информацией, даже если они находятся на приличном расстоянии. С каждым годом увеличивается зона покрытия и территории, на которых высокоскоростной Интернет остаётся доступным. Раздача Wi-Fi с «Андроид» на другие устройства упрощает жизнь. Главное — соблюдать несколько простых правил, описанных выше в статье
Мобильные устройства сейчас могут поддерживать Интернет ничуть не хуже, чем на персональных компьютерах и ноутбуках. Благодаря этому появляется масса возможностей для обмена информацией, даже если они находятся на приличном расстоянии. С каждым годом увеличивается зона покрытия и территории, на которых высокоскоростной Интернет остаётся доступным. Раздача Wi-Fi с «Андроид» на другие устройства упрощает жизнь. Главное — соблюдать несколько простых правил, описанных выше в статье.
USB-модем
Распространенный способ раздать Интернет с телефона Самсунг на другой телефон — воспользоваться USB-кабелем, который подключается к ПК или ноутбуку. Алгоритм действий следующий:
Попросите провайдера прислать настройки Интернета, если это еще не сделано. Такое СМС приходит с пометкой шестеренки, что свидетельствует о наличии внутри настроечных параметров. Войдите в сообщение и выберите раздел с надписью Приложение: Интернет. Жмите на кнопку Установить. Иногда система может запросить ПИН-код. Если это произойдет, требуется прописать 0000 или 1234. Если ни один из указанных PIN не подходит, наберите номер колл-центра и уточните правильность вводимых сведений. Подтвердите установку и жмите Мобильные данные. Перезапустите устройство. Подключите аппарат к ПК или ноутбуку перед тем как раздать Интернет с Самсунга. Дождитесь, пока ОС найдет необходимые драйвера, и установит их. Как правило, необходимое ПО уже должно быть установлено на устройстве. Если система не может найти нужную программу, установите, но не входите в Smart Switch (Kies). На этом шаге должно появиться три оборудования — два в USB Самсунг и одно в переносных устройствах (Alpha). Войдите в телефоне Самсунг в пункт Настройки. Чтобы раздать Интернет перейдите в раздел Подключения. Если такой пункт отсутствует, переходите к следующему шагу. Кликните на строчку Модем и мобильная точка доступа, а там Другие сети и Еще. Включите модем USB
Обратите внимание на верхнюю часть. Должен появиться специальный значок, свидетельствующий о передаче информации

С этого момента телефон Самсунг работает в качестве модема и может раздать Интернет на подключенное устройство (ноутбук, ПК).
Данные способ востребован у пользователей, благодаря более быстрой настройке. Кроме того, после подключения Самсунг заряжается, что позволяет не переживать об уровне заряда аккумулятора. При этом скорость передачи данных выше, чем при беспроводной сети. Таким способом можно подключить почти все модели с Андроид, а именно Samsung А5, Samsung S8 и другие.
Но есть и недостатки. Если вы решили раздать Интернет таким способом, используйте оригинальный кабель. В ином случае скорость передачи информации может упасть. Второй минус — возможность раздать Сеть только на одно устройство.
Как раздать интернет с iPhone
Убедитесь, что ваш смартфон подключён к мобильному интернету и хорошо ловит сигнал.
Откройте настройки iPhone, зайдите в подменю «Режим модема» и включите функцию «Разрешать другим». Если у вас iOS 12 или старее, активируйте переключатель «Режим модема».
Как раздать интернет с телефона по Wi‑Fi
Не закрывайте меню «Режим модема» на iPhone до подключения нового устройства
Обратите внимание на имя сети под заголовком «для подключения через Wi‑Fi» и на пароль. Они понадобятся для подключения
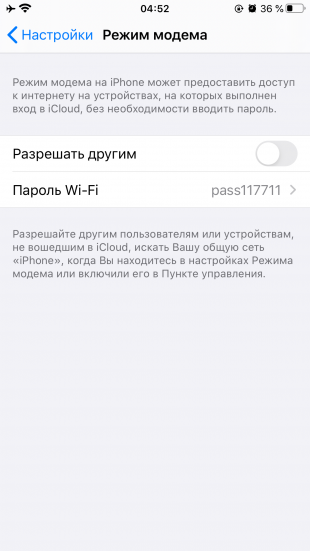
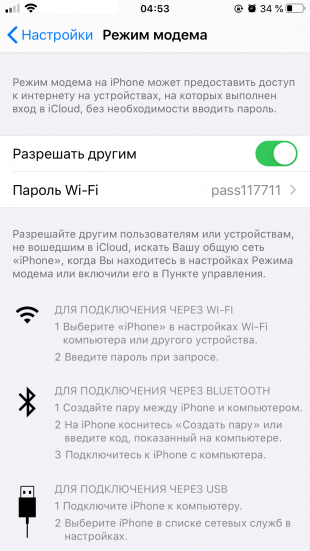
Возьмите гаджет, на который нужно раздать интернет, и подключитесь к созданной сети Wi‑Fi. После этого всё должно заработать.
Как раздать интернет с телефона по USB
Таким способом можно раздавать интернет c iPhone только на компьютеры с Windows и macOS. Linux не поддерживается.
Если у вас Windows
Убедитесь, что на ПК установлена последняя версия iTunes. Подключите iPhone к компьютеру через кабель — сразу после этого интернет должен заработать. Если после присоединения смартфона появится вопрос «Можно ли доверять компьютеру?», ответьте утвердительно.
Если у вас macOS
Обновите iTunes до последней версии. Но если используете macOS Catalina, программа не понадобится.
Подключите iPhone к компьютеру через кабель. Перейдите в раздел «Системные настройки» → «Сеть» и выберите «iPhone USB». Это включит интернет.
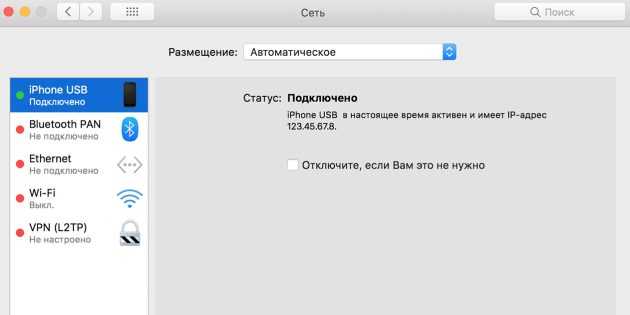 Скриншот: Apple Support
Скриншот: Apple Support
Если опция «iPhone USB» не отображается, нажмите на плюс в нижней части окна и добавьте её.
Как раздать интернет с телефона по Bluetooth
Таким образом можно раздавать интернет с iPhone только на Android‑аппараты и компьютеры. Если хотите подключить к Сети другие iOS‑устройства, используйте Wi‑Fi.
В настройках откройте раздел Bluetooth и включите беспроводную связь
Обратите здесь внимание на имя своего устройства — оно понадобится для поиска. Пока не закрывайте текущий раздел
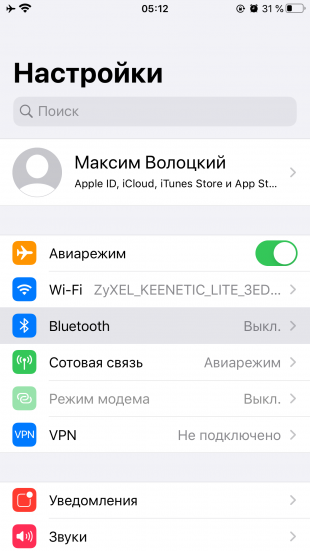
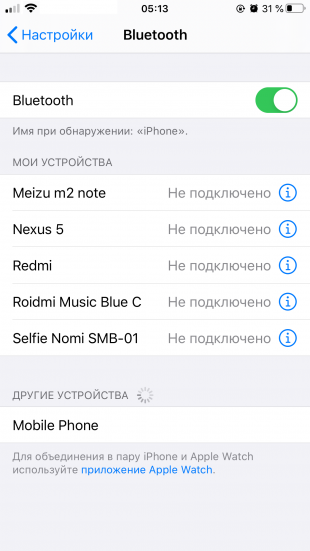
Возьмите устройство, на которое хотите раздать интернет, и откройте на нём меню Bluetooth. Выполнив поиск новых устройств, подключитесь к своему iPhone.
Затем снова возьмите iPhone. В разделе Bluetooth нажмите на название подключаемого устройства. Если присоединяете его впервые, выберите «Создать пару».
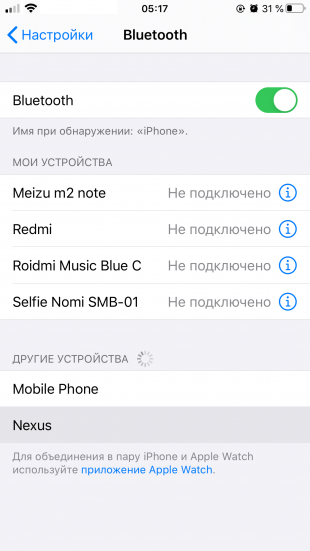
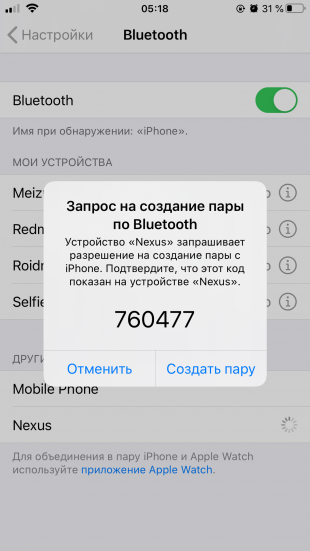
Когда рядом с названием добавленного аппарата на экране iPhone появится надпись «Подключено», интернет должен заработать на обоих гаджетах.
Этот материал впервые был опубликован в декабре 2017 года. В апреле 2020‑го мы обновили текст.
Смартфон как USB-модем
Самсунг в своей работе использует операционную систему Андроид. В этом случае предоставление интернета в качестве точки доступа является одной из стандартных функций. Предоставление этой услуги связи возможно путём подсоединения к стационарному компьютеру или ноутбуку через USB порт.
Выполняется это таким образом:
Для этого надо установить необходимые сетевые настройки на телефоне и провести инициализацию точки доступа.
Нужно соединиться с портом USB компьютера с помощью провода.
На телефоне необходимо провести инициализацию соединения
Для этого заходят в Настройки, а затем — в Подключения.
Перейти на страницу «Точка доступа».
Теперь необходимо обратить внимание на «Другие сети», а затем нажать на «Ещё».
В появившемся меню нажать на «USB модем». При этом напротив текста должна установиться отметка.
Через несколько секунд без каких-либо дополнительных действий в трее Windows появится значок, свидетельствующий о наличии соединения с интернетом.
Важно! Если возникают проблемы со связью, то в первую очередь можно проверить, сколько оплачено трафика на смартфоне. Другой распространённой причиной может быть недостаточная мощность сигнала, принимаемого Самсунгом
У такого способа соединения имеются свои преимущества:
- Параллельно с работой интернета производится зарядка телефона благодаря USB подключению.
- В некоторых случаях скорость может быть выше, чем при беспроводном соединении.
При этом можно обращать внимание на то, что при использовании неоригинального соединительного провода скорость связи может существенно понизиться. Также необходимо понимать, что подключить таким образом одновременно возможно только одно устройство
Раздача интернета со смартфона посредством специальных приложений
Рассматривая варианты, как включить раздачу Wi-Fi на Android, не стоит забывать и о Google Play. Это магазин приложений Android. Здесь вы найдете программы, способные расширить функционал вашего устройства, подарив практичность и комфорт в использовании гаджета. В данном случае решение задачи, как раздать Wi-Fi на компьютер с Android, не стало исключением. Прямо сейчас вы можете найти десяток приложений, способных обеспечить вас возможностью организации беспроводной точки доступа в один тап по экрану.
К наиболее популярным программам, посредством которых вы можете организовать точку доступа практически на любом многофункциональном гаджете под управлением ОС Android, следует отнести софт компании RIWW – Osmino WiFi. Данное бесплатное приложение позволяет раздать Wi-Fi с Android на Android и на устройства, работающие под другими операционными системами. Также можно использовать приложение «Wi-Fi точки доступа» от ACT STORE. В обоих случаях вас ждет интуитивно понятное меню и быстрая настройка.
Через Bluetooth
Принцип передачи интернета с телефона на ПК по Блютус-каналу аналогичен работе через usb-провод, за исключением того, что связь между компьютером и смартфоном устанавливается по Bluetooth.
Алгоритм установки соединения выглядит следующим образом:
- Включите Bluetooth на телефоне.
- Перейдите в настройки смартфона и включите «Bluetooth-модем». Для устройств на андроид команда находится в разделе «Подключения и общий доступ».
- На ноутбуке найдите раздел Bluetooth и включите поиск устройств или добавить устройство.
- На экране появится код, который следует ввести на ПК или в смартфоне (в зависимости от того, с какого устройства идет запрос на подключение) в качестве подтверждения сопряжения.
- Когда контакт между устройствами установлен, программа ПК автоматически определит способ выхода в сеть, в противном случае, новое подключение к сети необходимо выполнить самостоятельно в «центре управления сетями» вашего компьютера.
К преимуществам раздачи интернета на ноутбук с помощью Bluetooth относят:
- надежную защиту соединения;
- свободные порты на ПК;
- возможность подключить к интернету сразу несколько устройств.
Из минусов подключений из блютуз следует выделить:
- повышенный расход батареи;
- небольшой радиус действия;
- наличие дополнительного модуля на ПК.
Возможные проблемы
Если все настроено правильно, но другие устройства всё равно не видят подключения, то это говорит о возникновении ошибки. Иногда такое происходит. Вот лишь некоторые случаи, самые распространённые:
- Иногда функция раздачи Интернета блокируется из-за установки антивирусного программного обеспечения. Тогда программу рекомендуется отключить на время либо вообще удалить.
- Вирус попал в само мобильное устройство. Здесь поможет чистка гаджета. Нужно удалить сомнительные приложения полностью и отдельно проверить на наличие вирусов процессы, загружающие телефон.
- Ошибки из-за работы самой операционной системы. В данном случае всё заработает после того, как будет произведён сброс до заводских настроек. «Восстановление и сброс» — отдельный пункт меню в случае с операционной системой «Андроид».
Как сделать модем из телефона на Android?
Про то, как подключить модем от мобильных операторов через USB порт ноутбука я уже писал. Однако не у всех бывает возможность такое устройство подключить именно тогда, когда это крайне необходимо — забыли с собой взять, кончились деньги, забыли, не купили, или банально у вашего гаджета нет разъема USB. Сегодня я покажу способ выхода в сеть с любого устройства и из любого места. Мы будем использовать телефон в качестве модема для ноутбука и любого другого гаджета. Да-да, самый обычный телефон или смартфон с рабочей симкой, который станет для нас проводным модемом или wifi роутером.
Для использования телефона в качестве модема потребуется произвести некоторые настройки на компьютере, что может быть немного сложно для новичка. Поэтому проще всего использовать его именно как роутер, раздающий wifi. Причем в данном режиме он может работать как на распространенном сегодня Андроиде, так и на iOS. К слову говоря, в iPhone уже есть встроенная функция подключить телефон как модем и раздавать с него интернет. Речь идет именно об устройствах (это может быть не просто телефон, а смартфон или даже планшетник) с поддержкой sim-карт, а значит и GPRS/3G/4G связи.
Но бывает и такое, что на ноутбуке, а особенно на стационарном ПК, не имеется встроенного или внешнего wifi адаптера. Именно в этом случае придет на помощь функция подключения телефона в качестве модема по USB кабелю.
Запускам раздачу интернета по Wi-Fi с USB модема в Windows
Настраивать мы будем с помощью командной строки. То есть, без каких-либо сторонних программ. Но, если для запуска точки доступа вы привыкли использовать программы типа Switch Virtual Router, Virtual Router Plus, Connectify и т. д., то думаю, что они с соединением через модем так же будут отлично работать.
Прежде чем приступить к настройке:
- У вас должен быть ноутбук, или компьютер (с адаптером), на котором работает Wi-Fi. Если беспроводное подключение не работает, то обновите/установите драйвер на свой адаптер.
- USB модем должен быть подключен и настроен. Соединение запущенное, и интерне на вашем компьютере (на котором будем настраивать) должен работать.
Если все хорошо, то можно приступать. Запускам командную строку. Откройте пуск, и в строке поиска введите «Командная строка». В результатах поиска появится «Командная строка», нажмите на нее правой кнопкой мыши и выберите Запуск от имени администратора.
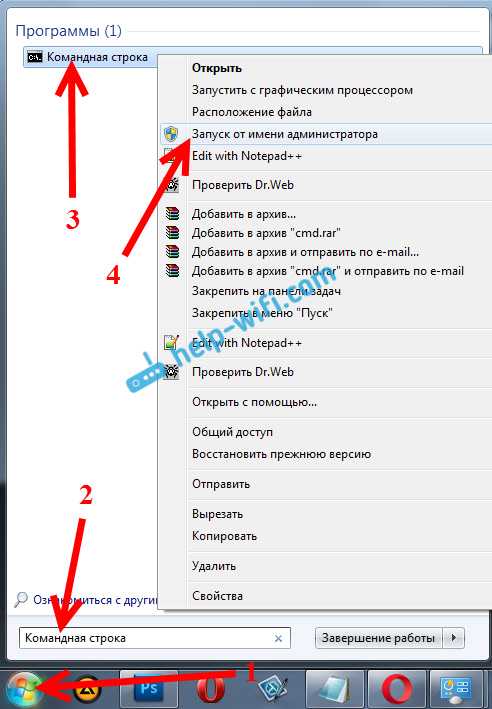
Теперь, скопируйте эту команду:
netsh wlan set hostednetwork mode=allow ssid=»help-wifi-com» key=»12345678″ keyUsage=persistent
«help-wifi-com» – это имя сети, которую будет раздавать ноутбук, а «12345678» – пароль, который нужно будет указать для подключения к вашей сети.
Вставьте ее в командную строку (правой кнопкой мыши — вставить. В Windows 10 просто нажмите правой кнопкой мыши на курсор), и нажмите Ентер, что бы выполнить ее. Должен появится отчет, как у меня на скриншоте ниже.

Если все как у меня на скриншоте, то можно продолжать.
Дальше, таким же образом выполните следующую команду, что бы запустить раздачу Wi-Fi:
netsh wlan start hostednetwork
Должен появится отчет: «Размещенная сеть запущена». А если у вас там появился отчет, что «Не удалось запустить размещенную сеть…», то проверьте включен ли Wi-Fi. Если включен, то обновите драйвер Wi-Fi адаптера. О решении этой ошибки я писал в статье: не удалось запустить размещенную сеть в Windows.

Командную строку пока оставляем открытой
Теперь, самое важное. Нам нужно разрешить общий доступ к интернету, для подключения, которое настроено через наш USB модем
Если вы включите сейчас Wi-Fi на своем телефоне, или планшете, то увидите, что там уже есть запущенная нами сеть, с именем «help-wifi-com» (если вы его не меняли). К ней уже можно подключится. Но, интернет работать не будет, пока мы не откроем общий доступ, через 3G/4G модем.
Почему не получается подключиться
Если раздать интернет с телефона на ПК не получается, необходимо уставить причину, по которой происходит сбой. Часто встречающиеся проблемы и способы их решения сформированы в таблицу.
| Проблема | Способы решения |
| Соединение установлено, но связи с интернетом нет | – Включите на смартфоне передачу данных и убедитесь, что на телефоне интернет работает.
– В настройках телефона установите высокоскоростной интернет (3G, LTE). – Перегрузите телефон. – Многие операторы ограничивают трафик при включении модема, уточните в службе поддержи, может ли раздавать интернет ваш тарифный план. |
| Ноутбук не видит Wi-Fi | – Если вай-фай модель на компьютере исправен (видит другие беспроводные сети), то перегрузите телефон и повторно включите режим модема.
– Иногда потребуется сменить канал передачи данных. В настройках беспроводного соединения выберите другой канал подсоединения к Wi-Fi. – Запустите wi-fi-адаптер. Вай-фай может быть выключен программным методом. Модуль беспроводной связи включается в «Панели управления», раздел «Центр управления сетями и общим доступом», команда «Изменение параметров адаптера» (находится в левом боковом меню). Активируете соединение. |
| Не удается установить usb-подключение | – Замените usb-кабель, переключите мобильное устройство в другой порт или почистите разъемы. |
| Не получается подключиться по Bluetooth | – Переустановите драйвера для блютуз-модуля на ноутбуке. – Если проблема не решена, то причина скрывается в механических повреждениях модуля на устройстве. Решается заменой неисправных компонентов |
| Неверные авторизационные данные | – Проверьте установленные пароли для созданной беспроводной сети, при необходимости удалите их или замените на новые, затем подключитесь к сети с компьютера |
| Компьютер не распознает подключенные устройства | – Ошибка может быть вызвана сбоями при подключении или отключении телефона. Пользователю необходимо удалить «неизвестные устройства» из раздела «Диспетчер устройств» и подключите смартфон через usb повторно.
– Еще одной причиной, почему ПК не видит телефон, являются ошибки при установке драйвера. Программа для функционирования телефона устанавливается автоматически при первом подключении смартфона к компьютеру. Если этого не произошло, удалите «неизвестные устройства (описано выше) и установите драйвера вручную. |
Почему не получается подключиться
Если вы все делаете по инструкции, нашли нужную опцию в гаджете и активировали ее, но все равно не получается подключиться к интернету, то наиболее вероятны такие причины:
- Вы неправильно указываете имя сети или пароль. Это самая распространенная проблема. Когда подключаете компьютер, будьте внимательны, проверьте, правильно ли выбран язык ввода, а также не нажат ли Caps Lock. Если все равно не получается подключиться, измените пароль от мобильного модема.
- Нет соединения с сетью. Возможно, вы забыли включить мобильный интернет, оплатить его, или просто нет сигнала сотовой сети. Такое часто бывает, особенно в поездках.
- Произошел какой-то сбой, или техника “тормозит”. Просто подождите немного и повторите попытку.
- Это бывает редко, но Wi-Fi адаптер может сломаться. Попробуйте другой способ подключения.
В целом, в современных гаджетах проблемы с сетью встречаются очень редко. Но если вы все-таки столкнулись с ними, постарайтесь спокойно разобраться в причине и наладить связь.
4 способа поделится интернетом
На сегодняшний день существует три основных способа раздачи мобильной сети, а также несколько дополнительных приложений, которые выполняют практически всю работу за пользователя. Эти варианты настройки точки доступа может смело опробовать каждый владелец Meizu, чтобы добраться до интернета с любого иного гаджета, предварительно включив «Мобильные данные» в шторке уведомлений. Далее рассмотрим каждый способ в отдельности на примере смартфона Meizu Note 8.
Через Wi-Fi
Самый распространенный и универсальный способ предполагает трансформацию смартфона в роутер. В этом случае трафик мобильной сети передается через Wi-Fi-модуль, что дает возможность подключаться к интернету гаджетам, поддерживающим беспроводное соединение.
Последовательность действий:
- Открыть «Настройки».
- Перейти во вкладку «Точка доступа».
- Активировать пункт «Общий доступ к мобильной сети».
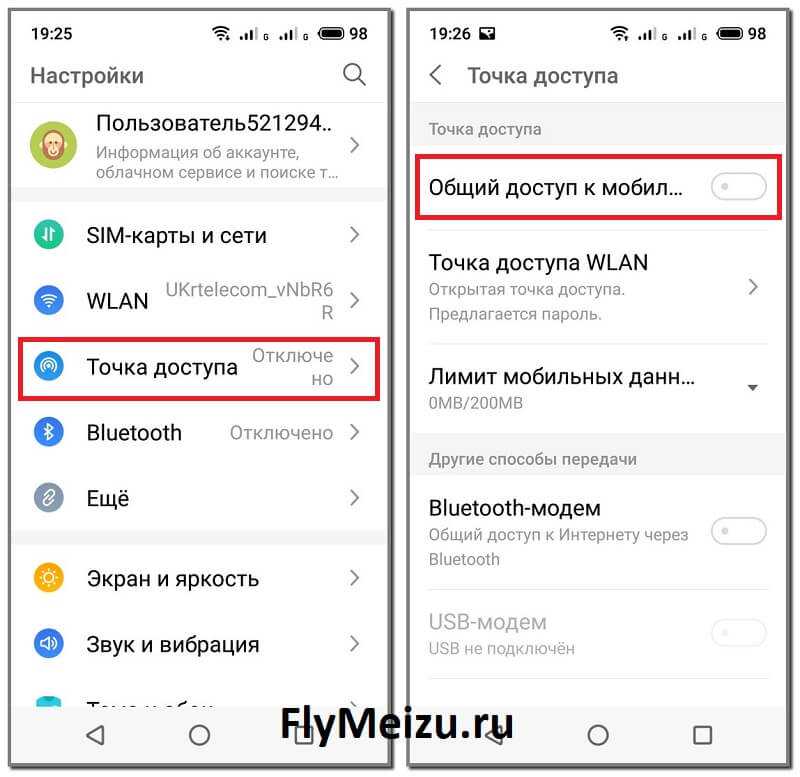
Далее требуется настроить саму сеть:
- Перейти во вкладку «Точка доступа WLAN».
- Выбрать имя сети в первой строке.
- В пункте «Безопасность» выбрать тип шифрования.
- Задать пароль из 8 или более символов.
- Вернуться на вкладку «Точка доступа» и задать лимит в соответствующей строке.
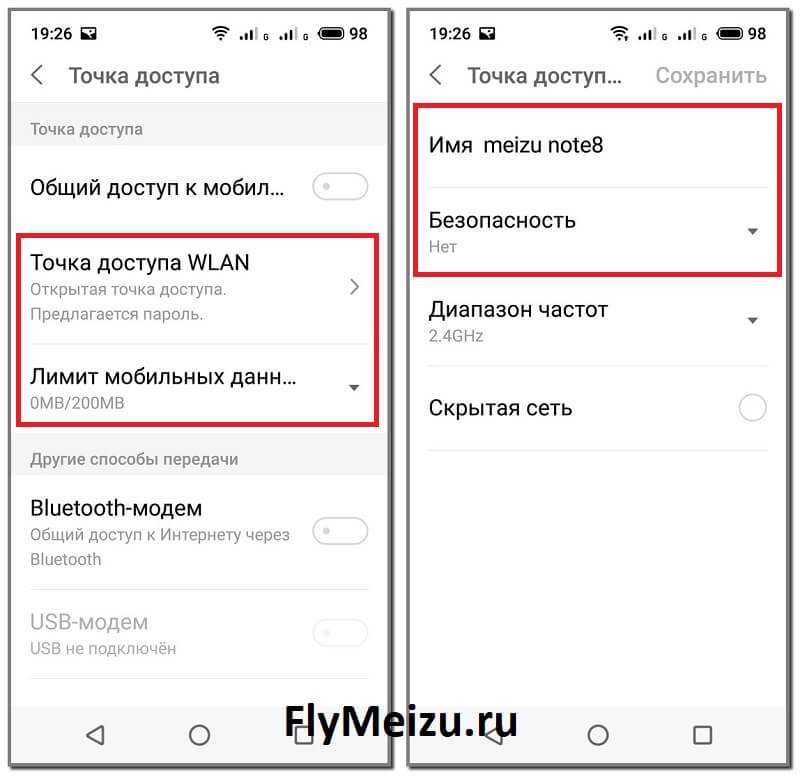
После заполнения основных полей (имя, шифрование, пароль, лимит) и сохранения этих данных повторно производить все указанные действия не потребуется. Включить режим точки доступа удастся быстрее:
- Опустить шторку.
- Нажать на галочку сверху (если этого элемента нет в основном меню).
- Выбрать «Точка доступа».
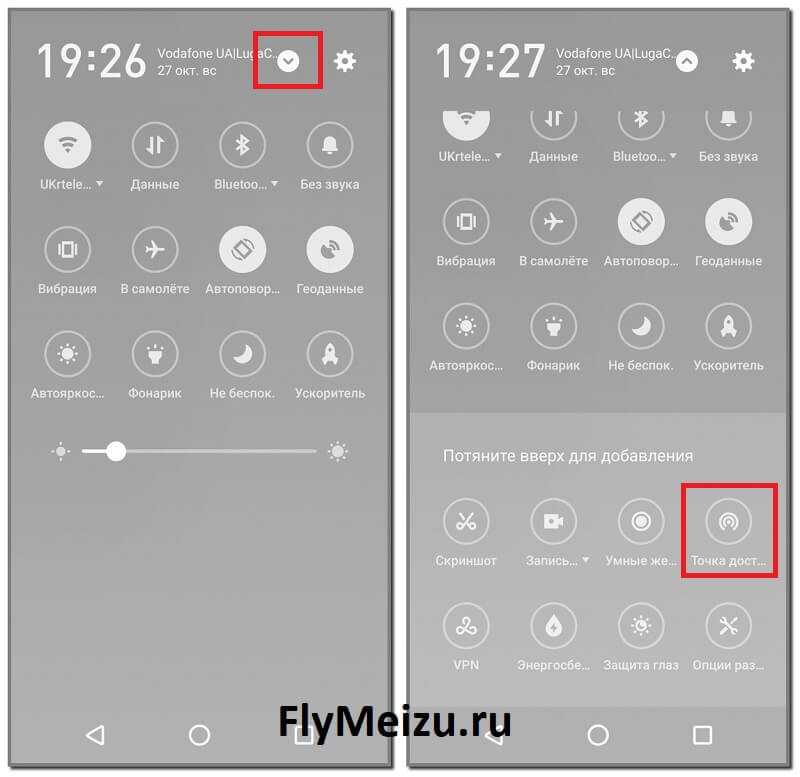
Сразу после активации режима другие устройства будут видеть новую сеть Wi-Fi в перечне доступных. Подключиться к ней получится после введения пароля.
Через USB
При необходимости раздать интернет на компьютер следует воспользоваться способом через USB. Данный вариант подключения точки доступа называют «древним», поскольку им пользовались люди еще в 2000-х годах, чтобы сделать свой мобильный телефон модемом. Несмотря на это, раздача таким образом популярна и сегодня.
Что нужно сделать:
- Подключить устройство к ПК через провод USB.
- В шторке уведомлений выбрать «Медиа-устройство (МТР)».
- Перейти в «Настройки» в пункт «Точка доступа».
- Активировать ползунок на «USB-модем».
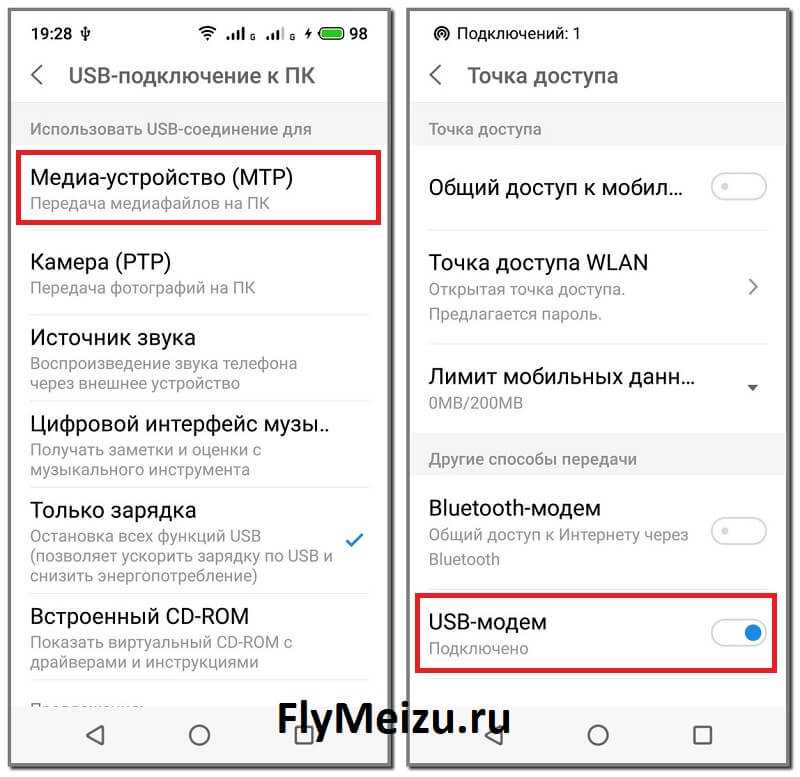
После компьютер обнаружит новое проводное подключение к интернету. Благодаря этому с ПК удастся без проблем просматривать различные сайты, используя трафик мобильного устройства.
Через Bluetooth
Следующий возможный способ раздать интернет – через точку доступа Bluetooth. Он не сильно распространен, но все же считается довольно эффективным.
Поэтапная инструкция:
- Открыть вкладку «Точка доступа» через «Настройки».
- Активировать переключатель на пункте «Bluetooth-модем».
- В настройках Bluetooth выбрать гаджет, которому в дальнейшем будет предоставлен доступ к интернету, и установить с ним сопряжение.
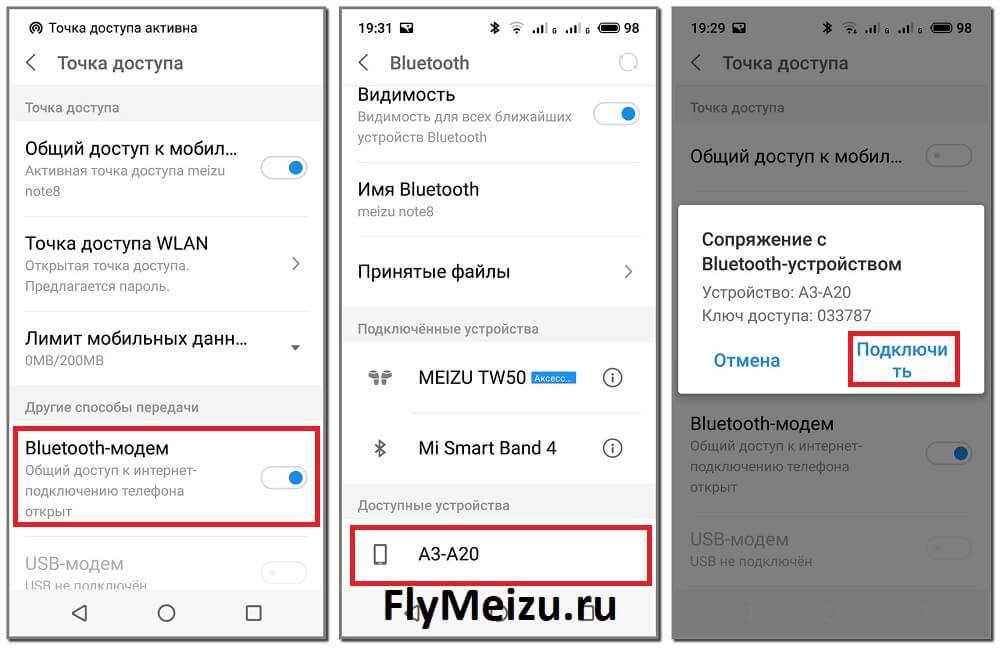
После выполнения указанных действий сторонние устройства смогут подключиться к мобильной сети иного смартфона через доступные сети Wi-Fi. Делается это всего в пару кликов, главное – верно ввести пароль.
Через приложения
Помимо представленных выше способов современные пользователи могут воспользоваться и сторонними программами. Их разработчики специально сделали для того, чтобы ускорить процесс включения раздачи.
Прежде чем воспользоваться приложением, следует активировать точку доступа в настройках или в шторке уведомлений.
Наиболее распространенными и понятными приложениями выступают:
- FoxFi. В этом софте требуется лишь поставить галочку на пункте «WiFi Hotspot», а затем установить имя сети и пароль.
- Osmino. Данное приложение позволяет включить раздачу быстрее остальных – его нужно открыть и нажать кнопку «Раздать».
- Portable Wi-Fi hotspot. Здесь, как и в FoxFi, понадобится установить имя сети, шифрование и пароль, после чего нажать «Save» для сохранения настроек и значок треугольника внизу для активации раздачи.
Особенности подключения и раздачи интернета через Bluetooth
Часто случается так, что необходимо соединить телефон или другое мобильное устройство с глобальной сетью, но рядом нет ни одной точки Wi-Fi. Однако если дома имеется компьютер или ноутбук, которые подключены к интернету по кабелю витой пары или оптоволокна, то проблема вполне решаема. ПК может стать отличным ретранслятором сигнала, который может попасть в телефон несколькими способами. Как уже говорилось, это USB, Wi-Fi или интересующий пользователей Bluetooth.
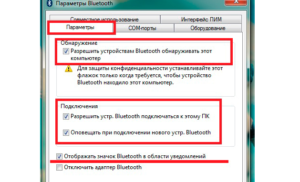
Наиболее простым способом является создание точки доступа Wi-Fi. Возможно это только лишь в том случае, если на нем есть специальный вайфай-модуль. Кроме этого понадобятся и программы, например, MyPublicWiFi, Hotspot Connectify и другие. Работать с ними очень просто:
- после входа в программу нужно создать точку доступа;
- указать ее название;
- задать код безопасности и метод шифрования, если это возможно;
- установить галочку напротив пункта «Разрешить раздачу»;
- запустить точку доступа и подключиться к ней с телефона.
Метод с USB большой популярностью не пользуется, так как телефон должен все время находиться на кабеле и удобство в этом весьма сомнительное. Более того, практически во всех случаях требуется наличие «рут-прав» на смартфоне. Чтобы воплотить метод в жизнь, нужна также специальная программа, например, Android Reverse Tetherin. Она загрузит и установит драйверы для устройства под управлением ОС «Андроид» на компьютер или ноутбук. Они позволят использовать функцию отладочного моста для того, чтобы раздавать интернет с ПК на телефон через кабель
Раздача интернета через блютуз также обладает своими особенностями. Она более удобная, так как осуществляется по беспроводным технологиям. Обязательным условием опять же будет физическое наличие «bluetooth-модуля» на телефоне и компьютере, его доступность.
Важно! Для такого типа подключения не потребуется дополнительное оборудование, провода или программное обеспечение. Достаточно включить блютуз, найти свое устройство, выполнить сопряжение и пользоваться общей сетью

