Проверяем Bluetooth наушники в устройствах воспроизведения Windows
Значит вы подключили наушники к компьютеру, они подключились, но звука нет. Первым делом нужно открыть панель управления звуком, посмотреть, есть ли там наушники, и используются ли они как устройство для вывода звука по умолчанию.
В Windows 10 заходим в Параметры, в раздел «Система», вкладка «Звук» и справа выбираем «Панель управления звуком». Или просто нажимаем правой кнопкой мыши на иконку звука в трее и выберите «Открыть параметры звука», где перейдите в «Панель управления звуком». В окне «Звук», на вкладке «Воспроизведение» должны быть Блютуз наушники. Нужно нажать на них правой кнопкой мыши и выбрать «Использовать по умолчанию».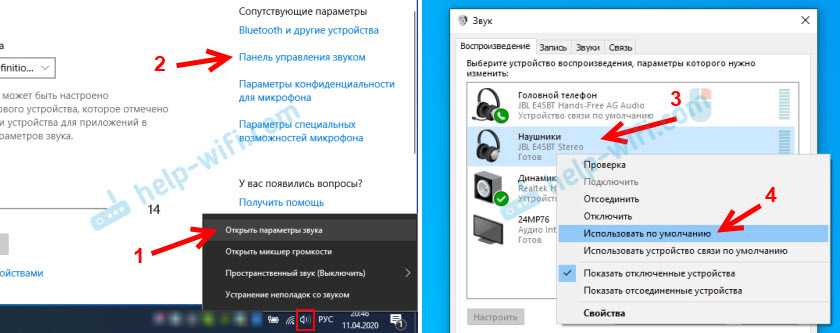
Возле наушников появится значок (галочка в зеленом кружечке) и статус «Устройство по умолчанию». После этого звук должен воспроизводится через наушник.
В Windows 7 все примерно так же. Нужно открыть «Устройства воспроизведения» и сделать наушники (Bluetooth Headset) устройством по умолчанию.
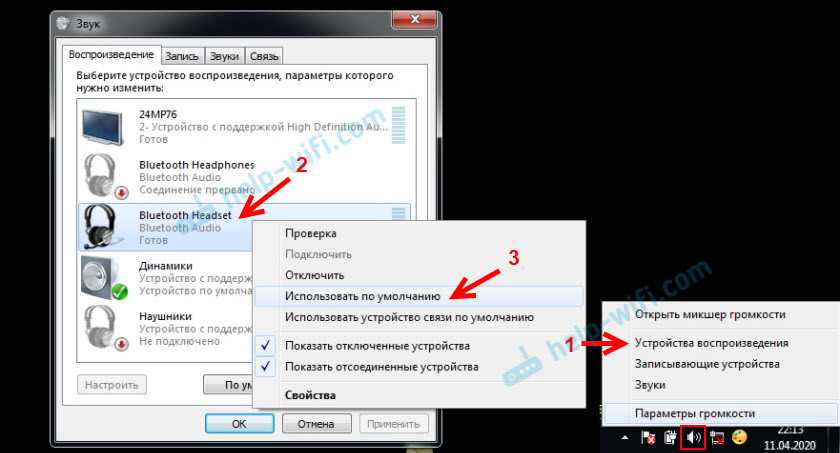
Если после этих действий из наушников тишина, звука нет (а он должен быть: включена музыка, открыто видео на компьютере, через динамики звук есть), то проверьте настройки громкости на компьютере и на наушниках (там могут быть для этого отдельные кнопки). Подключите наушник к другому устройству (к телефону, например) для проверки. Бывает еще, что звук есть, но он он плохой. Об этом я писал в отдельной статье: плохой звук в Bluetooth наушниках на компьютере или ноутбуке.
Если же в настройках звука в Windows Bluetooth наушников нет вообще, то причины чаще всего две:
- Наушники все таки не подключены к ноутбуку/ПК. Я об этом писал в начале статьи и давал ссылку на инструкцию. Чтобы проверьте, подключены или нет, зайдите в настройки Bluetooth на компьютере и проверьте. В Windows 10 нужно зайти в «Параметры», в раздел «Устройства» на вкладку «Bluetooth». Там наушник должны быть в статусе «Подключенный голос, музыка», или «Подключенная музыка». В разделе «Звук». Возле них должна быть иконка в виде наушников.В Windows 7 нужно открыть «Панель управления» и перейти в «Оборудование и звук» — «Устройств и принтеры» — «Устройства Bluetooth».Там должны быть наушники. Но без ошибки. Без желтого восклицательного знака, как у меня на скриншоте возле AirPods. Кстати, о проблемах с подключением AirPods в Windows 7 я писал в статье как подключить AirPods к компьютеру и ноутбуку на Windows. Но такая проблема в семерке бывает не только с AirPods, но и с множеством других, новых наушников.
-
Наушники подключены, но не установлен драйвер, Windows не определяет их как наушники. Выглядит это следующим образом: в Windows 10 наушники могут определяться неправильно. Например, как телефон (иконка телефона возле названия). Или находится в разделе «Другие устройства», а не «Звук».В диспетчере устройств могут быть неустановленные периферийные устройства Bluetooth.
В Windows 7 примерно такая же ситуация. Подключенные наушники отображаются с желтым восклицательным знаком. Если нажать на них правой кнопкой мыши и запустить «Устранение неполадок», то скорее всего появится сообщение, что «Не установлен драйвер для Периферийное устройство Bluetooth».И система не может найти и установить его. Более того, вручную его тоже никак не установить. Об этом дальше в статье.
Что в итоге: либо наушники вообще не подключены (и их нужно просто подключить), либо подключены, но не установлен драйвер, или установлен кривой драйвер. А без драйвера Windows не понимает, что это за устройство и как с ним работать. Поэтому ноутбук не выводит звук на Bluetooth наушник, так как система не знает, что это вообще наушники, и что их можно использовать для воспроизведения звука.
Отключаем микрофон (службу) на Bluetooth наушниках
Если то решение, которое я показывал выше не помогло, то можно попробовать в свойствах наших Bluetooth наушников отключить службу «Беспроводная телефонная связь». После чего компьютер будет видеть эти наушники просто как наушники, а не гарнитуру. В настройках звука исчезнет «Головной телефон». А в параметрах Windows 10 возле устройства будет написано просто «Подключенная музыка» (без «голос»).
- Нам нужно зайти в классическую «Панель управления». В Windows 7 открываем ее обычном способом (в меню Пуск), а в Windows 10 – через поиск.
- Находим и открываем раздел «Устройства и принтеры».
- Там в списке устройств должны быть наши беспроводные наушники. Нажмите на них правой кнопкой мыши и выберите свойства.
- Переходим на вкладку «Службы», снимаем галочку со службы «Беспроводная телефонная связь» и нажимаем «Применить» и «Ok».Панель управления можно закрывать.
После того как мы отключили Bluetooth службу «Беспроводная телефонная связь», Windows 10 не будет использовать микрофон на наушниках. Она вообще не будет его видеть. Как я уже писал выше, будет полностью отключен «Головной телефон».
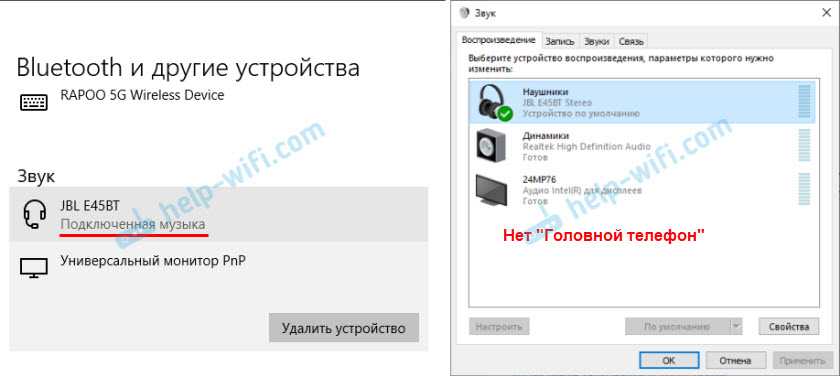
После этого проблема с плохим звуком точно должна уйти. Если нет, удалите наушники, перезагрузите компьютер и подключите их заново.
Важно! Не забудьте, что вы отключили службу «Беспроводная телефонная связь». Если появится необходимость использовать микрофон на беспроводных наушниках, то ее нужно будет включить обратно, иначе в режиме гарнитуры наушники работать не будут
Дополнительные решения
Несколько дополнительных решений, на которые нужно обратить внимание, если ничего из вышеперечисленного не помогло
- Переустановите Bluetooth адаптер. В диспетчере устройств, на вкладке «Bluetooth» просто удалите основной адаптер и перезагрузите компьютер. Там же удалите наушники, на которых возникла проблема с качеством звука. После перезагрузки система должна установить адаптер. Подключите наушники заново.
- Переустановите драйвер Bluetooth адаптера. Особенно актуально для ноутбуков. Драйвер можно скачать с сайта производителя ноутбука. Если у вас ПК с USB Bluetooth адаптером, то там сложнее, так как драйверов для них обычно нет (система сама устанавливает). Но можете посмотреть на сайте производителя. Если, конечно, у вас не какой-то китайский Bluetooth адаптер. Подробнее в статье подключение Bluetooth адаптера и установка драйвера.
- Если есть возможность, подключите для проверки звука другие беспроводные наушник, или колонку. Или эти наушники к другому устройству.
- Если проблема именно через USB Bluetooth адаптер (а не встроенную плату в ноутбуке), то проверьте этот адаптер с этими же наушниками на другом компьютере.
- Если к компьютеру подключены еще какие-то Блютуз устройства – отключите их. Оставьте только наушники. Так же в качестве эксперимента попробуйте еще отключить Wi-Fi.
75
Сергей
Bluetooth
Что делать с ПК, если в Bluetooth наушниках прерывается звук?
1. Если при синхронизации с ПК в Bluetooth наушниках прерывается звук, негативное влияние на это может оказывать устаревшая версия операционной системы или самого аксессуара. В этой ситуации потребуется установка других драйверов. В ОС Windows для этого необходимо зайти через панель управления в «Диспетчер Устройств» в раздел «Звуковые устройства», далее найти подраздел «Блютуз» и запустить поиск необходимых драйверов, нажав на кнопку «Обновить». Если процедура обновления не принесет результатов и сигнал продолжит отставать, можно попробовать скачивать самостоятельно из интернета разные версии драйверов, устанавливать и проверять. Какая-то версия ПО может заработать, и вы лишите Bluetooth наушники задержки звука.
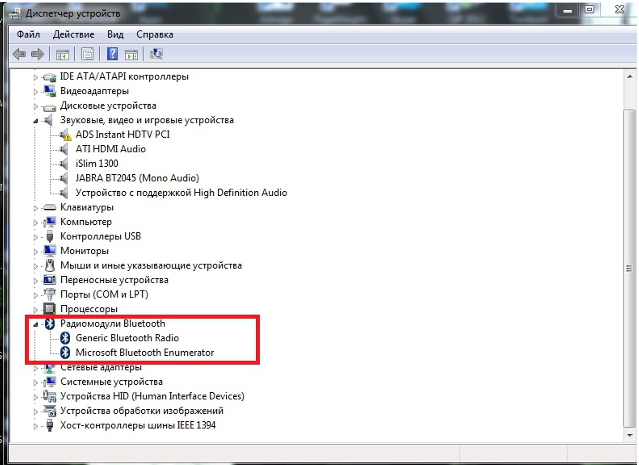
2. Если адаптер беспроводной связи вставлен в компьютере в задний порт USB, перенесите его в разъем на передней панели (при наличии). Еще можно купить специальный USB хаб с удлинителем и разместить его на столе.

3. На стабильность соединения и вероятность отставания сигнала часто влияют помехи от другой электроники, которая находится рядом: роутера, микроволновой печи, телевизора и т. д. Постарайтесь разнести приборы на большее расстояние от ПК.
Что делать, если звук в Bluetooth наушниках отстает на Android
При отставании звука от происходящего на экране на Android телефоне или планшете, вы можете попробовать следующие шаги:
- Проверить, какие кодеки поддерживаются вашими Bluetooth наушниками и попробовать использовать другие кодеки, например, aptX. Один из простых методов для этого — бесплатное приложение «Проверка для A2DP», доступное в Play Маркет https://play.google.com/store/apps/details?id=com.widget7.check.a2dp. После запуска приложения при подключенных наушниках нажмите «Check Bluetooth A2DP» и вы увидите текущий кодек (Current codec) и доступные поддерживаемые кодеки (Selectable codec) с возможностью выбора. При наличии других поддерживаемых наушниками кодеков, попробуйте выбрать их (нажатием по кодеку в разделе Selectable codecs). Есть и другой способ изменения кодека, о котором далее.
- При отставании звука по Bluetooth в интенсивных Android играх можно использовать другое приложение — BTmono, скачать которое можно в Play Маркет: https://play.google.com/store/apps/details?id=com.bedoig.BTmono. После запуска приложения нажмите в нем кнопку «On» (включить). Качество звука станет хуже, но задержка значительно уменьшится, что может позволить более комфортно играть в игры.
- Если включить режим разработчика на Android последних версий, в параметрах разработчика вы найдете возможность ручного выбора кодека Bluetooth (при условии, что он поддерживается наушниками) и других параметров передачи звука. Можно попробовать изменять кодек, качество аудио и посмотреть, как это повлияет на ситуацию.
- Еще один метод, который в редких случаях срабатывает — при подключенных наушниках Bluetooth зайти на телефоне в Настройки — Подключения — Bluetooth, нажать по кнопке настроек конкретных наушников и при наличии такой возможности оставить включенной только опцию передачи аудио/музыки, без возможности вызовов (звонков).
Если проблема возникает при воспроизведении скачанного на телефон видео и фильмов, можно использовать сторонние плееры, которые поддерживают настройку задержки аудио, например, это умеет делать медиа-плеер VLC.
Если ни один вариант не помог, но у вас есть возможность проверить ваш телефон с другими (в идеале — не из дешевых) беспроводными наушниками — попробуйте. Если в этом случае задержка станет незаметной, возможно, основной вклад в задержку вносят сами наушники.
Отставание аудио по Bluetooth в Windows 10, 8.1 и Windows 7
y http-equiv=»Content-Type» content=»text/html;charset=UTF-8″>le=»text-align: justify;»>Если рассматриваемая проблема у вас появилась при подключении Bluetooth наушников к ноутбуку или компьютеру с Windows 10, 8.1 или Windows 7, можно попробовать такие методы решения:
Также, по некоторым отзывам, для Bluetooth-адаптеров Intel 8260, 7265/3165/7260/3160 помогает установка драйверов Intel Bluetooth Audio. Причем эти драйверы отсутствуют на сайте Intel, но есть на сайте Dell (устанавливаются и на другие устройства).
В случае с указанными Wi-Fi/Bluetooth адаптерами Intel модель своего адаптера вы можете в диспетчере устройств в разделе «Сетевые адаптеры». Если у вас один из указанных адаптеров, а на ноутбуке установлена Windows 10, 8.1 или Windows 7 (при этом драйверы Bluetooth должны быть уже установлены):
- Для Intel 8260 загрузите драйвер со страницы https://www.dell.com/support/home/ru/ru/rubsdc/Drivers/DriversDetails?driverId=100J9&fileId=3546946146 (в качестве целевой системы там указана Windows 8.1, но работает и на других версиях ОС).
- Для Intel 7265/3165/7260/3160 загрузите файл со страницы https://www.dell.com/support/home/ru/ru/rubsdc/Drivers/DriversDetails?driverId=90WTD&fileId=3506730032
- Запустите скачанный файл и в открывшемся окне нажмите «Extract» (для распаковки файлов в выбранную папку) и распакуйте файлы.
- Из папки, куда были распакованы файлы, запустите файл «Intel Bluetooth Audio.msi» и выполните процесс установки.
- Перезагрузите компьютер и проверьте, была ли решена проблема со звуком по Bluetooth.
- Если ваши наушники поддерживают кодек aptX, дополнительно зайдите в их свойства в «Устройства записи и воспроизведения» и проверьте, появилась ли новая вкладка для включения этого кодека. Если да — включите его и примените настройки.
Важное примечание: иногда после указанных манипуляций качество звука изменяется не в лучшую сторону, например, появляются прерывания. Если вы с этим столкнулись, снова запустите файл установки, как в шаге 4, но в установщике выберите «Удалить»
После удаления перезагрузите компьютер, звук вернется в исходное состояние.
Также как и в случае с Android — для скачанного видео вы можете настроить задержку аудио в проигрывателе, например в медиа-плеере VLC вы можете найти такую настройку в меню «Инструменты — Синхронизация дорожек».
И, если ни одно решение не оказалось полезным, помните, что и сами Bluetooth наушники могут создавать заметную задержку, в таком случае манипуляции в ОС Windows и с драйверами оказываются не применимы.
Почему отстает звук в беспроводных Bluetooth наушниках
Прежде всего некоторые важные нюансы, касающиеся передачи аудио по Bluetooth, которые стоит знать и учитывать:
- Задержка при передаче звука по Bluetooth есть всегда: где-то отсутствие синхронизации явно заметно, где-то оно проявляется в меньшей степени и на него можно не обращать внимания.
- Время задержки может зависеть от конкретных устройств (смартфона, Bluetooth адаптера на ноутбуке, самих наушников), используемого профиля и кодека (SBC, aptX, LDAC и другие) для передачи аудио, настроек качества передаваемого звука.
При передаче звука по Bluetooth он специальным образом кодируется на передающем устройстве, затем передается по беспроводному каналу на наушники, где буферизируется, преобразуется из цифрового в аналоговый сигнал и только после этого вы его слышите.
Каждый из этапов может занимать определенное время, причем, если судить по тестам, даже первые два шага на некоторых смартфонах независимо от кодеков занимают около 500 миллисекунд (полсекунды), на что уже сложно не обратить внимания. Однако, во многих случаях у нас есть возможность сократить время задержки при передаче аудио по Bluetooth и уменьшить отставание звука от видео и игр.
Как решить проблему заикания звука в bluetooth наушниках?
1.Если у вас ПК и USB модуль блутуз вставлен в задний порт компьютера. То перенесите USB-Bluetooth на переднею сторону ПК. А лучше купите USB хаб на проводе, поднимите его повыше и воткните в него модуль USB-BlueTooth. Если блутуз адаптер старый, то лучше его поменять на более новый и современный.
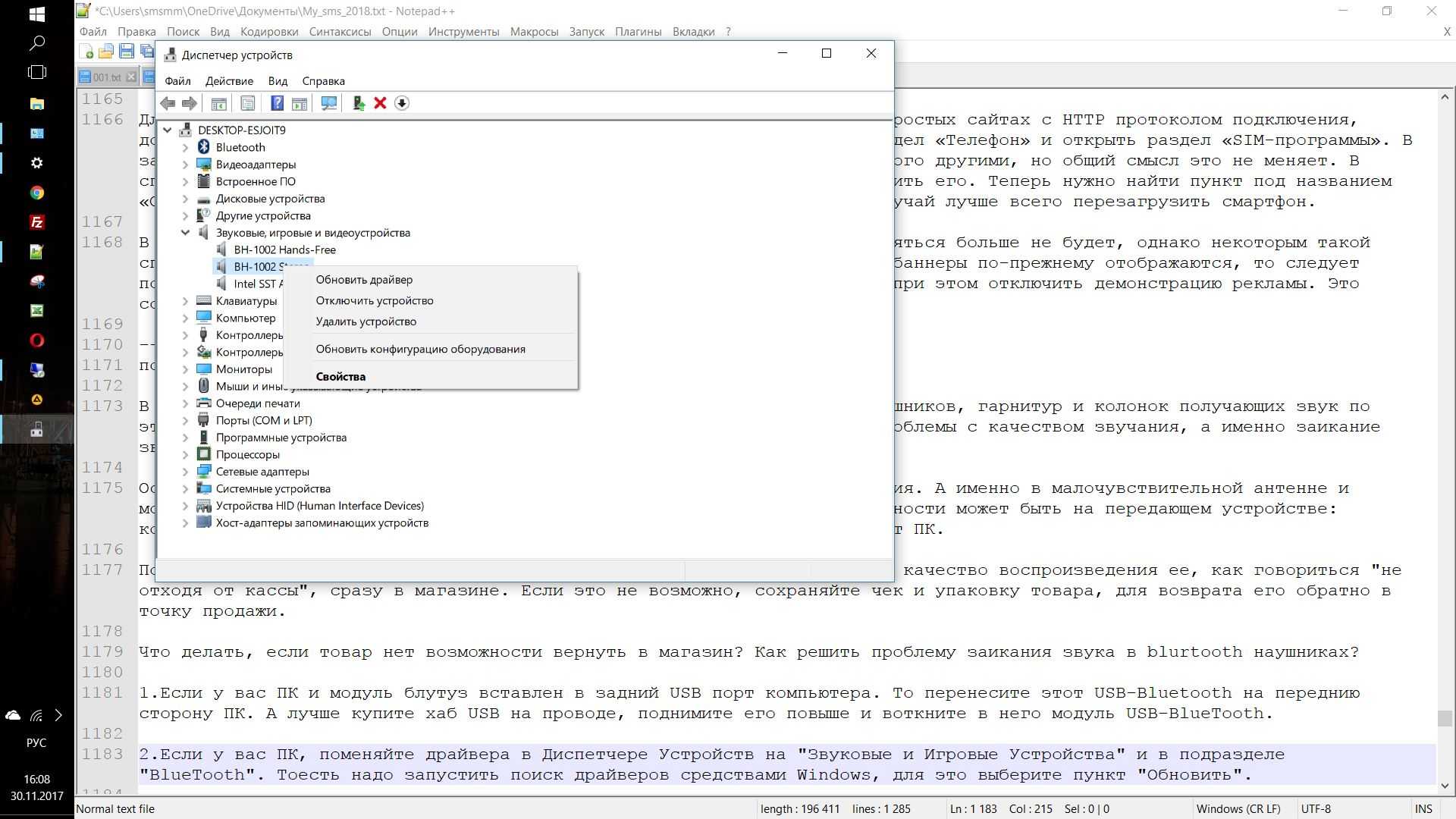
Обновление драйвера Блутуз в Диспетчере задач Windows.
2.Если у вас ПК, поменяйте драйвера в Диспетчере Устройств на «Звуковые и Игровые Устройства» и в подразделе «BlueTooth». Здесь надо запустить поиск драйверов средствами Windows. Для это выберите пункт «Обновить».
Если это не помогло, то надо пробовать ставить разные версии драйверов и проверять, какая-то может заработать.
При синхронизации с ПК, у устаревших моделей наушников Bluetooth могут быть проблемы совместимости с драйверами Windows.
3.Находясь на улице, что бы исключить перерывов в воспроизведении музыки, кладите смартфон как можно ближе к наушникам. Перекладывайте смартфон из кармана в карман, и чем выше к наушникам, тем лучше. Или положите его в верхний, внутренний карман куртки. Не используйте наушники на морозе.
4.В настройках плеера или в настройках аудиоустройства на ПК понизьте качество воспроизведения аудиопотока, т.е. если слушаете музыку в 320кбит/с и более, попробуйте звук не более 128кбит/с. Аудио mp3 файлы должны быть записаны с низким битрейтом.
5. Сделайте режим БТ на передающем устройстве «Видимый для всех». В этом режиме система меньше нагружает процессор.
6.Поднести устройства поближе к друг другу на несколько секунд или поставьте воспроизведение звука в плеере или в youtube на паузу, это нужно для синхронизации устройств. Для полной синхронизации звука может потребоваться несколько секунд.
7.В Андроид 6.0 в настройках есть пункт: «Разрешения приложений», в нём «Передача по bluetooth». Здесь надо снять все галочки, кроме «Громкость». Здесь мы нажимаем: «Изменение Настроек» и выбираем пункт «Не отключать».
8.Ядро ОС Android можно разогнать через специальные программы типа: SetCpu, Tasker, Antutu CPU, Tegrak, OverClock и другие. Изменение параметров работы OS делается в разделе «Производительность». Изменить надо следующие значения: Governor в «perfomance», Scheduler в «cfq». Еще советуют такое решение: установка Kernel Adiutor c CPU Governor в положение ondemand (+ «Apply on boot» для удобства).
9.Снизить нагрузку на систему можно при помощи специального софта. Есть такая программа Droidwall, которая может контролировать доступ в интернет каждого приложения OS Андроид. Что бы снизить нагрузку на процессор, запретите не нужным в данный момент времени приложениям доступ в инет. Сделать это можно через меню программы.
10.Перепайка антенны в корпусе наушников или блутуз колонок. Если снять крышку корпуса, то на плате должна быть дорожка змеевидной формы. К этой дорожке умельцы припаивают кусочек медного провода сантиметра 4-5. После этого качество сигнала повышается и звук перестает заикаться.
: Мои Идеальные Беспроводные наушники Bluetooth.
: 5 Bluetooth наушников. Посылка из Китая.
11.Снизить нагрузку процессора на ПК можно так же, отключением микрофона на блутуз гарнитуре. Для этого надо зайти в Панель управления => Звук => Запись => Микрофон => Свойства => Прослушать => снять галочку с «Прослушать с данного устройства». И перезагрузить компьютер.
12.Помехи от других устройств сильно влияют на качество соединения. Если беспроводная колонка или саб стоит рядом с роутером, телевизором, компютером, микроволновкой и другими источниками радиопомех, то ее/его надо отодвинуть.
13.Плохо заряженная батарея — причина нехватки мощности процессора блутуз девайса.
14.Устаревшие модели блутуз гарнитур могут быть не совместимы с новыми смартфонами и наоборот. Это основная причина нестабильности работы и заикания музыки. Поэтому перед покупкой беспроводного девайса, надо всегда проверять, будут ли хорошо конектится эти два мобильных устройства.
Подробнее о протоколе BlueTooth можно почитать в статье на habrahabr.ru. Там анализируется процесс потери сигнала со скриншотами и графиками.
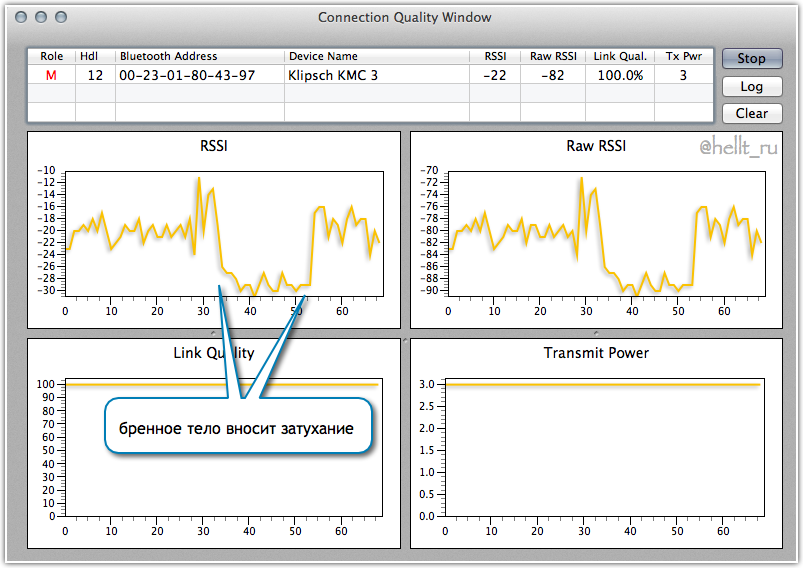
Анализ воздействия тела человека на мощность передачи аудио данных по протоколу BlueTooth.
