Как восстановить Айфон через iСloud
Хранилище айклауд используют для сохранения резервных копий пользователей гаджетов Apple. В облаке сберегают не только архивы, но и фотографии, приобретенный в магазине App Stor контент. Для восстановления данных на смартфоне через облако не надо инсталлировать программы – функции прописали в ОС айфона.
Гаджет перед процедурой заряжают, минимальный безопасный показатель – 25%. Если из-за низкого заряда устройство отключится во время изменений, то потом сложно восстановить. Последовательность действий следующая:
- Включают телефон. Придерживаются рекомендациям ассистента настроек.
- Когда подходят к шагу «Приложения», тогда выбирают «Восстановление из айклауд».
- Вводят логин и пароль учетной записи.
- Указывают в списке архивов нужную копию.
- После завершения процесса смартфон перезагрузится.
Восстанавливают iPhone из бэкапа при помощи компьютера. Последовательность действий выполняют по алгоритму:
- Подключают айфон к ПК по кабелю USB. ОС распознает устройство в качестве съемного накопителя информации.
- В браузере открывают страницу iCloud.com. В окне «Apple ID» вводят логин, потом пароль и код, который придет на электронную почту.
- В открывшейся странице сохраненные данные представлены в виде папок. Файлы сберегают в айфоне при помощи команды «Загрузить в» или перетаскивают мышью в устройство.
Перенести информацию можно из окна iCloud в браузере. Переходят в раздел настроек (изображение гайки), внизу список «Дополнительные». После нажатия опции «Восстановить файлы» открывается меню, в котором выбирают архивы. ПО автоматически перенесет данные на прилепленные к учетной записи девайсы.

Фотографии и видеозаписи
Достаточно включить функцию Фото iCloud, и все фотографии и видео будут автоматически сохраняться в iCloud в полном разрешении.
Загрузка фотографий и видеозаписей на устройство
Для создания копий фотографий и видео выполните следующие действия.
- На устройстве iPhone, iPad или iPod touch выберите «Настройки» > > iCloud > «Фото». Затем выберите «Сохранение оригиналов» и импортируйте фотографии на компьютер.
- На компьютере Mac откройте приложение «Фото». Выберите фотографии и видео, которые необходимо скопировать. Выберите «Файл» > «Экспорт».
- На компьютере с ОС Windows настройте iCloud для Windows и включите функцию «Фото iCloud».
Загрузка фотографий и видео с веб-сайта iCloud.com
Если требуется загрузить несколько фотографий или видео, перейдите на веб-сайт iCloud.com.
- На устройстве iPhone, iPad или iPod touch перейдите в iCloud.com, нажмите «Фотографии», «Выбрать». Затем выберите фотографии и видео, которые требуется загрузить, и нажмите «Еще» (). Выберите «Загрузить», и фотографии и видео будут загружены в виде файла .zip на iCloud Drive.
- На компьютере Mac или компьютере с ОС Windows перейдите на веб-сайт iCloud.com и щелкните «Фото». Затем выберите фотографии и видео, которые требуется загрузить, и нажмите «Загрузить» ().
Копирование фотографий из общих альбомов
Фотографии и видео также можно скопировать вручную, выполнив следующие действия. Комментарии и отметки «Нравится» к общим фотографиям не сохраняются, а фотографии и видео из общих альбомов сохраняются не в полном разрешении.
Копирование фотографий из общих альбомов на iPhone, iPad или iPod touch
- Откройте «Фото» и нажмите «Альбомы».
- Найдите «Общие альбомы», затем нажмите имя нужного альбома. Возможно, потребуется смахнуть влево, чтобы найти общий альбом.
- Сохраните фотографии из альбома одним из следующих способов.
- Нажмите изображение, чтобы открыть его, а затем нажмите Поделиться . Чтобы выбрать другие изображения, прокрутите список влево или вправо и нажмите те из них, которые нужно сохранить. Нажмите «Сохранить изображение».
- Нажмите «Выбрать» и нажмите изображения, которые нужно сохранить. Нажмите «Поделиться» (), а затем — «Сохранить изображение».
- Импортируйте фотографии на свой компьютер.
Копирование фотографий и видео из общих альбомов на компьютере Mac
Выполните указанные ниже действия, чтобы вручную импортировать фотографии и видео из общих альбомов в медиатеку приложения «Фото».
- Откройте приложение «Фото» и выберите «Общие альбомы».
- Дважды щелкните общий альбом.
- Щелкните фотографию, удерживая клавишу Control (или правой кнопкой мыши), и выберите «Импорт».
После импорта фотографий можно создать резервную копию медиатеки. Фотографии можно хранить как отдельную медиатеку на своем компьютере или на другом диске.
Копирование содержимого из общих альбомов в Windows
Сохраненные фотографии доступны даже после отключения приложения «Фото» в iCloud для Windows. Чтобы сохранить фотографии и видео из общего альбома, необходимо переместить их в другую папку на жестком диске.
- Откройте приложение iCloud для Windows.
- Нажмите «Параметры» рядом с элементом «Фото». Запомните путь, указанный в разделе «Расположение фотографий iCloud».
- Откройте окно «Проводник» (в Windows 8 или более поздней версии) или «Проводник Windows» (в Windows 7).
- Перейдите к папке с фотографиями iCloud по указанному пути. Откройте папку «Общие».
- Выберите фотографии, которые требуется сохранить, а затем скопируйте их в другую папку на компьютере. Включите эту папку в резервную копию компьютера.
Сведения о резервном копировании данных компьютера с ОС Windows см. на странице службы поддержки компании Майкрософт.
Создание резервных копий
Сделать полную резервную копию техники Apple можно несколькими способами: через iTunes, iCloud и с помощью стороннего программного обеспечения.
Использование iTunes с компьютера
Чтобы сделать резервную копию iPhone или iPad следует:
- Скачать с официального сайта Apple последнюю версию программы и установить ее.
- Запустить программу и подключить кабелем гаджет к компьютеру (ПК).
Внимание! Лучше всего использовать оригинальные аксессуары или с пометкой MFI, поскольку некоторые «китайские» могут только заряжать устройство, но не передавать данные. А также оригиналы имеют более высокую скорость передачи информации
- При первом подключении на компьютере появится уведомление, с просьбой разрешить доступ устройству к системе. Девайс также высветит уведомление с запросом на доступ к компьютеру и необходимостью ввести пароль для подтверждения этого действия.
- Дальше нужно открыть iTunes и выбрать гаджет.
Внимание! Если необходимо сохранить информацию из приложений здоровья и активности, то перед созданием бэкапа, требуется включить режим «Шифровать копию». После этого нужно будет задать пароль для сохранности информации
- Чтобы определить место, где будет храниться файлы нужно выбрать один из двух доступных вариантов и нажать на кнопку «Создать копию сейчас».
После завершения процесса, в разделе «Последние копии» будет видно дату создания. Если стоит текущее число, значит бэкап прошел успешно и его можно использовать.
Создание резервной копии в сторонних приложениях и на Google Диске
Существует множество сервисов, таких как: DropBox, OneDrive, Google Диск и прочих, на которых можно создать резервную копию Айфона или Айпада и хранить информацию.
Они небольшой объем в облачном хранилище, обычно это 2-5 гигабайт. Но этого хватит для хранения контактов, документов и части фотографий. Почти все они автоматически синхронизируются.
Достаточно установить приложение и следовать инструкция.
Отдельно следует рассмотреть хранилище Google. В приложении имеется специальная функция резервного копирования для контактов, заметок, фото и календаря. Изначально эта функция была представлена, как оптимальный способ сохранения данных для тех пользователей, кто планирует мигрировать на Android OS. Но даже нет необходимости менять ОС, Google Диск – это оптимальный вариант создания бэкапа.
Для того что бы сохранить резервные данные, нужно сделать следующие шаги:
- перейти в настройки Google Диска;
- нажать кнопку синхронизации;
- выбрать пункт «Начать копирование».
Используем iCloud автоматически и вручную
Встроенные ограничения операционной системы iOS не позволяют передавать большие объемы информации без подключения к сети Wi-Fi. Поэтому нужно подключиться к беспроводной сети перед следующими шагами:
- Открыть настройки девайса, выбрать имя в верхней части меню и открыть раздел iCloud.
- Передвинуть ползунок «Резервная копия в iCloud».
- Нажать на кнопку создания.
До завершения нельзя отключать Wi—Fi, это может прервать процесс. После окончания процесса под кнопкой запуска появится текущая дата.
Если оставить включенным пункт «Резервная копия в iCloud», то ежедневно, при первом подключении к Wi-Fi процесс будет запускаться автоматически. При этом он начнется только в том случае, если устройство заблокировано.
Приложение iTools
Это одно из самых известных и популярных приложения для создания резервной копии iPhone на компьютере. Для того, чтобы сделать бэкап нужно:
- Скачать и установить утилиту.
- Запустить ее и подключить девайс к ПК. При этом на компьютере обязательно должен стоять iTunes. Без него утилита не увидит гаджет.
- Открыть меню инструменты.
- Выбрать резервное копирование.
- Выбрать необходимые типы информации и нажать далее.
- Выбрать место, куда будет сохраняться созданный бэкап, и запустить процесс.
После того, как закончится процесс, можно проверить полученные файлы. Утилита не кодирует их, поэтому можно будет посмотреть всю информацию, взятую с устройства, например, фотографии.
Резервная копия iPhone в iTunes
- Подключите мобильное устройство к компьютеру, после чего откройте программу iTunes и выберите свое устройство.
- Дальше, на вкладке обзор, активизируйте флажок этот компьютер. Затем, для создания резервной копии, нажмите создать копию сейчас. Если вы хотите сохранить вашу информацию из программ «Здоровье», «Активность», то выберите вариант «зашифровать резервную копию».
- И еще один немаловажный момент, для сохранения всех покупок (музыка, фильмы, приложения, игры), нажмите файл > устройства > переместить покупки с iPhone. После окончания копирования на экране «Обзор» в iTunes можно будет увидеть результат процесса.
Вопрос-ответ
Рассмотрим ответы на наиболее часто встречающиеся вопросы, которые возникают у пользователей еще до начала настройки и переноса данных на новое устройство.
Сколько времени займет перенос Все зависит от способа восстановления, объема передаваемых данных, а также возможности сети. Самый быстрый способ – через кабель. Он не создает помех, как при передаче по Wi-Fi, и не тормозится на стороне роутера. Сам процесс, в среднем, может занять от 5 до 30 минут. Например, до 1 Гб данных по проводу можно переслать за 3-10 минут. Передача объемного архива данных до 30 Гб по вай-фай может занять до 30 минут.
Можно перетащить ли через Bluetooth Да, такая возможность есть. Она работает при перемещении файлов на другое устройство и называется Air Drop. Для того чтобы перевести фото с айфона на айфон, потребуется включить на обоих аппаратах функцию блютуз, и нажать на нужный вам файл. Например, тапнуть по понравившийся фотографии в галерее. Откроется ее полное изображение. Здесь нужно нажать на нижнюю левую пиктограмму «передачи файлов». В новом окне появятся способы передачи, включая Air Drop.
Спустя несколько секунд смартфон найдет другое устройство и напишет имя пользователя гаджета. Нажмите на него, и фотография автоматически перетащится на другой айфон.
Как передать всю инфу через кабель Есть один «хитрый» способ скинуть полную копию смартфона на новое устройство, который займет у вас немного времени. Однако для этого придется найти или купить дополнительные аксессуары. Еще одно условие: наличие операционной системы версии iOS 12.4 или выше на обоих Айфонах.
Быстрая инструкция:
- Включить Bluetooth и Wi-Fi на обоих устройствах. Положить телефоны рядом друг с другом.
- Активируется опция «Быстрое начало». Подтверждаем операцию и сканируем анимацию на новом смартфоне при помощи камеры старого.
- Аппарат предложит два варианта переноса информации: по проводам или беспроводной. Выбираем первый способ.

Тут есть некоторый нюанс. Вам потребуется заранее купить специальный переходник «USB-Lightning». Через него будет проходить коммутация при помощи обычных проводов.
Как использовать сервисы типа DropBox и Яндекс.Диск Облачное хранилище DropBox (Яндекс.Диск, Google Drive) – это альтернатива стандартному iCloud. В нем также можно сохранять файлы из галереи, мелодии, песни, и делиться ими с другими пользователями. Даже с теми, у кого нет iOS устройства. В бесплатной версии программы пользователю доступно 5 Гб на виртуальном диске. Уже на первом платном тарифе ему открывают доступ к 2 Тб. Скачать приложение можно в маркет-плейсе AppStore.
Часто задаваемые вопросы
Вы можете копировать и сохранять данные на своем iPhone или iPad, создавая резервные копии в iCloud или iTunes, и мы более детально исследуем различия между резервными копиями iTunes и iCloud в нашей базе знаний. Проверьте это, так как мы также поговорим о том, как сделать резервную копию вашего устройства iOS .
Вот как восстановить данные резервного копирования iTunes iOS без iTunes — или самого устройства iOS.
Да. Вы можете сохранять и извлекать все данные, хранящиеся в вашей резервной копии iCloud, с помощью iPhone Backup Extractor. Это даже позволит вам загружать и конвертировать резервную копию iCloud в резервную копию iTunes.
Как и следовало ожидать. iPhone Backup Extractor полностью поддерживает 2FA. При появлении запроса вам нужно ввести код 2FA.
Абсолютно да. У нас есть руководство по восстановлению ваших iPhone-заметок .
Да, это так. Поддержка всех версий резервных копий iCloud встроена в iPhone Backup Extractor.
У нас есть статья базы знаний, чтобы исправить «iPhone Not Backed Up» для вас. Если вам нужна дополнительная помощь, вы всегда можете обратиться в нашу службу поддержки.
Если вы получаете такую ошибку (иногда она также говорит: «В iCloud недостаточно места для резервного копирования этого iPhone»), есть несколько простых вещей, которые можно сделать, чтобы обойти это. Здесь есть статья поддержки, которая поможет вам исправить ваши резервные копии iCloud и решить «Ошибка резервного копирования iPhone» .
Да, с iPhone Backup Extractor вы можете. Можно работать с резервными копиями iCloud прямо в облаке, без необходимости их первой загрузки. Ознакомьтесь с разделом по ранее в этом руководстве.
Если в вашего iPhone → → → → отображается «Последнее резервное копирование» как «Незавершенное», его невозможно будет загрузить обычным способом. Единственный вариант, который вы увидите на своем iPhone, это «Удалить резервную копию». Однако, если вы обратитесь в нашу службу поддержки, мы можем помочь вам в этом.
Нет. IPhone Backup Extractor не требует установки iTunes или любых библиотек Apple на вашем компьютере.
Да, вы можете, и вы можете также просмотреть их, используя «режим предварительного просмотра», как описано выше. У нас также есть специальные руководства по восстановлению данных для каждого из WhatsApp , Hike , Line , WeChat , Kik и Viber .
Нет не будет Мы публикуем дополнительную информацию о заблокированных учетных записях iCloud и о том, как мы можем предотвратить их появление здесь и здесь .
Вы, конечно, можете. У нас есть руководство о том, как сделать это с помощью обычной резервной копии iTunes , и тот же подход можно использовать с резервной копией iCloud и iPhone Backup Extractor.
До тех пор, пока вы регулярно загружаете резервные копии iCloud с помощью iPhone Backup Extractor, вы можете архивировать их на своем компьютере (или в Dropbox и т. Д.) И использовать их для последующего восстановления вашего устройства.
Да: сначала вы должны загрузить свою резервную копию iCloud и преобразовать ее в резервную копию iTunes . Затем вы можете изменить и исправить его, как обычно, до его восстановления на iPhone . iPhone Backup Extractor может выполнять обе эти вещи для вас.
Невозможно загрузить измененную резервную копию iTunes в iCloud, но вы можете восстановить преобразованную резервную копию локально с помощью iTunes.
Какая информация хранится в резервной копии
Ваше iOS устройство хранит массу разнообразной информации. В зависимости от выбранного пути резервирования (iTunes или iCloud) будут созданы немного разные по содержанию копии.
Создавая резервную копию устройства на компьютере с помощью iTunes, вы сохраняете:
- Изображения из альбома «Фотопленка» и обои.
- Контакты и историю звонков.
- Сообщения (iMessage, SMS и MMS, включая изображения и видео).
- Примечания.
- Закладки Safari, файлы cookie, история, данные автономной работы и открытые в данный момент страницы.
- Учетные записи электронной почты (сообщения скопированы не будут).
- Записи диктофона.
- Данные программы App Store (кроме самой программы и ее папок для временных файлов и кэша).
- Параметры, настройки и данные программ, включая документы.
- Встроенные покупки.
- Учетную запись Game Center.
- Установленные профили.
- События календаря.
- Автозаполнение для веб-страниц.
- Настройки сети (пароли точек доступа Wi-Fi, настройки VPN, настройки сети).
- Расположение экрана «Домой».
- Связка ключей (пароли учетных записей электронной почты, пароли Wi-Fi, пароли, вводимые в интернете и в приложениях).
- Настройки службы геолокации.
- Закладки программы «Карты», история поиска и текущее местонахождение, отображаемое в программе «Карты».
- Сохраненные тренировки и настройки устройства Nike + iPod.
- Устройства Bluetooth, объединенные в пару.
- Доверенные узлы, имеющие сертификаты, которые нельзя проверить на подлинность.
Резервная копия iPhone, сохраняемая в iCloud, содержит меньше информации и будет ограничена только данными и настройками, хранящимся на устройстве.
В нее НЕ ВКЛЮЧАЮТСЯ данные, уже хранящиеся в iCloud (контакты, календари, закладки, сообщения электронной почты, заметки, фотографии и документы, сохраняемые в iCloud из приложений Mac и iOS).
Если у Вас есть желание копнуть глубже, и самому решить данные каких приложений стоит резервировать, сделать это можно здесь: Настройки > iCloud > Хранилище и копии > Хранилище — выбираем устройство.
Перед вами раскроется список всех установленных приложений с указанием объема информации, сохраняемой в копии. Отключите программы, которым не страшна потеря данных (по вашему усмотрению).
Возможные проблемы
Пользователь может столкнуться с трудностями, при создании архива:
- Забыл пароль от Apple ID. Новый телефон заблокировался. Стоит заранее вспомнить и проверить все пароли, еще до создания бекапа. В вашей ситуации придется писать в техническую поддержку Apple и описать ситуацию, должны помочь.
- Внезапно сел один из телефонов. При переносе данных и всех настроек, рекомендуем держать оба аппарата на зарядке. Начните все заново.
- Пропала сеть Wi-Fi. Процесс копирования не завершился. Здесь вы можете полагаться только на ваш роутер и надежность провайдера, или использовать проводной способ для загрузки данных. Наладьте связь, и запустите процесс снова.
Стоит отметить, что в большинстве случаев перенос резервного архива проходит без особых трудностей.
Но лучше оградить себя от указанных проблем: восстановить все пароли от учетных записей и передавать данные по кабелю.

Удаление резервной копии
При необходимости бэкапы можно удалить. Это может потребоваться для очистки места на носителе или в «облаке».
Из iCloud
Для удаления файлов потребуется:
- Открыть «Настройки».
- Перейти в данные пользователя. Они находятся на самом верху меню.
- Выбрать «iCloud».
- Войти в «Управление хранилищем» и нажать «Резервные копии».
- Выбрать девайс и удалить копию.
Также это можно сделать из официального приложения для ПК или через сайт.
Из iTunes
Если удалить программу, то вместе с ней будут стерты и созданные ей копии. Если же нет необходимости удалять утилиту, то:
- Открыть «настройки».
- Перейти в пункт «устройства».
- Выбрать нужный файл.
- Нажать «Удалить копию».
- Подтвердить удаление.
Создание копии через iTunes
При использовании компьютера не придется ограничиваться объемом сохраняемой информации. Резервная копия в iTunes создается следующим образом:
Подключить телефон к ПК.
Нажать на название устройства.
Находясь в разделе «Обзор», обратить внимание на правую часть окна. В графе «Резервные копии» присутствует кнопка для запуска процесса.. Зная, как сделать резервную копию на Айфоне, не придется волноваться о сохранности своих данных
Выбор метода зависит от личных предпочтений пользователя, объема информации и наличия доступа к скоростному интернету
Далее нужно следовать инструкциям на экране, после чего дождаться окончания копирования файлов.
Зная, как сделать резервную копию на Айфоне, не придется волноваться о сохранности своих данных. Выбор метода зависит от личных предпочтений пользователя, объема информации и наличия доступа к скоростному интернету.
Как восстановить данные на Айфоне с помощью FoneLab
Приложение FoneLab используют для восстановления утерянной или удаленной информации на iPhone. Программа задействует резервные копии из айклауд, айтюнс. Софт помогает в случае отсутствия бэкапов и сломанного телефона. По из памяти «умершего» гаджета достает медиаконтент, контакты и журналы звонков.
Алгоритм действий с FoneLab следующий:
- Запускают программу на ПК.
- Выбирают режим подключения. Для хранилища iСloud отмечают вкладку с облаком, для iTunes – круг с нотой.
- Аккаунт Apple запрашивает логин и пароль.
- В открывшемся окне выбирают бэкап. Рядом с названиями устройства-источника стоит дата создания и данные учетной записи. Если подвести указатель мыши к файлу, то открывается описание содержания архива. Галочками отмечают нужную информацию.
- Жмут кнопку «Загрузить». Справа от списка находится длинная синяя клавиша.

Если смартфон не включается после неудачного обновления (поломки), тогда надо извлечь информацию из памяти. Восстановить данные с айфона можно напрямую:
- Подключают устройство к ПК через кабель USB.
- Запускают приложение.
- После распознавания гаджета выбирают режим сканирования.
- В выпавшем списке отмечают файлы.
- Жмут «Выполнить». Софт сохраняет элементы на жестком диске компьютера.
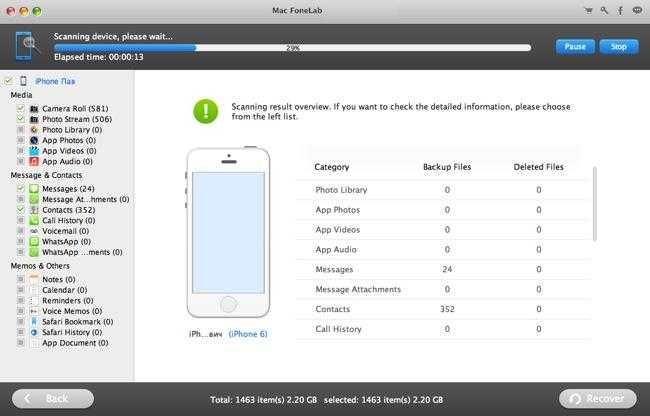
Восстановить информацию на смартфон поможет iPhone Backup Extractor. Приложение извлекает данные из резервной копии и переносит в устройство. Перед процедурой девайс заряжают. После инсталляции на компьютер, действия пользователя следующие:
- Запускают программу.
- Выбирают режим восстановления и копирования.
- Менеджер сканирует ПО, выдает список файлов. Папки можно просмотреть или удалить ненужные данные.
- Отмечают информацию, жмут на кнопку извлечения.
- Приложение предложит выбрать устройства для сохранения.
Единственный минус программы – это отсутствие полноценной ознакомительной версии. Урезанный софт предоставляет пользователю только по 4 файла из папок. iPhone Backup Extractor стоит от 40 до 80 долларов. Цена зависит от количества подключенных учетных записей и возможностей работать с архивами в айклауд.
Быстрый запуск iCloud
Apple выпустила iCloud в 2011 году вместе с iOS 5. С тех пор все большее количество данных с iPhone попало туда, и почти миллиард пользователей зарегистрировались в iCloud. Хотя большинство людей, возможно, слышали о библиотеке фотографий iCloud и думают, что их телефон может создавать резервные копии iCloud, iCloud предлагает гораздо больше информации и хранит данные, которые она хранит.
В этом руководстве описаны простые шаги для восстановления ваших данных из iCloud, были ли вы потеряны или удалены, или вам нужно вытащить его, чтобы вы могли безопасно хранить его в другом месте. Если вы прочитаете, это руководство сделает вас экспертом по iCloud и связанным с ним службам.
Можно получить практически все данные из iCloud:
IM сообщения
Ролики
Фото
Журналы звонков
контакты
Заметки
Календарь
Данные приложения
Все остальное
Другие подходы к доступу к данным iCloud
«Панель запуска» iCloud.com
ICloud.com можно легко просматривать или восстанавливать только несколько типов данных: файлы, контакты, календарь, напоминания и закладки iCloud. Тем не менее, это удобная система, и, хотя она не дает вам большого контроля, она бесплатна.
Параметры восстановления на iCloud.com
Таким образом, подходы Apple к восстановлению или доступу к вашим данным iCloud двояковы:
-
Восстановите вашу резервную копию iCloud оптом на свой телефон, перезаписав все на нем — и посмотрите, есть ли нужные вам данные. Мы не рекомендуем делать это, так как это невозможно для многих пользователей, у которых устройство потеряно или украдено. Это также приведет к удалению всех данных, которые в данный момент хранятся на устройстве, вы можете потерять сообщения, полученные до последнего резервного копирования. Ой!
-
Используйте функцию восстановления iCloud.com для восстановления ваших контактов, календаря и напоминаний, закладок или файлов iCloud Drive. Это опция «все или ничего», которая перезапишет данные, которые уже есть в вашей учетной записи. Их варианты выглядят так:
Восстановление файлов с iCloud Drive
Восстановление файлов с iCloud Drive на iCloud.com
Восстановление календарей
восстановление календаря iCloud, путь Apple
Восстановление закладок
Восстановление закладок через iCloud.com
Восстановление контактов
Возврат к более ранней библиотеке контактов
Также можно попытаться восстановить фото, перейдя в приложение «Фотографии» на iCloud.com. Однако, если у вас есть большая библиотека фотографий iCloud, на сайте может появиться недоумение:
В любом случае, есть лучшие способы восстановления фотографий. Ознакомьтесь с нашим руководством по восстановлению фотографий iOS .
