Чистим “Корзину”
“Корзина” выполняет функцию папки для временного размещения удаленных объектов. Когда Вы нажимаете кнопку “Удалить”, Вы автоматически отправляете объект в “Корзину”. Он будет храниться там до тех пор, пока в ней не закончится место. Пока объект находится в “Корзине”, его возможно восстановить.
“Корзина” является частью системного дискового пространства. В ней может накопиться слишком много удаленных элементов, что сильно загромождает место в системе. То есть, чтобы его освободить, нужно удалить из нее объекты. Это можно сделать двумя способами:
- Правой кнопкой мыши (ПКМ) кликните по значку корзины, расположенном на рабочем столе. Откроется контекстное меню, в котором нужно выбрать пункт “Очистить корзину”.

- Зайдите в “Корзину”. Выберете пункт “Средства работы с корзиной”. Нажмите “Очистить корзину”.
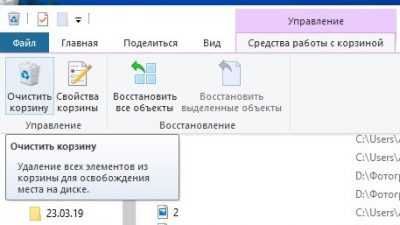
Также Вы можете посмотреть отправленные в “Корзину” объекты и навсегда избавиться от тех, которые Вам точно не понадобятся. На них нужно поочередно нажимать ПКМ и выбирать пункт “Удалить”. Некоторые элементы можно оставить в “Корзине”.
Очистка диска с windows 10: встроенные средства
Есть несколько способов, позволяющих открыть программу по очистке дисков в Windows 10. Помните, что прибегать к ее использованию стоит только в том случае, если диск C переполнен, а очистить его, удалив сторонние программы, возможности нет.
Через выполнение команд
- Используя поисковую строку Windows, откройте утилиту «Выполнить».
- Пропишите и выполните команду cleanmgr. Готово, программа запущена.
Через панель управления
- Используя поисковую строку Windows, откройте панель управления компьютером.
- Перейдите к пункту «Администрирования». Найти его можно при помощи поисковой строки в правом верхнем углу окошка.
- В открывшемся списке найдите и откройте программу «Очистка диска».
Как пользоваться программой
- В блоке «Очистка диска» необходимо отметить галочками все отделы, которые вы хотите очистить.
- Выбрав отдел, вы можете прочесть всю информацию о том, что он в себе содержит, а также просмотреть файлы, которые относятся к этому разделу, нажав кнопку «Просмотреть файлы».
- Чтобы перейти к удалению системных файлов, нажмите кнопку «Очистить системные файлы». Для перехода к этой функции вам понадобятся права администратора. Но лучше не удаляйте никакие элементы системы, так как это может привести к поломке системы или к ее некорректной работе.
- Во вкладке «Дополнительно» можно перейти к удалению ненужных программ, нажав кнопку «Очистить» в блоке «Программы и компоненты».
- В блоке «Восстановление системы и теневое копирование» можно нажать кнопку «Очистить», чтобы перейти к удалению ненужных точек восстановления, которые также занимают место на диске C. Не рекомендуется удалять все точки, а также лучше сохранить одну или две последних, чтобы всегда иметь возможность откатить систему, если возникнет какая-то неисправимая другими методами ошибка.
- Когда вы выберите, какие разделы необходимо очистить, и отметите их галочкой, нажмите кнопку «ОК», чтобы начать процесс. Не прерывайте проведение очистки и не отключайте компьютер, чтобы не возникли никакие ошибки, а все файлы были удалены корректно.
Расширенная очистка
У каждого пользователя с правами администратора есть возможность запустить программу «Очистка диска» с большим количеством пунктов, чем есть при обычном запуске.
- Используя поисковую строку Windows, запустите командную строку, прибегнув к использованию прав администратора.
- Пропишите и выполните команду %systemroot%\system32\cmd.exe /c cleanmgr /sageset:65535 & cleanmgr /sagerun:65535.
- Откроется окошко программы, в котором будет доступно для очистки больше разделов, чем было раньше. Во время выполнения всего процесса по очистке не выключайте командную строку, иначе операция прервется.
Как очистить диск C с помощью специального софта
Разработчики ПО предлагают специальные утилиты, предназначенные для удаления программного мусора. Самые популярные и эффективные программы:
Данный софт корректно деинсталлирует временные и ненужные папки, кэш и историю посещений, наводит порядок в реестре и приложениях. CCleaner имеет интуитивно понятный интерфейс. С софтом разберется даже ребенок. Вам нужно нажать на кнопку “Анализ”. Утилита проанализирует систему и выдаст список мусора. Нажмите “Очистить” и подтвердите действие.
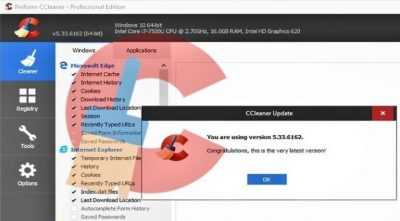
Мощный инструмент, позволяющий избавиться от цифрового мусора на дисковом пространстве. В утилите предусмотрены функции глобальной и выборочной чистки. nCleaner использует более 90 инструментов для обнаружения ненужных элементов в памяти Вашего ПК.
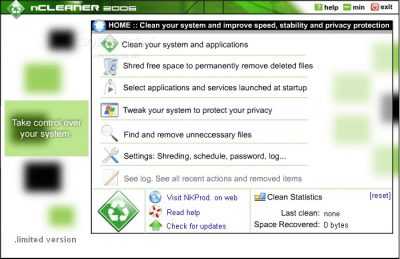
Reg Organizer. Данная утилита предназначена для удаления ненужных объектов и оптимизации работы ПК в целом. В ней предусмотрена выборочная чистка.
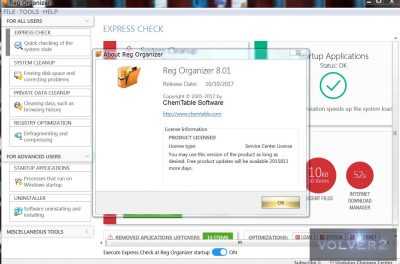
Очистка диска от ненужных файлов в Windows 10
18.11.2015
Windows

Воистину права мудрость — чем больше имеешь, тем больше хочется. В среднем на современных компьютерах используются жесткие диски объёмом около 500-750 ГБ. У многих (в том числе и у Вашего покорного слуги) установлены HDD ещё бОльшего размера. Например. у меня — 2 винта по 2 ТБ. Это совсем немало для домашнего компьютера. Но мне всё равно постоянно не хватает места и я задумываюсь о покупке ещё одного харда. Но пока я коплю деньги на него, как то надо перебиваться тем что есть и пытаться высвобождать место за счёт удаления старых ненужных файлов, дубликатов, временный файлов и т.п. Если Вы столкнулись с тем же, то перед Вами может встать вопрос — как почистить диск от ненужный файлов и мусора? В Windows 7, 8 и в новой Windows 10 есть специальный встроенный мастер очистки диска. Начнём с него.
Штатная утилита «очистка диска»
Во всех современных версиях Виндовс есть специальная программа, позволяющая чистить диск от временных файлов, отчётов об ошибках, загруженных системой и неиспользуемых файлов инсталляторов, обновлений, компонент, кэша браузеров IE или Edge и ещё много-много чего. Этот инструмент, конечно простой и не умеет, к примеру, искать дубликаты. Но даже он иногда позволяет освободить от одного до пары десятков гигабайт пространства. Особенно на системном диске С:, ведь там как раз скапливаются отходы жизнедеятельности самой операционной системы Windows.
Заходим в «Мой компьютер», кликаем на диске С: правой кнопкой мыши и выбираем пункт меню «Свойства». Откроется вот такое окно.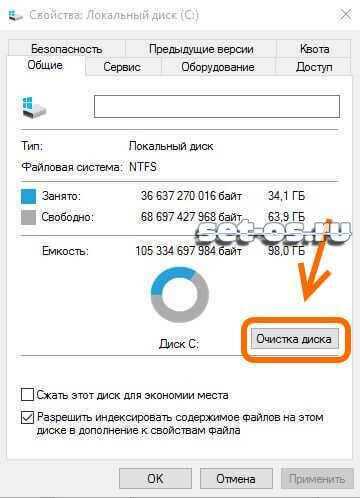
В нём на вкладке «Общие» кликаем на кнопочку «Очистка диска» и запускаем тем самым программу.

После анализа содержимого, утилита выдаст примерный результат очистки.

Если Вы кликните на ОК, то запустится процедура удаления данных, по завершении которой Вы получите освободившееся пространство. Но тут есть и ещё одна хитрость. Если нажать на кнопку «Очистить системные файлы»:

То получим ещё одно, вот такое окошко:
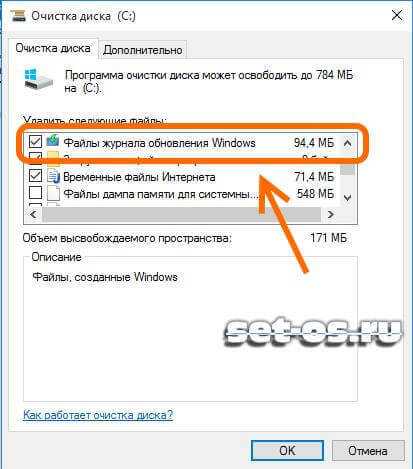
Как видите, за счёт удаления компонентов, обновлений и ещё кучи всякой служебной требухи можно ещё освободить место. Отмечаем галочками что будем удалять и нажимаем на «ОК».
Примечание: Отдельно отметьте пункт «Файлы журнала обновления Windows» — он поможет значительно почистить папку WinSxS, в которой хранится куча разных файлов от компонентов и обновлений.
Программа спросит — в своём ли мы уме?!

Соглашаемся на полное удаление и ждём результата. Таким образом удаётся освободить от одного до нескольких гигабайт на системном диске. Эту же процедуру я бы порекомендовал сделать и для остальных логических разделах компьютера.
Сторонние программы для очистки диска:
— nCleaner
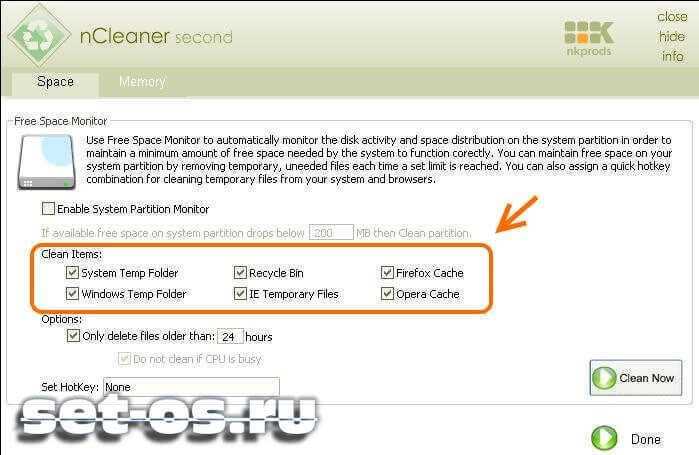
Хорошая бесплатная для домашнего использования программа, позволяющая провести комплексную очистку компьютера, в том числе и почистить диск от старых лог-файлов, кэша Интернет-браузеров и IM-клиентов, временных или устаревших файлов.
— Wise Disk Cleaner Free
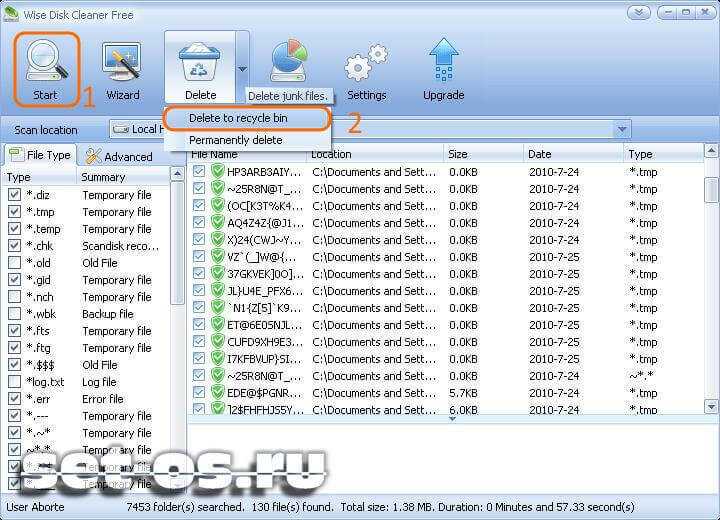
Ещё одна неплохая бесплатная программа для очистки диска под Windows 10. Она отлично вычищает временные и неиспользуемые файлы. В ней есть очень удобный ручной поиск по типу файлов. При необходимости — можно воспользоваться специальным Мастером.
Единственный минус — наличие рекламы. Но это недорогая цена за такой функционал.
— CCleaner
Самая лучшая из утилит в своём классе. Несмотря на то, что её «конёк» — работа с реестром, программа имеет богатый функционал! Это натуральный комбаин, который помимо работы с реестром она отлично чистит диск от всего лишнего:
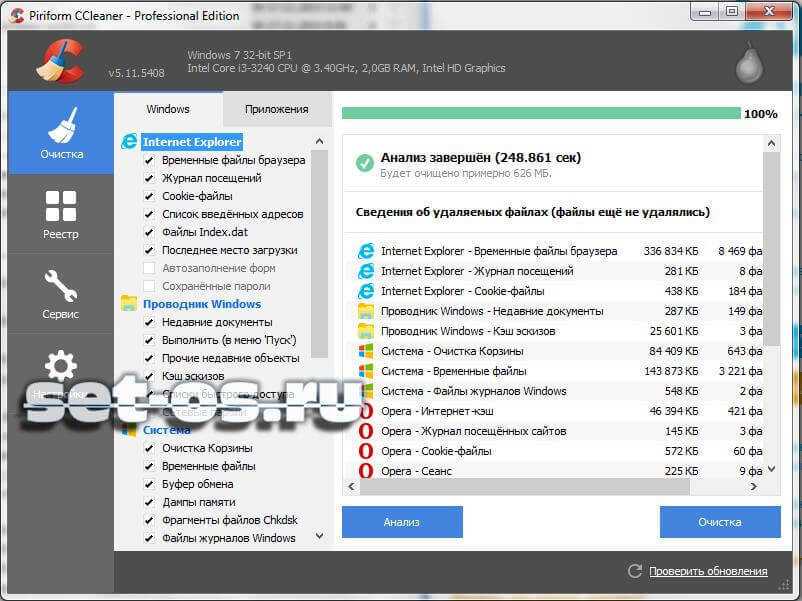
А ещё, в разделе «Сервис» есть отличный инструмент для поиска дублей существующих файлов:
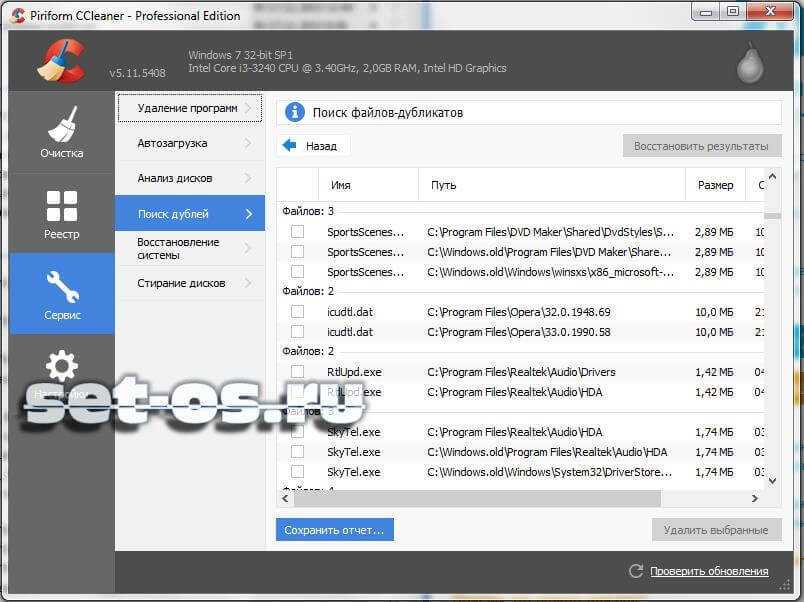
Лучше чем CCleaner с удалением всякого мусора из системы вряд ли справится какая-то иная программа. Единственная ложка дёгтя — утилита просит деньги на использование. Бесплатно её можно скачать с какого-нибудь торрент-трекера. Ну или, как вариант, воспользоваться бесплатной версией программы. Она урезанная, конечно, но и того функционала, что доступен, хватит чтобы неплохо очистить систему Windows 10 от лишних файлов!
как почисть диск, очистка диска windows, удалить ненужные файлы, чистка мусора в компьютере
Стандартный запуск
Пуск —> Все программы —> Стандартные —> Служебные —> правой клавишей мыши щелкните Очистка диска, и выберите пункт Запуск от имени администратора.
Запуск от имени администратора позволяет сразу получить доступ к очистке системных файлов, а также к двум дополнительным способам очистки. Если не запускать утилиту от имени администратора, перейти к очистке системных файлов можно и позже, но тогда придется снова ждать, пока утилита просканирует диск.
Если дисков несколько, то при запуске следует выбрать, на каком из них проводить очистку:

Вкладка «Очистка диска»
Содержимое будет варьироваться в зависимости от наличия тех или иных файлов.
Для несистемных дисков, как правило, доступен только пункт «Корзина».
Для системного диска несколько пунктов присутствуют всегда:
- Downloaded Program Files
- Временные файлы из Интернета
- Корзина
- Временные файлы
остальные отображаются только при наличии файлов:
- Temporary Setup Files
- Debug dump files
- Старые файлы программы Chkdsk
- Предыдущие установки Windows
- Настройка файлов журнала
- Файлы дампа памяти для системных ошибок
- Файлы минидампа для системных ошибок
- Временные файлы установки Windows
- Эскизы
- Файлы, выброшенные обновлением Windows
- Пользовательские архивы отчетов об ошибках
- Пользовательские очереди отчетов об ошибках
- Системные архивы отчетов об ошибках
- Системные очереди отчетов об ошибках
- Файлы журнала обновлений Windows
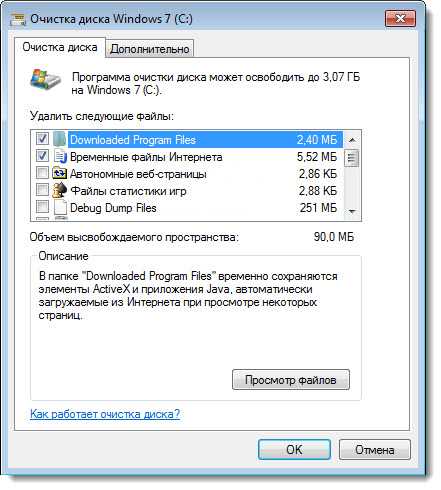
Вкладка «Дополнительно»
- Программы и компоненты. Открывает компонент «Программы и компоненты» панели управления, в котором можно удалить неиспользуемые программы. Столбец «Размер» в компоненте «Программы и компоненты» показывает, какой объем дискового пространства используется каждой программой.
- Восстановление системы и теневое копирование. Удаление с диска всех точек восстановления, кроме самой последней. Восстановление системы использует точки восстановления для возвращения системных файлов в предыдущее состояние. Если компьютер работает без сбоев, для освобождения места на диске можно удалить ранние точки восстановления. В некоторых выпусках Windows 7 точки восстановления могут включать предыдущие версии файлов, называемые теневыми копиями, и образы архивов, созданных с помощью архивации Windows CompletePC. Эти файлы и образы также будут удалены.
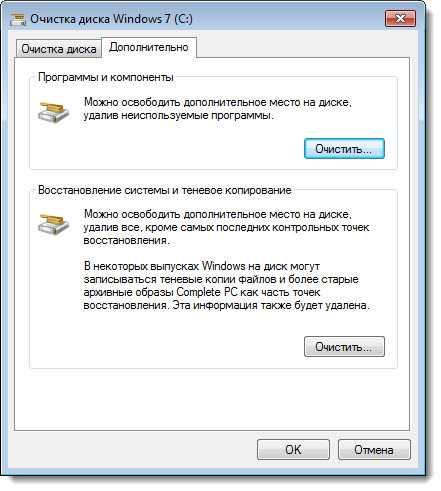
Очистка диска от ненужных файлов Windows методом гибернации
К режиму гибернации относится файл hiberfil.sys (см. скриншот выше), он у меня занимает целых 2516 Мб.
Что такое гибернация и стоит ли её отключать?
Сразу скажу, что «режим сна» — это когда у вас всё помещается в оперативную память, всё, что было загружено. Вы перевели компьютер в режим сна, и у вас всё сохранилось в оперативной памяти.
Соответственно, если вы выключите из розетки компьютер, то потом вы не сможете в нормальном режиме выйти из режима сна. У вас компьютер включится в обычном режиме.
Гибернация же позволяет сохранять данные не только в оперативную плату, но и на жесткий диск. И в случае, если вы выключите электричество, или на ноутбуке сядет батарея, то выйти из режима гибернации вы сможете и при отключенном питании.
Вы включили ноутбук, он у вас выходит из спящего режима, но это идёт режим гибернации. Поэтому, поразмышляйте, удалять данный режим, или нет. Например, если у вас отличный блок бесперебойного питания ПК и нет проблем со светом, то он вам особо не нужен.
Если же у вас частые отключения света, то режим гибернации лучше не отключать. У меня, к примеру, диск С равен 89 Гб. Я его увеличил с 58 Гб. Поэтому, моему компьютеру 2.5 Гб погоду не сделают. Подробнее, как увеличить диск С, можно узнать в моей статье…
Как добавить режим гибернации
Если у вас нет данного режима, т.е. отсутствует файл hiberfile.sys, его можно создать. Для этого, в поисковую строку введем cmd и отрываем командную строку. В неё мы введём:
Powercfg.exehibernate on
Затем нажимаем ввод. Теперь можно проверить, у вас появился данный файлик. Если же вам нужно наоборот, отключить гибернацию, вводим следующее:
Powercfg.exehibernate off
Жмём ввод, данный режим отключён.
Также, можно удалить папку $Windows~ws и $Windows~bt. В данных папках хранятся обновления системы или обновления до новой ОС. То есть если вы обновлялись с Windows 7 до 10, то у вас будут данные папочки.
Они занимают очень много места. Папка $Windows~ws занимает целых 10 Гб. И если вы уже на 100% уверены, что вы не захотите с Windows 10 возвращаться на семёрку, то вы можете удалить данную папку и освободить целую кучу свободного места.
Советую почитать: — Как создать диск восстановления Windows
Некоторые файлы из неё могут отказаться удаляться. В этом случае, просто их пропускаем. В любом случае, подобные файлы весят очень мало.
Что можно ещё удалит? Перейдём на диске С в «Пользователи», название пользователя, AppData.
У нас откроются три папки, просмотрите их внимательно и удалите из этих папок те программы, которых у вас на данных момент на компьютере нет.
Делать это нужно очень осторожно. Если вы удалите не ту папку, то у вас может не запуститься система! Отсюда, если вы не уверены, что данных программ точно нет на вашем ПК, лучше их не удалять!. Можно, также, перенести точки восстановления системы на другой диск (тем самым ещё уменьшив место на С), но об этом мы поговорим в другой статье
Кроме прочего, хотя мы говорим про системную очистку, но я бы все же порекомендовал после всех проведенных операций почистить реестр с помощью специальных программ
Можно, также, перенести точки восстановления системы на другой диск (тем самым ещё уменьшив место на С), но об этом мы поговорим в другой статье. Кроме прочего, хотя мы говорим про системную очистку, но я бы все же порекомендовал после всех проведенных операций почистить реестр с помощью специальных программ.
Очистка диска от ненужных файлов Windows дело нужное. Иначе система будет сильно захламлена. Поэтому, если вы желаете переквалифицироваться из начинающего пользователя в профи, стоит почаще заниматься своим компьютером и изучать его тайны. Бояться особо не стоит! Не забывайте – на ошибках учатся!
P.S. Советую прочитать: — Как увеличить диск С
Удаление вручную
Ручное удаление (удаление предустановленных программ в том числе) – первая группа вариантов, не требующая установки дополнительного программного обеспечения. Разберём несколько видов действий.
Через «Программы и компоненты»
Один из самых простых и знакомых ещё с предыдущих версий Windows способ. Последовательность деинсталляции (кроме стандартных утилит) в данном случае можно представить следующим образом:
- Переходим в панель управления. Для этого кликаем по иконке поиска рядом с меню «Пуск» и вводим соответствующий запрос, после чего переходим по первому же результату:
- Среди многочисленных блоков находим «Программы и компоненты» и переходим к нему:
- Система составит список, содержащий все приложения, среди которых нужно найти желаемое, кликнуть по нему и нажать на кнопку «Удалить или Изменить». Приложение будет полностью деинсталлировано с компьютера:
Через деинсталляционный сервис самой программы
Для использования данного варианта необходимо найти папку с установленной программой на жёстком диске. По умолчанию любой компонент на Windows 10 устанавливается в папку Program Files» на системный диск. Если пользователь не изменял путь установки, то приложение будет установлено именно в эту папку.
Зная месторасположение нужной папки, необходимо провести нижеописанную последовательность действий:
- Открываем папку и находим файл под названием Uninstall.exe»:
- Запускаем данный файл. Откроется мастер деинсталляции:
- Следуем всем указаниям мастера.
Перейдём к альтернативному варианту действий.
Через параметры системы
Любое приложение можно удалить и через параметры системы. Данный вариант был добавлен в Windows 10 и не мог быть применён на предыдущих версиях OS. Для его реализации нужно следовать следующей инструкции:
- Открываем меню «Пуск» и кликаем по символу шестерёнки для перехода к параметрам ОС:
- Открываем блок «Приложения»:
- В предложенном списке находим нужный вариант, кликаем по нему и нажимаем на «Удалить». Если список слишком велик, можно найти нужное приложение при помощи встроенной поисковой строки:
Открыть данное меню можно также нажатием на клавиатуре комбинации клавиш Win+ X и переходом в пункт «Приложения и возможности»:
Также попасть в это меню можно и по запросу «Установка и удаление программ» в поисковой строке, расположенной непосредственно рядом с «Пуск»:
По своей сути этот способ аналогичен деинсталляции через панель управления. Отправимся к рассмотрению ещё одного варианта.
Через меню «Пуск»
В данном случае всё просто – на столько, что даже нет необходимости составлять отдельную инструкцию.
- Для удаления через меню «Пуск» просто находим её среди всех пунктов, кликаем правой кнопкой мыши и выбираем «Удалить»:
- Откроется окно, инструкция по деинсталляции через которое расположена двумя пунктами выше:
Рассмотрим другой, более нестандартный способ удаления программ на Windows 10.
Через Windows PowerShell
Windows 10 поставляется пользователю с огромным количеством встроенных компонентов и приложений (например, приложение Фотографии или утилита Калькулятор), не имеющих деинсталлятора и не удаляемых через общие «Программы и компоненты» (они просто не отображаются в подобных списках). Разберёмся, как удалить встроенные в Windows 10 приложения.
Удалить стандартные программы можно при помощи предусмотренной разработчиками технологии PowerShell. Чтобы воспользоваться данной возможностью, необходимо провести нижеописанный комплекс действий:
- Кликаем по иконке поиска рядом с пуском и вводим соответствующий запрос, после чего выбираем первый же результат, делаем правый клик и выбираем пункт «Запустить от имени администратора»:
Прописываем Get-AppxPackage | Select Name, PackageFullName для получения списка всех установленных программ. Нажимаем Enter
Самой важной для нас строкой будет PackageFullName, ведь именно она содержит полные имена:
- Находим полное имя нужного компонента из данного списка и для его удаления вводим команду Get-AppxPackage ИМЯ_ПРИЛОЖЕНИЯ |Remove-AppxPackage –package (имя приложения необходимо взять из списка PackageFullName). Таким методом удалится даже та программа, которая не удаляется стандартными средствами. Нажимаем Enter и удаление с ПК будет проведено без каких-либо сопровождающих оповещений. Беспокоиться не стоит – деинсталляция проведена не навсегда, ведь восстановить удалённые программы подобного рода можно обычным скачиванием их из официального магазина.
Перейдём к следующей группе способов.
Временные файлы приложений
Обратите внимание на папку Application Data в директории Local Settings и на одноименную папку в корневом разделе каждого пользователя. Именно здесь многие программы любят хранить свои временные файлы, которые нередко остаются даже после удаления самой программы
Кстати, браузеры Opera и Mozilla, именно в них хранят свой кэш — в случае их использования вам следует чистить не только Temporary Internet Files , но и искать аналогичную директорию в Application Data .
В частности, в папке C:\Documents and Settings\Имя пользователя\Application Data\Microsoft\Office\Последние файлы хранятся ярлыки на недавно открывавшиеся файлы Microsoft Office — объём каждого невелик, но количество подчас просто огромно.
Если Вы используете интернет-пейджер Messenger2, то загляните в C:\Documents and Settings\Имя пользователя\Messenger2\Profiles — здесь находятся папки, имена которых совпадают с номерами ICQ-аккаунтов, в каждой из которых вы можете найти директорию files — она содержит переданные вам файлы через пейджер (если вы не указали иной путь при приёме файла). Тут же расположена папка logs с историей всех диалогов. Так что чаще заглядывайте сюда, это не только поможет сэкономить место на диске, но и уберечь смысл ваших переговоров от посторонних глаз. Аналогичная директория ICQ — C:\Documents and Settings\Имя пользователя\Application Data\ICQLite .
В последних версиях популярной программы ACDSee появилась база с кэшем иконок. Она может разрастаться до нескольких сот мегабайт, причем в ней находятся именно временные файлы, которые можно без опаски удалить, поэтому не проходите мимо папок C:\Documents and Settings\Имя пользователя\Application Data\ACD Systems\Catalogs\80\Default и C:\Documents and Settings\Имя пользователя\Local Settings\Application Data\ACD Systems\Catalogs\80Pro\Default — все их содержимое можно удалять смело. Picasa 2 хранит свои файлы в C:\Documents and Settings\Имя пользователя\Local Settings\Application Data\Google\Picasa2 — там вы обнаружите папку db , содержащую файлы базы данных программы, и папку tmp с временными файлами.
Обратите внимание на папки « Мои документы ». Многие программы сохраняют именно в них свои временные файлы
Например, популярный тестовый пакет AquaMark результаты каждого теста кладет в папку C:\Documents and Settings\Имя пользователя\Мои документы\AquaMark3 . После длительного использования размеры этой папки могут исчисляться сотнями мегабайт.
Всем известная игра Need For Speed Underground сохраняет свои файлы в папке C:\Documents and Settings\All Users\Application Data , там находятся файлы профилей, настроек и «сейвы». Последующие версии игры сохраняют свои файлы в папки C:\Documents and Settings\Имя пользователя\Мои документы\NFS Underground 2 и C:\Documents and Settings\Имя пользователя\Мои документы\NFS Most Wanted соответственно.
Таким образом, очистка Application Data от всего лишнего освободит существенный объём, но действовать нужно крайне аккуратно.
Не забудьте, впрочем, заглянуть и непосредственно в Program Files — после удаления программ здесь остаётся тоже немало мусора. Если вы нашли папку с названием программы, которая была удалена, или её фирмы-разработчика, то можете её удалить, только перед этим загляните внутрь, может там есть действительно что-то нужное. Проштудируйте в том числе и C:\Program Files\Common Files — остатки удаленного софта могут обнаружиться и здесь. Впрочем, есть примеры и другого рода, например, программа-каталогизатор WhereIsIt при каждом изменении каталога создаёт его резервную копию, которая, как и сам каталог может достигать сотен мегабайт. Хранятся такие файлы в папке C:\Program Files\WhereIsIt\Catalogs .
Для чего необходима очистка жесткого диска

Периодическая очистка жесткого диска необходима так же, как и уборка квартиры. Со временем на компьютере накапливается не только нужная информация, но и временные файлы, которые создаются системой в процессе работы, а особенно после ваших «прогулок» (сёрфингу) в интернете. В дальнейшем эти файлы уже не нужны, но места занимают не мало. Поэтому их лучше удалить.
После не грамотного удаления программ, игр, и вспомогательных утилит, в операционной системе остаются их «хвосты» (фрагменты файлов), которые тоже накапливаются.
Все эти файлы и их фрагменты занимают место на диске, и зачастую не маленькое. Диск начинает работать медленнее. Ведь ему приходится искать нужную вам информацию в куче этого «мусора».
Вот поэтому жесткий диск нуждается в постоянной очистке и дефрагментации. Но как их удалить, если вы даже не знаете, где они находятся?
На самом деле все не так сложно и страшно, как кажется на первый взгляд. В Windows 10 удаление таких файлов осуществляется быстро и безопасно при помощи специального инструмента..
Очистка диска при помощи функции «Освободить пространство сейчас»
После апрельского обновления 2018 года в Windows 10 появилось приложение под названием «Освободить пространство сейчас».
Способы открытия:
Добраться до этой функции можно несколькими способами: через «Параметры», окна «Центра уведомлений», системного «Поиска», «горячих» клавиш, и др. Все эти способы я покажу в видео ролике ниже.
Способ 1:
Открываем меню «Пуск» и тут же внизу слева жмем на значок в виде шестеренки или прокручиваем меню до буквы «П» и находим одноименную папку «Параметры».
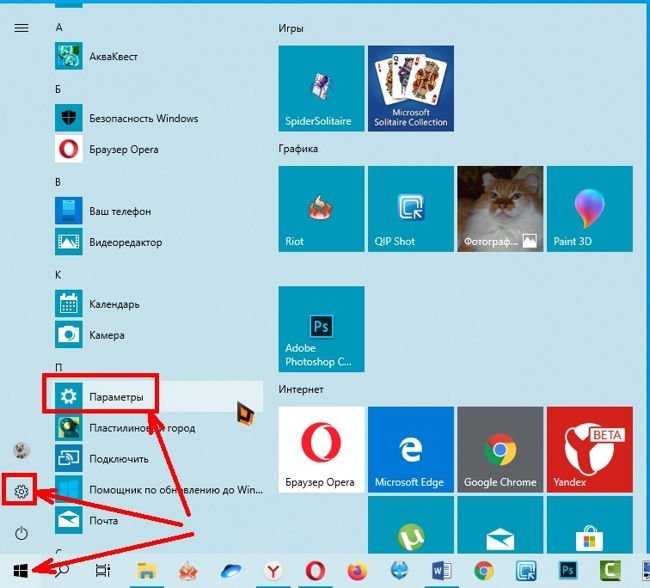
Способ 2:
Щелкаем правой кнопкой мыши по кнопке «Пуск». Находим пункт «Параметры» и открываем его.
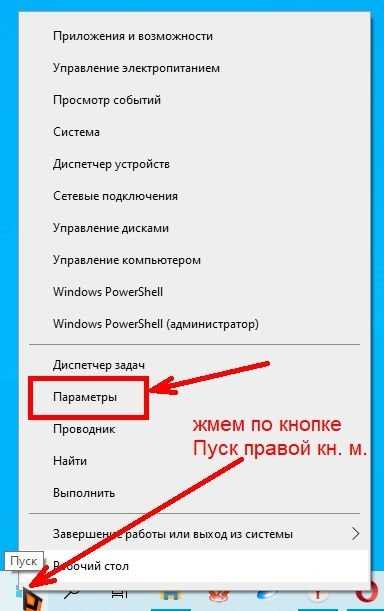
Способ 3:
Самый быстрый способ открытия «Параметров». Нажимаем сочетание клавиш «Win + I».
Способ 4:
Открываем «Поиск» на Панели задач. Вписываем в поле ввода слово «освободить» (без кавычек). В предложенных соответствиях выбираем пункт «Включить контроль памяти».
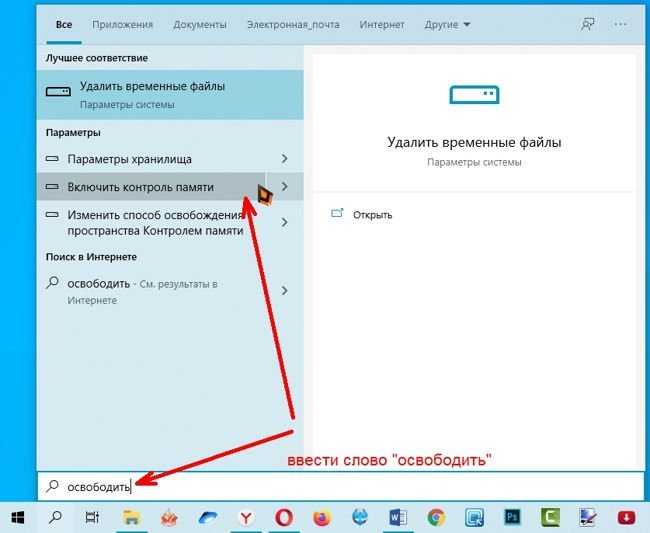
Способ 5:
Жмем по кнопке «Центр уведомлений», и тут же внизу выбираем значок в виде шестеренки «Все параметры».
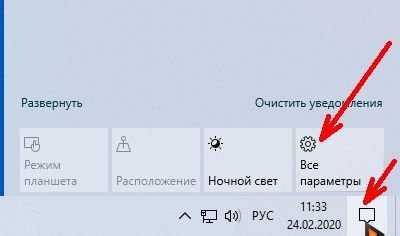
После того, как открылось окно «Параметры», переходим в блок «Система».
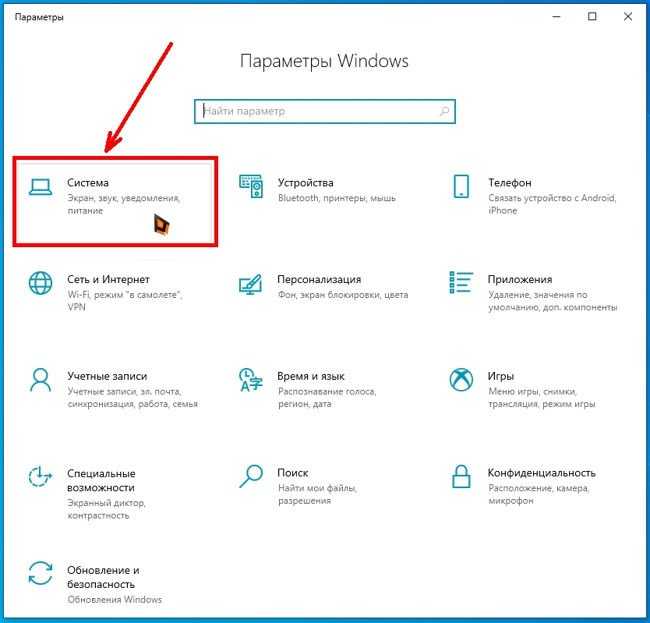
В следующем окне в меню слева открываем раздел «Память устройства».
Здесь под памятью подразумевается жесткий диск с операционной системой.
В правой части окна будет показан график, на котором показано заполнение жесткого диска, а ниже идет раскладка заполнения. Здесь видно, сколько места на жестком диске занимают приложения и компоненты, временные файлы, файлы рабочего стола и другие.
Под всеми графиками имеется ссылка «Показать больше категорий». Жмем её. Теперь у нас показано гораздо больше категорий файлов, которые занимают место на диске.
Автоматическая очистка жесткого диска
Можно включить переключатель функции контроля памяти и автоматической её очистки.
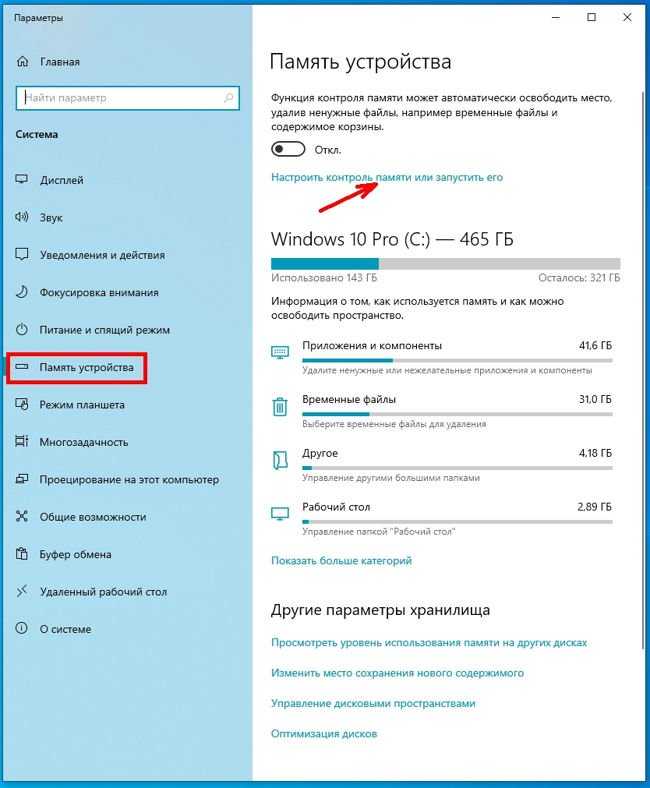
Жмем под переключателем ссылку «Настроить контроль памяти или запустить его». В новом окне спускаемся вниз и жмем кнопку «Очистить сейчас».
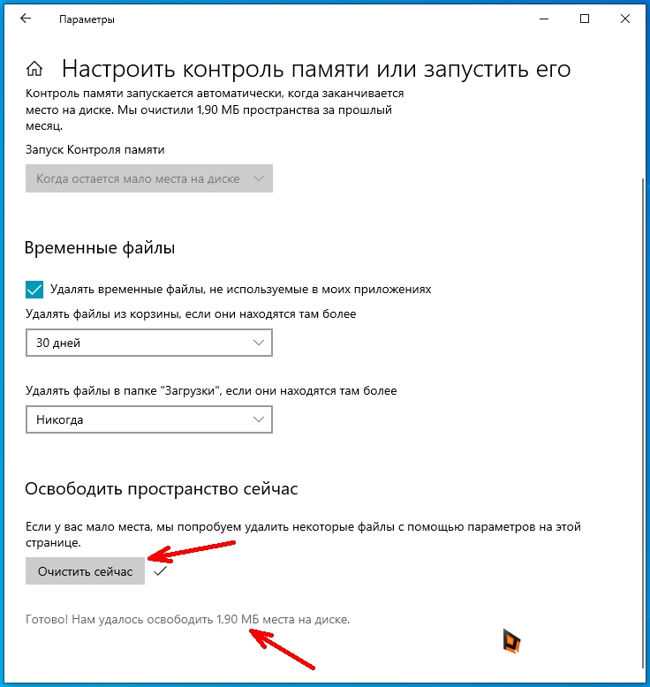
Как только очистка закончится возле кнопки «Очистить сейчас» появится маленькая серая галочка.
Очистка жесткого диска от ненужных файлов вручную
Для того, чтобы подробнее посмотреть какие файлы находятся в каждой категории, необходимо щелкнуть левой кнопкой мыши прямо по шкале.
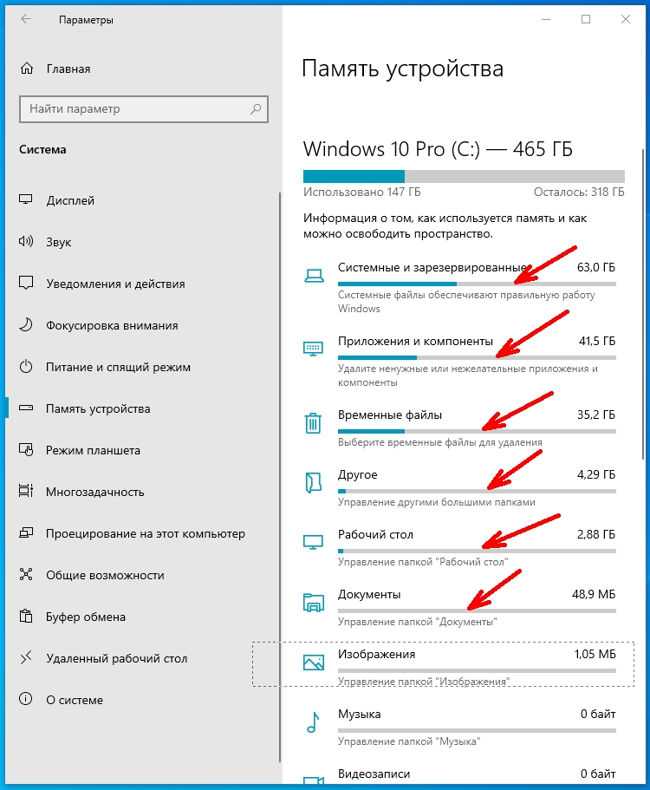
Откроется окно со списком файлов. В приложениях и компонентах можно опять щелкнуть по каждому из них. Появится кнопка «Удалить».
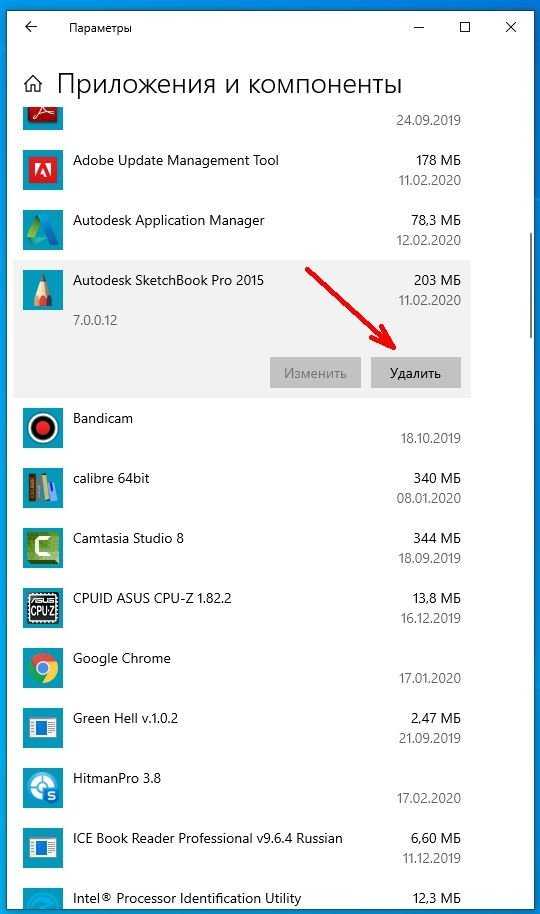
Не удаляйте приложения, которые вы не знаете. Например, такие приложения, как NVIDIA и Microsoft Visual C. Первое относится к видеокарте, а второе это средство разработки программ, а именно офисного пакета Excel, Word и т.д. Если вы не знаете, что это за приложение, то наберите в поиске браузера его название и почитайте его описание.
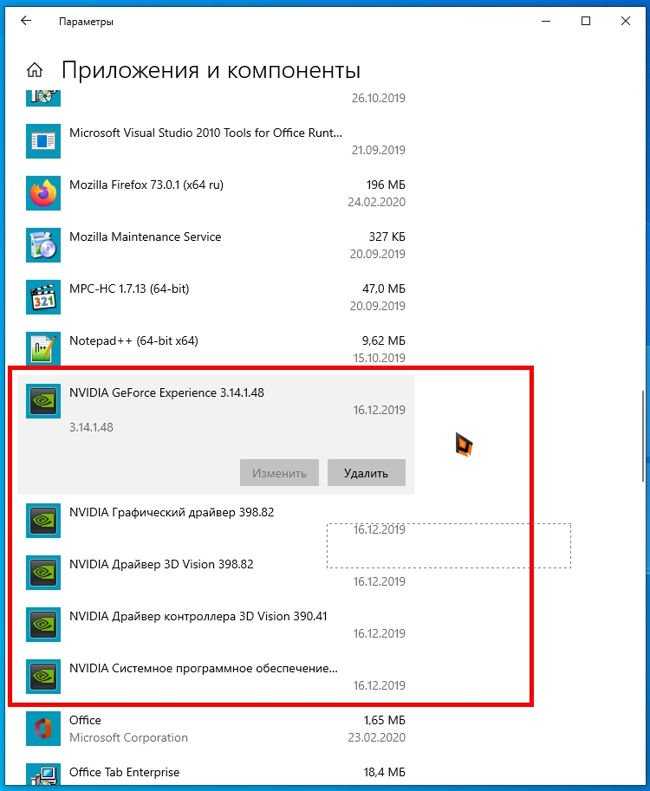
Группу файлов под названием «Системные и зарезервированные» лучше вообще не трогайте. Посмотреть можете, но не удаляйте.
«Временные файлы» можете смело удалять. Остальные категории на ваше усмотрение. Но прежде, чем удалять — хорошо подумайте. Если эта категория занимает мало места (до 300 МБ), то лучше её вообще не трогать.
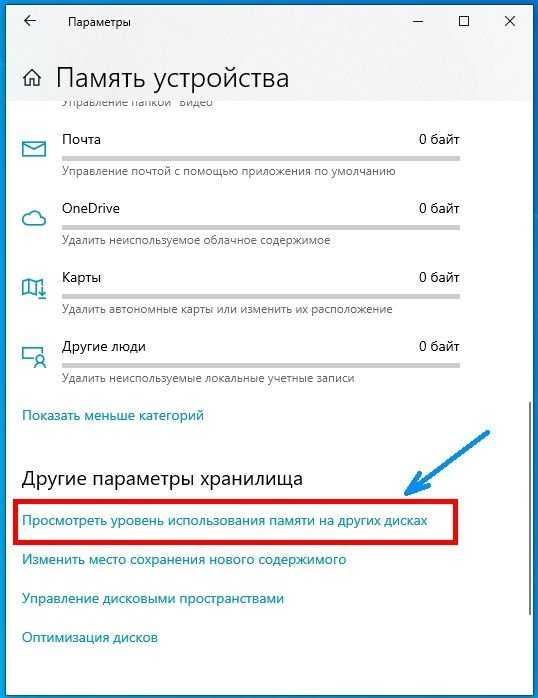
Здесь точно так же можно щелкнуть по любому из них и посмотреть.
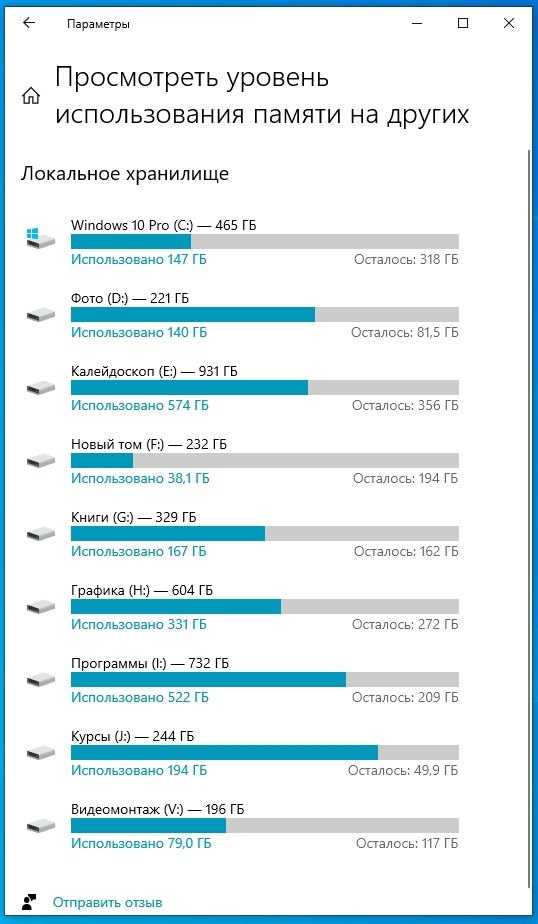
Напротив каждого компонента вы увидите, что эти файлы не занимают память, потому что эти диски не системные.
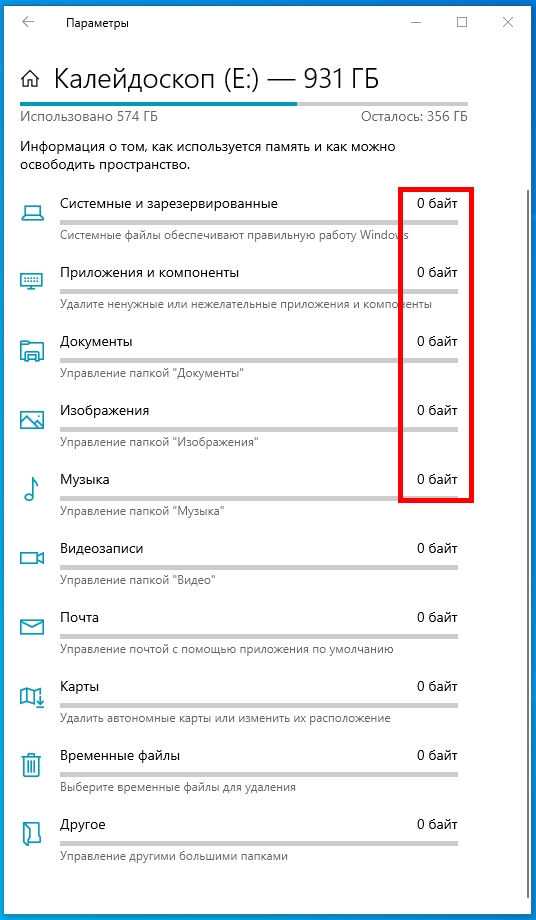
На них нет операционной системы. Они служат простым хранилищем ваших файлов, которые нужны только вам. И в случае краха системы все они сохраняться в целости и сохранности.
Шаг 2: ликвидировать большие файлы
Вы удалили ненужные файлы; Следующий шаг по очистке Windows 10 – найти старые данные, занимающие много места на вашем компьютере. Чтобы помочь с этим, загрузите TreeSize Free, который просканирует ваше хранилище и покажет, где находятся самые большие файлы.
После установки найдите TreeSize в меню «Пуск» и запустите его, используя (Администратор) ссылка, так что вы можете сканировать везде. Для начала выберите Выберите каталог в левом верхнем углу и выберите основной диск хранения.
Через несколько секунд вы увидите визуальную разбивку хранилища вашего компьютера с самыми большими файлами вверху. Нажмите стрелку раскрывающегося списка в любой папке, чтобы перейти на один уровень вниз.
Самые большие папки, вероятно, будут пользователей, Windows, а также Программные файлы (или же Программные файлы (x86)) Там не так много вы можете сделать в Windows каталог без проблем, так что давайте посмотрим на другие.
Удалить большие программы
Под Программные файлы (И / или Программные файлы (x86) в 64-битной Windows) вы найдете файлы для большинства установленных вами приложений. Если вы больше не используете некоторые из них, отправляйтесь в Настройки> Приложения> Приложения и функции удалить их.
Избавьтесь от крупных предметов из вашей пользовательской папки
Большинство космических файлов, вероятно, будут находиться в папке вашей учетной записи в пользователей, Он содержит ваши документы, фотографии, видео и тому подобное.
Вы, вероятно, увидите много места в Данные приложения папка, в которой многие приложения хранят информацию и настройки. Например, кэши Chrome и Spotify могут занимать здесь несколько гигабайт.
Посмотрите на эти файлы и посмотрите, является ли что-нибудь низко висящим фруктом. Вы можете удалить файлы, которые больше не используете, или перенести некоторые данные на внешний жесткий диск. Если у вас есть много файлов в Dropbox или другом облачном хранилище, используйте их предпочтительные панели для отмены синхронизации ненужных файлов. Вы всегда можете получить к ним доступ через веб-интерфейс.
Вы можете увидеть некоторые другие большие файлы в TreeSize, такие как WinSxS, Но их не все безопасно удалить – убедитесь, что вы знаете, какие папки Windows не трогать
5 файлов и папок Windows по умолчанию, которые вы никогда не должны трогать
5 Файлы и папки Windows по умолчанию, которые вы никогда не должны трогатьWindows содержит бесчисленные файлы и папки по умолчанию, многие из которых обычным пользователям не следует трогать. Вот пять папок, которые вы должны оставить в покое, чтобы не повредить вашу систему.
Прочитайте больше
,
CCleaner Professional
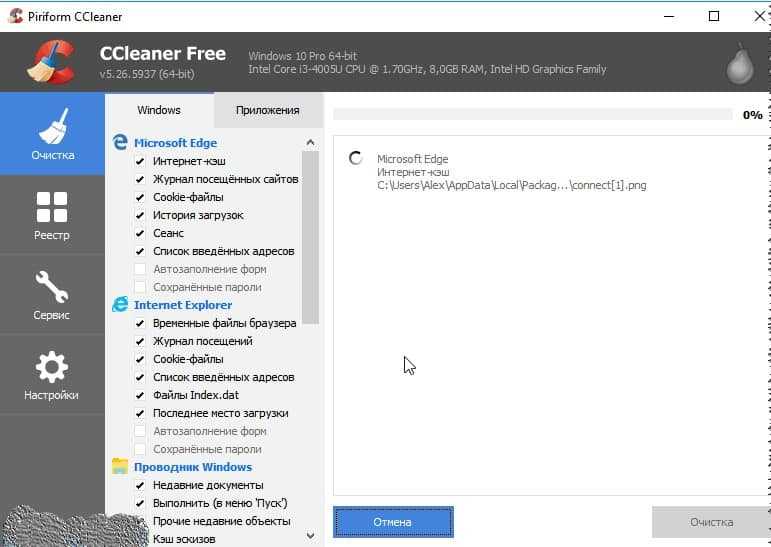
Пакет существует уже давно и причина его устойчивости — механизм сканирования, который очищает все уголки вашей Windows. Он очень удобен и заметно повышает скорость работы.
В CCleaner Pro представлены такие утилиты: удаление бесполезных файлов из браузеров и приложений, очиститель реестра, анализатор дисков. Имеет как бесплатную, так и платную версии! Хотя в первой много инструментов, ее профессиональное издание имеет больше возможностей для уверенных в себе пользователей.
Характеристики:
- Комплексное очищение,
- Запланированные сканы,
- Startup Manager: для включения / отключения автозагрузки,
- Редактор контекстного меню,
- Driver Wiper: для безопасного стирания содержимого на накопителе.
- Duplicate Finder: для отслеживания дубликатов.
Автоматическая очистка Windows 10 в фоновом режиме
Пользователю необходимо настроить работу автоматического средства для очистки системы. В опции «Память устройства» передвиньте переключатель в положение «Включено».
В опции «Локальный диск (С:)» отображается информация об использовании места на диске. Пользователь может увидеть проблемные места на диске, уточнить распределение пространства. Для получения дополнительных сведений, нажмите на ссылку «Показать больше категорий».
Работу контроля памяти необходимо настроить. Нажмите на ссылку «Настроить контроль памяти или запустить его».
В окне «Настроить контроль памяти или запустить его» находятся параметры работы системного инструмента.
В опции «Контроль памяти» необходимо настроить запуск системного средства. В настройке «Запуск Контроля памяти» нужно выбрать один из предложенных вариантов:
- Когда останется мало места на диске — контроль памяти запустится автоматически, когда будет заканчиваться место на диске (параметр по умолчанию).
- Ежедневно — функция станет запускаться каждый день.
- Каждую неделю — запуск средства в еженедельном режиме.
- Каждый месяц — автоматический запуск контроля памяти ежемесячно.
Настройте параметры удаления временных файлов. В разделе «Временные файлы» необходимо выбрать периодичность удаления временных файлов, не используемых в установленных приложениях.
Удаление файлов из корзины будет проводиться со следующей периодичностью:
- 30 дней — автоматическая очистка корзины раз месяц (опция по умолчанию).
- Никогда — файлы из корзины не удаляются, опция отключена.
- 1 день — ежедневная очистка содержимого корзины.
- 14 дней — удаление файлов из корзины раз в две недели.
- 60 дней — автоматическая очистка корзины раз в два месяца.
Выбор периодичности автоматического удаления файлов из папки «Загрузки»:
- Никогда — файлы в папке загрузок автоматически не удаляются.
- 1 день — очистка файлов раз в день.
- 14 дней — удаление файлов раз в две недели.
- 30 дней — очистка данных раз в месяц.
- 60 дней — автоматическое удаление файлов раз в две недели.
