Где находится карантин Защитника в операционной системе?
Внимание. Некоторые файлы на вашем компьютере утилита может посчитать опасной и поместить их в карантин.. Чтобы узнать список файлов, помещённых туда и при необходимости восстановить их из карантина следует воспользоваться данным способом:
Чтобы узнать список файлов, помещённых туда и при необходимости восстановить их из карантина следует воспользоваться данным способом:
Кнопка «Удалить все» не удаляет файлы из карантина, а стирает их с компьютера. Будьте осторожны.
Защитник Windows далеко не самое эффективное средство борьбы с вредоносным ПО. В его обязанности входит лишь борьба с троянскими программами, многие вирусы другого типа он может не замечать. Использовать его или нет личное решение каждого пользователя.
Defender на старших версиях Windows
Defender доступен не только для Windows 10, он присутствовал и в прошлых версиях. В Windows 7 и 8.1 он имел такого богатого функционала как в 10 версии системы. Далее рассмотрим запуск по-отдельности на каждой системе.
Следуйте дальнейшим шагам, если вы хотите узнать, как включить защитник Виндовс 7:
Откройте окно Пуск и выберите «Панель управления».
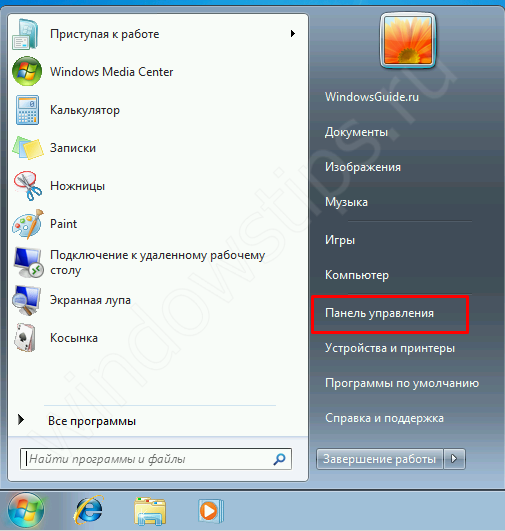
Выберите мелкие или крупные значки и пройдите в Защитник Windows.
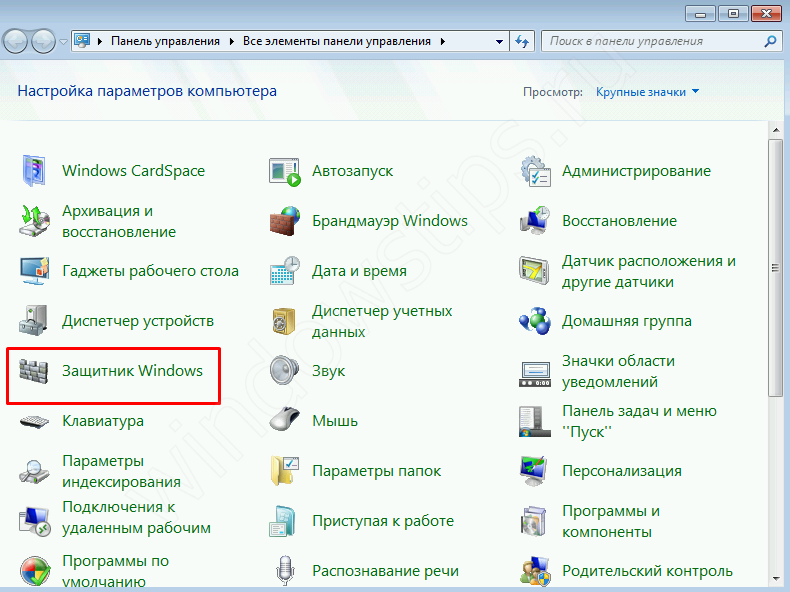
Откройте Параметры и пройдите во вкладку Администратор. Чтобы Defender был включен, на пункте «Использовать эту программу» должна стоять галочка.
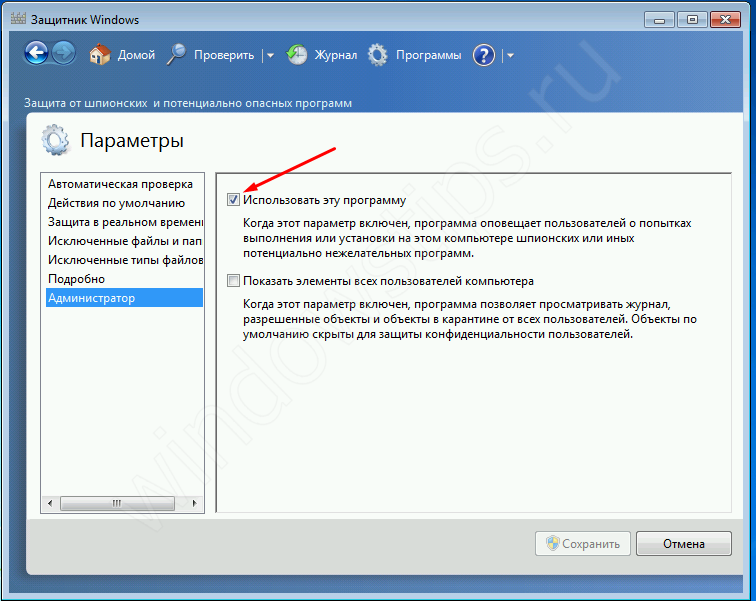
Всё довольно просто, но не забывайте про наличие сторонних антивирусов – они могут мешать или отключать Defender.
Если вы хотите узнать, как включить защитник Виндовс 8, следуйте дальнейшим шагам:
Основные действия полностью повторяют алгоритм из 7-й версии системы, но есть небольшое отличие. Пройдите в Панель управления и откройте «Центр Поддержки»
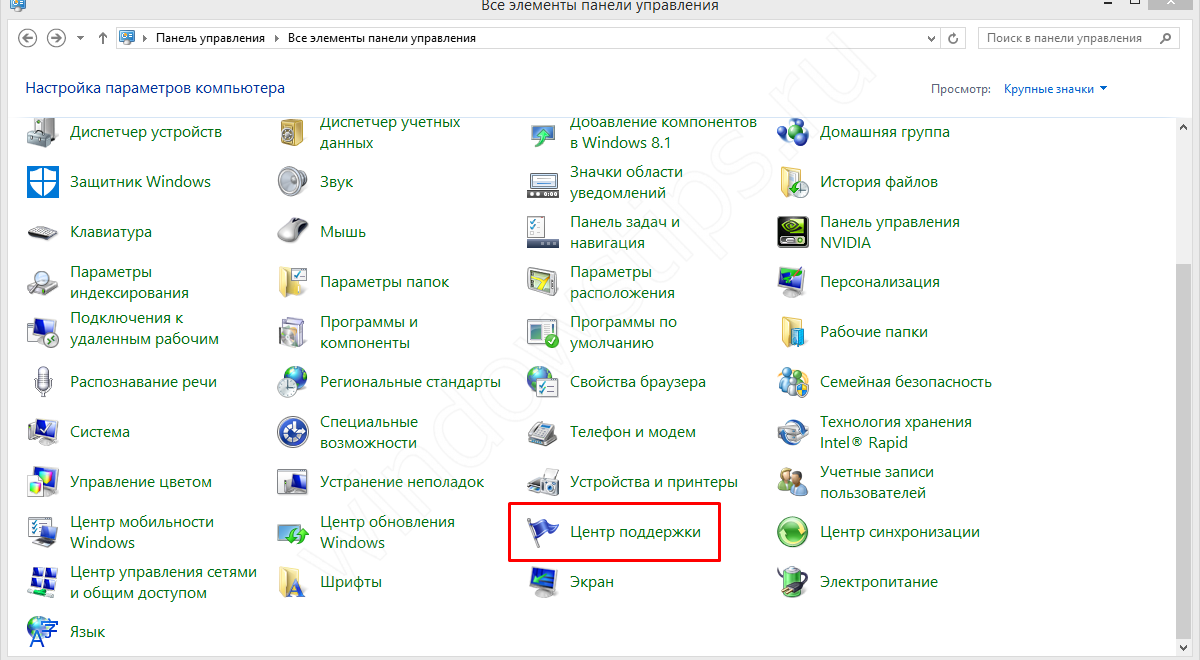
Раскройте вкладку «Безопасность» и нажмите на «Просмотреть установленные антишпионские приложения»
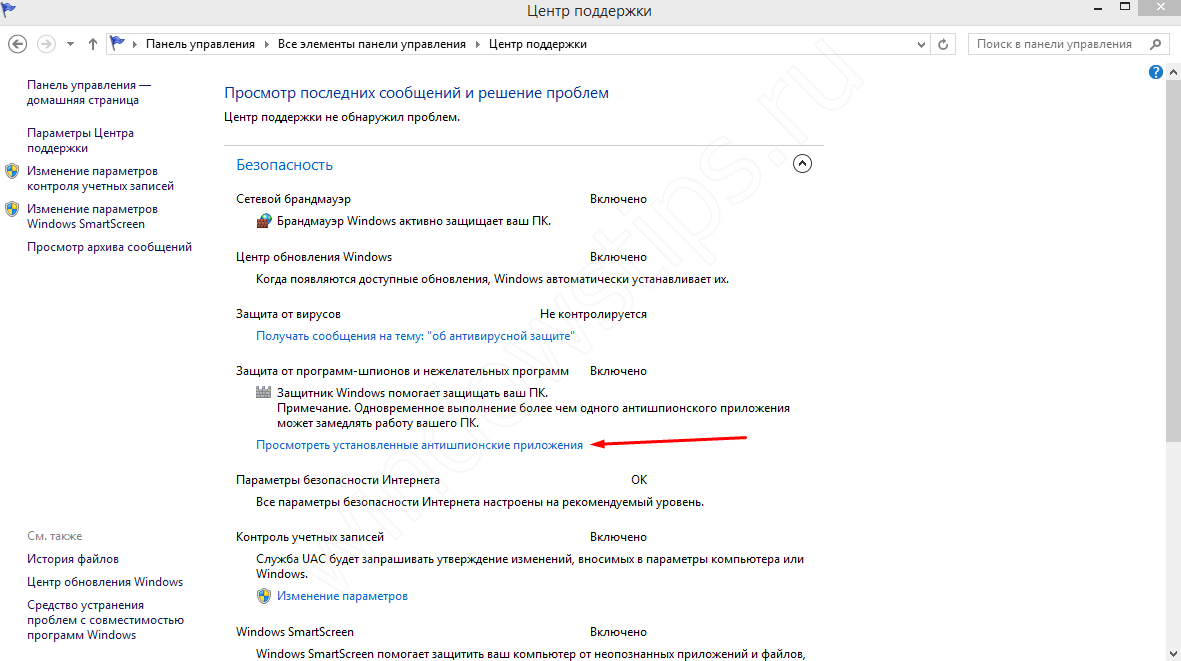
Проверьте, чтобы встроенный антивирус был включен.
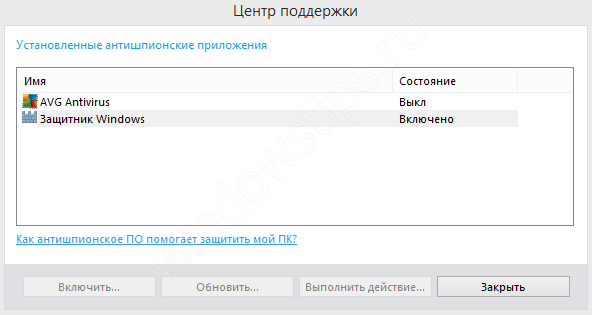
Как включить Защитника операционной системы?
В 7 Виндоус
Если по каким-то причинам Защитник Windows отключен на вашем ПК, а вы желаете его запустить, следует провести следующие операции:
- Вызовите меню «Пуск» нажатием на значок в левом нижнем углу экрана или использованием клавиши Win.
- В меню «Пуск» находим утилиту «Службы». Запускаем её.
- В открывшемся окне из списка выбираем пункт «Защитник Windows», запускаем двойным кликом.
- В окне настроек Windows Defender в строке «Тип запуска» выбираем пункт «Автоматически (отложенный запуск)».
- Находим и нажимаем кнопку «Запустить».
Благодаря проведённым действиям вы не только единовременно запустите утилиту, но и добавите её в список приложений для автоматического запуска. В случае если утилита не запускается, чтобы начать свою работу, следует проверить компьютер на вирусы, так как они могут блокировать запуск Windows Defender.
В 10 Виндоус

- Вызовите меню «Пуск».
- Выберите меню «Параметры».
- Запустите раздел «Обновление и безопасность».
- При помощи панели слева перейдите в раздел «Защитник Windows».
- Для наиболее эффективной работы программы следует запустить все 3 опции.
Внимание! При включении Windows Defender следует помнить, что, если у вас на компьютере имеется программы для незаконного получения доступа к лицензионному ПО (кряки, кейгены), они будут помещены в карантин, а в последствии удалены.
Отключение подписанных политик управления приложениями в Защитнике Windows в BIOSDisable signed Windows Defender Application Control policies within the BIOS
Подписанные политики WDAC иногда могут вызывать ошибку загрузки.There may be a time when signed WDAC policies cause a boot failure
Поскольку политики WDAC используют драйверы режима ядра, очень важно их тщательно проверить для каждой конфигурации программного и аппаратного обеспечения перед применением и подписыванием.Because WDAC policies enforce kernel mode drivers, it is important that they be thoroughly tested on each software and hardware configuration before being enforced and signed. Подписанные политики WDAC проверяются в процессе предзагрузочной последовательности с помощью функции безопасной загрузки.Signed WDAC policies are validated in the pre-boot sequence by using Secure Boot
Если отключить функцию безопасной загрузки в BIOS, а затем удалить файл из перечисленных ниже папок на диске операционной системы, то система сможет загружаться в Windows.When you disable the Secure Boot feature in the BIOS, and then delete the file from the following locations on the operating system disk, it allows the system to boot into Windows:
Устройства блокирование доступа сотрудника с помощью групповой политикиOffboard devices using Group Policy
По соображениям безопасности срок действия пакета, используемого для блокирование доступа сотрудника устройств, истекает через 30 дней после того, как будет загружена Дата его загрузки.For security reasons, the package used to Offboard devices will expire 30 days after the date it was downloaded. Недействительные пакеты отключения, отправленные на устройство, будут отклонены.Expired offboarding packages sent to a device will be rejected. При скачивании пакета отключения вы получите уведомление о дате окончания срока действия пакетов. Кроме того, эта дата будет включена в имя пакета.When downloading an offboarding package you will be notified of the packages expiry date and it will also be included in the package name.
Примечание
В то же время не следует разворачивать политики для встроенного и выключенного устройства на одном устройстве, иначе это приведет к непредсказуемым конфликтам.Onboarding and offboarding policies must not be deployed on the same device at the same time, otherwise this will cause unpredictable collisions.
-
Получение пакета отключения от центра безопасности защитника (Майкрософт):Get the offboarding package from Microsoft Defender Security Center:
а.a. В области навигации выберите параметры отключения Settings > Offboarding.In the navigation pane, select Settings > Offboarding.
б.b. Выберите Windows 10 в качестве операционной системы.Select Windows 10 as the operating system.
в.c. В поле метод развертывания выберите пункт Групповая политика.In the Deployment method field, select Group policy.
г.d. Нажмите кнопку загрузить пакет и сохраните ZIP-файл.Click Download package and save the .zip file.
-
Извлеките содержимое ZIP-файла в общее место, доступное только для чтения, которое может быть доступно устройству.Extract the contents of the .zip file to a shared, read-only location that can be accessed by the device. У вас должен быть файл WindowsDefenderATPOffboardingScript_valid_until_ГГГГ-ММ-ДД.cmd.You should have a file named WindowsDefenderATPOffboardingScript_valid_until_YYYY-MM-DD.cmd.
-
Откройте консоль управления групповыми политиками, щелкните правой кнопкой мыши групповую политику, которую вы хотите настроить, а затем щелкните Изменить.Open the Group Policy Management Console (GPMC), right-click the Group Policy Object (GPO) you want to configure and click Edit.
-
В редакторе Управление групповыми политиками последовательно выберите пункты Конфигурация компьютера, Настройки и Параметры панели управления.In the Group Policy Management Editor, go to Computer configuration, then Preferences, and then Control panel settings.
-
Щелкните правой кнопкой мыши Запланированные задачи, наведите курсор на пункт Создать и щелкните Немедленная задача.Right-click Scheduled tasks, point to New, and then click Immediate task.
-
В открывшемся окне задачи перейдите на вкладку Общие . Выберите локальную системную учетную запись (BUILTIN\SYSTEM) в разделе Параметры безопасности.In the Task window that opens, go to the General tab. Choose the local SYSTEM user account (BUILTIN\SYSTEM) under Security options.
-
Выберите Выполнять вне зависимости от регистрации пользователя, а затем установите флажок Выполнять с наивысшими правами.Select Run whether user is logged on or not and check the Run with highest privileges check-box.
-
Откройте вкладку Действия и щелкните Создать…. Убедитесь, что в поле Действие выбран пункт Запустить программу.Go to the Actions tab and click New…. Ensure that Start a program is selected in the Action field. Введите имя и расположение общего файла WindowsDefenderATPOffboardingScript_valid_until_ГГГГ-ММ-ДД.cmd.Enter the file name and location of the shared WindowsDefenderATPOffboardingScript_valid_until_YYYY-MM-DD.cmd file.
-
Щелкните OK и закройте все открытые окна консоли управления групповыми политиками.Click OK and close any open GPMC windows.
Важно!
Отключение останавливает передачу данных датчиков на портал, но данные с устройства, в том числе ссылку на все оповещения, которые он имел, в течение 6 месяцев.Offboarding causes the device to stop sending sensor data to the portal but data from the device, including reference to any alerts it has had will be retained for up to 6 months.
Вернемся к вопросу — как отключить службу защитника Windows 10?
В основном стоит отметить, что Defender сам самопроизвольно выключается при установке и применении антивирусного ПО стороннего разработчика, при условии, что ваша система правильно определяет ПО стороннего разработчика. Затем обсудим способ, который мы специально не вносили в перечень методов деактивации Defender. Суть в том, то данный способ действует лишь временно.
Спустя определенный отрезок времени или по окончании перезапуска ПК, защитник снова станет работать. В этом заключается особенность Windows 10. В Windows 8.1 подобным методом была возможность целиком выключить вшитый в систему антивирус.
- Войдите в настройки ПК (Windows + I).
- Войдите в раздел «Обновление и безопасность”
- Выберите «Безопасность Windows” слева.
- Параметры защиты от вирусов и угроз
Выключите параметр «Защитник в реальном времени”. Сейчас опишем методы, которые совсем выключают Defender.
Как полностью отключить службу защитника windows 10
1 метод с помощью реестра:Откройте с помощью команды (Windows + R), окно «Выполнить” Наберите команду regedit и нажмите «ОК”.
- Правой мышкой кликните на пустое место слева и сформируйте параметр DWORD(32 бита) с названием DisableAntiSpyware.
Defender в реестре
Двойным нажатием мыши откройте недавно сформированный параметр, дайте ему значение 1 далее нажмите «Ok”.
Сейчас можно закрывать редактор реестра и удостовериться в работе данного способа через параметры ПК. Там вы сможете проверить, что все настройки Защитника Windows стали неактивными. Теперь если вы попытаетесь включить Defender, выскочит такое сообщение:
Если пожелаете опять активизировать выключенный Defender, тогда требуется лишь убрать параметр DisbleAntiSpyware либо сменить его значение на 0.
Программа NoDefender
Когда отмеченные ранее способы не смогли помочь, у вас есть возможность выполнить это при помощи программ, непосредственно сделанные для выключения Защитника Windows. Одна из этих утилит является NoDefender.
Внимание! Пользуйтесь этим методом исключительно в крайнем случае. Приложения подобного рода публично не поддерживают разработчики Windows, и по этой причине никто не предоставляет гарантий, что они не окажут влияния на работу вашей ОС Windows.. До использования NoDefender в обязательном порядке сделайте Backup(Резервную копию) системы
Аналогично следует сказать, что процесс выключения Defender посредством данной программы становится необратимым. То есть, перечень возможностей приложения не даёт возможность опять активировать Защитник Windows 10
До использования NoDefender в обязательном порядке сделайте Backup(Резервную копию) системы. Аналогично следует сказать, что процесс выключения Defender посредством данной программы становится необратимым. То есть, перечень возможностей приложения не даёт возможность опять активировать Защитник Windows 10.
- Загрузите NoDefender на данном сайте.
- Распакуйте загруженный архив и запустите утилиту.
- В 1 окне приложения кликните «Next”.
Затем кликните кнопку «Open Windows Defender Settings», она открывает настройки Защитника Windows в параметрах ПК.
Отключение всех компонентов Defender
Затем перейдем к следующему шагу (кнопка «Next») и кликаем «Disable Windows Defender».
Потом нажмите «Next” и на следующем шаге «Exit”. Теперь Защитник Windows 10 выключен. Теперь если попытаетесь его включить, выскочит оповещение «Приложение отключено и не ведет наблюдение за компьютером».
Как изменить уровень защиты Защитника Windows с помощью групповых политик
Если вы используете Windows 10 Pro или Корпоративная (Enterprise), то самым простым способом для изменения уровня облачной защиты станет использование редактора групповой политики.
Присоединяемся к программе “Microsoft MAPS”
Чтобы использовать усиленную антивирусную защиту в Windows 10 (версия 1703) вы должны присоединиться к программе сообщества “Microsoft MAPS” — только в этом случае вы получите возможность изменять уровень защиты.
Чтобы стать участником Microsoft MAPS и помощью редактора групповой политики, проделайте следующие шаги:
- Нажмите сочетание клавиша Windows+R, чтобы открыть команду Выполнить.
- Введите gpedit.msc и нажмите OK, чтобы открыть редактор групповой политики.
- Перейдите по следующему пути:
- Для Windows 10, версия 1909, 1903, 1809 и ниже: Конфигурация компьютера > Административные шаблоны > Компоненты Windows > Антивирусная программа “Защитник Windows” > MAPS.
- Для Windows 10, версия 2004 и выше: Конфигурация компьютера > Административные шаблоны > Компоненты Windows > Антивирусная программа Microsoft Defender > MAPS.
- В правой части окна выберите политику Присоединиться к Microsoft MAPS.
- Выберите опцию Включено.
- В поле Параметры выберите значение Расширенный MAPS.
- Нажмите кнопку Применить.
- Нажмите ОК.
Вы могли заметить, что данная опция имеет также параметр Базовый MAPS. Microsoft отказывается от данного уровня участия в программе, поэтому даже если вы выберите данный вариант, вы все-равно окажетесь в группе Расширенный MAPS.
Изменение уровня облачной защиты
После того, как вы настроили свое участие в программе отправки информации о потенциальных угрозах в Microsoft, вы можете изменить уровень защиты Защитника Windows, проделав следующие шаги:
- Нажмите сочетание клавиша Windows + R, чтобы открыть команду Выполнить.
- Введите gpedit.msc и нажмите OK, чтобы открыть редактор групповой политики.
- Перейдите по следующему пути:
- Для Windows 10, версия 1909, 1903, 1809 и ниже: Конфигурация компьютера > Административные шаблоны > Компоненты Windows > Антивирусная программа “Защитник Windows” > MpEngine.
- Для Windows 10, версия 2004 и выше: Конфигурация компьютера > Административные шаблоны > Компоненты Windows > Антивирусная программа Microsoft Defender > MpEngine.
- В правой части окна выберите политику Выберите уровень защиты в облаке.
- Выберите опцию Включено.
- В поле Параметры выберите значение Высокий уровень блокировки, чтобы усилить защиту устройства. Также доступны для выбора более агрессивные настройки — Сверхвысокий уровень блокирования и Уровень блокирования с нулевой терпимостью.
- Нажмите кнопку Применить.
- Нажмите ОК.
Приведем краткое описание доступных уровней защиты для системного антивируса Windows 10:
- Уровень блокировки антивирусной программы “Защитник Windows” по умолчанию: Данный уровень используется по умолчанию на всех устройствах Windows 10. В этом случае системный антивирус демонстрирует хороший уровень обнаружения, а ложные срабатывания сведены к минимуму.
- Высокий уровень блокировки: Данная опция обеспечивает максимальную защиту, которую может предложить Защитник Windows. На данном уровне системный антивирус будет сканировать и блокировать файлы чаще, что в свою очередь может привести к увеличению количества ложных срабатываний на надежные файлы по сравнению с опцией по умолчанию. Тем не менее, у вас остается возможность разблокировать ошибочно заблокированные объекты в случае необходимости.
- Сверхвысокий уровень блокирования: Данная опция позволяет агрессивно блокировать неизвестные элементы и применять дополнительные защитные меры (может затронуть производительность клиента).
- Уровень блокирования с нулевой терпимостью: Данный уровень позволяет блокировать все неизвестные исполняемые файлы.
После завершения всех шагов, Защитник Windows будет использовать опцию “Высокий уровень блокировки”, а значит он будет сканировать и блокировать файлы регулярнее и тщательнее.
Вы всегда сможете отменить изменения, для этого на 5 шаге инструкции по присоединению к MAPS выберите опцию Не задано, а на 5 шаге инструкции по изменению уровня облачной защиты также выберите вариант Не задано.
Общие задачиCommon tasks
В этом разделе рассказывается о том, как выполнять некоторые из самых распространенных задач при просмотре или взаимодействии с защитой от угроз, предоставленной антивирусной программой Microsoft Defender, в приложении для обеспечения безопасности Windows.This section describes how to perform some of the most common tasks when reviewing or interacting with the threat protection provided by Microsoft Defender Antivirus in the Windows Security app.
Примечание
Если эти параметры настроены и развернуты с помощью групповой политики, параметры, описанные в этом разделе, будут выделены серым и недоступны для использования на отдельных конечных точках.If these settings are configured and deployed using Group Policy, the settings described in this section will be greyed-out and unavailable for use on individual endpoints. Изменения, внесенные с помощью объекта групповой политики, сначала необходимо развернуть на отдельных конечных точках, прежде чем этот параметр будет обновлен в параметрах Windows.Changes made through a Group Policy Object must first be deployed to individual endpoints before the setting will be updated in Windows Settings. В разделе Настройка взаимодействия с пользователем с помощью антивирусной программы защитника Майкрософт описано, как можно настроить параметры перекрытия локальной политики.The Configure end-user interaction with Microsoft Defender Antivirus topic describes how local policy override settings can be configured.
-
Откройте приложение «безопасность Windows», щелкнув значок щита на панели задач или выполнив поиск в меню «Пуск» для защитника.Open the Windows Security app by clicking the shield icon in the task bar or searching the start menu for Defender.
-
Нажмите плитку Защита от вирусов и угроз (или значок щита в левой строке меню).Click the Virus & threat protection tile (or the shield icon on the left menu bar).
-
Нажмите кнопку Параметры защиты от вирусов и угроз.Click Virus & threat protection settings.
-
В разделе Исключения нажмите кнопку Добавить или удалить исключения.Under the Exclusions setting, click Add or remove exclusions.
-
Щелкните значок «плюс», чтобы выбрать тип и задать параметры для каждого исключения.Click the plus icon to choose the type and set the options for each exclusion.
В следующей таблице приведены сведения о типах исключений и происходящих данных.The following table summarizes exclusion types and what happens:
| Тип исключенияExclusion type | ОпределеноDefined by | Что происходитWhat happens |
|---|---|---|
| ФайлFile | РасположениеLocation Пример.Example: | Указанный файл пропускается антивирусной программой Microsoft Defender Antivirus.The specific file is skipped by Microsoft Defender Antivirus. |
| ПапкаFolder | LocationLocation Пример.Example: | Все элементы в указанной папке пропускаются антивирусной программой Microsoft Defender Antivirus.All items in the specified folder are skipped by Microsoft Defender Antivirus. |
| Тип файлаFile type | Расширение файлаFile extension Пример.Example: | Все файлы, содержащие расширение в любом месте на вашем устройстве, пропускаются антивирусной программой Microsoft Defender Antivirus.All files with the extension anywhere on your device are skipped by Microsoft Defender Antivirus. |
| ProcessProcess | Путь к исполняемому файлуExecutable file path Пример.Example: | Определенный процесс и все файлы, которые открываются этим процессом, пропускаются антивирусной программой Microsoft Defender Antivirus.The specific process and any files that are opened by that process are skipped by Microsoft Defender Antivirus. |
Дополнительные сведения можно найти в следующих случаях:To learn more, see:
- Настройка и проверка исключений на основе расширений файлов и расположения папокConfigure and validate exclusions based on file extension and folder location
- Настройка исключений для файлов, открытых процессамиConfigure exclusions for files opened by processes
Что делать, если программный продукт не обновляется?
Проблемы с обновлением Windows Defender могут возникать по множеству причин. К сожалению, зачастую они очень индивидуальны и могут быть решены только профессионалами, однако есть несколько универсальных решений.

- В первую очередь Защитник Windows может вступать в конфликт с другими антивирусами. Попробуйте отключить их, а в идеальном случае удалить.
- Другой причиной может быть ошибка в записи некоторых файлов. Для исправления ошибки следует удалить папку C:\$WINDOWS.~BT, а так же отчистить содержимое папки C:\Windows\SoftwareDistribution\, после чего повторить попытку обновления.
- В случае если ни один из способов не помогает, следует обратиться к главе «Как установить Windows Defender?». При его установке поверх существующей программы, он автоматически обновится до последней версии.
