Как удалить Quick Access из Windows 10 File Explorer
Несмотря на то, что быстрый доступ является очень полезной функцией, многие люди предпочитают, чтобы она не отображалась на экране каждый раз, когда они открывают проводник. Вот почему в этом руководстве мы покажем вам, как отключить быстрый доступ в проводнике файлов Windows 10 или удалить быстрый доступ из панели навигации на компьютере с Windows 10.
Здесь мы объяснили оба метода, теперь вам решать, хотите ли вы отключить режим быстрого доступа или удалить быстрый доступ в Windows 10. Давайте посмотрим:
Способ 1: отключить быстрый доступ в Windows 10
Если вы хотите отключить режим быстрого доступа как вид по умолчанию в проводнике и восстановить прежний вид по умолчанию в проводнике, который отображает список устройств и дисков вместо места быстрого доступа, то отключение вида быстрого доступа — отличное решение для вас.
Выполните следующие действия и узнайте, как отключить Быстрый доступ в проводнике Windows 10:
Шаг (1): Сначала откройте проводник, а затем перейдите в «Просмотр» и нажмите «Параметры».
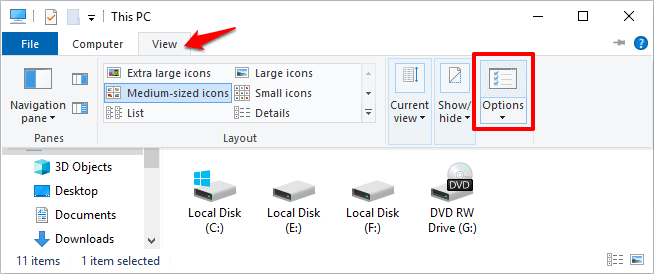
Шаг (2). В параметрах папки выберите вариант по умолчанию, чтобы открыть Проводник на Этом компьютере.
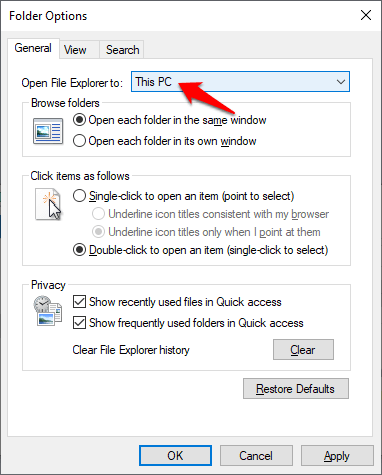
Шаг (3). Теперь в разделе «Конфиденциальность» снимите оба флажка:
- Показать недавно использованные файлы в Быстром доступе
- Показать часто используемые папки в быстром доступе
Шаг (4): Далее нажмите кнопку « Очистить» , чтобы очистить историю проводника .
Шаг (5): Наконец, нажмите кнопку Применить , а затем кнопку ОК , чтобы сохранить изменения.
Внесение этих изменений отключит Быстрый доступ как вид по умолчанию в проводнике на вашем компьютере с Windows 10.
После отключения режима быстрого доступа в Windows 10, если вы хотите также избавиться от значка «Быстрый доступ» на боковой панели проводника, следуйте приведенным ниже методам.
Способ 2: удалить быстрый доступ в Windows 10
Если вы не хотите видеть недавно использованные файлы и часто используемые папки на вашем компьютере и хотите полностью удалить быстрый доступ из боковой панели проводника в Windows 10, тогда вы можете это сделать. Процесс довольно прост.
Выполните следующие действия и узнайте, как удалить Быстрый доступ в панели навигации проводника Windows 10:
Шаг (1): Нажмите клавиши Windows + R вместе, затем введите regedit и нажмите Enter.

Шаг (2): как только откроется окно редактора реестра , перейдите к следующему ключу:
HKEY_LOCAL_MACHINE\SOFTWARE\Microsoft\Windows\CurrentVersion\Explorer
Шаг (3). Теперь на правой панели щелкните правой кнопкой мыши в любом месте пустого пространства и выберите «Создать» → «Значение DWORD (32-разрядное)».
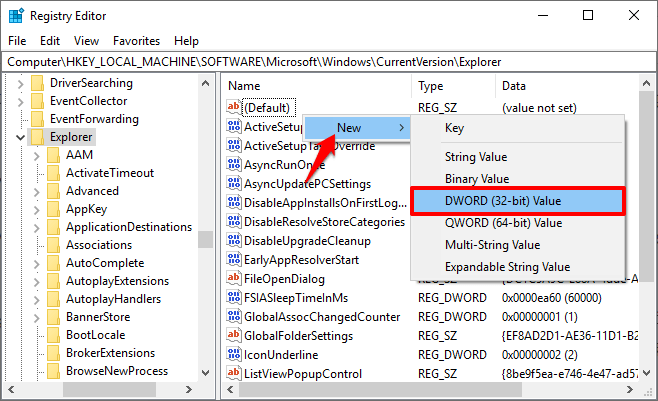
Шаг (4): Установите новое имя значения как HubMode, а затем дважды щелкните по нему и измените его значение данных на 1. Наконец, нажмите на кнопку ОК.
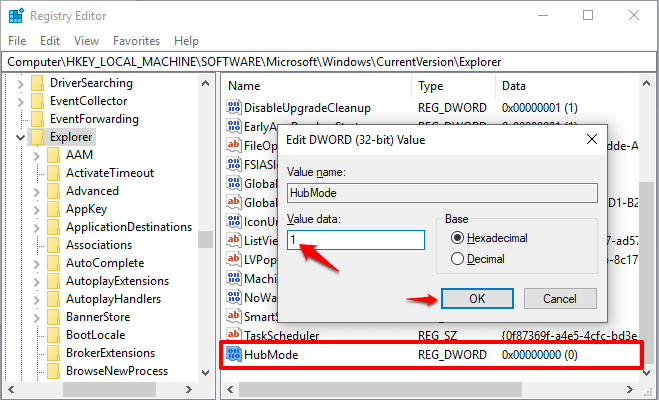
Теперь просто закройте все окна проводника, открытые на вашем компьютере, а затем снова откройте проводник. Отныне значок быстрого доступа не будет отображаться на панели навигации в проводнике Windows 10.
А в будущем, если вы захотите включить значок быстрого доступа на боковой панели проводника файлов в Windows 10, просто выполните те же самые действия и измените значение HubMode с 1 на 0 или просто удалите ключ HubMode DWORD из редактора реестра.
Заключение
Таким образом, вы можете увидеть, как просто отключить быстрый доступ в обозревателе по умолчанию и полностью избавиться от значка быстрого доступа на боковой панели проводника Windows 10.
Если вы точно будете следовать обоим вышеперечисленным методам, то сможете легко отключить режим быстрого доступа и удалить значок быстрого доступа Windows 10, отображаемый на панели навигации в проводнике файлов.
Не стесняйтесь сообщить нам через раздел комментариев ниже, если у вас есть еще вопросы относительно того, как удалить быстрый доступ в Windows 10, и мы обязательно предоставим вам руководство, чтобы помочь.
Основные настройки панели
В случае, если пользователя интересуют возможности настройки быстрого доступа в windows 10, то этот раздел для него.
Добавление папок
Если какую-то папку хочется постоянно видеть закрепленной на панели, то ее можно закрепить при помощи соответствующего пункта. Достаточно клацнуть по ней правой кнопкой мыши и выбрать нужный пункт в меню, тоже самое можно проделать и с файлами.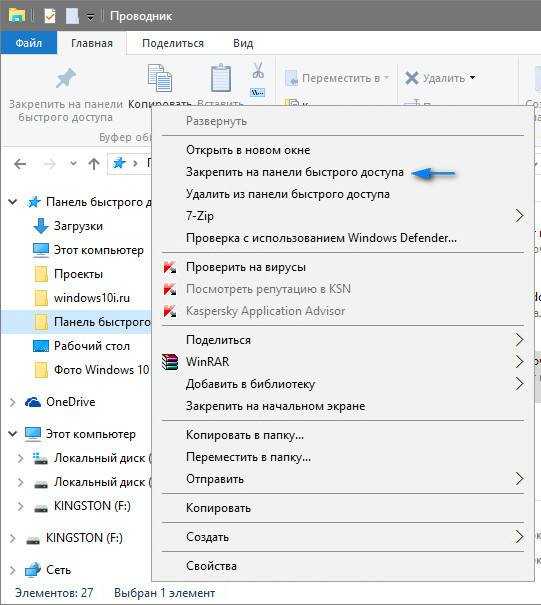
Включение/отключение показа элементов
Можно убрать отображение файлов или папок при запуске проводника, есть возможность отключить и то, и другое, тогда будут показываться только закрепленные элементы. Подробнее об этой настройке говорилось в разделе выше. Сделать это можно в настройках конфиденциальности.
Выборочное удаление папок и элементов
Если же пользователю не нравятся конкретные данные на панели, он может просто удалить их оттуда. Достаточно кликнуть по ним ПКМ и выбрать пункт «Убрать из быстрого доступа».
Сброс отображения элементов
Также можно полностью очистить журнал проводника, что также очистит нужную панель. Для этого нужно зайти в проводник, после чего перейти в раздел поиска, дальше нажать на значок предыдущих поисковых запросов и выбрать пункт «Очистить журнал».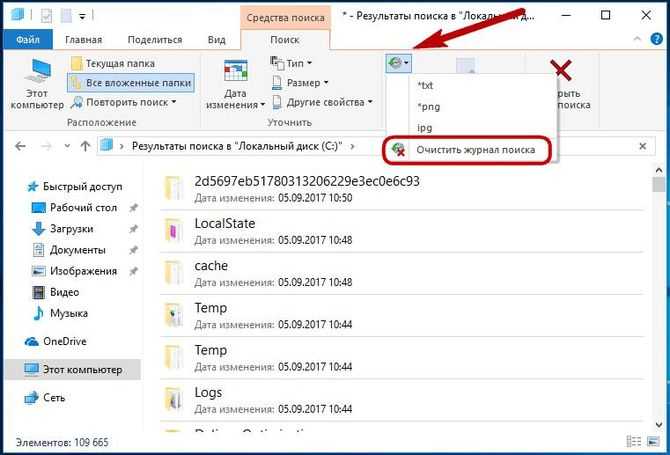
Замена панели папкой «Этот компьютер»
Эта функция позволит полностью избавится от панели, вместо нее будет стартовать Этот компьютер. О том, как это сделать было написано в начальных разделах. Все можно провернуть через стандартные настройки, которые вызываются через Вид — Параметры.
Параметры панели задач Windows 10
Несмотря на то, что этот вариант редко оказывается действительной причиной происходящего, начну с него. Откройте параметры панели задач Windows 10, сделать это (при пропавшей панели) можно следующим образом.
- Нажмите клавиши Win+R на клавиатуре и введите control после чего нажмите Enter. Откроется панель управления.
- В панели управления откройте пункт меню «Панель задач и навигация».
Изучите параметры панели задач. В частности, включено ли «Автоматически скрывать панель задач» и где на экране она располагается.
Если все параметры установлены «правильно» можно попробовать такой вариант: изменить их (например, установить другое расположение и автоматическое скрытие), применить и, если после этого панель задач появилась, вернуть в исходное состояние и снова применить.
Папка Быстрый доступ в проводнике
Некоторым пользователям очень не нравится папка «Быстрый доступ» и они хотят ее убрать из проводника. Другие же наоборот, активно ей пользуются и интересуются, как в нее что-то добавить. Сейчас мы с ней подробно разберемся.
Находится данный пункт в проводнике слева, и именно она открывается при его запуске. В ней вы увидите те файлы, что лично там закрепили, те, которыми пользуетесь часто, и которые открывали при крайнем использовании системы. Разумеется, многих такой вариант не устраивает, поэтому частый вопрос именно, как удалить папку из быстрого доступа. Но обо все по порядку.
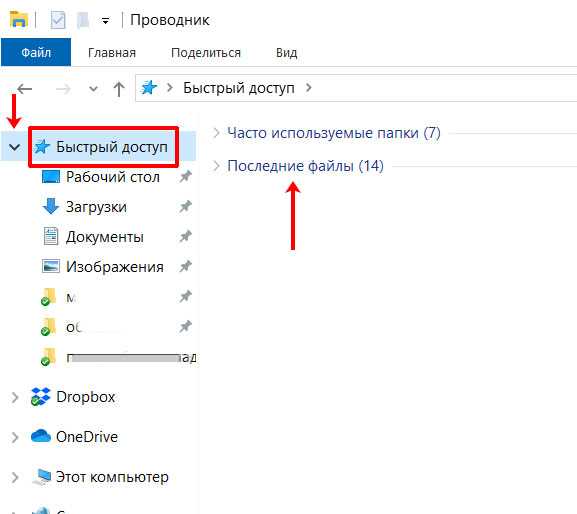
Для того чтобы добавить папку в панель быстрого доступа, нужно выделить ее и нажать по ней правой кнопкой мыши. Затем выберите пункт «Закрепить на панели быстрого доступа».
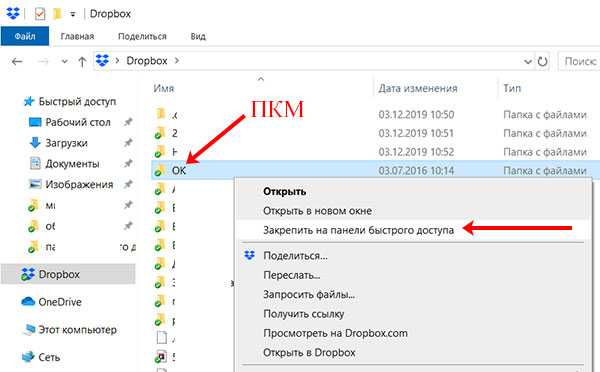
Выбранная папка добавятся в соответствующий раздел. Кстати, если под ней будет кнопка – значит пользователь добавил ее в данный список. Если кнопки не будет – значит она добавилась автоматически.
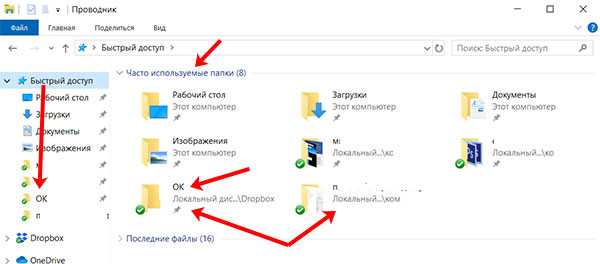
Чтобы удалить папку из данного списка, нажмите по ней правой кнопкой и выберите «Удалить из панели…».
После удаления папка больше здесь не появится, как бы часто ее не использовали.
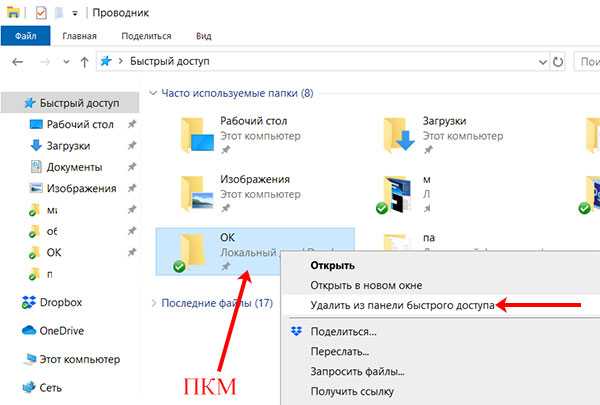
Для того, чтобы в быстром доступе отображалось только то, что закрепил пользователь, нажмите по пункту правой кнопкой и выберите «Параметры».
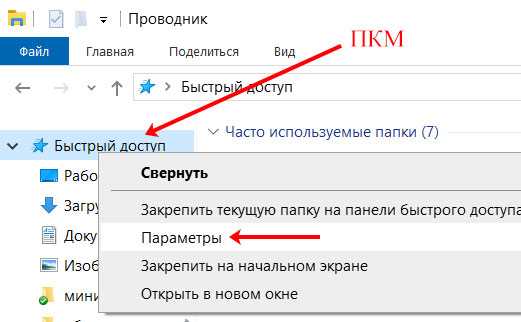
На вкладке «Общее» в разделе «Конфиденциальность» уберите галочки напротив «Показать недавно использовавшиеся файлы…» и «Показать часто используемые папки…». Также следует «Очистить» журнал проводника. Сохраните изменения кнопкой «ОК».
Если отключить показ частых и недавно использованных папок и файлов, а потом опять включить, то в быстром доступе снова может появится то, что вы удалили оттуда.
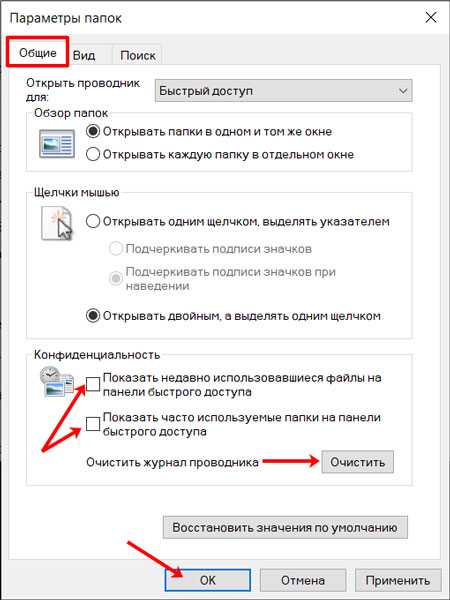
Если не подходит, что, открывая проводник, показывается данный пункт, в поле «Открыть проводник для» выберите «Этот компьютер».
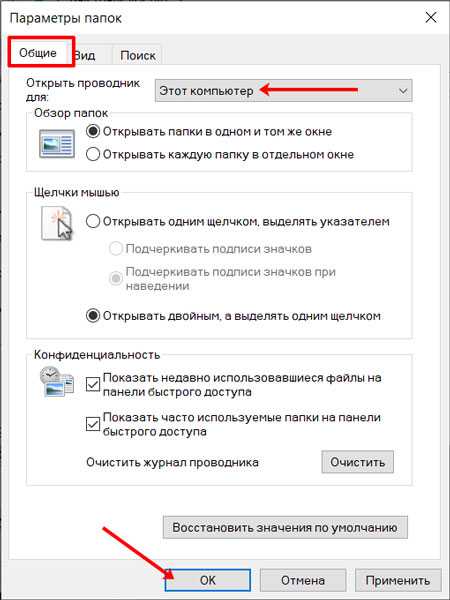
Также список недавних файлов показывается при клике правой кнопкой мыши по ярлыку запущенного приложения на панели задач.
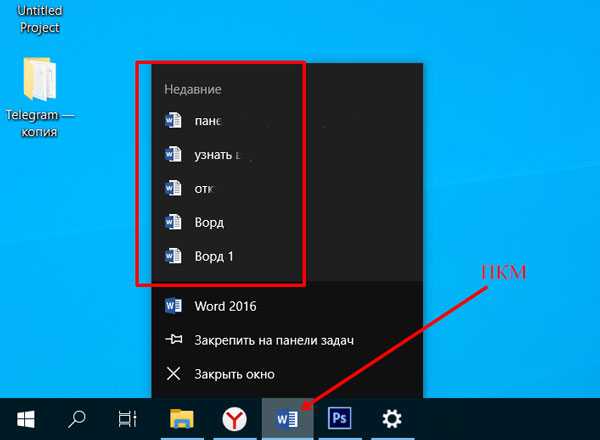
Чтобы они там не отображались, зайдите в «Параметры» – комбинация клавиш Win+I. Потом выберите раздел «Персонализация», перейдите на вкладку «Пуск» и в пункте «Показывать последние открытые элементы…» перетащите ползунок в положение «Откл.».
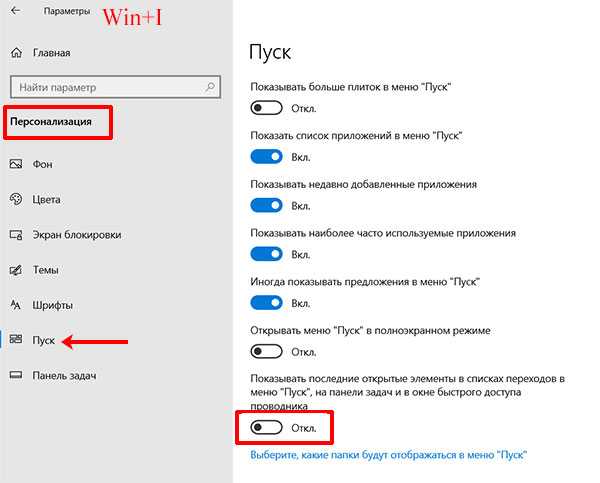
Если вам вообще мешает данная папка и нужно отключить быстрый доступ в Windows 10, точнее убрать саму папку из проводника, то сделать это можно, изменив параметр в реестре. Чтобы не заходите в него создадим *.reg файл и вставим в него специальный код.
Для создания файла, нажмите правой кнопкой мыши по рабочему столу и выберите «Создать» – «Текстовый документ».
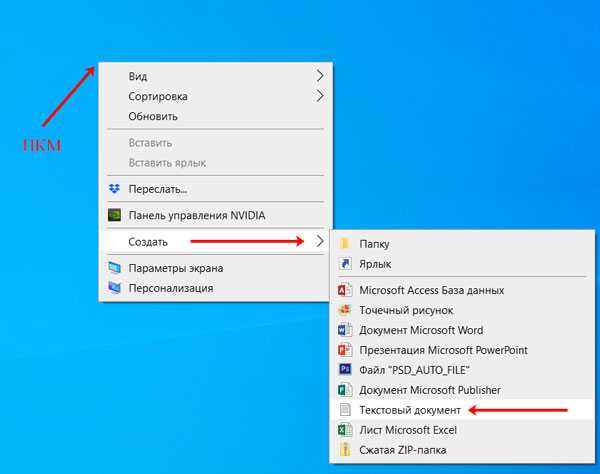
Не изменяйте его название, заходите в него и вставляйте следующее:
Windows Registry Editor Version 5.00
«HubMode»=dword:00000001
Обратите внимание, что вторая строка должна быть пустая
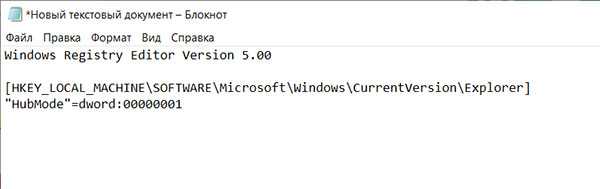
Затем нажмите «Файл» – «Сохранить как».
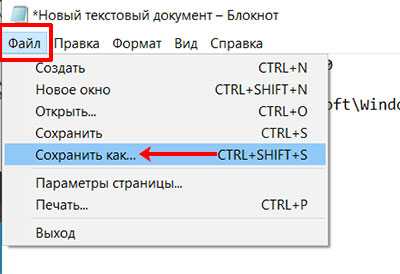
Для сохранения выберите «Рабочий стол». «Имя» может быть любое. Только обязательно в конце допишите «.reg». В поле «Тип файла» выберите «Все…». Жмите «Сохранить».
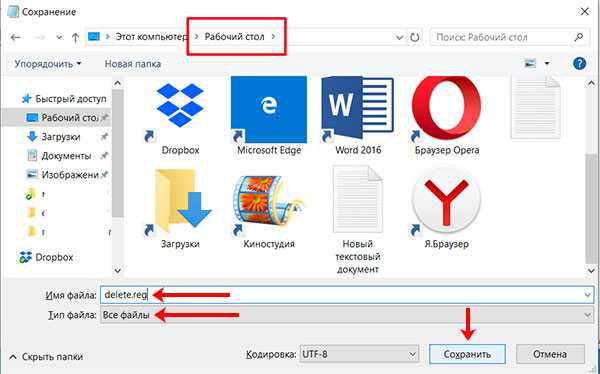
Два раза жмите по созданному .reg файлу, чтобы запустить его. В окне предупреждения жмите «Да». После этого нужно перезапустить компьютер и папки «Быстрый доступ» в проводнике больше не будет.
Перед выполнением данных действий, рекомендую создать точку восстановления в Windows 10. Чтобы потом была возможность вернуться к тому моменту, когда пункт еще был.
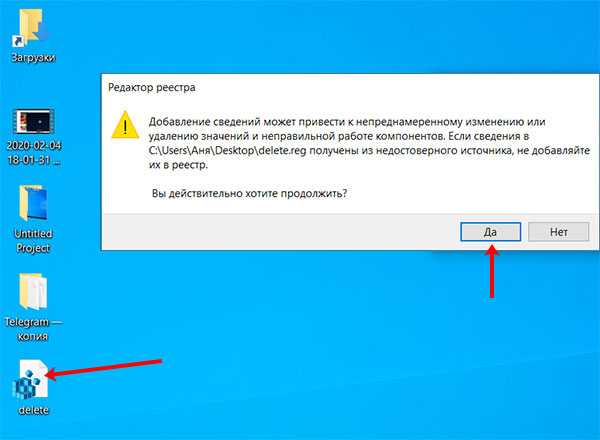
Удаляем значок Сети
Если вам необходимо избавиться от значка Сеть, который располагается, как и все остальные, в окне проводника, то можете использовать любой двух способов, описанных ниже.
Способ первый: редактируем System.IsPinnedToNameSpaceTree
- Открываем окно редактора реестра уже знакомым нам путем (см. выше);
- В левой части окна переходим по такому пути: HKEY_CLASSES_ROOT\CLSID\{F02C1A0D-BE21-4350-88B0-7367FC96EF3C}.
- Изменяем владельца для подраздела {F02C1A0D-BE21-4350-88B0-7367FC96EF3C}
- Теперь справа, в окне редактора, сделайте клик правой кнопкой мышки и нажмите на создание параметра, тип DWORD. Напишите для него такое имя: System.IsPinnedToNameSpaceTree и укажите, в качестве значения, число 0 (ноль).
Если однажды захотите восстановить эту иконку, то просто в поле значения, укажите вместо нуля цифру 1.
Способ второй: редактируем Attributes
- Открываем окно редактора реестра;
- Слева переходим по такому пути: HKEY_CLASSES_ROOT\CLSID\{F02C1A0D-BE21-4350-88B0-7367FC96EF3C}\ShellFolder;
- Меняем владельца для подраздела ShellFolder;
- Теперь справа в окне находим Attributes. Укажите, в поле его значения, следующий текст: b0940064;
- Что бы все эти настройки заработали, выполните перезагрузку своего ПК.
Что бы вернуть иконку «Сети» укажите для Attributes, в качестве значения, следующий набор символов и цифр: b0040064.
Обратите внимание. Как и в предыдущих случаях, при использовании 64-разрядной версии, данная иконка может возникать в различных окнах, которые связанны с 32-разрядными приложениями
Что бы там избавиться от этого значка, можете воспользоваться следующими рекомендациями.
Тем, кто воспользовался первым способом, необходимо создать параметр с именем System.IsPinnedToNameSpaceTree и указать для него значение равное 0 (нулю). Этот параметр нужно создать в реестре по такому пути: HKEY_CLASSES_ROOT\Wow6432Node\CLSID\{B4FB3F98-C1EA-428d-A78A-D1F5659CBA93}.
А те, кто воспользовался втором способом, могут указать значение b0940064 для параметра с именем Attributes, который располагается в реестре по следующему пути: HKEY_CLASSES_ROOT\CLSID\{B4FB3F98-C1EA-428d-A78A-D1F5659CBA93}\ShellFolder.
Полное удаление панели быстрого доступа
В этом методе для начала потребуется открыть утилиту для редактирования реестра, пользователю потребуется нажать win+r и ввести regedit. В левой половине меню необходимо пройти по маршруту HKEY_CLASSES_ROOT\CLSID\{679f85cb-0220-4080-b29b-5540cc05aab6}\ShellFolder. Дальше стоит зайти в переменную Attributes и поставить в качестве значения a0100000.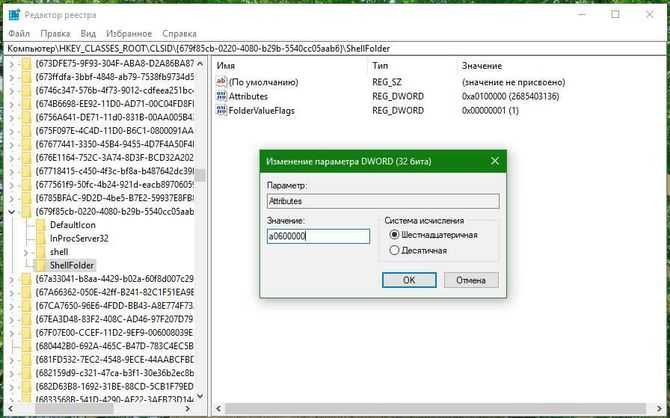
Если у пользователя система с 64 разрядами, то стоит пройти по тому же маршруту, но начать с HKEY_CLASSES_ROOT.
Однако, если система не дает изменить параметры, то потребуется проделать еще несколько действий. Стоит нажать правой кнопкой по требуемому параметру и выбрать пункт разрешения. В появившемся меню стоит перейти в дополнительный раздел.
В открывшемся меню в верхней строке, где отображен владелец потребуется кликнуть Изменить, после чего необходимо ввести Администраторы в следующем окне.
Затем потребуется нажать ОК. После чего пользователь окажется в списке разрешений. Здесь стоит выбрать группу Администраторов и поставить им полный доступ, если его еще нет.
После всех действий, проведенных с реестром, стоит перезапустить компьютер. Однако, проводник будет пытаться получить доступ к панели, которой теперь нет, чтобы не получать отчеты об ошибках, стоит проделать действия из предыдущего пункта и поставить Этот компьютер в качестве стартового окна.
Как Редактировать, добавлять, удалять элементы из контекстного меню «Создать» в Windows 10.
Кликом правой кнопкой мыши на пустом пространстве рабочего стола или открытой папки откроется контекстное меню, Пункт меню «Создать» предоставляет дополнительные функциональные возможности, предлагая вам различные действия.
Контекстное меню Создать позволяет создавать новые документы, папки, ярлыки. Но с течением времени, вы можете понять, что на самом деле вы не используете большинство пунктов контекстном меню Создать, и решите удалить некоторые пункты или добавить несколько записей которые необходимы для вашей работы. В этой статье мы рассмотрим, как редактировать, добавлять или удалять элементы из контекстного меню «Создать».
Другие причины, по которым может пропасть панель задач
y http-equiv=»Content-Type» content=»text/html;charset=UTF-8″>le=»text-align: justify;»>И еще несколько возможных вариантов причин проблем с панелью задач Windows 10, которые встречаются совсем редко, но их тоже стоит учитывать.
- Сторонние программы, влияющие на отображение панели. Это могут быть программы для оформления системы или даже не связанное с этим ПО. Проверить, в этом ли дело, можно, выполнив чистую загрузку Windows 10. Если при чистой загрузке все работает исправно, стоит отыскать программу, которая вызывает проблему (вспомнив, что устанавливали в последнее время и заглянув в автозагрузку).
- Проблемы с системными файлами или установкой ОС. Проверьте целостность системных файлов Windows 10. Если вы получали систему путем обновления, возможно, имеет смысл выполнить чистую установку.
- Проблемы с драйверами видеокарты или самой видеокартой (во втором случае вы также должны были замечать какие-то артефакты, странности с отображением чего-либо на экране и ранее). Маловероятно, но все-таки стоит учесть. Для проверки можно попробовать удалить драйвера видеокарты и посмотреть: а появилась ли панель задач на «стандартных» драйверах? После этого установить последние официальные драйверы видеокарты. Также в этой ситуации можно зайти в Параметры (клавиши Win+I) — «Персонализация» — «Цвета» и отключить параметр «Сделать меню Пуск, панель задач и центр уведомлений прозрачными».
Ну и последнее: по отдельным комментариям к другим статьям на сайте сложилось впечатление, что некоторые пользователи случайно переходят в режим планшета и после этого недоумевают, почему панель задач выглядит странно, а ее меню нет пункта «Свойства» (где находится изменение поведения панели задач).
Тут следует просто выключить режим планшета (через клик по значку уведомлений), либо зайти в параметры — «Система» — «Режим планшета» и отключить параметр «Включать дополнительные возможности сенсорного управления Windows при использовании устройства в качестве планшета». Также можно установить в пункте «При входе в систему» значение «Переход к рабочему столу».
А вдруг и это будет интересно:
Отключение элементов панели
Если пользователю просто не нравятся файлы и папки, которые показываются при старте проводника, то их можно скрыть. Сначала потребуется зайти в проводник и перейти на вкладку Вид, дальше стоит выбрать раздел параметров. Здесь, в разделе общие, в нижней его части есть раздел конфиденциальности. Можно сделать так, что проводник не будет показывать файлы или папки. В этом же разделе можно полностью очистить историю посещений.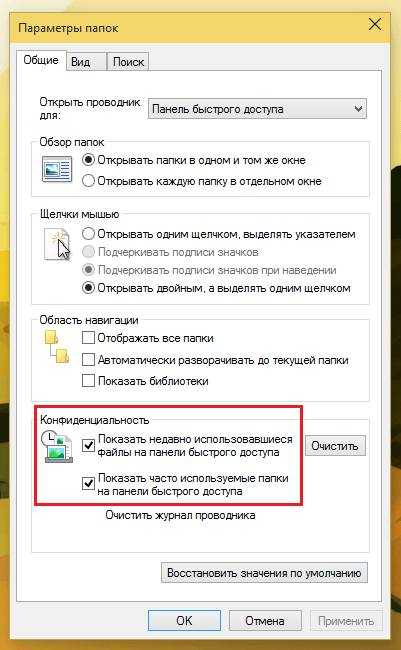
В случае же, если пользователь не желает, чтобы на панели отображались определенные данные, их оттуда можно удалить. Достаточно кликнуть по ним ПКМ и выбрать пункт «Удалить из быстрого доступа».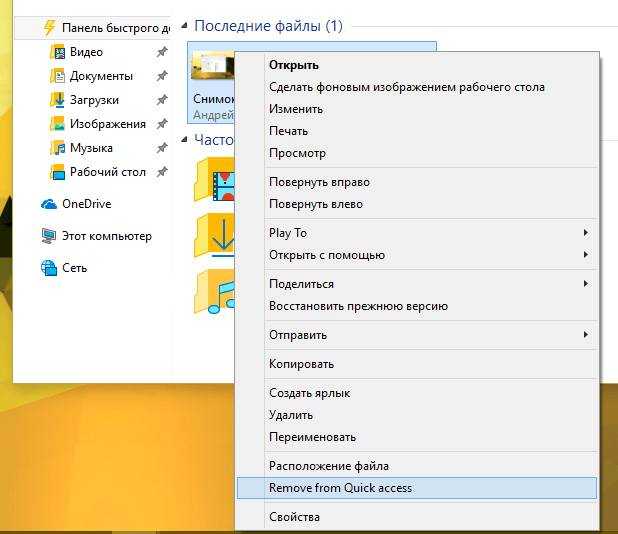
Перезапуск проводника
Чаще всего описываемая проблема с пропавшей панелью задач Windows 10 — просто «баг» и решается очень просто — перезапуском проводника.
Чтобы перезапустить проводник Windows 10, выполните следующие действия:
- Откройте диспетчер задач (можно попробовать через меню Win+X, а если не сработает — через Ctrl+Alt+Del). Если в диспетчере задач мало что отображается, нажмите «Подробнее» внизу окна.
- Найдите в списке процессов «Проводник». Выберите его и нажмите «Перезапустить».
Обычно, эти простые два шага решают проблему. Но также случается, что после каждого последующего включения компьютера она повторяется вновь. В этом случае иногда помогает отключение быстрого запуска Windows 10.
Удаление панели быстрого доступа из области навигации проводника
Несмотря на наличие параметра System.IsPinnedToNameSpaceTree в разделе реестра, относящегося к панели быстрого доступа, изменение его значения на 0 не отключает отображение значка в панели навигации, как это происходит в случае с OneDrive.
Примечание: прежде чем удалить панель быстрого доступа, убедитесь, что в настройках проводника выбран параметр открывать проводник с позицией на Этот компьютер. По умолчанию проводник открывается с позицией Панель быстрого доступа, а при ее удалении будет происходить ошибка при открытии проводника.Для того, чтобы изменить папку по умолчанию при открытии проводника перейдите в меню Файл, выберите пункт Параметры
На вкладке Общие выберите значение параметра Открыть проводник для — Этот компьютер и нажмите кнопку OK.
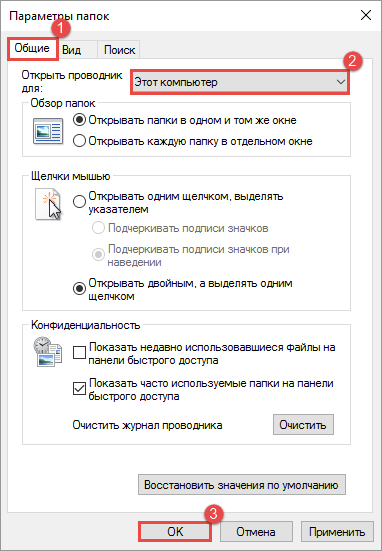
Выполните следующие действия для удаления Панели быстрого доступа:
- Откройте редактор реестра (Win + R – regedit)
- Перейдите в раздел HKEY_CLASSES_ROOT\CLSID\{679f85cb-0220-4080-b29b-5540cc05aab6}
- Измените владельца подраздела ShellFolder воспользовавшись
- В правой части редактора реестра найдите параметр Attributes и измените его значение на a0600000
Для применения изменений выполните выход из системы или перезапустите процесс explorer.exe
Для того чтобы вернуть отображение панели быстрого доступа в навигационной панели проводника установите значение параметра Attributes равным a0100000
Примечание: если вы используете 64-разрядное издание Windows 10, панель быстрого доступа может отображаться в диалоговых окнах открытия или сохранения в некоторых 32-рязрядных приложениях. Для того, чтобы этого не происходило, присвойте значение a0600000 параметру Attributes в разделе реестра HKEY_CLASSES_ROOT\Wow6432Node\CLSID\{679f85cb-0220-4080-b29b-5540cc05aab6}\ShellFolderПредварительно необходимо изменить владельца этого подраздела реестра.
