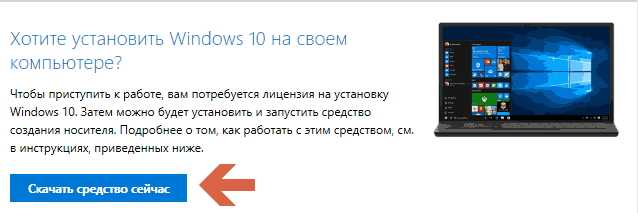Дополнительные функции
Смешанная реальность
Новое приложение Mixed Reality Viewer даёт возможность помещать виртуальные 3D-объекты туда, куда направлена камера.
Увеличение продуктивности с помощью 3D-технологий
Уже не первый год люди начинают выходить за рамки плоского и ограничивающего нас 2D-мира. Пришло время перемен в сфере образования и творчества. Windows 10 продолжает погружать нас в мир 3D, обеспечивая возможность интегрирования 3D-объектов в файлы Office, а именно Word и PowerPoint. В этих программах вы сможете вращать объекты прямо внутри презентации или документа, обеспечивая лучший пользовательский опыт.
Увеличение интерактивности игр
Гейминг — быстрорастущий сегмент индустрии развлечений. Игры всегда интересовали человека, но в последнее десятилетие аппетиты пользователей растут так же быстро, как развиваются технологии, которые позволяют удовлетворять их требования. Команда разработчиков Windows 10 понимает это и вносит в игры ещё больше интерактивности.
На сегодняшний день играми интересуется около 200 миллионов активных пользователей ежемесячно. Чтобы улучшить взаимодействие между таким огромным количеством пользователей, в Windows 10 добавлен сервис Mixer, который позволяет вести интерактивный стриминг в режиме реального времени. Таким образом пользователи смогут эффективнее взаимодействовать друг с другом.
Превратите фото в целую историю
Приложение «Фотографии» полностью переработано. Теперь у пользователей появилась возможность превращать изображения в истории, используя переходы, цифровое перо и 3D-эффекты
Как вы могли заметить, в обновлении Windows 10 Fall Creators Update большое внимание уделено 3D-технологиям. Не обошлось без них и здесь
Вы сможете использовать динамические объекты для оживления картинки.
Просмотр нагрузки на GPU
В обновлении появилась возможность просматривать уровень нагрузки на графический процессор, что довольно полезно для геймеров и графических дизайнеров.
Windows Insider
Получить обновления можно и с помощью системы предварительной оценки от майкрософт. Для ее использования будет необходимо зарегистрироваться в соответствующей программе на сайте разработчика.
Также регистрацию можно провести в разделе «Обновление и безопасность», который находится в настройках. Там нужно выбрать соответствующий пункт и привязать свою учетную запись майкрософт. Затем останется выбрать способ получения обновлений (лучше все оставить по умолчанию) и выбрать какие версии получать:
- ранний тест, который исправляет старые ошибки, но может содержать много новых, еще не проверенная версия.
- Поздний тест, эта версия уже проверенная тестировщиками и комьюнити, большая часть ошибок выловлена и устранена.
- Предрелизная версия, которая представляет собой практически готовый продукт.
После этого компьютер будет необходимо перезагрузить. Далее в системе появится фоновый процесс, который будет сканировать ОС и определять версию и наличий обновлений. Новые сборки будут приходить в соответствующую утилиту, где их можно будет выбрать и установить, однако, после регистрации и до прихода первой версии может пройти продолжительно время.
Улучшения приложения Параметры
В этом релизе Microsoft не предоставила значительных изменений в настройках системы. Тем не менее, какие-то улучшения всё-таки есть:
- Обновлена страница автоматической очистки места на системном диске.
- Обновлена страница с информацией о системе.
- Настройки ассоциаций приложений и форматов файлов перенесены из Панели управления в Параметры.
- Появились параметры воспроизведения видео.
- Добавили настройки и статистику оптимизации доставки (Параметры — Обновление и безопасность — Обновление Windows — Дополнительные параметры — Оптимизация доставки — Дополнительные параметры / Монитор активности).
- В меню, которое появляется по нажатию на значок батареи в области уведомлений, теперь можно изменить режим работы устройства, тем самым увеличив производительность или снизив потребление энергии. Вообще, в Fall Creators Update система должна расходовать заряд аккумулятора более бережно.
В целом, изменения хоть и небольшие, но очень даже приятные и полезные. Нужно отметить также наконец-то исправленные баги с отображением дополнительных параметров центра обновления.
Скачать Windows 10 Fall Creators Update через Центр обновления
Первый способ получить Windows 10 Fall Creators Update, если вы получили уведомление о том, что обновление готово для вашего устройства. Вы можете принудительно установить используя Windows Update. Открываем Центр обновления Windows чтобы установить версию 1709 и выполняем следующие действия:
- Открыть настройки (Параметры).
- Нажмите на Обновление и безопасность.
- Нажмите кнопку Проверить обновления.
Ваше оборудование совместимо, обновление доступно, вы должны запустить загрузку. Как подготовка к установке достигнет 100%, нажмите кнопку Restart Now (Перезагрузка).
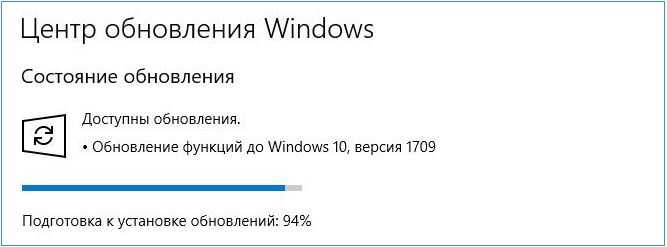
После таких действий начнется установка, как обычное регулярное обновление, правда займет немного времени чуть больше, чем обычно. В предыдущей Windows 10 введена единая платформа обновления Unified Update Platform (UUP), механизм, который делает установку быстрее, чем раньше.
Windows AnalyticsWindows Analytics
Проверка готовности к обновлениюUpgrade Readiness
Проверка готовности к обновлению позволяет получить информацию о проблемах совместимости приложений и драйверов.Upgrade Readiness provides insights into application and driver compatibility issues. Среди новых возможностей — расширение охвата приложений, отчеты о работоспособности после обновления и усовершенствованная фильтрация отчетов.New capabilities include better app coverage, post-upgrade health reports, and enhanced report filtering capabilities. Подробнее: Управление обновлениями Windows с помощью средства «Проверка готовность к обновлению».For more information, see Manage Windows upgrades with Upgrade Readiness.
Поддержка обновленийUpdate Compliance
Новые возможности в Поддержке обновлений позволяют контролировать состояние защиты Защитника Windows, сравнивать соответствие с другими представителями отрасли, а также оптимизировать полосу пропускания для развертывания обновлений.New capabilities in Update Compliance let you monitor Windows Defender protection status, compare compliance with industry peers, and optimize bandwidth for deploying updates. Дополнительные сведения можно найти в разделе Наблюдение за обновлениями Windows и антивирусной программой защитника Майкрософт с учетом соответствия обновления.For more information, see Monitor Windows Updates and Microsoft Defender Antivirus with Update Compliance.
Работоспособность устройствDevice Health
Работоспособность устройств — это новое аналитическое средство для упрощения обслуживания устройств, способное идентифицировать устройства и драйверы, которые часто дают сбой и могут требовать замены или повторной сборки.Maintaining devices is made easier with Device Health, a new, premium analytic tool that identifies devices and drivers that crash frequently and might need to be rebuilt or replaced. Подробнее: Мониторинг работоспособности устройств с помощью средства «Работоспособность устройств».For more information, see Monitor the health of devices with Device Health.
АдминистрированиеAdministration
Управление мобильными устройствами (MDM)Mobile Device Management (MDM)
MDM теперь распространяется на присоединенные к домену устройства с регистрацией в Azure Active Directory.MDM has been expanded to include domain joined devices with Azure Active Directory registration. Для устройств, присоединенных к Active Directory, можно использовать групповую политику для запуска автоматической регистрации в MDM.Group Policy can be used with Active Directory joined devices to trigger auto-enrollment to MDM. Подробнее: Автоматическая регистрация устройства Windows 10 с помощью групповой политики.For more information, see Enroll a Windows 10 device automatically using Group Policy.
Также добавлен ряд новых элементов конфигурации.Multiple new configuration items are also added. Подробнее: .For more information, see .
Ошибки при установке обновления и способы их решения
Не всегда всё идёт по плану, установка обновлений — не исключение. Мы это предусмотрели и решили подготовить для вас небольшой список решения распространённых ошибок при загрузке и установке обновления.
Исправление ошибки при загрузке установочных файлов
Описание проблемы
Если у вас появилось сообщение об ошибке с номером 0×800F0922, то это может означать, что ваш компьютер не может подключиться к серверам обновления Microsoft. Второй причиной может быть отсутствие свободного пространства в зарезервированном разделе системы.
Решение проблемы
Убедитесь, что у вас установлено соединение с Интернетом, затем проверьте, выключен ли VPN. Отключение VPN и повторное подключение к Сети должно решить проблему.
В редких случаях некоторые приложения вроде антивирусов могут хранить данные в разделе System Reserved (Зарезервировано Системой), которые могут помешать установке обновлений.
Для решения этой проблемы вы также можете использовать сторонние приложения для разбиения диска.
Как исправить ошибки обновления в течение установки
Описание и решение проблемы
При виде ошибок во время обновления немногие используют встроенное средство устранения неполадок Windows, однако иногда оно помогает вполне эффективно решить проблему. Оно должно помочь с решением неполадки с номером 0×80245006, которая возникает при отсутствии или повреждении запрашиваемых файлов. Если у вас не получилось обнаружить неполадку или устранить её с помощью встроенных средств, то вы можете воспользоваться инструментом Media Creation Tool.
Описание проблемы
Когда обнаруживается непредвиденная ошибка во время загрузки новых элементов через Центр обновления Windows, то, вероятнее всего, вы увидите ошибку с кодом 0×80190001.
Решение проблемы
Чтобы устранить ошибку, вы можете запустить приложение очистки диска и попытаться удалить временные файлы установки и начать снова, но уже с использованием Media Creation Tool. Для запуска программы очистки диска выполните следующие шаги:
- Откройте «Пуск».
- В строке поиска введите cleanmgr и выберете программу «Очистка диска».
- Если у вас несколько жёстких дисков, то выберите диск, на котором установлена ОС.
- Нажмите «ОК».
- Нажмите на кнопку «Очистить системные файлы».
- Если у вас несколько дисков, то убедитесь, что выбран нужный, а затем нажмите клавишу «ОК».
- В зависимости от ситуации, вам нужно будет удалить следующее:
- файлы корзины;
- временные Интернет-файлы;
- временные файлы;
- дамп памяти файлов системных ошибок;
- файлы предыдущей установки Windows;
- временные установочные файлы Windows.
- Нажмите «OK».
Надеемся, что у вас не возникнет трудностей при установке обновления.
3 способа обновить Windows 10 до накопительного обновления Fall Creators Update
Компания Microsoft придерживается позиции, что спешить с обновлением не надо, и если оно не появилось в первые дни, то нужно просто дождаться своей очереди, когда всё само появится в Центре обновлений. Но мы такой позиции придерживаться не будем и внедрим Fall Creators Update во что бы то ни стало. И ниже рассмотрим 3 способа, как это сделать.
Примечание: друзья, в моих тестируемых случаях обновление прошло относительно успешно. Из багов оказалась только слетевшая Алиса (голосовой помощник от Яндекса). Эту проблему я решил переустановкой программы. Однако, как показывает практика, по итогу внедрения сырых апдейтов можно столкнуться с куда более серьёзными проблемами. Потому настоятельно вам рекомендую перед изложенными ниже действиями создать точку или резервную копию для возможности отката системы.
Способ №1. Центр обновления
Итак, самый простой способ — следуем в Центр обновления и запускаем проверку.
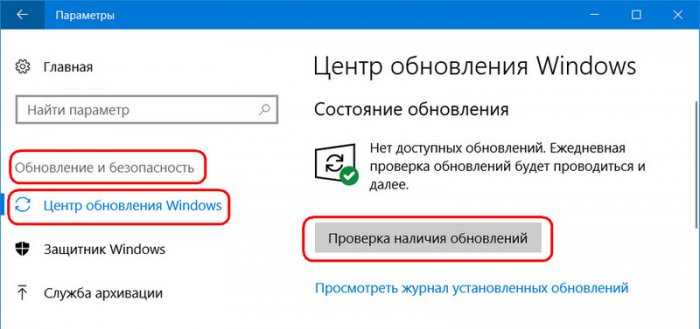
Если всё в порядке, далее увидим, как осуществляется скачивание компонентов сборки 1709.
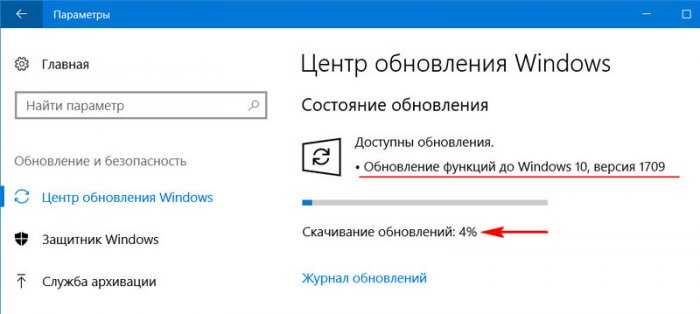
Если этого не происходит, но система совершает попытки скачать сборку 1709, вспоминаем, что мы делали с Центром обновления – не меняли ли условия поставки обновлений. Обращаемся к дополнительным параметрам.
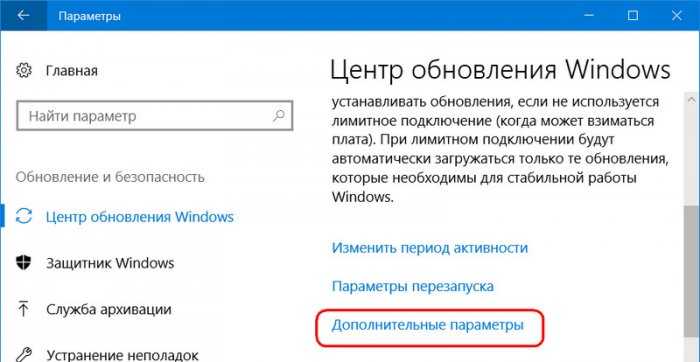
И проверяем, чтобы были выставлены дефолтные значения.
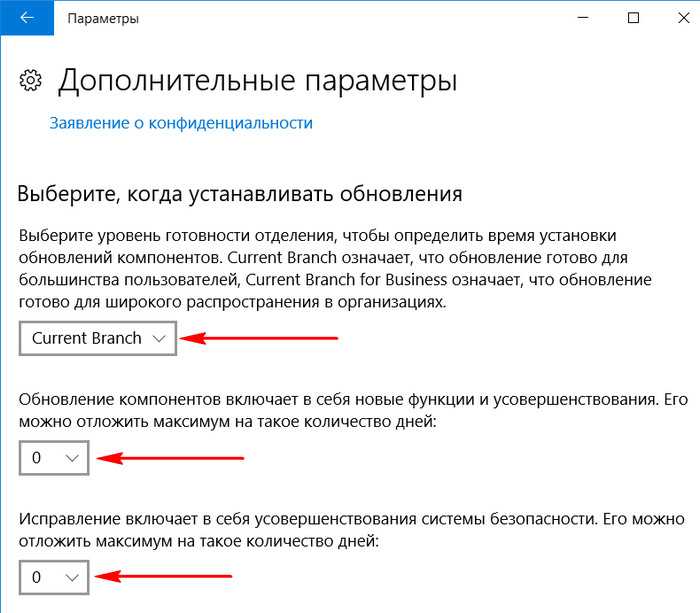
По итогу скачивания компонентов Fall Creators Update в трее увидим системное уведомление, которое будет содержать варианты наших дальнейших действий.
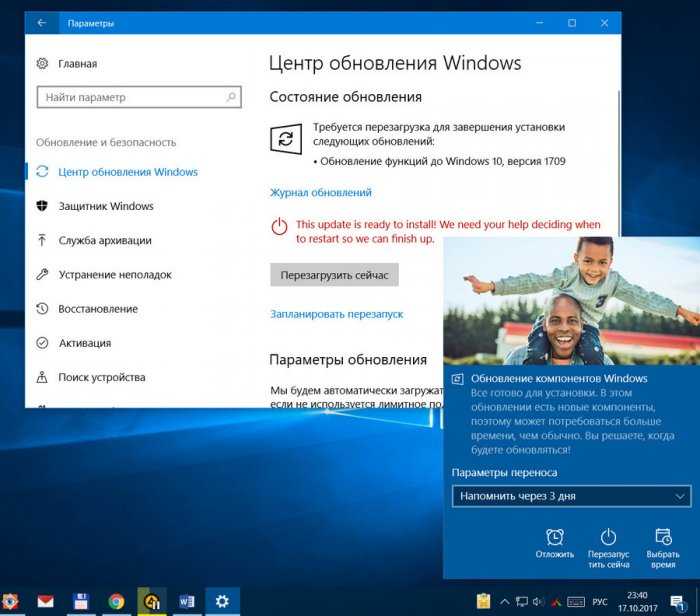
В числе этих вариантов – возможность отложить процесс непосредственного внедрения обновления на какой-то конкретный день или на неопределённое время с напоминанием. Чтобы немедленно приступить к внедрению апдейта, жмём, соответственно, «Перезапустить сейчас».
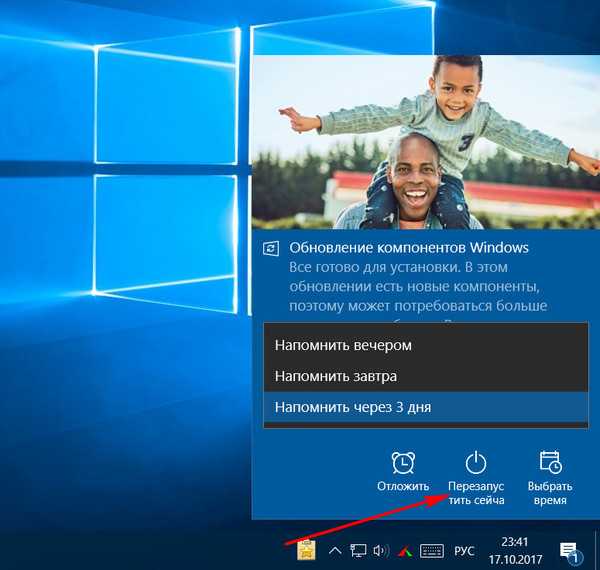
И ждём, пока компьютер обновится.
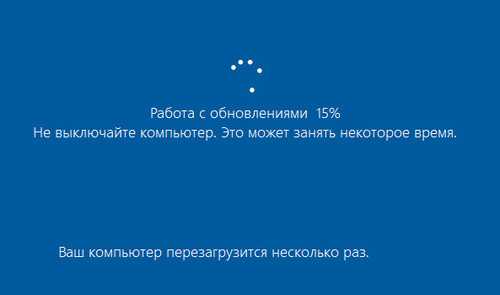
Если пакета компонентов сборки 1709 в Центре обновления ещё нет, следуем любой из предложенных далее инструкций.
Способ №2. Утилита MediaCreationTool
Если с Центром обновления происходят неполадки, Windows 10 всегда можно обновить с помощью утилиты MediaCreationTool. Скачиваем её с сайта Майкрософт:
https://www.microsoft.com/ru-ru/software-download/windows10
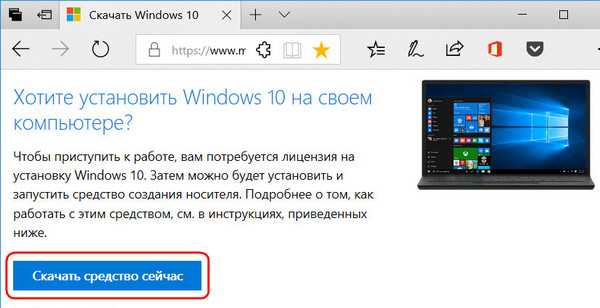
Запускаем. Соглашаемся с лицензией, выбираем первый пункт обновления.
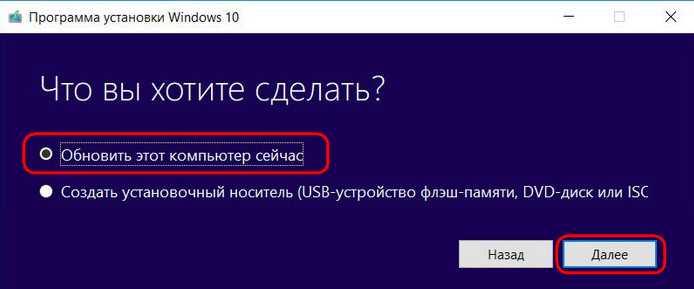
Далее будет происходить ряд подготовительных этапов – загрузка дистрибутива, создание носителя, получение обновлений и т.п. А когда всё будет готово, жмём «Установить».
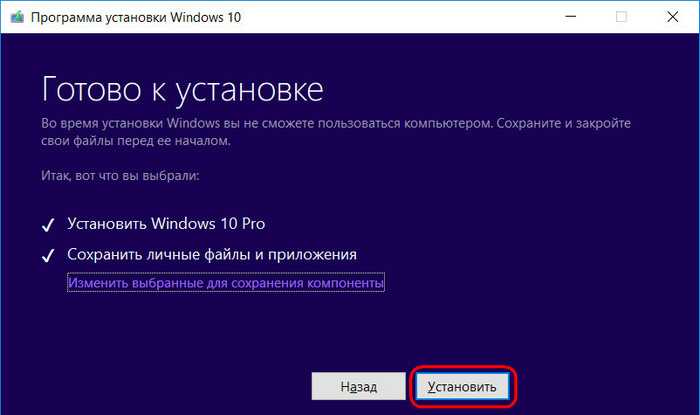
Некоторое время будем наблюдать прогресс операции в таком вот окне на весь экран.
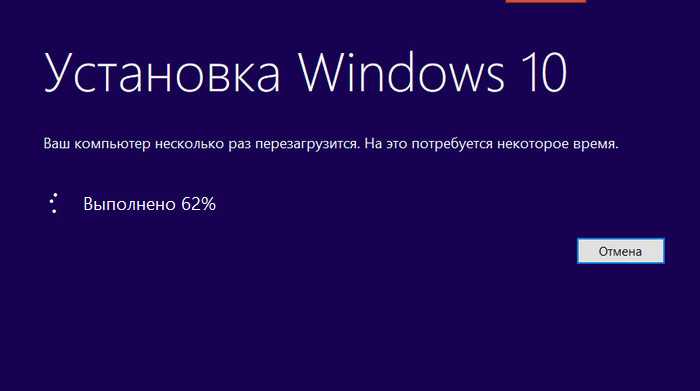
А потом система, как и в предыдущем случае, войдёт в предзагрузочный режим установки обновлений с индикацией прогресса. Затем запустится уже обновлённой.
Способ №3. ISO-образ системы
Друзья, что первый, что второй способ имеет один недостаток. После такого обновления на диске (C:\) появляется папка «ESD» — папка хранения временных файлов установки Windows, которая может весить несколько Гб. Через время она обычно сама опустошается и не нагромождает своим весом общее пространство диска (C:\). Тем не менее тот факт, что перед внедрением в систему обновлений в папку на диске (C:\) скачивались компоненты для проведения этого процесса, может не понравиться владельцам SSD-дисков, которые трепетно относятся к ресурсу использования носителя. Для таковых существует альтернативный способ внедрения Fall Creators Update, он не проводит ненужной перезаписи данных. Такой способ во многом схож с предыдущим, но позволяет пользователям самим выбрать путь хранения дистрибутива Windows и указать для этих целей раздел HDD. Ниже мы скачаем ISO-образ с дистрибутивом свежайшей Windows 10 и обновим систему с помощью него.
Как и в предыдущем случае, запускаем утилиту MediaCreationTool, но в этот раз выбираем создание установочного носителя.
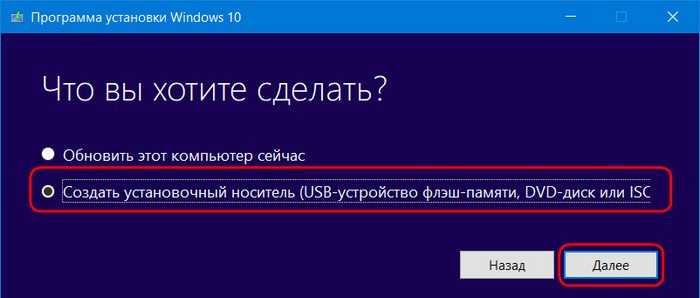
Оставляем параметры текущей системы.
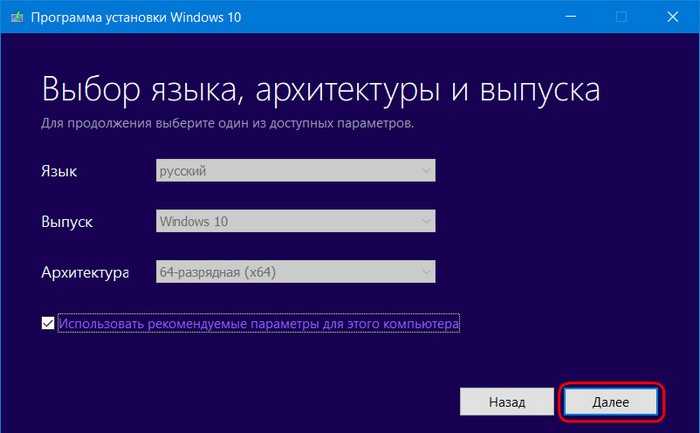
Выбираем ISO-файл.
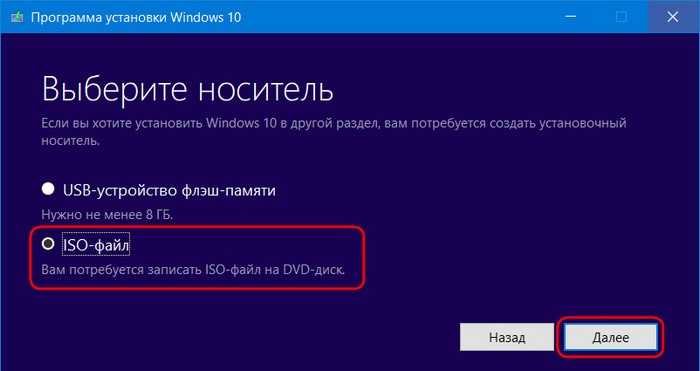
Указываем путь хранения на разделе HDD и дожидаемся его загрузки. По итогу жмём «Готово».
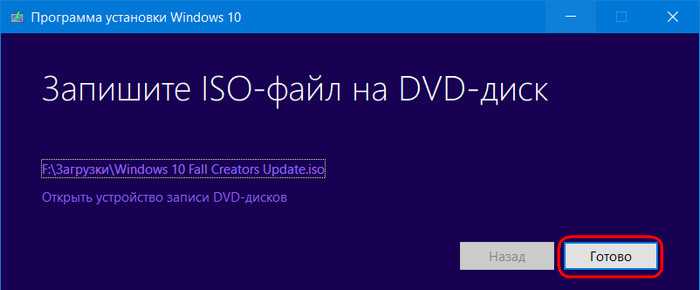
В окне проводника открываем скачанный ISO-образ. Ищем в его содержимом файл запуска «setup». Запускаем его.
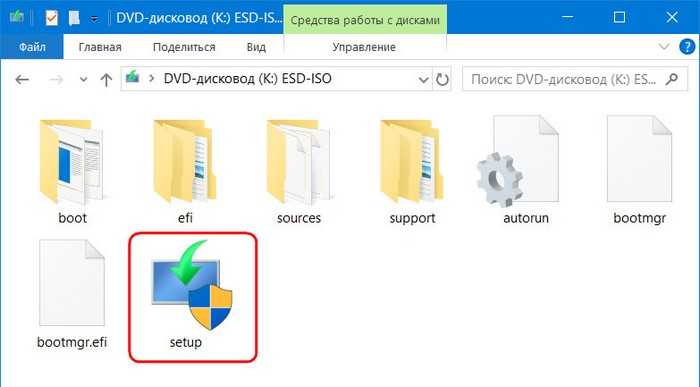
В первом окошке выбираем пункт «Не сейчас».
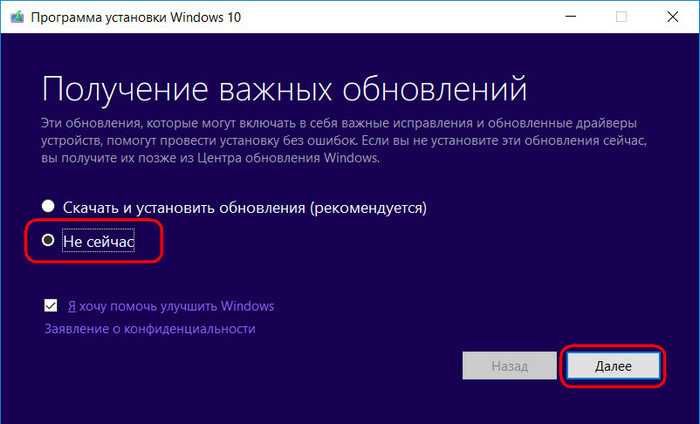
Принимаем лицензионные условия, дожидаемся завершения череды подготовительных этапов. В окошке «Готово к установке», ничего не меняя, нажимаем «Установить».
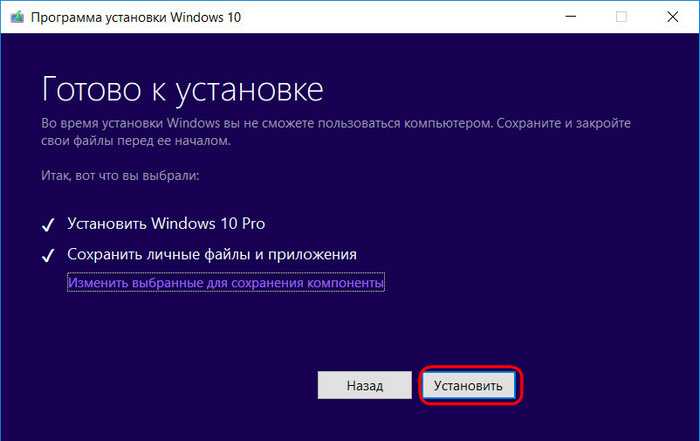
Как и в предыдущем случае, часть действий по внедрению накопительного апдейта будет происходить в среде системы, а затем компьютер перезапустится и в предзагрузочном режиме обновит Windows 10 до Fall Creators Update.
Статья на данную тему: Вышло первое накопительное обновление KB4043961 для Windows 10 новой версии 1709 (OS Build 16299.15)
Проблемы с использованием Fall Creators Update
В то время как от обновления традиционно ожидают, что оно улучшит работу Windows 10, некоторые пользователи сталкиваются с проблемами при его использовании, в том числе с багами в приложениях, снижением производительности, отсутствующими функциями и ошибками в пользовательском интерфейсе.
Пропавшие приложения
Похоже, одна из самых больших проблем в Windows 10 Fall Creators Update связана с исчезновением приложений после установки обновления. Отдельные приложения пользователи не могут найти в меню «Пуск» и через поиск Cortana, нет их и в общем списке программ.
Фото: Windows Report
При поиске в Microsoft Store приложение можно обнаружить, но при попытке его установки появится сообщение, что оно уже имеется на вашем ПК.
Эта проблема постоянно описывается пользователями на многих форумах, в том числе на Windows Central и Microsoft. В самой Microsoft проблему уже признали и работают над ее решением, а пока предлагается использование обходных путей: «сбросить» приложение или полностью снести его с ПК, установив заново.
Ошибки интерфейса
Также много жалоб на ошибки пользовательского интерфейса Windows 10 после обновления. Например, в Проводнике в папке «Этот компьютер» изменили ширину — слева появилось много пустого пространства.
Фото: Windows Central
Несмотря на то, что меню настроек приложений сильно изменилось, попытка посмотреть список установленных обновлений ведет к странному поведению полосы прокрутки.
Некоторые пользователи жалуются, что после щелчка правой кнопкой мыши на рабочем столе контекстное меню появляется вообще без пунктов. Это происходит время от времени либо постоянно, и перезапуск компьютера в некоторых случаях устраняет ошибку.
Фото: Windows Central
Функция OneDrive Files On-Demand
OneDrive Files On-Demand — это новая функция, которая позволяет получать доступ ко всем вашим файлам, хранящимся в облаке, без необходимости их загрузки на локальный диск.
Фото: Microsoft
Хотя OneDrive Files On-Demand должно быть доступно в Windows 10 Fall Creators Update, после обновления оказалось, что у многих эта функция отсутствует. Однако это не баг OneDrive или Windows 10. Просто Microsoft очень медленно внедряет данную функцию, и для появления ее на всех устройствах потребуется некоторое время.
Приложения снова открываются после перезагрузки
Есть жалобы, что после выключения или перезапуска устройства некоторые приложения, открытые в последнем сеансе, автоматически запускаются снова.
Многие пользователи называют это ошибкой, но на самом деле все так и задумано: это новая функция, которая должна ускорять процесс входа в систему.
В Windows 10 уже появилась возможность, позволяющая использовать учетные данные для входа в систему, чтобы завершить настройку обновлений, и теперь она распространяется на обычные перезапуски и выключения ПК. Кроме того, поддерживаемые приложения (например, Chrome, диспетчер задач и реестр Windows) будут автоматически перезапускаться при входе в систему.
Хорошая новость: вы всегда можете отключить эту функцию в настройках, если она не нужна.
Отсутствуют Emoji
Еще одна функция, включенная в новую версию — встроенная поддержка Emoji при использовании экранной клавиатуры. Однако после установки обновления пользователи жалуются, что у них не появились Emoji.
Фото: Windows Сутекфд
Но это не ошибка Windows 10. Дело в том, что поддержка Emoji в настоящее время доступна только для юзеров из США. Остальным Microsoft предлагает временное решение, связанное с изменением настроек клавиатуры после обновления.
Проблемы с производительностью
Хотя Windows 10 с получила ряд улучшений с Fall Creators Update, есть данные, что обновление не лучшим образом влияет на производительность системы.
Другие юзеры сообщают, что Fall Creators Update замедлило работу их компьютеров и увеличило время запуска приложений.
Проблемы в Windows 10 Fall Creators Update
Не работает мобильный хот-спот
Fall Creators Update для Windows 10, похоже, повлияло на мобильный хот-спот — пользователи на разных форумах рассказывают, как изо всех сил пытаются заставить его работать.
Новая сенсорная клавиатура
Пользователи долго просили реализовать набор свайпами в сенсорной клавиатуре десктопной Windows 10. Наконец-то Microsoft сделала это, переработав соответствующую панель. Теперь в ней доступно 4 шаблона:
- Стандартный — буквы и несколько основных функциональных клавиш.
- Полноценный — клавиатура со всеми функциональными клавишами.
- Свайп — небольшая клавиатура, аналогичная существующей в Windows 10 Mobile.
- Панель ручного ввода — доска, распознающая написанный вами текст. Удобно на планшетах с высокоточными стилусами.
Добавили также отдельную панель смайликов, которую можно вызвать сочетанием клавиш Win + . / Win + ; :
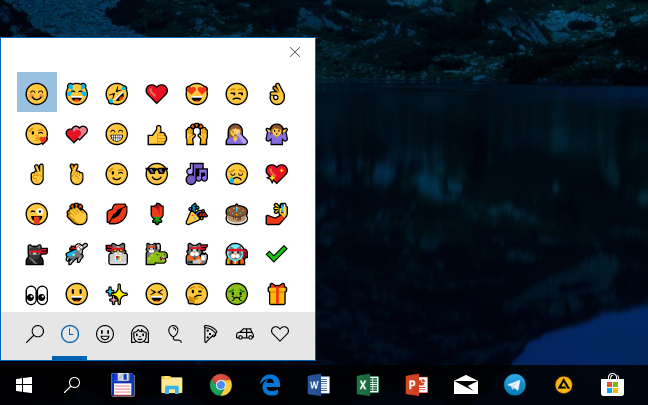
Всё бы хорошо, вот только полноценная раскладка клавиатуры недоступна на русском языке. Кнопка соответствующего режима попросту не отображается:
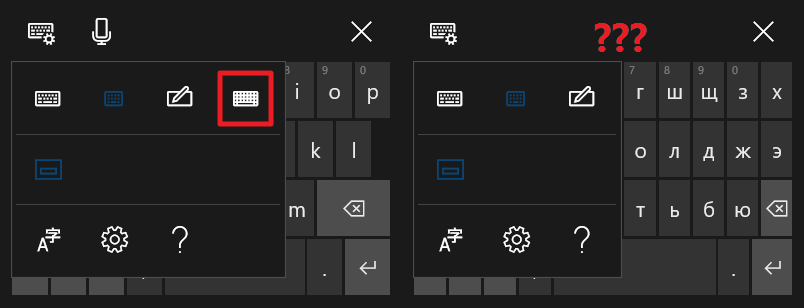
Баги не обошли стороной и панель эмоджи — она вызывается только, когда у вас включена английская раскладка клавиатуры (причём только en-us, en-gb уже не подходит). Если вы печатаете что-то на русском и хотите вставить смайлик, придётся переключаться между языками. Инженерам Microsoft об этих багах не раз сообщали, но пока что эти репорты они игнорируют.
Обновление: баг с полноценной раскладкой клавиатуры исправлен накопительными обновлениями.
Нет доступа к Интернету Windows 10
Ошибка: После обновления или установки Windows 10 1709 на устройство, невозможно подключиться к интернету. Ошибка наблюдается на 3G\4G-модемах и Wi-Fi модулях, с проводным подключением обычно всё в порядке.Причина: Причина как и всегда проста, отсутствие необходимых драйверов от производителя оборудования. Такая ситуация наблюдалась и на ранних версиях Windows 10 (1511, 1607 и 1703).Решение:
Вариант 1: Установка последних версий драйверов
Это можно сделать несколькими путями. Через Центр обновлений – если доступен Интернет другим способом, можно попробовать обновить драйвера на устройство, с которым возникли проблемы. Пройдите в Диспетчер устройств, выберите нужный сетевой адаптер и нажмите на Обновить драйвер – затем Автоматический поиск обновленных драйверов. Если обновление будет доступно, он обновится, если нет – переходим к следующему пункту.
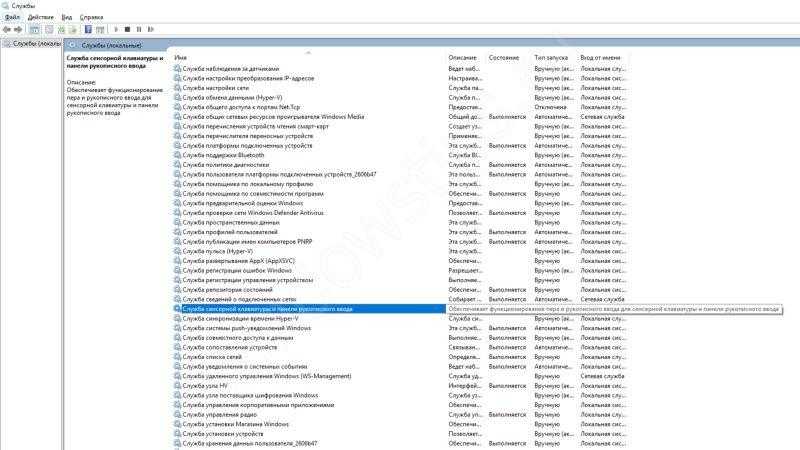
Через сайт производителя – тут всё просто, находим модель ноутбука\моноблока\материнской платы\Wi-fi модуля\Модема и загружаем последние драйвера (в случае с мат. платами и компьютерами ищем соответствующий пункт из списка предложенных). Загружаем – Устанавливаем, если не помогает, идём к следующему способу. ПО для обновления драйверов – данный способ рекомендуется использовать, если все выше перечисленные варианты не помогли. , , и прочие предложения для комплексной установки и обновления «дров» устройства.
Вариант 2: Установка прошлых версий
Если Вариант с обновлением не помог, то пробуем восстановить работоспособность подключения к Интернету прошлыми версиями этих драйверов, ранее установленных в системе. Снова пройдите в Диспетчер устройств и выберите интересующее устройство, нажмите Обновить драйвер.
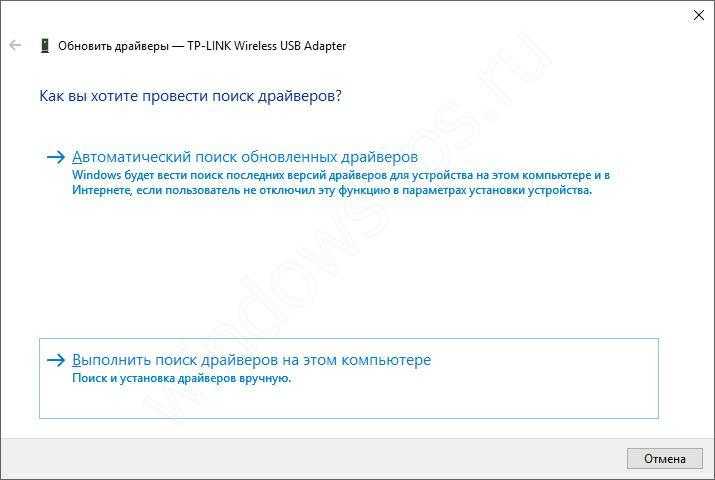
Выбираем Выполнить поиск драйверов на этом компьютере.
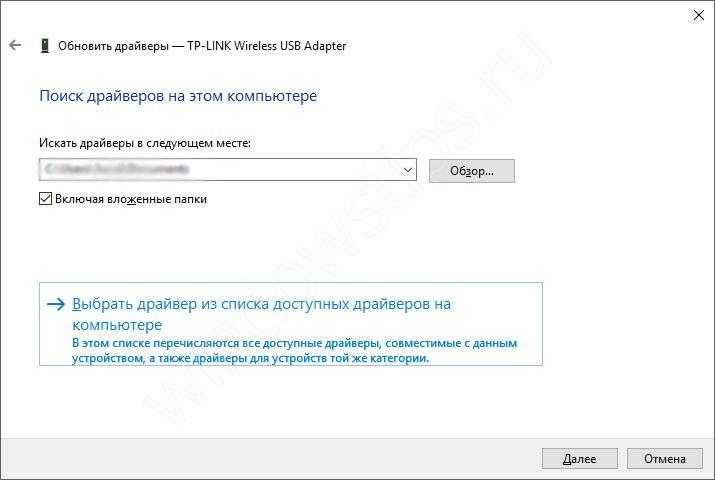
Затем, Выбрать драйвер из списка доступных на компьютере
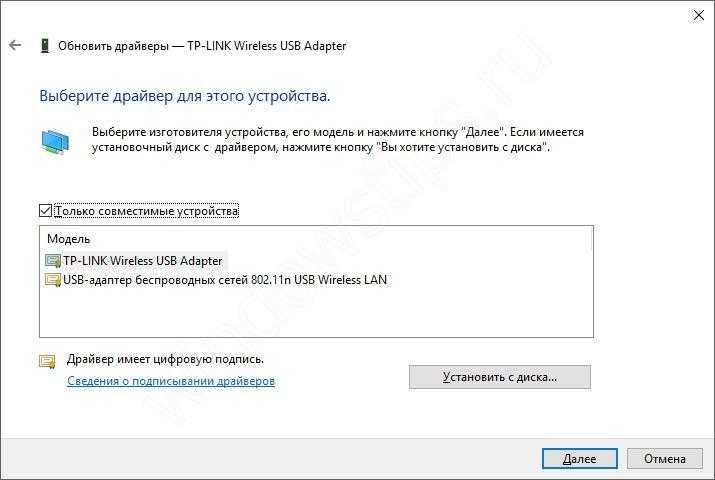
И тут уже пробуем выполнить установку всех «дров» из предложенного списка совместимых, если не помогает, то переходим к пункту 3.
Вариант 3: Возврат к предыдущей версии Windows
Данный пункт доступен при обновлении системы в течении 10 дней с момента обновления, если 10 дней прошли и этого варианта в списке восстановления системы нету, то следует переустановить систему на стабильную версию, где доступ в интернет был активен.
РазвертываниеDeployment
Windows AutopilotWindows Autopilot
Автопилот Windows— это средство автоматического развертывания устройств с Windows 10.Windows Autopilot is a zero touch experience for deploying Windows 10 devices. Профили конфигурации теперь могут применяться поставщиком оборудования, после чего устройства можно непосредственно отправлять сотрудникам.Configuration profiles can now be applied at the hardware vendor with devices being shipped directly to employees. Дополнительные сведения см. в разделе Обзор Windows Autopilot.For more information, see Overview of Windows Autopilot.
Применить профиль развертывания Autopilot к ваших устройствам также можно с помощью Microsoft Store для бизнеса.You can also apply an Autopilot deployment profile to your devices using Microsoft Store for Business. Когда сотрудники в вашей организации производят запуск при первом включении на устройстве, профиль настраивает Windows на основе профиля развертывания Autopilot, примененном к устройству.When people in your organization run the out-of-box experience on the device, the profile configures Windows based on the Autopilot deployment profile you applied to the device. Подробнее: Управление развертыванием устройств с Windows посредством Windows Autopilot Deployment.For more information, see Manage Windows device deployment with Windows Autopilot Deployment.
Активация подписки на Windows 10Windows 10 Subscription Activation
Активация подписки на Windows 10 позволяет развернуть Windows 10 Корпоративная в вашей организации без ключей и перезагрузок, используя список подписанных пользователей.Windows 10 Subscription Activation lets you deploy Windows 10 Enterprise in your organization with no keys and no reboots using a list of subscribed users. Когда подписанный пользователь входит в систему на своем устройстве с Windows 10 Pro, автоматически включаются функции, доступные только в корпоративном выпуске.When a subscribed user signs in on their Windows 10 Pro device, features that are Enterprise-only are automatically enabled. Подробнее: Активация подписки на Windows 10.For more information, see Windows 10 Subscription Activation.
Сброс AutopilotAutopilot Reset
ИТ-специалисты могут использовать сброс Autopilot для быстрого удаления личных файлов, приложений и параметров.IT Pros can use Autopilot Reset to quickly remove personal files, apps, and settings. На экране блокировки доступен специальный экран входа, который позволяет применить исходные параметры и состояние регистрации (в Azure Active Directory и системе управление устройствами), после чего устройства возвращаются в полностью настроенное известное утвержденное ИТ-отделом состояние и становятся готовы к использованию.A custom login screen is available from the lock screen that enables you to apply original settings and management enrollment (Azure Active Directory and device management) so that devices are returned to a fully configured, known, IT-approved state and ready to use. Дополнительные сведения см. в разделе Сброс устройств с помощью сброса Autopilot.For more information, see Reset devices with Autopilot Reset.
Ошибки экранной клавиатуры Windows 10
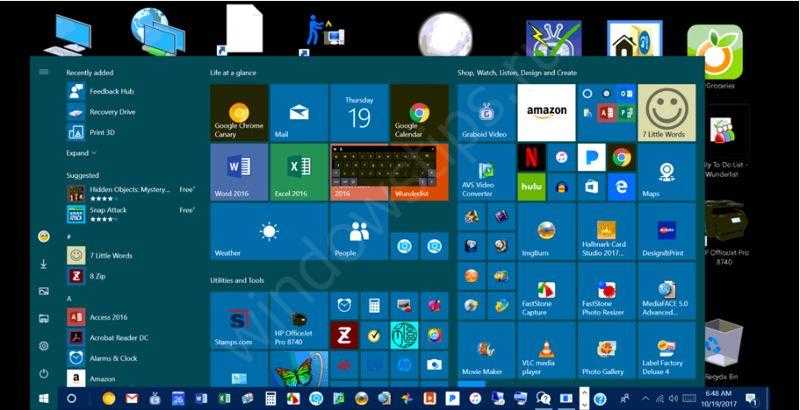
Ошибка: При запуске компьютера, на этапе входа в систему или на рабочем столе может появиться экранная клавиатура, как стандартного размера, так и маленького.
Причина: Причина ошибки может быть связана с ошибкой масштабирования экрана. Ошибка не наблюдается на «чисто» установленных системах, только после переустановки.Решение: Отключение службы экранной клавиатуры Этот способ удобен тем, кто не использует экранную клавиатуру и рукописный ввод. Откройте приложение Службы (services.msc) и в свойствах Службы сенсорной клавиатуры и панели рукописного ввода выберите тип запуска Отключена.
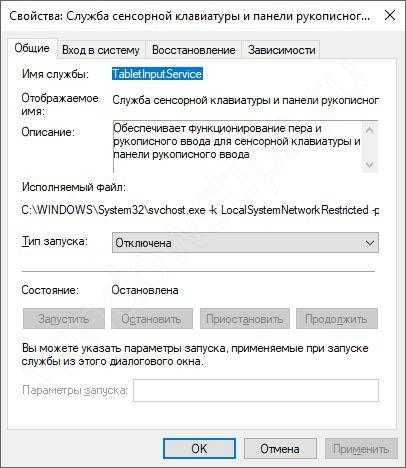
Microsoft Edge
В Windows 10 Fall Creators Update Microsoft Edge получил немного нововведений и улучшений. Инженеры представили некоторые внутренние изменения, которые должны сделать браузер стабильнее, и всего парочку косметических правок. Из новых полезных функций можно отметить редактирование закладок, закрепление сайтов в панели задач и улучшения встроенного PDF/ePub-ридера. В лучшую сторону поменялся интерфейс добавления страницы в избранное, а также панель вкладок, которая теперь выполнена в стиле Fluent Design.
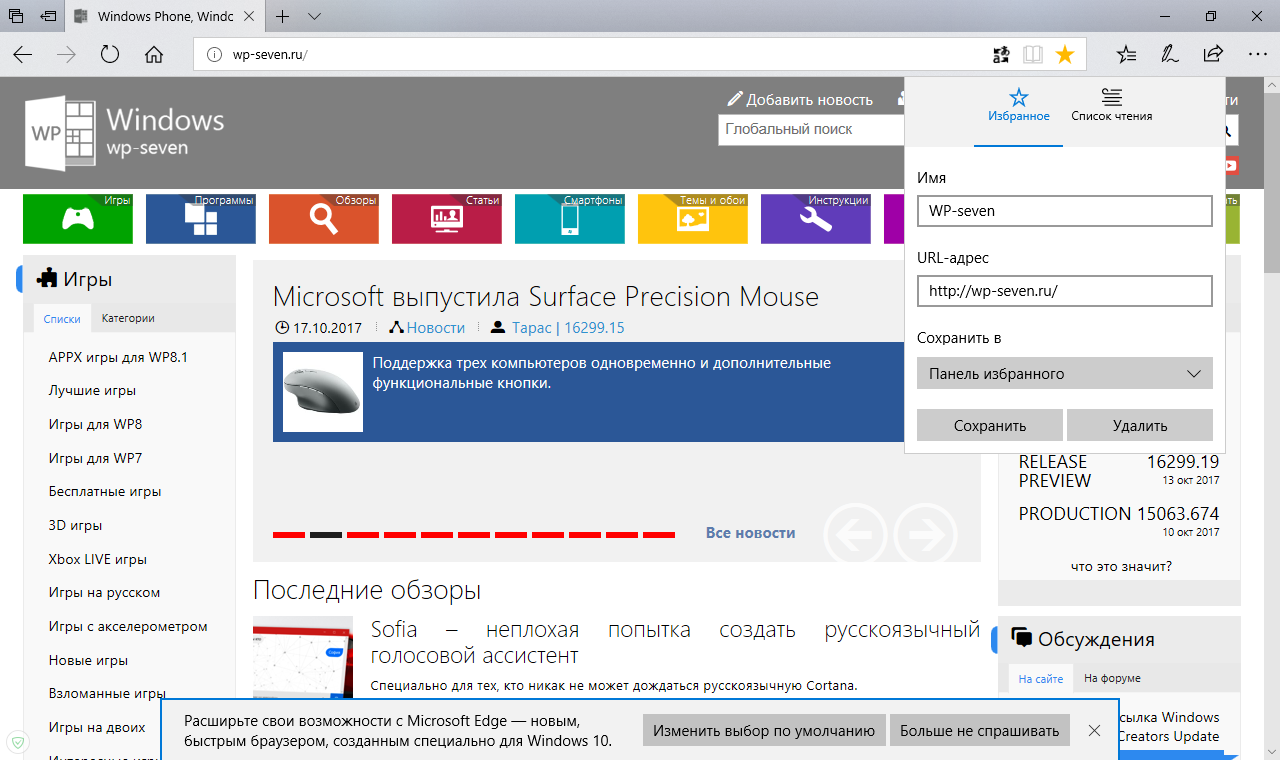
Конечно же, не обошлось без багов. Последние пару месяцев инсайдеры часто сталкивались с неработающей синхронизацией паролей. Судя по всему, Microsoft не успела пофиксить эту достаточно серьёзную неполадку: она наблюдается и в релизной сборке. Решить её не помогает даже полная переустановка Microsoft Edge. Остаётся лишь ждать, пока проблема будет (или не будет) решена накопительными обновлениями.
Как установить Windows 10 Fall Creators Update через Windows Insider
Есть еще один интересный метод установки Windows 10 1709, который не только позволит вам скачать самую свежую версию Windows, но и помочь Microsoft тестировать накопительные обновления для нее.
Для справки: переход в инсайдерскую программу связан с определенными рисками получения менее стабильных обновления. В этом случае осуществляется переход в Release Preview, где обновления не столь нестабильны, как в Fast Ring / Slow Ring, но вы все же должны быть готовы встретиться с парочкой лишних багов.
- Нажмите Win + I и перейдите в раздел Обновление и безопасность – Программа предварительной оценки Windows.
- Нажмите Начать. На первом окне нажмите Связывание учетной записи и выберите вашу текущую запись Microsoft.
- На следующем этапе выберите Just fixes, apps and drivers (Только исправления, приложения и драйвера – спасибо за локализацию, Microsoft). Этот же режим называется Release Preview. Нажмите Подтвердить.
- На окне Лучшая версия Windows для всех нажмите Подтвердить.
- Перезагрузите компьютер, после чего зайдите в центр обновлений и проверьте наличие обновлений.
Компьютер должен найти доступное обновление, скачать и установить его без проблем.
Помощник по обновлению Windows
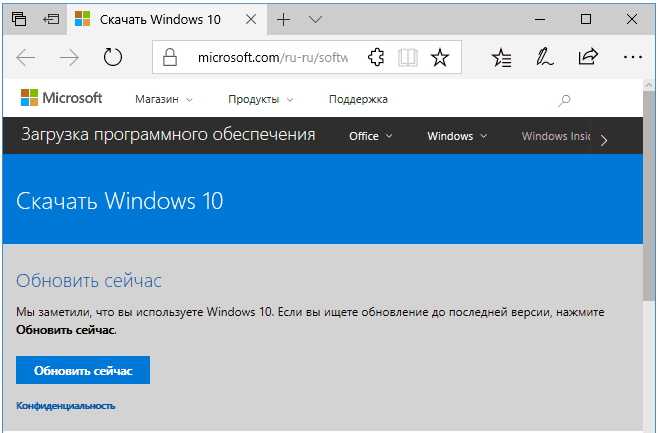
Что будет происходить при обновлении Windows 10 до версии 1709
- Утилитой будет осуществлена проверка наличия обновлений, вам будет сообщено о том, что доступна версия 16299. Просто кликните по кнопке «Обновить сейчас»;
- Будет осуществлена проверка совместимости системы, после чего начнется загрузка обновления;
- Вам будет предложено перезагрузить компьютер или ноутбук для окончания установки обновления, но если вы не желаете осуществлять перезагрузку сразу же, её можно выполнить и позже;
- После завершения процесса обновления на вашем устройстве установится операционная система Windows 10 1709 Fall Creators Update;
- Будет инициировано создание папки Windows.old, в которой будут содержаться все файлы предыдущей версии оси, это делается для того, чтобы вы могли откатить систему.
Кроме «Помощника по обновлению» можно применить утилиту Media Creation Tool, которая установить Windows 10 Fall Creators Update на компьютер. Данная утилита доступна на официальном сайте Microsoft на той же самой странице https://www.microsoft.com/ru-ru/software-download/windows10/. Вам достаточно кликнуть по кнопке «Скачать средство сейчас» и после запуска выбрать пункт «Обновить этот компьютер сейчас».