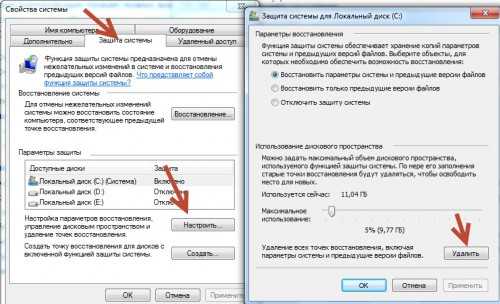Встроенные механизмы очистки ОС
В Microsoft прекрасно знают тонкости работы операционной системы и ее способности к «захламлению» жесткого диска. В Windows 10 для удаления продуктов ее «жизнедеятельности» пользователю доступно несколько инструментов. Первый называется «Очистка диска» и имеется во всех версиях, основанных на ядре NT.
Стандартный способ
Для его запуска выполняем в «Проводнике» приведенную последовательность действий.
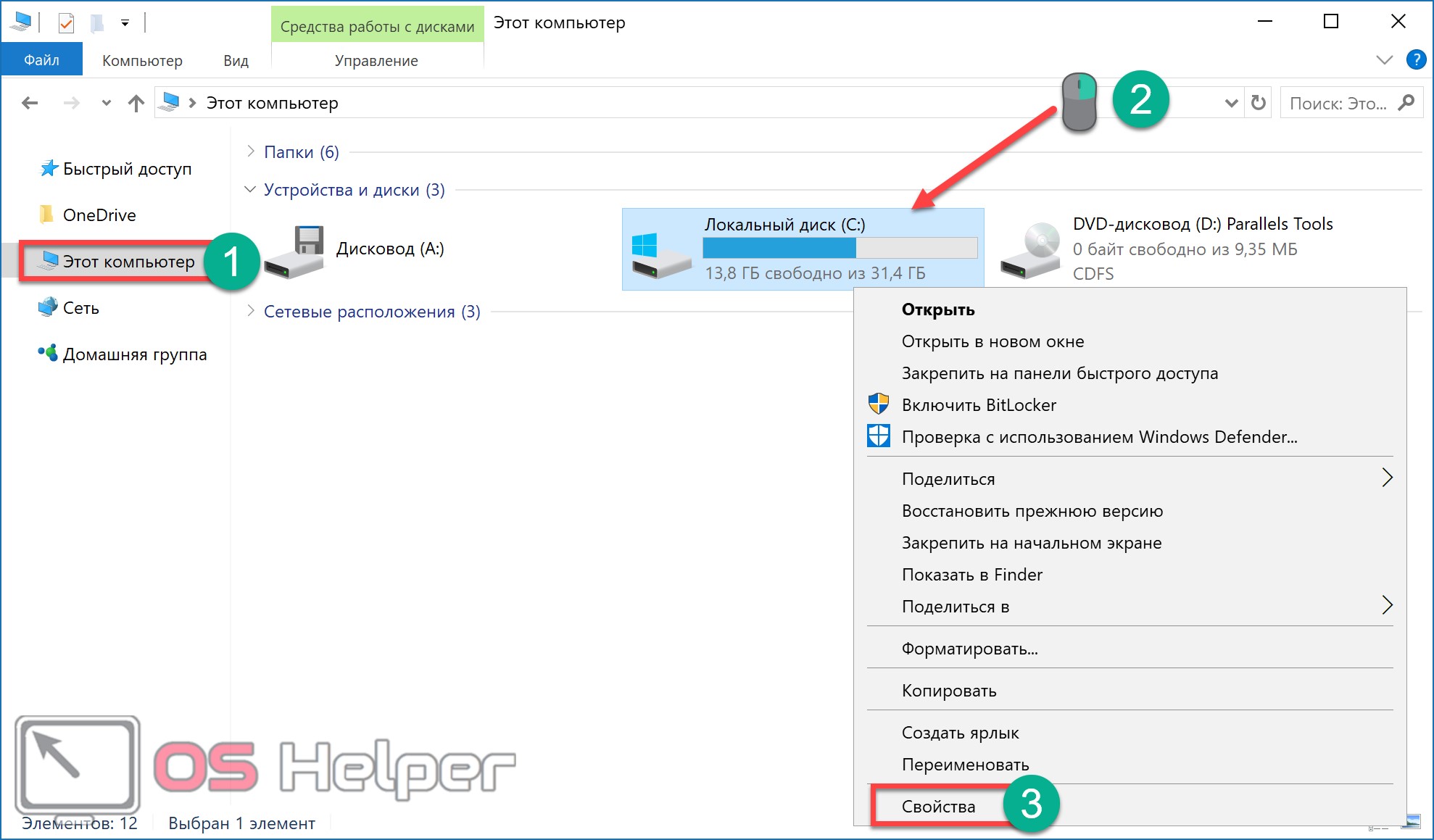
В результате этих манипуляций откроется окно свойств установленного в системе накопителя.
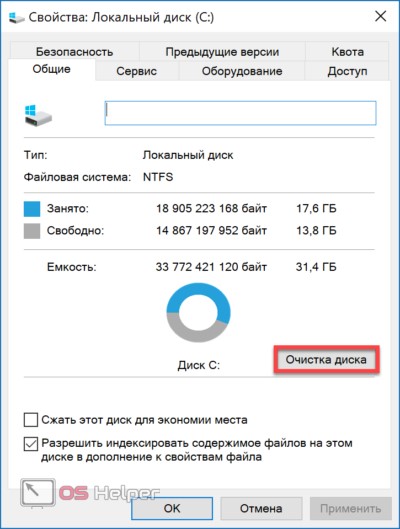
Выбираем указанный пункт и переходим дальше.
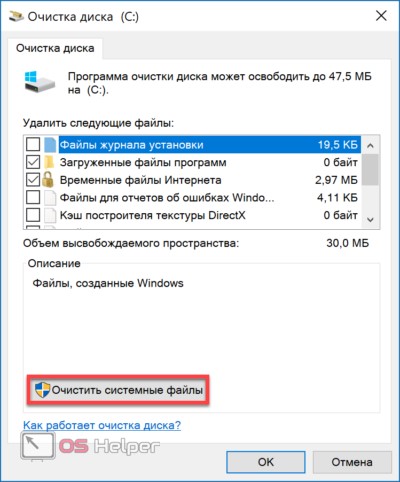
Итак, мы добрались до механизма очистки. Все группы файлов, которые перечислены в открывшемся списке, можно безболезненно удалять. По мере проставления галочек система подсчитывает объем освобождаемого места. Однако на этом возможности утилиты не заканчиваются. Раз уж мы собрались проводить тотальную уборку, очистим заодно и системные файлы.
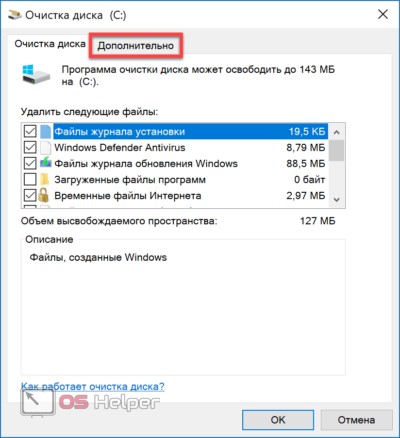
Как видим, система добавила дополнительные, довольно «увесистые» пункты, в список доступных для удаления. Не останавливаемся на достигнутом и идем еще дальше. Открываем вкладку «Дополнительно».
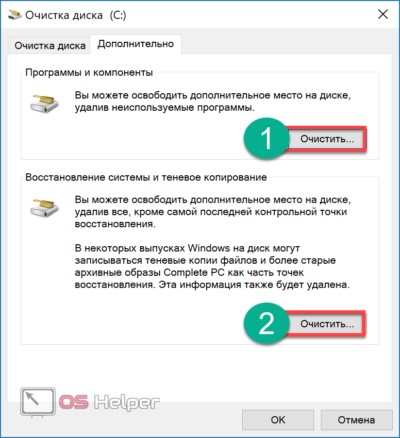
Обозначенные на скриншоте параметры позволяют:
- Удалить программы, которые давно не используются. Выбрав первый пункт «Очистить», мы переместимся в стандартное меню управления ПО. В итоге, работает он как интерактивное напоминание для особо забывчивых пользователей;
- Второй пункт гораздо интереснее. Если на компьютере включена функция System Restore, с помощью которой создаются точки восстановления, можно выполнить их удаление. В долго работающей системе они могут занимать значительное место.
Действия, совершаемые при выборе второго пункта, потребуется подтвердить дополнительно.
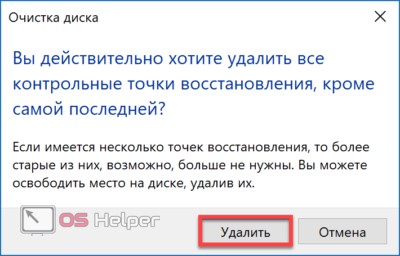
Переходим на основную вкладку и снова подтверждаем выбор.

Система выполняет удаление временных файлов. Время выполнения операции будет зависеть от их объема и типа накопителя.
Новое меню очистки
Дополнительно к классическому способу, который мы только что рассмотрели, в Windows 10 появился новый. Для его использования перейдем в меню параметров.
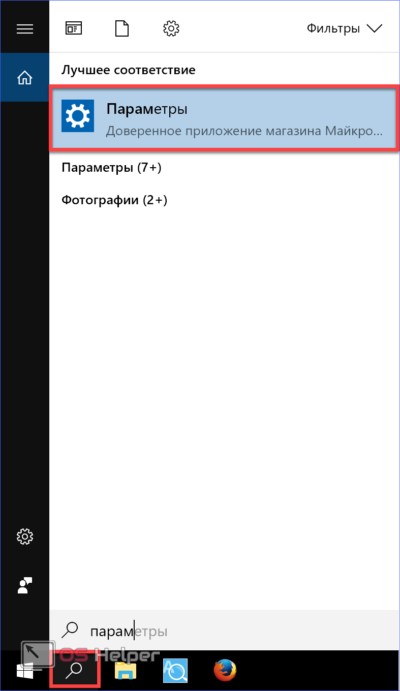
Воспользуемся функцией поиска, как универсальным вариантом, подходящим для любого пользователя.
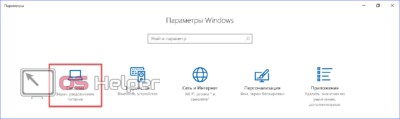
Выбираем выделенный на скриншоте пункт, чтобы перейти к новым настройкам системы.
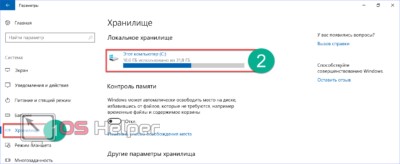
В меню быстрого перехода, расположенном с левой стороны, выбираем пункт «Хранилище». Нажимаем на стилизованное изображение системного диска, отображающее степень его заполнения.
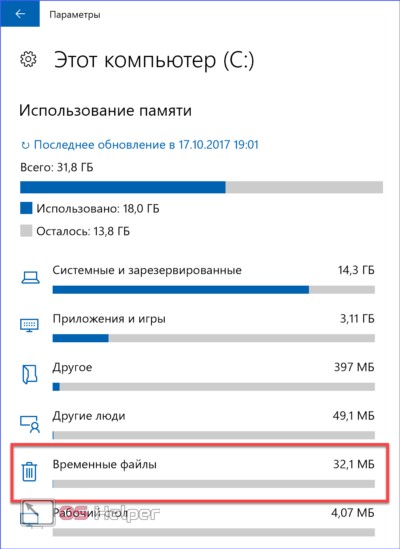
Открывается статистика заполнения дискового пространства, в которой показан размер, занимаемый каждой файловой категорией. Нас интересует удаление временных файлов, поэтому переходим к соответствующему пункту.
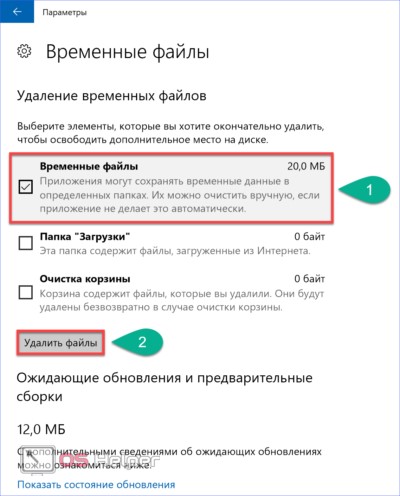
Отмечаем галочками необходимые пункты и подтверждаем свои действие. Убедившись, что операция выполнена, возвращаемся обратно в раздел «Хранилище». В нем у нас осталась еще одна не рассмотренная опция
Обратите внимание на положение ползунка в разделе «Контроль памяти». Его позиция отвечает на вопрос: почему не удаляются временные файлы, со временем накапливаясь в системе
По умолчанию он всегда выключен.
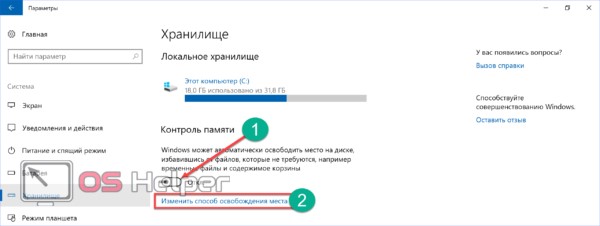
Передвигаем ползунок во включенное положение, чтобы позволить Windows автоматически выполнять очистку от временных файлов. Открываем ссылку «Изменить способ освобождения» и смотрим, что именно попадает под действия автоматики.
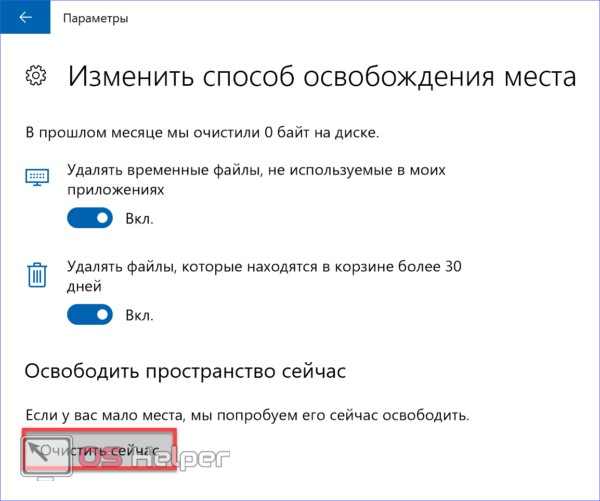
Если вы не используете корзину как кладовку для хранения ненужных файлов, можете оставить ползунки во включенном положении. Нажимаем на выделенную кнопку, чтобы убедиться, что в системе не осталось «мусора». На этом уборку можно считать законченной.
Удаление ненужных программ и компонентов через «Панель управления»
В некоторых ситуациях вышеописанная очистка диска не сможет освободить достаточное количество места и в таком случае следует воспользоваться функционалом «Удаление программ» для быстрого удаления неиспользуемых утилит, игр и т.д.
Большинство приложений по умолчанию ставится на диск С, поэтому при установке следует внимательно следить где будет располагаться установленное программное обеспечение. Опытные пользователи Windows не рекомендуют устанавливать игры и объемные программы на диск С, оставляя его только для операционной системы и её встроенных утилит.
Если пользователь следовал способу, описанному выше, то ему достаточно нажать по кнопке «Очистить».
Если предыдущий шаг был пропущен, рекомендуем перейти к меню удаления программ следующим образом:
Шаг 1. Нажимаем левой кнопкой мыши по иконке «Поиск» (изображение лупы возле кнопки «Пуск») и вводим в строку фразу «Панель управления», после чего переходим в непосредственно сам пункт «Панель управления».
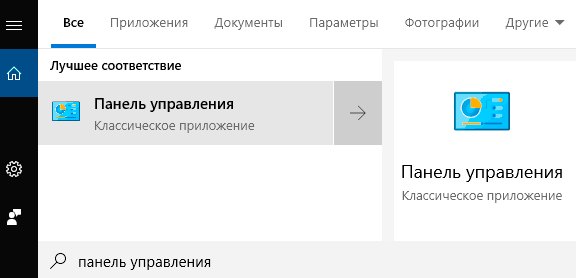
Шаг 2. В открывшемся окне выбираем режим отображения «Категория» и выбираем пункт «Удаление программы».
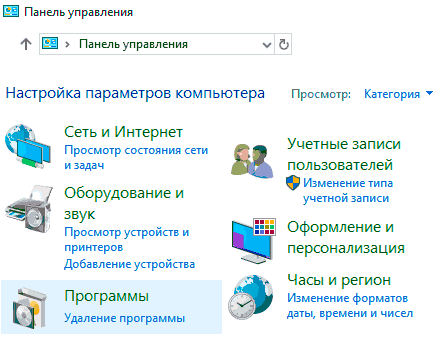
Шаг 3. В меню «Удаление программ» можно удобно отсортировать установленные приложения по дате установки, размеру и другим параметрам. Помимо этого, здесь доступен примерный общий размер установленного ПО. Для удаления компонента достаточно нажать по нему правой кнопкой мыши и выбрать пункт «Удалить».
Чистим загрузки
Думаю, все знают, что это за папка, и почему она наполнилась. Если кто в танке «Загрузки» это, то место, где лежат все ваши файлы, которые Вы скачали/сохранили в интернете. Чтоб найти эту папку на компьютере, откройте «Компьютер/Мой компьютер» и в левом меню будет «Загрузки».
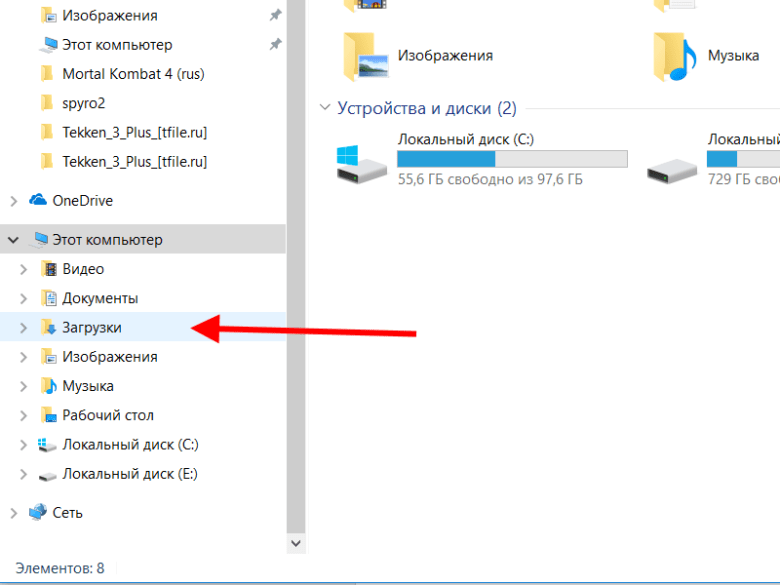
Если же по какой-то причине в левом меню этой папки нет, тогда зайдите: Диск С, Пользователи, «Имя пользователя вашего ПК», Загрузки.
Теперь, как Вы понимаете, я предлагаю удалить всё с этой папки, кроме того, что вам необходимо. Остальные файлы, которые вам еще пригодятся, лучше переместить на другой диск.
Переносим папку загрузок на диск D,E,F
Если у вас мало места на диске С и Вы не можете/хотите его расширить, логично будет перенести загрузки на другой диск, где объем это позволяет. Просто так перенести не выйдет, поэтому придется воспользоваться следующим способом:
- Зайдите на диск С, Пользователи, «Имя пользователя вашего ПК», «Загрузки».
- Правой кнопкой мыши кликните по папке «загрузки» и в меню выберите «Свойства».
- В верхнем меню перейдите на «Расположение».
- Перед вами путь вашей папки, который можно изменить вручную либо нажать «Найти папку».
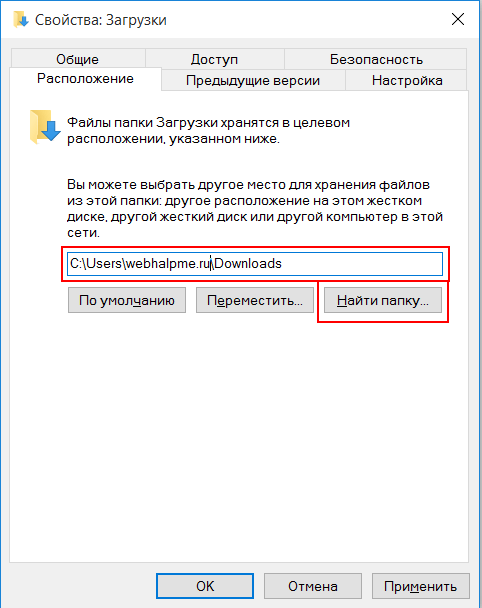
- После того, как Вы выбрали папку на другом диске, нажмите «Применить» и всё готово!
Файл подкачки и гибернации
О целесообразности и необходимости использования файла подкачки было сказано уже не раз и в большом количестве. Если коснуться этого одним тезисом, то файл подкачки – это спасательный круг для тех, кто использует оперативную память малого объёма, в том числе с учётом возможного использования твердотельного накопителя.
Более развёрнуто данная тема была рассмотрена в данной статье — Файл подкачки для SSD нужен ли и почему.
В рамках настоящей темы стоит коснуться лишь вопроса изменения/увеличения объёма квоты, а именно:
- Нажмите на кнопку «Параметры» в блоке «Быстродействие»;
- Откройте вкладку «Дополнительно» и нажмите на кнопку «Изменить»;
- Снимите галочку со строки «Автоматически выбирать объём файла подкачки» и укажите желаемый объём или полностью отключите файл подкачки.
Если с подкачкой всё достаточно сложно, то с функционалом гибернации всё предельно понятно, если, к примеру, «грешите» закрытием крышки ноутбука в процессе работы компьютера, то содержания файла-гибернации трогать не стоит, если же данным функционалом вы не пользуетесь, то и гигабайты, выделенные под гибернацию логично было направить на иные нужды. И на этом остановимся поподробнее.
Упомянутый режим работы компьютера имеет прямое отношение к файлу «hiberfil.sys», который можно найти в системном разделе диска.
Стоит отметить, что интересующий нас объект может не отображаться у некоторых пользователей, что может быть связано с уже отключенным функционалом гибернации или при активном режиме скрытия защищённых файлов.
Для снятия данного ограничения следует открыть «Параметры» — «Изменить параметры папок и поиска» — вкладка «Вид» — снять флажок со строки «Скрывать защищённые системные файлы (не рекомендуется)».
После этого файл «hiberfil.sys» будет доступен для изучения. Например, в приведённом скриншоте видно, что объём данного объекта составляет почти 1,5 ГБ.
Безусловно, подобный объём нельзя назвать значительным, но лишними они не будут. Для отключения гибернации и удаления приведённого файла достаточно сделать лишь следующее:
- Открыть консоль командной строки с правами администратора;
- Ввести и выполнить команду «powercfg -h off».
В качестве альтернативного варианта можно использовать раздел с настройками электропитания (WIN+R и команда control powercfg.cpl). Требуется установить режим «Никогда» для параметра «Сон»-«Гибернация после».
Дополнительные варианты
В рамках одного раздела статьи следует объединить и ранее упомянутые причины, и дополнительные варианты, которые могут привести к рассматриваемой проблеме.
-
Сохранение точек восстановление. Как уже было сказано подобный функционал не отнимает много места на диске, но несёт значительную пользу.
Поэтому его отключение было бы нецелесообразно, но если вы желаете использовать каждый МБ, то можно отключить его, помня о возможных ситуациях, где уже не сможет помочь инструмент восстановления:- Откройте «Этот компьютер» — «Свойства» — «Защита системы»;
- Нажмите на кнопку «Настроить» и выберите «Отключить защиту системы».
-
Некорректные действия самого пользователя. Пожалуй, данный вариант вполне можно назвать основной причиной.
В качестве этих действий можно обозначить:- Некорректная распаковка архивов и завершения установочного процесса. Это приводит к накоплению временным файлов, объём которых может быть крайне внушительным.
О том, как их удалить, было упомянуто выше. - Беспорядочное сохранение файлов или другими словами – это отсутствие системы распределения файлов по разделам диска.
Порядок должен быть везде. - Наличие большого количество программ, работающих в фоновом режиме. Не стоит копить в операционной системе программное обеспечение, которое не используется или не несёт какой-либо пользы.
Список можно продолжать и далее, но объединяет их одно – это несистемный подход к использованию ресурсов компьютера.
- Некорректная распаковка архивов и завершения установочного процесса. Это приводит к накоплению временным файлов, объём которых может быть крайне внушительным.
- Вирусная активность. Не очевидный, но возможный вариант, особенно если компьютер заражён вирусным ПО рекламного характера.
- Полная проверка компьютера и подключаемых к нему устройств хранения информации – вот что необходимо применить в данной ситуации.
Более подробно о проверки компьютера на вирусы описано в данной статье – Как удалить вирус с компьютера: пошаговая инструкция.
Настройка параметров восстановления
Рассматривая утилиту Очистка диска я уже упоминала про точки восстановления. Но там есть возможность оставить последнюю и удалить все остальные. Сейчас разберем более подробно данную тему. Через поиск находите «Панель управления».
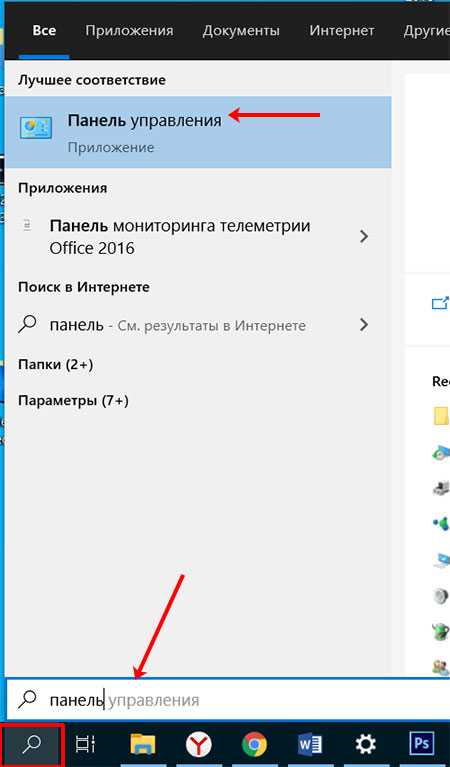
Затем переходим в раздел «Восстановление».
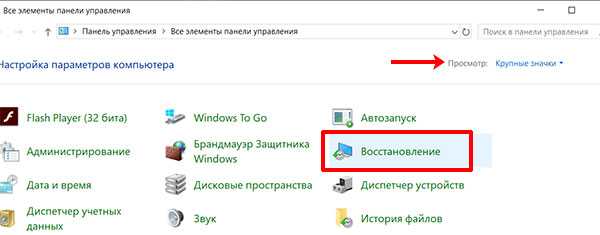
Открывайте «Настройка восстановления системы».
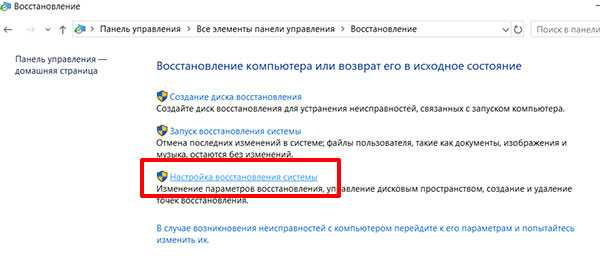
На вкладке «Защита системы» (1) посмотрите, для каких дисков включена защита.
В примере три раздела: C: (системный), E:, F:. На системном можно оставить защиту, но уменьшить место использования (5). На остальных дисках ее можно отключить (4).
Чтобы отключить защиту, выделите диск (2) и нажмите «Настроить» (3). Поставьте маркер в поле «Отключить» (4). Ползунок в поле «Максимальное использование» (5) перетащите влево. Удалите все ранее созданные точки (6) и жмите «ОК» (7).
Порой для точек восстановления выделяется 2-5 ГБ, но можно указать значение поменьше и освободить место, если диск С переполнен.
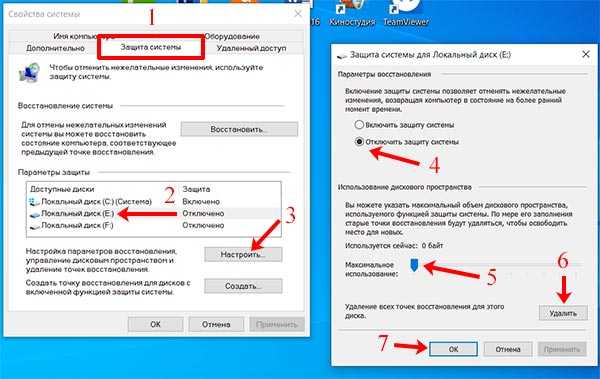
Удаление временных файлов, не используемых приложениями
Временные файлы, которые приложения не используют, также могут быть удалены. Вот как это сделать.
Шаг 1: Откройте приложение «Параметры». Перейдите в раздел Система → Хранилище.
Шаг 2: Нажмите на ссылку «Изменить способ освобождения места».
Шаг 3: Выберите Удалить временные файлы, не используемые моими приложениями.
Убедитесь, что другие параметры не выбраны, а затем нажмите кнопку «Очистить сейчас». Через несколько секунд вы увидите, сколько места вы восстановили, удалив временные файлы, не используемые приложениями. Как вы можете видеть на картинке выше, мы получили около 2,3 ГБ дискового пространства.
Очистка системы от ненужных файлов вручную
Если же Вы предпочитаете самостоятельно возиться с удалением файлов и очистки системы, то это пункт нашей статьи идеально Вам подойдет.
Удаление временных файлов
Для начала нужно знать где хранятся временные файлы в Windows 10, чтобы их удалять. В принципе отличий от предыдущих версий операционной системы Windows нет. Но если Вы новичок, тогда возможно Вам придется включить отображение скрытых папок в Windows 10. Временные файлы хранятся по пути: C:\Пользователи\Администратор\AppData\Local\Temp.
Чтобы быстро открыть расположение временных файлов можете выполнить команду %Temp% в окне Win+R. Этот способ является самым быстрым и удобным. По сути это временные файлы пользователя, и если отвечать на вопрос можно ли удалить папка temp и её содержимое, скажу что папку удалять не стоит, а от содержимое изредка можно чистить.
Удаление предыдущей версии Windows
Часто пользователи после обновления операционной системы Windows на системном локальном диске встречают папку Windows.old и не знают что с ней делать, поскольку она не удаляется просто так. Даже из названия становиться понятно, что папка хранит файлы старой операционной системы Windows. Чтобы удалить её нужно воспользоваться способами представленными выше, а именно очисткой диска.
Если уж совсем не терпится, тогда можно использовать командную строку от имени администратора и выполнить там всего лишь одну команду: RD /S /Q C:\windows.old
Сам процесс удаления пройдет намного быстрее, чем с использованием средства очистки дисков, что и есть большим плюсом этого способа. А также рекомендуем ознакомиться со статьей как удалить неудаляемую папку.
Удаление установленных программ
Здесь всё ещё проще. В Windows 10 нажимаем Win+X и выбираем первый пункт Программы и возможности, откуда собственно и проводим чистку системы от ненужных для Вас программ. А благодаря правильной деинсталяции программ, будут удаляться все хвосты, которые каким то образом связанны с ненужной программой.
Использование системной утилиты Очистка диска
Данная утилита была и в Windows 7, и в 8-ке. Она анализирует данные на выбранном разделе жесткого и в виде списка выдает то, что можно удалить. Если у вас переполнен диск С в Windows 10, то очистить его можно за считанные минуты.
Нажмите на значок поиска на панели задач и введите в строку «Очистка диска». Затем кликните по найденному приложению.
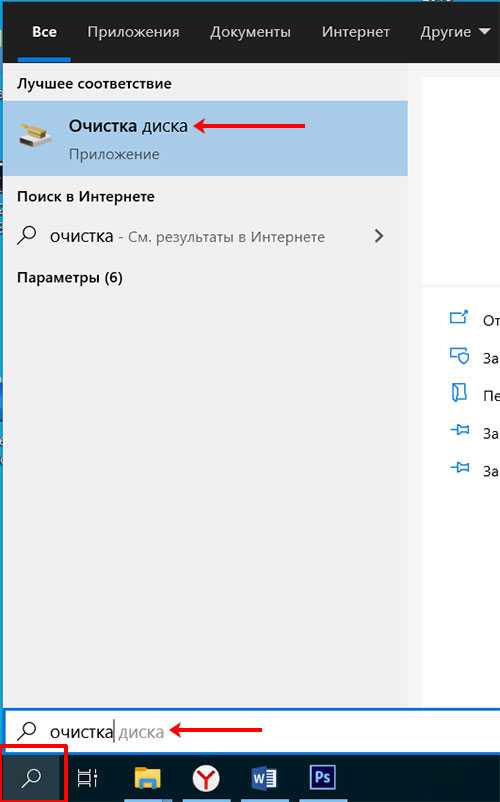
Сначала нужно указать диск, с которым хотите работать. Чаще всего, системный раздел помечается буквой С. Выберите его и жмите «ОК».
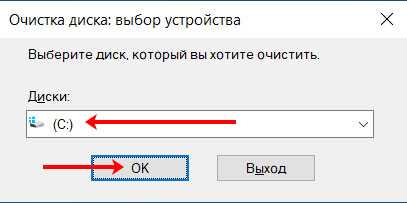
Затем нажмите кнопку «Очистить системные файлы».

Снова укажите диск и дождитесь окончания сканирования.
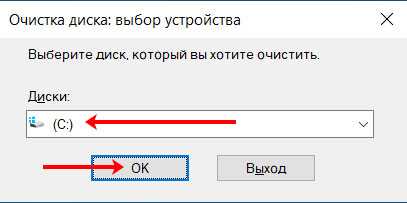
В появившемся окне оставайтесь на вкладке «Очистка диска» (1)
Дальше обратите внимание, сколько места утилита может освободить (2). В общем списке файлов нажимайте на каждый по очереди (3) и читайте его описание (4)
Если вам данные файлы не пригодятся, отмечайте строку галочкой (5).
После того, как пройдетесь по всем пунктам, посмотрите, сколько места получится очистить (6). Затем жмите «ОК» (7).
Обратите внимание на пункт «Очистка обновлений Windows». Они занимаю много места
Это все те обновления, что уже установлены и, по сути, не нужны. Так что их можно отмечать галочкой. Однако, если вы недавно обновились с Windows 7 до 10-ки, то лучше галочку не ставить, потому что удалится папка «Windows.old», и вы уже не сможете вернуться к семерке (подробнее про это в пункте Удаление папки Windows.old).
Также здесь есть пункт «Загрузки» и «Корзина». Все, что вы скачивайте из Интернета, по умолчанию помещается в папку «Загрузки». Если не переносить с нее данные, то место на диске С быстро закончится. В корзину помещается все, что было вами удалено: по сути, информация не удаляется, а переносится на системный диск
Найдите эти папки (обычно они есть на рабочем столе или в Проводнике слева) и убедитесь, что ничего важного в них нет. Только после этого отметьте данные пункты в утилите Очистка диска
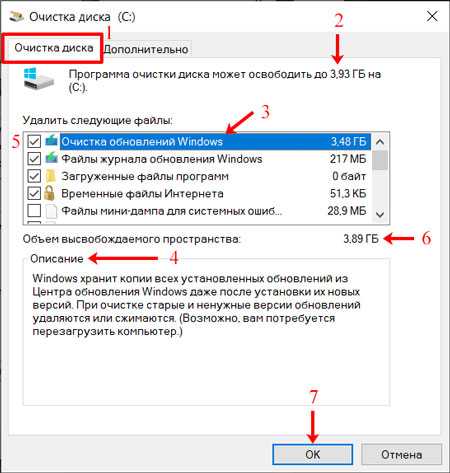
Подтвердите удаление файлов соответствующей кнопкой.

Теперь переходите на вкладку «Дополнительно» (1). В разделе «Программы и компоненты» (2) жмите по кнопочке «Очистить…» (3).
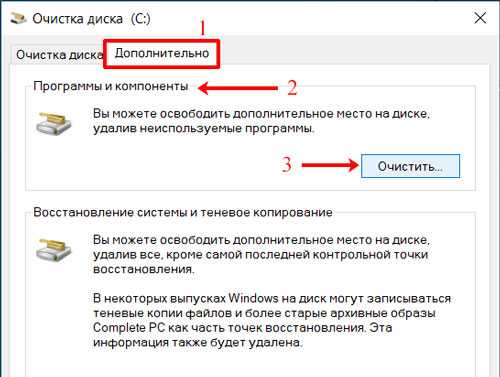
Откроется окно панели управления со списком установленных программ. Отсортируйте их по размеру (1), нажав на название столбца один раз. Самые тяжелые и те, которыми не пользуетесь, можно удалить. Выделите программу (2) и нажмите по кнопке «Удалить» (3).
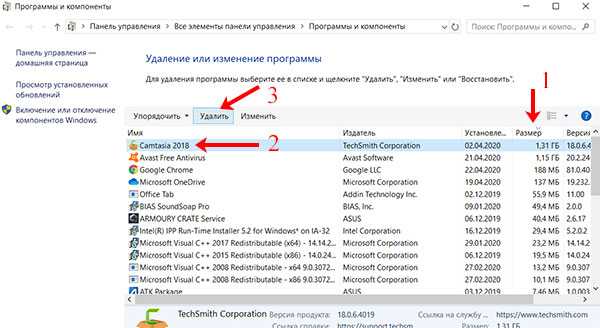
Возвращаемся к окну утилиты очистки, но теперь нажмите на кнопку (2) в разделе «Восстановление системы…» (1). Появится небольшое окошко, в котором вас спросят: хотите удалить все контрольные точки и оставить только последнюю? Если согласны, жмите «Удалить» (3).
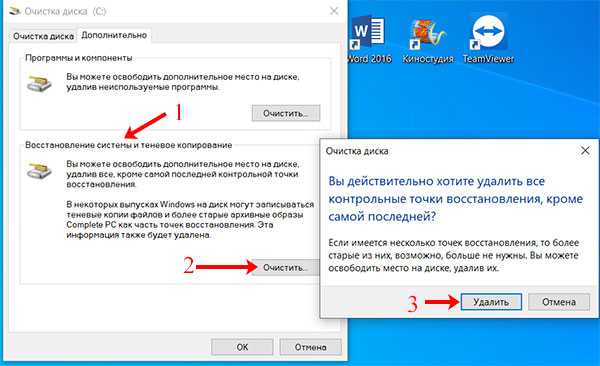
Очистка Windows . Работа с программой
После запуска нас встретит окно программы
В шапке вы увидите сведения о системе Windows. В левой части все функции, которые вам может предложить программа. Это (в разделе Очистка) собственно очистка Windows от временных файлов браузера, журнала посещений и истории посещений веб-ресурсов, чтобы никто из домочадцев или коллег не узнал, где вы были в сети. Тем более, окно с возможностью удалить временные и ненужные файлы объёмом под гигабайт говорит само за себя:
Но я аккуратно пользуюсь такой функцией, ибо все сохранённые в веб-формах пароли и явки мне придётся восстановить. В том числе доступ на социальные страницы и сетевые почтовые формы. С точки зрения безопасности крайне не рекомендуется хранить важные пароли в веб-форме, но, чёрт побери, это ведь так удобно…
В разделе Реестр программа найдёт ненужные и ошибочные записи. Если вы запустите программу впервые, вы очень сильно удивитесь тому, как давно удалённые программы «нагадили» в системе. Запустите проверку прямо сейчас с помощью кнопки Поиск проблем. После завершения поиска и формирования списка проведите очистку кнопкой Исправить…
В окне предложения сохранить ли копии резервных файлов я ставлю «нет». Две нижние кнопки программы также очень полезны. В меню Сервис представлены дополнительные функции программы. Это:
Удаление программ. Функция подразумевает удаление выбранной программы. Но я не рекомендую пользоваться ей для удаления ненужного приложения. Как правильно удалять программы, я написал здесь.
Автозагрузка. Здесь можно отредактировать список программ, которые запускаются вместе с Windows. Сделайте их количество как можно меньше.
Duplicate Finder. Название функции не перевелось на русский. Но я вам помогу – это функция Поиск файлов-дубликатов. По идее, нередки случаи, когда в системе оказываются аналогичные файлы по имени и структуре. Но пользуюсь этой кнопкой я тоже очень аккуратно, так как не всё найденное этой кнопкой можно будет удалить.
Восстановление системы. Всего лишь обратится к установленной в Windows функции восстановления. Я бы обошелся и без этой кнопки.
Стирание дисков. Полное уничтожение файлов, причём в несколько прогонов. Как вы догадываетесь, чем больше количество перезаписей, тем менее вероятно, что очищаемое устройство сможет восстановить в себе удалённую информацию
Отнеситесь осторожно к функции, особенно при работе с жёсткими дисками. Функция недоступна в бесплатной версии, но вы много не потеряли.
Настройки
Здесь всё, что касается запуска программы и некоторых настроек при работе. Всё понятно и без описания.
Обратите внимание на другие возможности программы. Некоторые из них выручают пользователя даже в тех случаях, когда из-за системного сбоя или удаления программ перестают правильно открываться некоторые файлы ил исчезают пункты из контекстного меню:. Пару советов от себя
Рекомендую нечасто пользоваться такими мощными утилитами. Почему? Проходите по ссылкам ниже. Всё зависит от интенсивности пользования системой. Правило простое: чувствуете сильную заторможенность системы – запускайте CCleaner
Пару советов от себя. Рекомендую нечасто пользоваться такими мощными утилитами. Почему? Проходите по ссылкам ниже. Всё зависит от интенсивности пользования системой. Правило простое: чувствуете сильную заторможенность системы – запускайте CCleaner.
Успехов
Ещё на эту тему:
Как очистить системный диск быстро и легко — без потери данных?
Частые сообщения о том, что на диске осталось мало места появляются у владельцев не очень новых компьютеров или ноутбуков, которые обновили свою систему до Windows 10. В самом обновлении ничего плохого нет, только вот с момента своего появления версия Windows 10 уже прошла через несколько версий. Vы обновления получаем через Интернет, и вот полгода или год спустя, мы видим на компьютере вот такое состояние диска:
Еще часто бывает, что нужная программа перестает запускаться, так как ей для запуска уже не хватает свободного места. Windows 10 (особенно 64 разрядные версии) занимают больше места, чем например «Семерка». Начнем очистку системного диска с самого очевидного. Сначала визуально просмотрим на диске С: «ненужные» папки:
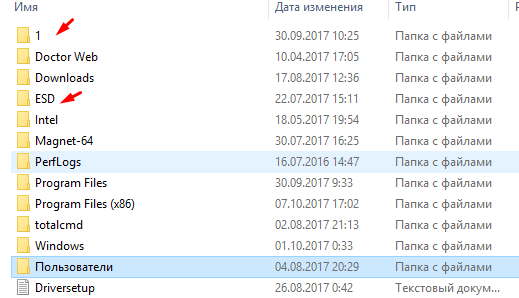
Если таковые есть — удаляем. Если нет, идем дальше, в «Панель управления» — «Программы». Проверяем наличие ненужных программ:
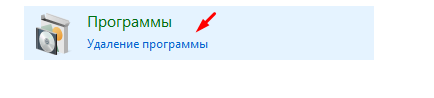
Если находим таковые то, удаляем. Зачастую много игр установленных детьми, много ненужных, случайно установленных программ типа браузера «Амиго», сервисов, подобных «Майл-ру Агент», навязчивых антивирусов MacCafee, различных приложений типа «Музыка в контакте» и т.д.:
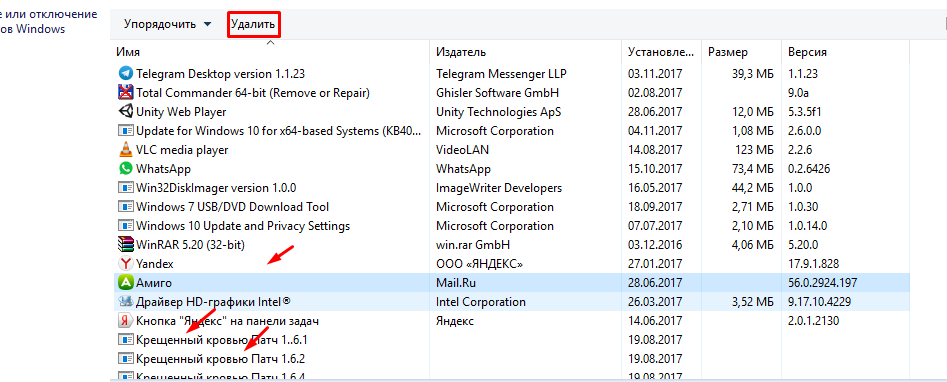
Если на компьютере заведено две (или больше) учетных записей, можно удалить ненужные с компьютера, этим мы можем так же высвободить место на диске «С»:
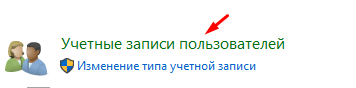

Такими способами можно освободить несколько гигабайт места. Следующее, куда мы смотрим — это есть ли у Вас на компьютере «облачные» хранилища. Многие пользователи пользуются сервисами Яндекс-Диск, Диск Google, OneDeive. От объема этих хранилищ зависит и наличие свободного места на диске Вашего компьютера. Если пользуетесь облачными хранилищами, читаем далее.
Диск Google может занимать место от 10 ГБ, OneDrive от 5 ГБ. А Яндекс-Диск у меня например,- емкостью 220 Гб. Когда включена синхронизация всех папок на этих хранилищах с Вашим компьютером, то значительная часть дискового пространства занята данными этих дисков. Для того, чтобы освободить место на диске «С»:, нужно сначала отключить синхронизацию папок, без которых Вы пока можете обойтись. На Яндекс-Диске отключаем синхронизацию вообще, (или только те папки, которые сейчас не нужны):
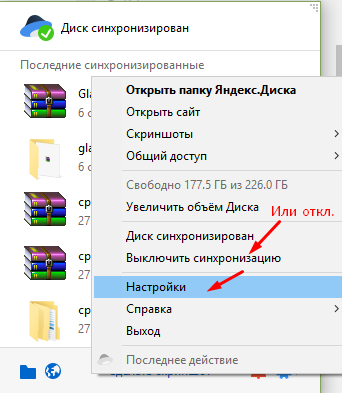
В настройках снимаем галочки с самых больших, » тяжелых» папок, которые нам пока не нужно «видеть» на компьютере:
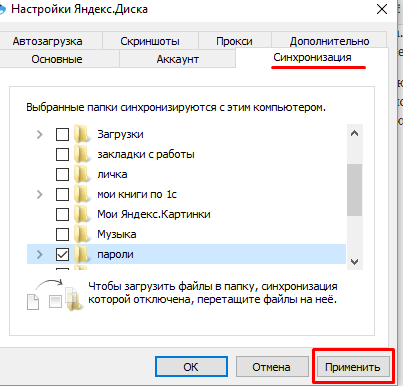
После этого папки и файлы можно удалить с диска через проводник. Если синхронизация папок выключена, то папки и файлы удаляться только с компьютера, но сохранятся «в облаке». Вы можете позже скачать их через браузер, или снова включить синхронизацию папок на компьютере. Аналогичным образом поступаем с дисками Google, OneDrive, другими «облачными» хранилищами, которыми Вы пользуетесь.
![]()
Еще одним решением, (после отключения синхронизации) может быть перенесение папок Яндекс Диска, Диска Google на другой раздел Вашего жесткого диска, где больше места, например на диск D:
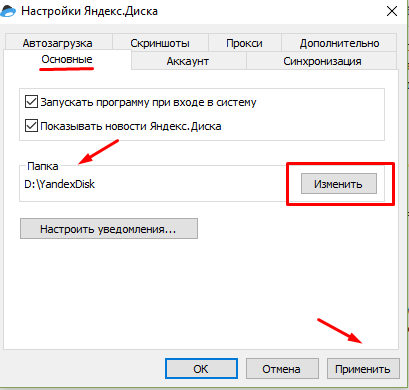
Потом нужно снова включить синхронизацию нужных папок. Можно освободить таким способом еще несколько гигабайт дискового пространства до тех пор, пока не обзаведетесь новым, вместительным устройством.
Включение функции Контроль памяти
Очистить диск С от ненужных файлов в Windows 10 можно с помощью специальной функции, которая появилась именно в последней версии операционной системы. Называется она «Контроль памяти».
Зайдите в окно «Параметры» – нажмите комбинацию Win+I. Дальше кликните по разделу «Система».
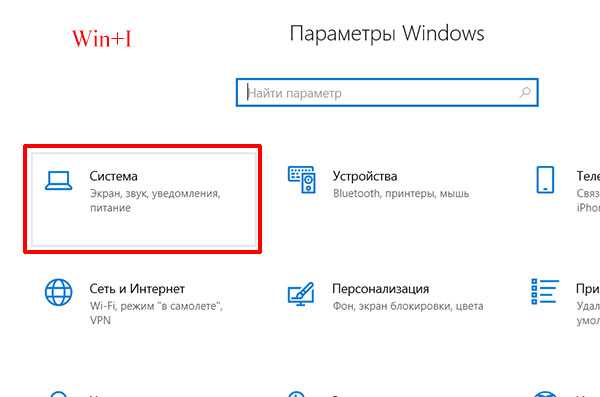
Перейдите на вкладку «Память» (1). Давайте сначала разберемся, что здесь можно посмотреть. Во-первых, информацию о том, сколько места на диске С осталось (2). Во-вторых, как используется память, и чем она занята (3). Чтобы открыть весь список, нажмите по кнопке «Показать больше категорий».
Ваша задача: открывать каждый пункт и смотреть, что занимает место и хранится в той или иной папке. Например, зайдем в «Приложения и компоненты».
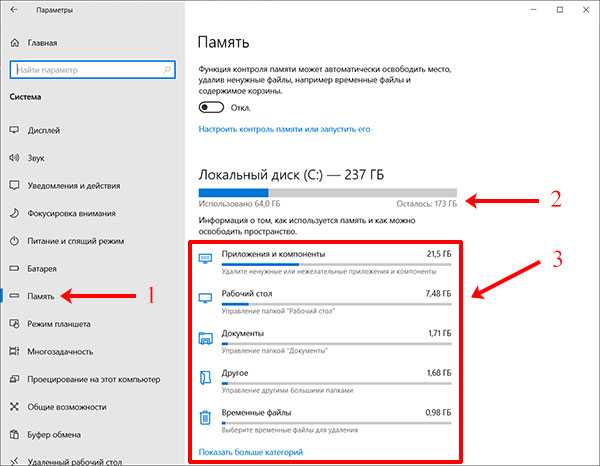
Откроется список установленных программ. Причем здесь будут отображаться те, что сами установили, и те, что были предустановлены в системе. Поищите в списке ненужные утилиты
Обращайте внимание на те, что были установлены Windows по умолчанию. Затем выделяйте приложение (1)
Если кнопка «Переместить» (2) активна, перенесите его на другой раздел диска. Если же оно не нужно, жмите «Удалить» (3).
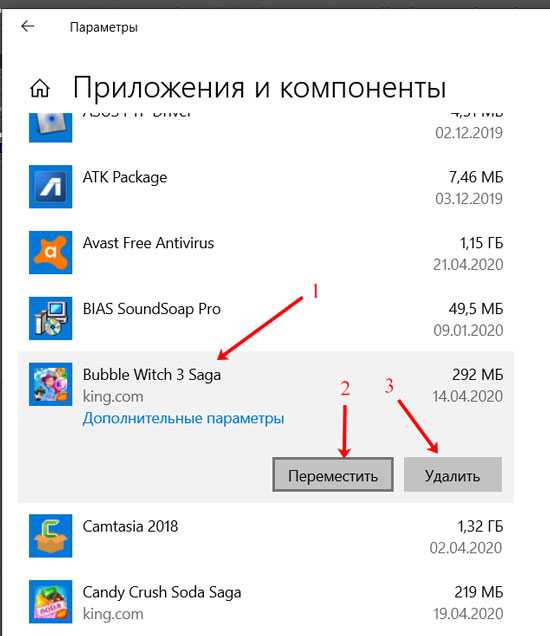
В качестве примера еще открою пункт «Документы» (1). Они у меня почти 2 ГБ занимают (2). Чтобы посмотреть, что хранится в данной папке, нажмите по кнопке «Просмотр документов» (3). Откроется отдельное окно в проводнике. Просмотрите все данные, сохраненные там: выделяйте поле (4) и наводите мышку на него. Отобразится информационное окно, и в нем смотрите, сколько весит выбранная папка или файл (5). Если они не нужны – удалите.
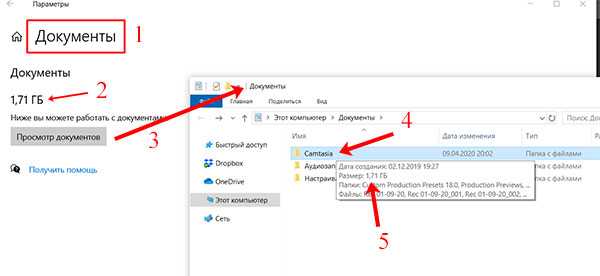
После того, как просмотрите все пункты, перейдите к настройке функции контроля памяти. Для этого нажмите по кнопке «Настроить контроль памяти или запустить его».
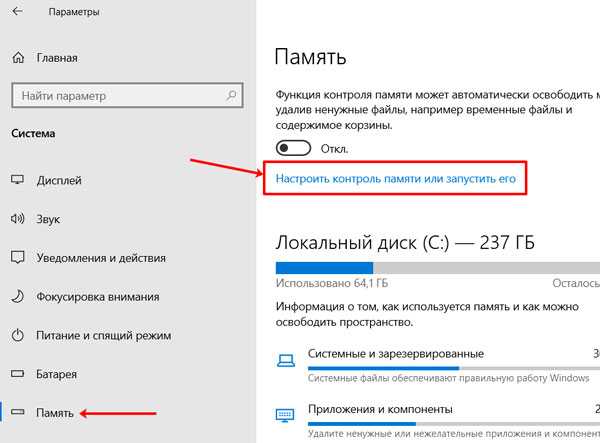
Дальше активируйте функцию, перетаскиванием ползунка (1), и выберите, когда она должна запускаться (2). Чуть ниже нужно указать, что будет удалено. Пункт «Удалять временный файлы…» (3) отметьте галочкой, поскольку они не нужны для работы системы. Удаление файлов из папок «Загрузки» и «Корзина» тоже лучше отметить (4). Учтите, что в них хранится ваша личная информация, поэтому все нужное вовремя переносите из данных папок в другое место.
Если нажать кнопку «Очистить сейчас» (5), то можно сразу очистить место на диске С, в соответствии с выбранными настройками.
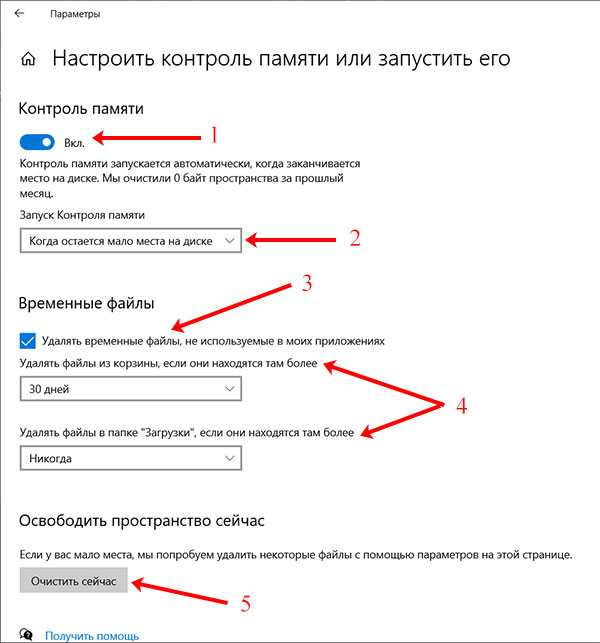
Это я рассказала про встроенные в Windows 10 утилиты, если нужно вручную очистить диск С от мусора, посмотрите видео:
Программы для чистки диска
Существует множество хороших программ для чистки системы от ненужных файлов. Я рекомендую пользоваться ими только по необходимости. Заполнился диск — не хватает памяти, установите одну из программ почистите диск, а затем удалите ее. Не нужно фанатично удалять с помощью программ каждый день по 100-200кб временных файлов.
Стандартная очистка диска
Программа входит в состав виндовс но как все стандартные программы выполняет задачи на минимуме. Тем не менее с ее помощью можно немного почистить диск.
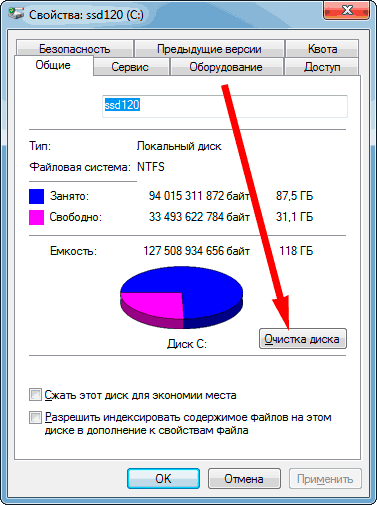
Чтобы запустить ее нужно открыть свойства диска С и нажать кнопку «очистка диска».
Ccleaner
С ней не придется углубляться в вопрос как очистить память на компьютере, программа уже знает какие файлы можно удалить без вреда для операционной системы. Нужно лишь запустить ее, выбрать нужные пункты и запустить очистку.
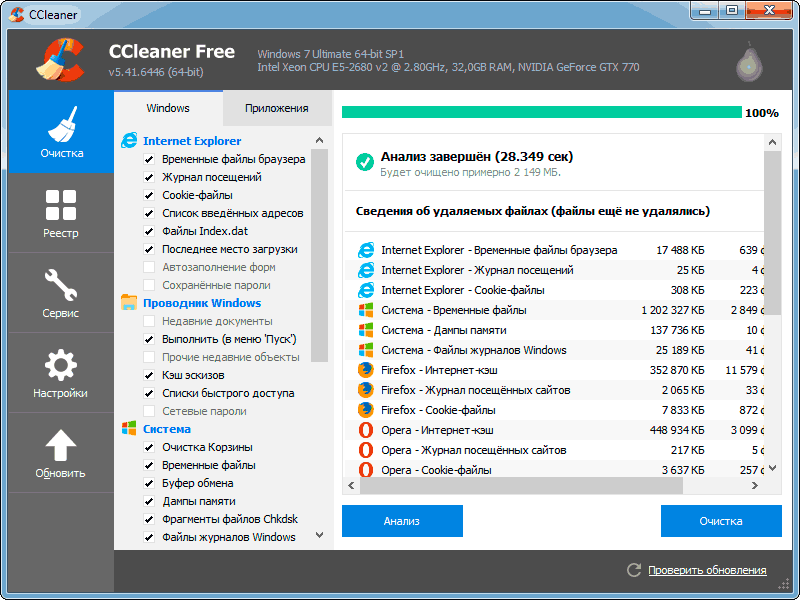
Но ставьте галочки обдуманно. Программа может удалить набранные адреса в браузере, историю, и даже размеры окон. После чистки придется привыкать заново.
WinDirStat
Программа сканирует диски компьютера и в наглядном виде показывает какие файлы и папки занимают больше всего памяти. С ее помощью можно быстро удалить самые объемные папки из ненужных.
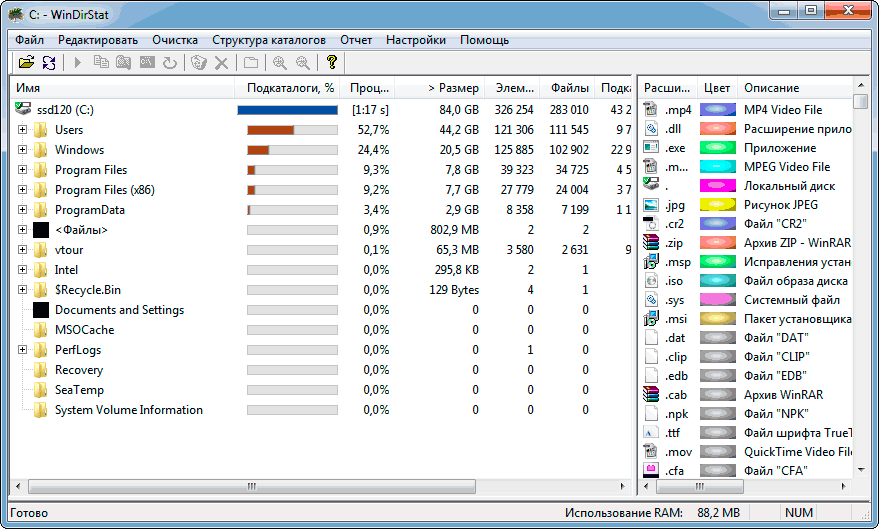
Без нее пришлось бы вручную заходить в папки и каждый раз открывать свойства, оценивать насколько поможет удаление той или иной папки, в общем много времени и сил потратили бы.
Glary utilites 5
Это целый пакет утилит для обслуживания компьютера. В этой программе хороший анализатор данных которые можно удалить.
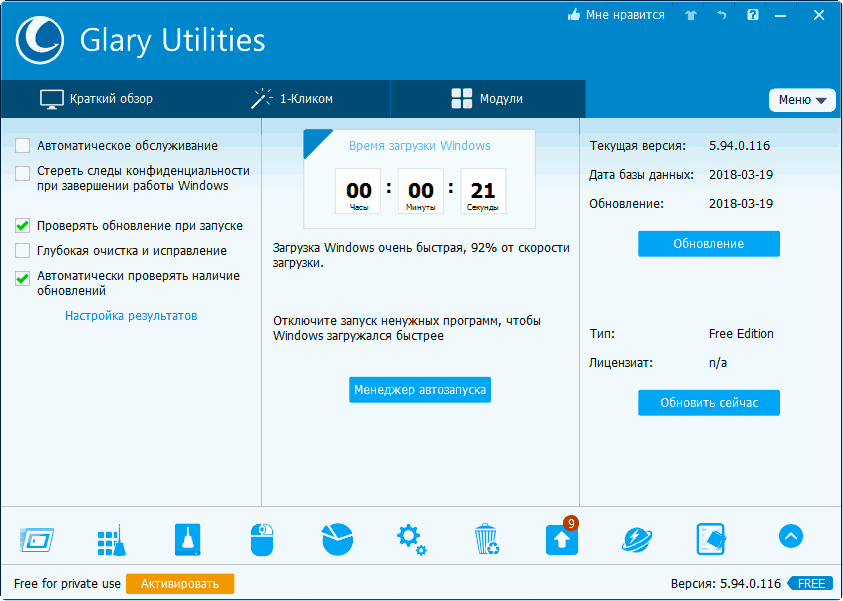
А также есть менеджер деинсталяций, в котором можно выбрать галочками все программы которые хотим удалить и одним нажатием запустить процесс освобождения памяти от них.
Unlocker

В процессе удаления некоторых файлов и папок можно столкнуться с проблемами «нет прав» или «файл открыт в другой программе». В таком случае Unlocker разблокирует файл и он спокойно удалится.
Как освободить место на диске после установки системы?
Первым делом стоит обратить внимание на момент, связанный с установкой десятой версии в виде обновления поверх существующей седьмой или восьмой. Сам скачиваемый в процессе инсталляции новой системы продукт занимает порядка 30 Гб и более
Кроме того, на жестком диске в течение 30 дней сохраняются файлы старой ОС на случай того, если пользователь соберется отказаться от Windows 10 и вернуть прошлую работающую систему со всеми установленными приложениями и настройками
Сам скачиваемый в процессе инсталляции новой системы продукт занимает порядка 30 Гб и более. Кроме того, на жестком диске в течение 30 дней сохраняются файлы старой ОС на случай того, если пользователь соберется отказаться от Windows 10 и вернуть прошлую работающую систему со всеми установленными приложениями и настройками.
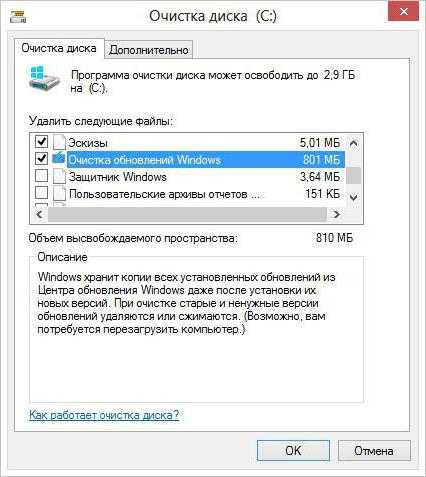
Таким образом, решение рассматриваемой проблемы (как очистить системный диск С в Windows 10) чаще всего сводится к тому, чтобы удалить установочные файлы новой системы и остаточные компоненты старой. Для этого используется стандартный инструмент очистки диска, доступ к которому можно получить через меню ПКМ на выбранном разделе в обычном «Проводнике». Достаточно просто нажать кнопку очистки, затем выделить необходимые компоненты и нажать кнопку удаления.
В некоторых случаях можно воспользоваться очисткой системных файлов. Вот только тут необходимо быть максимально осторожным. Также можно запросто избавиться от старых копий Windows 10, если производилась установка новой сборки системы (именно сборки Windows 10, а не десятой версии вместо седьмой или восьмой).
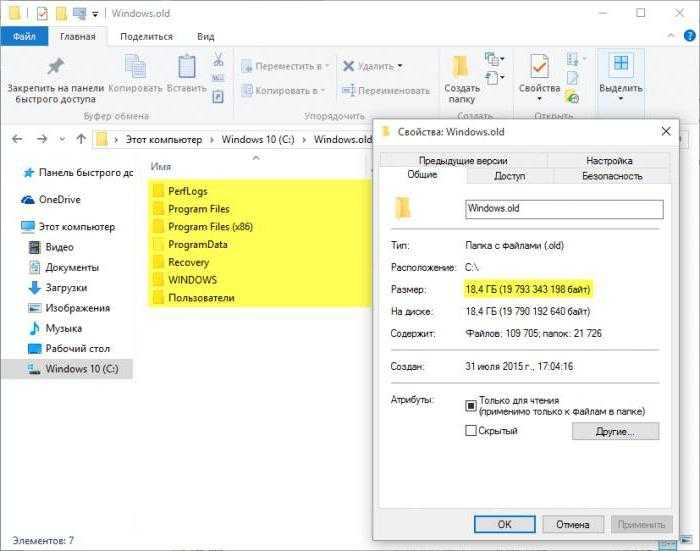
Они хранятся в специальной папке Windows.old. Опять же, просто удалять каталог из «Проводника» не рекомендуется. Лучше воспользоваться стандартным средством очистки.
Запустите очистку диска Windows
Прежде всего рекомендую воспользоваться встроенной утилитой Windows для очистки жесткого диска. Данный инструмент удаляет временные файлы и другие не важные для работоспособности операционной системы данные. Чтобы открыть очистку диска, кликните в окне «Мой компьютер» по диску C правой кнопкой мыши и выберите пункт «Свойства».
Свойства жесткого диска в Windows
На вкладке «Общие» нажмите кнопку «Очистка диска». После того, как в течение нескольких минут Windows соберет информацию о том, какие ненужные файлы скопились на HDD, вам будет предложено выбрать те типы файлов, которые вы хотели бы удалить с него. Среди них — временные файлы из Интернета, файлы из корзины, отчеты о работе операционной системы и прочее. Как видите, на моем компьютере таким образом можно освободить 3,4 Гигабайта, что не так уж и мало.
Очистка диска C
Кроме этого, вы можете очистить и системные файлы Windows 10, 8 и Windows 7 (не критичные для работы системы) с диска, для чего нажмите кнопку с данным текстом внизу. Программа еще раз проверит, что именно можно относительно безболезненно удалить и после этого, помимо одной вкладки «Очистка диска» станет доступна еще одна — «Дополнительно».
Очистка файлов системы
На этой вкладке вы можете очистить компьютер от ненужных программ, а также удалить данные для восстановления системы — при этом действии удаляются все точки восстановления, кроме самой последней. Поэтому следует предварительно убедиться, что компьютер работает нормально, т.к. после этого действия вернуться к более ранним точкам восстановления уже не получится. Есть и еще одна возможность — запуск очистки диска Windows в расширенном режиме.
Как проводить освобождение диска от мусора?
Очищение диска от мусора с помощью MFT может оказаться длительным процессом. Оно зависит от объема пространства на диске и указанного количества проходов при перезаписи данных.
Прежде чем чистить диск от мусора, нужно провести анализ и выяснить, какие именно файлы на ПК занимают много места. Считается, что на системном разделе диска пространства в свободном доступе должно быть не меньше 15% от его общего объема. Это необходимо, чтобы «Виндовс» функционировала полноценно, без торможений и подвисаний.
Функционал «Анализ» в утилите не уступает подобным возможностям, реализованных в отдельных программах.
- В окне программы Ccleaner нужно выбрать раздел «Сервис» и перейти на вкладку «Анализирование дисков». Если это необходимо, то можно прибавить файлы из архивов и электронной почты.
- Далее нужно выбрать диск компьютера С, D, E и нажать на кнопку «Анализ».
- По итогам анализа слишком большие файлы можно перенести с системного диска на несистемный. Для этого нужно выбрать необходимый файл, вызвать контекстное меню и нажать «Открыть папку». Откроется окно проводника, где можно будет убрать файл с диска или удалить его навсегда.
Часто на ПК скапливаются файлы-дубликаты. Они находятся в разных папках. Смысла хранить дубли нет, они только засоряют диск.
- Чтобы удалить дубликаты, нужно открыть меню «Сервис», найти позицию «Поиск дубликатов», запустить ее.
- Далее необходимо задать места поиска повторяющихся файлов, а также задать исключения — папки из ранее указанной области, которые программа не будет просматривать.
- Затем нужно отметить предназначенные для удаления документы и нажать «Удалить выделенные».
Удалять дубликаты файлов нужно внимательно. Не следует удалять дубликаты системных и рабочих файлов. Они могут иметь одинаковые технические названия, но расположены в разных папках, поэтому служат целям разных программ.
После того как будет проведен анализ и удалены все дубликаты, можно приступить к очищению диска.
- Для этого нужно в Ccleaner выбрать вкладку «Сервис» и далее «Стирание дисков».
- В первой вкладке выбрать «Только свободное место».Если выбрать весь диск, то утилита сотрет его, включая все программы, файлы и документы.
- В поле «Способ» нужно выбрать алгоритм DOD три раза.
- В поле «Диски» нужно выбрать, на каких дисках требуется очистка, и нажать на вкладку «Стереть».
Из видео узнаете о стирании свободного места на диске с помощью программы CCleaner:
Удаление контрольных точек восстановления
В функции операционной системы компьютера по умолчанию создаются контрольные точки для восстановления предыдущих состояний. Они бывают жизненно необходимы, когда случайно происходит сбой, или по ошибке удаляется нужная программа с драйвером, или при скачивании какой-нибудь бесплатной утилиты компьютер подхватывает вирус.
Благодаря контрольным точкам можно восстановить предыдущее состояние компьютера со служебных данных, записанных операционной системой на жёсткий диск (С:), без потери важных документов.
В зависимости от настроек контрольные точки могут создаваться с завидной регулярностью: от одного — до нескольких раз в сутки. Со временем это приводит к тому, что диск засоряется уже неактуальной информацией. То есть, если вашему ПК уже 5 лет, нет смысла хранить ненужные файлы о состоянии компьютера пятилетней давности. Операционной системе достаточно тех точек, которые она сделала за последние 1-2 месяца или 1-2 дня, по желанию. Остальное смело удаляйте, так как информация иногда занимает более 14 ГБ.
Чтобы выполнить операцию и освободить ПК от мусора, кроме самых последних точек, нужно сделать следующее: 1. Пуск 2. Мой компьютер 3. Свойства 4. Защита системы 5. Настроить 6. Удалить 7. Да