Как отключить автоматический перезапуск приложений после включения компьютера
Избежать этой проблемы можно довольно просто. Достаточно лишь закрывать все приложения, прежде чем выключать свой компьютер. Windows 10 не будет восстанавливать закрытые вручную приложения. На этом собственно ситуация исчерпана.
Все же те, кто не желает утруждать себя закрытием приложений перед выключением, могут воспользоваться несколькими советами, чтобы избежать автоматического повторного открытия приложений.
Важно: инструкция ниже актуальна только для устройств с Windows 10 Fall Creators Update сборки 16299, а версии не ниже и не выше 1709. В сборке и старше Microsoft сделала так, что выключение параметра Использовать мои данные для входа для автоматического завершения настройки устройства после перезапуска или обновления автоматически отключает повторное открытие программ
Так как на момент написания этой статьи обновление Redstone 4, частью которого является сборка 17040 и выше, находится в состоянии разработки, есть смыл рассказать, как бороться с проблемой на актуальной версии Windows 10 Fall Creators Update 1709 16299.
Способ 1 – зажимать кнопку Shift
Когда будете отключать свой компьютер, зажмите клавишу Shift на клавиатуре и затем кликните на Выключение в меню Пуск и выберите Завершение работы. Система выключится без использования параметра sg в команде отключения компьютера. Максимально простой метод, главное лишь помнить о нем. Также советуем почитать статью «Отключение по таймеру Windows 10».
Способ 2 – создать ярлык для отключения
Наверное, самый неудобный, но беспроигрышный вариант. Вам понадобится создать ярлык на команду выключения, которая не содержит в себе параметра, указывающего на повторный запуск приложений после следующего включения.
-
Создайте ярлык на рабочем столе или в любой другой папке. Для этого нажмите правую кнопку мыши по пустому пространству и выберите Создать – Ярлык.
- В строку Укажите расположение объекта введите команду shutdown -t 0 -s.
- На следующем этапе дайте название своему новому ярлыку. Можете назвать его как угодно – на его работу это не влияет. Это необходимо сделать лишь для вашего удобства.
- После создания ярлыка можете сменить его иконку и изменить параметры окна по своему усмотрению. Все это делается в меню Свойства ярлыка.
- Поместите созданный ярлык в любое удобное расположение. Точно таким же образом можно создать ярлык для перезагрузки, только в этом случае используйте команду shutdown -t 0 -r.
Можно закрепить ярлык на панели задач, но тогда вам надо опасаться случайного отключения, так как в команде прописано мгновенное отключение (можно увеличить значение до 60, тогда компьютер отключится через минуту). Более удобным вариантом будет копирование ярлыка в список приложений меню Пуск.
Откройте Проводник и в адресную строку введите %PROGRAMDATA%\Microsoft\Windows\Start Menu\Programs. Скопируйте ярлык в открывшуюся папку.
Подсказка: чтобы ярлык отображался в самом верху списка, переименуйте его и первым поставьте восклицательный знак на подобии !Завершение работы.
В дополнение к этому есть смысл также отключить опцию, которая запускает приложения еще до того, как вы введете свой пароль и войдете в систему. Благо, это делается достаточно просто.
Нажмите Win + I и перейдите в раздел Параметры – Учетные записи – Параметры входа.
Выключите параметр Использовать мои данные для входа для автоматического завершения настройки устройства после перезапуска или обновления.
Для некоторых пользователей автоматический перезапуск приложений не только не будет раздражать, но и даже понравится. Другим же просто будет все равно. Если вы относитесь к первым или вторым, эта статья, надеемся, хотя бы ввела вас в смысл происходящего и немного пополнила ваши знания современной Windows 10.
Причины перезагрузки после завершения работы ПК
Второй группой ошибок являются сбои, при которых компьютер вместо выключения перезагружается.
Чаще всего, это не является симптомом сбоев в работе ПК, а вызвано установкой обновлений операционной системы. В ходе обновления вносится множество изменений в настройки ОС, для полного применения которых необходима перезагрузка компьютера. Если в операционной системе Windows 7 автоматической перезагрузки после установки обновлений не происходит, ОС предлагает выполнить перезагрузку. В версии Windows 8 перезагрузка по умолчанию происходит автоматически, без предупреждения. Это может серьёзно мешать работе с ПК.
Чтобы отключить автоматическую перезагрузку, запустите редактор реестра. Нажмите комбинацию клавиш Win (клавиша со значком windows) +R. В открывшемся окне наберите команду regedit и нажмите OK.
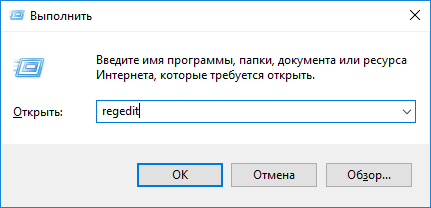
Перед любыми операциями с реестром сохраняйте резервные копии текущих настроек.
Для этого в редакторе реестра нажмите правой клавишей по надписи «компьютер» в верху списка ключей и нажмите «экспортировать».
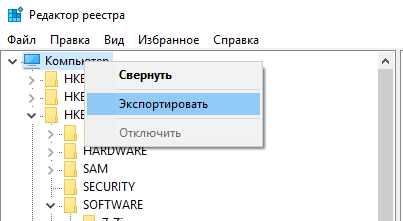
Выберите место сохранения (желательно на внешнем носителе), введите имя копии и нажмите «сохранить».
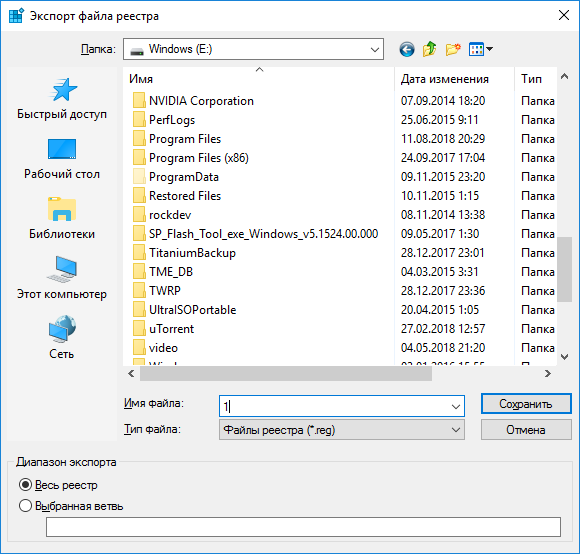
После сохранения копии выберите в списке ключей реестра раздел HKEY_LOCAL_MACHINE.
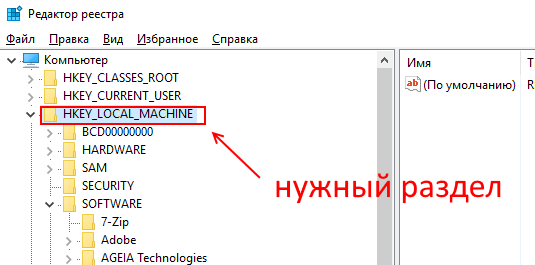
Далее выберите разделы SOFTWARE à Policiesà Microsoftà Windowsà WindowsUpdateà AU.
Нажмите правой клавишей мыши в правой части окна и выберите в выпадающем меню пункт создать параметр Dword (32 бита).
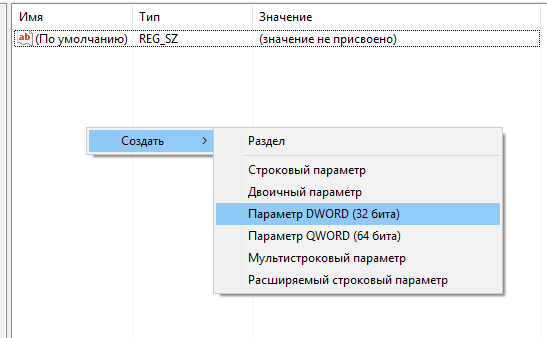
Присвойте созданному параметру имя NoAutoRebootWithLoggedOnUsers.
Нажмите на созданном параметре правой клавишей мыши и выберите пункт «изменить».
В поле «значение» введите 1 и нажмите ОК.
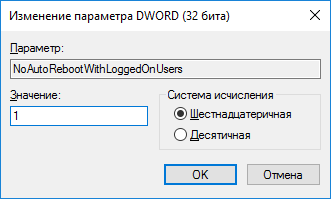
Если такой параметр отсутствует, измените его значение на 1.
К аппаратным ошибкам, при которых после работы компьютер перезагружается, относятся:
- Недостаточное питание на клавише включения, из-за чего компьютер неверно интерпретирует поступившую команду на выключение и перезагружает ПК.
- Ошибки драйверов. В основном это касается сетевых карт. Из-за некорректного драйвера при выключении ПК не происходит выключения сетевой карты, что не дает полностью завершить работу ПК, и происходит перезагрузка. Также виновниками перезагрузки по похожим причинам могут быть периферийные устройства, установленные в разъемы PCI, PCI-Express или подключенные по USB. В таком случае переустановите драйвера устройств, USB устройства переставить в другой порт.
- Ошибки жесткого диска. При завершении работы происходит интенсивная работа с жестким диском. Поэтому малейший сбой в его работе вызывает BSOD и перезагрузку ОС. Для решения такой проблемы проведите проверку диска встроенной утилитой chkdsk:
- нажмите комбинацию клавиш Win+R, введите команду cmd и нажмите ОК;
- в открывшемся окне введите команду chkdsk /f /r и нажмите Enter;
- сразу применить эту команду пк не сможет и предложит перезагрузить ПК. Согласитесь с предложением, нажав y.

После перезагрузки ПК не нажимайте никаких клавиш, чтобы прошла процедура проверки диска. По окончании проверки появится отчет о проверке, и в случае найденных ошибок ПК самостоятельно перезагрузиться.
Если проверка не выявит ошибок, проведите проверку поверхности диска программой victoria HDD:
- скачайте последнюю версию программы с сайта производителя;
- запустите программу и выберите вкладку tests. Нажмите Scan и дождитесь результатов проверки.
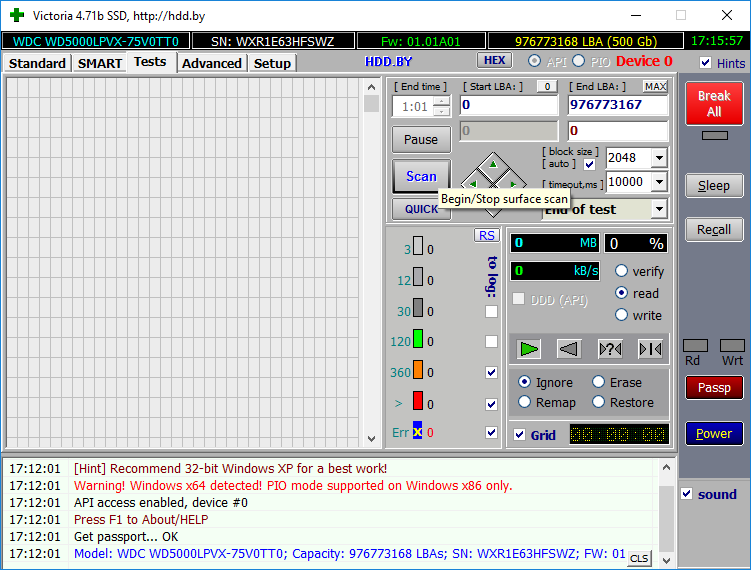
В зависимости от размера диска проверка может занять до 3-4 часов. В это время никаких других действий с пк производить нельзя. Поэтому для проверки диска выбирайте период, когда ПК не нужен.
Если в процессе проверки справа от карты диска будут выявлены сектора, отмеченные красными и особенно синими прямоугольниками (их количество обозначается рядом с соответствующим прямоугольником), жесткий диск находится в критическом состоянии, и его желательно заменить.
Отключение автоматической перезагрузки Windows
 После установки обновления Windows самостоятельно перезапускает систему, не спрашивая у пользователя разрешения, а лишь уведомляя его. Чтобы покончить с этим самоуправством, необходимо отключить автоматическую перезагрузку.
После установки обновления Windows самостоятельно перезапускает систему, не спрашивая у пользователя разрешения, а лишь уведомляя его. Чтобы покончить с этим самоуправством, необходимо отключить автоматическую перезагрузку.
Настройка перезагрузки на Windows 10
На «десятке» есть несложный способ настроить автоматическую перезагрузку через системные параметры:
Если обновления уже загружены, и система установила время перезагрузки для применения конфигурации, то активной станет ссылка «Параметры перезапуска». Щелкнув по ней, вы получите возможность изменить время перезагрузки.
Отключение перезапуска
Приведенный выше способ не позволяет полностью отключить автоматическую перезагрузку, вы лишь получаете возможность изменить время перезапуска системы. Деактивировать же функцию можно через реестр, групповые политики и планировщик заданий.
Отключение через реестр работает на всех версиях и редакциях Windows:
- Вызовите диалоговое окно «Выполнить», нажав на клавиатуре сочетание Win+R.
- Введите «regedit» и щелкните «ОК».
- Перейдите к ветке HKEY_LOCAL_MACHINE\SOFTWARE\Policies\Microsoft\Windows\WindowsUpdate\AU.
Разделов Windows Update и AU чаще всего нет, так что их приходится создавать самостоятельно. Здесь нет ничего сложного:
- Щелкните правой кнопкой по разделу «Windows». Выберите Создать – Раздел и назовите новую папку «WindowsUpdate».
- Щелкните правой кнопкой по разделу «WindowsUpdate». Выберите Создать – Раздел и назовите новую папку «AU».
Когда необходимая структура реестра будет готова, зайдите в каталог «AU» и создайте новый параметр DWORD. Назовите его «NoAutoRebootWithLoggedOnUsers» и установите значение «1», чтобы запрет на перезагрузку заработал.
Для применения конфигурации реестра требуется перезапустить систему, но можно обойтись и без этой процедуры:
- Запустите командную строку с администраторскими правами.
- Выполните «gpupdate /force».
Изменения в реестре вступят в силу, так что теперь для окончательной установки обновлений вам придется перезагружать компьютер вручную. Такой же запрет на автоматический перезапуск можно установить через планировщика заданий.
- Откройте раздел «Администрирование» в панели управления и запустите инструмент «Планировщик заданий».
- Раскройте подменю «Библиотека планировщика». Перейдите по пути Microsoft – Windows — UpdateOrchestrator.
- Кликните правой кнопкой по задаче «Reboot» и выберите «Отключить».
После отключения задачи для установки обновлений вам придется перезагружать компьютер самостоятельно.
Для использования редактора групповых политик на компьютере должна быть установлена редакция Windows Professional, Ultimate или Enterprise. В редакции Home редактор групповых политик недоступен для пользователей.
- Вызовите окно «Выполнить (Win+R). Введите запрос «gpedit.msc» и нажмите «ОК».
- Откройте папку Конфигурация компьютера \ Административные шаблоны \ Компоненты Windows \ Центр обновления Windows.
- Найдите политику «Не выполнять автоматическую перезагрузку при автоматической установке обновлений».
- Двойным щелчком мыши раскройте свойства политики. Установите значение «Включено» и нажмите «ОК».
Чтобы применить конфигурацию, выполните в командной строке запрос «gpupdate /force» или перезапустите систему.
Ручная установка обновлений
Если вы не хотите создавать новые разделы в реестре, искать задачу в планировщике или редактировать групповые политики, то есть еще один вариант отключить автоматическую перезагрузку.
- Откройте центр обновлений.
- Установите режим «Искать обновления, но решение об установке принимается мной».
При таком режиме модификации Windows будет информировать вас о наличии апдейтов. Вы самостоятельно примете решения, когда установить обновления и перезагрузить компьютер, так что на вашу работу с другими программами апгрейд системы не повлияет.
Задержка автоматической перезагрузкиDelay automatic reboot
Если в групповой политике включен параметр Настройка автоматического обновления, можно включить следующие дополнительные политики задержки автоматической перезагрузки после обновления установки:When Configure Automatic Updates is enabled in Group Policy, you can enable one of the following additional policies to delay an automatic reboot after update installation:
- Отключить автоматический перезапуск при обновлении в период активности— предотвращает автоматический перезапуск в период активности.Turn off auto-restart for updates during active hours prevents automatic restart during active hours.
- Не выполнять автоматическую перезагрузку при автоматической установке обновлений, если в системе работают пользователи— предотвращает автоматический перезапуск, если пользователь выполнил вход в систему.No auto-restart with logged on users for scheduled automatic updates installations prevents automatic restart when a user is signed in. Если пользователь указывает расписание перезапуска в уведомлении об обновлении, устройство будет перезапущено в указанное пользователем время, даже если пользователь в это время работает в системе.If a user schedules the restart in the update notification, the device will restart at the time the user specifies even if a user is signed in at the time. Эта политика применяется, только если для политики Настройка автоматического обновления задан параметр 4 — авт. загрузка и устан. по расписанию.This policy only applies when Configure Automatic Updates is set to option 4-Auto download and schedule the install.
Примечание
При использовании подключений к удаленному рабочему столу только активные сеансы RDP рассматриваются как пользователи, вошедших в систему.When using Remote Desktop Protocol connections, only active RDP sessions are considered as logged on users. Устройства, не имеющие локально зарегистрированных пользователей или активные сеансы RDP, будут перезапущены.Devices that do not have locally logged on users, or active RDP sessions, will be restarted.
Можно также использовать реестр, чтобы запретить автоматическую перезагрузку, когда пользователь вошел в систему.You can also use Registry, to prevent automatic restarts when a user is signed in. В разделе HKLM\Software\Policies\Microsoft\Windows\WindowsUpdate\AU установите для параметра AuOptions значение 4 и включите параметр NoAutoRebootWithLoggedOnUsers.Under HKLM\Software\Policies\Microsoft\Windows\WindowsUpdate\AU, set AuOptions to 4 and enable NoAutoRebootWithLoggedOnUsers. Как и в случае с групповой политикой, если пользователь запланирует перезагрузку в уведомлении об обновлении, она переопределит этот параметр.As with Group Policy, if a user schedules the restart in the update notification, it will override this setting.
Подробное описание этих разделов реестра см. в разделе .For a detailed description of these registry keys, see .
Полностью отключите автоматическую перезагрузку для обновлений
Полный запрет автоматических перезагрузок возможно установить через планировщик заданий. Чтобы запустить планировщик, наберите на клавиатуре комбинацию Win+R, затем пропишите команду Control schedtasks. Дальше в левой части выберите пункт Библиотека планировщика заданий, затем Microsoft, Windows и UpdateOrchestrator. После чего в средней части окна правой кнопкой мышки кликните на файл Reboot и в выпадающем списке выберите Отключить.
Обратите внимание, что абсолютный отказ от обновлений не предусмотрен разработчиками. Отключая автоматические обновления, вы лишаете свой компьютер усовершенствований системы, а без критически важных обновлений некоторые программы могут и вовсе перестать запускаться
Еще один способ отключения автоматической перезагрузки – это внесение изменений в реестр. Для этого после набора комбинации Win+R введите команду regedit, и нажмите ОК. В левой части экрана найдите папку AU. Путь до нее выглядит так:
HKEY_LOCAL_MACHINE \ SOFTWARE \ Policies \ Microsoft \ Windows \ WindowsUpdate \ AU
Затем нажмите правой кнопкой мыши в разделе AU, выберите Создать, потом – Параметр DWORD (32 бита).
Имя этому параметру задайте NoAutoRebootWithLoggedOnUsers. После этого дважды щелкните по нему левой кнопкой мыши, в качестве значения введите 1 и сохраните, нажав ОК. Для вступления в силу изменений реестра компьютер перезагрузите. Неопытному пользователю не рекомендуется вносить изменения в реестр, в случае ошибки последствия могут быть непредсказуемые.
Через редактор групповых политик
Нужно признать, что на домашней версии придётся действовать через реестр. Либо установите оснастку редактора групповых политик. Мы рассказывали, как это сделать.
Вы, конечно же, заметили, что лазить по настройкам очень утомительно. Так что можно попросить местного администратора сделать нам одолжение следующего рода:
- Win + R.
- Ввести msc.
- Пройти по адресу: Конфигурация ПК — Административные шаблоны — Компоненты винды — Центр обновления.
- Собственно, нужный ключ показан на скрине. Это как раз то, что нужно.
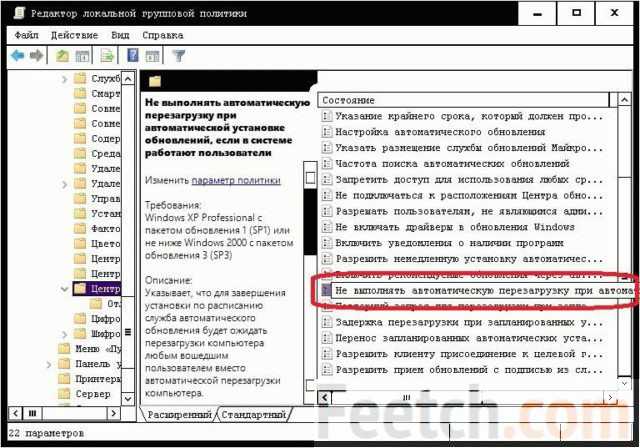
При установке этого параметра будет появляться уведомление о необходимости перезагрузки, но без обычного жёсткого лимита в 5 минут. Увидели эту дрянь, прошли в настройки, выставили день и час, получили профит. А не так, что ушёл попить чай, пришёл на обновление винды до юбилейной версии на полдня. Таким образом, можно отключить перезагрузку немедленную, принудительную и взять кормило в свои руки. Запланированный акт не застанет нас врасплох, и автоматическая перезагрузка произойдёт в тот момент, когда это уже никому не помешает.
Дополнительные методы отключения автоматического повторного запуска программ
c http-equiv=»Content-Type» content=»text/html;charset=UTF-8″>lass=»remon-after-2nd-h2″ id=»remon-1172564192″>
Есть несколько способов отключить запуск не закрытых при выключении программ при входе в систему, а иногда, как было описано выше — ещё до входа в Windows 10.
- Самый очевидный (который по какой-то причине рекомендуют на форумах Майкрософт) — закрывать все программы перед завершением работы.
- Второй, менее очевидный, но слегка более удобный — удерживать клавишу Shift при нажатии «Завершение работы» в меню Пуск.
- Создать собственный ярлык для завершения работы, который будет выключать компьютер или ноутбук таким образом, чтобы перезапуск программ не производился.
Первые два пункта, надеюсь, не требуют пояснений, а третий опишу подробнее. Шаги для создания такого ярлыка будут следующими:
- Нажмите в пустом месте рабочего стола правой кнопкой мыши и выберите пункт контекстного меню «Создать» — «Ярлык».
- В поле «Введите расположение объекта» введите %WINDIR%\system32\shutdown.exe /s /hybrid /t 0
- В «Имя ярлыка» введите что захотите, например, «Завершение работы».
- Нажмите правой кнопкой мыши по ярлыку и выберите пункт «Свойства». Здесь рекомендую в поле «Окно» установить «Свернутое в значок», а также нажать кнопку «Сменить значок» и выбрать более наглядную иконку для ярлыка.
Готово. Этот ярлык можно (через контекстное меню) закрепить в панели задач, на «Начальном экране» в виде плитки или же разместить в меню «Пуск», скопировав его в папку %PROGRAMDATA%\Microsoft\Windows\Start Menu\Programs (вставьте этот путь в адресной строке проводника, чтобы сразу попасть в нужную папку).
Чтобы ярлык всегда отображался вверху списка приложений меню Пуск, можете задать поставить какой-либо символ перед названием (ярлыки сортируются по алфавиту и первыми в этом алфавите располагаются знаки препинания и некоторые другие символы).
На этом всё. Надеюсь, материал будет полезным.
А вдруг и это будет интересно:
Отключение автоматической перезагрузки Windows 10
Вмешавшись в операционную систему на более низком уровне, чем простые настройки, можно добиться полного отключения автоматической перезагрузки компьютера. Для этого потребуется воспользоваться редактором реестра, групповых политик системы или планировщиком заданий. Стоит напомнить, что в Windows 10 редактор групповых политик доступен только в профессиональных версиях операционной системы, в домашней вариации он не предусматривается.
Отключение автоматической перезагрузки Windows 10 через реестр
Полностью отключить функцию автоматической перезагрузки компьютера через реестр можно следующим образом:
- Запустите редактор реестра. Для этого нажмите на клавиатуре Windows+R и напишите в открывшемся окне regedit, после чего нажмите «ОК»;
- Откроется окно редактора, где в левой части экрана необходимо перейти по пути:
HKEY_LOCAL_MACHINE\ SOFTWARE\ Policies\ Microsoft\ Windows\ WindowsUpdate\ AU
В некоторых случаях папка «AU» может отсутствовать. В такой ситуации необходимо ее создать самостоятельно, нажав правой кнопкой мыши внутри раздела WindowsUpdate и выбрав пункты «Создать» — «Раздел», а далее прописав его название «AU»;
- В разделе AU потребуется создать новый параметр. Для этого нажмите правой кнопкой мыши внутри раздела и выберите «Создать» — «Параметр DWORD (32 бита)». Установите для данного параметра имя NoAutoRebootWithLoggedOnUsers;
- После этого раскройте свойства параметра, нажав на него дважды левой кнопкой мыши, и напишите в качестве значения цифру 1. Далее нажмите «ОК».
Завершив редактирование реестра, перезагрузите компьютер, чтобы изменения вступили в силу. После этого компьютер не будет автоматически перезагружаться из-за обновлений, но он по-прежнему может автоматически выключаться, например, при перегреве компонентов.
Решение проблемы в безопасном режиме Windows 10
Когда компьютер работает, в безопасном режиме вы можете предпринять шаги, чтобы предотвратить дальнейшие циклы загрузки. Это может быть что угодно, от удаления драйверов до удаления обновлений Windows в командной строке.
Исправить загрузочный цикл на основе Windows Update
В командной строке (которую вы должны открыть как администратор на рабочем столе) введите
net stop wuauserv
Следуйте за этим с
net stop bits
Дождитесь ответа, затем откройте папку C:\Windows\SoftwareDistribution. Здесь удалите все содержимое каталога.
(Если вы можете получить доступ только к экрану «Дополнительные параметры», используйте командную строку. Это также доступно в безопасном режиме.)
При перезапуске Windows 10 он должен загрузиться как обычно.
Причиной загрузки приложения в Windows 10 стало приложение или игра?
Подозреваю, что цикл загрузки связан с установкой приложения (возможно, запускаемого при запуске)? Возможно, это была игра, которую вы недавно установили. Это может быть решено путем удаления программного обеспечения.
Просто найдите программное обеспечение в меню «Пуск», щелкните правой кнопкой мыши и выберите «Удалить».
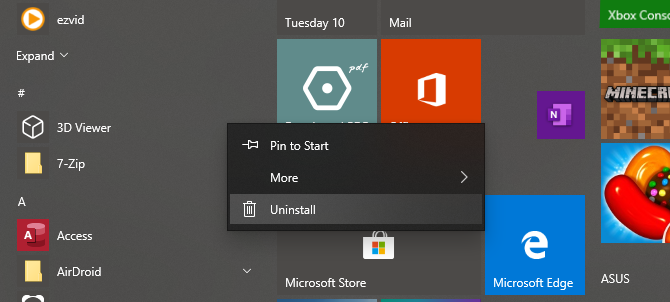
При перезапуске Windows 10 цикл загрузки должен быть исправлен.
Остановить загрузку драйверов
Если система находится в цикле загрузки из-за аппаратных драйверов, это также можно решить в безопасном режиме.
Щелкните правой кнопкой мыши Пуск и выберите Диспетчер устройств. Здесь найдите подозрительное устройство. Как правило, это то, что вы недавно добавили, хотя и не всегда. Щелкните правой кнопкой мыши устройство, выберите «Свойства» → «Драйверы» и выберите «Откатить драйвер».
Если это не работает, отключите и удалите драйвер. Выбрав устройство, щелкните правой кнопкой мыши и выберите «Отключить устройство», затем «Удалить драйвер».
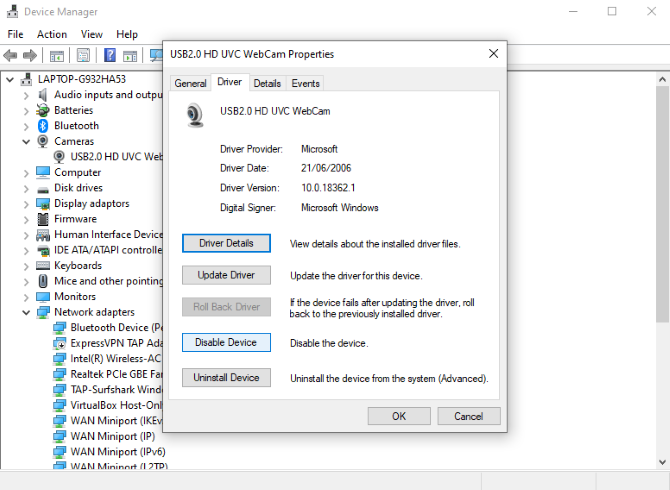
Затем вы можете перезапустить Windows 10.
Восстановите или переустановите Windows 10, чтобы исправить бесконечный цикл загрузки
Если вы не можете получить доступ к безопасному режиму или исправления не работают, лучшее решение — использовать опцию обновления. Вы также можете сбросить Windows 10 до заводских настроек.
Ознакомьтесь с нашим подробным руководством по сбросу и восстановлению Windows 10.
Этот процесс по существу переустанавливает Windows 10 для вас, оставляя вас с чистого листа. Просто не забудьте сначала сохранить ваши личные данные!
Циклы перезагрузки уже давно стали проблемой для Windows. В то время как предыдущие версии предлагали несколько вариантов восстановления, эти решения были далеко не исчерпывающими. К счастью, в Windows 10 есть отличные инструменты для восстановления и восстановления, которые облегчают решение проблемы с циклом загрузки.
Выполняя шаги, изложенные здесь, пожалуйста, внимательно следуйте им. Ошибки, которые вы делаете при использовании интерфейса командной строки, не могут быть отменены.
