Отключение экрана блокировки через редактор реестра
Провести процедуру отключения блокировки экрана таким способом несложно. Потребуется лишь поменять значение одного из параметров системного реестра под названием “AllowLockScreen” с 1 на 0.
- Чтобы запустить редактор реестра, нажимаем клавиши Win+R, набираем команду “regedit” и нажимаем Enter.
- Далее переходим по адресу: HKEY_LOCAL_MACHINE\SOFTWARE\Microsoft\Windows\CurrentVersion\Authentication\LogonUI\SessionData.
- Двойным щелчком мыши по параметру “AllowLockScreen” открываем его свойства, меняем значение на 0 и кликаем OK для сохранения настроек.
Примечание: Сложность данного метода заключается в том, что результат будет хоть и положительным, но, к сожалению, временным. После перезагрузки ПК значение параметра “AllowLockScreen” автоматически сменится обратно на единицу. Можно, конечно, выполнять эту процедуру после каждой загрузки ПК, но согласитесь, это весьма неудобно. Можно также прописать bat-ник, выполняющий процедуру замены значения и поставить его в автозагрузку, но это уже довольно сложно.
Как включить блокировку экрана в Windows 10
Если в операционной системе был отключен запрос на ввод пароля и логина при загрузке системы, то исчезнет не только экран входа, но и блокировки. Они также не будут отображаться при выходе из режима сна.
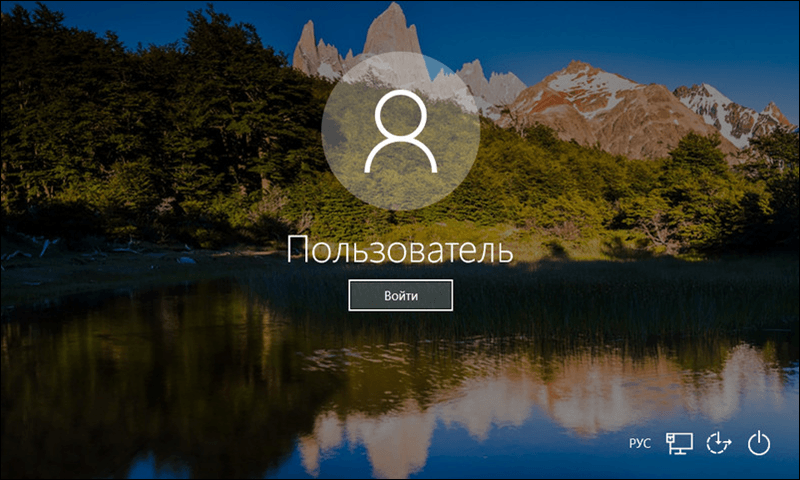
По сути, это еще один метод отключения функции, однако вместе с тем, мы теряем защиту компьютера от постороннего вмешательства. Чтобы включить блокировку экрана потребуется активировать запрос ввода пароля:
- В приложении «Выполнить» вписать команду «netplwiz».
- Поставить галочку в строке «Требовать вводи имени пользователя и пароля».
- Кликнуть «Применить».
Настройка экрана блокировки выполняется в разделе «Персонализация» (клик правой кнопкой на пустой области рабочего стола). В открывшемся окне нужно перейти в подраздел «Экран блокировки». Там задается фон, включается отображение дополнительной информации (интересные факты, шутки, подсказки), а также выбираются приложения, с которых будут выводиться важные сведения.
Как удалить экран блокировки (LockApp.exe) в Windows 10
y http-equiv=»Content-Type» content=»text/html;charset=UTF-8″>le=»text-align: justify;»>И еще один, более простой, но, вероятно, менее правильный способ. Экран блокировки представляет собой приложение, находящееся в папке C:\Windows\SystemApps Microsoft.LockApp_cw5n1h2txyewy. И его вполне можно удалить (но не торопитесь), причем Windows 10 не показывает каких-либо беспокойств по поводу отсутствия экрана блокировки, а просто его не показывает.
Вместо удаления на всякий случай (чтобы легко можно было вернуть всё в первоначальный вид) я рекомендую поступить следующим образом: просто переименуйте папку Microsoft.LockApp_cw5n1h2txyewy (нужны права администратора), добавив какой-либо символ к ее имени (см., например, у меня на скриншоте).
Этого достаточно для того, чтобы экран блокировки больше не отображался.
В завершение статьи отмечу, что меня лично несколько удивляет то, как вольно стали подсовывать рекламу в меню пуск после последнего большого обновления Windows 10 (правда заметил это только на компьютере, где производилась чистая установка версии 1607): сразу после установки обнаружил у себя там не одно и не два «предлагаемых приложения»: всяческие Asphalt и не помню, что ещё, причем новые пункты появлялись с течением времени (может пригодиться: как убрать предлагаемые приложения в меню Пуск Windows 10). Подобное нам обещают и на экране блокировки.
Мне это кажется странным: Windows — единственная популярная «потребительская» операционная система, являющаяся платной. И она же единственная, позволяющая себе подобные выходки и отключающая возможности пользователей полностью избавиться от них
Причем не важно, что сейчас мы получали ее в виде бесплатного обновления — все равно в дальнейшем её стоимость будет включена в стоимость нового компьютера, а кому-то нужна будет именно Retail версия за 100 с лишним долларов и, заплатив их, пользователь все равно будет вынужден мириться с этими «функциями»
А вдруг и это будет интересно:
Настройка
Многих волнуют обои экрана блокировки и отображаемые на нем значки, поскольку это первое, что вы видите, заходя в систему. Все эти параметры выбираются в разделе «Персонализация» (1) на вкладке «Экран блокировки» (2).
Выбор фона
В качестве фона (3) может быть любая пользовательская картинка. Для этого из выпадающего списка выберите «Фото» (4). Чуть ниже отобразятся эскизы изображений – можно что-то выбрать из них. Если у вас есть своя картинка, то нажимайте на кнопку «Обзор» (5).
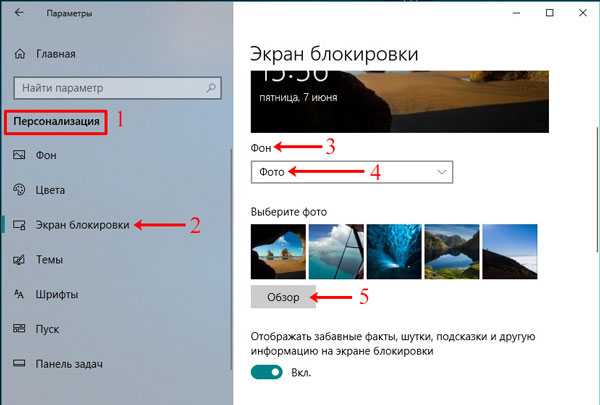
Через Проводник выберите нужное изображение, выделите его и жмите «Выбор картинки».
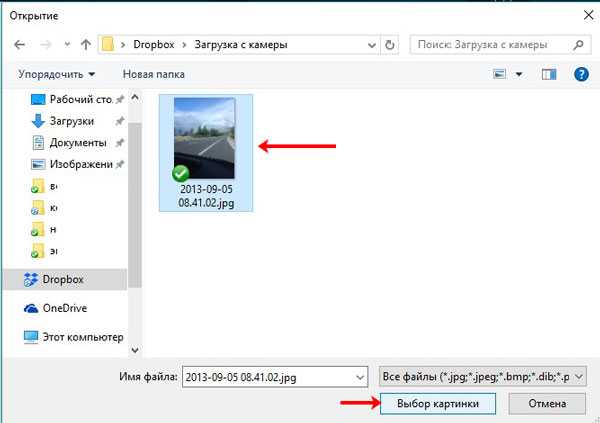
Указанная картинка будет добавлена к остальным плиткам, а вы можете посмотреть, как она будет выглядеть на экране блокировки, в области «Предварительного просмотра».
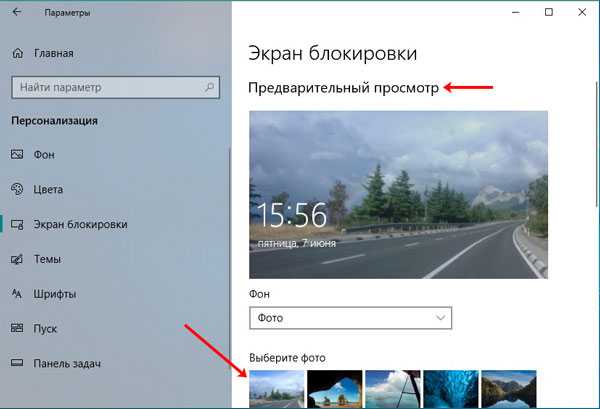
Также можно сделать, чтобы на экране блокировки показывалось «Слайд-шоу». Выберите подходящий пункт из выпадающего списка. Затем необходимо «Добавить папки», где хранятся те изображения, которые будут показаны во время слайд-шоу. Для этого жмите на плюсик.
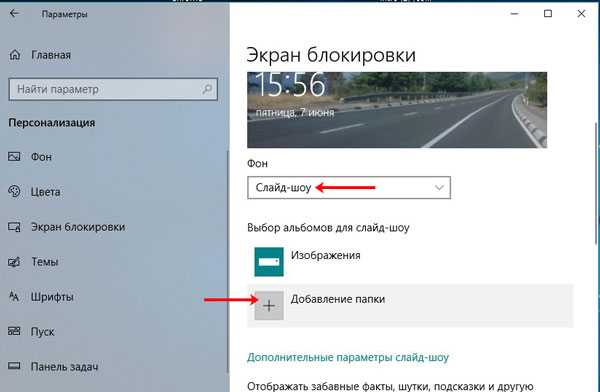
Выделите папку и кликните по кнопке выбора. Если появится предупреждение об ошибке, то папку нужно перенести или скопировать на рабочий стол, или в папку «Изображения» на диске С:.
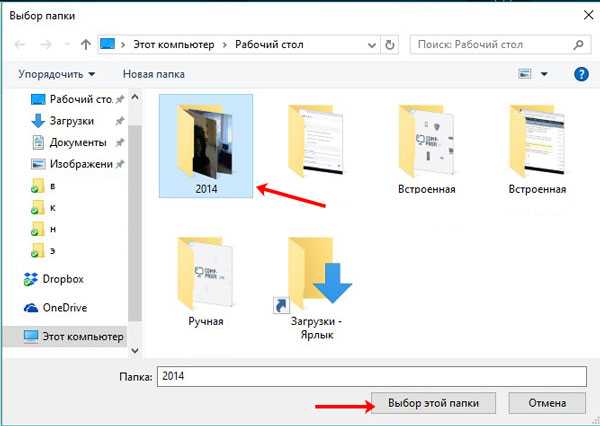
Выберите так все нужные папки, а лишние можете удалить из списка. Затем перейдите в «Дополнительные параметры слайд-шоу».
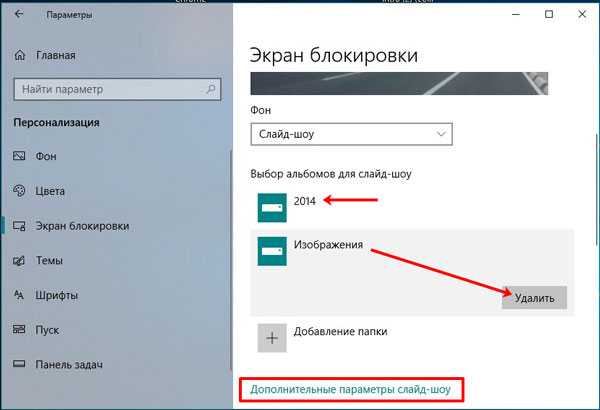
Настройте все имеющиеся параметры на свое усмотрение и можно закрывать окно.

И последнее, что можно выбрать в качестве фона – это «Windows: интересное». В данном случае картинки автоматически подгружаются с серверов Microsoft. За выбор картинки отвечает функция Spotlight, использующая машинное обучение – она анализирует информацию о пользователе, и покажет то, что человеку должно быть интересно.
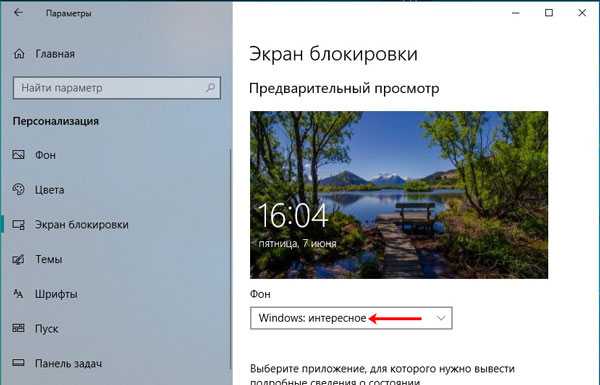
Сами изображения хранятся на компьютере. Давайте разберемся, где именно? Сначала в «Проводнике» переходите на вкладку «Вид» и отмечайте галочкой пункт «Скрытые элементы».
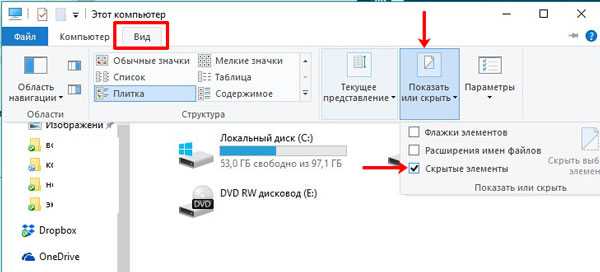
Затем поочередно открывайте папки:
C:\Users\Имя_пользователя\AppData\Local\Packages\Microsoft.Windows.ContentDeliveryManager_cw5n1h2txyewy\LocalState\Assets
Вместо «Имя_пользователя» нужно выбрать имя своей учетной записи.
Именно здесь находятся картинки, которые выводятся на экран блокировки. Чтобы их можно было посмотреть, нажмите два раза по файлу (выбирайте большого размера). Когда появится поле для изменения названия, введите что-то и в конце допишите .jpg.
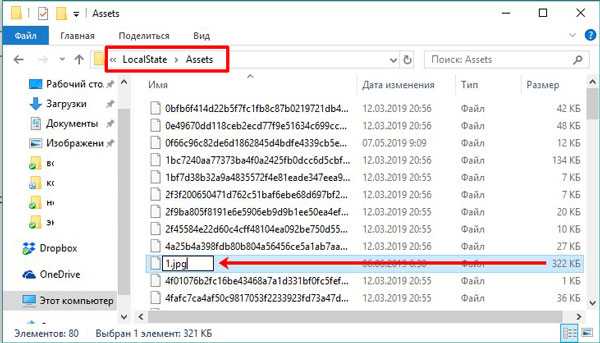
Переименуйте так несколько файлов и посмотрите, какие это изображения. Для удобства можно перейти в режим крупных эскизов.
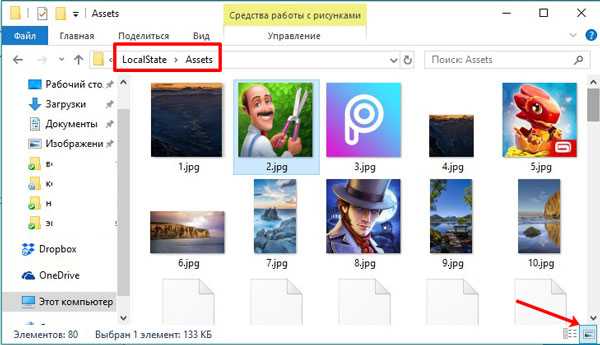
Установить свое фото на экран блокировки получится во время просмотра изображений в приложении «Фотографии». Если у вас по умолчанию выбран другой просмотрщик, то жмите правой кнопкой по фотографии и выбирайте «Открыть с помощью» – «Фотографии».
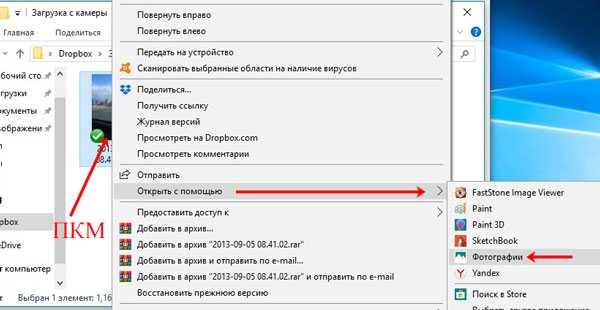
Дальше жмите на три точки вверху и кликайте «Установить как» – «Установить на экран блокировки».
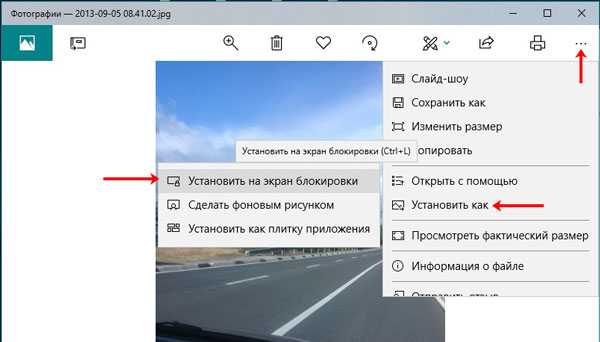
Отображение уведомлений
Еще перед тем, как будет выполнен вход в систему, на экране блокировки можно увидеть информацию о состоянии основных приложений. Чтобы это настроить, в параметрах заходите в раздел «Персонализация» и открывайте уже знакомую вкладку».
Здесь вы увидите одну плитку, где будет показано приложение, для которого выводятся подробные сведения. Чуть ниже можно выбрать несколько приложений – о них будут выводиться краткие сведения.
Для выбора другого приложения, необходимо нажать на занятую плитку. Если хотите добавить новое, нажмите на плитку с плюсиком.
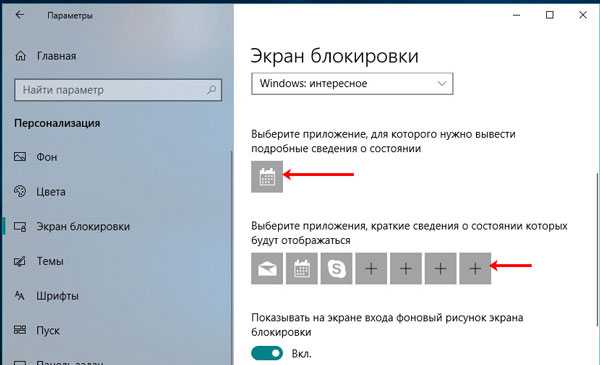
Откроется список, из которого и можно выбрать подходящую утилиту. Чтобы никакие сведения не показывались, выберите верхний пункт «Ничего».
Отображение уведомлений настраивается и в разделе «Система» на вкладке «Уведомления и действия». Если нужно, чтобы они показывались, перетяните ползунок в соответствующем поле в положение «Вкл.».
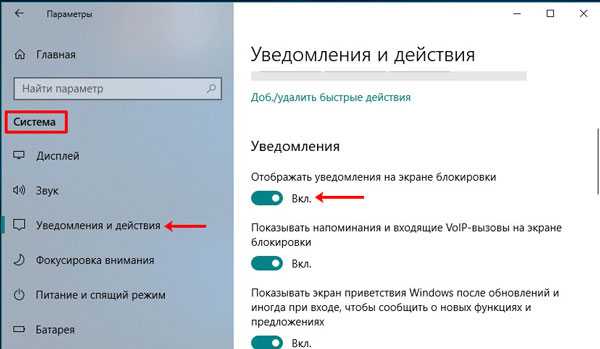
Пролистайте страницу вниз и настройте, от каких приложений вы хотите получать уведомления.
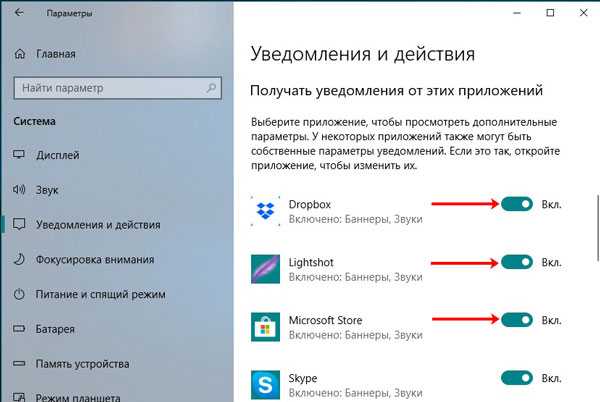
Деактивация экрана блокировки
Встроенных настроек, позволяющих отключить экран блокировки, в Windows 10 нет. Но есть несколько способов, с помощью которых можно деактивировать появления экрана блокировки, изменив параметры компьютера вручную.
Через реестр (одноразово)
Этот способ подойдёт только в том случае, если вам нужно отключить экран одноразово, так как после перезагрузки устройства параметры восстановятся и блокировка начнёт возникать снова.
- Откройте окошко «Выполнить», зажав комбинацию Win+R.
- Введите команду regedit и нажмите «ОК». Откроется реестр, в котором нужно будет пройти ступенчато по папкам:
- HKEY_LOCAL_MACHINE;
- SOFTWARE;
- Microsoft;
- Windows;
- CurrentVersion;
- Authentication;
- LogonUI;
- SessionData.
- В конечной папке находится файл AllowLockScreen, измените его параметр на 0. Готово, экран блокировки деактивирован.
Выставляем параметру AllowLockScreen значение «0»
Через реестр (навсегда)
- Откройте окошко «Выполнить», зажав комбинацию Win+R.
- Введите команду regedit и нажмите «ОК». В окне реестра пройдите поочерёдно по папкам:
- HKEY_LOCAL_MACHINE;
- SOFTWARE;
- Policies;
- Microsoft;
- Windows;
- Personalization.
- Если какой-то из вышеописанных разделов отсутствует, создайте его самостоятельно. Дойдя до конечной папки, создайте в ней параметр с именем NoLockScreen, разрядностью 32, форматом DWORD и значением 1. Готово, осталось сохранить изменения и перезагрузить устройство, чтобы они вступили в силу.
Создаем параметр NoLockScreen со значением 1
Через создание задачи
Этот способ позволит деактивировать экран блокировки навсегда:
- Разверните «Планировщик заданий», найдя его в поиске.
Открываем «Планировщик заданий» для создания задачи деактивации экрана блокировки
- Перейдите к созданию новой задачи.
В окне «Действия» выберите пункт «Создать простую задачу…»
- Пропишите любое название, выдайте наивысшие права и укажите, что задача настраивается для Windows 10.
Называем задачу, выдаем наивысшие права и указываем, что она для Windows 10
- Перейдите к блоку «Триггеры» и оформите два параметра: при входе в систему и при разблокировки рабочей станции любым пользователем.
Создаем два триггера для полного выключения экрана блокировки при входе любого пользователя
- Перейдите к блоку «Действия», начните создание действия под названием «Запуск программы». В строке «Программа или сценарий» пропишите значение reg, в строке «Аргументы» пропишите строчку (add HKLM\SOFTWARE\Microsoft\Windows\CurrentVersion\Authentication\LogonUI\SessionData /t REG_DWORD /v AllowLockScreen /d 0 /f). Готово, сохраните все изменения, экран блокировки больше не будет появляться, пока вы самостоятельно не отключите задачу.
Регистрируем действие отключения экрана блокировки
Через локальную политику
Этот способ подойдёт только пользователям Windows 10 «Профессиональная» и более старших редакций, так как в домашних версиях системы редактор локальной политики отсутствует.
- Разверните окошко «Выполнить», зажав комбинацию Win+R, и используйте команду gpedit.msc.
Выполняем команду gpedit.msc
- Разверните конфигурацию компьютера, перейдите к блоку административных шаблонов, в нём — к подразделу «Панель управления» и в конечную папку «Персонализация».
Переходим к папке «Персонализация»
- Откройте файл «Запрет отображения экрана блокировки» и установите значение «Включено» для него. Готово, сохраните изменения и закройте редактор.
Активируем запрет
Через удаление папки
Экран блокировки — программа, хранящаяся в папке, поэтому вы можете открыть проводник, перейдите по пути Системный_раздел:\Windows\SystemApps и удалить папку Microsoft.LockApp_cw5n1h2txyewy. Готово, экран блокировки пропадёт. Но удалять папку не рекомендуется, лучше вырежьте её или переименуйте, чтобы в будущем иметь возможность восстановить стёртые файлы.
Удаляем папку Microsoft.LockApp_cw5n1h2txyewy
Видео: отключение экрана блокировки Windows 10
https://youtube.com/watch?v=YIiTcsuyaVI
В Windows 10 экран блокировки появляется каждый раз при входе в систему. Пользователь может настроить экран под себя, изменив фон, установив слайд-шоу или пароль. При необходимости можно отменить появления экрана блокировки несколькими нестандартными способами.
Еще один способ редактирования реестра
Существует есть еще один метод избавления от проблемы, в нем также предусматривается редактирование реестра. Для начала снова потребуется его открыть и пройти по маршруту HKEY_LOCAL_MACHINE\ SOFTWARE\ Microsoft\ Windows\ CurrentVersion\ Authentication\ LogonUI\ SessionData. В последнем каталоге нужно отыскать AllowLockScreen и выставить его значение в ноль. Дальше проблема исчезнет, однако, после перезагрузки значение этого параметра также восстановится в 1.
Чтобы обойти эту проблему потребуется использование утилиты для планирования заданий. Найти планировщик задач можно через параметры, используя строку поиска. В нем потребуется нажать на «Создать задачу», после чего останется ввести любое имя. Внизу экрана следует поставить галочку на «Выполнить с наивысшими правами», в строке рядом следует выбрать виндовс 10.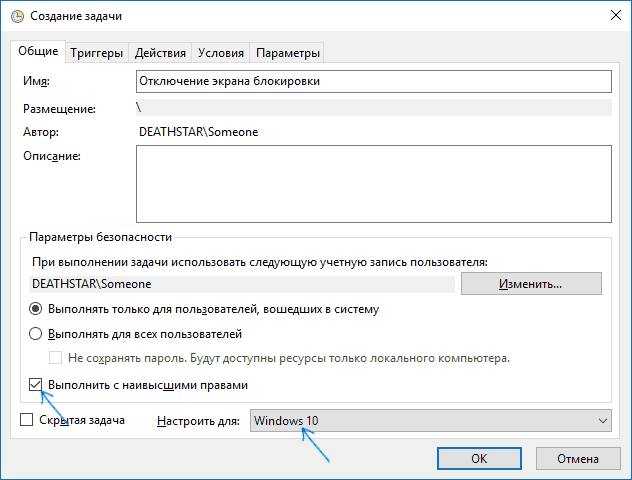
Далее необходимо перейти в раздел триггеры и создать там 2 строки, один триггер должен активироваться при входе любого пользователя, а второй при разблокировке устройства любым пользователем.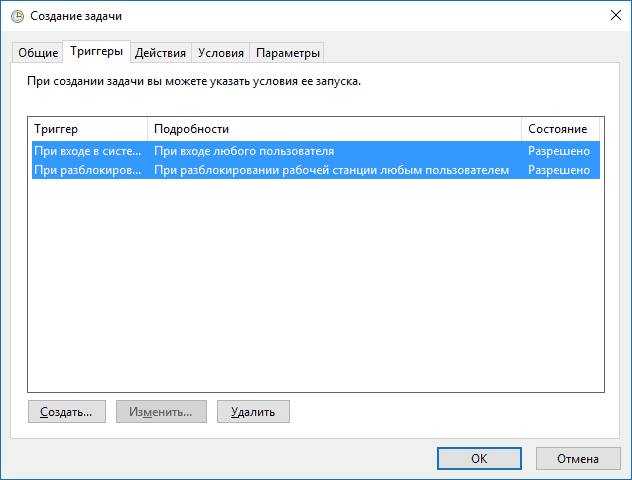
После переходя в Действия стоит создать параметр «Запуск программы», в «Программа или сценарий» нужно написать reg.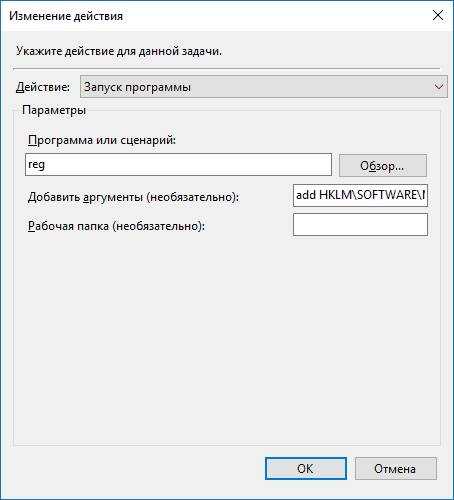
А в строке для ввода аргументов оператор:![]()
Останется нажать ок, после этого проблема пользователя будет решена.
Как выглядит экран блокировки на Windows 10
Экран блокировки представляет собой обычное изображение, которое появляется после определённого времени бездействия на компьютере. Пользователь не делал никаких кликов мышью, не работал на ПК — система решила, что нужно снизить нагрузку на процессор и отключить доступ к данным на компьютере, чтобы защитить их. Этот промежуток неактивности, после которого всплывает экран, вы вправе определить самостоятельно. Блокировка включается также после того, как вы решили выйти из «Режима сна». Её можно включить вручную за счёт комбинации клавиш Win + L, если вдруг понадобилось заблокировать ПК.
На экране есть также различные элементы и иконки: уведомления о сообщениях, системные приложения, информация о текущем заряде батареи, а также дата и время. Пользователь может определить, какие значки будут отображаться на его экране блокировке.
 На экране блокировки находятся уведомления о сообщениях, а также дата и время
На экране блокировки находятся уведомления о сообщениях, а также дата и время
Чтобы начать снова работать на ПК, необходимо кликнуть по экрану мышкой либо нажать на Enter — запустится другой экран: для входа в учётную запись. Нужно ввести пароль, если он у вас был ранее установлен. Пароль полезен в тех случаях, когда на одном компьютере работают много человек или, например, если вы пользуетесь ПК на рабочем месте, мимо которого проходит много людей. Экраны блокировки и входа в таком случае не дадут нарушить ваше право на конфиденциальность: другой человек просто не сможет активировать ваш компьютер.
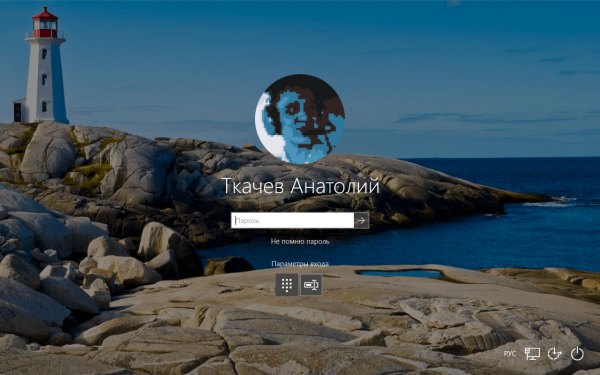 Введите пароль от вашей учетной записи, чтобы продолжить работать на ПК
Введите пароль от вашей учетной записи, чтобы продолжить работать на ПК
Если вы не ставили пароль на свою учётную запись, вам нужно просто нажать на Enter или кликнуть по фону, а затем нажать на кнопку «Войти», чтобы выйти из экрана блокировки и продолжить работать в системе.
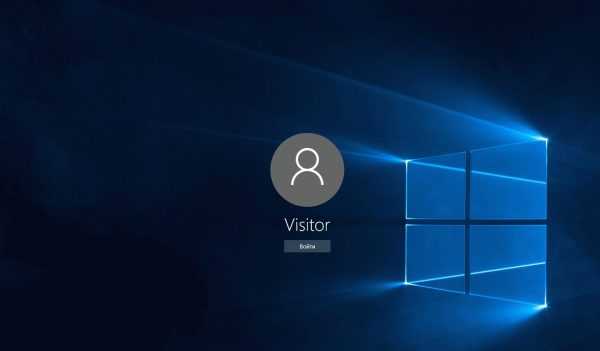 Нажмите на «Войти»
Нажмите на «Войти»
Отключение экрана блокировки Windows 10 с помощью реестра
Чтобы избавиться от экрана, на котором отображаются не только часы, но и реклама, мы будем использовать редактор реестра.
- Нажмите Win + R. Введите в строку regedit и нажмите Enter.
- Перейдите в раздел HKEY_LOCAL_MACHINE\SOFTWARE\Microsoft\Windows\CurrentVersion\Authentication\LogonUI\SessionData реестра.
- Измените значение AllowLockScreen на .
Но беда в том, что после каждой перезагрузки искомый параметр сбрасывает свои значения. Надо обратиться к более радикальным методам.
Для справки: в Профессиональной редакции Windows 10 экран блокировки можно было отключить через редактор групповой политики. В Anniversary Update эту опцию зачем-то выпилили.
отключим экран блокировки с помощью утилиты LockScreenGone
Скачиваем саму LockScreenGone: вот ссылка моего Яндекс Диска.
Помещаем архив куда-то в отдельную папку компьютера (прозапас); и где-нить, скажем, в «Документах» создадим ещё одну папку с любым именем (англ. буквами), в которой и распакуем архив !
В распакованной документации находим файл … запускаем (дважды кликнув) с правами администратора.
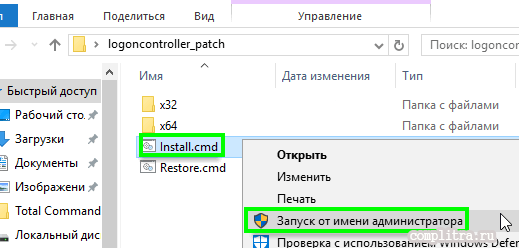
Всплывёт такое окошко, которое спросит нас: «Разрешить ли этому приложению вносить изменения на вашем устройстве» — безбоязненно жмем «Да»!
(контроль учётных записей)
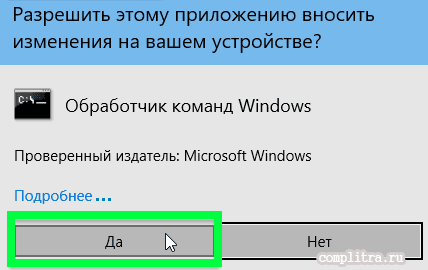
Далее в автоматическом режиме откроется окно «» и скоро мы увидим сообщение Patch successfully applied (Патч успешно применен). Утилита всё сделает лично: за нас с вами…
а вот научится работать с утилитой «Командная строка» нужно лично! ссылка выше.
Далее… в открывшемся модальном окне командной строки следует кликнуть «ОК» — т.е подтвердить действия настроек!
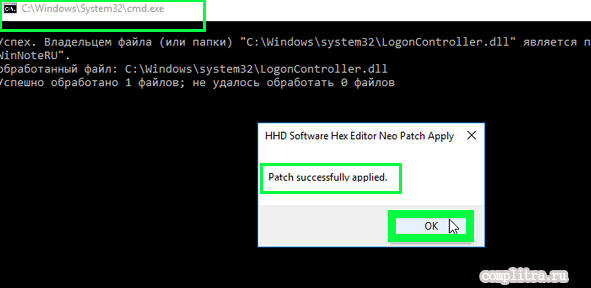
Если вдруг захотите вернуть работу блокировки «экрана компьютера» в прежнее состояние — замечательно воспользуемся иным файлом Restore.cmd (в распакованном архиве).
Действия идентичны описанным выше…
Что сказать в качестве заключения: способ, в общем-то, для ленивых…
А вот полезнейшая подборка горячих клавиш виндовс… кстати, в винду давлено несколько полезных горячих комбинаций…
А это полная подборка команд в окне «Выполнить». — оч. рекомендую к прочтению…
…А мне остаётся только раскланяться… и пожелать полезной работы в сети
Самостоятельная блокировка экрана в Виндовс 10
Заблокировать экран ПК или ноутбука можно с помощью комбинаций клавиш – специально предназначенных для этой цели или предоставляющих доступ к меню, одна из опций которого решает нашу задачу.
Способ 1: Комбинация клавиш
«WIN+L» — это пара клавиш, нажатие на которые мгновенно блокирует экран в «десятке» как с рабочего стола, так и из любого другого окна/приложения. Исключением могут быть некоторые игры, где клавиша «WIN» автоматически отключается.
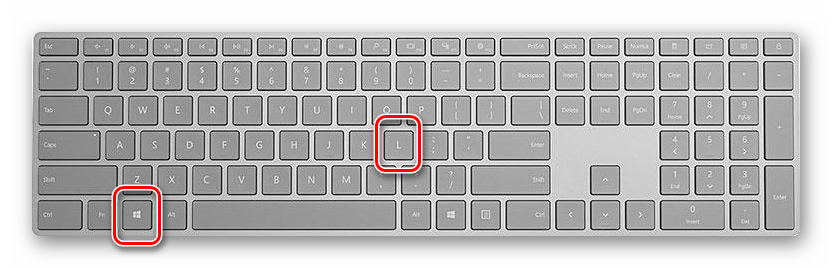
Способ 2: Клавиши + меню
«CTRL+ALT+DELETE» — сочетание клавиш, хорошо знакомое многим пользователям Windows, которое ранее в ОС этого семейства использовалось для экстренного прерывания выполнения функции (чаще всего – закрытия приложения). Однако в «десятке» его нажатие вызывает системное меню, одним из пунктов которого является блокировка компьютера – «Заблокировать».
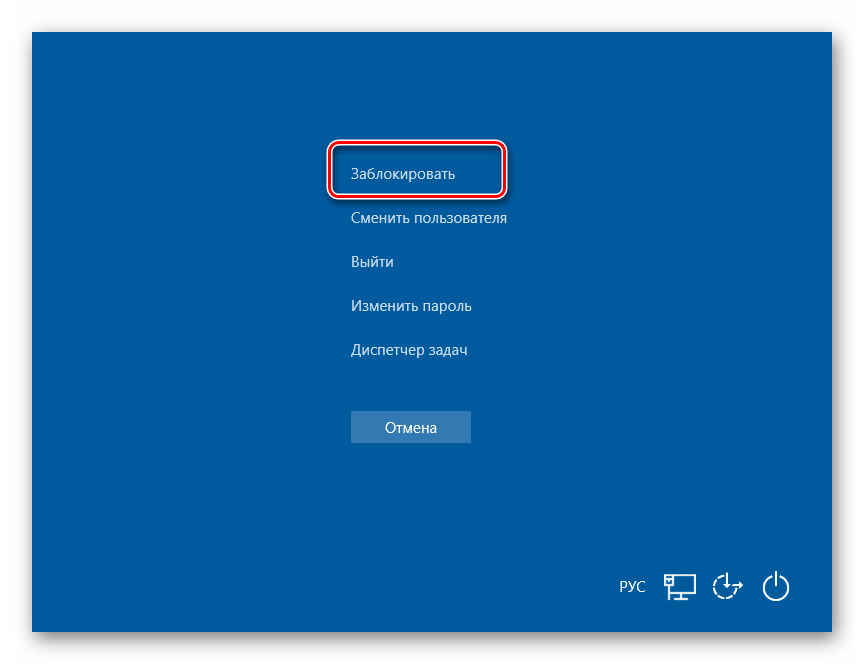
Способ 3: Специальные клавиши
На клавиатурах многих ноутбуков есть возможность блокировки экрана, которая обычно работает в паре с «Fn» и находится на одной из F-клавиш, рядом с ними (например, на «ESC»), в NUM-блоке или около него. Чаще всего на ней нарисован замок, но иногда это другой символ, напрямую ассоциирующийся с блокировкой или близкий к этому. Аналогичную кнопку можно найти и на некоторых мультимедийных, игровых, а также универсальных клавиатурах (предназначенных для устройств с разными ОС, работающих по Bluetooth). Искать нужно во все том же F-ряду или около него. Такие клавиши тоже часто работают в паре с «Fn».
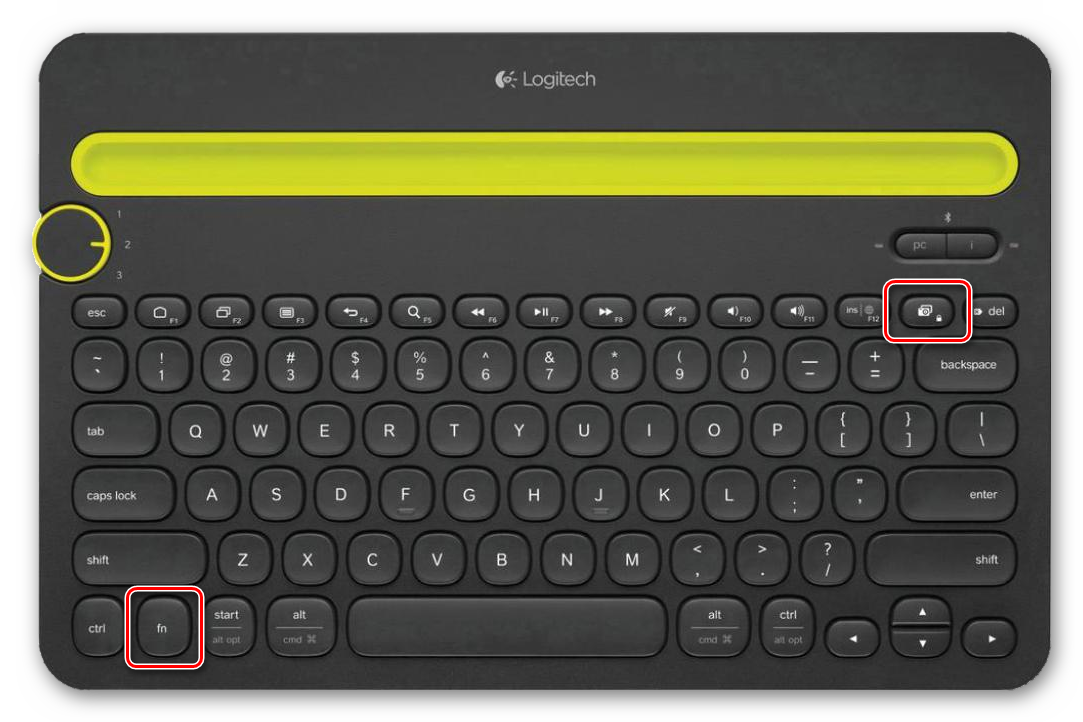
Отключить экран блокировки с помощью PowerShell или Командной строки.
Шаг 1: Откройте PowerShell или Командную строку от имени Администратора.
Шаг 2: Скопируйте и вставьте следующую команду:
reg add "HKLM\SOFTWARE\Policies\Microsoft\Windows\Personalization" /v NoLockScreen /t REG_DWORD /f /d 1
Шаг 3: Нажмите клавишу Enter и перезапустите компьютер.
Все вы только что выключили показ экрана блокировки!
Если для локальной учетной записи вы не используете пароль, для входа в систему вам все равно надо нажать кнопку «Вход», чтобы избежать этого, выполните по очереди команды:
reg add "HKLM\SOFTWARE\Policies\Microsoft\Power\PowerSettings\0e796bdb-100d-47d6-a2d5-f7d2daa51f51" /v ACSettingIndex /t REG_DWORD /f /d 0
reg add "HKLM\SOFTWARE\Policies\Microsoft\Power\PowerSettings\0e796bdb-100d-47d6-a2d5-f7d2daa51f51" /v DCSettingIndex /t REG_DWORD /f /d 0
