Как включить режим «Не беспокоить»
Для людей, которые хотят на некоторое время отключить звук входящих уведомлений, полезным будет режим «Не беспокоить». Это своеобразная альтернатива беззвучной опции, которая сейчас очень популярна среди пользователей.
Удобнее всего ставить «Не беспокоить» в тот момент, когда вы ложитесь спать. Ночью в таком случае вас никто не потревожит, а после деактивации режима звук будет работать, как обычно. То же самое можно сделать при нахождении в местах, где нужно поддерживать тишину.
Для того, чтобы активировать «Не беспокоить», нужно:
- На главном экране сделать свайп снизу вверх для входа в пункт управления.
- Нажать на значок в виде полумесяца.
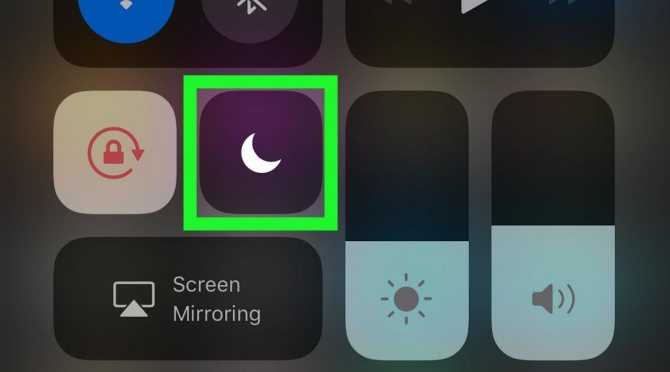
Когда вам понадобится отключить режим, потребуется повторить операцию. После нажатия на иконку «Не беспокоить» она станет тусклой, а звук снова появится.
Существует и альтернативный способ активации режима. Он будет более продуктивным, так как в процессе пользователь сможет применить различные настройки «Не беспокоить». Например, указать определенный промежуток времени, когда будет работать режим.
Для этого потребуется:
- Открыть настройки Айфона.
- Перейти в раздел «Не беспокоить».
- Выставить нужные параметры и подтвердить активацию опции.
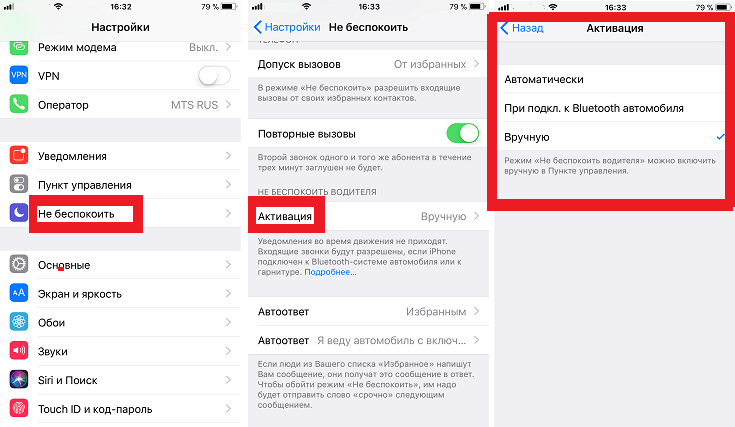
Так как «Не беспокоить» имеет ряд отличий от привычного беззвучного режима, у пользователей возникает много вопросов, которые касаются особенностей его работы. Сейчас попытаемся ответить на самые популярные, чтобы у вас не осталось сомнений в том, что представленная опция намного удобнее, чем простое отключение уведомлений.
Герман
Эксперт в области цифровых технологий и деятельности мобильных операторов. Занимаюсь постоянным мониторингом изменений отрасли в России и за рубежом.
Задать вопрос
Вопрос эксперту
Не пропущу ли я будильник, включив режим «Не беспокоить»?
Нет. При активированной опции блокируются только звуки поступающих звонков и уведомлений. Будильник работает в штатном режиме и на полной громкости.
Можно ли ознакомиться с оповещениями во время работы опции?
Да. Все сообщения и звонки, которые будут поступать в режиме «Не беспокоить» отобразятся на экране. Вы в любой момент можете открыть входящее послание из шторки уведомлений.
Что слышит человек, который пытается дозвониться, когда у меня включен данный режим?
Звонящий слышит в трубке продолжительные гудки. В этот момент на экране вашего Айфона отображается информация о том, что совершается входящий вызов.
Можно ли настроить автоматическое выключение режима?
Да. Когда вы нажимаете на иконку с полумесяцем, на экране появляется всплывающее окно. Оно предлагает просто включить опцию или активировать ее на час, до вечера, а также до того момента, пока владелец смартфона находится в указанном месте.
Как не пропустить действительно важный звонок при работе опции?
Очень просто. Перейдя в настройки данного режима, вы можете включить доступ вызовов от избранных номеров.
Отключаем системные звуки
Всё звуковое сопровождение «семёрки» можно настроить через специальную оснастку, доступную в «Панели управления».
- Откройте «Пуск», в котором кликните по пункту «Панель управления».
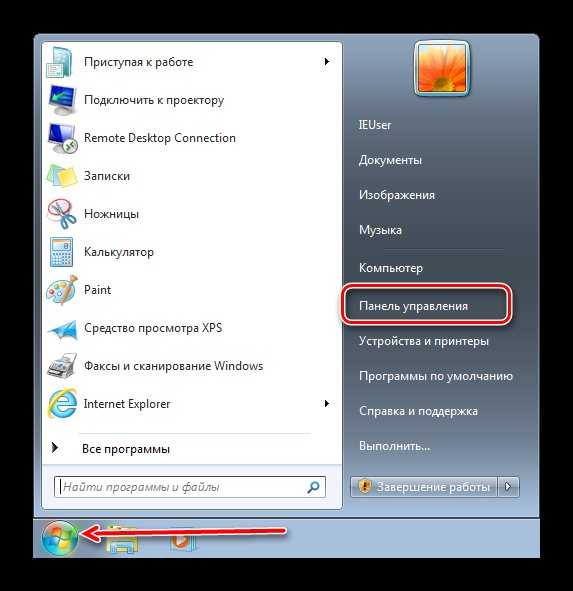
После запуска «Панели управления» разверните выпадающее меню «Отображение» и выберите в нём опцию «Крупные значки», после чего найдите и откройте пункт «Звук».
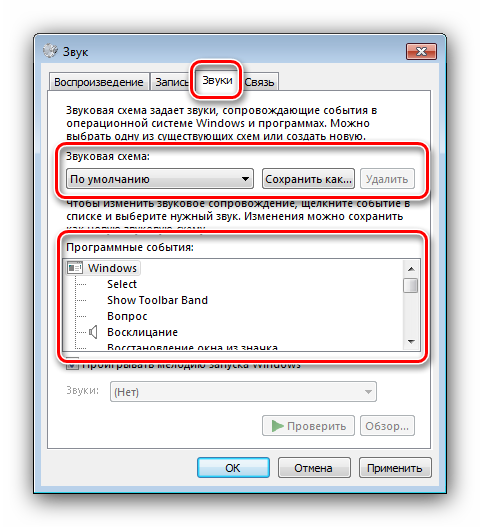
Если пролистать доступный перечень, станет понятно, что можно настроить уведомление о практически всех действиях: включение ОС, сопровождение ошибки или предупреждения, сворачивание или разворачивание окон и т. д. Алгоритм отключения того или иного звука одинаков для всех пунктов, поэтому покажем его на примере события «Завершение Windows». Первым делом выделите соответствующий пункт, затем уберите галочку напротив «Проигрывать мелодию выключения Windows».
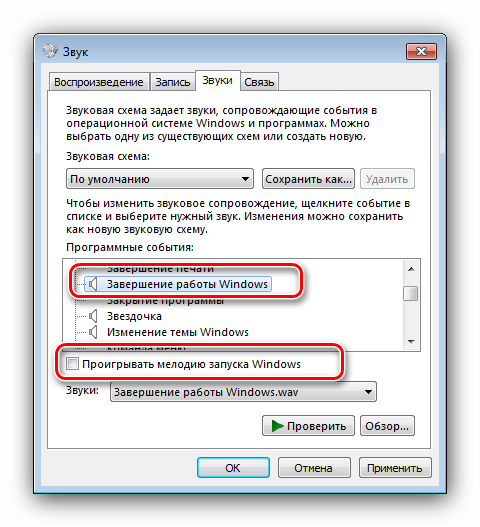
Далее обратитесь к пункту «Звуки», раскройте его меню и выберите в нём вариант «Нет».
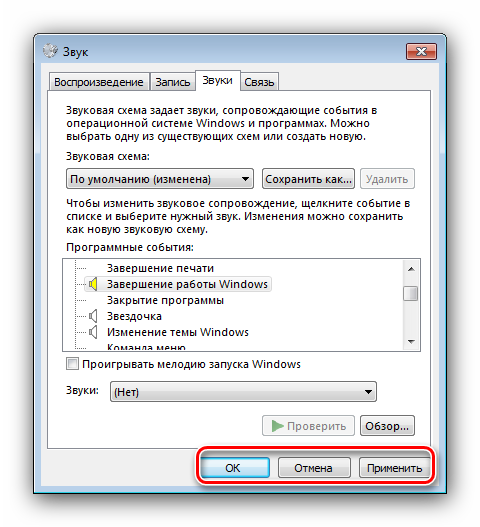
Проверьте, удачно ли прошла процедура, например, выполнив перезагрузку компьютера. В большинстве случаев звуки должны быть отключены.
Оснастка «Оборудование и звуки» недоступна
Порой задача отключение системных звуков осложняется – средство работы со звуком просто не открывается (без сообщений об ошибках или с ними). Рассмотрим самые распространённые причины этой проблемы и методы её решения.
- Первым делом стоит проверить, установлены ли драйвера на звуковое оборудование компьютера – как показывает практика, наиболее часто с такой проблемой сталкиваются пользователи, которые забыли установить требуемое ПО.
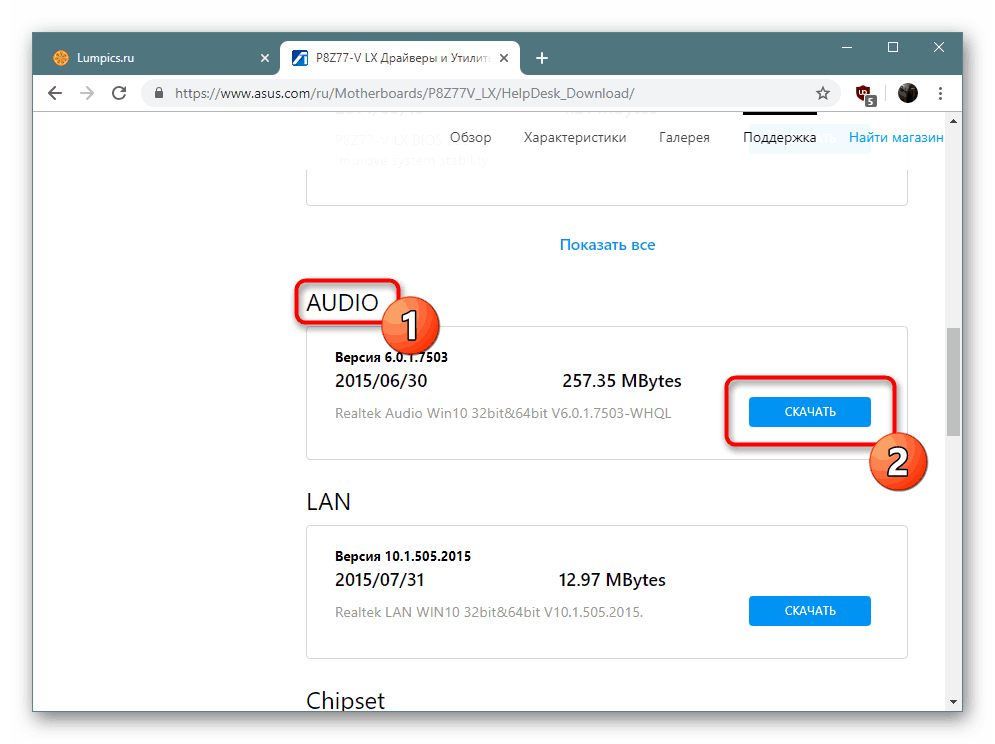
Если драйвера установлены и уже обновлялись, возможный источник проблемы кроется в новой версии программного обеспечения. В этом случае стоит попробовать выполнить их откат.
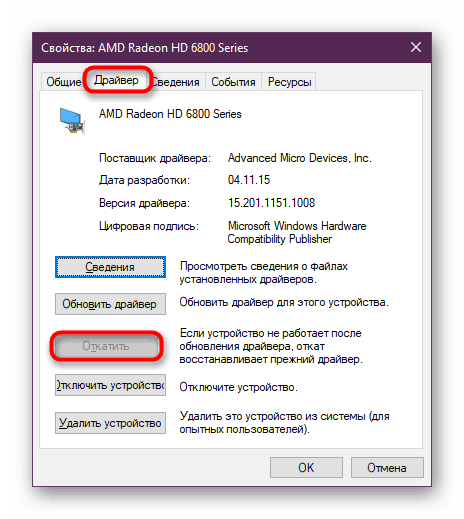
Подробнее: Как сделать откат драйверов Второй вариант встречается на компьютерах с двумя и более учётными записями – по тем или иным причинам аккаунт, на котором требуется отключить системные звуки, не имеет доступа к настройкам. Единственным известным решением проблемы будет пересоздание записи.
Подробнее: Как удалить учётную запись на Виндовс 7 Создание нового аккаунта Windows 7 Третья причина, из-за которой наблюдается описываемый сбой – установлено обновление KB319095. Дело в том, что после этого исполняемый файл оснастки микшера переносится в местоположение, отличное от папки System32 в системном каталоге Виндовс, что и приводит к ошибке с открытием. Для решения этой проблемы откройте «Пуск» и напишите в поиске запрос SoundVol32.exe — это позволит найти показанный на скриншоте ниже файл. Выделите его, кликните правой кнопкой мыши, затем в контекстном меню выберите пункт «Открыть местоположение файла».
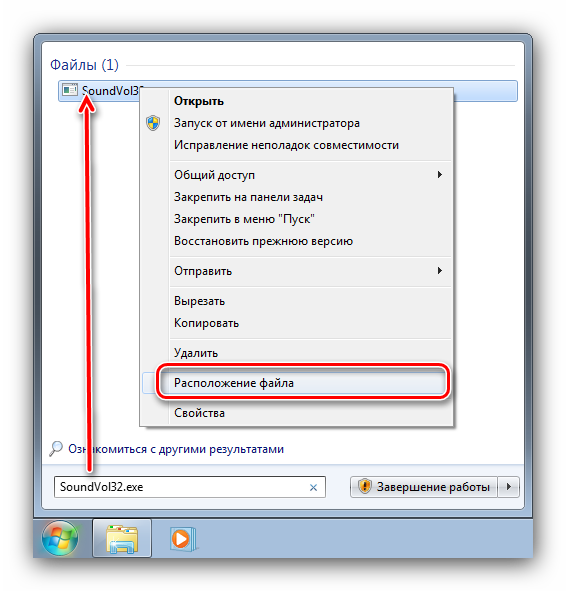
Если открылась папка по адресу *системный диск*/Windows 7/System32 – отлично, проблема не в этом. Если же открыта любая директория, отличная от упомянутой, рассматриваемый файл нужно скопировать из неё в обозначенный каталог.
Настройка центра уведомлений Windows
Настройка центра уведомлений Windows 10 предполагает собой не только временную, но и постоянную блокировку системных сообщений или отчетов от сторонних программ. Нельзя задать часть параметров, указывающих на то, каким именно образом будут выводиться сообщения или их содержание, но можно настроить сами оповещения. Для этого переходят в приложение «Параметры», где находят раздел «Система» и подраздел «Уведомления и действия». Там можно найти полный список конфигураций, которые применимы к этой системе.
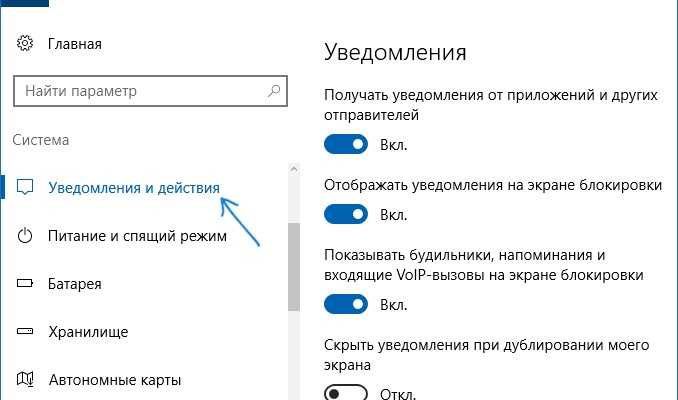
Интерфейс центра
Оставить только важные уведомления
Иногда полностью блокировать систему не хочется, ведь некоторые из сообщений действительно важны для поддержания безопасности операционной системы и ее стабильности
В таком случае можно ограничить лишь показ ненужных окон, оставив только самое важное. Для этого:
Переходят в меню «Пуск» и выбирают приложение «Параметры». Его значок выглядит как шестеренка
Также окно настроек можно открыть по сочетанию кнопок «Win + I».
Находят вкладку с системными конфигурациями под названием «Система».
Входят в подраздел «Уведомления и действия».
Просматривают приложения, которые могут оставлять и отправлять сообщения с важной информацией.
Пролистывают вниз до пункта «Получать уведомления от этих отправителей».
Выбирают то программное обеспечение, которое будет работать с центром, и исключают из списка программы, запрещающим уведомлять пользователя о тех или иных событиях.
Временно отключить уведомления
Если есть важные дела и никаких уведомлений системы видеть не хочется, то можно деактивировать их на некоторое время. Для этого:
- Переходят в окно оповещений путем нажатия по соответствующей панели. Также выполнить это можно по сочетанию клавиш «Win + A».
- Найти среди клавиш быстрого действия режим «Не беспокоить».
- Активировать данный режим.
Обратите внимание! Преимущество системы в том, что пока режим работает, пользователь не будет получать никаких оповещений, но они сохранятся в списке центра. К ним можно будет вернуться в любой момент
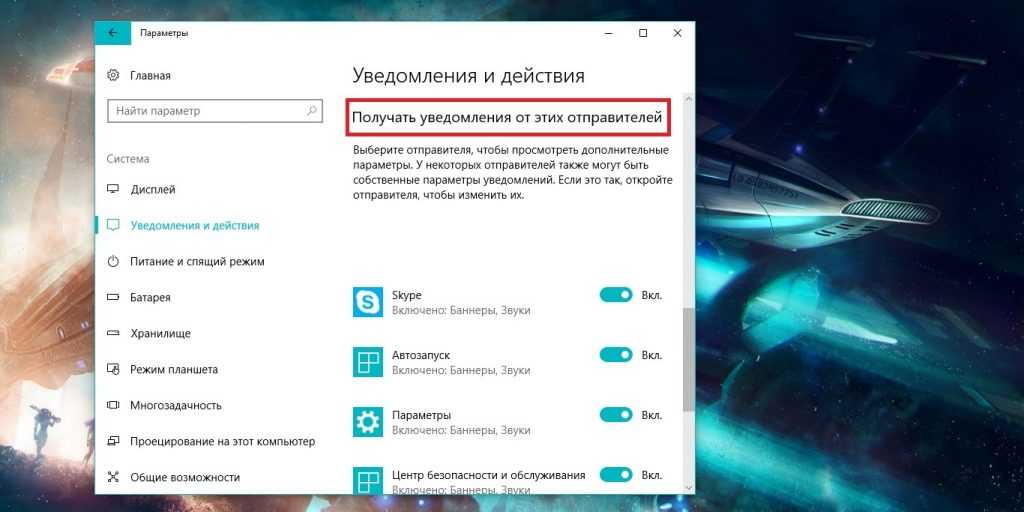
Полное отключение всех оповещений
Отключение уведомлений в параметрах системы
Полностью избавиться от оповещений можно в приложении «Параметры». Помимо выбора отдельных программ-отправителей сообщений, можно выполнить ряд других настроек. Для отключения выполняют следующее:
- Переходят в меню «Пуск» и выбирают приложение «Параметры». Его значок выглядит как шестеренка. Также окно настроек можно открыть по сочетанию кнопок «Win + I».
- Находят вкладку с системными конфигурациями под названием «Система».
- Входят в подраздел «Уведомления и действия».
- Переводят ползунок под названием «Получать уведомления от приложений и других отправителей» в состояние «Неактивно».
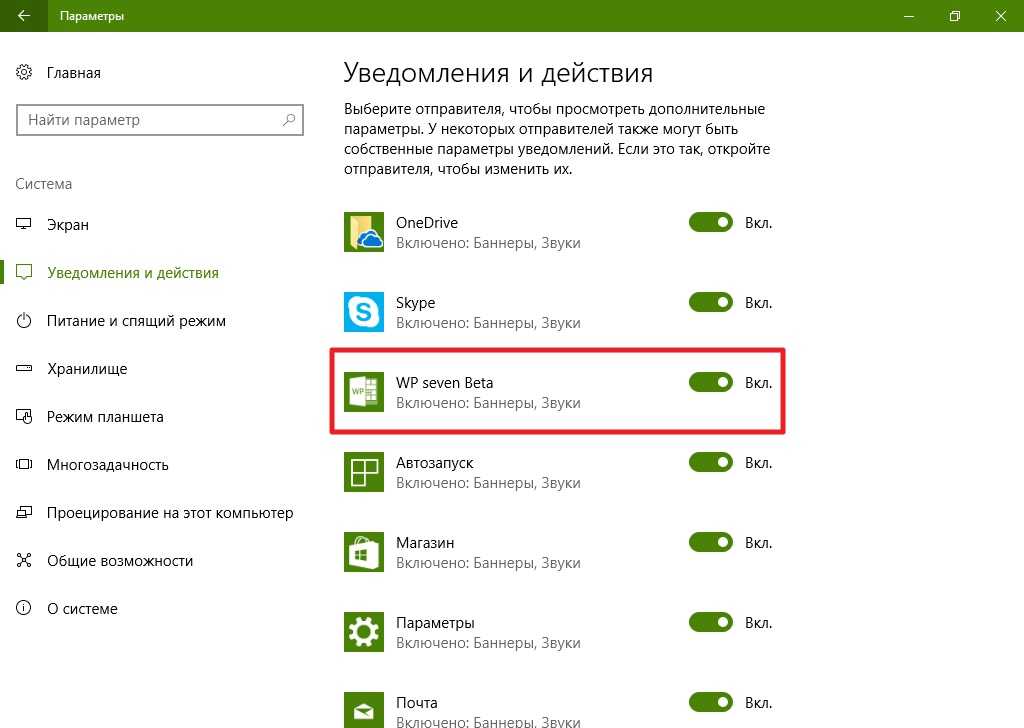
Можно выключить оповещения только одного приложения
Выключение через групповые политики
Отключать центр можно и через групповую локальную политику. Для этого:
- Нажимают сочетание клавиш «Win + R» для запуска окна «Выполнить».
- Вводят или копируют команду «gpedit.ms» в соответствующее поле и нажимают «Ок».
- Дожидаются открытия окна «Редактора локальной групповой политики».
- Переходят в каталог меню «Пуск» и панель задач.
- Находят параметр «Удалить уведомление и значок центра уведомлений» и дважды кликают по нему.
- Выбирают «Отключено» и сохраняют изменения. Это навсегда деактивирует системные и программные сообщения.
Обратите внимание! Во вложенной папке «Уведомления» можно настроить параметры для каждого типа системных или программных оповещений. К примеру, пользователь может задать время начала и окончания действия режима «Не беспокоить» или отключить всплывающие сообщения и их звук
Выключение звука уведомлений
Нередко пользователи жалуются на то, что сами уведомления их не беспокоят, но звук, который звучит всякий раз, когда приходит оповещение, начинает постепенно раздражать. К счастью, компанией «Майкрософт» предусмотрена возможность выключения только звуковых сигналов без влияния на сами оповещения. При этом следует понимать, что все системные звуки также будут выключены. Если данный факт устраивает, то можно приступать:
- Нажать правой клавишей мыши по любой свободной от ярлыков области рабочего стола.
- Выбрать пункт контекстного меню «Персонализация». Находится он обычно самым последним в списке.
- Дождаться открытия соответствующего раздела «Параметров» виндовс 10.
- Перейти во вкладку «Темы», находящуюся слева, а затем на подвкладку «Звук».
- В появившемся окне нажать на «Уведомление» и «Проверить», чтобы понять, что это тот самый раздражающий звук.
- Для отключения стандартных звуков перейти в «Звуковую схему» и установить ее на значение «Без звука».
- Сохранить и применить параметры.
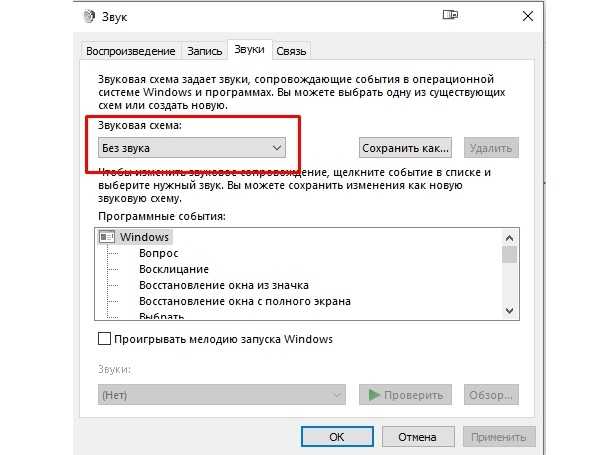
Отключение звуковых сигналов
Как отключить центр уведомлений в Windows 10
Вы можете полностью отключить центр уведомлений из Windows 10. После этой операции приложения не будут присылать оповещения, а значок центра уведомлений на панели задач исчезнет. Существует два варианта удаления центра уведомления из Windows 10.
Как удалить центр уведомлений с помощью редактора локальных групповых политик
Этот способ работает только в редакциях Windows 10 Pro, Enterprise и Education. В редакциях Home и Home Single Language редактор локальных групповых политик отсутствует, поэтому для этих изданий есть отдельная инструкция.
- Воспользуйтесь сочетанием клавиш Win + R, чтобы вызвать окно Выполнить.
- Введите запрос gpedit.msc и нажмите Enter.
- Пройдите в ветвь Конфигурация пользователя — Административные шаблоны — Меню Пуск и панель задач.
- Найдите в правой части редактора групповых политик параметр Удалить уведомления и значок центра уведомлений и кликните по нему два раза.
- В открывшемся окне поставьте галочку Включено и нажмите Применить.
- Нажмите правой клавишей мыши по свободному месту на панели задач и запустите Диспетчер задач.
- Найдите в списке процессов Проводник Windows и перезагрузите его, чтобы увидеть изменения.
Чтобы вернуть всё обратно, опять найдите нужный параметр в редакторе локальных групповых политик и установите галочку в положение Не задано.
Как убрать центр уведомлений с помощью редактора реестра
Описанный ниже способ работает во всех редакциях Windows 10, включая Home и Home Single Language.
- Воспользуйтесь сочетанием клавиш Win + R, чтобы вызвать окно команд.
- Введите запрос regedit и нажмите Enter.
- Пройдите в следующую ветвь: HKEY_CURRENT_USER \ Software \ Policies \ Microsoft \ Windows.
- Кликните по папке Windows правой клавишей мыши.
- Выберите пункт Создать, затем Раздел.
- Дайте новому каталогу название Explorer.
- Перейдите в него.
- Кликните правой клавишей мыши в правой части редактора реестра.
- Выберите пункт Создать, затем Параметр DWORD (32 бита).
- Назовите новый параметр DisableNotificationCenter.
- Кликните по нему два раза и измените его значение на 1.
- Нажмите правой клавишей мыши по свободному месту на панели задач и запустите Диспетчер задач.
- Найдите в списке процессов Проводник Windows и перезагрузите его, чтобы увидеть изменения.
Чтобы вернуть всё обратно, удалите созданный ключ, кликнув по нему правой клавишей мыши и выбрав соответствующую опцию.
Таким образом вы можете тонко настроить уведомления в Windows 10. Можно отключить оповещения от конкретных приложений, отключить их звук, избавиться от всплывающих оповещений или вовсе удалить центр уведомлений. Будем надеяться, что в следующих версиях Windows 10 разработчики перенесут все связанные с этим настройки в одну категорию параметров, а пока вы можете использовать эту инструкцию.
Как отключить или изменить звук уведомлений в Windows 10
В процессе работы Windows 10 время от времени может выводить в области уведомлений сообщение о необходимости выполнить какое-нибудь действие, например, обновить Защитник, подключиться к облачному хранилищу OneDrive и так далее. Каждое такое сообщение сопровождается звуковым сигналом. И хотя этот сигнал вполне нейтрален на слух, некоторым пользователям он кажется раздражающим.
Если вы в их числе, возможно, вы захотите изменить его или полностью отключить . Делается это очень просто. Откройте универсальное приложение «Параметры» и последовательно перейдите по цепочке Персонализация -> Темы -> Дополнительные параметры звука.
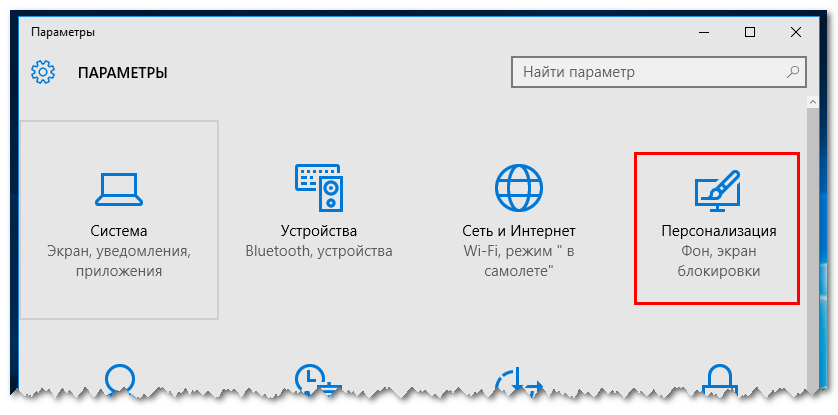
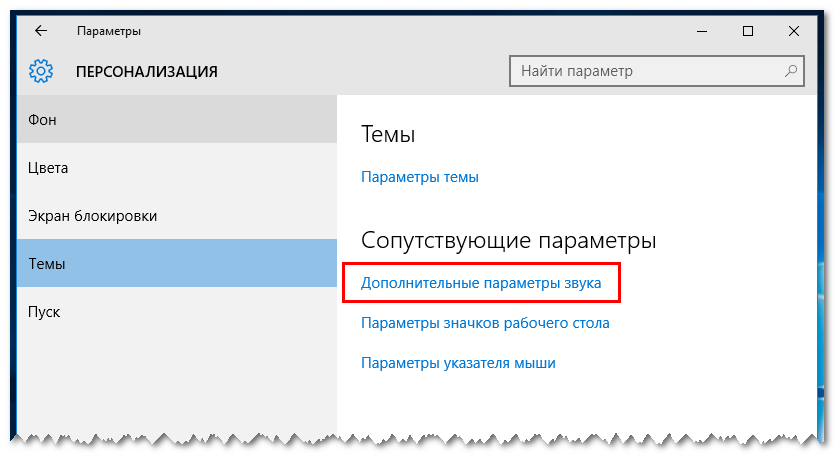
Откроется небольшое окошко со список используемых на компьютере звуков. Найдите в нём запись «Уведомление» , выделите её мышкой, а затем выберите в выпадающем списке «Звуки» наиболее подходящий для события звук.
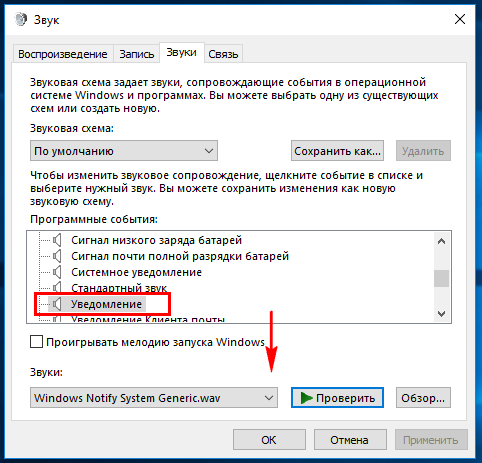
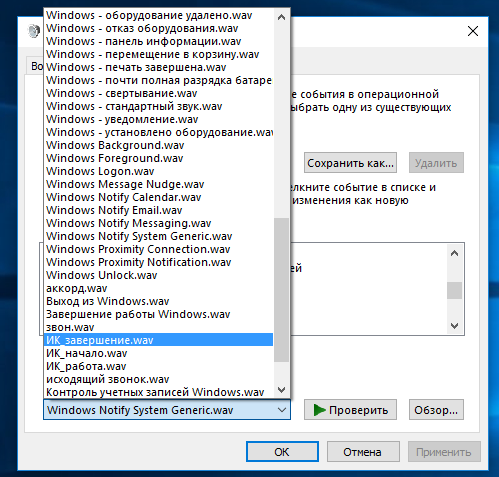
Если же вы хотите полностью отключить звук оповещений, перейдите в самое начало выпадающего списка предлагаемых вариантов и выберите там запись «Нет» . Как только вы это сделаете, кнопка «Проверить» станет неактивной. Сохраните новые параметры и закройте окошко настройки звуков. Вот всё так просто. Кстати, нажав «Обзор», вы можете выбрать собственный аудиофайл, только он должен быть в формате WAV .
Центр уведомлений и область уведомлений — что это и для чего нужно
В ОС виндовс 10 существует особая возможность персонализировать внешний вид системы под себя, а также выполнить конфигурирование системы уведомлений. По сравнению с другими программными продуктами от «Майкрософт» в десятке это возведено на действительно новый уровень. К примеру, пользователь может по своему желанию произвести настройку папок, а также использовать большое разнообразие фоновых тем и рисунков. Не стоит забывать и о возможности менять сам стиль интерфейса и системное звуковое сопровождение. В этом списке нововведений почетное место занимает обновленный центр уведомлений Windows.

Внешний вид системных сообщений
Действительно полезные возможности этой системы представлены именно в десятке, так как ни семерка, ни восьмерка не обладают подобными опциями. С момента появления системы уведомлений и до создания Windows 10 она никогда не рассматривалась пользователями, как мощный инструмент обратной связи. Скорее, это было надоедливое приложение, к сообщениям которого никто и никогда не прислушивался.
Обратите внимание! Даже центр уведомлений восьмерки, впервые представивший всплывающие сообщения, имел ряд существенных недостатков. Один из них заключался в том, что уведомления появлялись на рабочем столе в обычном режиме, но потом полностью исчезали без возможности просмотреть их, если пользователь на время отошел от экрана компьютера или ноутбука
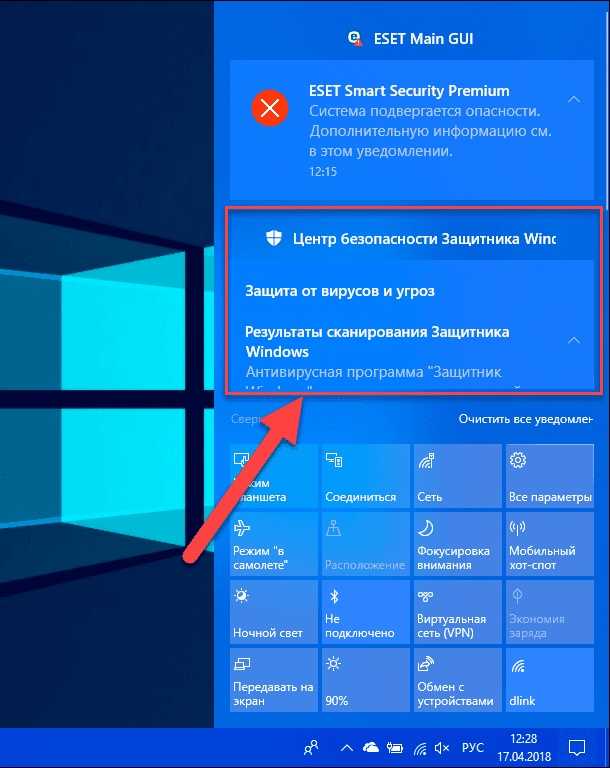
Плитки быстрого доступа и текст сообщений
В виндовс 10 это было исправлено, и теперь любое сообщение центра можно просмотреть в нем в любое время. В окне расположены не только сами уведомления, но и значки быстрого доступа для перехода в режим планшетного ПК, включения ночного режима, активации фокусировки внимания и т. д. Центр уведомлений — это простой и мощный инструмент взаимодействия с персональным компьютером, который в виндовс 10 если не родился, то получил вторую жизнь.
Иногда все же пользователям надоедают регулярные сообщения о работе или запуске программ, получении обновлений системы и т. д
Они начинают искать способ отключить центр или сократить количество сообщений, оставив только самое важное. Далее рассказано, как отключить уведомления Windows 10 и правильно настроить их
Отключение с помощью Jailbreak
Отключить звук затвора, не затрагивая другие элементы системы, можно с помощью Джейлбрейка. Jailbreak — это инструмент для взлома операционной системы iOS и внедрения изменений в нее на уровне файловой системы.
Для того, чтобы взломать устройство, необходимо установить на компьютер специальное программное обеспечение. Сейчас актуальные взломщики это: unc0ver и Chimera. Можно загрузить один из них и следовать инструкциям (которые представлены на официальном сайте разработчиков взломщиков). Также более детально о процедуре Jailbreak можете прочитать у нас на сайте в отдельной статье.
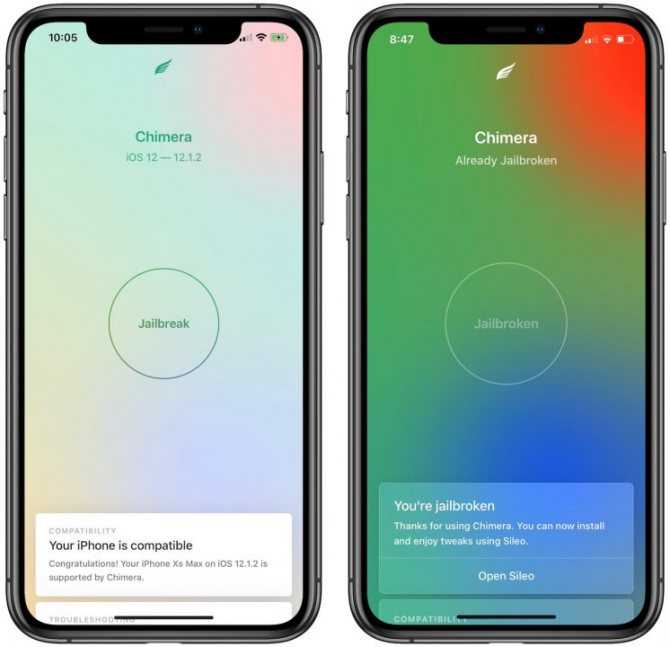
После того, как ваше устройство будет взломано, необходимо открыть магазин твиков (это небольшие программы, разработанные специально для взломанных iOS-гаджетов) Cydia, и найти там твик под названием Stealsnap. Его безопасность подтверждена. Он заменяет название одного единственного файла, который никак не влияет на работу систему в целом. Достаточно установить его и звук затвора сразу же исчезнет. Никакая предварительная настройка твика не нужна.
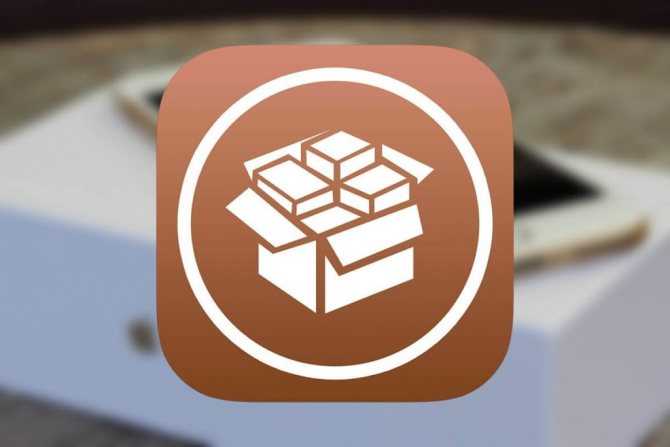
Чтобы вернуть звук, достаточно удалить Stealsnap.
Изменение параметров звука стандартного уведомления в панели управления
Еще один способ отключить стандартный звук уведомлений Windows 10 для сообщений операционной системы и для всех приложений — использовать настройки системных звуков в панели управления.
- Зайдите в панель управления Windows 10, убедитесь, что в поле «Просмотр» справа вверху установлено «Значки». Выберите пункт «Звук».
- Откройте вкладку «Звуки».
- В списке звуков «Программные события» найдите пункт «Уведомление» и выберите его.
- В списке «Звуки» вместо стандартного звука выберите пункт «Нет» (находится вверху списка) и примените настройки.
После этого все звуки уведомлений (опять же, речь идет именно о стандартных уведомлениях Windows 10, для некоторых программ настройки необходимо производить в параметрах самого ПО) будут отключены и не должны будут вас внезапно побеспокоить, при этом сами сообщения о событиях продолжат появляться в центре уведомлений.
Как отключить звук уведомлений Windows 10 — видео инструкция
А вдруг и это будет интересно:
Почему бы не подписаться?
22.11.2018 в 19:19
думаю вопрос, который волнует всех — как отключить спам-уведомление от какой-нить мерзкого он-лайн магазина? Только от него, а не всех. Есть где-нить список сайтов в винде от кого что получать?
23.11.2018 в 11:35
Здравствуйте. А вы в браузере на уведомления подписались? (несмотря на то, что они в Windows показываются). Там же и отключите, вот пример для хрома: https://remontka.pro/disable-notifications-browser/
25.10.2019 в 18:10
Как отключить раздражающий звук уведомлений?
30.09.2019 в 08:46
Все это замечательно. Но вот хотелось бы такой же «режим тишины» как в Андроиде. Например, я не хочу чтобы с 21-00 до 8 утра меня беспокоили какие-либо звуки от ноутбука. Как это сделать? И чтобы оно само постоянно включалось и выключалось?
30.09.2019 в 15:14
Здравствуйте. Параметры — Система — Фокусировка внимания. Подробнее: https://remontka.pro/focus-assist-windows-10/
Примечание: после отправки комментария он не появляется на странице сразу. Всё в порядке — ваше сообщение получено. Ответы на комментарии и их публикация выполняются ежедневно днём, иногда чаще. Возвращайтесь.
Как отключить звук уведомлений Windows 10
Если вас раздражает только звуковой сигнал, то вы можете избавиться от него. Самый простой вариант – выключить звук динамиков, но он не подходит, если вы смотрите фильм, слушаете музыку или общаетесь по видеосвязи.
Отключение звуковых уведомлений в Windows 10 можно настроить для конкретного приложения, категории событий или для всех сообщений одновременно.
- Отключить для приложения можно в параметрах.
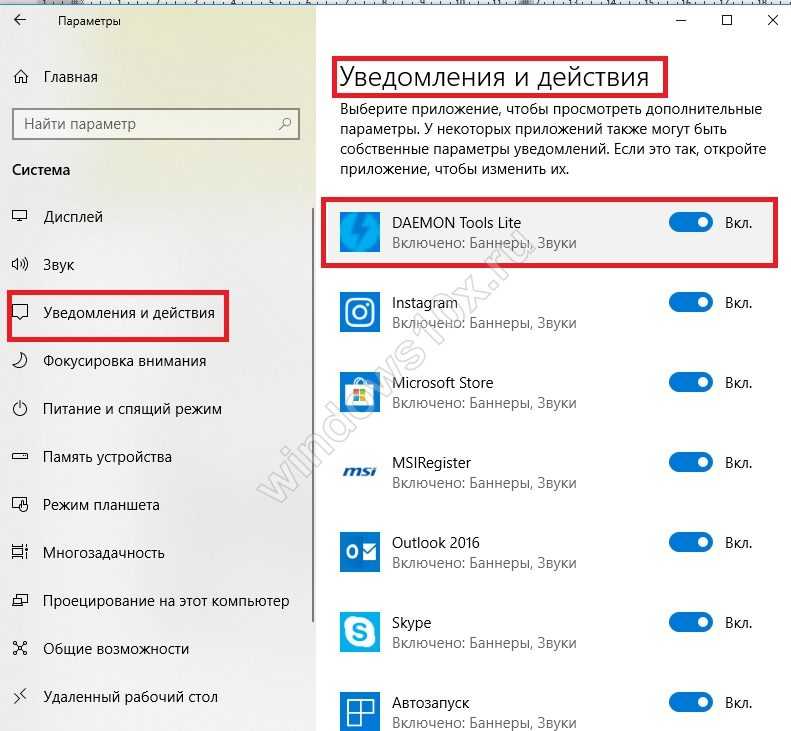
Щелкните по названию и в окне настроек отключите звук, передвинув флажок.
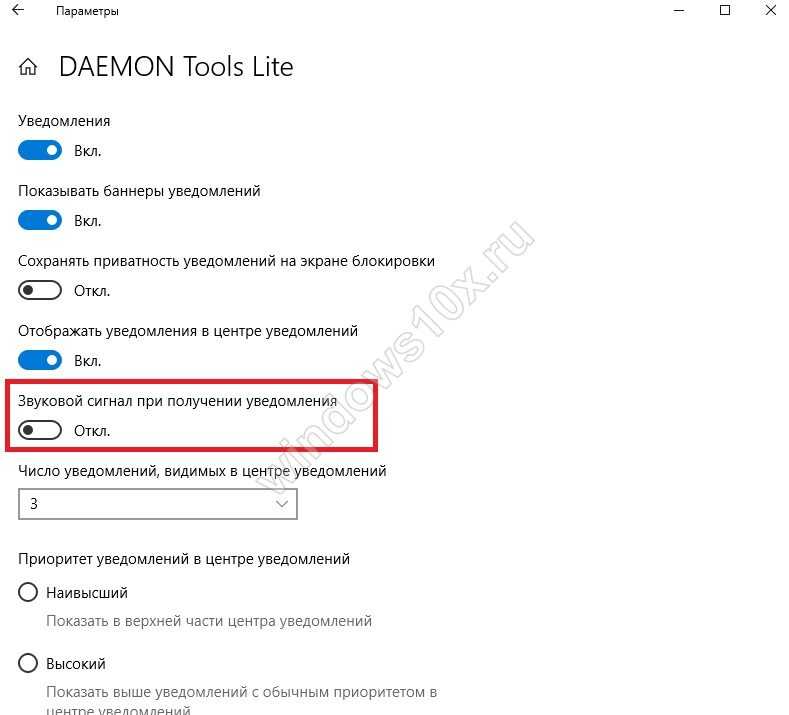
- Выключить сигнал для разных событий можно в панели управления. Найдите ее через поиск и запустите.
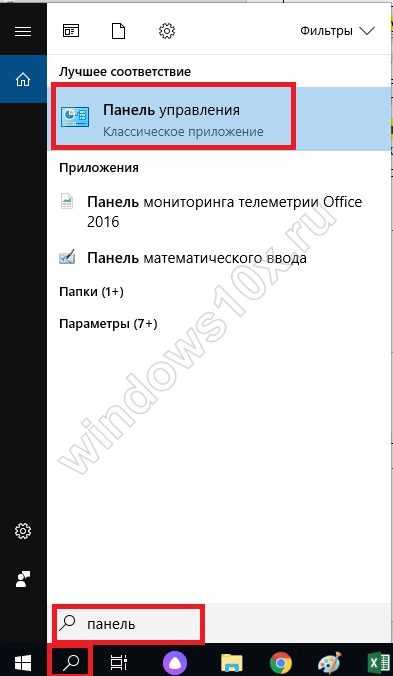
Перейдите в раздел «Звук».
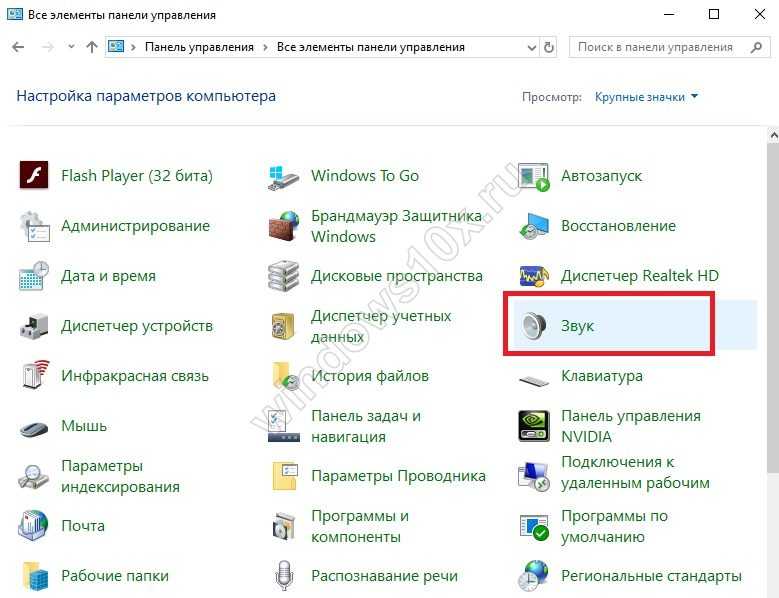
На вкладке «Звуки» вы увидите перечень категорий.
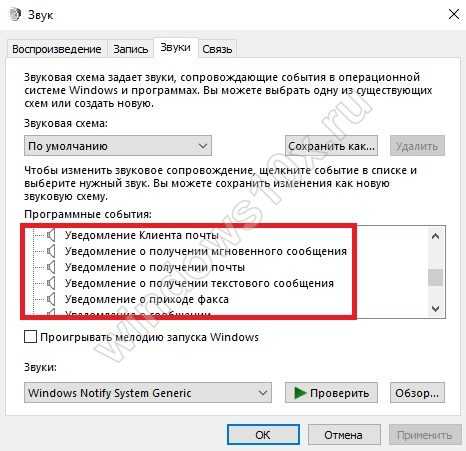
В одноименном выпадающем списке выберите опцию «Нет».

- Отключить звук на всех сообщениях можно в этом же окне. Проделайте все то же самое для параметра «Уведомления».
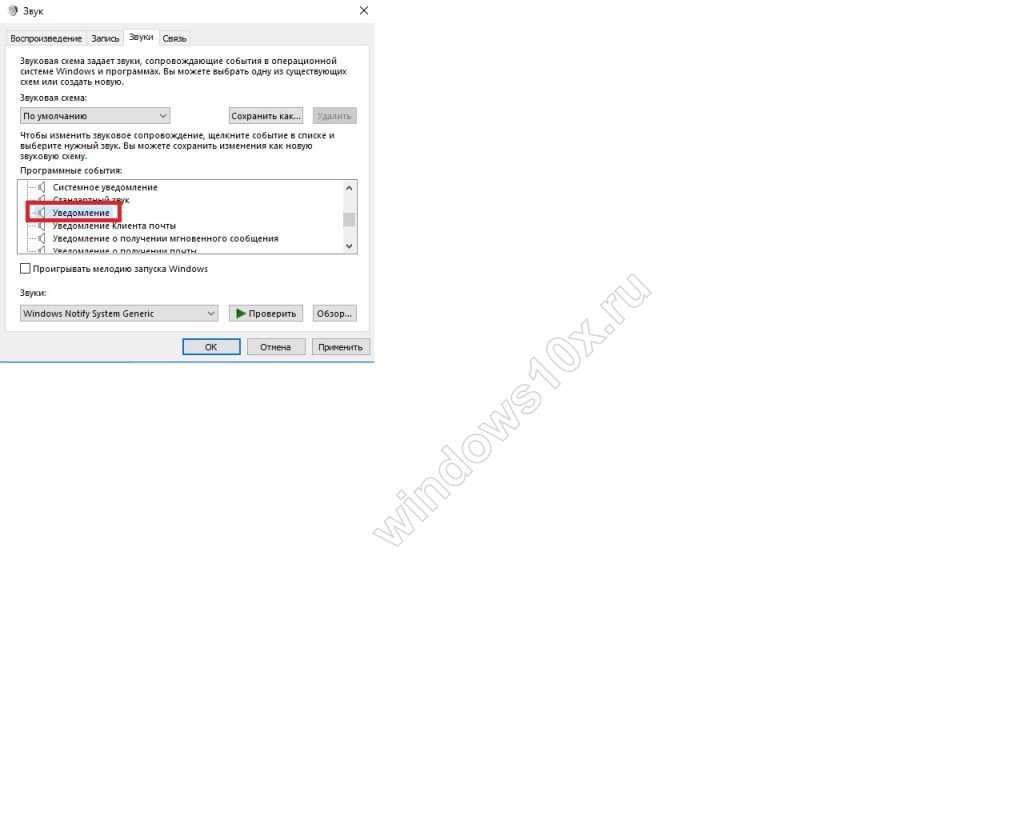
Полное отключение сервиса
Через реестр можно совсем отключить центр уведомлений в Windows 10:
- Запустите реестр, как было описано выше.
- Пройдите по пути Компьютер\HKEY_CURRENT_USER\Software\Policies\Microsoft\Windows.
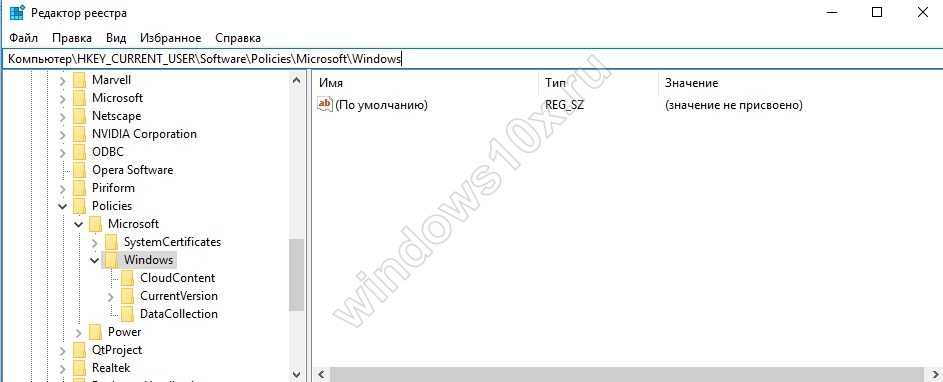
- Найдите раздел Explorer. Если его нет – создайте c помощью контекстного меню.
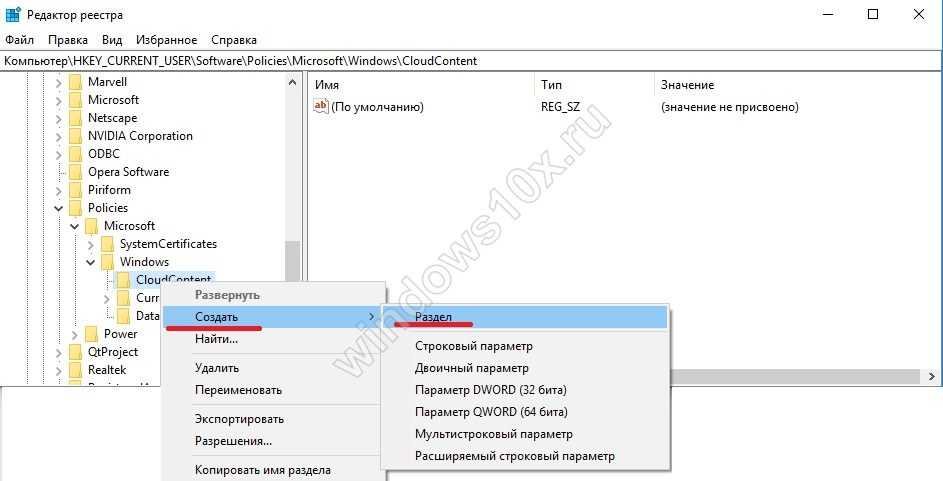
- В нем сделайте параметр, как уже было описано. Имя – DisableNotificationCenter, значение – 1.
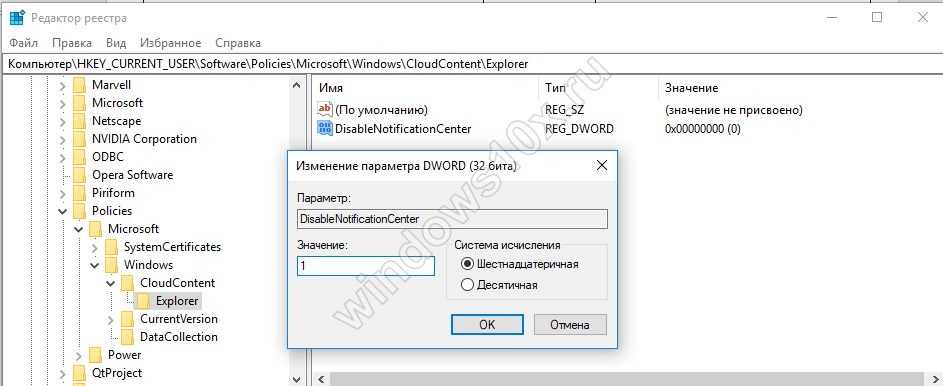
После перезагрузки новые настройки станут действительными.
Если у вас версия ОС PRO – используйте редактор групповых политик.
- WIN+R и gpedit.msc.
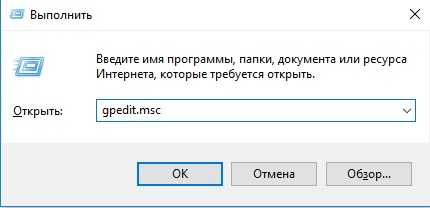
- Далее Конфигурация пользователя – Административные шаблоны – Меню «Пуск» и панель задач.
- Изменяйте статус нужного действия на включено.
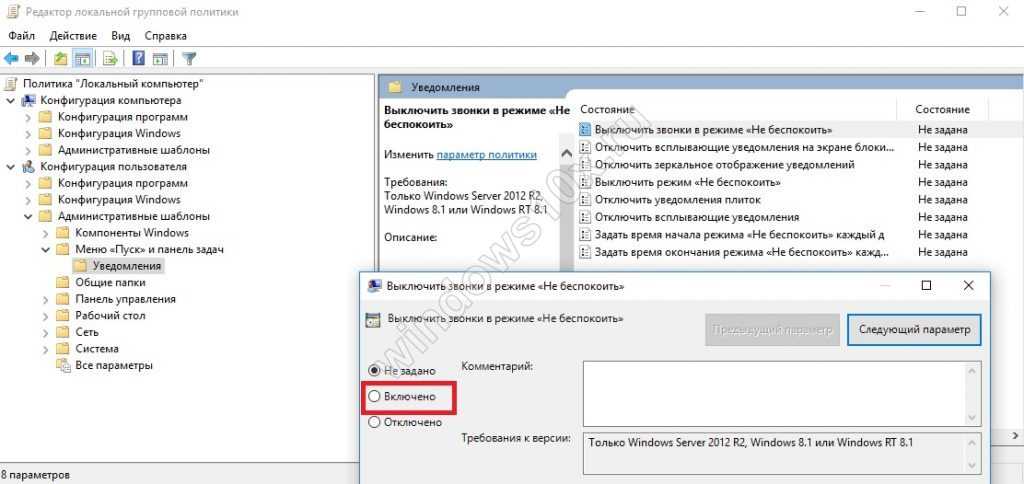 Вот и всё, надеемся вам понравилась ваша статья о том, как отключить уведомления. Теперь предлагаем вам почитать статью про программу Bluestacks Windows 10, которая поможет вам играть в Android игры на компьютере.
Вот и всё, надеемся вам понравилась ваша статья о том, как отключить уведомления. Теперь предлагаем вам почитать статью про программу Bluestacks Windows 10, которая поможет вам играть в Android игры на компьютере.
Организатор отключил звук в Zoom конференции
Если Вы проверили все варианты со своей стороны, но ничего не помогло, значит «проблема» заключается в ограничениях, установленных создателем сеанса связи.
На странице управления участниками внизу есть кнопка «Выключить звук для всех». Это распространяется не только на текущих, но и на новых участников, которые присоединяются к конференции в Зуме. Когда в окне подтверждения операции активна опция «Разрешать участникам включать свой звук», то ситуацию легко поправить (поможет способ из первой части инструкции). Если же галочка убирается, то обойти запрет никак не получится.
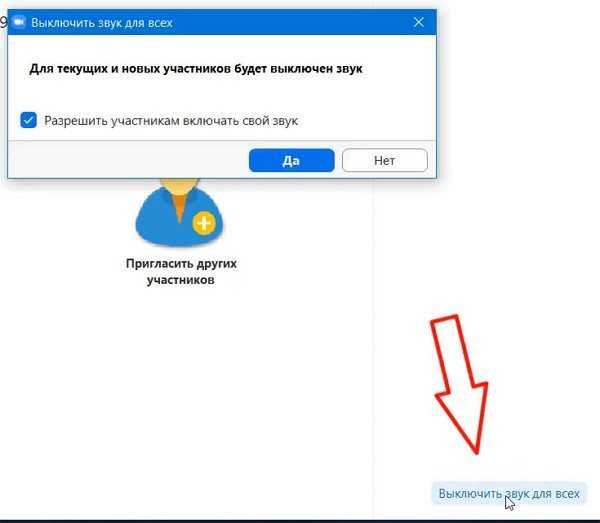
Также на вкладке «Подробнее» организатор может управлять такими параметрами:
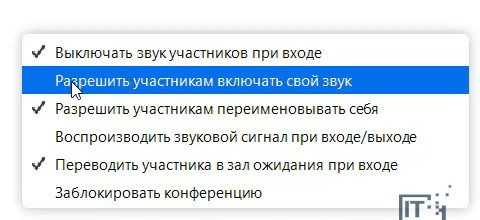
Как временно выключить оповещение клавиш в iPhone
Об этом способе отключения и включения звукового оповещения на мобильной клавиатуре в iPhone возможно знают многие. Но нужно огласить его и для остальных владельцев смартфонов. Вы можете выключить все звуки своего устройства вместе при помощи специальной кнопки «Mute». Найти её можно сбоку, возле клавиш для регулирования. Когда вы её активируете, в панели уведомлений появится красный перечеркнутый значок. При этом будут выключены другие звуки устройства, например, входящие звонки, СМС и другие уведомления. Не забудьте включить кнопку снова, чтобы не пропустить важных сообщений.
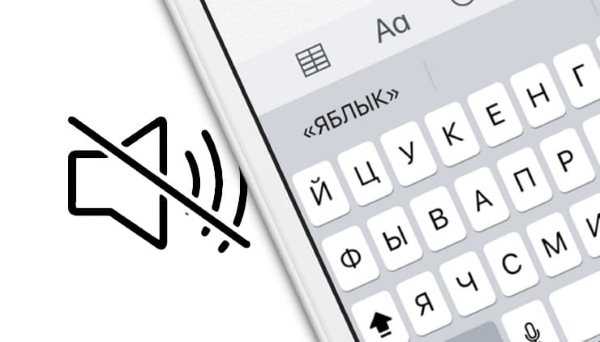
Отключение звука нажатия кнопок клавиатуры в мобильных устройствах
Где находится область уведомлений Windows 10
Значок расположен слева снизу.
Цифра означает количество новых сообщений. Чтобы открыть весь список просто кликните на пиктограмме. Здесь вы увидите весь журнал истории последних событий.
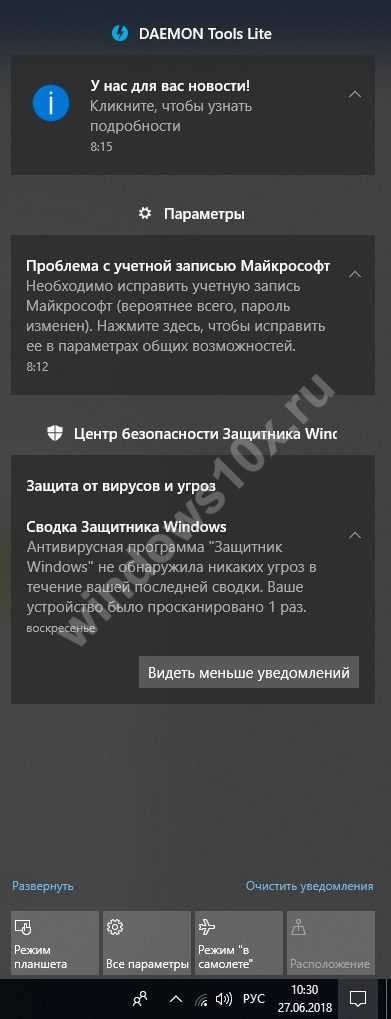
Пользователей раздражает не наличие значка, а периодически всплывающие около него сообщения. Поэтому будем разбираться, как убрать уведомления в Windows 10.
Инструмент «Параметры»
Большинство настроек теперь осуществляется в этом окне. Вызвать его можно через главное меню, поиск или контекстное меню (клик правой кнопкой на Пуске).
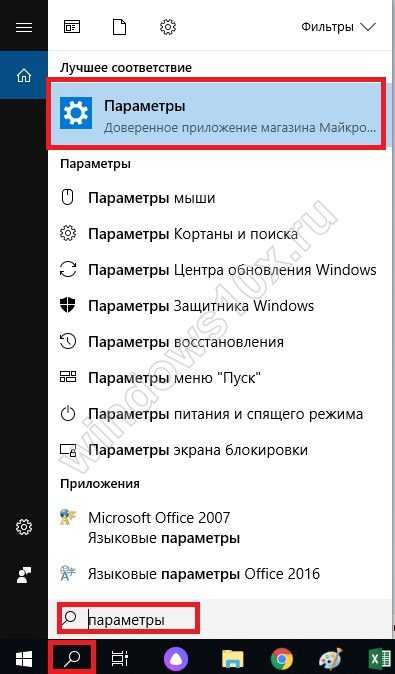

Зайдите в секцию управления системой.
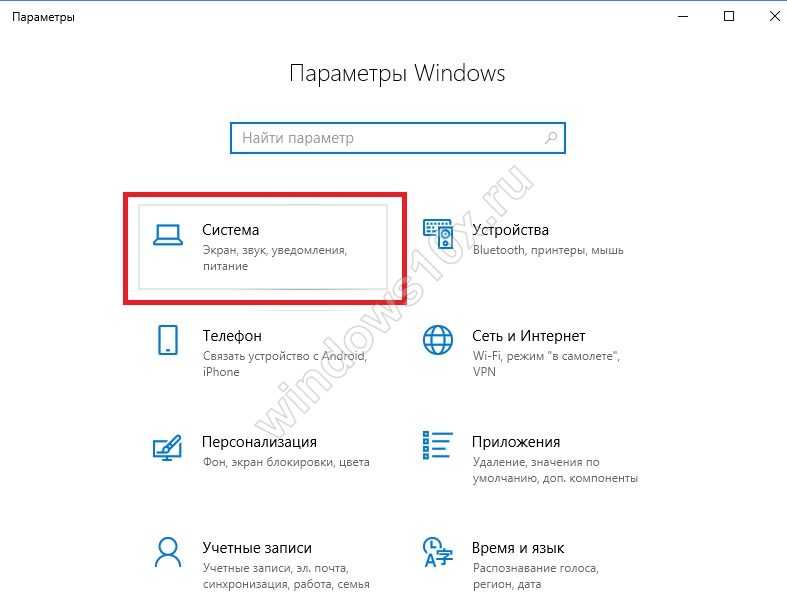
Нужен раздел, отвечающий за действия.
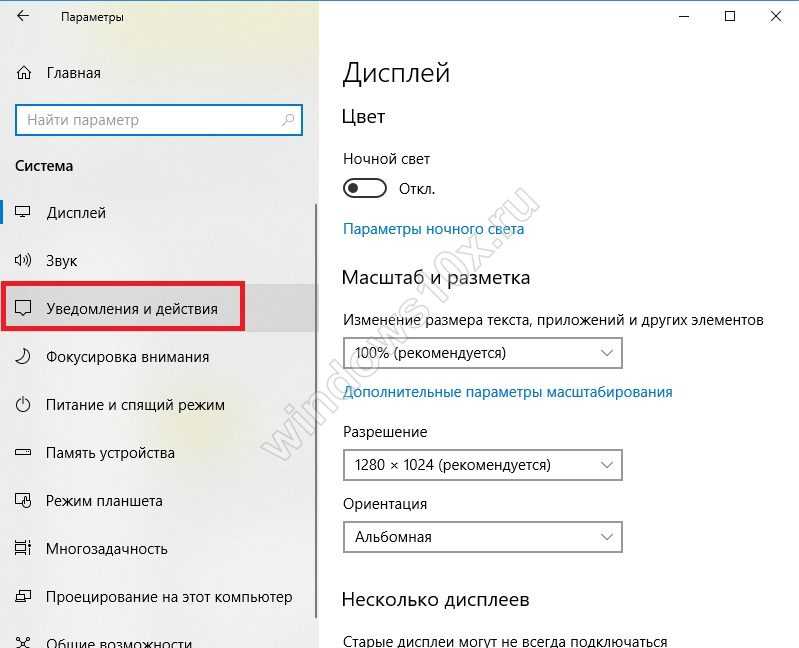
Откроется центр уведомлений Windows 10, настройка его совсем проста:
- Изменить расположение пиктограмм быстрого действия. Перетаскивайте их, как в известной головоломке, чтобы изменить положение.
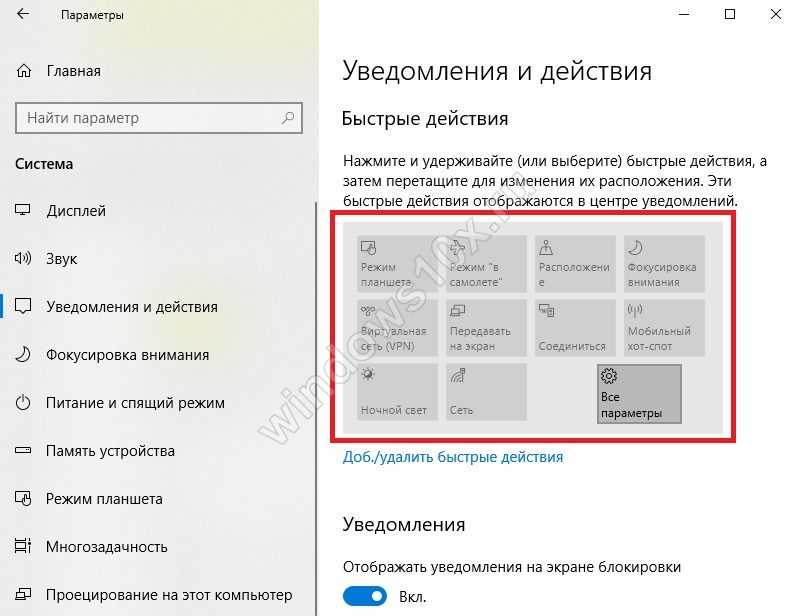
2. Добавить или удалить ненужные действия. Для этого нажмите на ссылку и используйте выключатели. Это позволит настроить панель для быстрого подключения Wi-Fi, или смены режимов отображения.
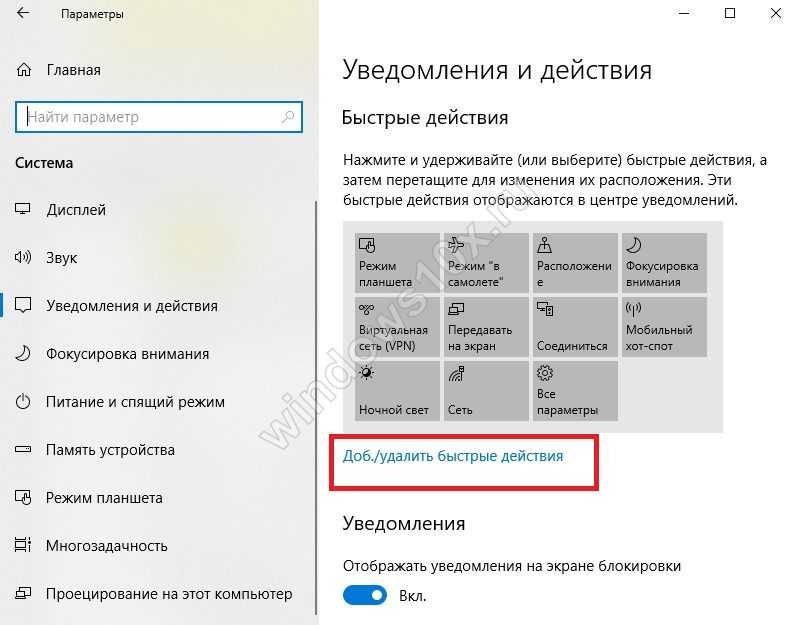
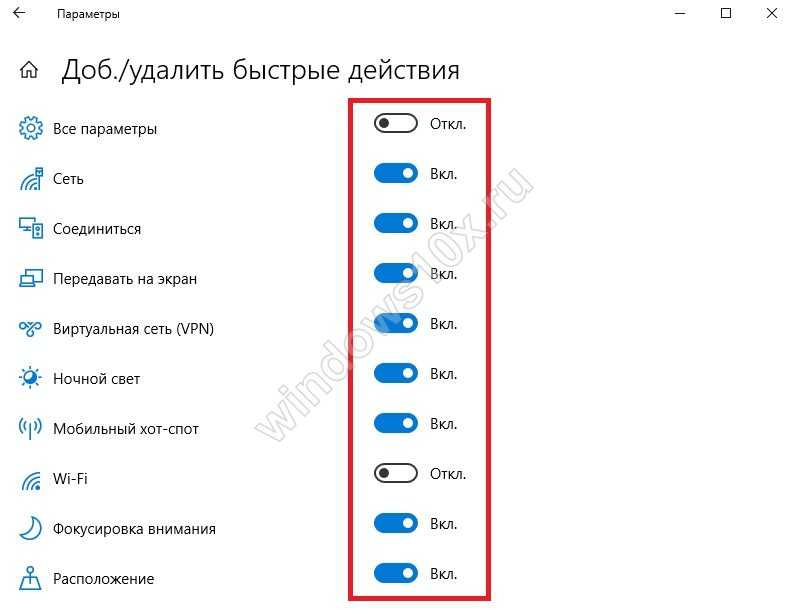 3. Указать отображение сообщений для разных состояний компьютера.
3. Указать отображение сообщений для разных состояний компьютера.
 4. Настроить показ Push-сообщений для каждого приложения по отдельности.
4. Настроить показ Push-сообщений для каждого приложения по отдельности.
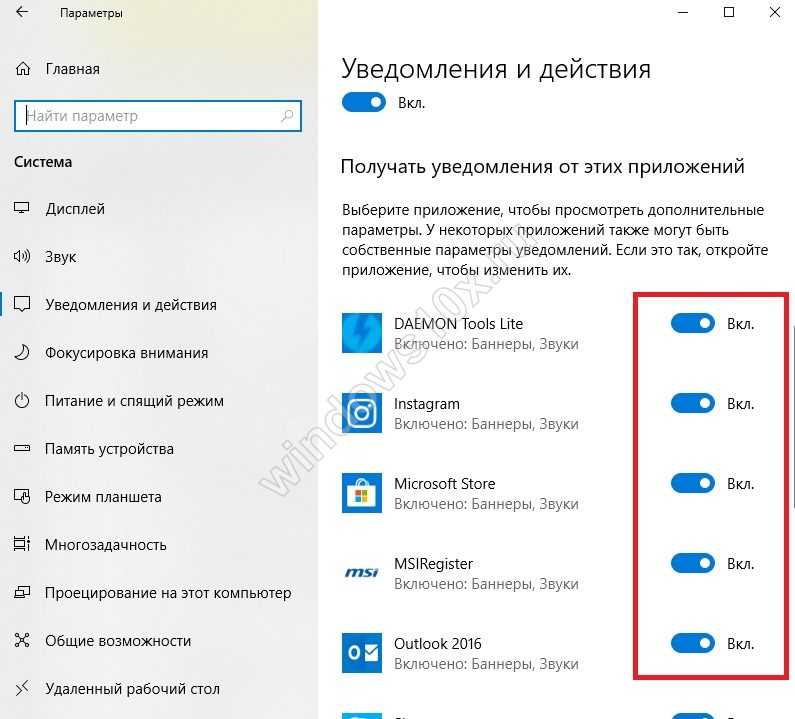
Чтобы включить Push-уведомления в Виндовс 10, установите «Вкл», чтобы их отключить – «Откл».
Реестр
Так как все настройки сохраняются в реестре в виде параметров, можно отключить все всплывающие уведомления в Виндовс 10, просто изменив нужные значения.
- Зажмите WIN+R и вбейте regedit. Затем «Ок».
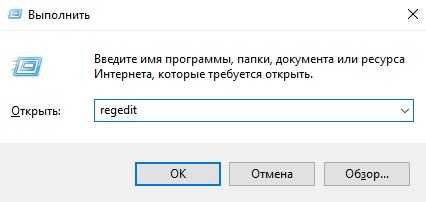 2. В редакторе прокликайте по пути: HKEY_CURRENT_USER\ Software\ Microsoft\ Windows\ CurrentVersion\ PushNotifications
2. В редакторе прокликайте по пути: HKEY_CURRENT_USER\ Software\ Microsoft\ Windows\ CurrentVersion\ PushNotifications
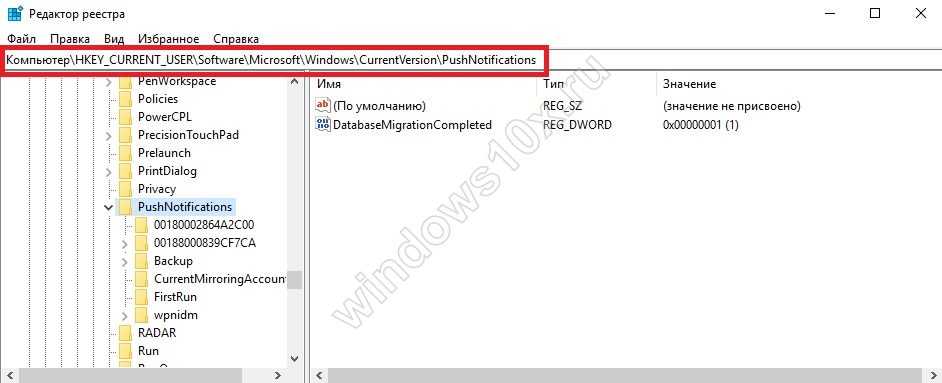
3. С помощью контекстного меню (ПКМ на свободном пространстве) сделайте еще один параметр DWORD 32 бита с наименованием ToastEnabled.
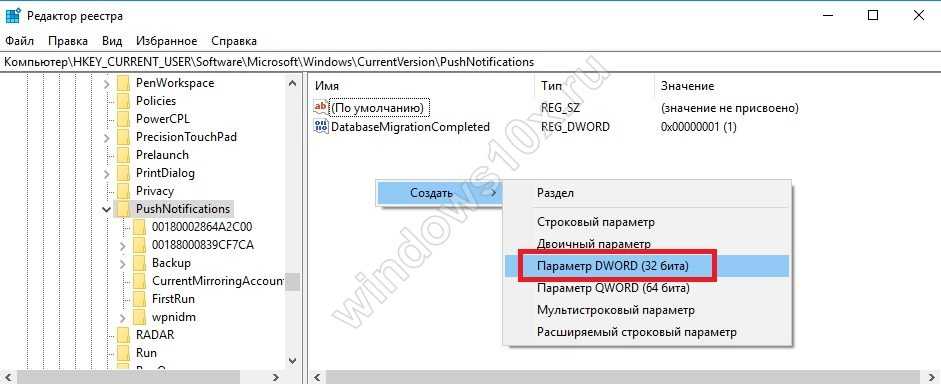 4. Кликайте ПКМ на нем и выбирайте «Изменить».
4. Кликайте ПКМ на нем и выбирайте «Изменить».
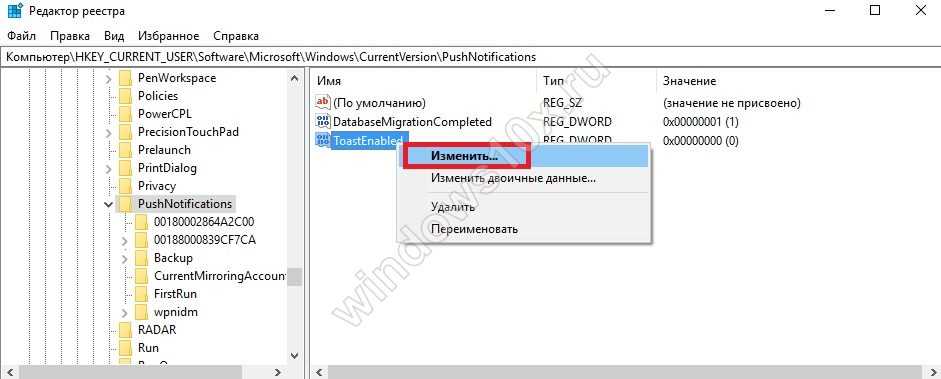 5. Установите 0.
5. Установите 0.

После перезапуска новые правила начнут работать.
Еще один способ избавиться от проблемы – просто скрыть пиктограмму. Как убрать значок уведомления Windows 10 в панели снизу по шагам:
- Сверните все окна и на пустом рабочем столе кликните ПКМ. Выберите «Персонализация».
 2. Кликайте опцию «Панель задач».
2. Кликайте опцию «Панель задач».
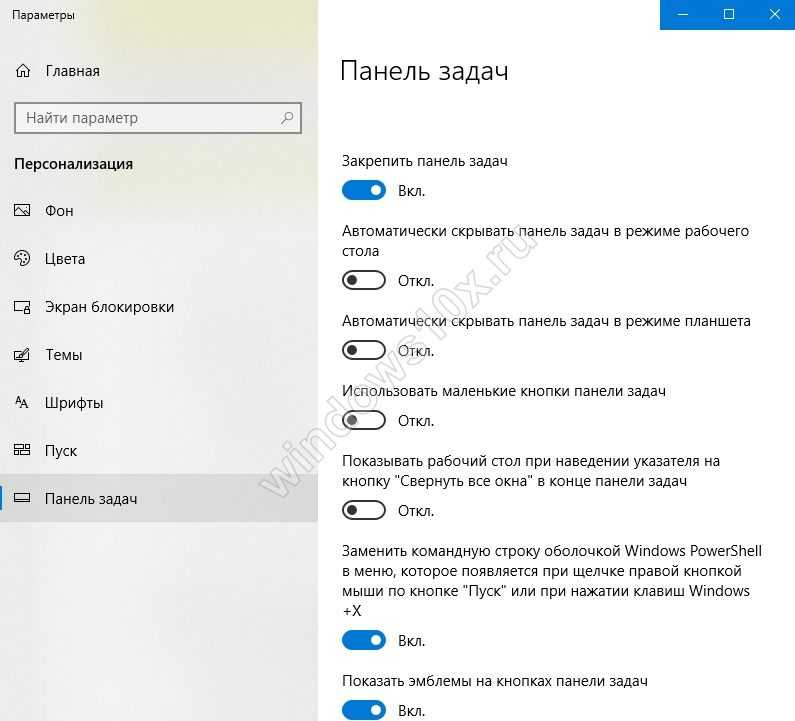 3. Промотайте вниз до ссылки «Включение и выключение системных значков».
3. Промотайте вниз до ссылки «Включение и выключение системных значков».
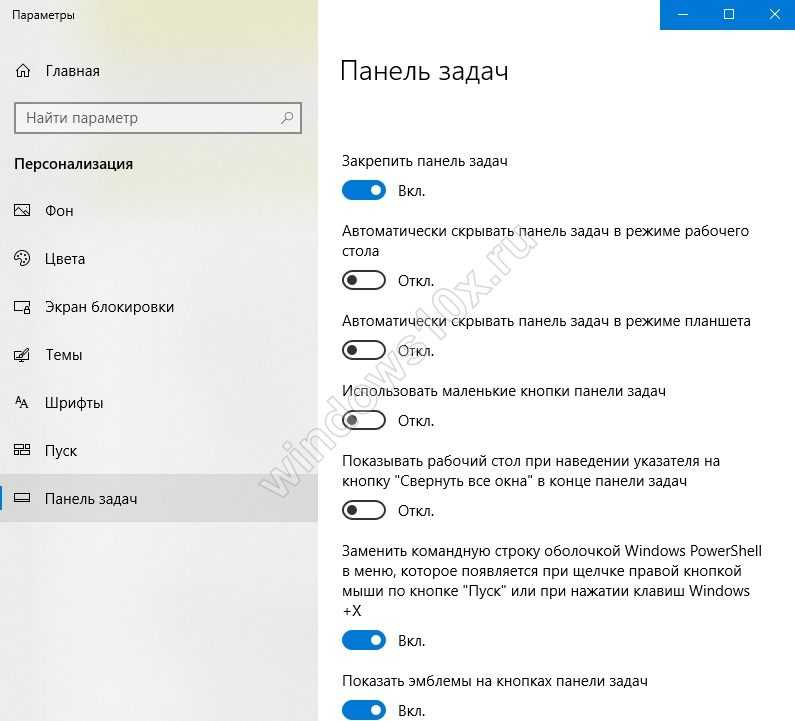 4. Передвиньте соответствующий движок в положение «Откл».
4. Передвиньте соответствующий движок в положение «Откл».
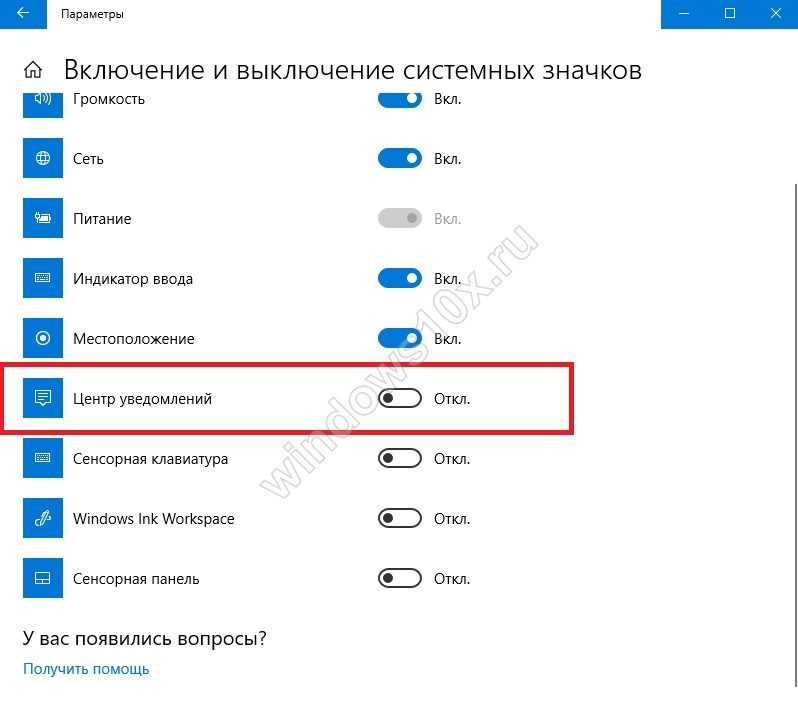
Эти действия помогут удалить панель уведомлений в Виндовс 10.
Решение возможных проблем
У некоторых пользователей при попытке отключить звук на экране появляются ошибки, не применяются изменения или даже не отображаются требуемые меню. В таких ситуациях следует прибегнуть к разным вариантам исправления этой проблемы, о чем и пойдет речь далее.
Способ 1: Обновление звуковых драйверов
Если ранее вы не устанавливали самостоятельно драйвер звука, сама Windows 10 могла инсталлировать его устаревшую или неправильную версию. Рекомендуется обновить программное обеспечение для звуковой карты самостоятельно, о чем более детально читайте в отдельных инструкциях на нашем сайте по ссылкам ниже.
Подробнее:Определение необходимых для звуковой карты драйверовСкачиваем и устанавливаем звуковые драйвера для Realtek
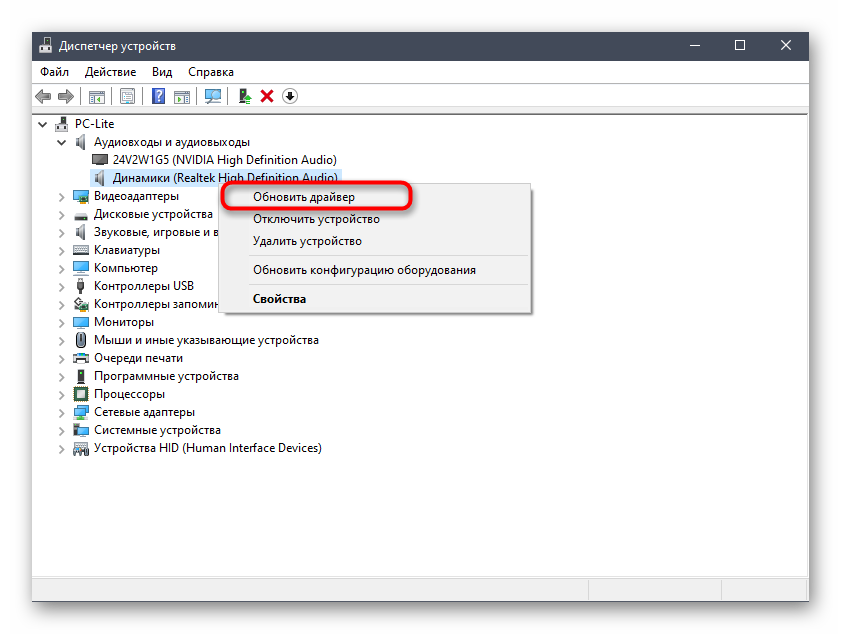
Способ 2: Проверка компьютера на вирусы
Иногда наличие вредоносных файлов на компьютере тоже может помешать управлению настройками, поскольку вирусы блокируют процессы и службы. Если при попытке открыть меню настроек вы получаете непонятную ошибку или загрузка вообще не происходит, имеет смысл проверить ПК на наличие вирусов, о чем в развернутом виде читайте далее.
Подробнее: Борьба с компьютерными вирусами
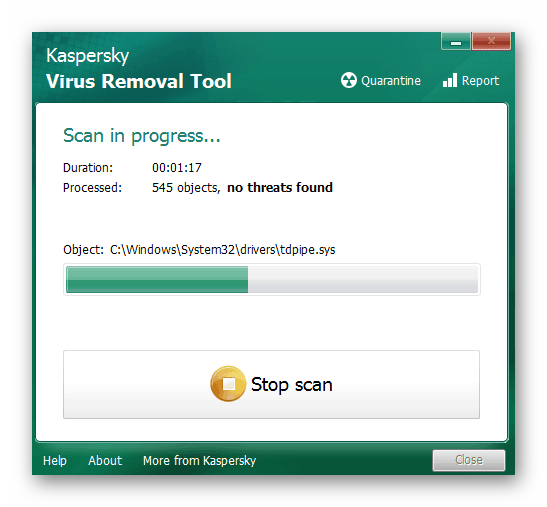
Способ 3: Проверка целостности системных файлов
Последний способ решения проблемы с отключением звуков в Windows 10 связан с проверкой целостности системных файлов, ведь различные сбои или отсутствие компонентов тоже могут вызывать неполадки разного уровня. Для начала рекомендуется запустить утилиту SFC, которая занимается проверкой отдельных компонентов ОС, а если эта операция завершится с ошибкой, придется применять DISM, вернувшись по завершении снова к SFC. Всю информацию по этому поводу ищите в тематическом материале далее.
Подробнее: Использование и восстановление проверки целостности системных файлов в Windows 10
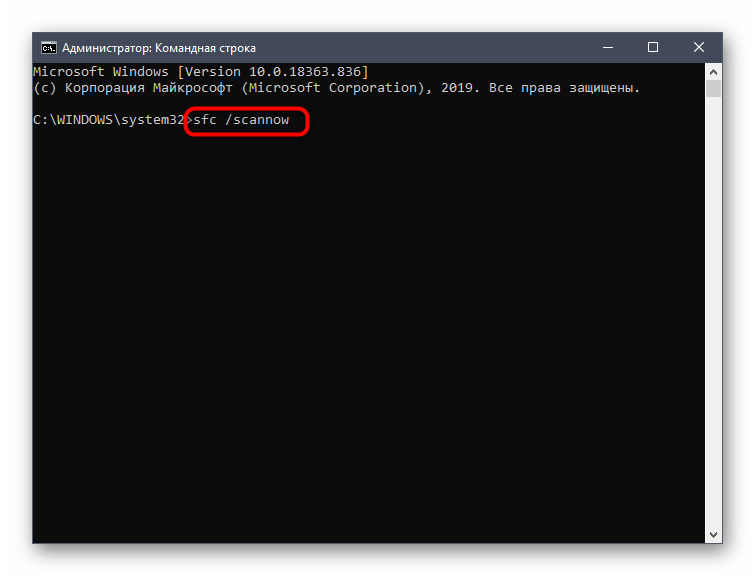
Опишите, что у вас не получилось.
Наши специалисты постараются ответить максимально быстро.
Отключение звуков уведомления через Панель управления Windows 10
системным звукам
Жмём правой кнопкой мыши на значке «Пуск» и выбираем «Панель управления».
Откроется новое окно. Выставляем режим просмотра «Крупные» или «Мелкие значки». Ищем в списке раздел «Звук».
Открываем этот раздел. Появится новое окно. Переходим во вкладку «Звуки» и в пункте «Программные события» находим «Уведомления». Выставляем для этого параметра отсутствие звуков.
После сохранения извинений уведомления будут появляться без звука.
ВАЖНО!
Отключены будут системные уведомления. Сообщения от программ будут по-прежнему возникать
Их отключение нужно задать в настройках самого софта.
Отключаем звуки уведомлений через раздел Параметры
данного способаотдельных программ
Жмём «Пуск», «Параметры». Выбираем раздел «Система».
В меню слева выбираем пункт «Уведомления и действия».
Прокручиваем ползунок вниз к списку программ, для которых разрешены уведомления
Обращаем внимание на светлые буквы под каждым софтом. Если нажать на них, то откроется окно настроек, в которых можно выключить звуковые уведомления
Если же вы хотите, чтобы звуки не воспроизводились для большинства приложений и служб, стоит отключить звучание для «Центра безопасности и обслуживания».
О том, как отключить звуки в уведомлениях от Windows 10 смотрите в видео:
Система уведомлений Windows 10 до сих пор находится в стадии разработки — модернизированные уведомления приложений, которые появляются на вашем экране блокировки, на рабочем столе и в центре уведомлений. В юбилейном обновлении Windows 10, Майкрософт добавила ещё больше уведомлений (в настоящее время Windows может присоединить ваш телефон через приложение Кортана и передавать Андроид-уведомления на рабочий стол) и дополнительные параметры уведомлений, в том числе возможность приоритезации определенных приложений по сравнению с другими.
Центр уведомлений/действий уже довольно функционален, но он всё ещё довольно запутан. Вот как управиться с уведомлениями на Windows 10, предотвратить их появление на экране блокировки или отключить их вообще.
