Как вернуть панель управления в windows 10
Для того, чтобы все вернуть как было есть два способа:
- Создание ярлыка и помещение его в нужное место
- С помощью утилиты Win+X Menu Editor
Настройка Win+X Menu Editor
Запускаем программу Win+X Menu Editor
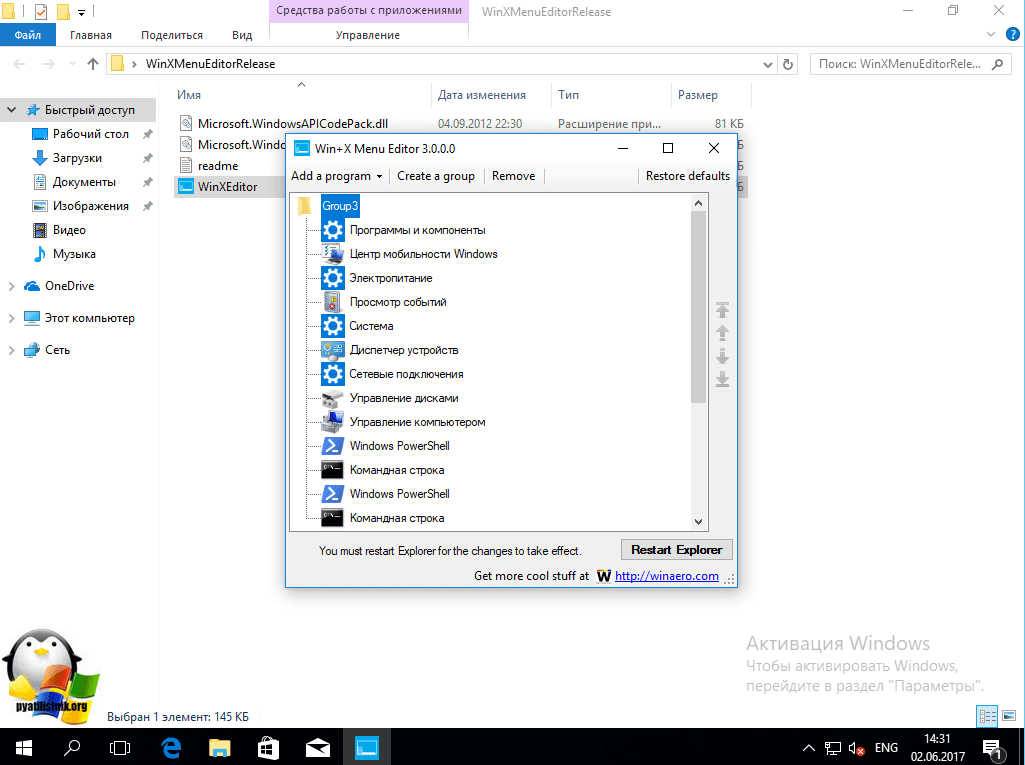
Выберите пункт Group 2, данная область позволяет вернуть панель управления в нужное место
Обратите внимание, что уже существующий пункт «Панель управления» имеет значок шестеренки и откроет пункт «Параметры», нам же необходимо вверху нажать пункт Add a program > Add a Control Panel item, именно он возвратит старую панель управления в windows 10
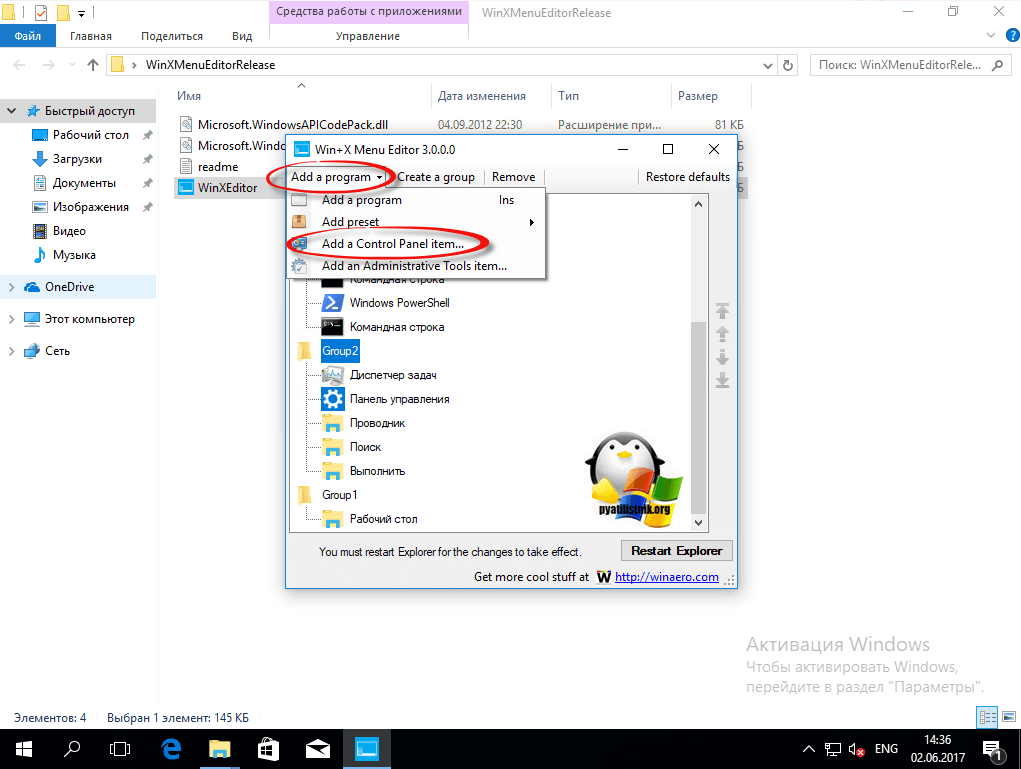
В полученном списке найдите пункт «Все элементы панели управления» и нажимаем Select.
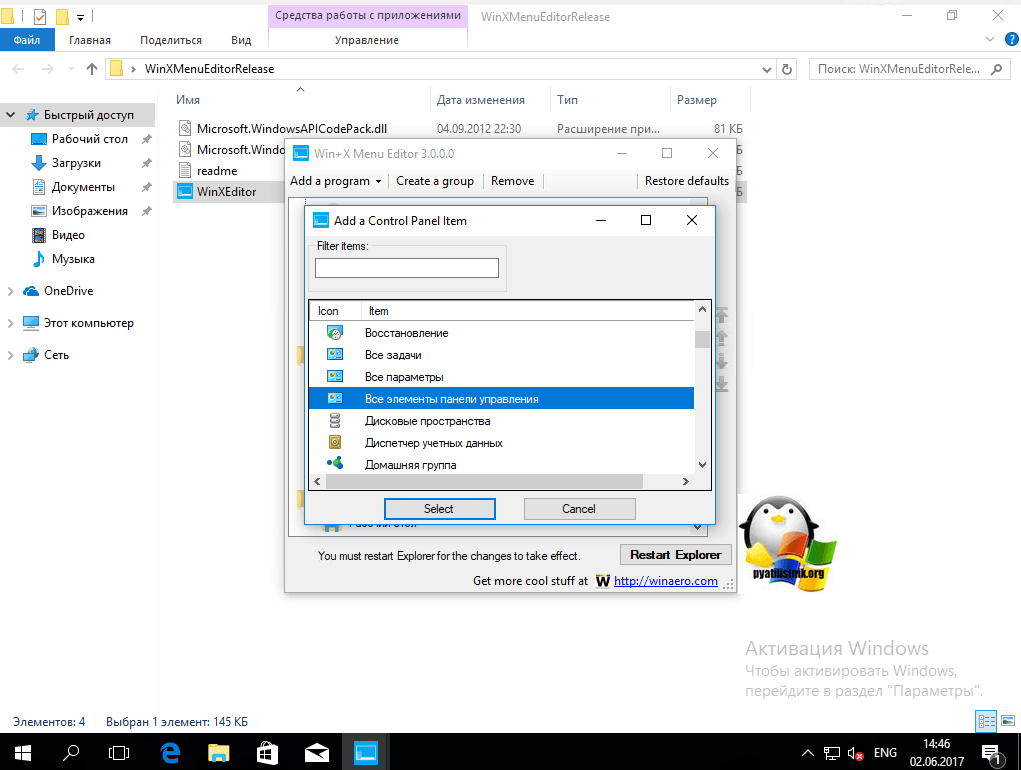
Теперь нужно перезапустить проводник Windows, для это нажмите кнопку Restart Explore.
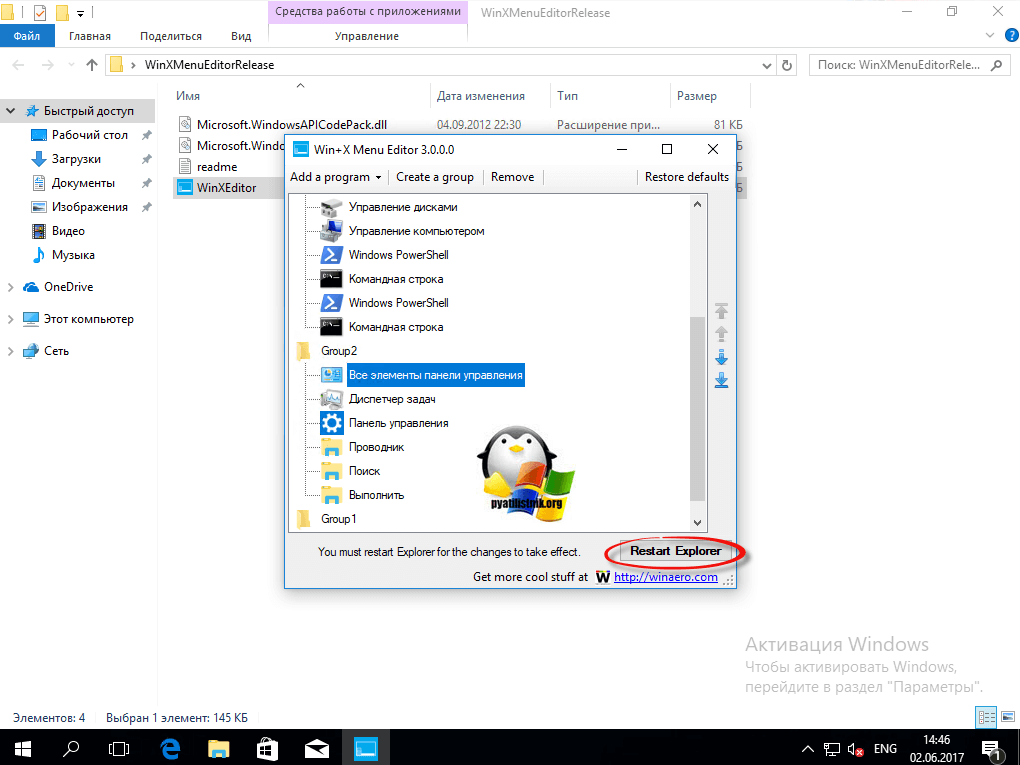
Все проверяем, у вас утилита Win+X Menu Editor должна добавить панель управления в Windows 10, у меня появился пункт «Все элементы панели управления», мне так не нравится и я хочу его переименовать.
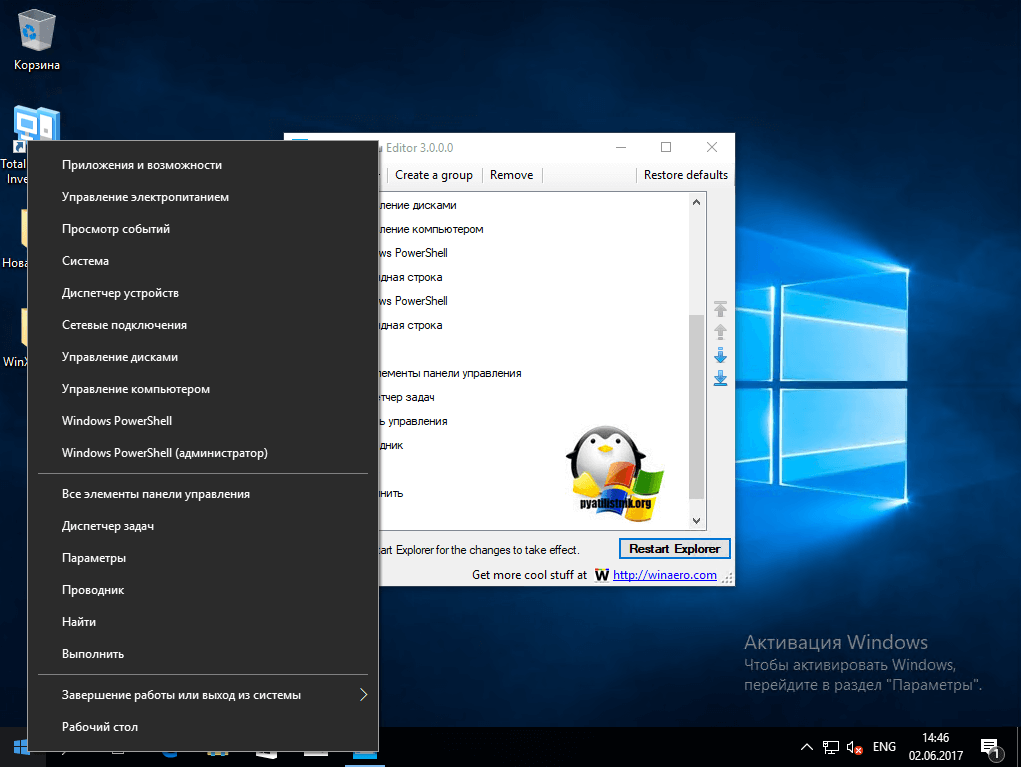
Переходим в утилиту Win+X Menu Editor и на нужном элементе нажимаем клавишу F2, для переименовывания пункта меню.
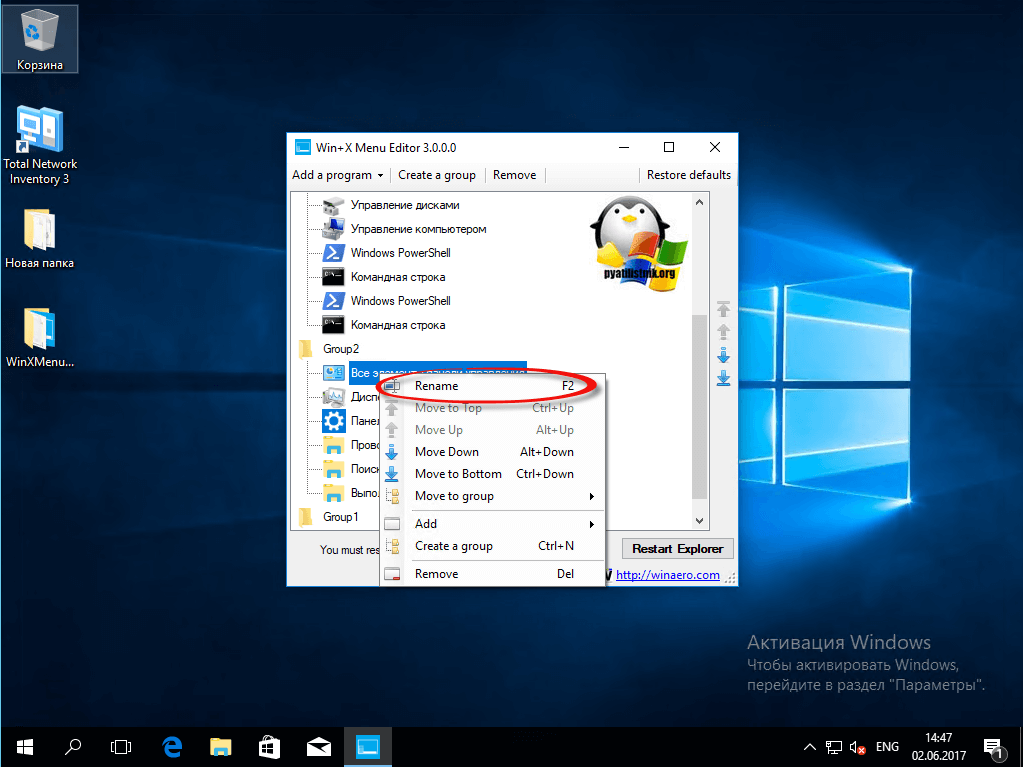
Задаем имя элемента.
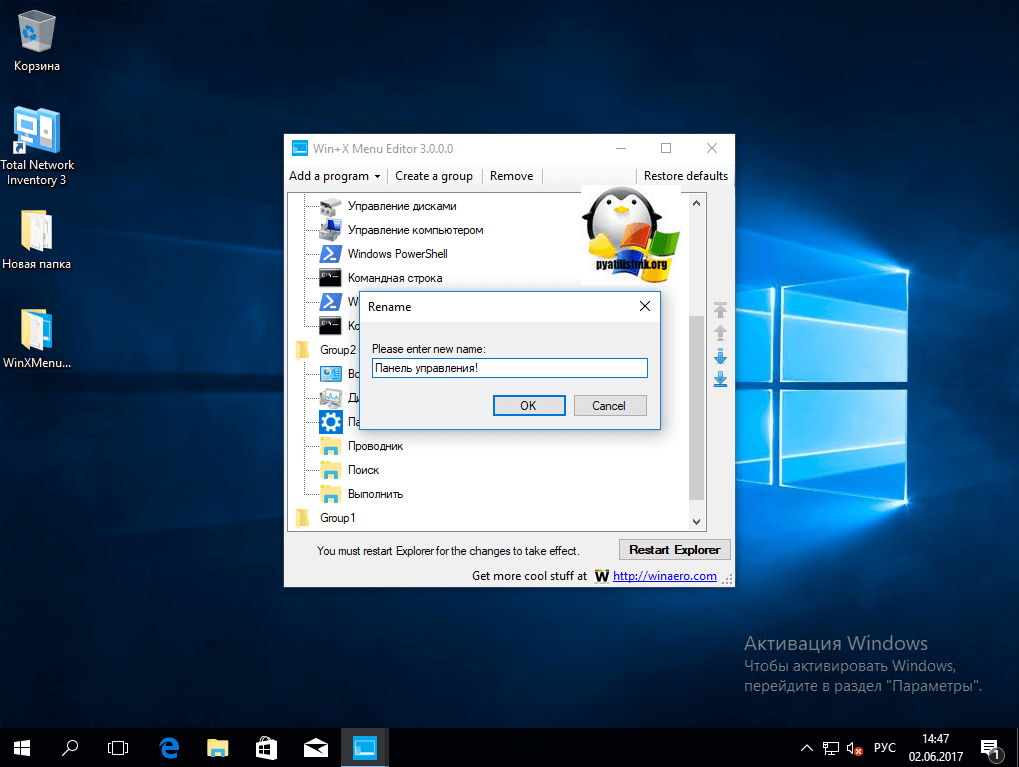
Проверяем контекстное меню кнопки «Пуск» и видим, нужный нам восстановленный пункт Панель управления! Как видите восстановить Control Panel очень просто данным методом, но еще есть и альтернатива.
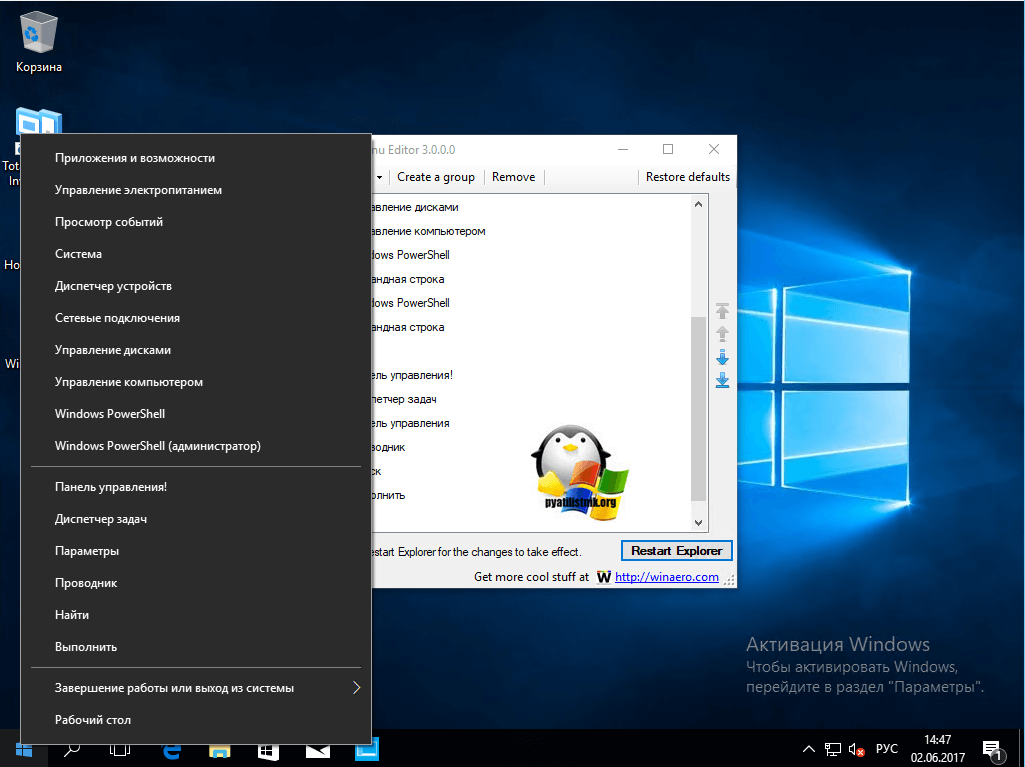
Восстановить через добавление ярлыка
Для того, чтобы вернуть панель управления в меню Win+X потребуется скопировать ярлык панели управления (свой создать не получится, они не будут отображаться в меню) контекстного меню из предыдущей версии Windows 10 (до 1703) или 8.1, можете скачать у меня или зайти на более старой версии по пути
%LOCALAPPDATA%\Microsoft\Windows\WinX\Group2
Скопировать его на флешку или еще как нибудь и перенести на нужный компьютер. Затем снова переходим по пути, но уже на новом компьютере
%LOCALAPPDATA%\Microsoft\Windows\WinX\Group2
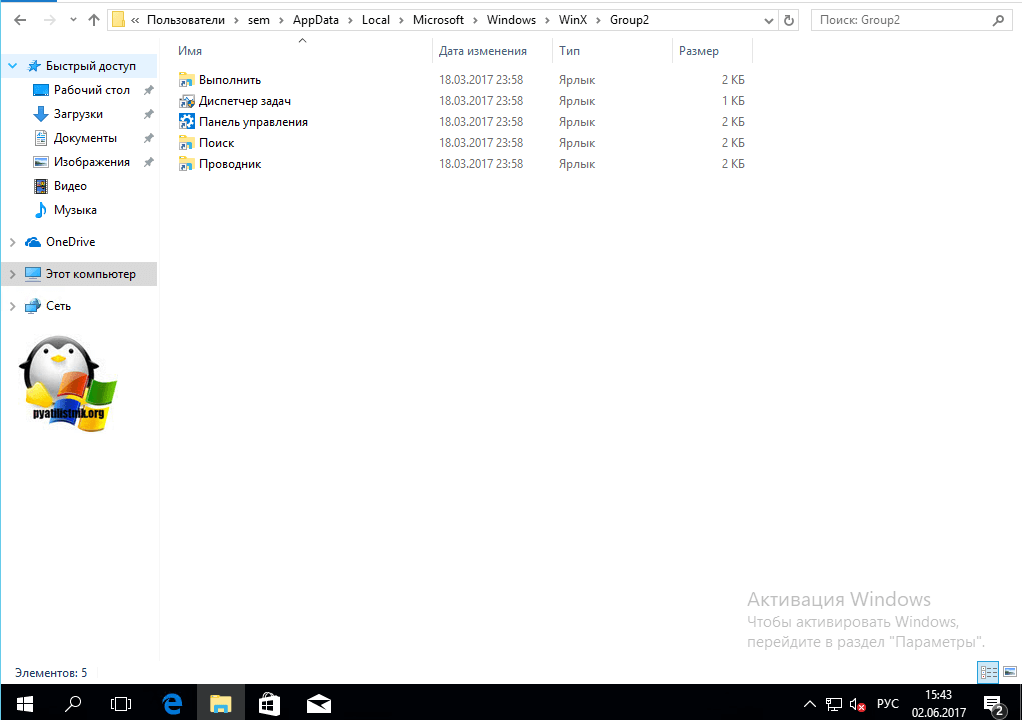
Теперь заменим новый ярлык на старый и перезапустим службу проводника Windows
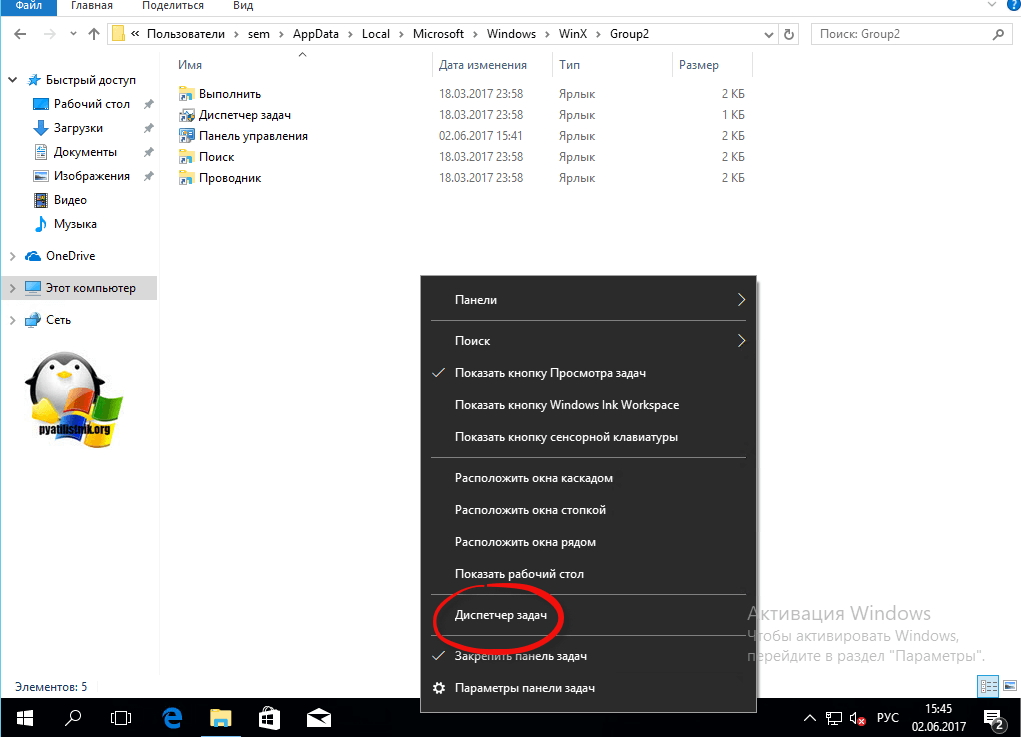
После чего у вас появится в меню ярлык на классическую панель управления.
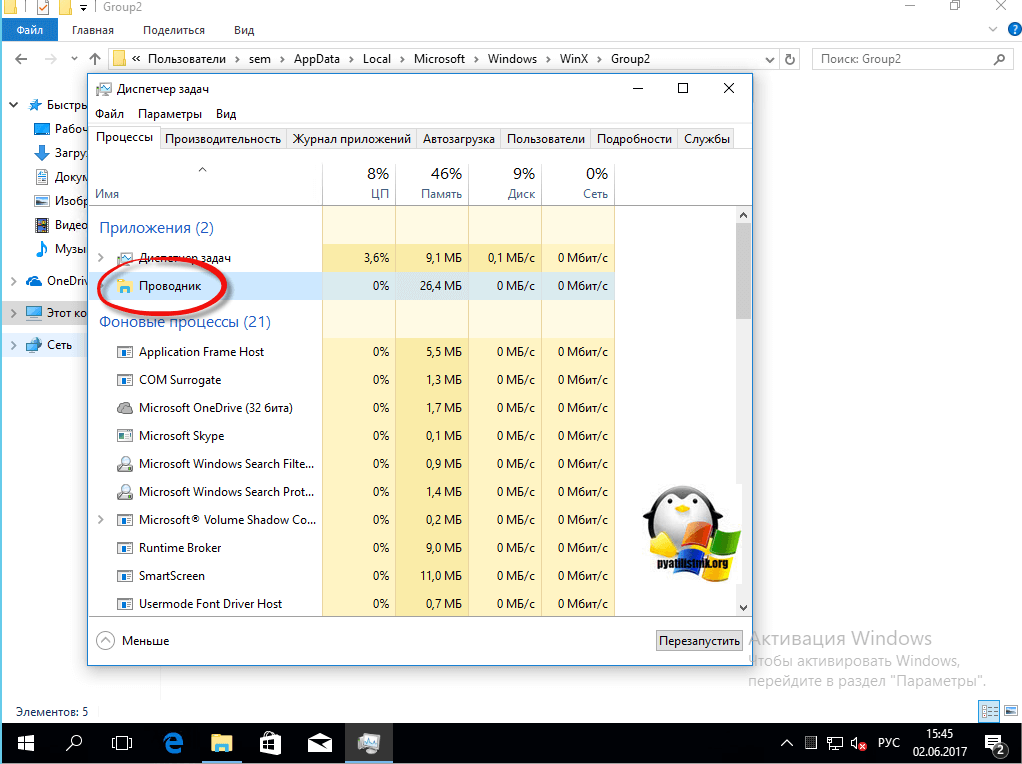
Гадеюсь вам помогла данная инструкция ивы смогли найти и вернуть панель управления в новой операционной системе Windows 10 Creators Update,
Связанные статьиRelated topics
- Управление макетом начального экрана и панели задач Windows10Manage Windows 10 Start and taskbar layout
- Настройка панели задач Windows 10Configure Windows 10 taskbar
- Настройка и экспорт макета меню «Пуск» и начального экранаCustomize and export Start layout
- Добавление изображения для вспомогательных плитокAdd image for secondary tiles
- XML макета меню «Пуск» для классических выпусков Windows 10 (справочник)Start layout XML for desktop editions of Windows 10 (reference)
- Настройка начального экрана и панели задач Windows10 с помощью пакетов подготовкиCustomize Windows 10 Start and taskbar with provisioning packages
- Настройка начального экрана и панели задач Windows10 с помощью управления мобильными устройствами (MDM)Customize Windows 10 Start and taskbar with mobile device management (MDM)
- Изменения политик меню «Пуск» и начального экрана в Windows 10Changes to Start policies in Windows 10
Добавляем пункт «Панель управления» в меню рабочего стола
Менюшка, в которую мы собираемся включить дополнительный пункт, открывается щелчком правой клавиши мыши на свободном месте рабочего стола.
Добавление в нее новой команды производится путем внесения данных в реестр, точнее, в раздел HKEY_CLASSES_ROOT\DesktopBackground\Shell. В нем нам предстоит создать 2 подраздела и несколько параметров.
Для создания нового раздела реестра запустим редактор RegEdit, зайдем в вышеуказанную папку и щелкнем правой клавишей мыши по свободному полю окна. Нажмем в меню команду «Создать» и «Раздел». Присвоим новому разделу произвольное имя, например, control.
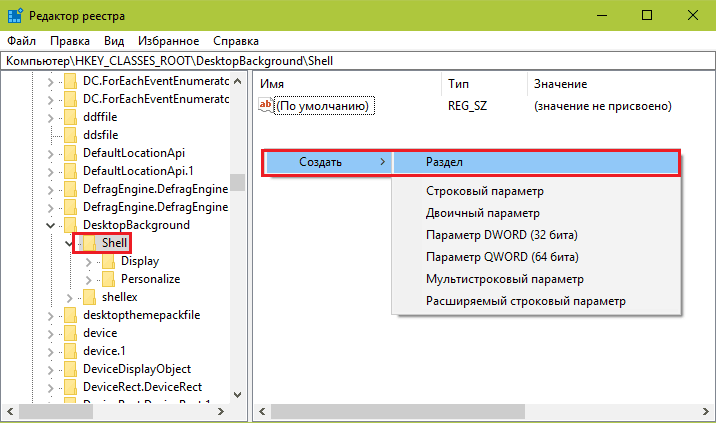
Следующим шагом создадим в разделе «Control» параметр «MUIVerb». Для этого еще раз щелкнем по свободному полю, выберем «Создать» и «Строковый параметр».
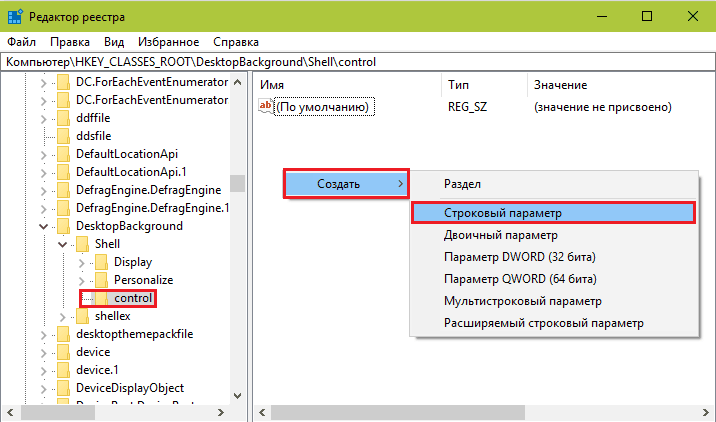
Значением «MUIVerb» должна быть фраза или слово, которые будут отображаться в контексте рабочего стола. Кликнем по имени параметра правой кнопкой и выберем «Изменить».
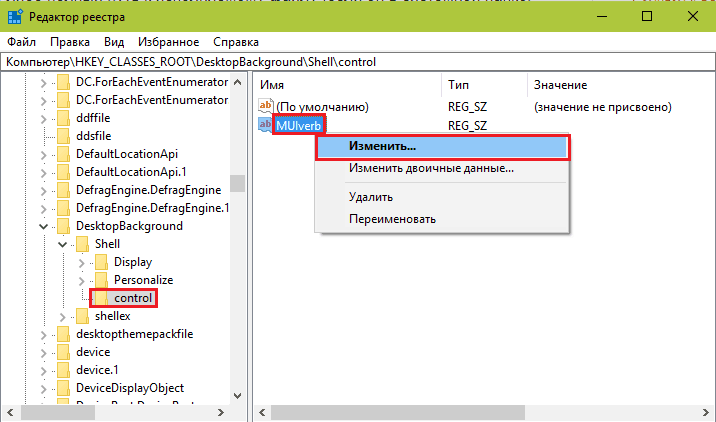
В следующем окошке присвоим параметру значение «Панель управления».
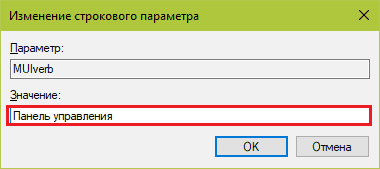
Далее таким же способом создадим подраздел в разделе HKEY_CLASSES_ROOT\DesktopBackground\Shell\control, то есть в том, который мы только что создали и наполнили данными. Он должен носить имя «Command». В нем, как и везде, изначально присутствует параметр «По умолчанию», и нам предстоит присвоить ему значение.
Чтобы прописать параметру «По умолчанию» новое значение, щелкнем по нему правой клавишей мыши и выберем «Изменить». Значением должно быть имя исполняемого файла панели управления – control.exe.
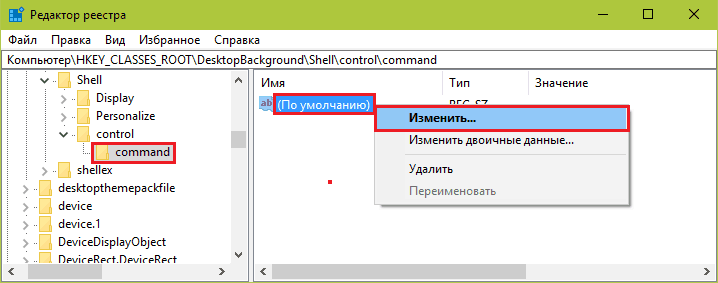
После обновления рабочего стола пункт «Панель управления» появится в его меню.
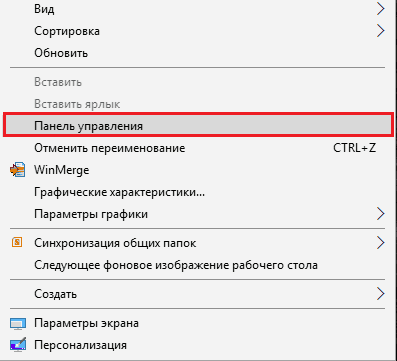
Если хотите, чтобы возле него была стандартная иконка, создайте в разделе HKEY_CLASSES_ROOT\DesktopBackground\Shell\control еще один строковый параметр – «icon» и присвойте ему значение «control.exe».
Чтобы команда находилась в группе верхней или нижней части меню, создайте здесь же параметр «position» со значением «top» (верх) или «bottom» (низ).
Вот, что получилось у меня:
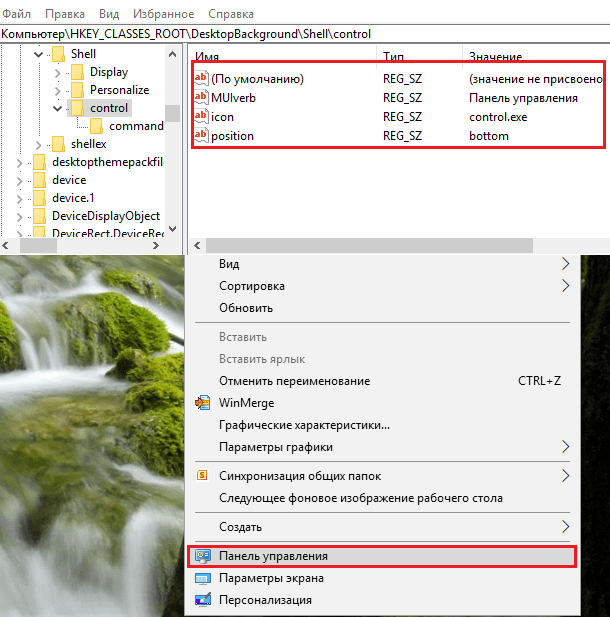
Если метод внесения данных в реестр кажется вам слишком трудоемким, можете его автоматизировать. Например, путем создания пакетного файла в формате bat. Тогда все операции вместо ваших рук выполнит командная строка.
Содержимое bat-файла выглядит так:
Скопируйте эти строчки в блокнот (или в программу, которая его заменяет) в том же порядке, как они приведены здесь. Потом сохраните файл под произвольным именем с расширением .bat.
Для внесения данных в реестр запустите этот файлик от имени администратора. Изменения вступят в действие сразу – без перезагрузки компьютера. Если нужная команда не появилась в меню, обновите рабочий стол кликом мыши по его свободной области и нажатием F5.
Чтобы убрать «Панель управления» из меню рабочего стола, выполните в командной строке, запущенной с правами админа, следующую инструкцию:
Или вручную удалите созданный раздел и всё его содержимое из реестра.
Изменение размера меню «Пуск»
Вы можете быстро изменить размер меню «Пуск», просто перетаскивая верхний или правый край меню с помощью мыши.
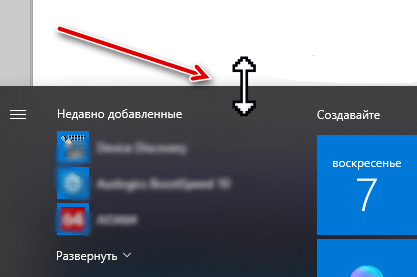
Изменение размера по вертикали работает так, как мы ожидаем. Когда вы изменяете размер по горизонтали, вы можете увеличить меню «Пуск» одним полным столбцом групп значков до четырех столбцов. К сожалению, вы можете уменьшить размер всего меню до ширины одного столбца.
Вы также можете настроить Windows для отображения нескольких дополнительных фрагментов в каждом столбце. Просто выберите «Параметры» → «Персонализация» → «Пуск» и включите опцию Показывать больше плиток в меню «Пуск».
Когда включена опция Показывать больше плиток в меню «Пуск», вы можете увидеть, что столбец плитки расширяется на ширину одной плитки среднего размера.
Обратите внимание: если вы включите опцию «Показывать больше плиток», вы можете изменить размер меню «Пуск» горизонтально, но только до трёх столбцов группы значков вместо четырех
Что делать, если в Windows 10 меню «Пуск» не открывается
Некоторые пользователи сталкиваются с тем, что меню перестаёт открываться, а нажатие кнопки или клавиши «Пуск» не вызывает никакого отклика. Причина такой неполадки — сбой в системе или повреждение системных файлов. Но исправить ошибку можно самостоятельно.
Перезагрузка компьютера
В первую очередь надо попробовать самый простой способ — перезапустить компьютер. Возможно, перезагрузка всех служб и процессов устранит проблему.
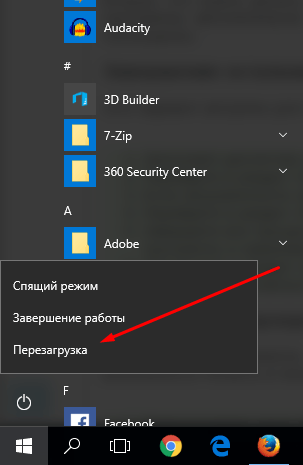
Перезагрузка компьютер может решить проблему неработающего меню «Пуск»
Использование официальной программы от Microsoft
Проблема неработающего меню «Пуск» настолько распространённая, что Microsoft выпустила специальное приложение, которое можно скачать с их официального сайта.
-
Запустив приложение, нажмите кнопку «Далее» и дождитесь завершения процедуры.
-
По окончании процесса выберите вариант «Просмотреть дополнительные возможности», если хотите узнать, какие параметры просканированы. Программа сообщит вам, была ли устранена проблема или нет.
Ручной перезапуск проводника
Проводник отвечает за взаимодействие файлов системы, поэтому сбой в нём может заблокировать запуск меню. Следовательно, его перезапуск решит проблему.
-
Откройте диспетчер задач, кликнув правой клавишей мыши по панели быстрого доступа и выбрав соответствующий пункт.
-
Найдите процесс «Проводник» или explorer.exe. Кликните по нему правой кнопкой мыши, чтобы вызвать контекстное меню, и перезапустите процесс.
Изменение реестра
-
Зажмите комбинацию Win+R на клавиатуре, в открывшемся окне выполните команду regedit, введя её в графе «Открыть».
-
Пройдите по разделам HKEY_CURRENT_USER\ Software\ Microsoft\ Windows\ CurrentVersion\ Explorer\ Advanced. В конечной папке создайте DWORD с именем EnableXAMLStartMenu и значением 0.
Использование программы PowerShell
-
Откройте PowerShell вручную, перейдя к папке Windows\ System32\ WindowsPowerShell\ v1.0. Находящееся в конечной папке приложение нужно запустить с правами администратора.
- Выполните команду Get-AppXPackage -AllUsers | Foreach {Add-AppxPackage -DisableDevelopmentMode -Register “$($_.InstallLocation)\AppXManifest.xml”}. Готово, перезагрузите компьютер и проверьте, заработало ли меню.
Создание нового аккаунта
Меню «Пуск» может не запускаться, если имя учётной записи записано русскими буквами, потому что название используется в системных процессах, а не все они корректно работают с русскими буквами. Поэтому стоит создать нового пользователя с правильным именем, выполнив следующие действия:
-
Запустив панель управления, перейдите к разделу «Учётные записи пользователей».
-
Перейдите к управлению другой учётной записью.
-
Пройдите процедуру создания нового пользователя, выдайте ему права администратора. Главное, имя должно быть прописано английскими буквами.
-
Перезагрузите компьютер, войдите под новым пользователем и проверьте, заработало ли меню. Дальше останется только перенести все настройки и файлы в созданную учётную запись.
Видео: способы восстановить неработающее меню «Пуск» в Windows 10
https://youtube.com/watch?v=N25w7nkbOcE
Несмотря на то, что в Windows 10 кардинально изменился вид меню «Пуск», разработчики из компании Microsoft оставили пользователям возможность переделать его с помощью гибких настроек. А если всё равно не удастся выбрать подходящий вариант, то с помощью сторонних приложений всегда можно вернуть меню из Windows 7. Возникшие же проблемы с запуском легко решить, прибегнув к перезапуску системы, редактированию реестра, использованию PowerShell или созданию нового аккаунта.
Меняем внешний вид меню «Пуск» в Windows 10
В данной статье будут рассмотрены некоторые приложения, которые меняют внешний вид «Начального экрана», а также будет описано то, как сделать это без лишнего софта.
Способ 1: StartIsBack++
StartIsBack++ — платная программа, которая имеет множество инструментов настройки. Открытие «Рабочего стола» происходит без Metro интерфейса. Перед установкой желательно создать «Точку восстановления».
- Закройте все программы, сохраните все файлы и установите StartIsBack++.
- Через пару минут установится новый интерфейс и вам будет показана краткая инструкция. Перейдите к пункту «Настроить StartIsBack» для изменения параметров внешнего вида.
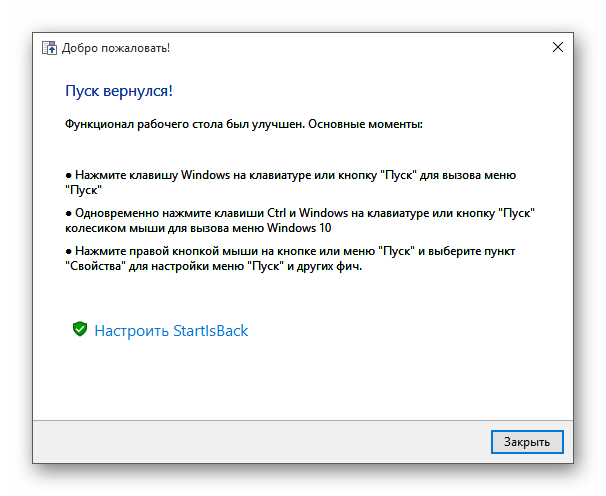
Вы можете немного поэкспериментировать с внешним видом кнопки или меню «Пуск».
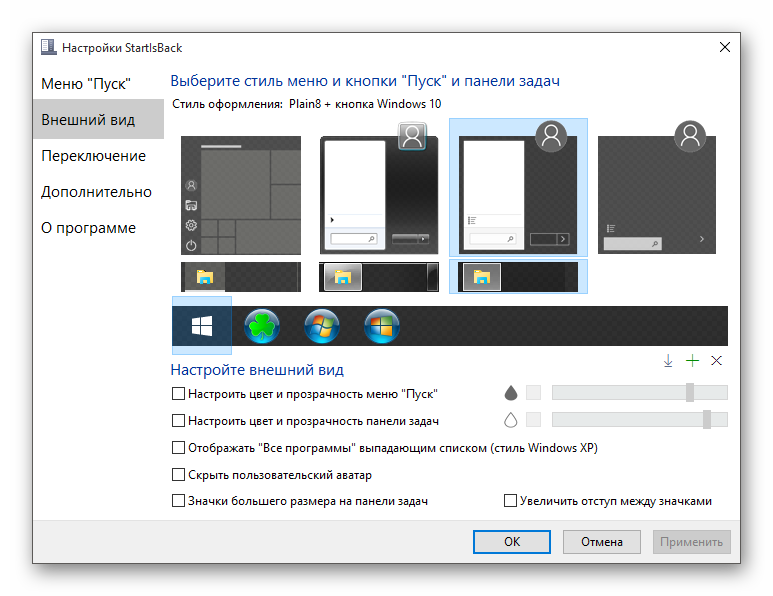
По умолчанию меню и кнопка будут выглядеть так.
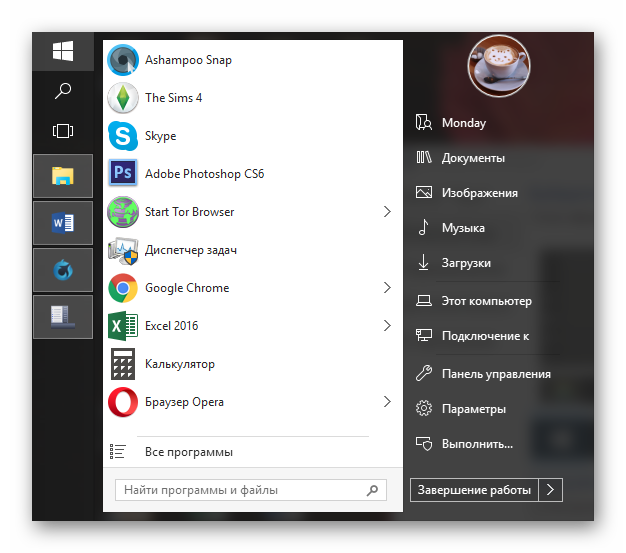
Способ 2: Start Menu X
Программа Start Menu X позиционирует себя как куда более удобное и усовершенствованное меню. Существует платная и бесплатная версии софта. Далее будет рассмотрена Start Menu X PRO.
- Установите приложение. В трее появится его значок. Чтобы активировать меню, нажмите на него правой кнопкой мыши и выберите «Показать меню…».
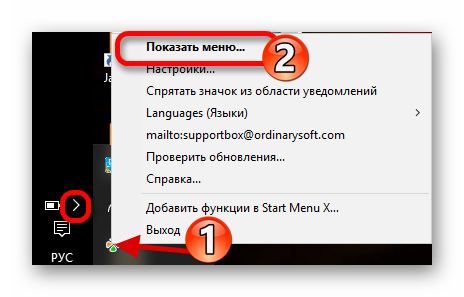
Вот так выглядит «Пуск» со стандартными настройками.
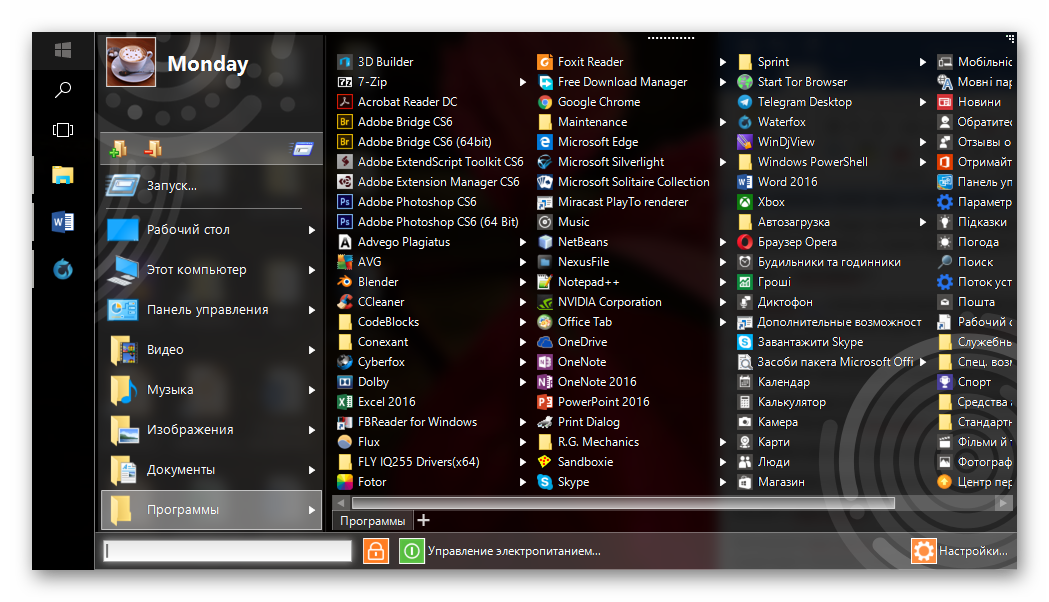
Чтобы изменить параметры, вызовите контекстное меню на значке программы и кликните на «Настройки…».
Здесь вы можете настроить всё по своему вкусу.
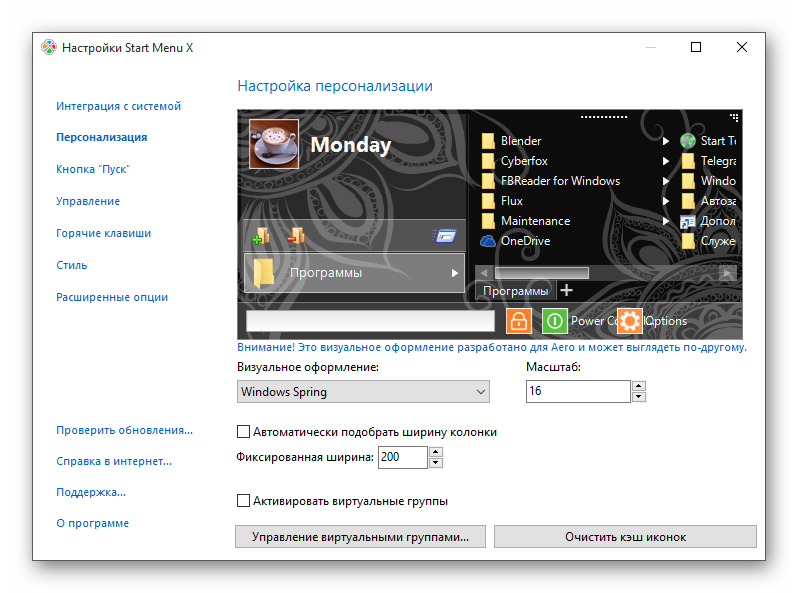
Способ 3: Classic Shell
Classic Shell, как и предыдущие программы, меняет внешний вид меню «Пуск». Состоит из трёх компонентов: Classic Start Menu (для меню «Пуск»), Classic Explorer (изменяет панель инструментов «Проводника»), Classic IE (также меняет панель инструментов, но для стандартного браузера Internet Explorer. Ещё одно преимущество Classic Shell состоит в том, что софт полностью бесплатен.
- После установки появится окно, в котором можно всё настроить.
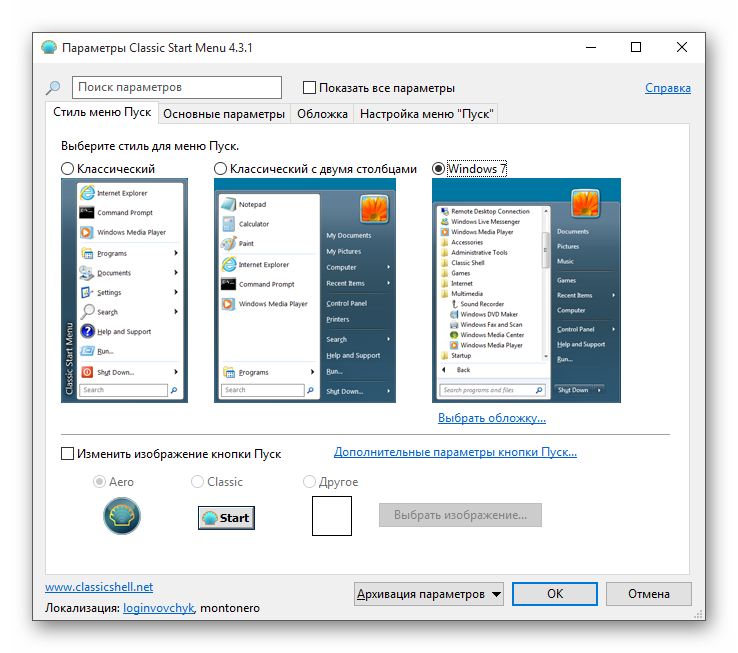
По умолчанию меню имеет такой вид.
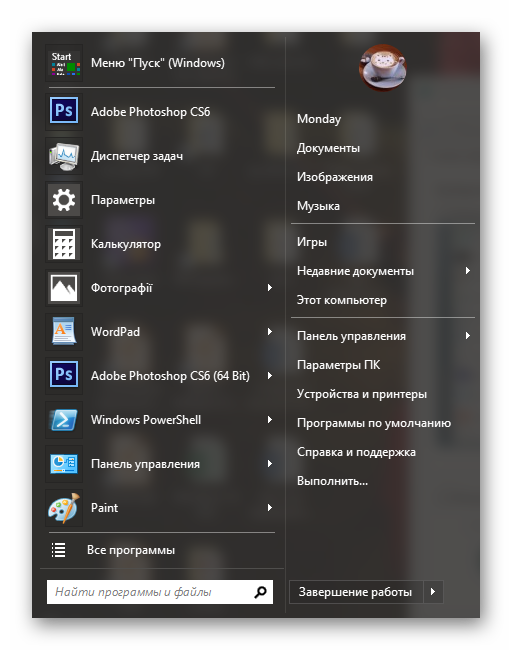
Способ 4: Стандартные средства Windows 10
Разработчики предусмотрели встроенные инструменты для изменения внешнего вида «Начального экрана».
- Вызовите контекстное меню на «Рабочем столе» и кликните на «Персонализация».
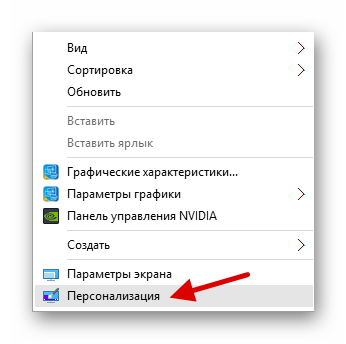
Перейдите во вкладку «Пуск». Здесь есть различные параметры настройки отображения программ, папок и т.д.
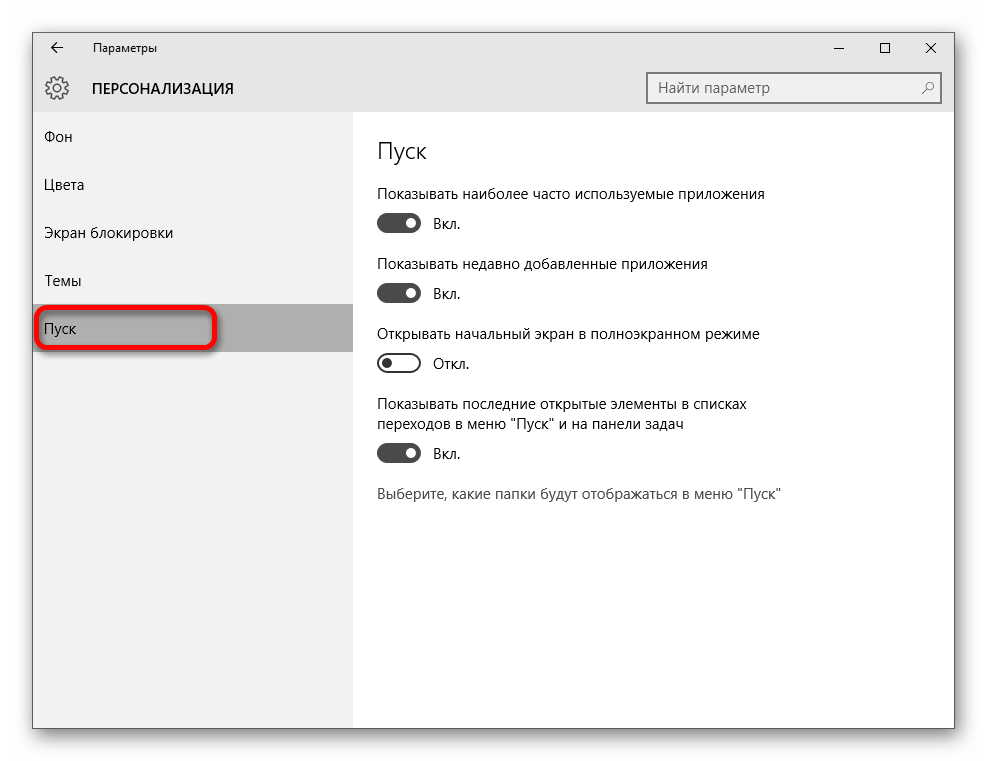
Во вкладке «Цвета» есть параметры изменения цвета. Переведите ползунок «Показать цвет в меню «Пуск»…» в активное состояние.
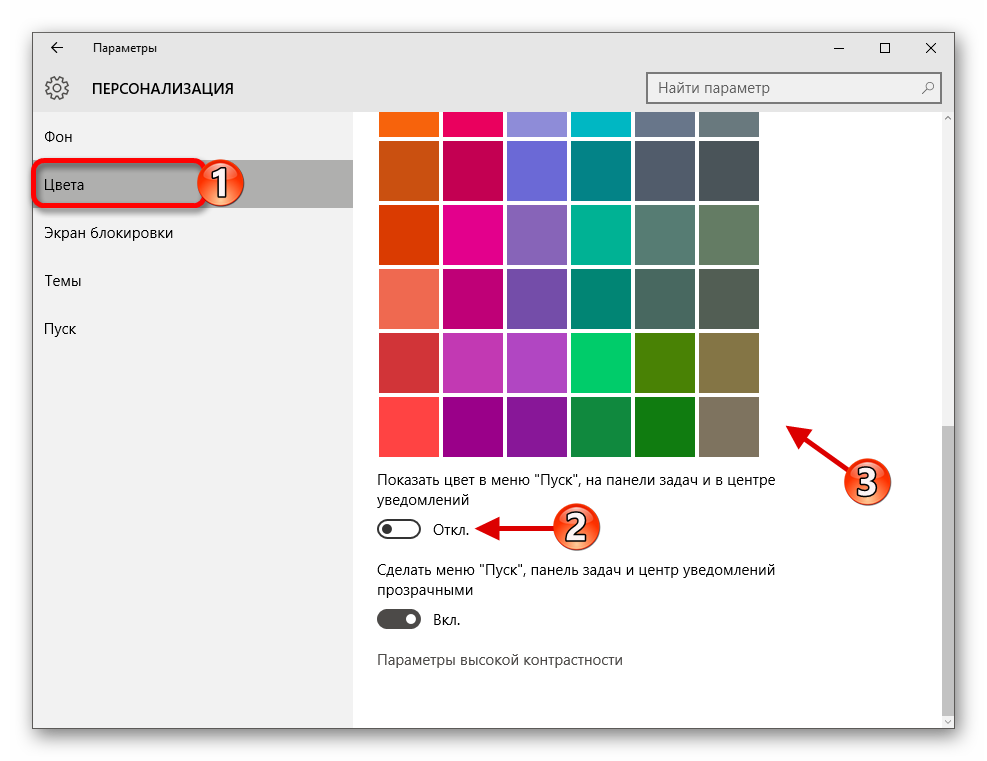
Выберите понравившуюся расцветку.
Меню «Пуск» будет выглядеть так.
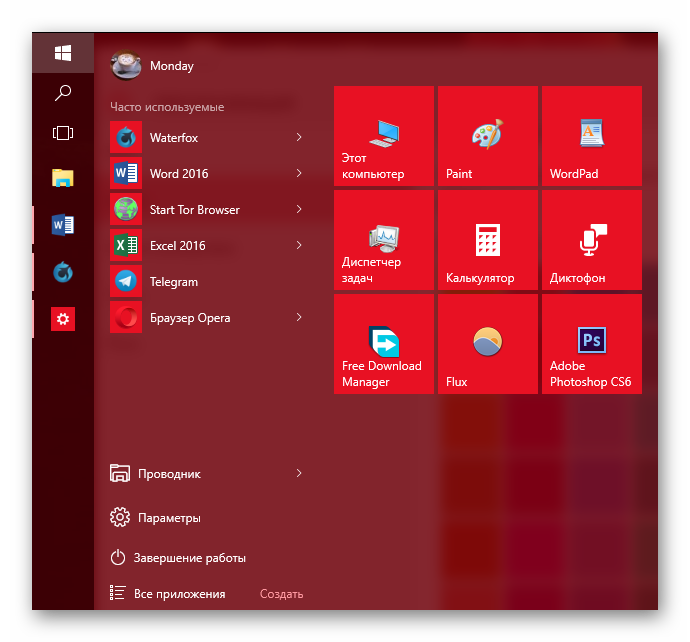
Если вы включите «Автоматический выбор…», то система сама подберёт расцветку. Здесь также есть настройка прозрачности и высокой контрастности.
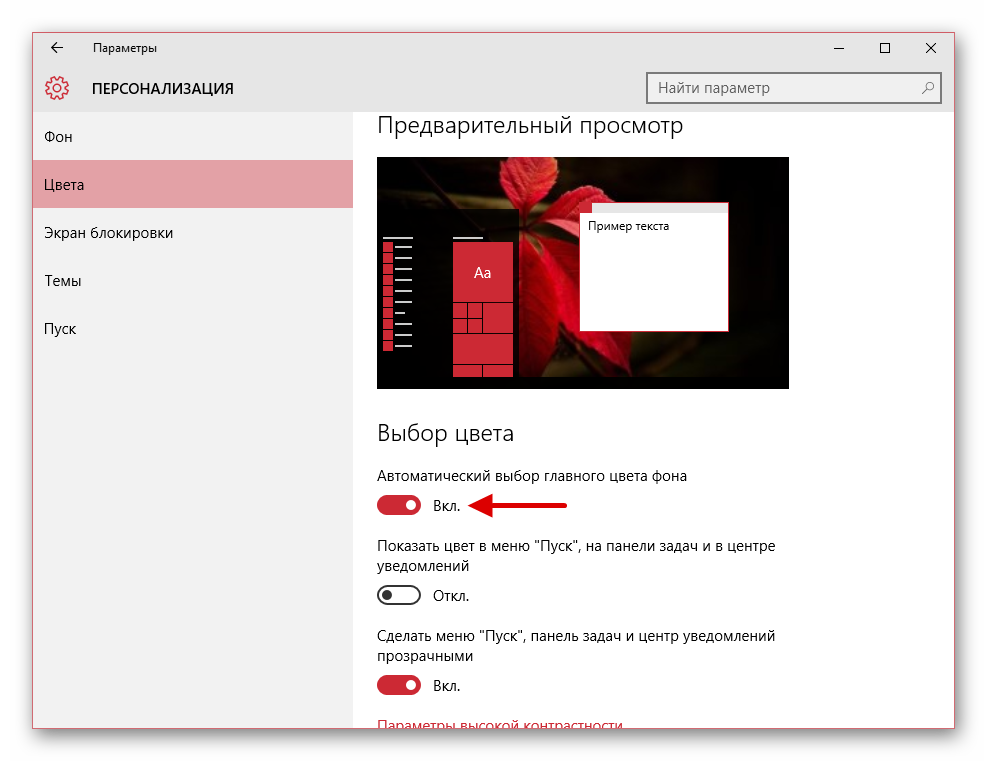
В самом меню есть возможность откреплять или закреплять нужные программы. Просто вызовите контекстное меню на нужном элементе.
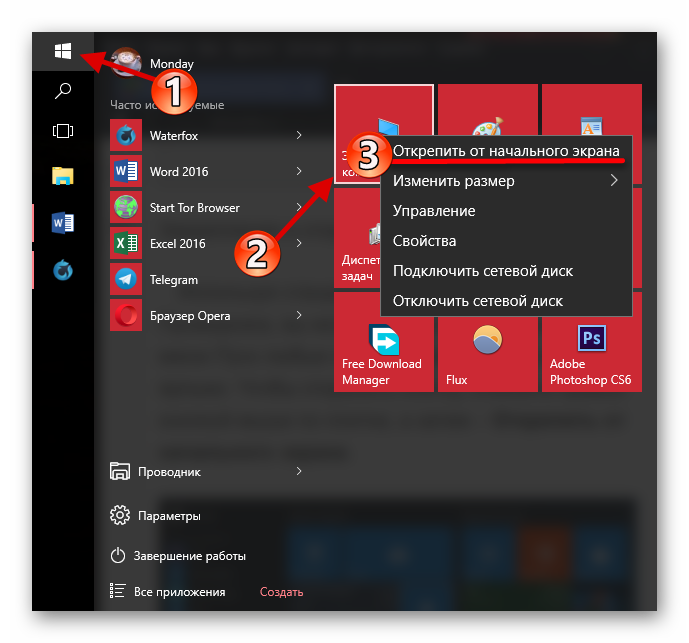
Для изменения размера плитки нужно просто кликнуть по ней правой кнопкой мыши и навести на «Изменить размер».
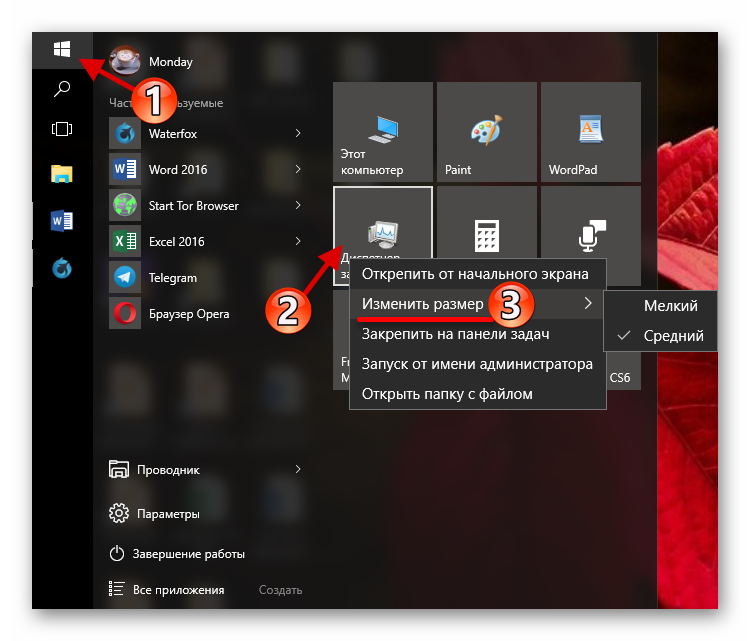
Чтобы переместить элемент, зажмите его левой кнопкой мыши и перетащите в нужное место.
Если вы наведёте курсор на верх плиток, то увидите тёмную полоску. Кликнув на неё, вы сможете назвать группу элементов.
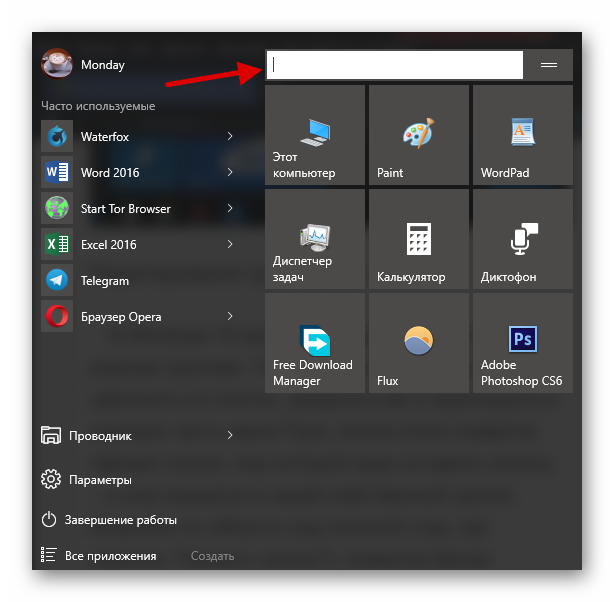
Здесь были описаны основные методы изменения внешнего вида меню «Пуск» в Windows 10.
Опишите, что у вас не получилось.
Наши специалисты постараются ответить максимально быстро.
Создание каскадного меню с пунктами.
Мне по душе именно этот метод. Можно с легкостью отсортировать все выгодное для пользования за компьютером. Создать разделы «game», «программы»,»графика», разместить по 3-9 приложений. Разобравшись с простым методом, как добавить пункт в контекстное меню, Вам будет легче понять суть всплывающего каскада. Сложная процедура, требующая внимания. Работать будем уже с двумя разделами реестра.
Создаем каскадное меню. Заходим в реестр: «пуск», вбить в «поиске» слово regedit. Идем по пути:
HKEY_CLASSES_ROOT\Directory\Background\shell
- Нажимаем «ПКМ» на папке shell.
- Создать раздел.
- Придумайте имя. Я прописал menu 101.
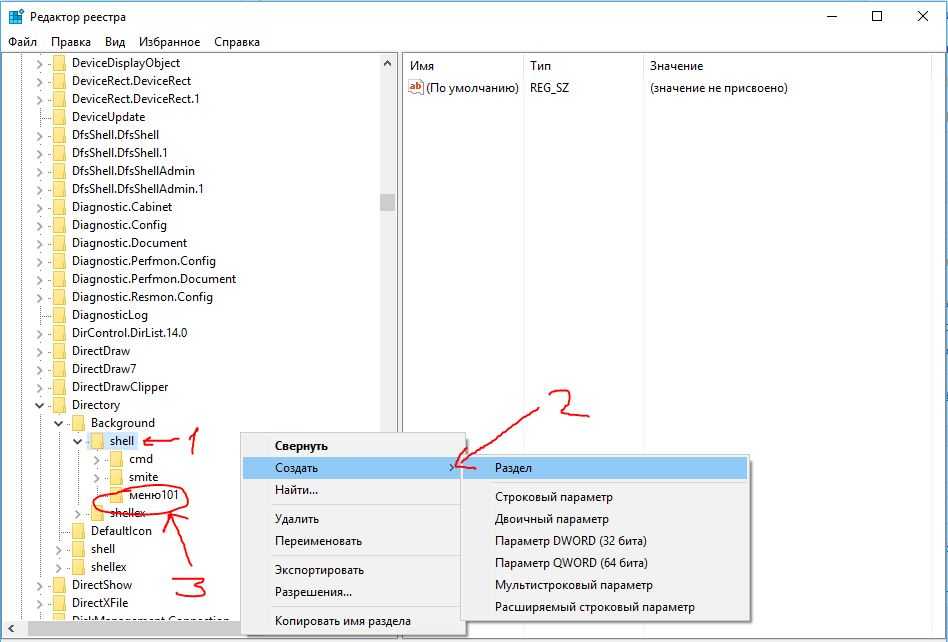
Делаем в «menu 101» строковые параметры с названием имен четырех ключей:
- MUIVerb (имя для отражения).
- SubCommands (отражение имен).
- Icon (отражение картинки).
- Position (позиция: выше, ниже).
Хочу пояснить, что в ключе SubCommands необходимо разделить игрушки » ; » (smite;Tomb Raider).
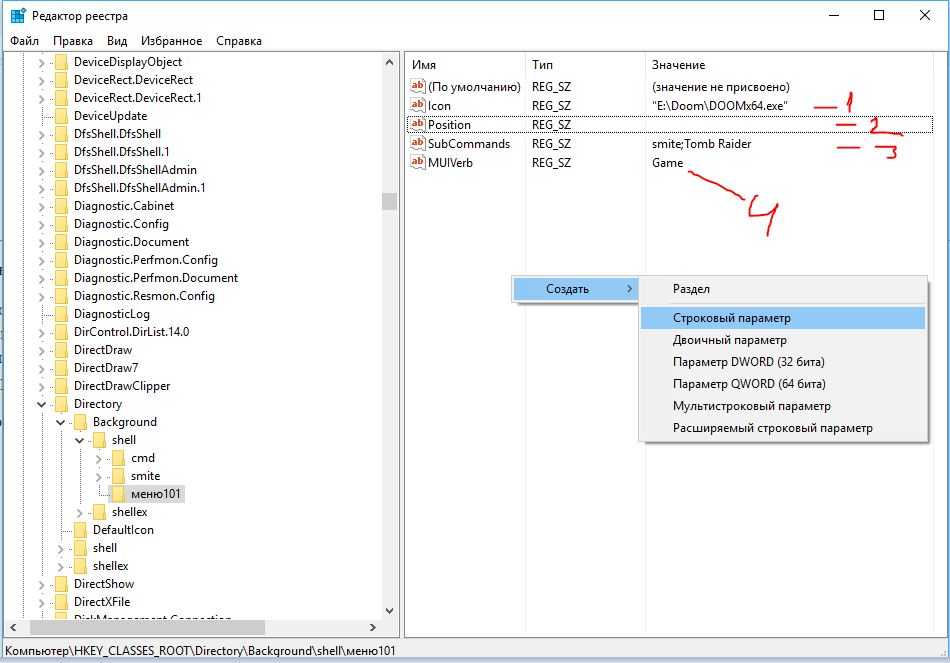
Наглядный образ задаваемых значений:
- Задавали icon. (присвоил путь к одной из игр, exe файлу, автоматом задаст иконку).
- Position в контекстном табло, не выставлял, можете написать «Top»—сверху, «Bottom»—снизу.
- SubCommands названия имен, которые мы писали через » ; » (smite;Tomb Raider). На картинке показаны иконки перед названием игрушек. Мы их будем задавать дальше. У вас должно получится как тут, только без иконок игр.
- Отображаемое имя, которое писали в значении MUIVerb.
На картинке у вас половины не будет. Просто пояснительный пример, какой параметр будет отображаться. Нужно выполнить еще ряд действий.
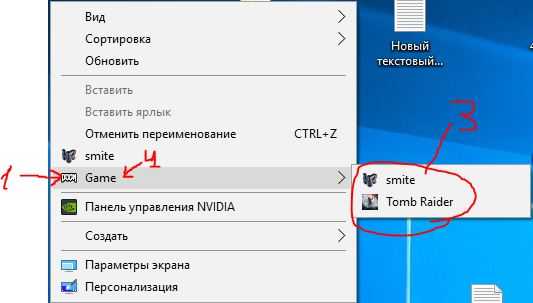
Создали четыре файла. Теперь регистрируем функциональность ярлыков. До этого момента будет отражаться только Game с картинкой. Для отражения, как показано в пункте три (картинка выше). Пойдем в следующий раздел реестра по пути:
HKEY_LOCAL_MACHINE\SOFTWARE\Microsoft\Windows\CurrentVersion\Explorer\CommandStore\Shell
Нажимаем ПКМ на папке shell, создаем разделы, которые задавали в SubCommands (smite;Tomb Raider). Должно получится с лева в столбце две папки с названиями.
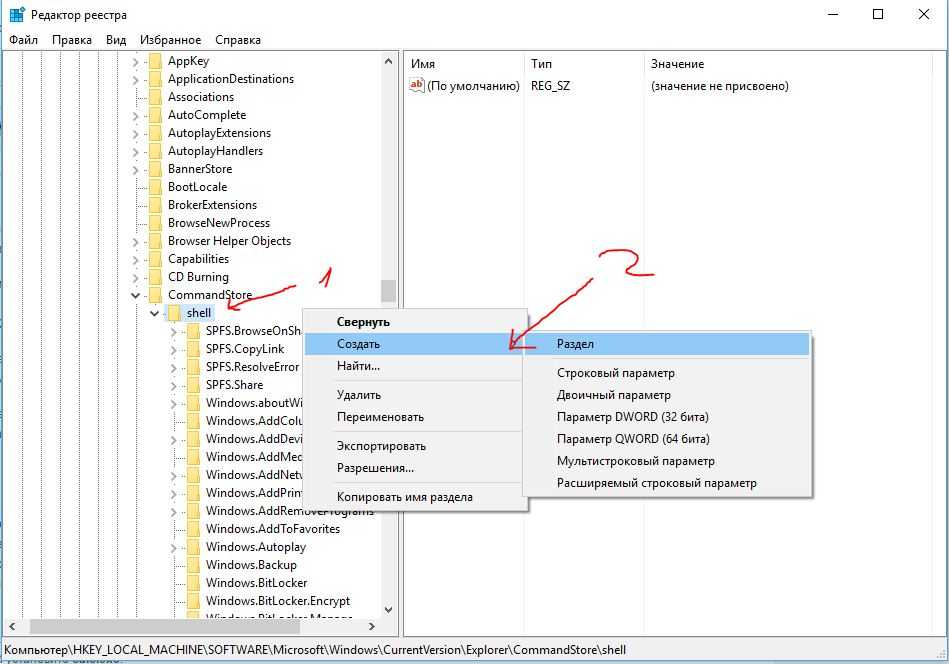
Создали две наших папки. После этих созданных двух разделов, будут отображаться окна каскадом, только не будут функционировать.
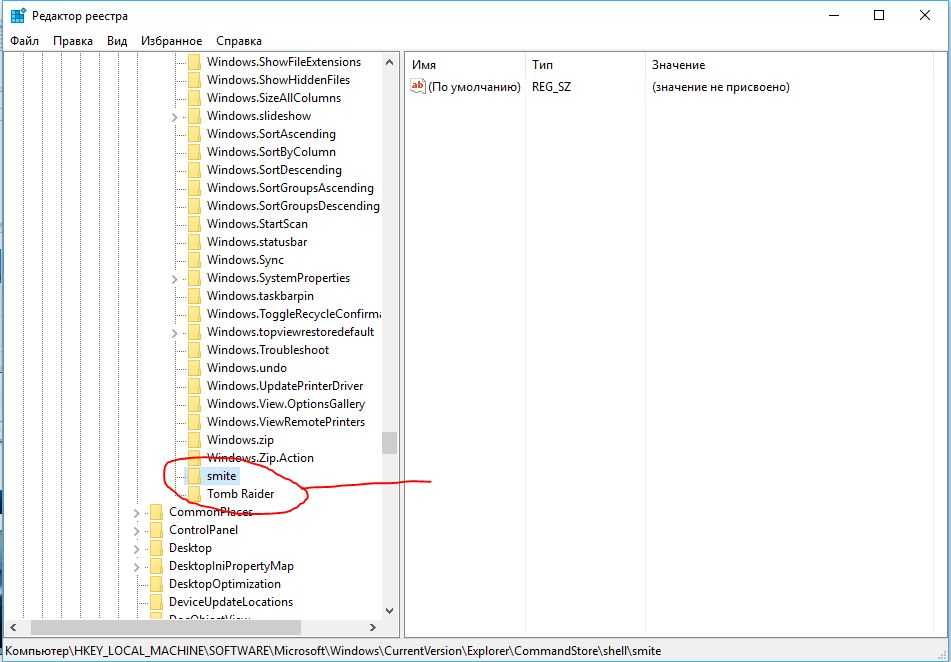
Задаем значение по умолчанию с именами игр для отображения в сплывающем окне:
- 1. Выделяем с лева раздел с игрушкой.
- 2. Нажимаем два раза по строке.
- 3. В открывшемся окне пишем название игры которая принадлежит папке с лева. (В папке smite, значение smite. Tomb Raider, значение Tomb Raider).
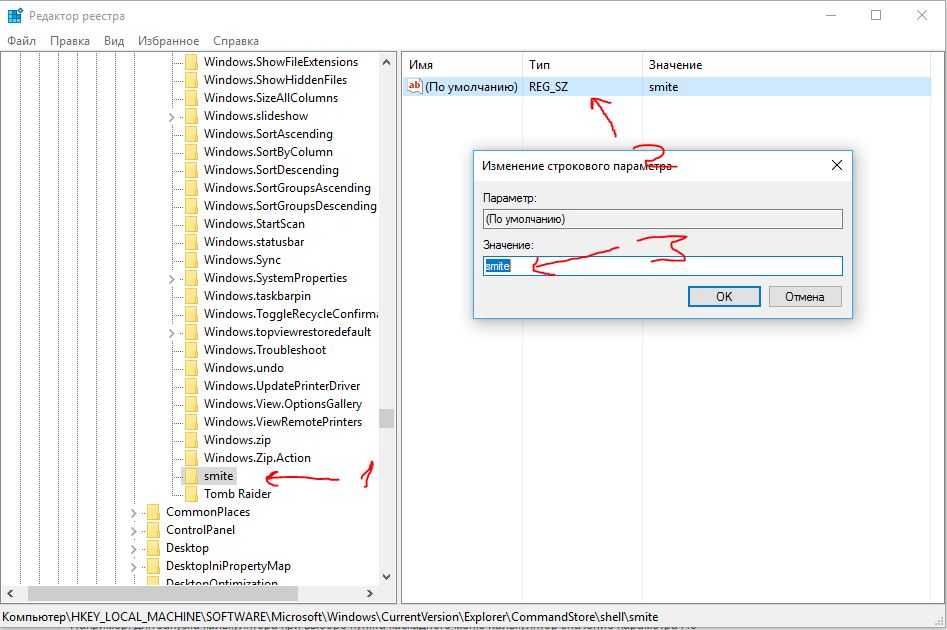
Создаем иконки напротив имен игр. Создаем в smite, Tomb Raider Строковые параметры с именем icon, указанным путем к exe файлу. Напомню что бы скопировать путь. Нажимаем Shift + правый клик на smite.exe, появится «Копировать как путь». . Создаем строковый параметр, указываем путь к игре. Не забываем написать имя icon.
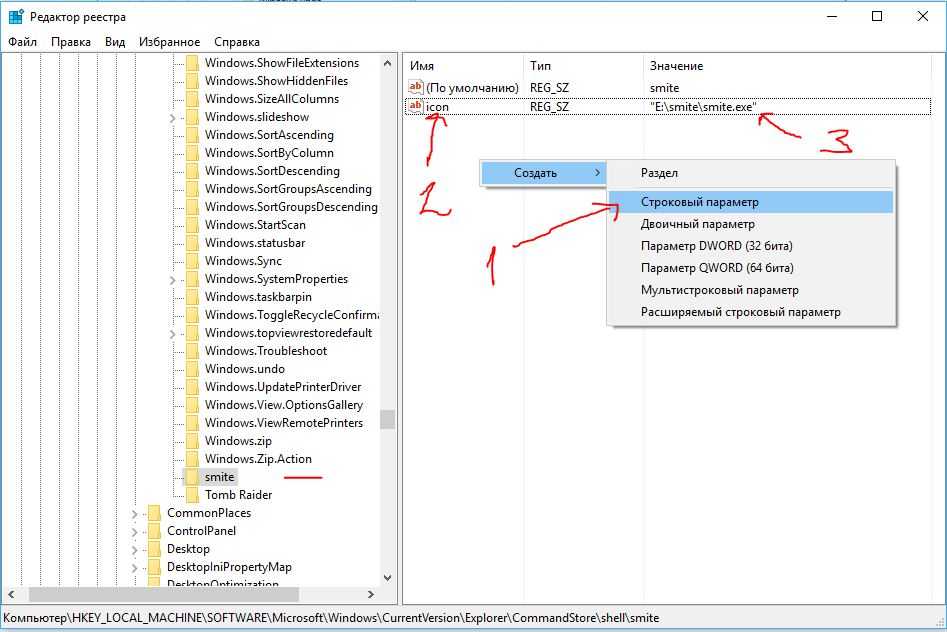
Теперь задаем запуск команды, что бы они функционировали, запускались. Создаем раздел в каждой папки (smite, Tomb Raider) с именем command.
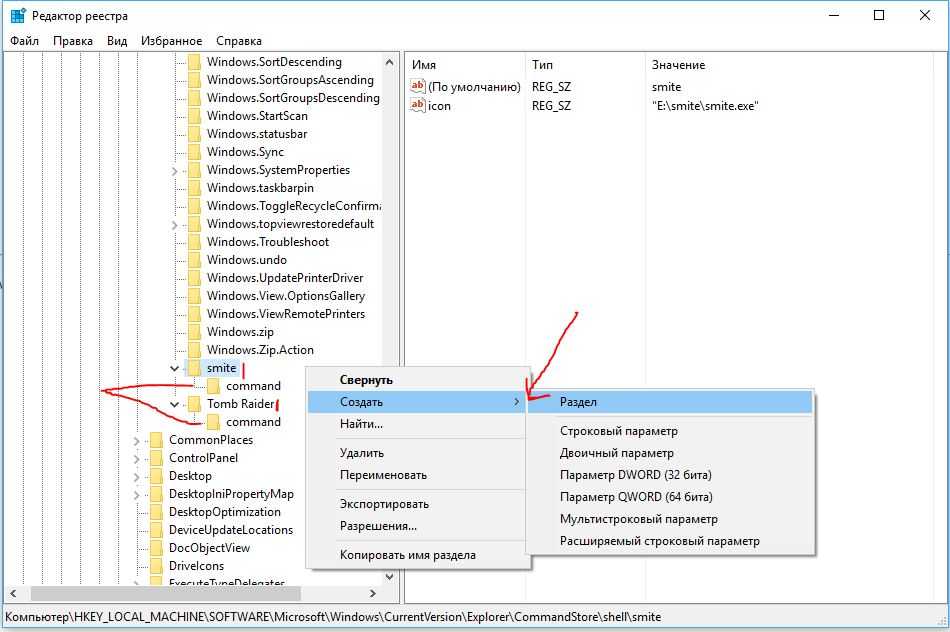
- Выделяем command.
- Жмем 2 раза.
- Указываем путь нашей игрушки.
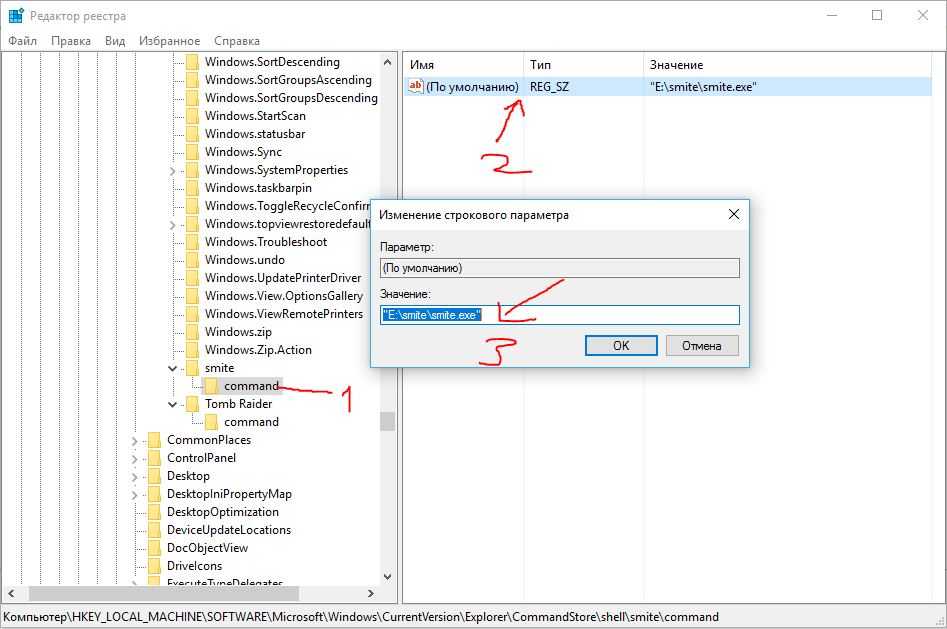
.
Смотрите еще:
- Пропала строка «открыть с помощью»
- Правильный размер файла подкачки для стабильной работы системы
- Вернуть с windows xp панель быстрого запуска
- Ускоренная загрузка windows, настройка для быстрой работы системы
- Как полностью удалить облачное хранилище OneDrive в Windows 10
comments powered by HyperComments
Как отредактировать контекстное меню с помощью программ?
В интернете таких программ полно, они полностью работоспособны и все бесплатны. Но поверьте, не всегда они в помощь обычному пользователю, который не собирается углубляться в дебри расширений для контекстного меню. Я дам вам пару ссылок, а вы сами подбирайте понравившиеся по усмотрению. Все разрабатывались под Windows 7, на W10 не пробовал. Функционал их разнится:
Shmnview. Маловесная программа, не требующая установки. Распакуйте архив на Рабочий стол и запустите .exe файл. Окно, которое вы увидите, однако, может сбить с толку даже продвинутого пользователя обилием пунктов расширений меню:
Отключение/включение пунктов производится через красную/зелёную кнопки меню действий у панели инструментов (см. по стрелке).
Программа Ultimate Windows Customizer, разработанная специалистами англоязычного форума TheWindowsClub. Имеет графический интерфейс. По-русски не понимает, однако, вооружившись словарём, можно будет проверить и исправить в системе много чего. Потребуется установка, но, если вы озабочены настройками контекстного меню, UWC вам здорово может помочь в его оптимизации.
Выберите нужную настройку (1) – в моем случае Context Menus, укажите папку/директорию, где меню отображается (2). Поле 3 отображает текущие в этом меню пункты. Чтобы что-то добавить или сбросить до настроек по умолчанию через кнопку Apply Defaults (4), выберите нужный пункт в квадранте по центру и введите имя по усмотрению:
Как видите, я предпочёл в контекстном меню выход на список служб Windows. Выбрал (1) пункт Services, ввёл (2) имя пункта в меню Службы (по-русски, конечно); нажал на Add (3). Как видите, оно сразу же появилось в меню. После выхода из окна настроек Close, могут потребоваться некоторые операции:
Reboot (перезагрузить компьютер), Log Off (завершить сеанс с этой учётной записью), Restart Explorer (перезагрузить Проводник Windows), Close (просто закрыть окно). Вобщем, как я описывал в недавней статье Как применить изменения в реестре без перезагрузки Windows? Ну что же, по-моему, очень удобная программа, чтобы редактировать контекстное меню от начала и до конца; присмотритесь и к другим её операциям.
Настройка параметров сортировки и цвета
Чтобы выбрать определенный метод сортировки в меню Start, необходимо перейти во вкладку «Параметры» в меню Start. После этого перейдем к разделу «Система» во вкладку «Приложения и возможности».
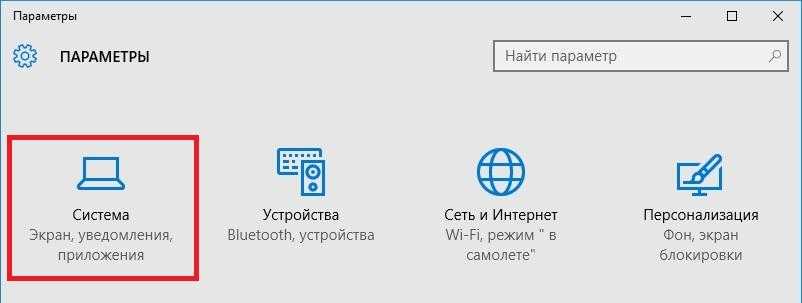 Этот раздел имеет три метода сортировки, которые будут применены в меню Пуск после их выбора.
Этот раздел имеет три метода сортировки, которые будут применены в меню Пуск после их выбора.
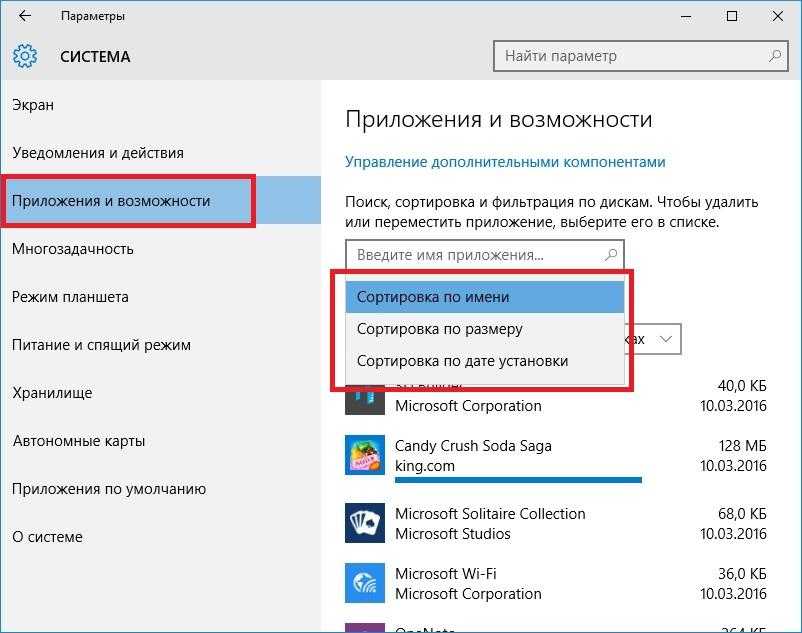
Для изменения цвета плиток необходимо перейти к той же вкладке «Параметры» и перейти к разделу «Персонализация/Цвета».
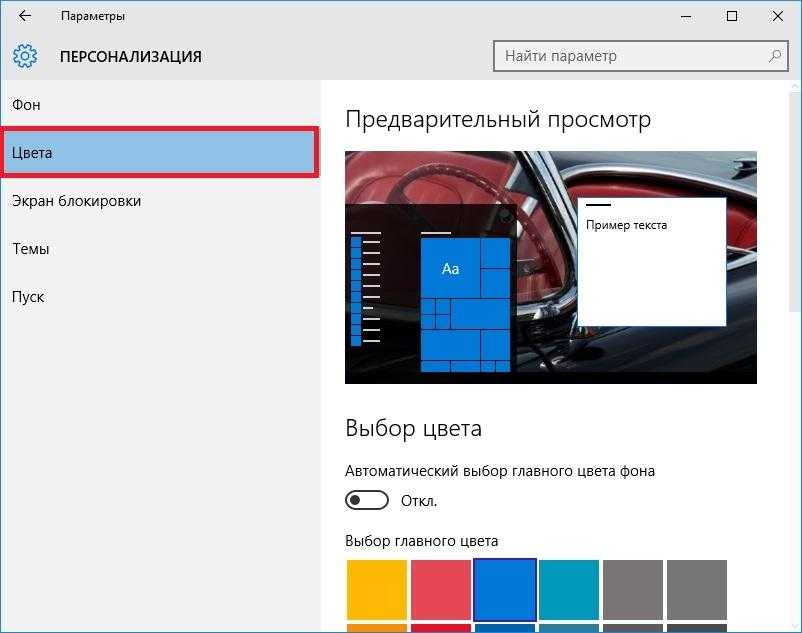
После выбора цвета, например красного, плитки, будут выглядеть вот так.
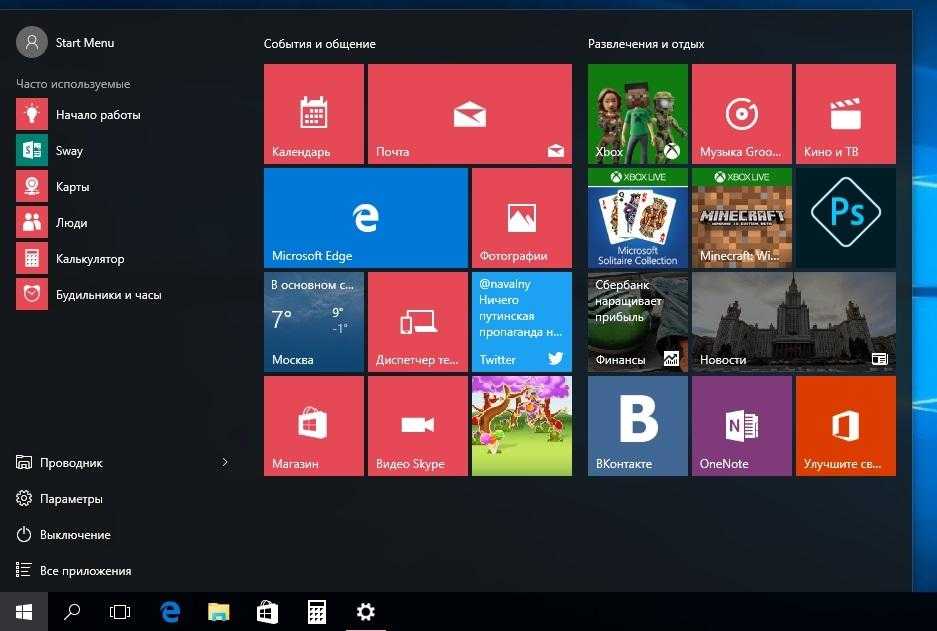
Чтобы сделать цвет меню Пуск тоже красным, необходимо включить переключатель «Показать цвет в меню «Пуск», на панели задач, в центре уведомлений и в заголовке окна».
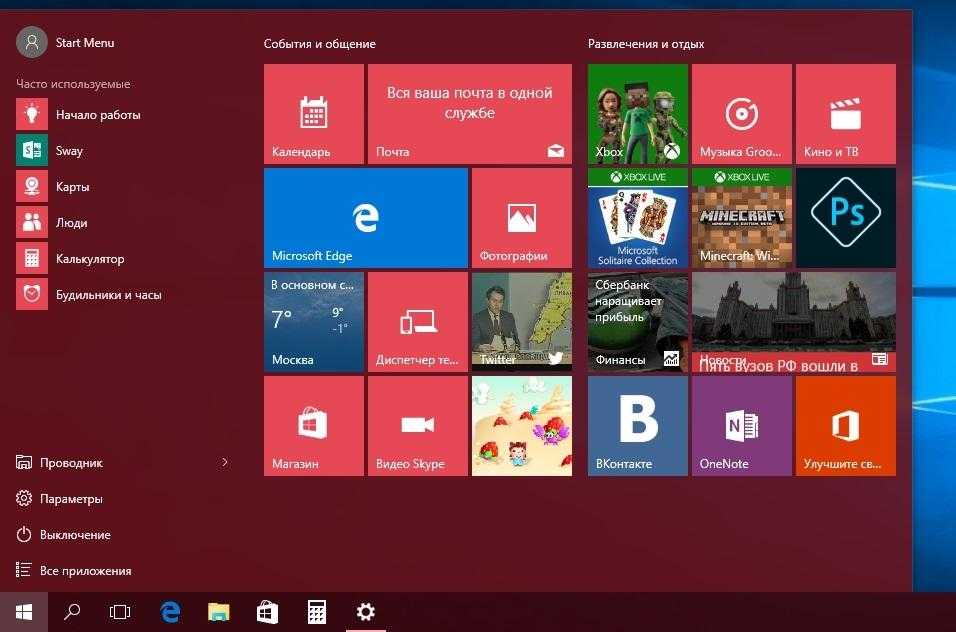
Из изображения видно, что окно Пуска значительно преобразилось, поэтому изменяя цвет, мы настраиваем его, учитывая наши предпочтения в дизайне ОС.
Win+X Menu Editor – редактор контекстного меню для кнопки «Пуск» в Windows 10
Еще одна бесплатная и очень полезная программа для тонкой настройки Windows 10, она позволяет полностью переделывать контекстное подменю, которое раскрывается при правом клике мышки по кнопке «Пуск», либо нажатием клавиш Win+X. Данную функцию разработчики внедрили еще в прошлой, восьмой версии Windows, и она успешно перекочевала в следующие редакции. Негласно меню называют как «меню опытного пользователя», программа с свою очередь позволяет его сделать еще более профессиональным и индивидуальным.Вы сможете добавлять новые пункты, редактировать и удалять старые, а также группировать их в любом порядке. Предусмотрены комплексные решения, например, можно быстро создать группу команд для работы с питанием ПК, добавить любые инструменты администратора ПК, а также разместить необходимые пункты из панели инструментов. Кроме того, можно создать отдельную группу для быстрого запуска любых программ сторонних разработчиков, для этого достаточно воспользоваться командой Add a program.Кстати, язык интерфейса выполнен на английском языке, но для опытного пользователя это вряд ли станет помехой, к тому же программа полностью бесплатна!
Нерекомендуемые параметры групповой политики для начального экранаDeprecated Group Policy settings for Start
Указанные ниже параметры политики запуска не работают в Windows10.The Start policy settings listed below do not work on Windows10. Большинство из них не рекомендуется использовать в Windows8, однако в Windows10 не рекомендуется использовать некоторые другие возможности.Most of them were deprecated in Windows8 however a few more were deprecated in Windows10. Устаревшее значение в этом случае означает, что параметр политики не будет работать на Windows10.Deprecation in this case means that the policy setting will not work on Windows10. В параметре «поддерживаемый текст» для параметра политики не будет указан список Windows10.The “Supported on” text for a policy setting will not list Windows10. Параметры политики по-прежнему содержатся на консоли управления групповыми политиками и могут использоваться в операционных системах, к которым они применяются.The policy settings are still in the Group Policy Management Console and can be used on the operating systems that they apply to.
| ПолитикаPolicy | Устарела вWhen deprecated |
|---|---|
| При входе открывать рабочий стол вместо начального экранаGo to the desktop instead of Start when signing in | Windows 10Windows10 |
| Указывать классические приложения в начале списка в представлении «Приложения»List desktop apps first in the Apps view | Windows 10Windows10 |
| Закрепить приложения на начальном экране при установке (пользователь или компьютер)Pin Apps to Start when installed (User or Computer) | Windows 10Windows10 |
| Удалить ссылку «Программы по умолчанию» из меню «Пуск»Remove Default Programs link from the Start menu. | Windows 10Windows10 |
| Удалить значок «Документы» из меню «Пуск»Remove Documents icon from Start Menu | Windows 10Windows10 |
| Отключить папки программ в меню «Параметры»Remove programs on Settings menu | Windows 10Windows10 |
| Удалить команду «Выполнить» из меню «Пуск»Remove Run menu from Start Menu | Windows 10Windows10 |
| Удалить кнопку «Отстыковка ПК» из меню «Пуск»Remove the «Undock PC» button from the Start Menu | Windows 10Windows10 |
| Искать только в приложениях из представления «Приложения»Search just apps from the Apps view | Windows 10Windows10 |
| Показывать начальный экран на активном дисплее при нажатии клавиши WindowsShow Start on the display the user is using when they press the Windows logo key | Windows 10Windows10 |
| Автоматически показывать представление «Приложения», когда пользователь переходит к начальному экрануShow the Apps view automatically when the user goes to Start | Windows 10Windows10 |
| Добавить команду «Выполнить» в меню «Пуск»Add the Run command to the Start Menu | Windows8Windows8 |
| Изменить действие кнопки питания меню «Пуск»Change Start Menu power button | Windows8Windows8 |
| Затенить ярлыки меню «Пуск» на не полностью установленные в Windows программыGray unavailable Windows Installer programs Start Menu shortcuts | Windows8Windows8 |
| Удалить ссылку «Загрузки» из меню «Пуск»Remove Downloads link from Start Menu | Windows8Windows8 |
| Удалите меню «Избранное» из меню «Пуск»Remove Favorites menu from Start Menu | Windows8Windows8 |
| Удалить ссылку «Игры» из меню «Пуск»Remove Games link from Start Menu | Windows8Windows8 |
| Удалить справку из меню «Пуск»Remove Help menu from Start Menu | Windows8Windows8 |
| Удалить ссылку «Домашняя группа» из меню «Пуск»Remove Homegroup link from Start Menu | Windows8Windows8 |
| Удалить значок «Музыка» из меню «Пуск»Remove Music icon from Start Menu | Windows8Windows8 |
| Удалить значок «Сеть» из меню «Пуск»Remove Network icon from Start Menu | Windows8Windows8 |
| Удалить значок «Изображения» из меню «Пуск»Remove Pictures icon from Start Menu | Windows8Windows8 |
| Удалить меню «Недавние документы» из меню «Пуск»Remove Recent Items menu from Start Menu | Windows8Windows8 |
| Удалить ссылку «ТВ-записи» из меню «Пуск»Remove Recorded TV link from Start Menu | Windows8Windows8 |
| Удалить ссылку на папку пользователя из меню «Пуск»Remove user folder link from Start Menu | Windows8Windows8 |
| Удалить ссылку «Видео» из меню «Пуск»Remove Videos link from Start Menu | Windows8Windows8 |
Подводим итог
На этот раз разработчикам из Microsoft удалось сделать по-настоящему уникальное меню Start, которое любой пользователь ПК может настроить под себя. Также для любителей меню, где нет плиток, разработчики предусмотрели полное отключение плиток, что сделает его максимально похожим на стандартное меню операционных систем Windows 7 или XP. На изображении ниже показано меню на Windows 10 и в нем нет плиток.
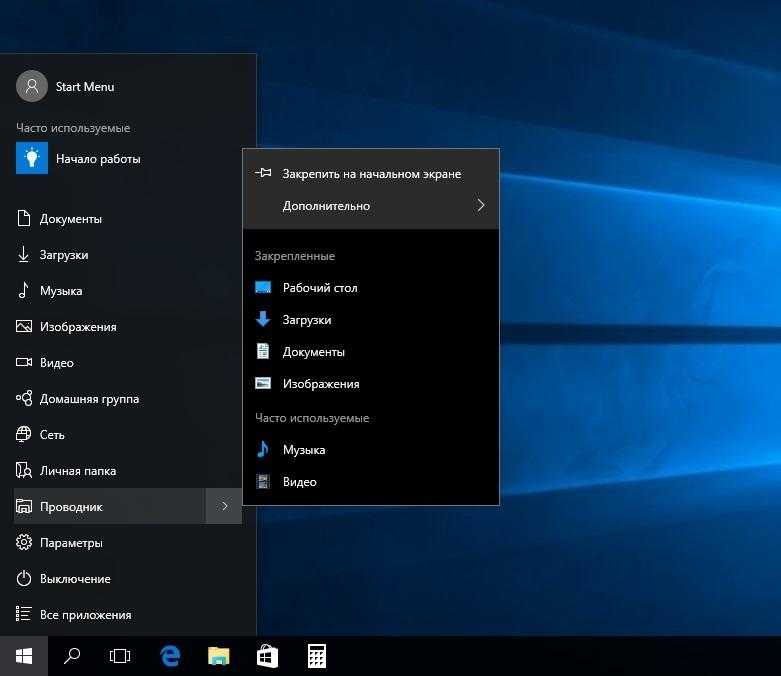
По заявлениям разработчика система Windows 10 будет совершенствоваться каждый год, поэтому будущий функционал и свойства меню Start значительно расширятся. К тому же осталось ждать совсем недолго, ведь крупное обновление для Windows 10 выйдет уже летом 2016 года, а весной этого же года выйдет еще одно крупное обновление. В обоих обновлениях компания Microsoft обещает новый функционал ОС и улучшения в пользовательском интерфейсе.
Надеемся, наша статья поможет вам настроить свойства меню Пуск в операционной системе Windows 10 и его использование максимально упростит доступ к ресурсам, программам и параметрам ОС.
