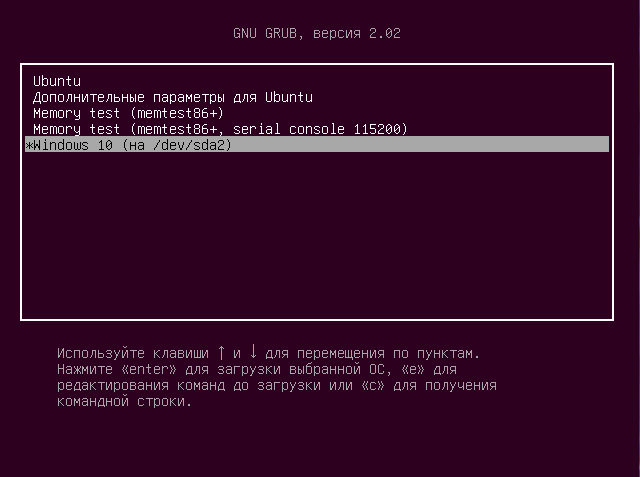Linux + Windows 10 = ?
Для начала нам нужно установить компонент линукс в операционную систему виндовс, для этого идем таким путем: Пуск — ПОИСК и начинаем набирать ПРОГРАММЫ И КОМПОНЕНТЫ
Тут перед нами предстает утилита для удаления программ, но через нее так же можно устанавливать компоненты системы, для этого нужно нажать в левом меню на пункт ВКЛЮЧЕНИЕ ИЛИ ОТКЛЮЧЕНИЕ КОМПОНЕНТОВ WINDOWS:
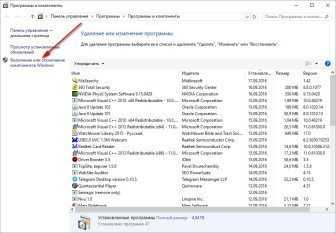
Переходим в этот пункт и ищем ПОДСИСТЕМА WINDOWS ДЛЯ LINUX (Хотя почем не наоборот? Кажется тут подсистемой является Linux?)

Ставим галочку и нажимаем OK. Когда компонент закачается система попросит перезагрузиться — перезагружаемся.
Теперь нам нужно установить BASH, для этого открываем КОМАНДНУЮ СТРОКУ (левой кнопкой мышки на меню ПУСК и ищем там КОМАНДНАЯ СТРОКА). Теперь просто в терминале даем команду:
bash
После этого начнется установка компонента, вас лишь спросят подтвердить ваше желание, потом вам нужно будет придумать имя пользователя и пароль (не забудьте их):
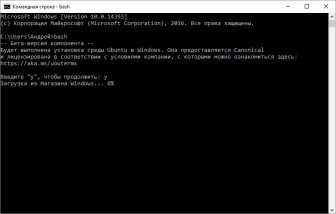
Ну вот, все закачалось, теперь попробую запустить какую нибудь консольную утилиту, например, top:
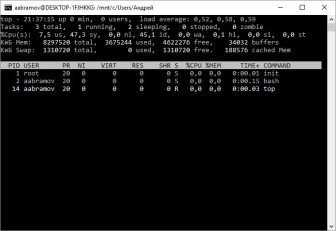
Как видите, все работает. Учтите, что если вы в следующий раз запустите терминал, чтобы потом запустить линукс команду, вам нужно сначала запустить bash, дав соответствующую команду, а только потом то, что вам нужно. А как дела с другими утилитами, например, HTOP?
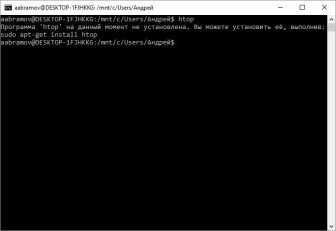
Опа! Программа ‘htop’ на данный момент не установлена. Вы можете установить её, выполнив:
sudo apt-get install htop
Ну что же, давайте попробуем установить, как нам советуют. И о чудо! Все установилось и работает!
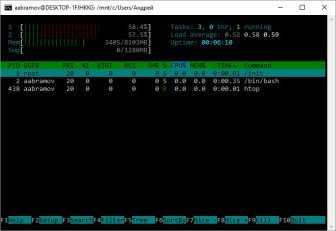
Судя по командам в Windiows мы установили UBUNTU LINUX, и тут нечего удивляться, так как эта система является лидером в мире Linux. Скорее всего все программы можно установить таким образом, но работать будут только консольные, графической оболочки у нас пока нет. Но именно ради нее я и затеял этот эксперимент, терминал у меня и так был для соединения с сервером.
Работа с дисковым пространством с помощью средств Ubuntu LiveDisk
Одно из немногочисленных преимуществ Linux перед Windows – дистрибутивы в формате LiveDisk. Это гораздо больше, чем среда восстановления Windows. Так, LiveDisk с Ubuntu являет собой почти что полноценную операционную систему. Ограничена такая система невозможностью применения настроек и низкой скоростью работы загрузочного носителя, что в аварийных случаях вряд ли будет иметь весомое значение. В числе штатных инструментов Ubuntu LiveDisk – утилита для работы с дисковым пристрастном GParted.
При запуске LiveDisk выбираем русский язык и жмем «Запустить Ubuntu».
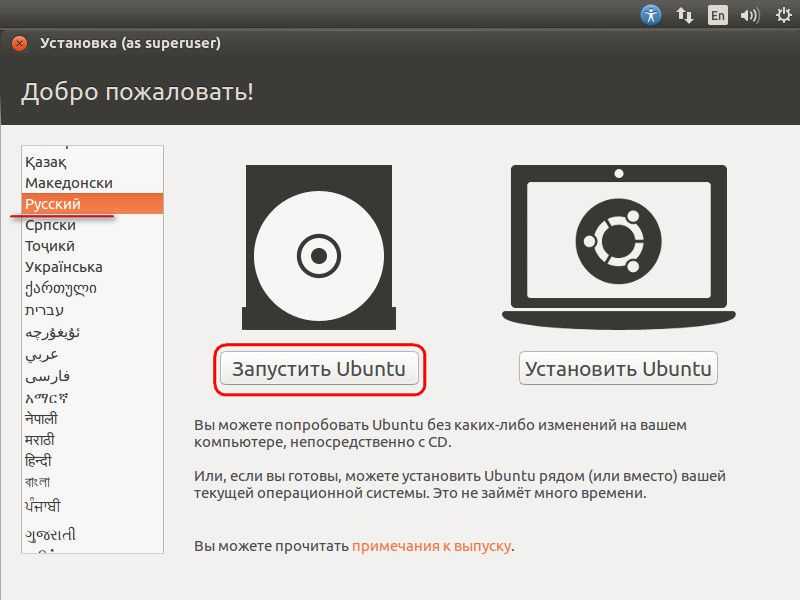
Далее жмем кнопку запуска Dash (аналог меню «Пуск» в Windows), в поле поиска вводим первые буквы запроса «GParted». И запускаем утилиту GParted.
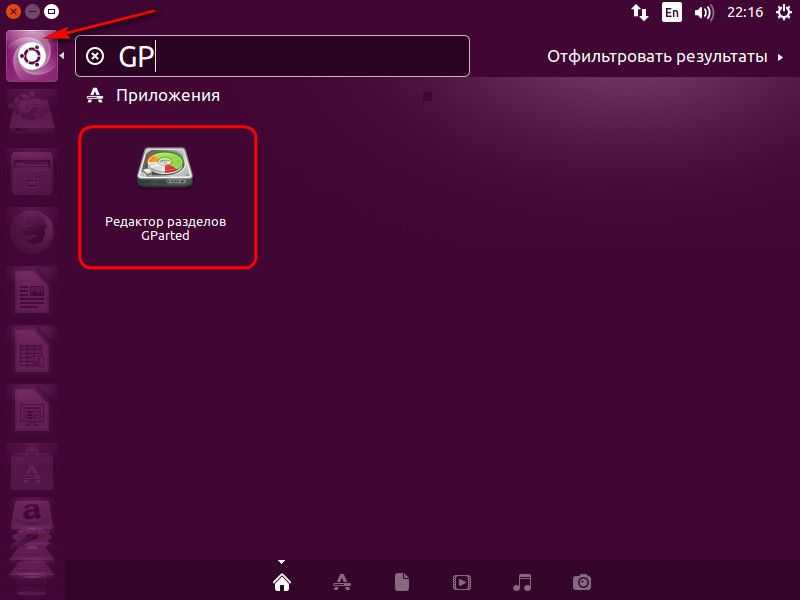
В ее окне увидим ту же структуру разделов, что и в утилите Windows diskmgmt.msc, но в ином интерфейсе и с иными обозначениями данных. Подключенные жесткие диски отображаются в верхнем правом углу по типу «/dev/ sda», где «dev» – это термин «устройство» (сокращенно от device), а «sda» – конкретный HDD, SSD, флешка или прочий носитель. Носители обозначаются с заменой последней буквы в перспективе алфавита – «sdb», «sdc», «sdd» и т.д. Разделы дисков отображаются по типу «/dev/ sda1» и отличаются последней цифрой – числовой перспективой. Ориентироваться в таких условиях необходимо на размеры дисков и разделов.
В нашем имеется нераспределенное пространство с размером 15 Гб, его необходимо оформить в разделы для Ubuntu – для самой системы и ее файла подкачки. Но на компьютерах с BIOS Legacy (обычной BIOS, не UEFI) сначала нужно создать один общий раздел – расширенный, контейнер для формирования логических разделов. Три существующие раздела – «Зарезервировано системой», диски С и D – создавались при установке системы и в процессе работы Windows ее штатными средствами. А это значит, что им по умолчанию назначался тип основных разделов, коих должно быть на диске не более 4-х. Потому чтобы иметь возможность далее создавать разделы диска, четвертый раздел необходимо создать с расширенным типом, а уже внутри него формировать логические разделы.
Если раздел под Ubuntu уже сформирован, но ему ранее назначен тип основной, и это последний из четырех таких возможных, раздел нужно удалить. В окне GParted на нераспределенном пространстве вызываем контекстное меню и выбираем «Удалить». Для создания на нераспределенном пространстве раздела в контекстном меню выбираем «Новый».
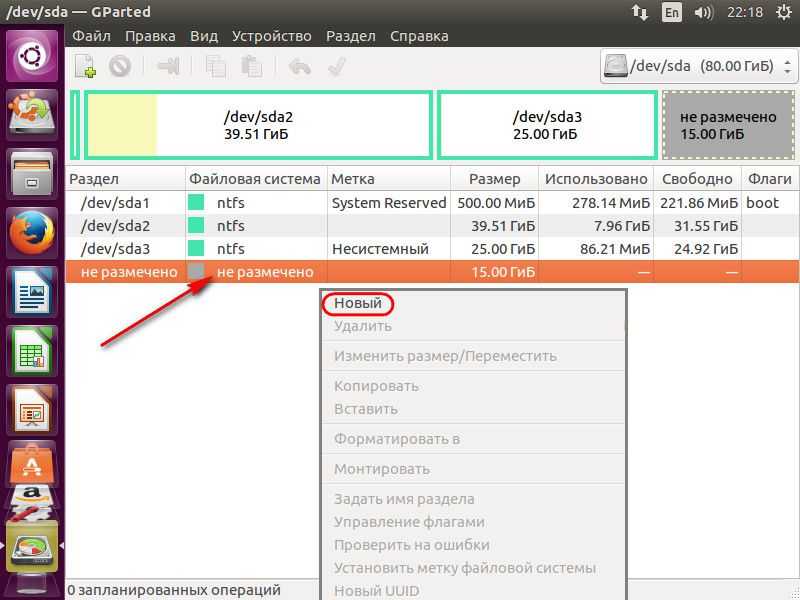
В появившемся окошке создания нового раздела в графе «Создать как» выбираем «Расширенный раздел». Жмем «Добавить».
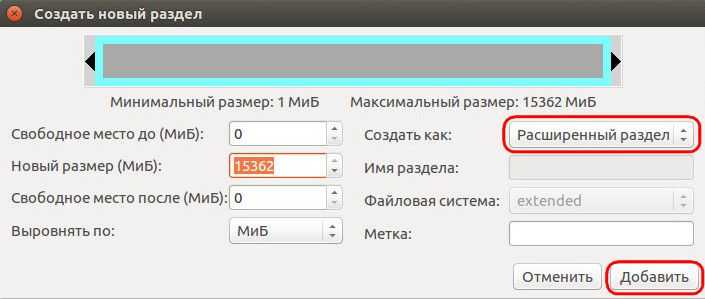
На нераспределенном пространстве снова вызываем контекстное меню и выбираем «Новый». Первым сформируем раздел подкачки Linux. Даже на современных компьютерах с 4 Гб и более оперативной памяти раздел подкачки необходим для выгрузки данных из оперативной памяти при переходе в спящий режим. В окошке создания нового раздела в графе «Новый размер» указываем размер, равный объему оперативной памяти компьютера. В графе «Создать как» выбираем «Логический раздел», а в графе «Файловая система» – «Linux-swap». Внизу жмем «Добавить».
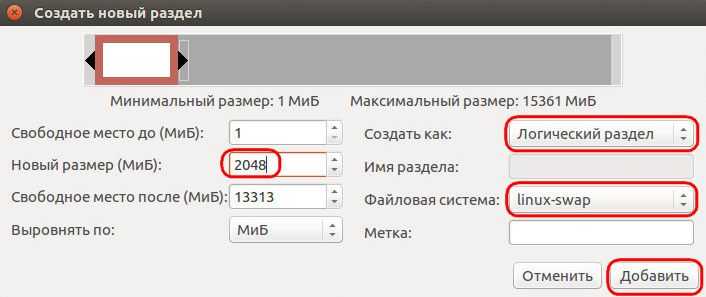
На оставшемся нераспределенном пространстве снова вызываем контекстное меню, снова выбираем «Новый». В графе «Новый размер» в нашем случае оставляем все оставшееся место под раздел Ubuntu, в графе «Создать как», опять же, выбираем «Логический раздел», а в графе «Файловая система» ставим «ext4». Жмем «Добавить».
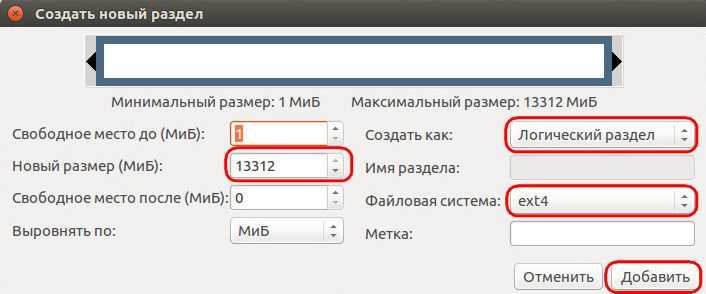
Все эти операции по разметке дискового пространства пока что лишь запланированы. Они отображаются внизу окна GParted и при необходимости могут быть отменены. Для их применения необходимо жать зеленую кнопку-галочку на панели вверху.
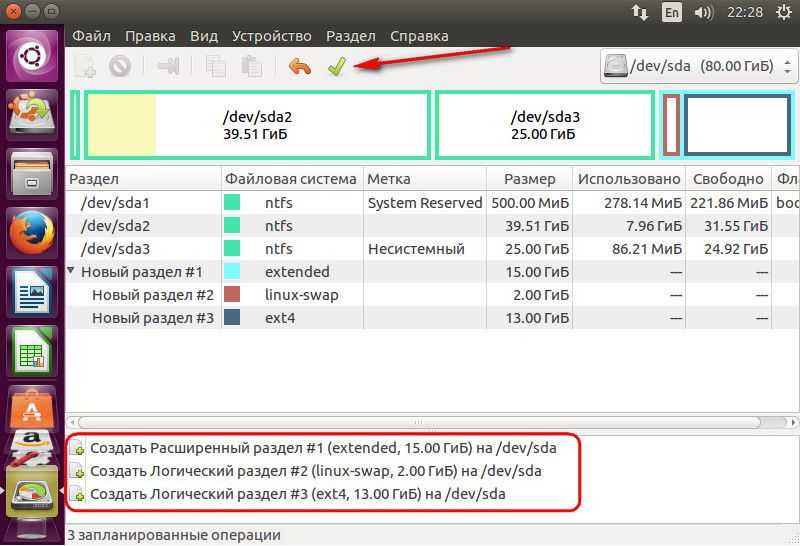
Далее подтверждаем действия,
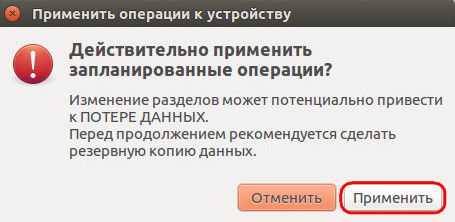
дожидаемся завершения применения операций и закрываем утилиту GParted.
Подготовка к установке
Перед тем, как установить Linux, нужно подготовиться к его установке. Выделить некоторое количество неразмеченного пространства на диске, подготовить загрузочный диск (или флешку) для установки, проверить, не отключены ли некоторые возможности в BIOS. Перед тем как приступать к непосредственной установке, разберёмся, что нужно сделать вначале.
Выделение места на диске
Первое, что требуется перед установкой любой альтернативной операционной системы, — выделить ей место на диске. По умолчанию всё пространство на дисках используется Windows и не годится для установки другой ОС (тем более Linux, которая вообще использует другую файловую систему). Так что, если не оставить для Linux неразмеченное пространство на диске, устанавливаться система не захочет.
Сделать это можно как средствами Windows, так и через сам установщик Linux. Рассмотрим пока первый случай, а ко второму вернёмся в момент непосредственной установки.
Перед тем как переразмечать диск, следует создать резервную копию системы. Делается это в пункте «Резервное копирование и восстановление» панели управления Windows. Всё, что понадобится — место на диске, где будет храниться резервная копия.
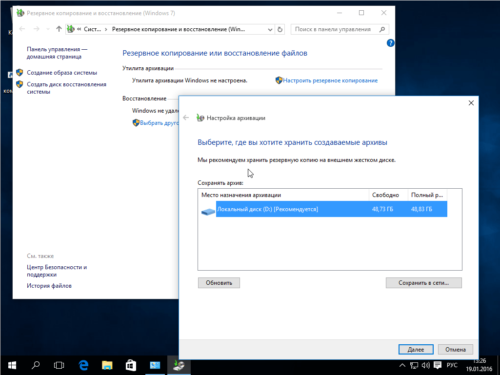
Резервная копия системы создаётся в соответствующем меню «Панели управления»
Когда резервная копия создана, можно перейти к делу.
-
Заходим в мастер управления дисками. Для этого нужно либо кликнуть правой кнопкой мыши по «Компьютеру» и выбрать «Управление» — «Управление дисками», либо найти соответствующий раздел в панели управления.
-
Чтобы освободить пространство для Linux, щёлкаем правой кнопкой мыши на нужный диск и выбираем пункт «Сжать том».
-
В появившемся окне высветится количество доступного для сжатия пространства в мегабайтах и поле, где можно указать размер нового неразмеченного пространства. Ориентируемся на свои нужды: системный раздел Linux — минимум 20 Гб (система как таковая занимает 7–20 Гб, а нужно ведь ещё место для программ), лучше всего — 30–40; раздел файла подкачки — в два раза меньше, чем количество ОЗУ в компьютере (скажем, если у вас 4 Гб оперативной памяти, то раздел подкачки займёт 2 Гб); пользовательский раздел, где будут храниться ваши файлы — исходя из потребностей. Помните, что 1 Гб = 1024 Мб. При расчёте освобождаемого места исходим из этой формулы.
-
После того, как мы нажмём на кнопку «Сжать», от диска «отколется» нужное нам количество неразмеченных гигабайт. Всё. Дальнейшие манипуляции с дисковым пространством лучше проводить уже в установщике Linux. Закрываем мастер и переходим к следующему шагу.
Теперь можно переходить к созданию загрузочного диска или флешки.
Подготовка носителя
Традиционно для установки операционной системы используется CD-диск, но в последнее время его часто заменяют установочной флешкой (что неудивительно: флешка куда удобнее для дальнейшего использования). Мы рассмотрим оба варианта.
В случае с диском нам понадобится просто вставить его в дисковод и, когда он отобразится в Windows, щёлкнуть двойным кликом по значку диска, чтобы открыть окно записи данных на диск. Также вариант «Записать диск» может присутствовать в автозапуске пустого диска. Впрочем, если вы не доверяете стандартным средствам Windows, можно использовать сторонние программы, например, Nero или UltraISO.
В случае с флешкой всё несколько сложнее. Подготовка установочной флешки осуществляется исключительно с помощью сторонних программ. Но в целом ничего сложного тоже нет. Рассмотрим запись на примере программы UltraISO.
-
Сначала открываем («Файл» — «Открыть») образ системы, который нам нужен.
-
Теперь переходим во вкладку «Самозагрузка» и выбираем пункт «Записать образ жёсткого диска». В открывшемся окне выбираем нашу флешку. Флешка должна быть предварительно отформатирована, иначе ничего не получится.
-
Выбираем метод записи USB-HDD+ и нажимаем «Записать».
- После того как запись закончится, флешку можно использовать как установочную.
Обновление до WSL 2Update to WSL 2
Чтобы выполнить обновление до WSL 2, необходимо выполнить следующие условия:To update to WSL 2, you must meet the follow criteria:
-
Использовать Windows 10 с обновлением до версии 2004, сборкой 19041 или более поздней версии.Running Windows 10, updated to version 2004, Build 19041 or higher.
-
Проверьте версию Windows, нажав Windows + R, введите winver, выберите ОК.Check your Windows version by selecting the Windows logo key + R, type winver, select OK. (Или введите команду в командной строке Windows).(Or enter the command in Windows Command Prompt). Обновите последнюю версию Windows, если сборка ниже 19041.Please update to the latest Windows version if your build is lower than 19041. Получите помощник по Центру обновления Windows.Get Windows Update Assistant.
Перед установкой WSL 2 необходимо включить необязательный компонент «Virtual Machine Platform» (Платформа виртуальных машин).Before installing WSL 2, you must enable the «Virtual Machine Platform» optional feature.
Запустите PowerShell с правами администратора и выполните следующую команду.Open PowerShell as Administrator and run:
Перезапустите компьютер, чтобы завершить установку и обновление WSL до WSL 2.Restart your machine to complete the WSL install and update to WSL 2.
Задать WSL 2 в качестве версии по умолчаниюSet WSL 2 as your default version
Выполните следующую команду в PowerShell, чтобы задать WSL 2 в качестве версии по умолчанию при установке нового дистрибутива Linux:Run the following command in Powershell to set WSL 2 as the default version when installing a new Linux distribution:
Примечание
Обновление с WSL 1 до WSL 2 может занять несколько минут в зависимости от размера целевого дистрибутива.The update from WSL 1 to WSL 2 may take several minutes to complete depending on the size of your targeted distribution.
Подготовка диска в Linux
Это не следующий пункт установки Linux вместе с Windows 10. Это альтернативный вариант разметки диска без использования Windows. Если вы по каким-либо причинам не хотите использовать стандартную утилиту Windows для выделения нужного пространства, это также можно сделать с помощью любого LiveCD дистрибутива Linux с предустановленной программой для управления дисками Gparted. Например, того же Ubuntu.
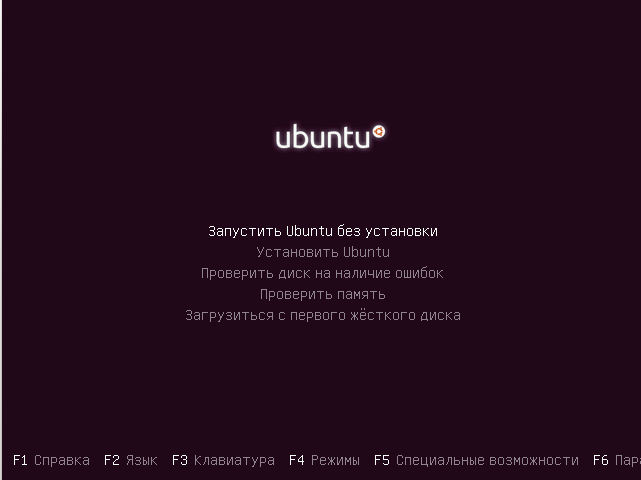
Загрузитесь с диска Ubuntu, в поиске Dash наберите Gparted:
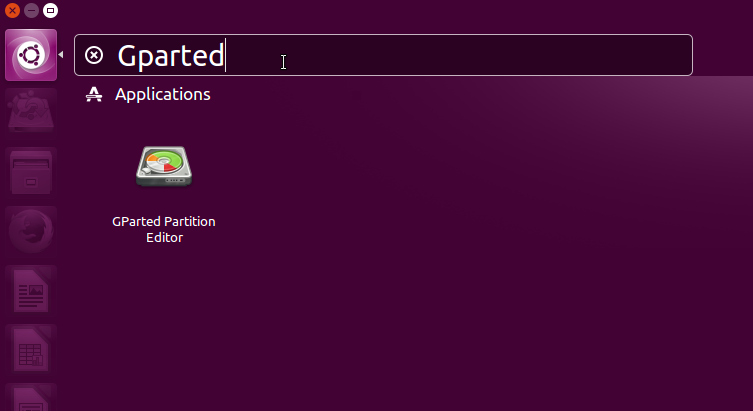
Откроется вот такое окно программы для управления дисками в Linux:
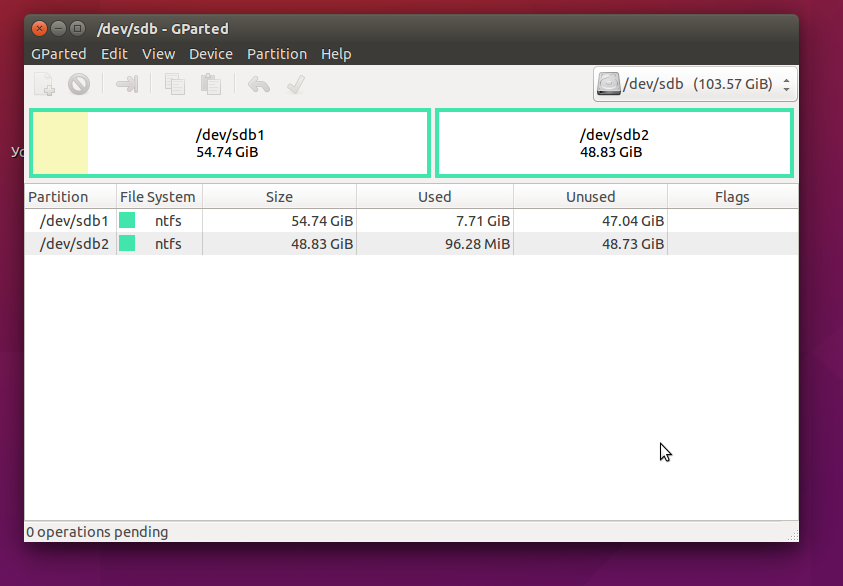
Здесь важно заметить, что разделы диска в Linux называются иначе чем в Windows. Здесь диски — это просто адреса файлов в виртуальной файловой системе dev
Позже вы поймете, что это такое, а сейчас важно только, что имя каждого раздела начинается с /dev/sd. Дальше идет буква, означающая физический диск (sda, sdb, sdc, sdd и так далее). За ней цифра, что обозначает номер раздела на диске, например: sda1, sda2.
В окне утилиты, кроме имени раздела диска, мы можем видеть файловую систему, размер и свободное место на диске. Теперь по размеру и файловой системе мы можем понять на каком диске у нас расположена система.
В моем примере /dev/sdb1 — это диск С в Windows, а /dev/sdb2 — D. Мы будем делать то же, что и в предыдущем примере. Давайте уменьшим размер раздела /dev/sdb2 (D) до 10 Гигабайт чтобы на освободившимся пространстве выполнить установку Linux на Windows 10. Для этого кликните по разделу правой кнопкой и выберите пункт Resize/Move:
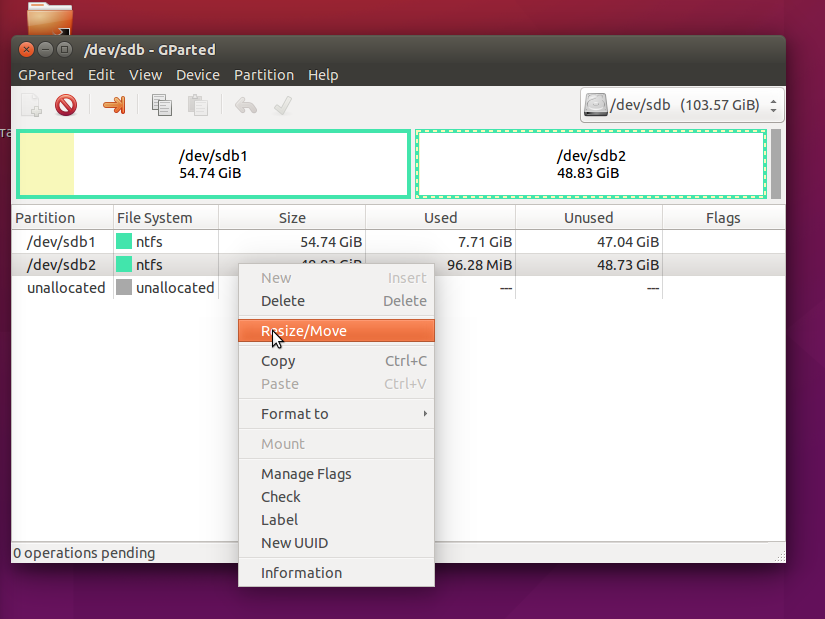
В открывшемся окне можно ввести нужный размер вручную в поле New size или воспользоваться ползунком:
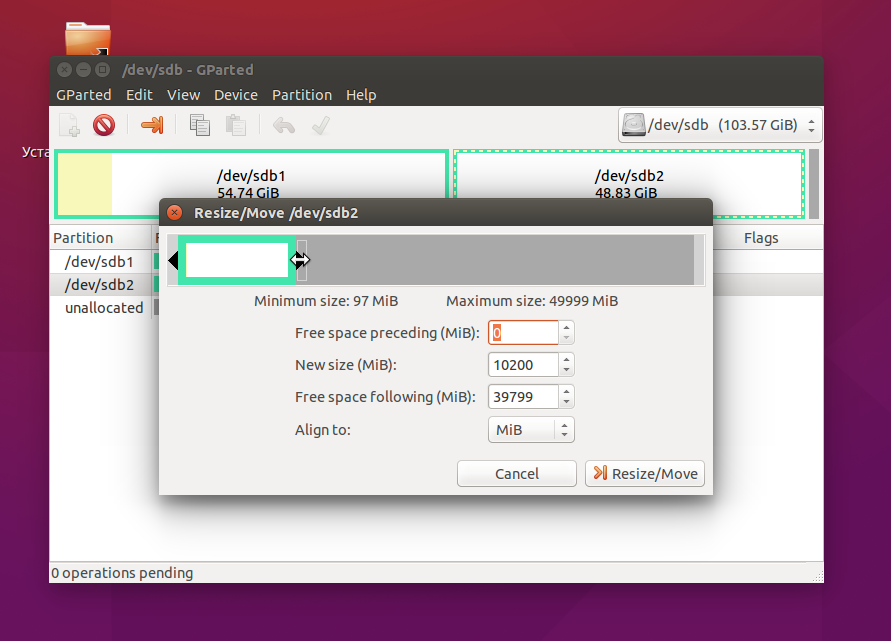
Затем нажмите кнопку Resize/Move.
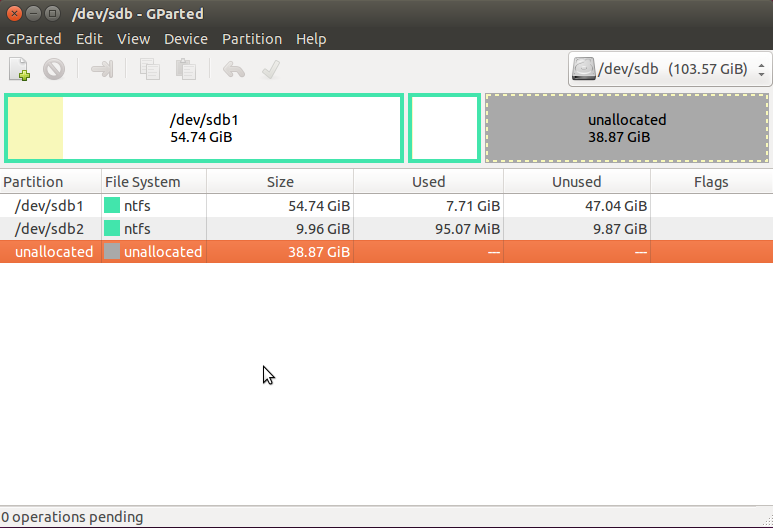
Как видите, появилось свободное пространство, но реальных изменений на диске еще нет. Для того чтобы записать все на диск, нажмите зеленую галочку, или в меню Edit выберите пункт Apply All Operations:
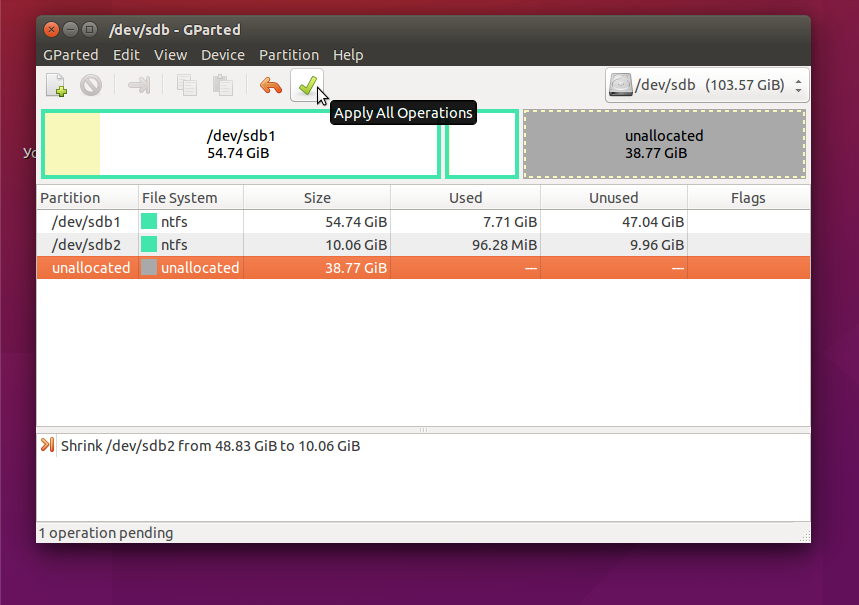
Процесс изменения размера файловой системы может занять немного времени:
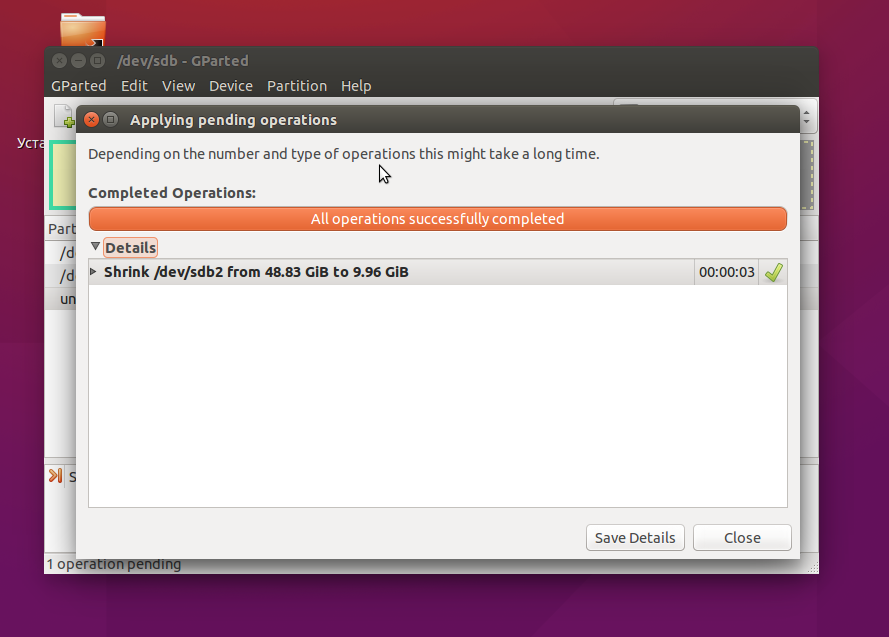
Теперь вы можете видеть, что раздел /dev/sdb2 уменьшился, и появилось свободное место:
Для системного раздела операции те же, только есть одно замечание: не трогайте начало раздела. Вы можете спокойно уменьшать размер раздела, добавляя свободное пространство после него, но не пытайтесь это сделать до него, вот так:
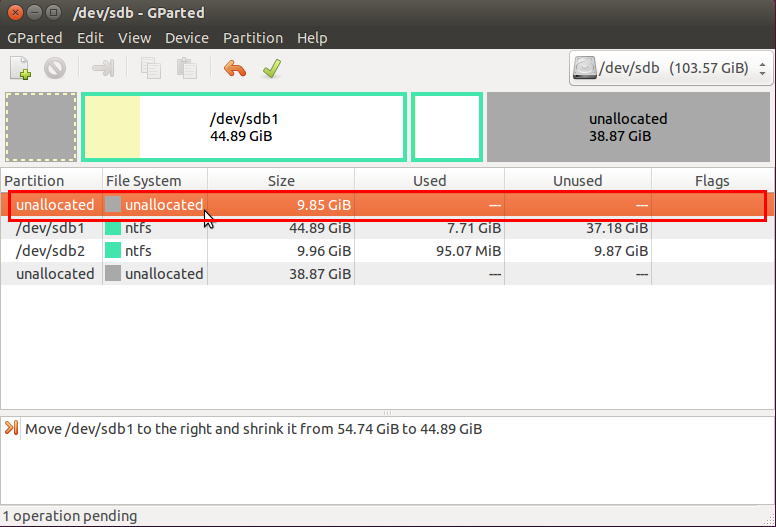
Так делать не нужно, иначе будет поврежден загрузчик Windows, его очень легко восстановить, но решать эти проблемы в самом начале знакомства с Linux вам, думаю, незачем.
Создавать разделы для Linux здесь мы тоже не будем, лучше все это сделать во время установки, специально предназначенной для этого утилитой.
6. Серьезное отношение к конфиденциальности

В Windows 10 конфиденциальность пользователей попросту игнорируется. Много аспектов Windows 10 переходят черту неприкосновенности частной жизни пользователей. Они говорят, что это нормально, то что они собирают данные о вас. Microsoft собирает информацию о местоположении вашего устройства, ваши заметки календаря, сообщения электронной почты, тексты и контактную информацию и этот список можно продолжить. Уже довольно много написано о том, как Microsoft обрабатывает частную информацию пользователей в интернете, и вы без труда сможете найти эту информацию.
Если вы цените вашу конфиденциальность, не стоит использовать Windows 10. Большинство, если не все дистрибутивы относятся к вашей конфиденциальности очень серьезно. Вы не найдете ни одной программы, которая будет собирать вашу личную информацию для своей финансовой выгоды
Еще очень важно, что если какой-либо Linux дистрибутив начнет игнорировать ваше право на конфиденциальность, это сразу же будет замечено большим сообществом разработчиков и быстро исправлено
2. Бесплатные программы
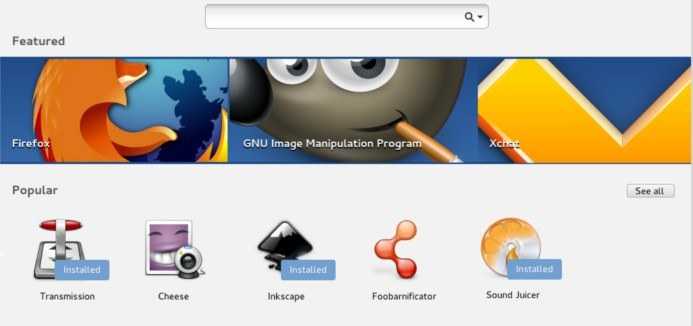
Огромное количество свободных программ. Звучит интересно, правда? Если вы установите Ubuntu на свой компьютер или ноутбук, вы получите доступ к тоннам полностью бесплатного программного обеспечения. Принцип Ubuntu и Linux в целом состоит в том, что программное обеспечение должно быть свободным. Программа — как рецепт приготовления кулинарного блюда, одни программы выполняют свою работу хорошо, другие не очень. Когда вы придумываете новое кулинарное блюдо вы делитесь его рецептом с друзьями и знакомыми, и каждый может изменить его как хочет. Так и программы должны свободно распространяться между пользователей без каких-либо ограничений — это и есть главная идея свободного программного обеспечения.
Да, думаю вы найдете несколько коммерческих, платных программ для Linux, но их очень мало.
В Windows тоже есть свободное программное обеспечение, и как правило, это программы не первого класса. Adobe, скорее всего, никогда не портирует свой Photoshop для Linux. Зато у нас есть Gimp. Это большой проект с открытым кодом, который разрабатывают большое количество людей. Gimp это отличный редактор фото для Linux также у него есть версия для Windows.
Пакетный менеджер в стиле Linux
Microsoft анонсировала новый менеджер пактов для операционной системы Windows 10, который облегчит разработчикам настройку рабочего окружения.
Представленный диспетчер пакетов winget во многом напоминает аналогичное ПО, применяемое в популярных дистрибутивах Linux, к примеру, APT из Debian. Он позволяет находить необходимые приложения в заранее подготовленном репозитории (поддерживать его собирается сама Microsoft), а затем при помощи одной простой команды (“winget install ”) осуществлять их установку.
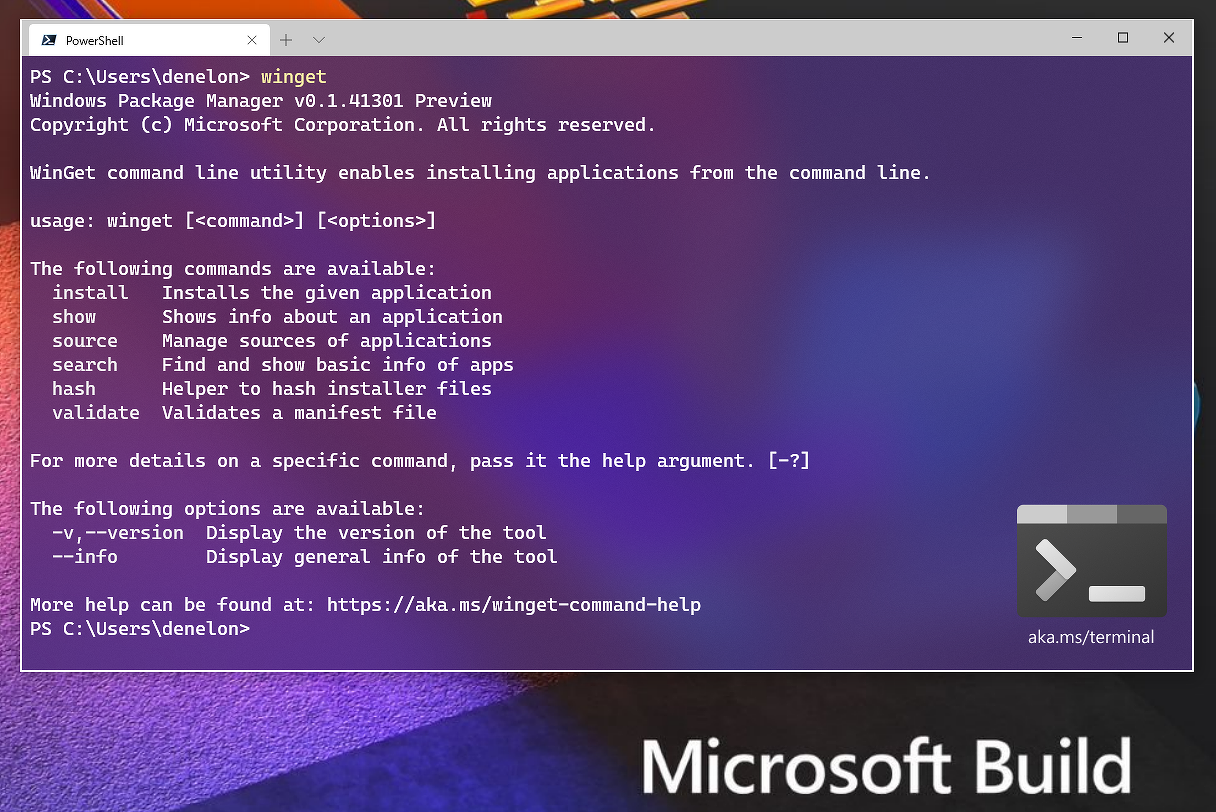
Разработчикам под Windows доступен менеджер пакетов, принимающий команды через консоль
Благодаря поддержке новым пакетным менеджером интерфейса командой строки разработчики смогут быстро устанавливать необходимое в работе ПО с помощью простых сценариев, без необходимости всякий раз запускать установщик каждого из необходимых приложений и взаимодействовать с многочисленными диалоговыми окнами.
Для работы winget требуется Windows 10 не старше версии 1709. Программу уже сейчас можно загрузить на Github в виде исходных кодов. Первый стабильный релиз запланирован на май 2021 г.
Особенности инсталляции Linux на примере Ubuntu 19
Ход инсталляции, как и интерфейс программы-установщика различных версий линуксов, неодинаковы, хотя и имеют некоторую схожесть. Если вы используете дистрибутив, отличный от Ubuntu, все же стоит подготовить и положить перед собой инструкцию.
Инсталляция Ubuntu 19 ведется на русском языке, который нужно выбрать в первом окне установщика.
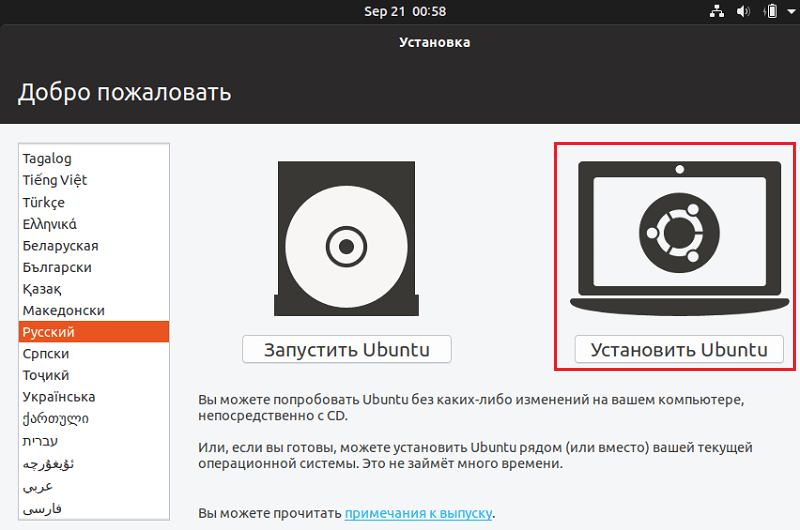
Затем мы выбираем раскладки клавиатуры, вариант инсталляции – обычный или с минимальным набором программ, и один из следующих типов размещения систем на диске:
- Установить рядом с Windows 10. Если нет желания заниматься ручной настройкой разделов, выбирайте этот пункт. Программа установки автоматически создаст загрузочное меню с выбором операционных систем, которое будет открываться после включения компьютера.
- Другой вариант (не показан на скриншоте). Тоже подходит для нашей задачи, но здесь вам придется создавать разделы вручную.
- Стереть диск и установить Ubuntu. При выборе этого варианта установщик отформатирует весь накопитель и удалит всё, что на нем есть. Не подходит.
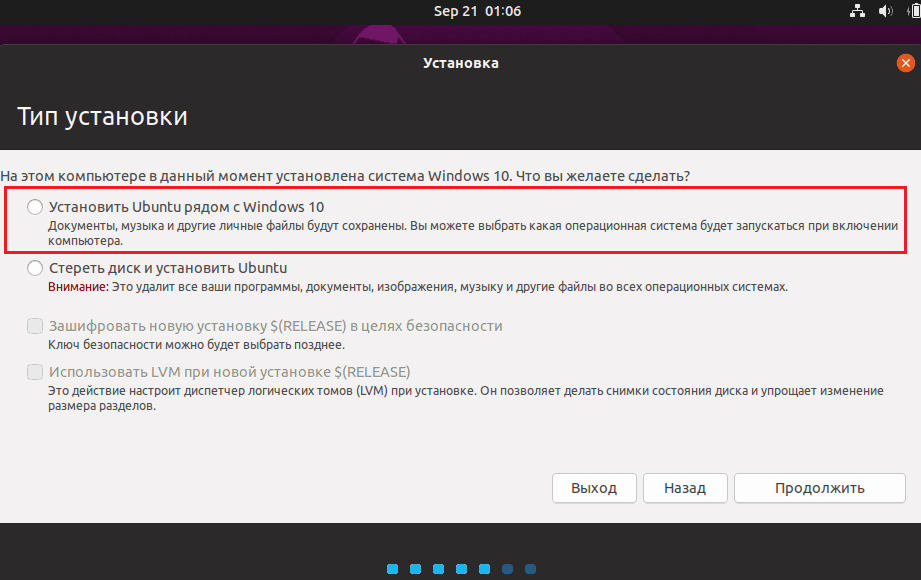
При выборе варианта «Другой» открывается таблица существующих и вновь создаваемых разделов диска. Здесь должны быть:
- Разделы с Windows – системный, дополнительный и служебный. В колонке «Тип» они обозначены как NTFS.
- Загрузочный раздел EFI – имеет тип Fat32 и размер 100 Мб или чуть больше. Присутствует только в системах с UEFI.
- Системный или корневой раздел Linux – тип Ext4, точка монтирования (подключения) «».
- Домашний раздел пользователя Linux – тип Ext4, точка монтирования «/home».
- Раздел подкачки Linux – тип swap (в последних версиях Ubuntu не создается, так как она использует swap-файл).
Пока вы не распределили пространство для Ubuntu, в списке есть только разделы загрузчика, Windows и свободное место. Выделите последнее кликом мыши и нажмите «Изменить».
В окошке «Создать раздел» укажите желаемый размер, в строке «Использовать как» установите «Журналируемая система Ext4». Затем назначьте новому разделу точку монтирования в соответствии с его типом – «/» или «/home». У раздела подкачки точки монтирования нет.
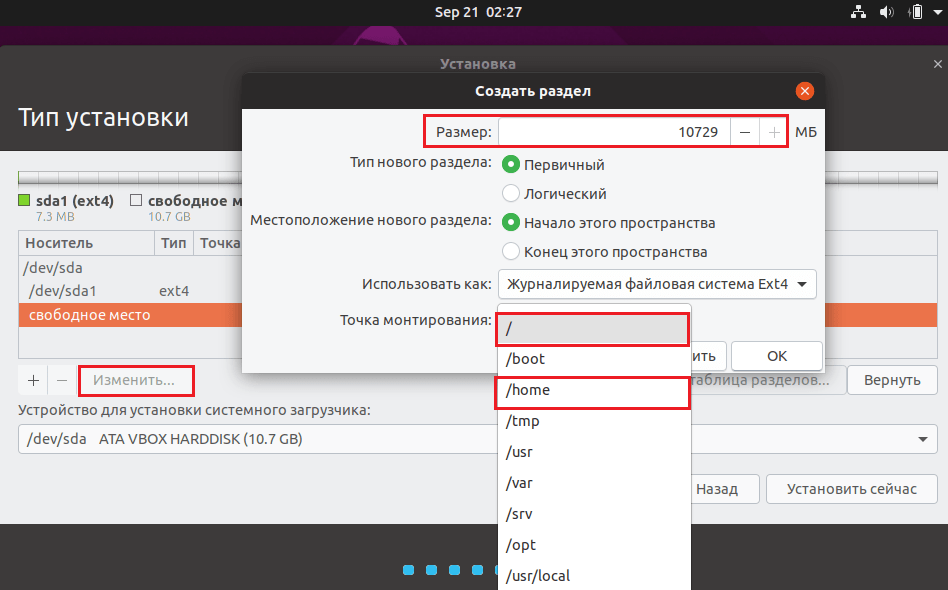
Величину разделов Linux можно определять по своему усмотрению. Корневой желательно сделать таким, как указано в системных требованиях дистрибутива или больше. Размер раздела подкачки, если он есть, рекомендуется устанавливать равным половине объема оперативной памяти компьютера.
Когда все разделы будут созданы, убедитесь, что напротив томов NTFS и EFI не стоят флажки форматирования. Иначе системный загрузчик Windows, она сама и другое содержимое дисков С и D будут стерты.
После всей проделанной работы щелкните «Установить сейчас» и подтвердите согласие на внесение изменений на диск. Дальше останется выбрать ваше географическое местоположение и создать учетную запись пользователя, что вряд ли вызовет затруднения. Еще немного терпения – и через 15-30 минут у вас появится вторая операционная система рядом с Windows.
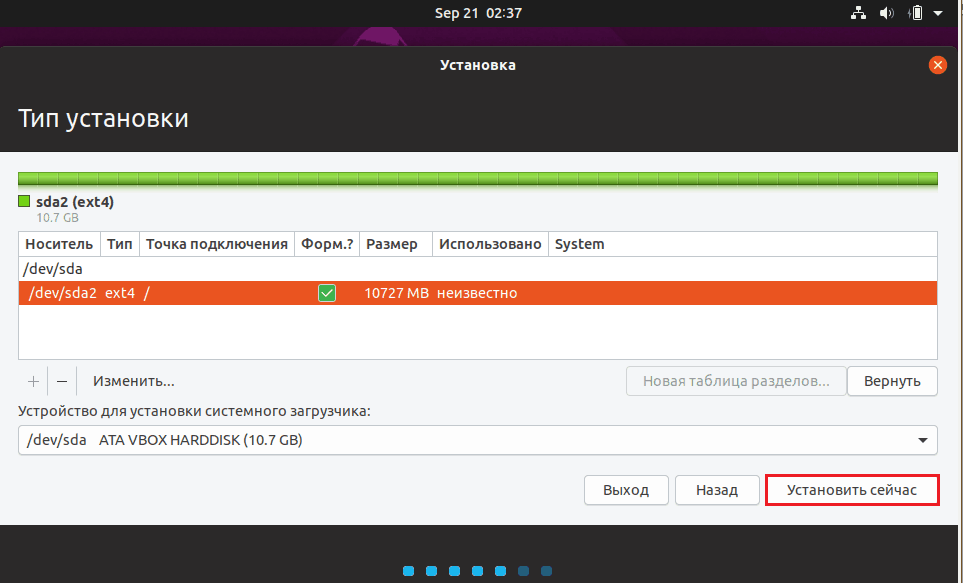
При установке Ubuntu никаких ручных манипуляций с загрузчиками и загрузочным разделом системного диска производить не нужно. Если всё сделано правильно, программа-инсталлятор создаст конфигурацию с двойной загрузкой и сформирует предзагрузочное меню, которое будет выводиться на экран после запуска компьютера.
Причины установки Linux рядом с Windows 10
Windows 10 является новейшей операционной системой от компании Microsoft. Она успешна и многофункциональна. Немногие пользователи смогут полностью отказаться от её использования ради установки Linux. В свою очередь, Linux имеет ряд преимуществ перед другими операционными системами:
- свобода и многообразие — сборок Linux множество и каждая из них распространяется бесплатно. Их загрузка, установка, использование и даже изменение — полностью легальны;
- низкие требования — некоторые сборки Linux заработают даже на очень старых компьютерах. Операционная система занимает мало места и потребляет немного оперативной памяти, а это значит, что больше ресурсов останется для ваших программ;
- меньше вирусов — вирусные программы для Linux, конечно, существует, но шанс наткнуться на них куда меньше, чем в операционной системе от Microsoft. Как следствие, избавиться от них получается проще;
- бесплатные программы — на Linux существует очень много бесплатного программного обеспечения на любой вкус. Это могут быть как аналоги платных программ на Windows, так и полностью новый софт. Найти нужную программу можно очень просто;
- хорошая совместимость с другими системами — крайне важный пункт. Linux спокойно устанавливается и работает с любыми операционными системами: как Windows, так и Mac.
Минусы, впрочем, также очевидны:
- расчёт на опытных пользователей — установить Linux совсем нетрудно, но некоторые действия в самой системе требуют большой технической подкованности;
- проблемы с поддержкой программ и игр других операционных систем — далеко не все игры или программы поддерживают Linux, а способ запуска через wine не всегда работает корректно.
Установка Windows после Linux
1. Разметка диска в Linux
Для установки Windows 10 после Linux вам нужно свободное пространство на диске, как минимум 50 гигабайт, а то и больше, если хотите устанавливать туда много игр и программ. Современные версии Windows хотят создавать два раздела:
- Системный;
- Раздел с данными для восстановления;
Но тут надо учитывать один момент, если у вас используется таблица разделов MBR, то основных разделов может быть только четыре. И если у вас уже есть корневой раздел, домашний и swap для Linux, то раздел восстановления получается пятым, а это уже проблема, поэтому нужно создать расширенный раздел и уже там размечать разделы для Windows. Если вы ставите эту ОС на другой жёсткий диск, то никаких проблем нет, но я предполагаю что обе системы устанавливаются именно на один диск.
Во-первых, нам необходимо загрузиться с LiveCD, поскольку надо уменьшить размер либо корневого раздела, либо домашнего, а эти диски примонтированы. Самый простой способ это сделать — загрузиться с Live системы.
Загружаем наш диск, например Ubuntu, и запускаем Gparted:
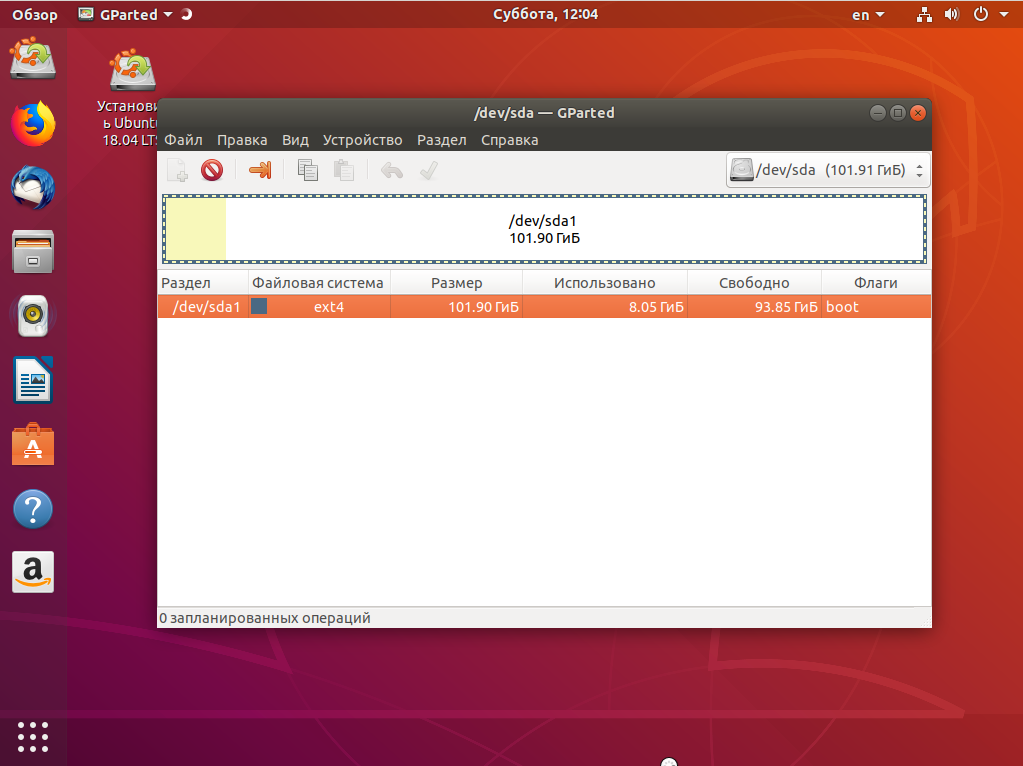
Затем нужно уменьшить раздел. Для этого выберите нужный и кликните Изменить или переместить:
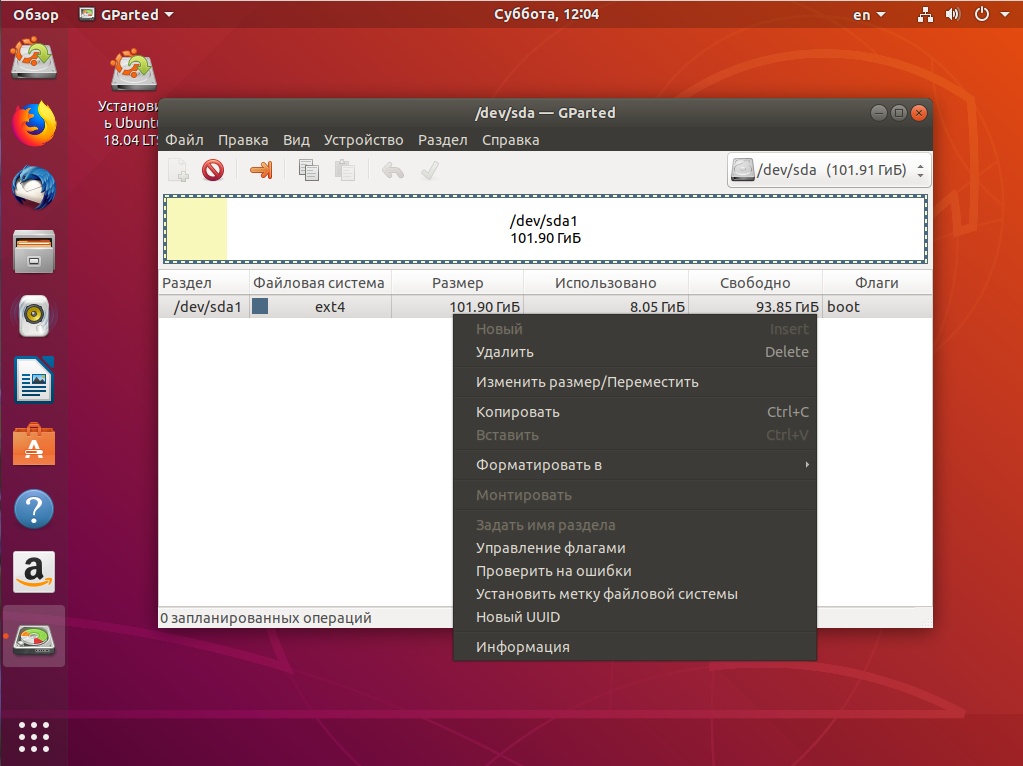
Затем уменьшите раздел так, чтобы после него оставалось 40-50 гигабайт:
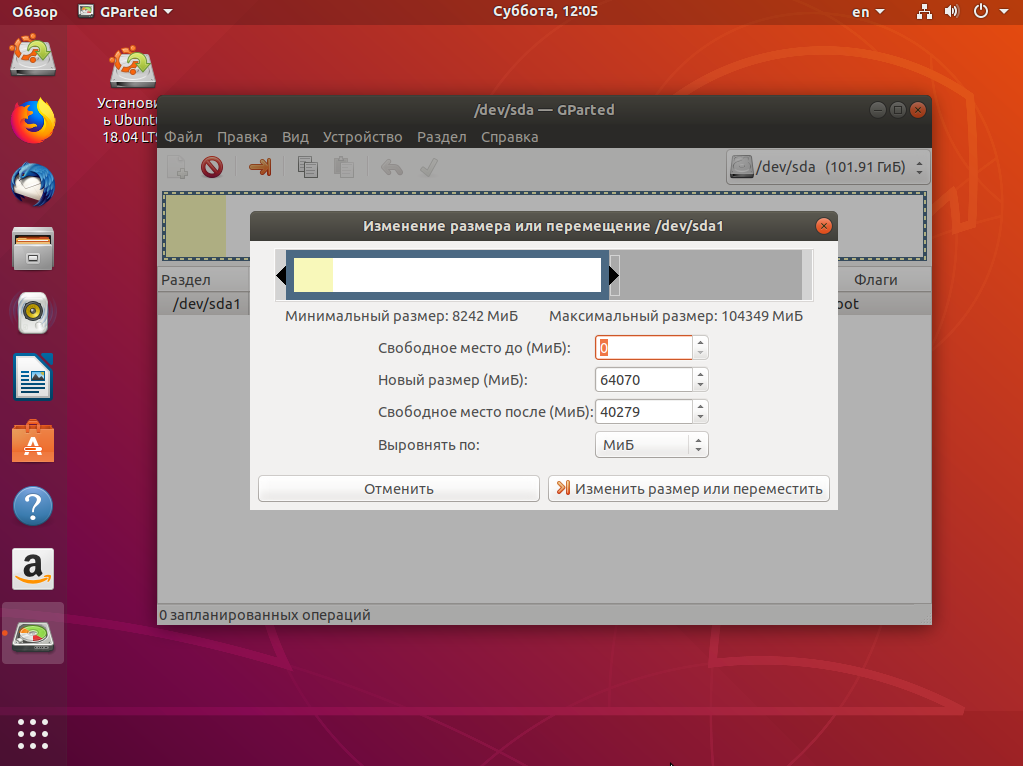
Далее выберите свободное пространство и щёлкните в контекстном меню пункт Новый:
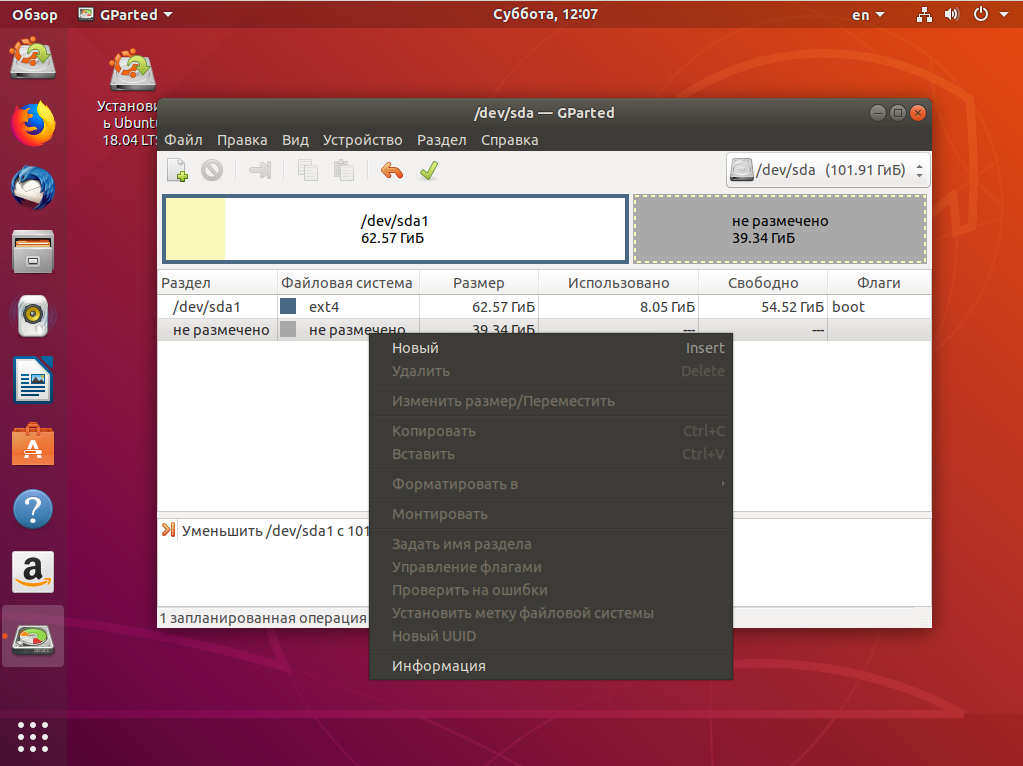
Помните, я выше писал, что с таблицей разделов MBR можно создавать только четыре основных раздела. Поэтому из свободного пространства создаём расширенный раздел. Выберите в поле Создать как -> Расширенный раздел:
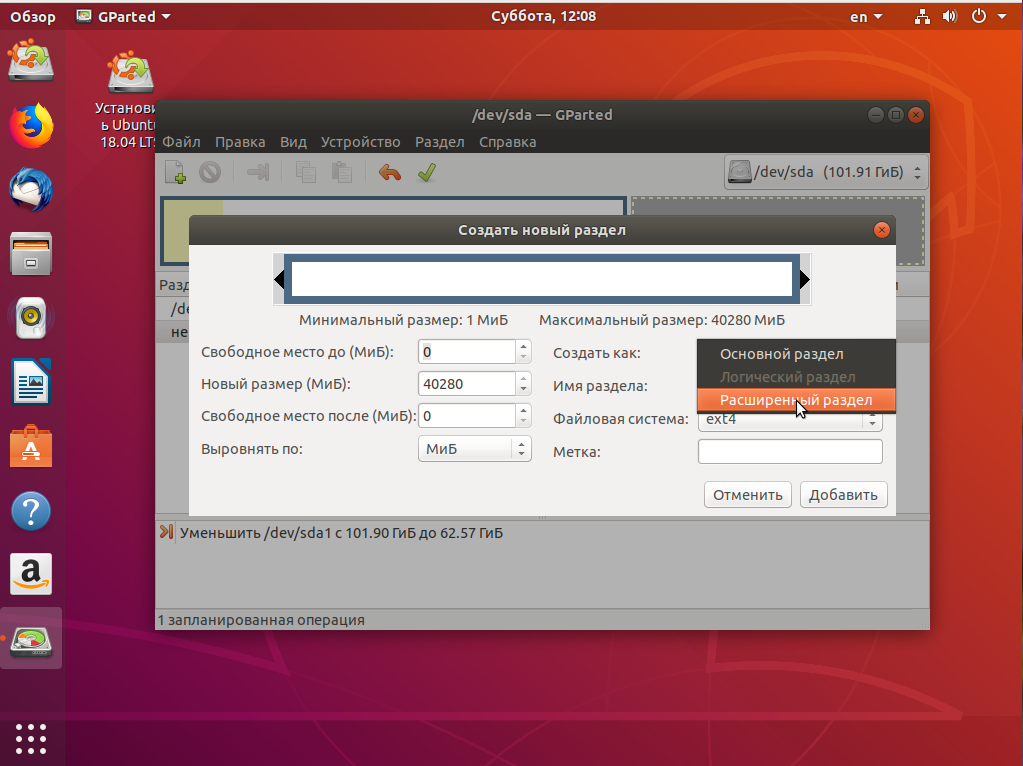
Выберите всё доступное место, а потом нажмите Ок:
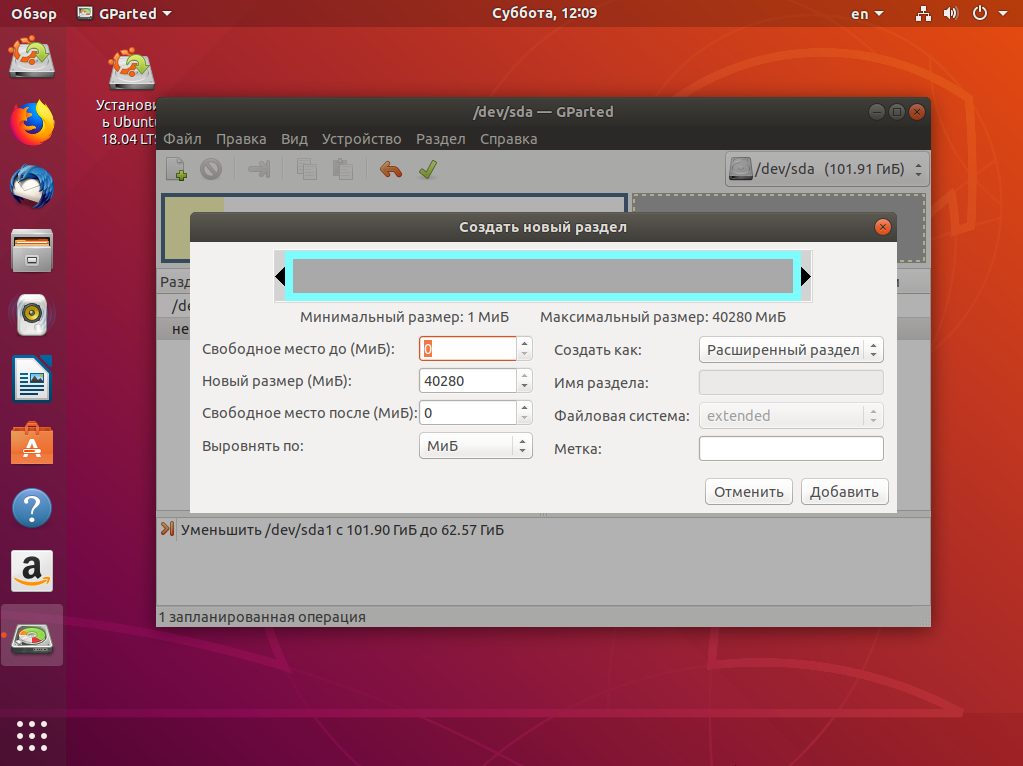
На этом в Gparted всё. Далее нам необходимо нажать зелёную галочку или Правка -> Применить изменения, а потом дождаться завершения всех операций.
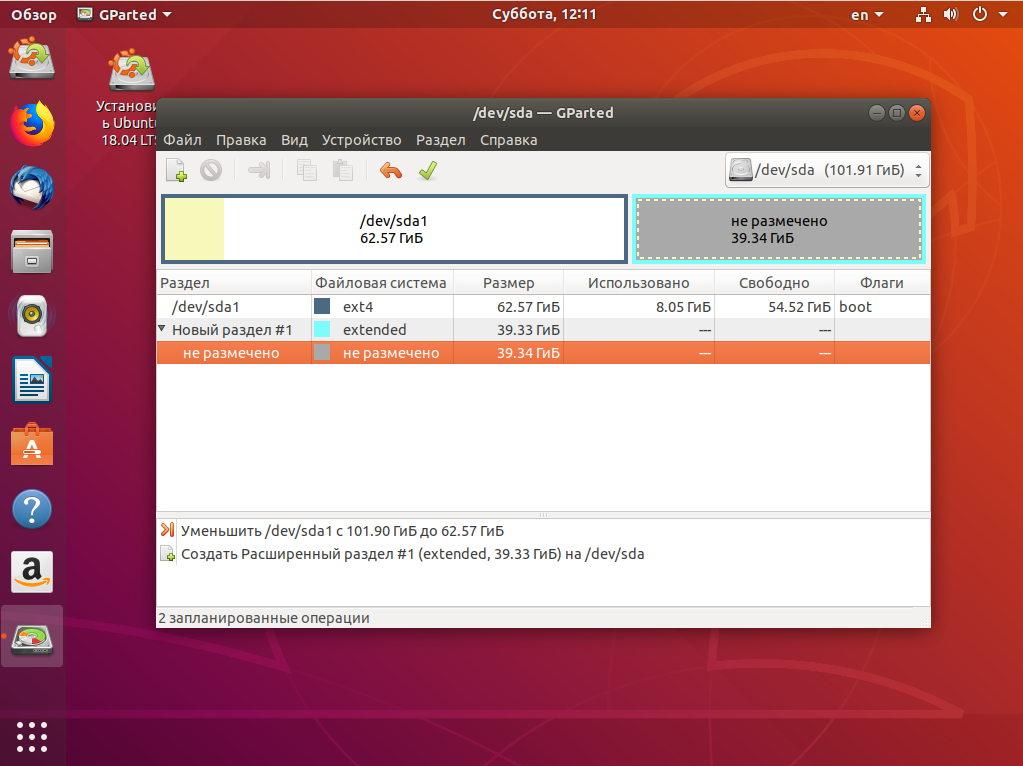
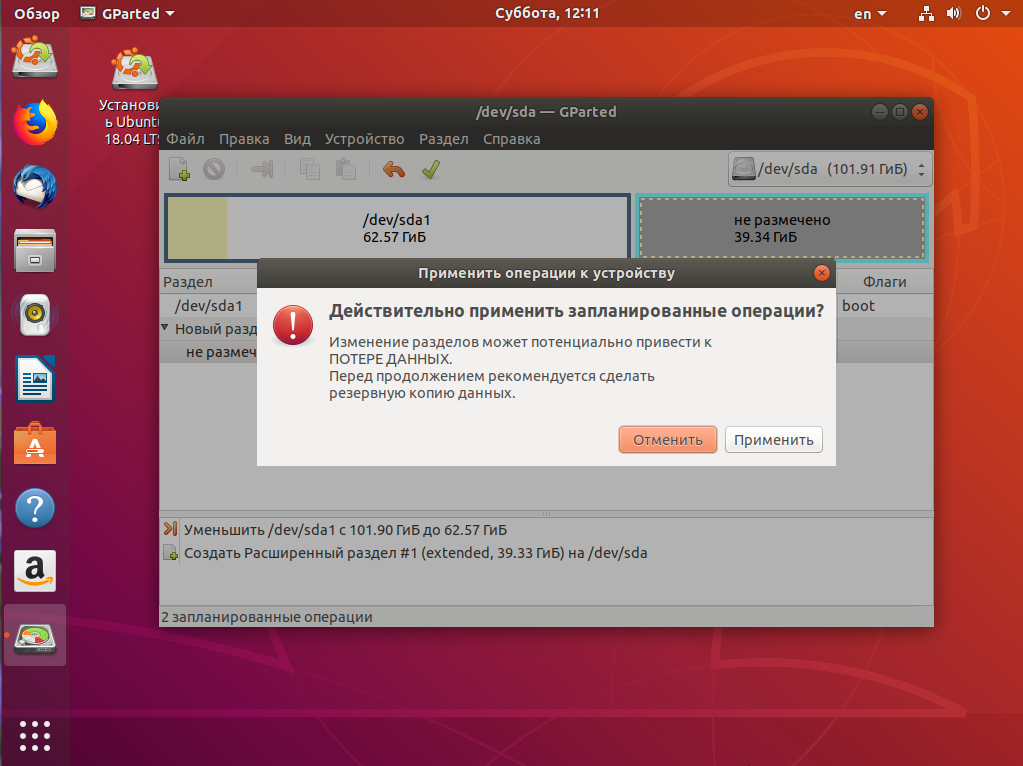
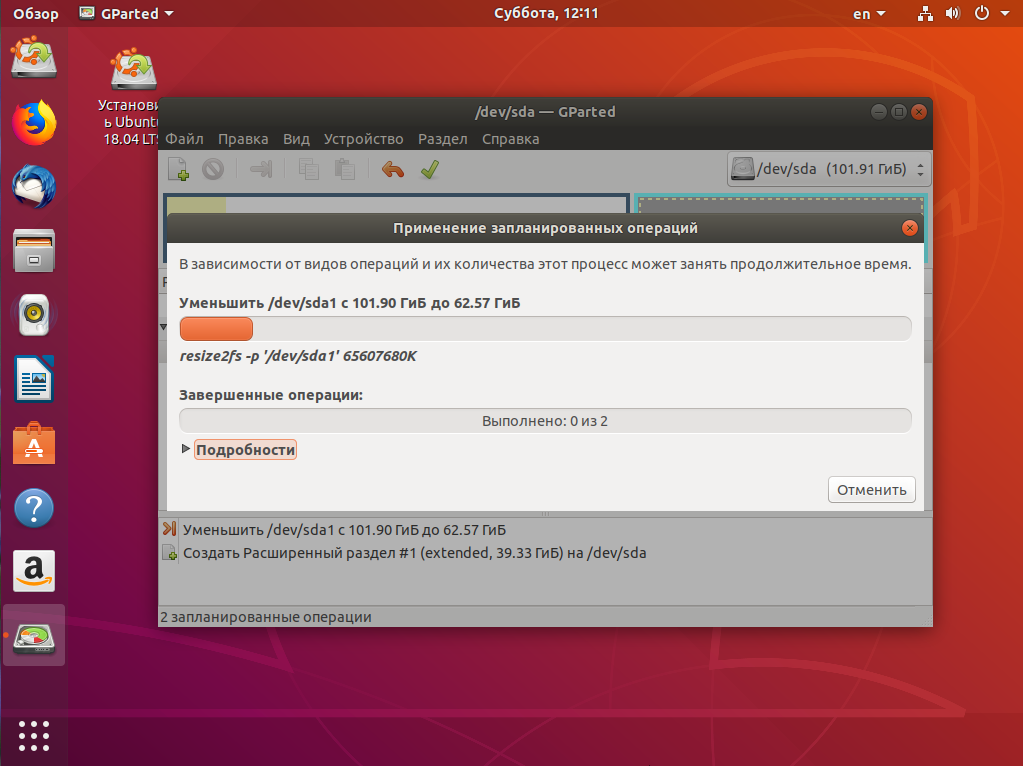
2. Разметка диска в Windows
Теперь надо разобраться, как поставить Windows после Linux. Я не буду рассматривать все шаги установщика Windows. Вы их и так знаете. На шаге выбора раздела для установки кликните по свободному месту, которое подготовили раньше. Система не будет показывать расширенных разделов и других дополнительных параметров диска, только размер, это для неё нормально.
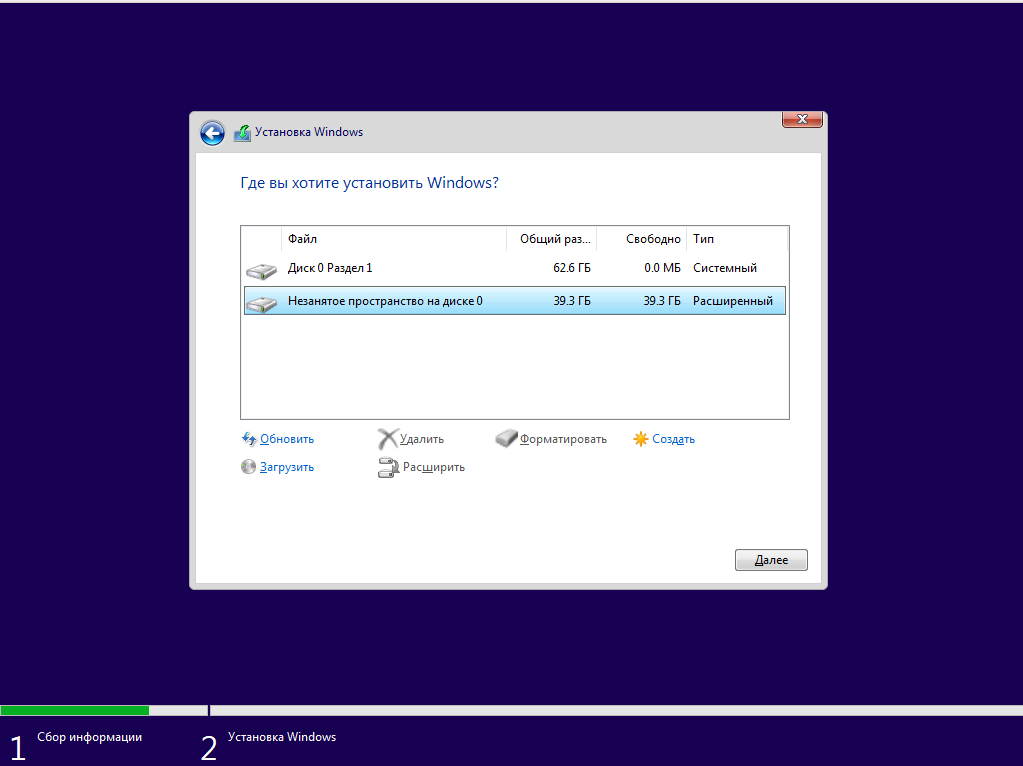
Затем нажмите кнопку Создать и выберите размер раздела. Можно согласиться с тем, что предлагает установщик:
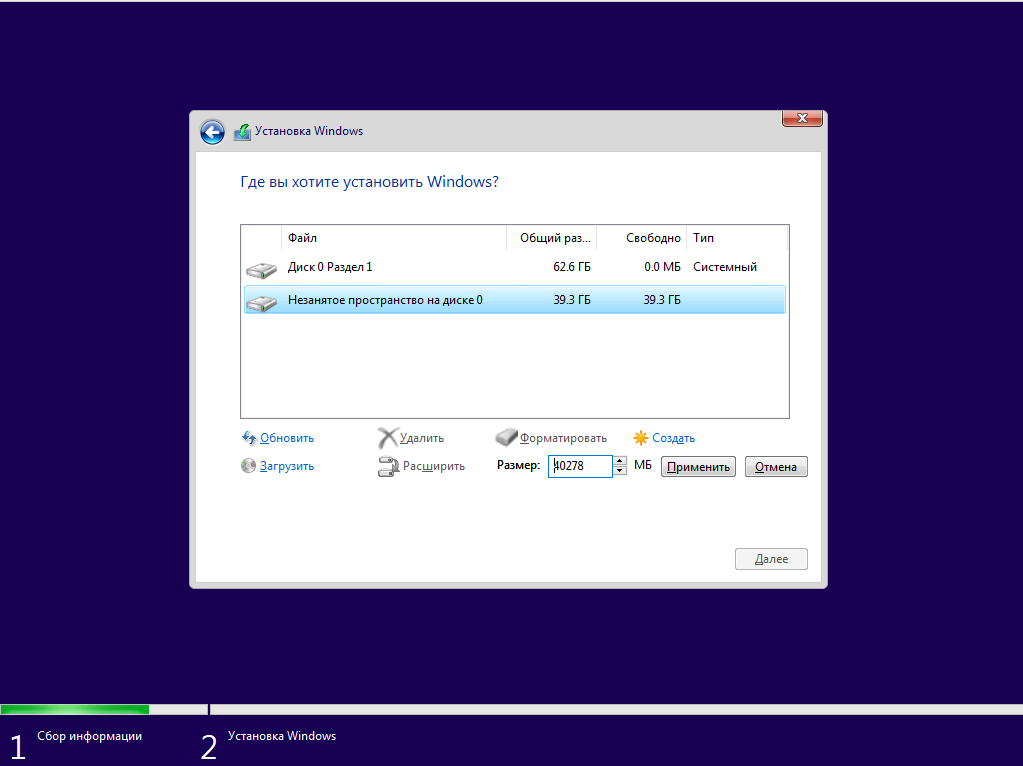
Затем согласитесь на создание дополнительных разделов для системных файлов:
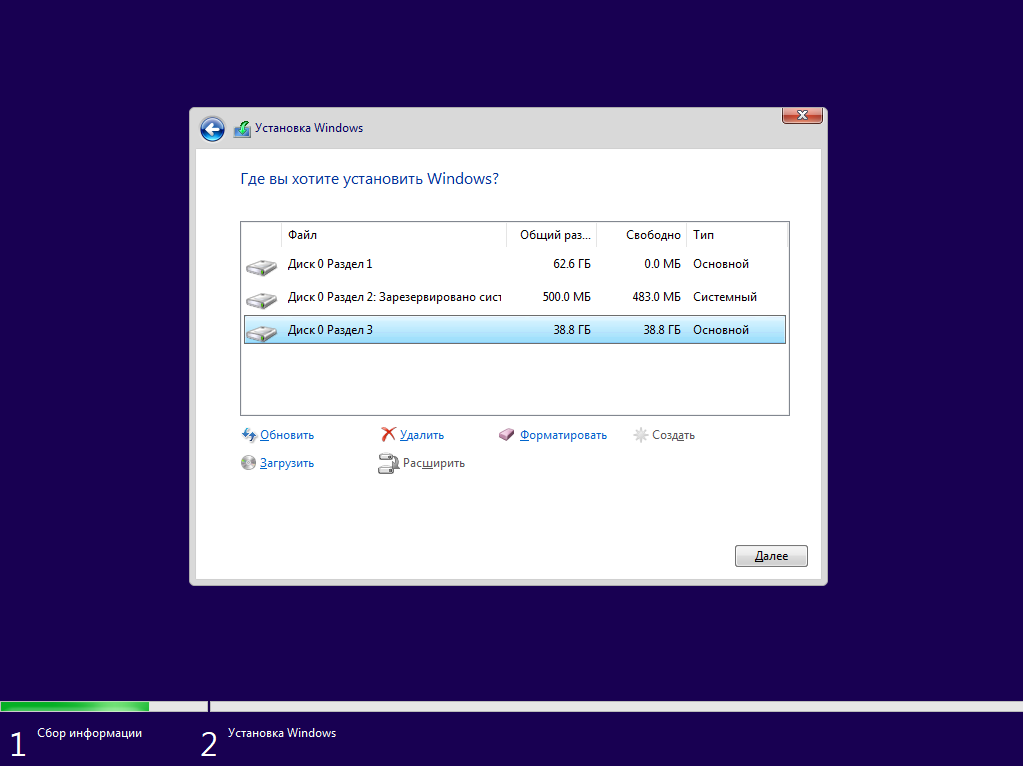
Дальше выбирайте только что созданный системный размер и нажимайте Далее. Осталось дождаться завершения установки.
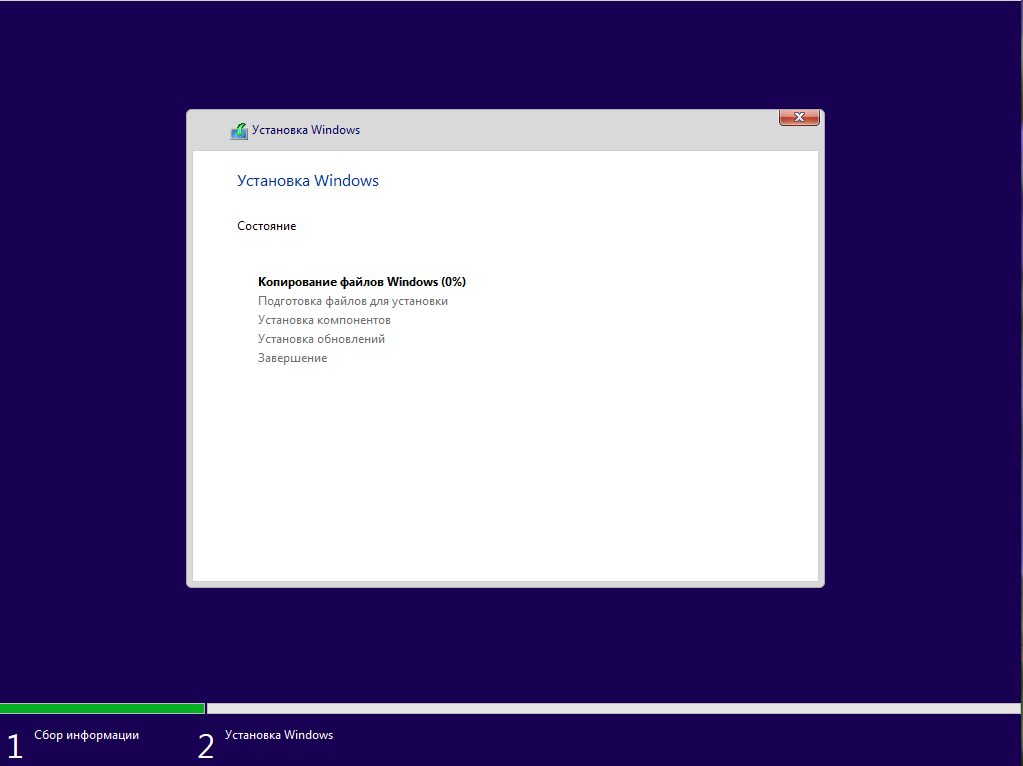
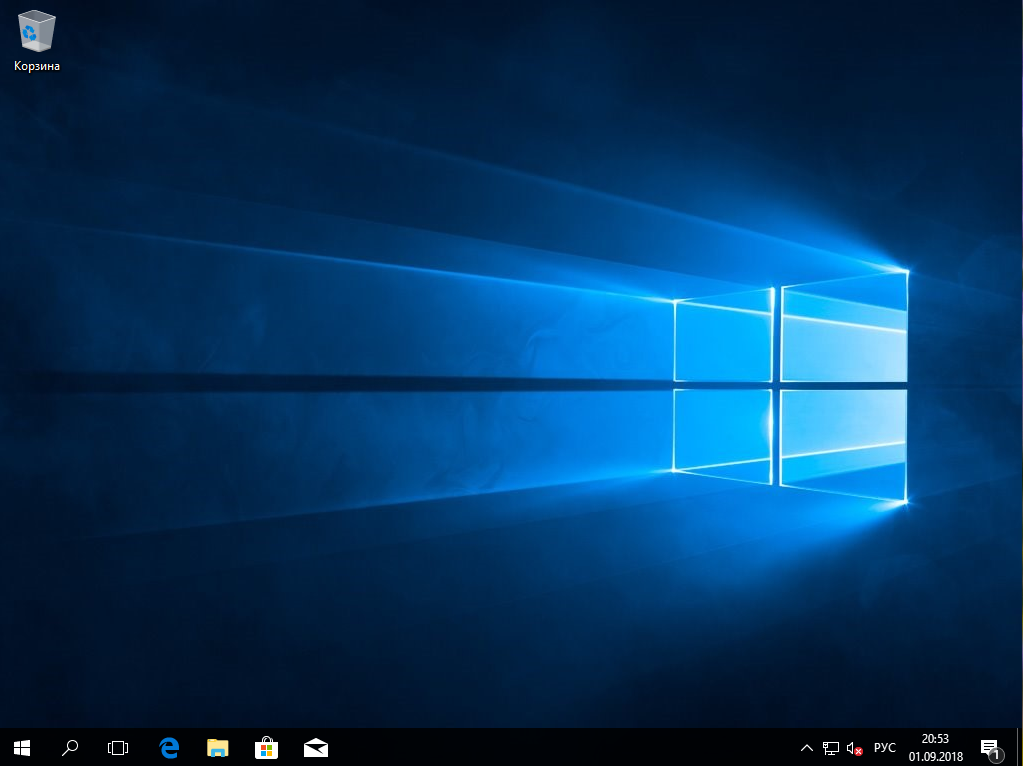
3. Восстановление загрузчика Linux
После того, как вы окажетесь на рабочем столе Windows, работа с Windows будет завершена, и вам надо снова загрузиться с LiveCD Ubuntu или дистрибутива Linux, который у вас установлен. Дальше мы будем выполнять действия, описанные в статье о восстановлении загрузчика Grub.
Сначала нам нужно примонтировать корневой раздел с Linux, в моём случае это /dev/sda1:
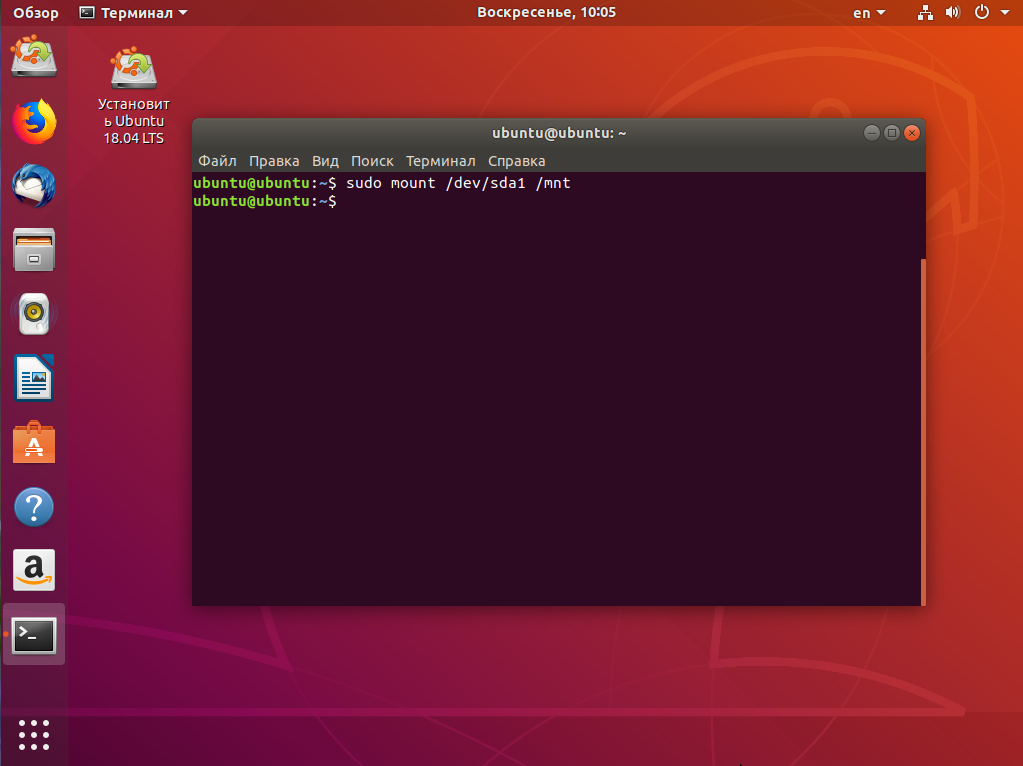
Если раздел /boot у вас также существует отдельно, его тоже надо примортировать. Затем подключаем подсистемы взаимодействия с ядром в папку /mnt, куда мы раньше примонтировали корень:
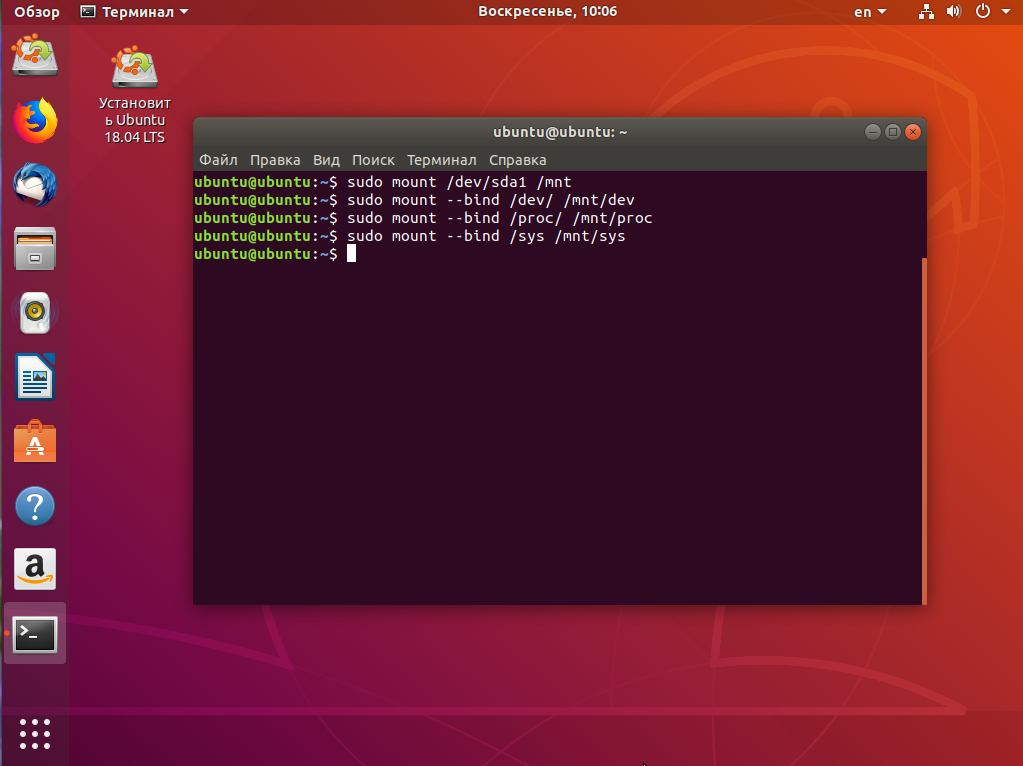
И переходим в окружение нашего установленного ранее Linux с помощью команды chroot:
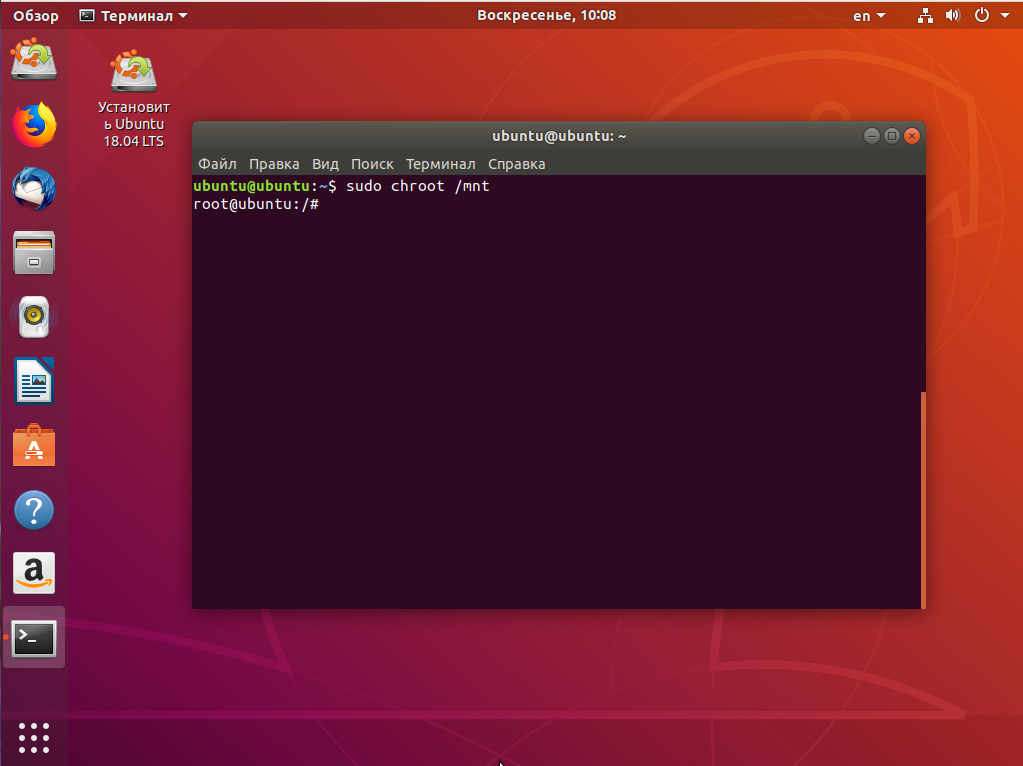
Далее мы можем заняться восстановлением загрузчика. Сначала установим его на диск:
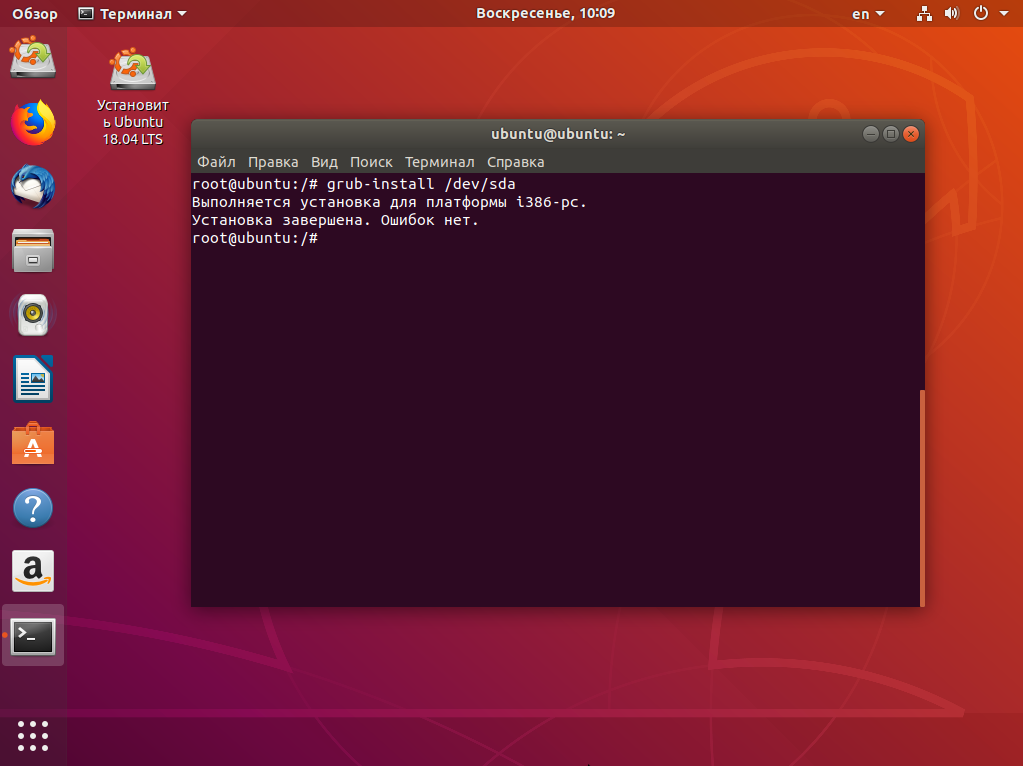
Затем создадим новый конфигурационный файл, в котором уже будет наша только что установленная Windows:
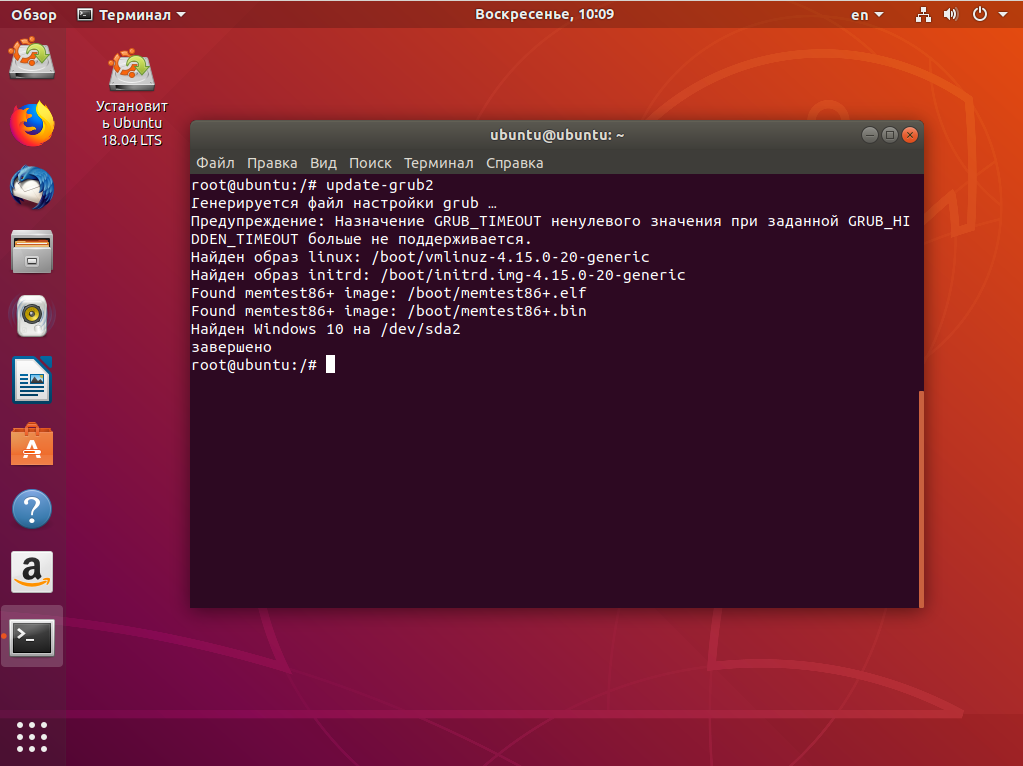
Дальше осталось перезагрузить компьютер:
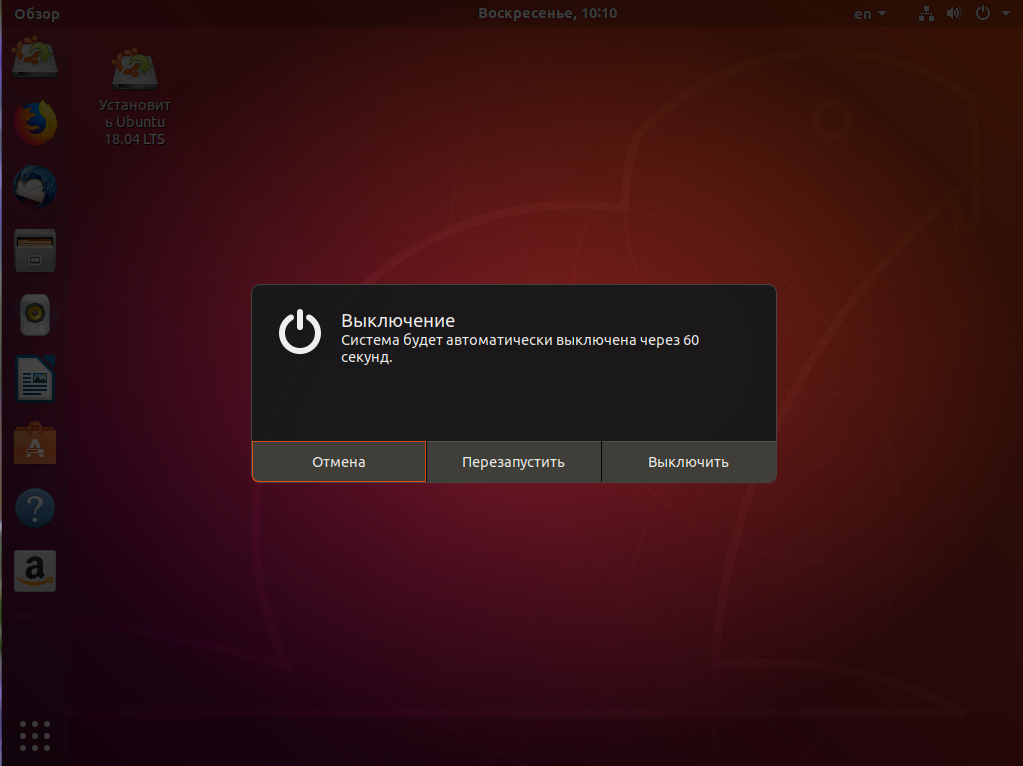
Теперь в качестве загрузчика будет использоваться Grub2 и в списке операционных систем отобразится Ubuntu и Windows, чего мы и добивались: