Переименование файлов методом «поиск / замена»
Через несколько минут у меня получился такой вариант:
Get-ChildItem -Path $env:userprofile\Downloads -Filter "*.zip*" -Recurse |`
Rename-Item -NewName {$_.Name -Replace "\.zip$", "-$(Get-Date -Format {yyyy-MM-dd}).zip"} -WhatIf
На самом деле в команде одна строка, а на две я ее разбил, чтобы она лучше читалась. Давайте разберем составляющие команды.
Выборка файлов
Для получения списка файлов я использую командлет Get-ChildItem. Он же gci, он же ls, он же Элла Кацнельбоген dir, а эта команда прекрасно знакома всем, кто написал хоть один батник.
- -Path $env:userprofile\Downloads – файлы ищутся по заданному пути, т.е. в папке Downloads в профиле пользователя
- -Filter «*.zip» – фильтруются только файлы с расширением ZIP. Впрочем, в выборку попадут также и файлы, содержащие в имени «.zip», но этим я пренебрегу. В принципе, можно не указывать параметр, а просто написать .zip.
- -Recurse – поиск ведется рекурсивно, т.е. во всех вложенных папках. Кстати, в PowerShell 5.0, т.е. в Windows 10, у gci появился новый параметр -Depth, задающий глубину рекурсии. Например, 0 – только текущая папка, 2 – на два уровня вглубь.
Выбранные файлы передаются дальше для переименования.
Переименование файлов
Командлет Rename-Item тоже обладает хорошо известным псевдонимом ren. С помощью параметра -NewName задается новое имя, а в фигурных скобках стоит выражение, задающее условия переименования
$_.Name – для каждого переданного по конвейеру файла $_ изменяется полное имя .Name
-Replace «\.zip$», «-дата.zip» – я слегка упростил конструкцию, написав дату словом, чтобы был понятен смысл аргументов оператора -Replace: ‘что ищем’, ‘на что меняем’. Здесь тонкость в том, что у -Replace первый аргумент — регулярное выражение, а не просто поиск текста. В регулярных выражениях точка означает любой символ, поэтому использование «.zip» чревато нежелательным переименованием, например, файла winzip-setup.exe.
«-$(Get-Date -Format {yyyy-MM-dd}).zip» – подставляем мы все-таки текущую дату в формате 2015-09-04
, а здесь хочу обратить ваше внимание на другой фокус. Выражение (в данном случае – командлет) не получится вставить просто так в аргумент оператора, но его можно поместить между круглыми скобками такой конструкции $().
-WhatIf – этот стандартный параметр в переводе означает «что будет, если»
Когда он добавлен в команду, ее реального выполнения не происходит, а в консоль выводится результат того, что могло бы произойти без этого параметра. Другими словами, вы можете проверить команду у себя, не опасаясь, что все архивы переименуются ![]()
Advanced Renamer
Advanced Renamer — бесплатная программа для массового переименования файлов и папок с использованием настраиваемых шаблонов, которая может очень многое, если с нею разобраться. На официальном сайте доступна на русском языке как в виде установщика, так и portable версии (ZIP-архив, не требующий установки). Приведу пример использования Advanced Renamer для массового переименования группы файлов:
-
Есть папка фотографий (но метод подойдет и для любых других типов файлов), снятых в одно время, но на разные устройства (фотоаппарат и смартфон). Часть имеют в качестве имени дату и время без пробелов, часть — номер снимка, сделанного фотоаппаратом. При этом имя файла и расширение файлов с камеры написано в верхнем регистре. Задача — привести имена группы файлов к удобному виду.
-
Запускаем Advanced Renamer, затем либо перетаскиваем файлы для переименования в список по центру интерфейса, либо нажимаем кнопку «Панель папок», находим папку с нужными файлами и нажимаем кнопку «Добавить». Откроется окно, где можно задать параметры добавления: в моем случае всё оставляю как есть: нужно переименовать все файлы.
-
Следующий этап — нажать «Добавить метод» в панели слева и выбрать «Новое имя» (возможны и иные методы, о них далее), чтобы определить, как именно будут переименовываться файлы. Здесь начинается самое интересное. В качестве новых имен файлов мы можем использовать предопределенные в программе теги, позволяющие легко подставлять в новые имена файлов нужную информацию. При необходимости вы можете нажать «Справка по тегам», чтобы получить более подробную информацию (правда, на английском) на официальном сайте. Но уже из краткого описания каждого тега должно быть примерно ясно, что именно они означают. Например, если в поле «Новое имя» в настройках метода я введу:photo—-.jpgто получу в результате имена файлов вида photo-увеличивающийся_номер-день_съемки-месяц_съемки-год_съемки.jpg Причем дата съемки будет браться не из даты изменения файла (что тоже можно сделать), а из данных EXIF, записанных камерой.
- Чтобы у файлов не получилось двойное расширение, при его смене в поле «Применить к» нужно выбрать «Имя и расширение», а не просто «Имя». Если вы не меняете расширение, то оставьте этот параметр со значением по умолчанию (в этом случае шаблон переименования не будет применяться к расширениям файлов).
-
Какие имена файлов получатся после переименования вы можете наблюдать сразу на центральной вкладке программы ещё до запуска процесса массового переименования.
-
Чтобы приступить, достаточно нажать кнопку «Запустить» и подтвердить запуск переименования. Если нужно не просто переименовать, а скопировать или переместить файлы в другое расположение, в поле «Пакетный режим» вверху окна программы выберите соответствующий пункт.
-
В результате получим группу файлов, переименованных по заданному нами шаблону.
Добавляемые методы (шаблоны переименования) сохраняются в программе, и вы можете выбирать нужный в нужное время. При нажатии правой кнопкой мыши по названию шаблона можно изменить его описание, например «Для фото», «Для архивов» и как угодно ещё. С шаблонов, которые не нужно использовать при текущем процессе переименования достаточно снять отметки.
Также при переименовании можно использовать не единственный шаблон, а сразу несколько (отмечаем соответствующие шаблоны, и они будут применяться в том порядке, в котором расположены в столбце «Методы переименования»): например, первый изменяет имя, второй — регистр в имени файлов, третий — удаляет «мусорные» символы из имени файла (для этого используем метод «Замена»).
Я привел лишь простой пример использования программы, но может она и многое другое: к примеру, вы можете сохранить файл шаблонов, а затем запускать переименование нужной группы файлов по нужному шаблону из командной строки, импортировать список файлов и новых имен из таблиц CSV, массово изменять атрибуты файлов, задавать случайные имена файлов, оптимизировать имена для использования в сети (или превратить кириллицу в транслитерацию), использовать информацию EXIF, данные тегов ID3, видео, GPS и не только.
Чтобы познакомиться с некоторыми готовыми шаблонами, можете нажать кнопку «Открыть» в методах переименования и посмотреть один из 4-х предопределенных в Advanced Renamer шаблонов и как именно они устроены.
Скачать Advanced Renamer можно с официального сайта https://www.advancedrenamer.com/. Примечание: в моем случае при загрузке архива с программой Защитник Windows 10 сообщил об угрозе в файле. Однако, VirusTotal сообщает, что он полностью чист.
Как переименовывать файлы с помощью Advanced Renamer
Для того чтобы добавить файлы или папки для массового переименования вы можете воспользоваться кнопкой «Добавить» или просто перетащить нужные файлы в окно программы.
После того, как вы добавили файлы можно приступать к настройке методов переименования. Для этого нажимаем на кнопку «Добавить метод» и выбираем подходящий пункт. Настраивая методы переименования в правой части окна, в колонке «Новое имя файла», вы можете наблюдать будущие названия файлов.
Здесь доступны такие методы переименования файлов:
- Новое имя. Файлам задаются новые имена. Можно выбрать один из способов генерации новых имен.
- Регистр. Изменения регистра названия файлов.
- Перемещение. Перемещение символов в названии файла из одной позиции в другую.
- Удаление. Удаление символов из названия файла.
- Удаление шаблона. Удаление символов из названия файла согласно указанному шаблону.
- Пере нумерование. Изменение номеров в названии файла.
- Замена. Замена фраз в названии файла.
- Добавление. Добавить текст в название файла.
- Список. Переименование файлов согласно новому списку названий.
- Обрезка. Удалить нежелательные символы из названия файла.
Кроме этого для файлов можно выполнять изменение атрибутов и дат создания/открытия/изменения. Также есть возможность переименовывать файлы с использованием алгоритма написанного на JavaScript. Существующие методы переименования файлов можно комбинировать любым способом.
Как переименовать несколько файлов одновременно в Проводнике
Начнем из самого простого и самого очевидного способа. Он делается через Проводник и окажется эффективным для подавляющего большинства пользователей.
- Откройте Проводник (это можно сделать с помощью комбинации клавиш Win + E) и найдите нужные вам файлы.
- Выделите те объекты, которые надо переименовать. Сделайте это с помощью кнопок Ctrl + A, либо выделите мышью часть файлов.
-
Теперь нажмите F2, либо кликните правой кнопкой мыши по любому из файлов и выберите Переименовать. Как вариант, можно еще нажать на кнопку переименования на панели Проводника. Сами решайте, какой вариант для вас удобнее.
- Укажите новое имя для файла и нажмите Enter. После этого система переименует все выделенные файлы и отметит их порядковыми номерами. Название будет одно для всех, только появится цифровое обозначение. К примеру, Файл, Файл (1), Файл (2), Файл (3) и так далее. Поскольку в одной папке не может быть два файла с одинаковым названием, Windows добавляет номер в конце названия.
Подсказка: после выделения нескольких файлов можно достаточно быстро переименовать их вручную (если речь идет лишь о нескольких объектах). Нажмите F2, а после этого используйте Tab для перемещения к следующему файлу.
Переименование файла с помощью командной строки
С помощью командной строки можно переименовать большое количество файлов, а также с помощью той же команды можно изменить расширение всех файлов в папке.
1.Откройте командную строку в папке с нужными файлами: зайдите в папку с файлами для переименование и в адресной строке введите cmd, после чего нажмите Enter. После данных действий откроется командная строка в данной папке.
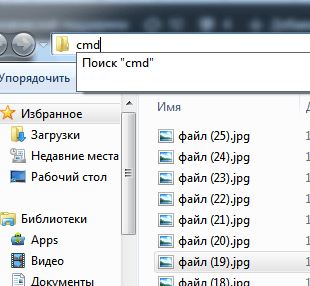

2. Переименовываем файлы с помощью команды Ren, вернее с помощью данной команды мы будем менять расширение файлов. Вводим ren *.jpg *.png и нажимаем Enter (вместо jpg пишите расширение с которого нужно переименовать, а вместо png — расширение, на которое нужное переименовать). Если файлы без расширения, но вы хотите его добавить, ведите команду ren *. *.png и нажмите Enter.

3.Таким способом мы сменили расширение для группы файлов.
Переименование файлов MP3
После выбора файлов нажмите кнопку «Переименовать» под списком. Откроется
новое окно:
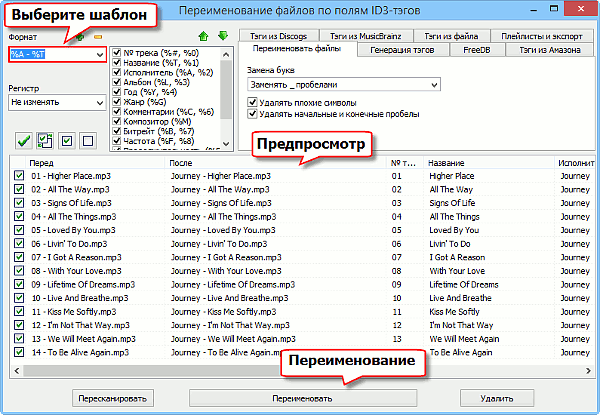
Обратите внимание на две важные колонки в нижней части этого окна. Колонка «Перед»
отображает текущие имена файлов, колонка «После» — это предварительный просмотр
будущих имен файлов при использовании выбранного шаблона (формата) переименования
Давайте взглянем на поле «Формат» в верхнем левом углу окна. На нашей иллюстрации
в этом поле задано:
%A - %T
Мы можем тут же перевести это на понятный язык, отыскав значения в списке рядом.
%A означает «Исполнитель», %T означает «Название». Это дает нам:
Исполнитель - Название
Именно по такому шаблону строятся имена файлов в колонке «После». Вы можете
нажать кнопку «Переименовать» внизу окна, чтобы переименовать выбранные MP3.
Шаблоны имен файлов
Мы можем выбрать другой шаблон (формат) переименования из числа доступных в выпадающем
списке поля «Формат». Существующие форматы можно удалить с помощью кнопки с
желтым минусом. Также вы можете добавить собственные форматы в этот список,
введя новый формат и нажав кнопку с зеленым плюсом.
Создавать новые шаблоны несложно. Подумайте о том, какое поле вы бы хотели использовать
в новых именах файлов, найдите соответствующую переменную в списке рядом с полем «Формат»
и добавьте ее в поле «Формат». Предварительный просмотр мгновенно покажет будущие
имена файлов.
Давайте сделаем что-то такое, чего нет в предустановленных форматах. Мы переименуем
файлы по шаблону, который используется для компакт-дисков: Track01, Track02 и т.д.
Возможно ли это?
Такие имена файлов состоят из двух частей: «Track» всегда одинаков для всех имен
файлов, тогда как «01», «02» — очевидно, номера треков, которые отличаются для
каждого трека. «Отличающийся» — это также «переменный».
Это подсказывает нам, что нужно поискать переменную «№ трека» в списке. Кстати,
она находится в самом верху: «№ трека (%#, %0)».
Таким образом, мы заменяем номера треков переменной %#, но оставляем «Track»
на месте:
Track%#
Теперь давайте введем это в поле «Формат»:
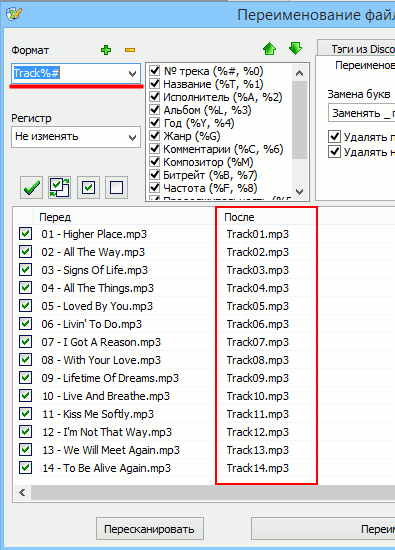
Предварительный просмотр выглядит неплохо, так что мы нажимаем кнопку «Переименовать»
и получаем:
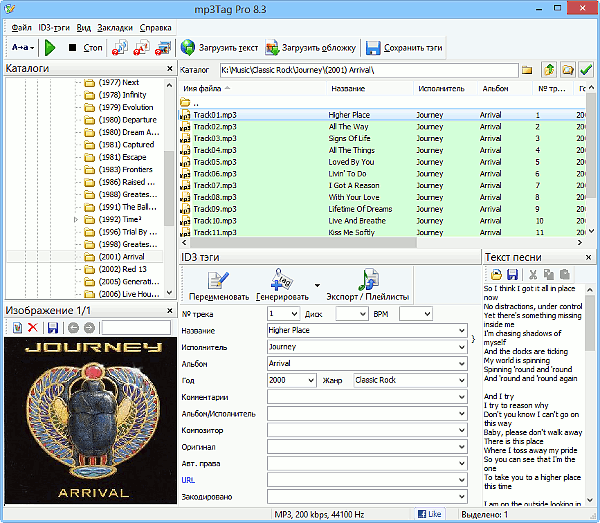
Однако подобный вид имен файлов у многих пользователей вызывает отторжение, так
что мы переименуем файлы еще раз. Например, используя этот формат:
(%#) %T
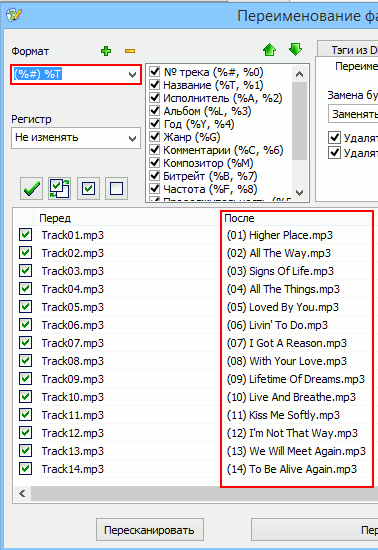
Как вы видите, переменные заменяются значениями соответствующих полей, а
не-переменные («Track» в первом примере, скобки и пробел во втором) остаются
на своих местах.
Сортировка файлов в папке своими руками
У всех нас есть каталог Downloads, в котором чего только нет. Каждый раз сортировать его — лень. Поэтому предлагаю написать сценарий на языке командной оболочки Windows, который будет выполнять сортировку файлов за нас. Сценарий — это просто набор команд. В нашем случае это будут команды создания необходимых каталогов и перемещения файлов в зависимости от их типа в разные каталоги. Предлагаю создать каталоги archives (сюда будут перемещены архивы), music (сюда будет перемещена музыка), video (для видео), programs (EXE-файлы), photos (исключительно для JPEG-файлов), images (остальные картинки), iso (для ISO-образов), docs (документы). Torrent-файлы предлагаю удалять вообще — от них толку мало. Названия каталогов могут быть другими, «по образу и подобию» ты можешь написать собственный сценарий, адаптировав его под свои нужды.
Итак, не будем тянуть, а сразу приступим к разработке сценария (команда rem — это комментарий, она ничего не делает). Чтобы не увеличивать размер сценария, для каждой группы файлов я привел не все типы, но в большинстве случаев и этого будет вполне достаточно. К сожалению, команда move не позволяет перемещать сразу несколько групп файлов, то есть ты не можешь написать «move .pdf,.doc docs». Чтобы не писать несколько последовательных команд move, что не очень красиво, мы используем цикл for для обработки списка типов файлов. Сценарий нужно назвать order.bat и поместить в каталог Downloads. Потом запусти сценарий — дважды щелкни на нем в окне проводника. Код сценария order.bat:
После такой уборки в каталоге Downloads станет значительно просторнее. В нем останутся лишь те файлы, которые не были затронуты сценарием. Не следует пытаться изменить его так, чтобы он обрабатывал вложенные папки в каталоге Downloads: ведь в них обычно находятся связанные группы файлов. Например, когда загружаешь торрент с программой, он помещается в отдельный каталог, в котором находится программа и необходимые ей файлы.
Автоматизация создания скриншотов
Представим, что тебе нужно создать скриншот и опубликовать его в интернете, чтобы была возможность вставить ссылку на него где-то на форуме. Последовательность действий примерно такая: нажать (или , или на некоторых ноутбуках), вызвать Paint (или другой графический редактор), нажать для вставки скриншота, нажать для сохранения файла, затем открыть браузер, перейти на сайт файлообменника, нажать кнопку Upload, выбрать файл… Не слишком ли много действий для такой простой задачи?
Для ее автоматизации нужно установить клиент Dropbox версии 2.4 или более новой. Затем нажми одну из комбинаций , , , для создания скриншота. Комбинации , создадут скриншот всего экрана или активного окна соответственно и поместят файл в каталог Dropbox (после синхронизации файлы станут доступны в интернете). А аналогичные комбинации с не только создадут скриншот и поместят его в каталог Dropbox, но и скопируют на него ссылку в буфер обмена. Все, что тебе осталось сделать, — это перейти на форум или другой сайт и вставить ссылку в форму создания/редактирования сообщения.
Есть вторая ситуация, требующая автоматизации. Представим, что тебе нужно сделать скриншот веб-страницы. Одного нажатия будет недостаточно, особенно если веб-страница не помещается на одном экране. Что делать? Несколько нажатий , а потом мучения в графическом редакторе? Это не наш вариант. Я предлагаю установить расширение Screen Capture Plugin для браузера Chrome. Использовать его предельно просто: нажми кнопку расширения и выбери, какой скриншот нужно сделать (рис. 4). После чего скриншот будет отображен в окне браузера и его нужно будет сохранить, нажав соответствующую кнопку.
Рис. 4. Расширение Screen Capture Plugin для браузера Chrome
Массовое переименование файлов в Total Commander
Многие пользователи используют Total Commander для работы с файлами на диске. Возможности группового переименования есть и в этой программе, реализовано это очень просто:
-
Выделите нужные файлы (используйте Shift и стрелки клавиатуры, правым кликом мыши, Ctrl+выбор мышью).
-
Нажмите Ctrl+M или выберите в меню «Файл» — «Групповое переименование файлов».
-
Задайте параметры переименования в разделе «Маска для имени файла», используя предложенные маски, замены, изменение регистра, счетчик, а также опции из раздела «Плагины». Меняя опции, в окне предварительного просмотра вы сразу будете видеть, как именно будут называться уже переименованные файлы. Для изменения расширения используйте поле «Маска для расширения».
- В примере выше на скриншоте набор файлов будет переименован в Photo- с последующим добавлением счетчика из трех цифр и датой создания в формате ДД-ММ-ГГГГ (доступно в плагинах), расширение будет изменено на jpeg, а имя файла переведено в нижний регистр.
Сначала использование утилиты массового переименования в Total Commander может показаться сложным для кого-то, но, если слегка разберетесь, уверен, инструмент станет полезным и удобным.
Пакетное преобразование и переименование графических файлов
Данный совет подойдет всем, кто часто работает с графическими файлами разных форматов. Лично мне по роду деятельности приходится часто преобразовывать графические файлы из одного формата в другой, например, скриншоты создаются в формате PNG, а в типографию нужно предоставить файлы в формате TIFF или BMP. По одному преобразовывать несколько сотен файлов — занятие неблагодарное. Поэтому сейчас мы поговорим о программе FastStone Image Viewer, которая не только отличный просмотрщик, но и умеет выполнять много полезных действий над файлами, в том числе пакетное преобразование, изменение размера и переименование графических файлов.
Использовать программу предельно просто. Запусти ее и перейди в каталог, где находятся файлы, которые нужно преобразовать. Выдели нужные файлы (или используй для выделения всех файлов), нажми для отображения диалога «Пакетное преобразование/переименование» (рис. 1). Выбери формат файла, в который нужно преобразовать. В данном случае все мои файлы в формате PNG, а преобразовываю я их в JPG. Если выключить параметр «Выходная папка», то файлы будут помещены в ту же папку, где находятся исходные файлы. Если этот параметр включен, то файлы будут помещены в папку, указанную в нем. Кнопка «Установка» позволяет установить параметры выходного графического формата, например качество для JPEG или сжатие для TIFF.
Рис. 1. Диалог «Пакетное преобразование/переименование»
Другие статьи в выпуске:
Хакер #178. Mesh-сети или строим свой интернет
- Содержание выпуска
- Подписка на «Хакер»-30%
Для изменения других параметров, например размеров изображений, нажми кнопку «Дополнительно». В появившемся окне можно будет настроить параметры выходных файлов, например размер (который можно задать как в пикселях, так и в процентах), параметры поворота и другие (рис. 2). Очень часто используется изменение размера, поворот (для фотографий) и водяной знак (программа позволяет наложить водяной знак, чтоб хоть как-то защитить изображения от кражи при публикации в интернете).
Рис. 2. Дополнительные параметры преобразования
Нажми «ОК» для возврата к предыдущему окну
Обрати внимание на параметр «Изменять настройки»: если он выключен, установленные ранее параметры не будут применены. Для начала преобразования нажми кнопку «Старт»
По завершении преобразования ты увидишь окно-отчет, которое я не привожу из экономии места в журнале. Для пакетного переименования используется вкладка «Пакетное переименование» (быстрый доступ к которой можно получить с помощью ). Далее все просто: выбери файлы (если они были выделены перед вызовом диалога, то они уже выбраны), установи шаблон и нажми «Старт». Кнопка «?» напротив шаблона объясняет, какие подстановки можно использовать в шаблоне.
Рис. 3. Пакетное переименование
Кроме программы Fast Stone Image Viewer, можно порекомендовать программу VSO Image Resizer — она также позволяет производить пакетное изменение размера, а что касается шаблонов имен при переименовании файлов, то тут мне программа VSO Image Resizer даже больше нравится. Например, можно использовать шаблон %F для получения имени вида «исходное имя » (3-1.png ) — полезно, когда нужно хранить несколько версий одной картинки, но с разными разрешениями.
Переименование встроенными средствами Windows
В Проводнике Windows есть возможность массового переименования файлов. Для этого надо выделить нужные папки, нажать на F2, ввести новое название файла, например, test, нажать Enter, и все файлы станут такими:
test.jpg, test (1).jpg, test (2).jpg и т.д. Расширение так сменить не удастся. Метод очень ограничен в своих возможностях, поэтому на нем не останавливаемся и не выделяем его в отдельный.
Откроем консоль Windows, нажав одновременно сочетание клавиш Win + R. Клавиша Win находится рядом с пробелом, на ней изображен флажок Windows.
Появится окно «Выполнить»:

Пишем в строке «Открыть:» слово cmd, как на картинке, нажимаем ОК.
Откроется окно консоли Windows. Пишем в нем cd , нажимаем Enter. У меня в этой папке лежит несколько файлов с расширением jpg, которые мне необходимо «переделать» в файлы txt, поэтому далее я пишу команду
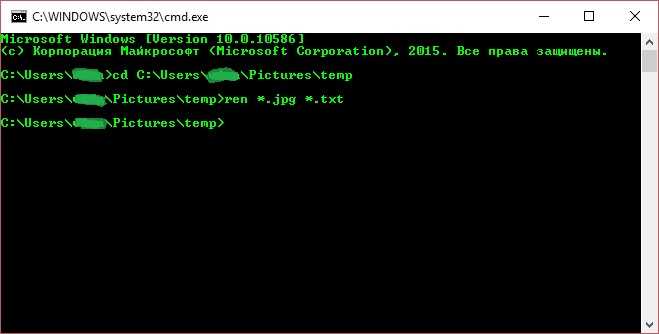
Теперь у меня в этой папке файл с расширением txt, как и хотелось.
Плюсы данного решения:
- Ничего не надо скачивать из Интернета и устанавливать, все уже есть в Windows
- Весьма быстрое решение
Минусы данного решения:
Требует пусть и небольшой, но все же имеющейся квалификации работы за компьютером у пользователя
Рассмотрим другой вариант.
Дискуссия
Я не ставил перед собой задачу описать на языке PowerShell эквиваленты всех функций массового переименования Total Commander. Думаю, что это вполне возможно, а степень успеха зависит лишь от вашего уровня владения PowerShell, .NET и гуглояндексом. Вопрос лишь в том, насколько это целесообразно.
Графический интерфейс TC понятнее, нагляднее и не требует специальной подготовки. Однако бывают ситуации, когда вы не сможете воспользоваться любимым инструментом. Например, его нет в системе, а установить нельзя, поскольку ПК изолирован от внешней среды или это запрещено политикой организации. Если вы не ленитесь расширять свой кругозор и не упускаете случая поковырять PowerShell, вы с честью выйдете из такой ситуации.
Кстати, в ближайших записях я познакомлю вас с некоторыми новыми возможностями платформы PowerShell 5.0, включенной в Windows 10.
- с помощью PowerShell или другого скриптового языка
- средства для массового переименования в любимом файловом менеджере
Я благодарю Василия Гусева за ценные дополнения, которые я добавил в статью после публикации.
Опции в окне переименования
Все изменения касаются только отмеченных файлов. Возле каждого имени файла, слева,
есть квадратик. Если в этом квадратике стоит зеленая галочка, файл отмечен.
По умолчанию отмечены все файлы. Вы можете это изменить, сняв отметки с
некоторых файлов вручную или используя кнопки непосредственно над списком, в левом верхнем
углу.
Регистр — это выпадающий список с несколькими опциями:
Они определяют, как будет обрабатываться информация из тегов ID3. По умолчанию
никакой обработки не происходит, но вы можете выбрать конвертацию существующих
значений в нижний или верхний регистр, или другие доступные варианты.
Замена букв — еще один выпадающий список:
С его помощью вы можете запросто заменить пробелы на символы подчеркивания
«_», или наоборот. Также можно удалить пробелы.
К примеру, есть название «Некоторое название». Вы можете переименовать файл в
«Некоторое_название.mp3», выбрав замену пробелов на «_». Это может пригодиться
для систем, которые не любят пробелов в именах файлов.
Удалять плохие символы. Некоторые символы нельзя использовать
в именах файлов. Если вы попытаетесь переименовать некий файл в Windows и
введете один из таких символов (например, «:»), система откажется добавлять этот
символ и с помощью всплывающей подсказки сообщит подробности.
При создании имен файлов из тегов mp3Tag Pro может либо заменять такие символы
пробелами, либо удалять их.
Удалять начальные и конечные пробелы. Если информация в тегах
начинается или заканчивается пробелами, прямое перенесение информации в имена
файлов может вызвать нежелательные последствия. Как правило, система лояльно
относится к пробелам, но ожидает, что имя файла начинается не с пробела. Кроме
того, добавление пробелов из тегов к пробелам в шаблоне может вызвать удвоение и
утроение пробелов, из-за чего имена файлов будут смотреться хуже.
Переименование группы файлов средствами Windows 10, 8.1 и Windows 7
Проводник Windows, командная строка и PowerShell могут быть использованы для массового переименования файлов и некоторые простые задачи вполне выполнимы с использованием этих средств (а если вы умеете писать скрипты PowerShell, спектр реализуемых задач становится заметно шире). Далее — примеры переименования в каждой из указанных системных утилит.
Переименование нескольких файлов в Проводнике Windows
Сначала о простом ручном переименовании в проводнике: вы можете выбрать файл, а затем выбрать в контекстном меню пункт «Переименовать». Еще быстрее будет нажать F2 после выделения файла. Не все знают, но, если после ввода нового имени файла нажать клавишу Tab, автоматически будет начато переименование следующего в папке файла.
Еще один вариант, подойдет мало для чего, но знать о нём имеет смысл: выбираем несколько файлов в папке в проводнике (мышью, либо удерживая Shift при выборе, либо удерживая Ctrl и нажимая мышью по отдельным файлам). После этого нажимаем F2 (или выбираем «Переименовать» в контекстном меню) и вводим имя для того файла, изменение имени которого начнется. Нажимаем Enter по окончании.
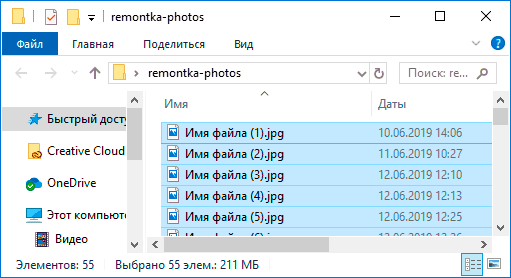
В результате все файлы будут иметь одинаковое имя, но после каждого имени в скобках будет указан номер по порядку, как на скриншоте.
Возможности переименования в командной строке
Командная строка также позволяет выполнять переименование группы файлов с помощью стандартной команды ren (для начинающих: Как запустить командную строку).
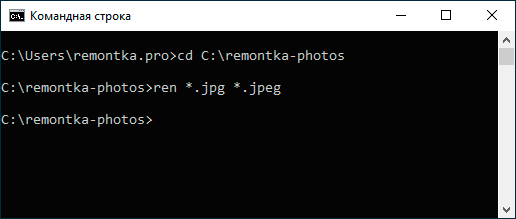
Примеры использования команды для переименования группы файлов, используя которые можно составить и свою команду:
ren *.jpg *.jpeg
В результате выполнения все файлы в текущей папке (на скриншоте выбрана командой cd путь_к_папке) с расширением .jpg приобретут расширение .jpeg. Значок «зведочка» в команде может заменять любой набор символов (как один символ, так и сразу несколько).
ren *.jpeg ?????.jpg
Указанная команда изменит расширение всех файлов в текущей папке с jpeg на jpg, а также сократит их имена до первых 5 символов. Вопросительный знак в команде означает любой один символ. Команда может выдать ошибку, если первые пять букв в имени двух и более файлов будут совпадать.
ren * file-*.old
Команда переименует все без исключения файлы в папке и приведет их к виду: file-старое_имя_файла.old (старое расширение при этом исчезнет).
Массовое переименование файлов в PowerShell
Еще один инструмент Windows, который может быть использован для массового переименования файлов и папок — Windows PowerShell. Самый быстрый способ его запуска — использовать поиск в меню пуск (панели задач) или, если у вас Windows 10 — нажать правой кнопкой мыши по кнопке Пуск и выбрать нужный пункт меню в контекстном меню (Другие способы: Как запустить Windows PowerShell).
В PowerShell есть команда Rename-Item для переименования файлов, которая при работе с единственным файлом может быть использована почти так же, как команда ren в командной строке, но благодаря возможности PowerShell использовать одни команды с другими, rename-item оказывается более функциональной. Несколько примеров:
Get-ChildItem -Path *.jpeg | Rename-Item -NewName {$_.name -replace «.jpeg»,».jpg»}
В результате будут изменены все расширения файлов .jpeg на .jpg в текущей папке.
Get-ChildItem *.jpg | Rename-Item -NewName { $_.Name.Replace(‘ ‘,’_’) }
Команда выше заменит все пробелы в именах файлов .jpg в текущей папке на знаки нижнего подчеркивания.
Get-ChildItem | % { Rename-Item $_ «Секретный файл $_»}
К имени каждого файла в начале будет добавлено «Секретный файл» и пробел.
Get-ChildItem *.* | ForEach { Rename-Item -Path $_.FullName -NewName «$($_.DirectoryName)$($_.BaseName)_$(Get-Date -F dd-MM-yyyy)$($_.Extension)» }
К имени каждого файла будет добавлено нижнее подчеркивание и дата в формате День-Месяц-Год.
Удаленное управление торрентом с андроид-устройства
Торрент-клиентом uTorrent можно управлять удаленно — с планшета или смартфона. Это означает, что ты можешь сидеть где-то в кафе и управлять закачками на своем домашнем компе. Тема изъезжена, и многим покажется, что это баян. Но это не так. Недавно я попытался реализовать все на своем компе. И у меня ничего не получилось, поскольку архив с веб-интерфейсом был удален с сайта utorrent.com. Пришлось искать его на просторах интернета. В результате я выложил его на своем сайте. Если ты уже раньше настраивал удаленное управление торрент-клиентом, можешь воспользоваться этим файлом. Дальше ничего нового для тебя не будет, и можешь переходить к следующему разделу статьи.
Рис. 5. Настройка uTorrent
А для тех, кто не знает, расскажу, как все организовать. Упомянутый файл нужно, не распаковывая (!), поместить в каталог C:\Users{имя учетной записи}\AppData\Roaming\uTorrent.
Далее нужно выбрать команду меню «Настройки -> Настройки программы», в разделе «Веб-интерфейс» включить параметр «Использовать веб-интерфейс», изменить пароль администратора (можно и имя пользователя). Также желательно включить альтернативный порт 8080, так как со стандартным портом у меня возникло небольшое недоразумение (рис. 5). На этом настройка uTorrent завершена. Открой браузер на планшете и введи URL: http://IP-адрес-компа:8080/gui/. Веб-интерфейс управления торрент-клиентом изображен на рис. 6. В локальной сети все будет работать нормально, а чтобы ты мог управлять своими закачками извне, нужно также настроить брандмауэр на твоем домашнем роутере и самом компе с uTorrent (разрешить входящие извне на порт 8080).
Рис. 6. Веб-интерфейс
Менеджеры пакетов для Windows
Одно из преимуществ Linux (да и почти любой UNIX-системы) — встроенные менеджеры пакетов, позволяющие автоматизировать установку, удаление, а также обновление софта. Автоматизация установки и удаления заключается в обработке зависимостей. Например, если программа А зависит от программы Б, то при попытке установки программы А будет также установлена и программа Б. Аналогично при удалении программы Б будет удалена и программа А, поскольку она зависит от Б.
Менеджеры пакетов также позволяют контролировать наличие обновлений программ. При желании ты можешь обновить весь установленный софт одной командой. При этом не нужно отдельно отслеживать, есть ли обновления для той или иной программы. Если они есть, они будут установлены.
С недавнего времени такие менеджеры стали доступны и для пользователей Windows. К сожалению, рассмотрение подобных менеджеров — тема для отдельной статьи, а я лишь подскажу, в каком направлении копать. Пакетный менеджер Chocolatey позиционируется как apt-get для Windows, также можно использовать Npackd от Google. Microsoft тоже выпустила собственный менеджер NuGet.
