Что делать, если клавиатура не работает на ноутбуке
Это самая неприятная ситуация, ведь заменить встроенную часть невозможно. Поэтому придется решать возникшие проблемы. Но тут нет ничего отличного от классического стационарного ПК. Проделайте все действия, описанные выше. В дополнение к ним можем порекомендовать лишь обратитесь к производителю вашего устройства.
Резюмируя все вышесказанное отметим, что если на Windows 10 перестала работать клавиатура и никогда не работала, то проблема может быть максимально банальной – устройство сломалось. Поэтому, если у вас дома есть второе устройство, то сделайте два эксперимента – установите свою клавиатуру туда и посмотрите, как она работает. Если все хорошо, то дело в вашем ПК или ноутбуке. Также попробуйте заменить клаву, если новая работает отлично, то дело было именно в старой.
Пожалуйста, Оцените:
Наши РЕКОМЕНДАЦИИ
 Как зайти в БИОС на ноутбуке
Как зайти в БИОС на ноутбуке 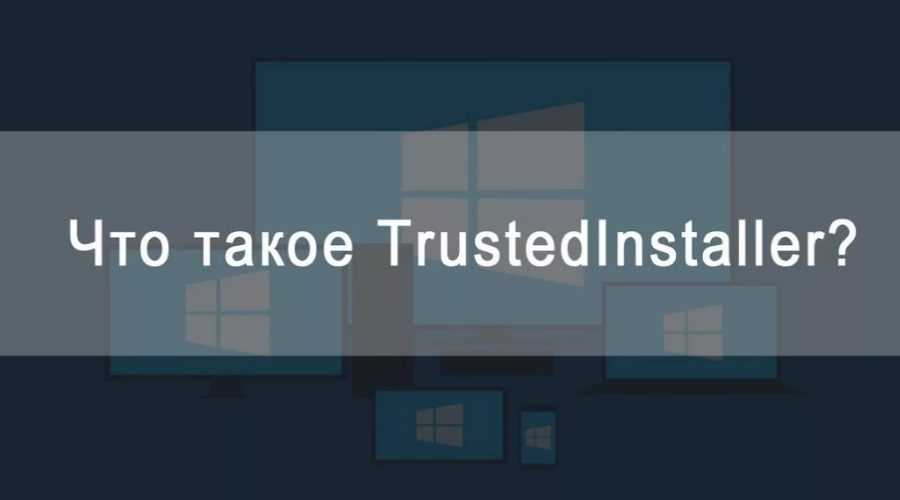 TRustedInstaller – что это такое
TRustedInstaller – что это такое 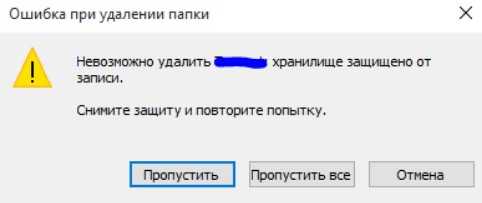 Как удалить папку, которая не удаляется
Как удалить папку, которая не удаляется  Как установить Windows 10 с флешки
Как установить Windows 10 с флешки
Клавиатура ноутбука не работает — что делать

Прежде всего, вам необходимо определить причину проблемы как я уже упоминал выше. Если ваше портативное оборудование старое, вполне возможно, что клавиатура уже ушла на пенсию заслуженно.
Только во многих случаях проблема заключается не в возрасте ноутбука, а в обычной злобе мертвых вещей. В случае проблем, проверьте систему, сочетания клавиш, которые блокируют / разблокируют клавиатуру.
Если вы не единственный человек в вашем доме, который использует ваш ноутбук, неплохо бы убедиться, что они нечаянно или по незнанию не натворили дел.
Это особенно актуально для детей и пожилых людей. Как правило, у этой группы пользователей самая большая проблема с признанием себя виновными, и к тому же зачастую они не знают, что они сделали что-то не так.
Конечно, никак не исключаются и механические повреждения — удары, падения и затопление — случайные аварии.
Взрослые, и дети имеют привычку есть и пить за компьютером или ноутбуком. Хотя еда с ноутбуком некорректна с физиологической точки зрения (мы едим слишком много, не зацикливаемся на еде), никто не осуждает питье напитков.
Кофе за работой на ПК или чай во время просмотра фильма — самый классический случай. К сожалению, часто случается, что мы разливаем стакан с напитком или тарелкой супа, и тогда бедствие гарантировано.
В случае затопления, особенно напитков, таких как кофе, чай или сладкие напитки, вы должны реагировать как можно скорее, чтобы не произошло серьезного повреждения, не только клавиатуры.
Если мы исключаем чисто механическое повреждение в результате вмешательства наших или других пользователей, переходите к следующему пункту или сочетания клавиш.
Портативное компьютерное оборудование имеет функцию блокировки клавиатуры, о которой многие люди просто не догадываются.
Бывает, что мы непреднамеренно что-то нажимаем, и это перестает работать. Проблема часто касается людей, у которых дома есть маленький ребенок или кошка.
Детям нравится садиться за ноутбук и толкать все по очереди, а кошки считают его идеальным местом для сна.
Первый и самый важный момент — найти руководство пользователя ноутбука, чтобы найти нашу «волшебную» кнопку, которая блокирует / разблокирует клавиатуру.
Если данный метод не работает, вы должны перейти к другому методу. Ноутбуки имеют так называемую функциональную клавишу, которая обозначается на клавиатуре как «Fn» (обычно расположена на левой стороне клавиатуры, справа от клавиши управления (Ctrl)). В этом случае может быть полезно проверить одну из комбинаций клавиш:
- F1-F12 + Fn
- Shift + Fn
- Fn + NumLock
В старых моделях ноутбуков комбинация Shift + Fn обычно полезна, а в некоторых случаях также удерживает клавишу Shift в течение 8-10 секунд.
Не работает Клавиатура или Мышь в Windows 10? Что делать?
Если у вас есть сенсорный монитор или ноутбук, вы можете продолжать использовать свой ПК с ОС Windows без мыши или клавиатуры, а также упростить поиск и устранение неисправностей. Если у вас нет сенсорного монитора или компьютера, и ваша мышь или клавиатура перестали работать в Windows 10, это немного затруднит ситуацию. Сначала просмотрите список и прикиньте, какие из этих предложений вы сможете выполнить в данных обстоятельствах. Включите экранную клавиатуры в Windows 10, нажав правой кнопкой мыши на панели задач и выбрав «Показать кнопку сенсорной клавиатуры».
1. Используйте клавиатуру или мышь на другим компьютером
Используйте клавиатуру или мышь с другим компьютером. Таким образом, вы убедитесь, что проблема заключается в вашей клавиатуре и мыши. Вы также можете подключить к своему компьютеру другую рабочую мышь или клавиатуру и посмотреть, что дело может быть в вашем ПК.
2. Проверьте соединение Bluetooth и Wi-Fi
У многих есть беспроводные устройства ввода. Проверьте, работают ли ваши соединения Bluetooth, Wi-Fi, связаны ли они между собой подключением. Разрыв соединения может быть виновником не функционирования клавиатуры или мыши на компьютере.
3. Проверьте кабель проводной клавиатуры и мыши
Если вы используете кабельную клавиатуру или мышь, вам нужно проверить провод. Вы также должны подключить кабельную мышь / клавиатуру к другому ПК, чтобы определить неисправность. Если у вас нет другого компьютера поблизости и у вас есть кабель OTG, вы можете проверить на своем смартфоне подключив к нему. Но вы не сможете тестировать старые модели PS2 с кабелем OTG.
4. Выполнение чистой загрузки
Чистая загрузка, самый простой способ исправить различные проблемы, связанные с драйвером или программным обеспечением. Загрузите компьютер в состояние чистой загрузки и проверьте, работают ли они, а затем устраните неполадки вручную методом проб и ошибок.
5. Проверьте драйвер устройства
Если мышь или клавиатура не работают, вы можете обновить свои драйверы и посмотреть, решило ли это проблему. Хотя мышь и клавиатура (Bluetooth , Wi-Fi) не требуют установки какого-либо программного обеспечения в Windows 10, если вы используете более старые модели, им может понадобиться какое-либо стороннее программное обеспечение или драйвер для установки. Для этого вы можете использовать диспетчер устройств.
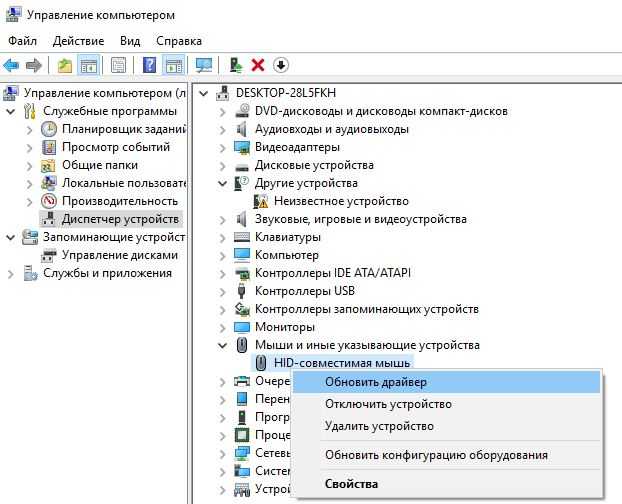
6. Удалить вторичные драйверы клавиатуры или мыши
Иногда драйверы от других клавиатур или мыши, которые вы ранее подключали, могут мешать и автоматически отключать клавиатуру ноутбука или ПК. Начните настройку клавиатуры, удалив все драйверы ноутбуков, которые не являются основной клавиатурой. Откройте диспетчер устройств, нажмите вкладку «Вид» и выберите «Показать скрытые устройства». Далее вы увидите все драйвера клавиатуры или мыши, которые были подключены давно. Возьмите и удалите их все, после чего перезагрузите систему.
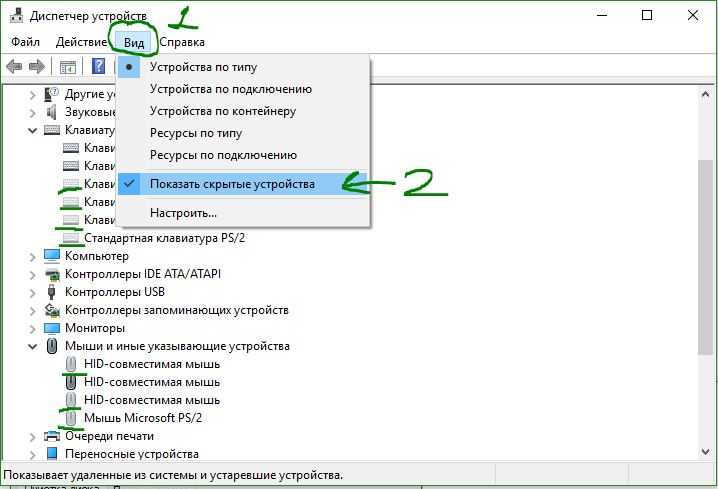
7. Отключить Гибридное завершение работы
Посмотрите, поможет ли отключение Fast Startup, некоторые сообщили, что это помогло. Откройте панель управления и перейдите в раздел «Электропитание». Найдите слева «Действие кнопок питания». В новом появившимся окне нажмите на «Изменение параметров, которые сейчас недоступны» и снизу уберите галочку «Включить быстрый запуск» для отключения функции. Сохраните изменения и перезагрузитесь. Если не помогло, то включите обратно функцию быстрого пуска.
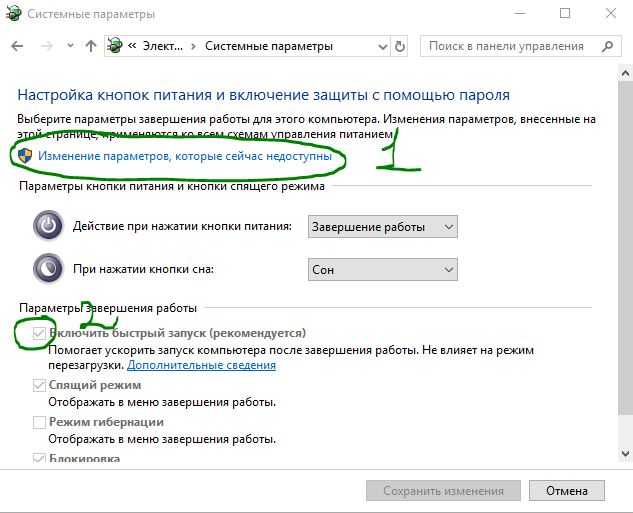
8. Отключить фильтры
Если вы включили Filter Keys (фильтрация ввода), отключите его и проверьте. Откройте «Параметры windows» > «Специальные возможности» > «Клавиатура» и справа найдите «Фильтрация ввода». Отключите ее и проверьте, решило ли это вашу проблему.
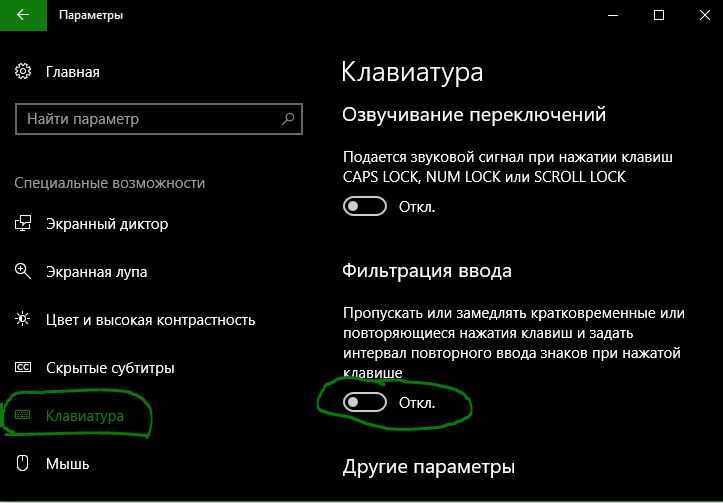
9. Запуск устранение неполадок
Запуск устранение неполадок может исправить проблему, когда не работает мышь или клавиатура в windows 10. Для этого откройте «Все параметры» > «Обновление и безопасность» > «устранение неполадок» и выберите справа «Клавиатура», а потом «Оборудование и устройства».
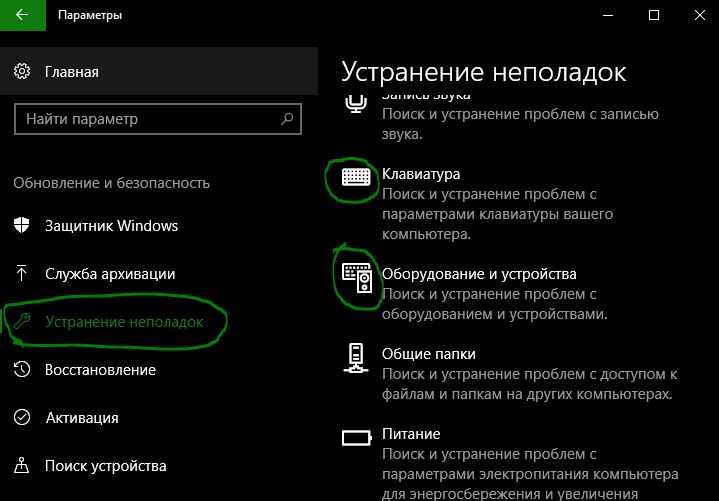
Смотрите еще:
- Не работает клавиатура на экране блокировки windows 10
- Не работает Тачпад на ноутбуке? 5 способов решения TouchPad
- Почему Пропал и Не Работает Звук в Windows 10?
- Как узнать IP-адрес компьютера
- Удалить папки $WINDOWS.~BT и $WINDOWS.~WS в Windows 10
comments powered by HyperComments
Программные проблемы
Вы можете начать и с этого пункта, если уверены, что с аппаратной (физической) составляющей все хорошо. Мы рекомендуем, все же, программные компоненты проверять во вторую очередь, так как, если вчера все работало корректно, а сегодня перестало, и вы при этом ничего не делали, то скорее всего, дело не в этом. Тем не менее, провериться все же нужно. И для этого вам предстоит проделать следующее:
- Проверить, установлен ли драйвер;
- Проверить его корректную работу;
- По возможности переустановить драйвер или переподключить устройство;
Последнее тесно связано с первым блоком в данной статье. Ведь если вы извлечете устройство, каким бы методом оно ни было подключено, а затем заново подключите, то Windows 10 вероятно начнет его установку. Если нет, то можете сами у секции настроек ПК найти «Установка новых устройств и компонентов» и инициировать данную установку.
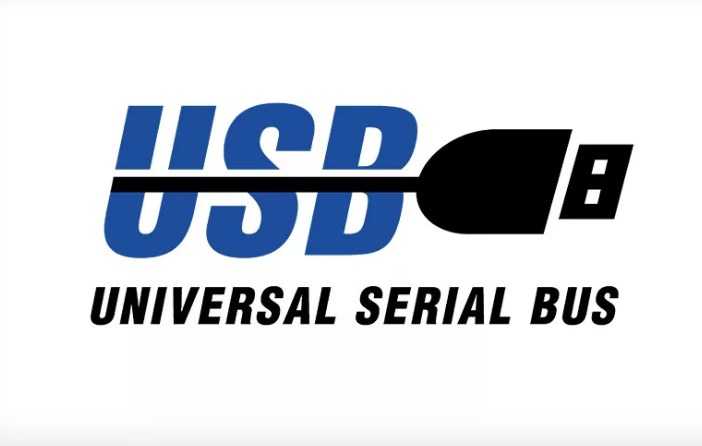
Если все это вам не помогло, то также в настройках ОС найдите пункт «Поиск и устранение неполадок». Операционная система самостоятельно просканирует ваш ПК и предложит вам перечень найденных проблем, а также предложит их решения. Как правило, оно не потребует от вас никаких действий.
Важная заметка – если ОС нашла проблему, но не смогла ее устранить, то не стоит отчаиваться и выкидывать клаву в мусорную корзину. Попробуйте альтернативные методы решения ситуации.
Также важно, что если проблемы начались внезапно и им ничего не предшествовало и при этом аппарат новый, то вероятно, проблемы могут быть в том, что ваш компьютер начал тормозить. Такое бывает, что ОС даже на мощных ПК не успевает обрабатывать запросы, а значит пропадают буквы
Рассмотрим этот случай отдельно.
Анализ причин неполадок компьютера или ноутбука, т.е. аппаратных проблем
В случае со стационарным компьютером требуется выполнить проверку соединительных элементов клавиатуры (штекер и разъемы).
Клавиатура с USB-штекером
При наличии «клавы» с USB-штекером проблемы выявляются в разъеме ПК. Рекомендуется переподключить ее в другой порт ПК, а также следует проверить, как работает порт, вставив в него флешку. В случае, когда Виндовс 10 отлично определяет съемный носитель памяти, то причина в самой клавиатуре.
Клавиатура с PS/2-штекером
У таких разъемов контакты бывают сломаны. Необходимо вынуть штекер и убедиться в их целостности. Если это не так, то понадобится полная замена «клавы» или припаять рабочий штекер.
Переустановка драйверов
Если у вас не работает клавиатура после обновления Windows 10 до более новой версии, то следует обновить драйвера для данного устройства. Для этого кликните правой кнопкой мыши по «Пуск» и зайдите в «Диспетчер устройств».
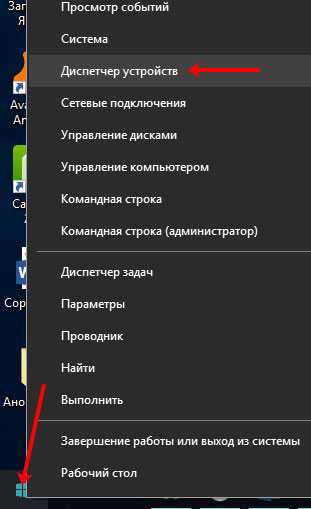
Дальше найдите пункт «Клавиатуры» и разверните его. Затем кликните правой кнопкой мыши по проблемной клаве и выберите «Удалить устройство».
Перезагрузите компьютер и Windows должна сама найти и установить нужный драйвер на клавиатуру.
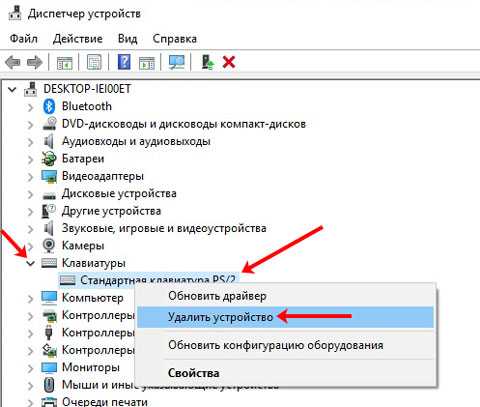
Если этого не произойдет и появится окно с ошибкой вроде: «…при попытке установки этих драйверов произошла ошибка…», то нужно выбрать и установить драйвер вручную. Удалите устройство описанным выше способом, а затем кликните по нему же правой кнопкой и выберите «Обновить конфигурацию оборудования».
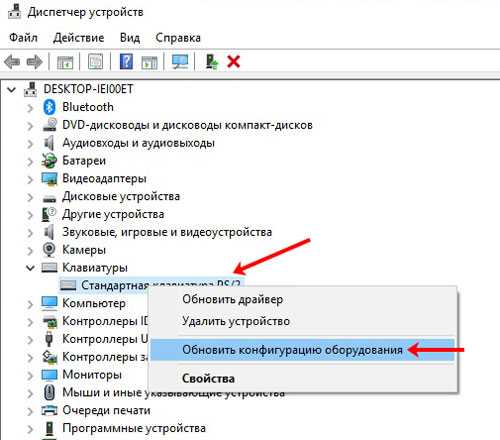
После этого напротив проблемной клавиатуры появится или красный крестик, или желтый восклицательный знак. Снова кликните по устройству и выберите «Обновить драйвер».
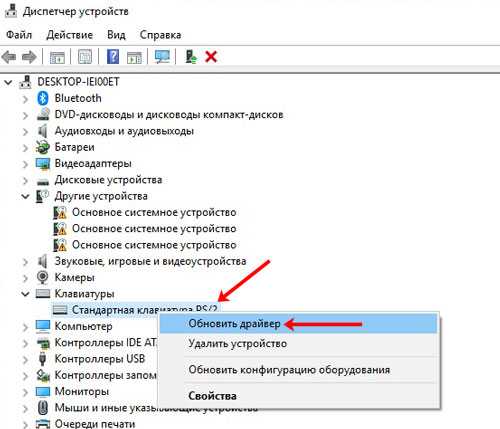
Затем нажимайте кнопку «Выполнить поиск драйверов на этом компьютере».
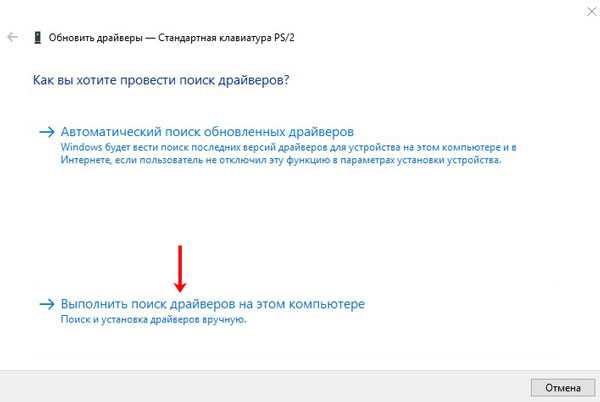
Дальше кликните по пункту «Выбрать драйвер из списка доступных драйверов на компьютере».
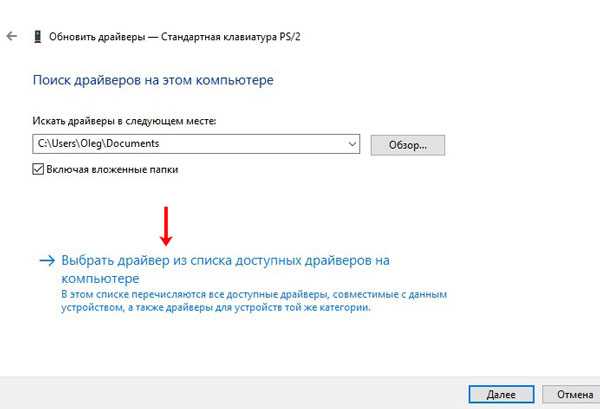
Потом снимите птичку напротив пункта «Только совместимые устройства». В окне «Модель» выберите «Клавиатура HID» или «HID Keyboard Device» и жмите «Далее». Когда драйвер установится, клавиатура должна снова работать.
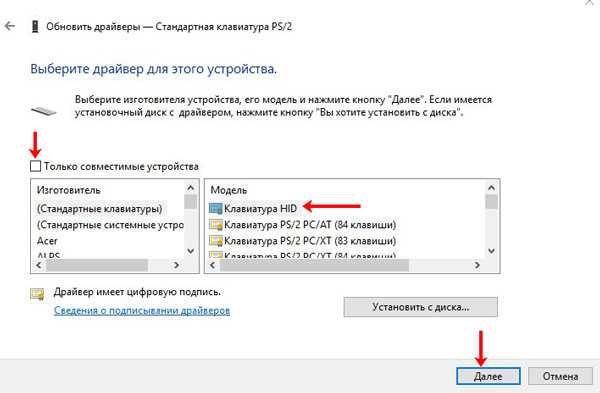
Дополнительные методы решения проблемы
- t http-equiv=»Content-Type» content=»text/html;charset=UTF-8″>yle=»text-align: justify;»>
- Откройте планировщик заданий (Win+R — taskschd.msc), перейдите в «Библиотека планировщика заданий» — «Microsoft» — «Windows» — «TextServicesFramework». Убедитесь, что задача MsCtfMonitor включена, можете выполнить её вручную (правый клик по задаче — выполнить).
- Некоторые опции некоторых сторонних антивирусов, отвечающие за безопасный ввод с клавиатуры (например, есть у Касперского) могут вызывать проблемы с работой клавиатуры. Попробуйте отключить опцию в настройках антивирусов.
- Если проблема возникает при вводе пароля, а пароль состоит из цифр, и вы вводите его с цифровой клавиатуры, убедитесь, что клавиша Num Lock включена (также иногда к проблемам может приводить случайное нажатие ScrLk, Scroll Lock). Учитывайте, что для некоторых ноутбуков для работы этих клавиш требуется удержание Fn.
- В диспетчере устройств попробуйте удалить клавиатуру (может находиться в разделе «Клавиатуры» или в «Устройства HID»), а затем нажать в меню «Действие» — «Обновить конфигурацию оборудования».
- Попробуйте сбросить БИОС на настройки по умолчанию.
- Попробуйте полностью обесточить компьютер: выключить, выключить из розетки, снять батарею (если это ноутбук), нажать и подержать кнопку питания на устройстве в течение нескольких секунд, снова включить.
- Попробуйте использовать устранение неполадок Windows 10 (в частности пункты «Клавиатура» и «Оборудование и устройства»).
Еще больше вариантов, имеющих отношение не только к Windows 10, но и к другим версиям ОС, описаны в отдельной статье Не работает клавиатура при загрузке компьютера, возможно, решение найдется там, если до сих пор не нашлось.
А вдруг и это будет интересно:
Методы решения проблемы
Перед тем, как переходить к описанию способов избавления от неисправности, нужно включить виртуальную клавиатуру:
- Открываем «Пуск», переходим в «Параметры».
- Находим блок «Специальные возможности».
- Перемещаемся во вкладку «Клавиатура», активируем пункт «Включение экранной клавиатуры».
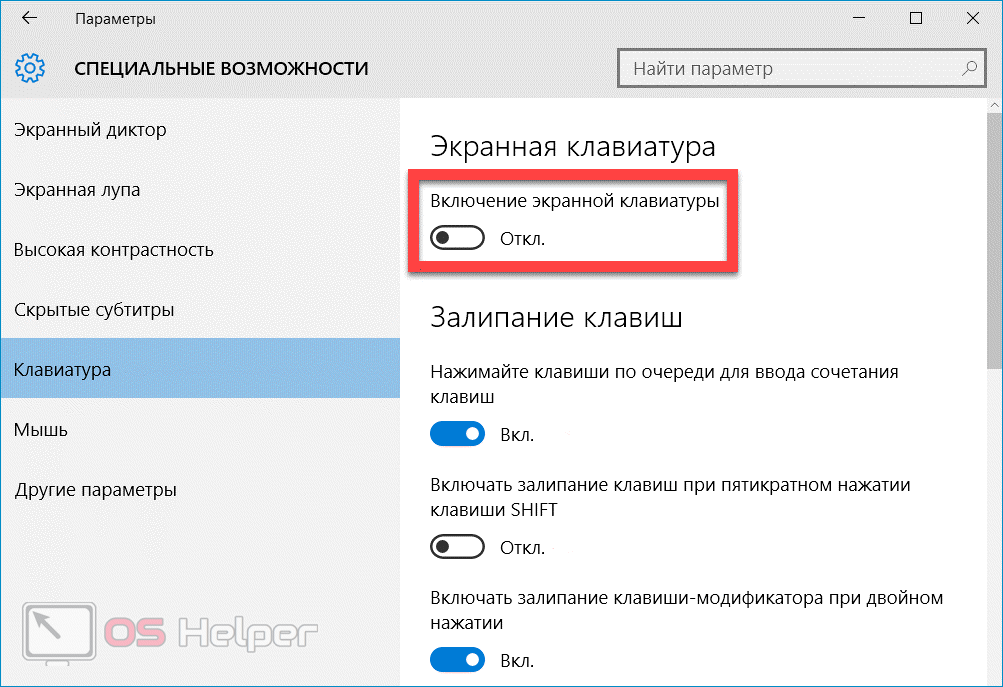
Переходим к поиску решения рассматриваемой проблемы.
Способ №1 – использование другого порта
Первое, что необходимо предпринять в данной ситуации – переткнуть провод клавиатуры в другой свободный USB-порт. Такое банальное решение зачастую срабатывает, если причина сбоя крылась в неисправности конкретного UBS-порта или в отсутствии драйверов для USB 3.0.

Способ №2 – запуск процесса ctfmon.exe
Возможно, клавиатура исправно функционирует в BIOS и в обычных программах (в текстовых редакторах, браузерах, играх и прочем), но при этом отключается при открытии окна авторизации в системе и при переходе в приложения, загруженные из магазина Microsoft. Причина подобного поведения обычно кроется в том, что в ОС не запущен процесс ctfmon.exe – проверить это можно через «Диспетчер задач».
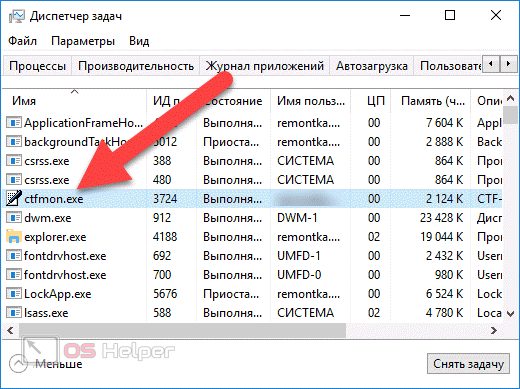
Если процесс действительно не запущен, нужно выполнить следующую последовательность действий:
- Сделать клик правой кнопкой по «Пуску», открыть окно «Выполнить», вставить команду «ctfmon.exe», нажать на «ОК».
- Вновь запустить окно «Выполнить», вставить запрос «regedit», нажать на «ОК».
- Проследовать по такому пути: HKEY_LOCAL_MACHINE\SOFTWARE\Microsoft\Windows\CurrentVersion\Run\.
- Кликнуть правой кнопкой в правой части открытого окна, перейти в «Создать», выбрать вариант «Стоковый параметр».
- Задать новому параметру имя «ctfmon.exe», в графу «Значение» вставить «C:\Windows\System32\ctfmon.exe».
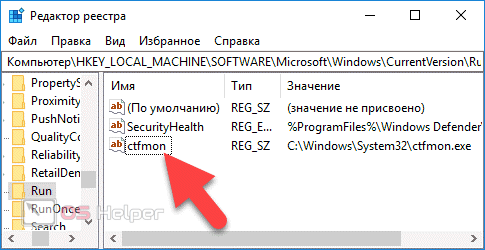
Способ №3 – обновление драйверов
Если клавиатура не работает ни в одном приложении, но при этом мышь при подключении к тому же порту функционирует нормально, то проблему можно связать с драйверами. Чтобы переустановить их, нужно следовать простой инструкции:
- Кликаем правой кнопкой по «Пуску», переходим в «Диспетчер устройств».
- Открываем раздел «Клавиатуры», кликаем правой кнопкой по имеющемуся в нём устройству, жмём на «Удалить».
- Переходим в меню «Действие», нажимаем на «Обновить конфигурацию» — Windows автоматически определит устройство и установит драйвер.
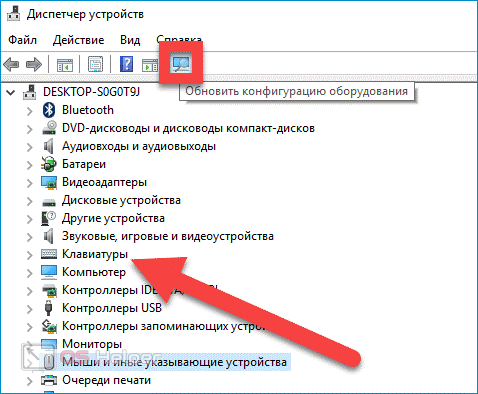
Если системе вновь не удастся найти ПО (или если в списке устройств клавиатура отсутствует вовсе), нужно воспользоваться одной из специальных утилит для обновления драйверов – например, Driver Booster. Программа подберёт необходимое обеспечение не только для клавиатуры, но и для всего остального оборудования.
Дополнительные методы
Если основные способы решения проблемы не сработали, можно попробовать один из следующих вариантов действий:
- Отключить функцию безопасного ввода в настройках антивирусной программы (особенно актуально для антивируса Kaspersky).
- Полностью обесточить ПК, затем снова включить (в случае с ноутбуком, оборудованным несъёмной батареей, нужно задержать кнопку питания на несколько секунд при выключенном устройстве).
- Прибегнуть к помощи самой операционной системы – запустить средство устранения неполадок.
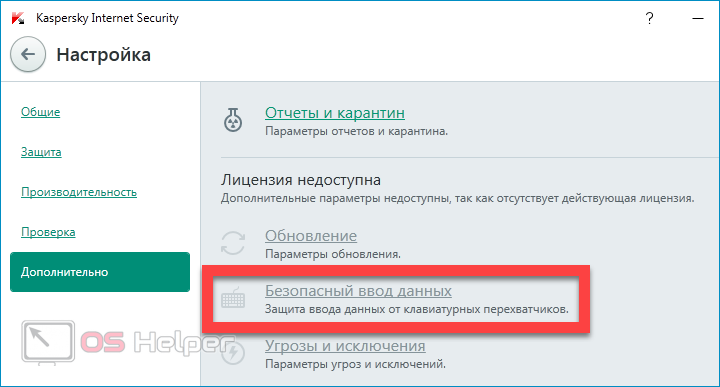
Чаще всего причина кроется именно в отсутствии драйверов – если кабель и USB-порт исправны, то проблема вероятнее всего будет решена достаточно быстро.
Запуск процесса ctfmon.exe
Если вы можете зайти в БИОС и нормально набираете текст в текстовых редакторах, при этом при входе в систему приходится пользоваться экранной клавиатурой для ввода пароля, то следует убедиться, что в диспетчере задач запущен нужный процесс.
Кликните по «Пуск» право кнопкой и откройте «Диспетчер задач».
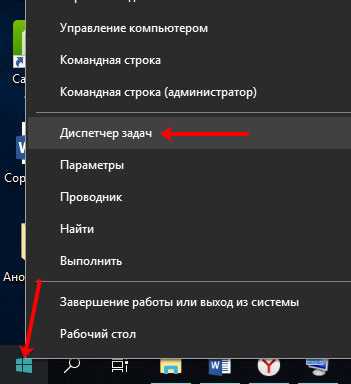
Дальше перейдите на вкладку «Подробности» и найдите в списке процесс ctfmon.exe. Убедитесь, чтобы напротив него было написано «Выполняется».
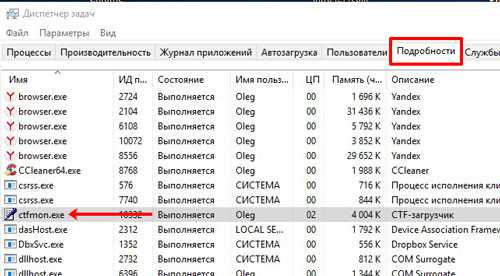
Если нужного процесса в списке вы не нашли, то нажмите «Файл» – «Запустить новую задачу».
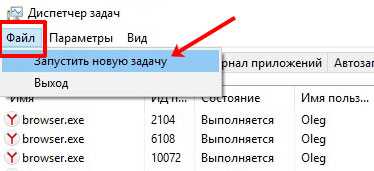
Затем в поле «Открыть» введите ctfmon.exe и нажмите «ОК». Указанный процесс будет запущен.
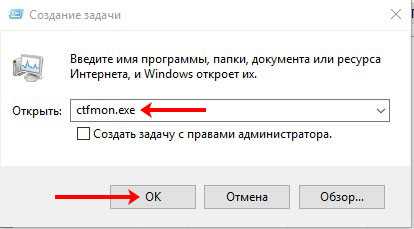
Чтобы постоянно не приходилось проверять процесс и запускать его вручную, его можно добавить в автозагрузку. На сайте есть отдельная статья о том, как добавить программу в автозагрузку. В ней можете сразу переходить к пункту 2.2.
Сейчас расскажу кратко, как это делается. Открываете реестр (на экранной клавиатуре комбинация Win+R и в появившемся окне пишите regedit) и переходите по пути:
HKEY_LOCAL_MACHINE\SOFTWARE\Microsoft\Windows\CurrentVersion\Run\
В папке «Run» создайте строковый параметр с названием «ctfmon» и значением «C:\Windows\System32\ctfmon.exe».
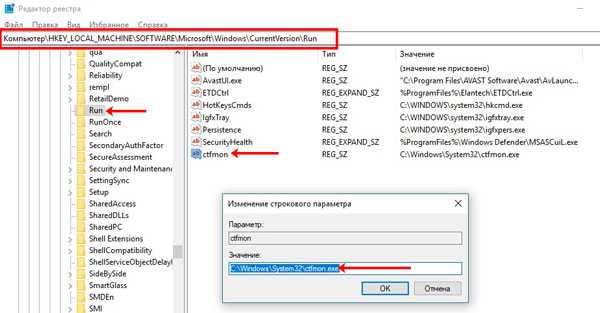
С чего начать решение проблемы?
В первую очередь рекомендуется определить причины возникновения неприятного дефекта.
Клавиатура и все другое периферийное оборудование не работает по двум основным причинам:
- По каким-либо причинам в операционной системе Виндовс 10, т.е. программная проблема;
- По причинам неполадок компьютера или ноутбука, т.е. в этом случае пользователь сталкивается с аппаратной проблемой.
Чтобы выявить истинные причины неполадок работы клавиатуры существуют множество методов. Например, одним из самых точных методов диагностики является анализ работы клавиатуры в БИОСе, т.к. BIOS полностью отстранен от Windows 10 и функционирует в компьютере непосредственно с материнской платой.
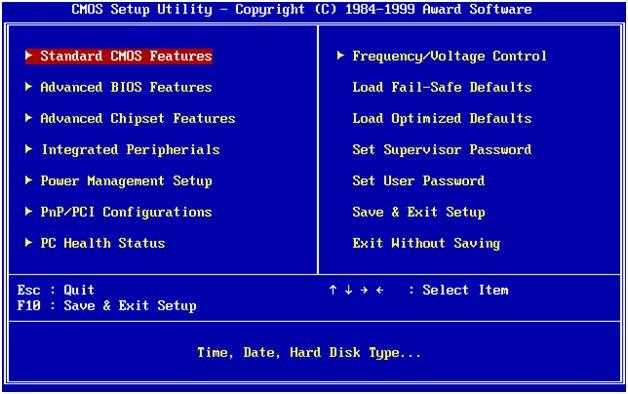 После проверки, как работает средство ввода в биосе, уже можно сделать однозначный вывод. К примеру, если клавиши отлично действуют в BIOS, то круг поисков причин тут же сужается в два раза и гарантировано проблема заключается в windows 10, т.е. дальше следует выполнить анализ причин в программном обеспечении.
После проверки, как работает средство ввода в биосе, уже можно сделать однозначный вывод. К примеру, если клавиши отлично действуют в BIOS, то круг поисков причин тут же сужается в два раза и гарантировано проблема заключается в windows 10, т.е. дальше следует выполнить анализ причин в программном обеспечении.
И обратная ситуация, при полном отсутствии признаков дееспособности «клавы» в BIOS, приводит к выводу необходимости разборки ПК для выявления конкретных аппаратных проблем.
А если проблемы с ноутбуком?
У ноутбуков от долгой эксплуатации повреждается шлейф «клавы» и требуется замена этого соединительного элемента. Что в свою очередь потребует выполнения разборки лэптопа. В данном случае привести подходящую для всех мобильных ПК инструкцию не представляется возможным, поэтому рекомендуется поискать конкретное руководство к определенной модели ноутбука в глобальной сети. Просто требуется ввести в любом поисковике следующую фразу: «Разборка и ремонт (наименование модели) ноутбука».
При отсутствии каких-либо дефектов на шлейфе, рекомендуется почистить его контакты спиртом и проверить функционирование клавиатуры вновь.
Другие решения проблемы
Самые отчаявшиеся пользователи, которым не помогло ни одно из приведенных решений, рекомендуют выполнять следующие операции:
- воспользоваться драйверами для мыши или клавиатуры от Windows 8;
- выполнить поиск обновлений Виндовс 10 после удаления драйверов на клавиатуру;
- деактивировать режим быстрого старта операционной системы для выполнения полной инициализации оборудования;
- отключить все функции, связанные с xHCI, в BIOS/UEFI.
На этом все. Надеюсь, приведенные здесь советы помогли решить проблему и сэкономили массу времени, которое пришлось бы потратить на поиски ответов на форумах.
(Visited 60 949 times, 15 visits today)
Включение клавиатуры на ноутбуке с Windows 10
Любой современный ноутбук оборудован клавиатурой, способной работать на всех операционных системах, не требуя скачивания какого-то софта или драйверов. В связи с этим если перестали работать все клавиши, скорее всего, проблема заключается в неисправностях, устранить которые зачастую могут только специалисты. Более подобно об этом сказано в завершающем разделе статьи.
Вариант 1: Диспетчер устройств
При условии подключения новой клавиатуры, будь то замена встроенной или обычное USB-устройство, она может заработать не сразу. Для ее включения придется прибегнуть к «Диспетчеру устройств» и активировать вручную. Однако это не гарантирует правильного функционирования.
- Нажмите правой кнопкой мыши по логотипу Windows на панели задач и выберите раздел «Диспетчер устройств».
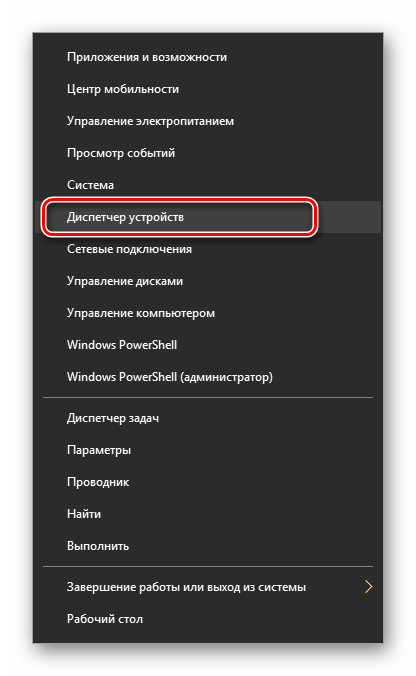
В списке найдите строку «Клавиатуры» и дважды кликните по ней левой кнопкой мыши. Если в выпадающем списке имеются устройства с иконкой стрелочки или тревоги, нажмите ПКМ и выберите пункт «Свойства».
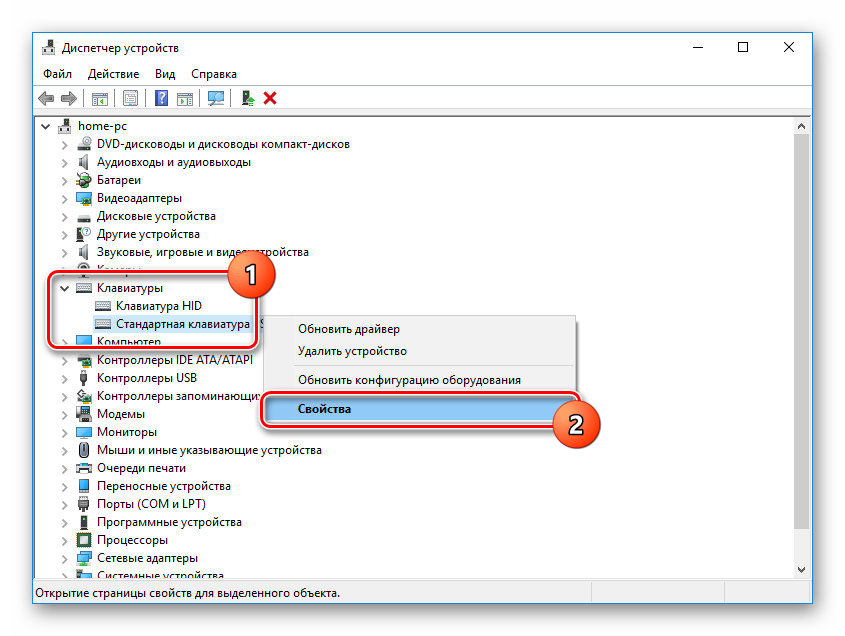
Перейдите на вкладку «Драйвер» и нажмите кнопку «Включить устройство», если она доступна. После этого клавиатура должна будет заработать.
Если кнопка недоступна, нажмите «Удалить устройство» и после этого переподключите клаву. При активации встроенного устройства в таком случае ноутбук придется перезагрузить.
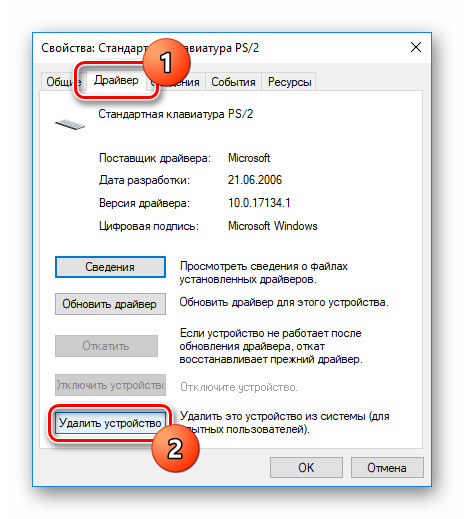
При отсутствии положительных результатов от описанных действий, обратитесь к разделу этой статьи по устранению неисправностей.
Вариант 2: Функциональные клавиши
Как и подавляющее большинство других вариантов, неработоспособность лишь нескольких клавиш может возникать на разных операционных системах вследствие использования тех или иных функциональных клавиш. Проверить это можно по одной из наших инструкций, прибегнув к включению клавиши «Fn».
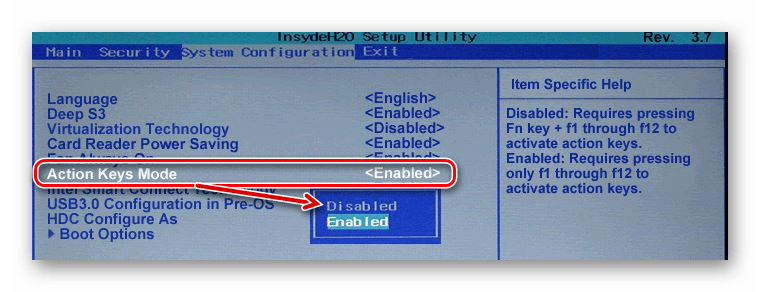
Подробнее: Как включить или отключить клавишу «Fn» на ноутбуке
Иногда может не работать цифровой блок или клавиши от «F1» до «F12». Их также можно деактивировать, а, следовательно, и включить отдельно от всей клавиатуры. На этот случай обратитесь к следующим статьям. И сразу заметьте, большинство манипуляций сводится к использованию клавиши «Fn».
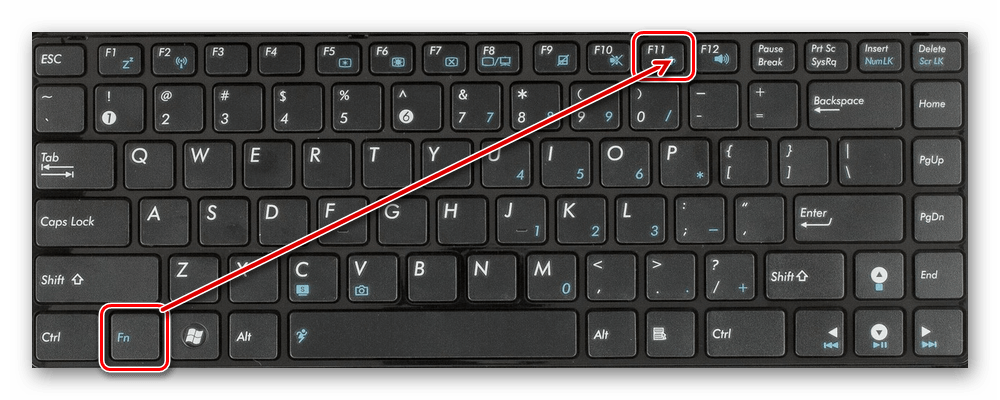
Подробнее:Как включить клавиши F1-F12Как включить цифровой блок на ноутбуке
Вариант 3: Экранная клавиатура
В ОС Windows 10 имеется специальная возможность, заключающаяся в отображении полнофункциональной экранной клавиатуры, о процессе включения которой нами рассказано в соответствующей статье. Она может быть полезна во многих ситуациях, позволяя вводить текст с помощью мыши или касаниями при наличии сенсорного дисплея. При этом данная возможность будет функционировать даже при отсутствии или неработоспособности полноценной физической клавиатуры.
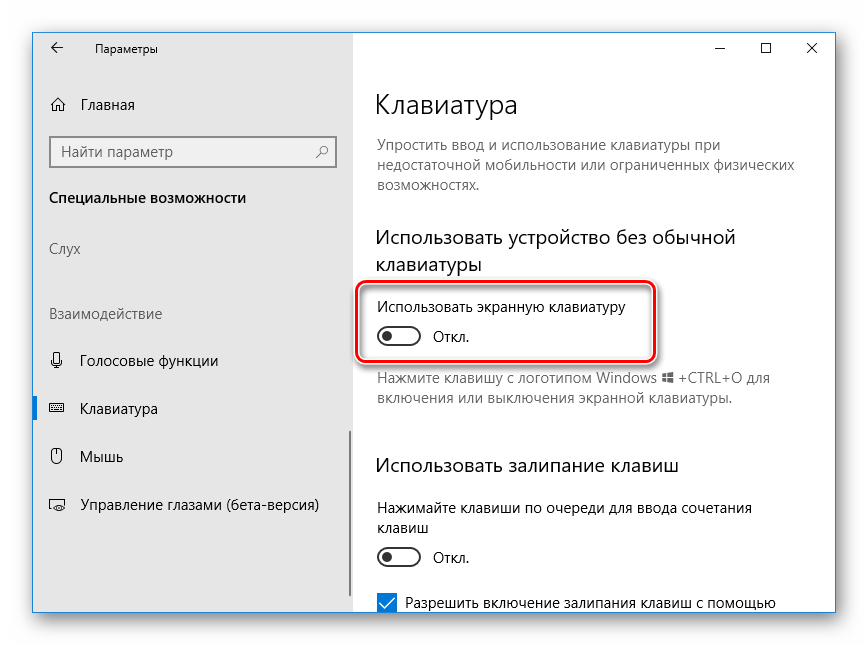
Подробнее: Как включить экранную клавиатуру в Windows 10
Вариант 4: Разблокировка клавиатуры
Неработоспособность клавиатуры может быть вызвана специальным софтом или предусмотренными разработчиком сочетаниями клавиш. Об этом нами было рассказано в отдельном материале на сайте
Особое внимание при этом стоит уделить удалению вредоносного ПО и очистки системы от мусора
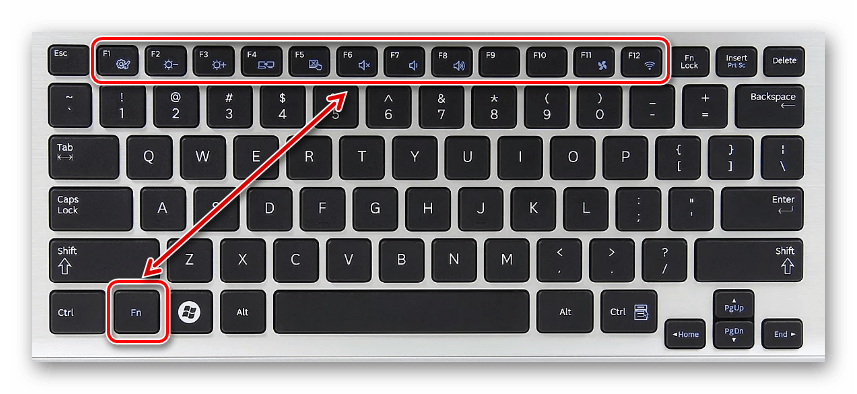
Подробнее: Как разблокировать клавиатуру на ноутбуке
Вариант 5: Устранение неисправностей
Наиболее частой проблемой по части клавиатуры, с которой сталкиваются владельцы ноутбуков, в том числе и на Windows 10, заключается в выходе ее выходе из строя. Из-за этого придется отнести устройство в сервисный центр для диагностики и по возможности починки. Ознакомьтесь с нашей дополнительной инструкцией по данной теме и учтите, сама ОС в такой ситуации не играет никакой роли.

Подробнее:Почему не работает клавиатура на ноутбукеРешение проблем с клавиатурой на лэптопеВосстановление клавиш и кнопок на ноутбуке
Иногда для устранения сложностей с выключенной клавиатурой требуется индивидуальный подход. Однако описанных действий будет достаточно в большинстве случаев для проверки клавиатуры ноутбука с Windows 10 на предмет неисправностей.
Опишите, что у вас не получилось.
Наши специалисты постараются ответить максимально быстро.
Отключение быстрого запуска
Если после перезагрузки компьютера клавиатура работает, а вот если вы его выключили и включили – не работает, можно попробовать отключить функцию быстрого запуска.
В поиске найдите «электропитание».
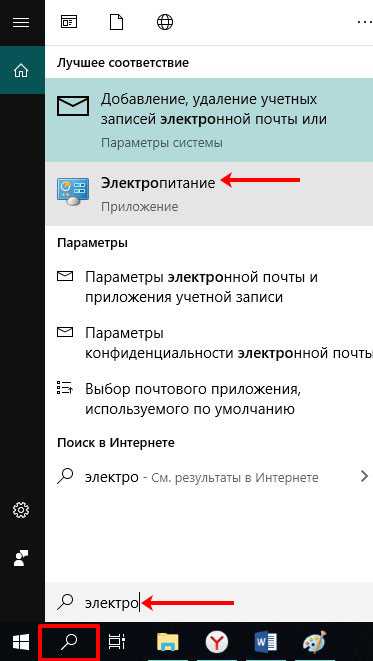
В следующем окне нажмите по кнопке «Действия кнопок питания».
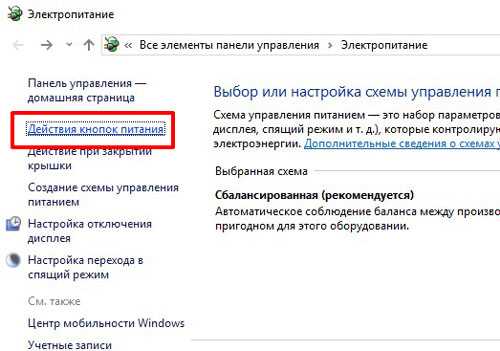
Дальше кликайте «Изменение параметров, которые сейчас недоступны»
Обратите внимание, что для этого у вашей учетной записи должны быть права администратора
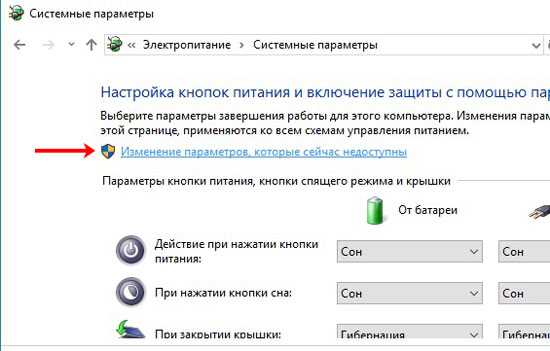
Пролистывайте страницу ниже и убирайте галочку напротив «Включить быстрый запуск»
После этого компьютер будет включаться немного дольше, но для нас ведь важно, чтобы клавиатура заработала
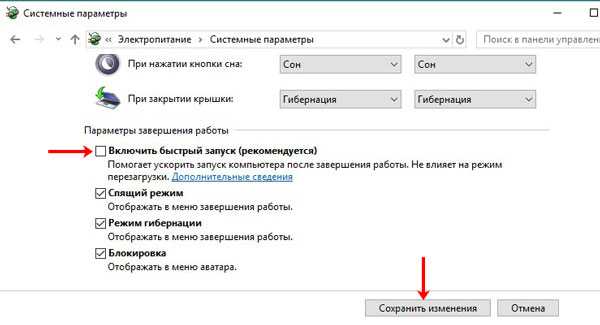
Как отключить и включить клавиатуру в ноутбуке или компьютере с Windows 10

Может быть, вы играли в игру, и просто нажали что-то на клавиатуре? Может быть, вы смотрите фильм и не хотите, чтобы все опции вашего ноутбука работали?
Вы хотите пошутить с кем-то? Все это может привести к выключению клавиатуры ноутбука. Сколько раз у меня даже был такой случай, когда я получал ноутбук от своих братьев и сестер, и вдруг кто-то заблокировал клавиатуру.
В этом разделе отвечу на вопрос, как отключить клавиатуру в ноутбуке, а также, как ее включить, потому что в обоих случаях это один и тот же механизм.
Отключение отличается в разных моделях, но я постараюсь перечислить все известные варианты ее отключения.
Первый способ — нажмите функциональную кнопку Fn, она обычно находится на левой стороне клавиатуры и указана другим цветом. После нажатия ее все должно вернуться в норму, и проблема с клавиатурой должна пройти.
Второй способ — одновременное нажатие клавиш Fn и Shift. Здесь нечего объяснять не буду.
Способ третий — нажмите Fn и комбинацию клавиш от F1 до F12. Он работает на большинстве ноутбуков и имеет диапазон от 1 до 12, потому что, как я уже говорил, это зависит только от модели и производителя — я даю общий рецепт, чтобы выключить клавиатуру, поэтому вы должны попробовать все возможности.
Способ четвертый — нажмите клавишу Fn, Num Lock и от F1 до F12, снова пробуя каждую по очереди.
Дополнительная информация, если вы не заблокировали клавиатуру, а, например, вместо буквы «у» будет другая, я рекомендую нажать последовательность клавиш Shift и CTRL, и проблема также должна пройти.
Если ни один из вышеперечисленных методов не работает, это значит, что либо у вашего ноутбука нет возможности выключить клавиатуру нажатием некоторых клавиш, либо проблема куда-то глубже.
Затем я рекомендую просто перезагрузить компьютер, т.е. выключить и снова включить. Здесь немного лотереи, но, возможно, после выключения и перезапуска все существующие «блокировки» будут удалены.
То же самое можно вынуть аккумулятор ноутбука и вставить его снова. Это будет иметь ту же цель, что и для перезагрузки устройства.
Последним способом, если ваша клавиатура все еще не работает, может быть восстановление системы.
