Проблемы с обновлением операционной системы Windows 10
При установке обновлений могут возникнуть самые разные проблемы. Некоторые из них будут выражаться в том, что система сразу же потребует обновиться ещё раз. В других ситуациях ошибка будет прерывать текущий процесс обновления или не давать ему начаться. Кроме того, прерванное обновление может и вовсе привести к нежелательным последствиям и потребовать отката системы. Если ваше обновление не заканчивается, сделайте следующее:
- Подождите длительное время, чтобы убедиться в наличии проблемы. Рекомендуется ждать хотя бы около часа.
- Если установка не прогрессирует (проценты или стадии не меняются) — выполните перезагрузку компьютера.
-
После перезагрузки будет выполнен откат системы на состояние до начала установки. Он может начаться и без перезагрузки, как только система зафиксирует сбой установки. Дождитесь его завершения.
И теперь, когда ваша система в безопасности, стоит выяснить в чём была причина неполадок и пытаться исправить ситуацию.
Недоступность обновления из-за антивируса или брандмауэра
Любой установленный антивирус при неверных настройках может блокировать процесс обновления Windows. Самый простой способ проверить — просто отключить этот антивирус на время проверки. Сам процесс отключения зависит от вашей антивирусной программы, но обычно это не представляет собой ничего сложного.
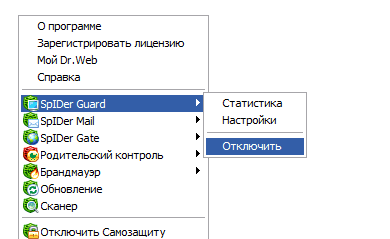
Почти любой антивирус можно отключить через меню в трее
Совсем другое дело — отключение брандмауэра. Отключать его навсегда, конечно, не стоит, но приостановить его работу для корректной установки обновления может быть необходимо. Для этого сделайте следующее:
-
Нажмите Win+X для открытия панели быстрого доступа. Там найдите и откройте пункт «Панель управления».
-
Среди прочих элементов панели управления есть «Брандмауэр Windows». Нажмите по нему для открытия его настроек.
-
В левой части окна будут различные настройки этой службы, в том числе и возможность отключения. Выберите её.
-
В каждом из разделов установите «Отключить брандмауэр» и подтвердите изменения.
После отключения попробуйте вновь совершить обновление Windows 10. Если оно пройдёт успешно, значит, причина действительно была в ограничении доступа к сети для программы обновления.
Невозможность установки обновления из-за недостатка места
Перед установкой файлы обновления должны быть загружены на ваш компьютер. Поэтому никогда не стоит заполнять место на жёстком диске под завязку. В случае же, если обновление не было загружено из-за нехватки места, необходимо освободить пространство на вашем накопителе:
-
Прежде всего, откройте меню «Пуск». Там находится значок шестерёнки, на который необходимо нажать.
-
Затем перейдите в раздел «Система».
-
Там откройте вкладку «Хранилище». В «Хранилище» вы можете отследить, сколько пространства на каком дисковом разделе у вас свободно. Выберете раздел, на котором у вас установлен Windows, ведь именно туда будет производиться установка обновлений.
-
Вы получите подробную информацию о том, чем именно занято место на жёстком диске. Изучите эту информацию и пролистайте страницу вниз.
-
Временные файлы могут занимать немало места и удалить их можно прямо из этого меню. Выберите этот раздел и нажмите «Удаление временных файлов».
-
Скорее всего, большую часть места у вас занимают программы или игры. Для их удаления выберите раздел «Программы и компоненты» в панели управления Windows 10.
-
Здесь вы можете выбрать все ненужные вам программы и удалить их, освобождая тем самым пространство для совершения обновления.
Для совершения даже крупного обновления Windows 10 не должно требоваться слишком много свободного места. Тем не менее для корректной работы всех системных программ желательно оставлять свободным не менее двадцати гигабайт на жёстком или твердотельном накопителе.
Неправильное Настройка в средеYou have a bad setup in the environment
Если мы рассмотрим объект групповой политики, заданный в реестре, система настроена на использование WSUS для загрузки обновлений:If we look at the GPO being set through registry, the system is configured to use WSUS to download updates:
Из журналов WU:From the WU logs:
В приведенном выше фрагменте журнала мы видим, что условие = «DeploymentAction = 0 AND =». » означает, что на сервере ничего не указано.In the above log snippet, we see that the Criteria = «IsHidden = 0 AND DeploymentAction=». «» means there is nothing specified from the server. Таким образом, сканирование происходит, но вы не сможете загрузить агент или установить его.So, the scan happens but there is no direction to download or install to the agent. Это просто проверит обновление и выдает результаты.So it just scans the update and provides the results.
Теперь при просмотре журналов, указанных ниже, средство «автоматическое обновление» запускает сканирование и не находит для него одобренных обновлений.Now if you look at the below logs, the Automatic update runs the scan and finds no update approved for it. Таким образом, вы можете установить или загрузить 0 обновлений.So it reports there are 0 updates to install or download. Это происходит из-за неправильной настройки или конфигурации в среде.This is due to bad setup or configuration in the environment. На стороне WSUS должны быть утверждены пакеты обновления WU для получения обновлений и их установки в заданное время в соответствии с политикой.The WSUS side should approve the patches for WU so that it fetches the updates and installs it on the specified time according to the policy. Так как этот сценарий не включает Configuration Manager, установить неодобренные обновления невозможно.Since this scenario doesn’t include Configuration Manager, there’s no way to install unapproved updates. И это проблема, к которой вы размещаете.And that is the problem you are facing. Ожидается, что сканирование должно выполняться агентом оперативной аналитики и автоматически запускать загрузку и установку, но это не происходит.You expect that the scan should be done by the operational insight agent and automatically trigger download and install but that won’t happen here.
В этом руководствеIn this guide
- Краткие исправления: \левел 100 – шаги, которые помогут устранить многие ошибки обновления Windows.Quick fixes: \Level 100\ Steps you can take to eliminate many Windows upgrade errors.
- Сетупдиаг: \левел 300 \ сетупдиаг — это новое средство, которое поможет вам изолировать главную причину сбоя обновления.SetupDiag: \Level 300\ SetupDiag is a new tool to help you isolate the root cause of an upgrade failure.
- Устранение неполадок, возникающихпри обновлении: \левел 300 \ общие советы и методы устранения неполадок, возникающих при обновлении Windows 10, и описание этапов, используемых в процессе обновления.Troubleshooting upgrade errors: \Level 300\ General advice and techniques for troubleshooting Windows 10 upgrade errors, and an explanation of phases used during the upgrade process.
- Отчеты об ошибках Windows: \левел 300 \ «Использование просмотра событий» для просмотра подробных сведений о переходе на Windows 10.Windows Error Reporting: \Level 300\ How to use Event Viewer to review details about a Windows 10 upgrade.
-
Коды ошибок обновления: \левел 400 \ компоненты кода ошибки описаны ниже.Upgrade error codes: \Level 400\ The components of an error code are explained.
- : сведения о кодах результатов.: Information about result codes.
- : сведения о кодах расширений.: Information about extend codes.
-
Файлы журналов: \левел 400 \ список и описание файлов журналов, полезных для устранения неполадок.Log files: \Level 400\ A list and description of log files useful for troubleshooting.
- : описание формата записи журнала.: The format of a log entry is described.
- : общие процедуры для анализа файлов журналов и пример.: General procedures for log file analysis, and an example.
-
Процедуры разрешения: \левел 200 \ причина и способы устранения проблем, связанные с конкретными кодами ошибок.Resolution procedures: \Level 200\ Causes and mitigation procedures associated with specific error codes.
- : сведения о коде результата 0xC1900101.: Information about the 0xC1900101 result code.
- : сведения о кодах результатов, которые начинаются с 0x800.: Information about result codes that start with 0x800.
- : дополнительные причины и процедуры устранения проблем для некоторых кодов результатов.: Additional causes and mitigation procedures are provided for some result codes.
- : дополнительные причины и процедуры устранения проблем для некоторых кодов ошибок.: Additional causes and mitigation procedures are provided for some error codes.
- Отправка сообщений об ошибках обновления для Windows 10: \левел 100 \ отправка сообщений об ошибках обновления в корпорацию Майкрософт для анализа.Submit Windows 10 upgrade errors: \Level 100\ Submit upgrade errors to Microsoft for analysis.
Не устанавливаются обновления Windows 10
Причин и разновидностей данной проблемы несколько.
Обновления Windows скачиваются, но не устанавливаются
Начиная с Windows XP, настройка автоматического обновления сводилась к четырём значениям:
- автоматическая загрузка и установка обновлений;
- автоматическая загрузка, но выборочная (ручная) установка;
- автоматический поиск, но ручная загрузка и установка;
- полный запрет на все действия.
Второй вариант — самый нерациональный. Зачем скачивать то, что не будет установлено и скоро устареет, ведь пакеты обновлений выпускаются ежемесячно и стабильно, причём их значительная часть — это оборона от сетевых угроз. Этот вариант вообще следовало бы убрать.
В Windows 10 нельзя отказаться от некоторых обновлений, если только не задействовать «Командную строку», «Редактор реестра» или настройки «Редактора локальных групповых политик Windows». В стандартных настройках, вызываемых из главного меню, есть лишь автоматическая и отложенная установка обновлений. Сделайте следующее:
- Пройдите путь: «Пуск» — «Параметры» — «Обновление и безопасность» — «Центр обновлений Windows» — «Дополнительные параметры».
- Проверьте, что в настройках установлено значение «Автоматически (рекомендуется)».
Обновление kb3213986 не устанавливается
Это накопительное обновление, повышающее версию сборки Windows 10 до 14393.223. На июль 2017 г. оно считается устаревшим. Если не удалось это обновление установить, попробуйте его исправленную и дополненную версию kb3197356.
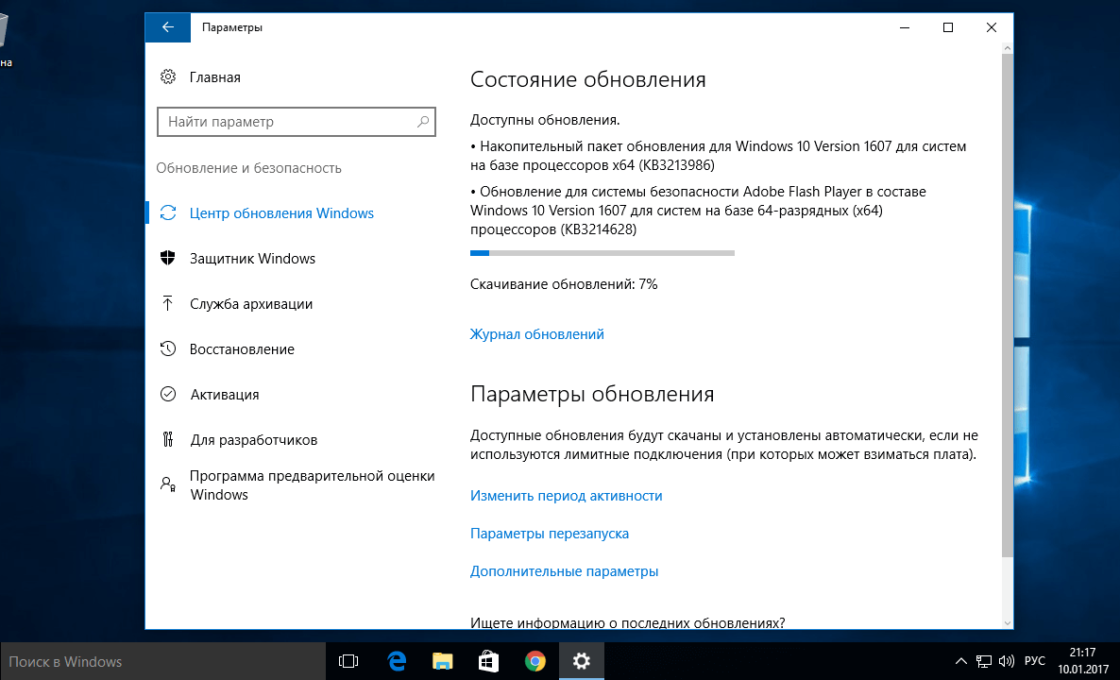 При возникновении проблем с установкой пакетного файла kb3213986 попробуйте его исправленную версию kb3197356
При возникновении проблем с установкой пакетного файла kb3213986 попробуйте его исправленную версию kb3197356
kb3213986 — это продолжение обновления kb3206632, без которого установить kb3213986 попросту не удастся. Чтобы посмотреть перечень установленных обновлений, сделайте следующее:
- Щёлкните правой кнопкой мыши на кнопке «Пуск» и выберите в открывшемся меню пункт «Программы и компоненты».
- Откроется окно установленных программ, нажмите на ссылку «Просмотр установленных обновлений».
- В открывшемся окне будет указано, какие обновления и когда устанавливались.
Так можно «доискаться» до проблемы, из-за которой то или иное обновление отказало, и отправить эту информацию в Microsoft.
Помочь могут следующие меры:
- «откат» Windows 10 на одну из прежних дат в календаре отметок восстановления;
- сброс Windows 10 к исходным настройкам (тем, что в образе .iso, с которого велась установка);
- переустановка Windows 10;
- очистка неустанавливающихся обновлений из кэша.
Повторите попытку загрузки и установки «неправильного» обновления ещё раз. Скорее всего, проблема разрешится.
Не устанавливается мартовское обновление 2017 года для Windows 10
Не только Windows 10, но и версии Windows XP/2003/8, закрытые для «апдейта», должны были получить обновление Microsoft 17–010, разработанное против последнего нашумевшего вируса — шифровальщика-вымогателя WannaCry.
 Вирусная программа-шифровальщик WannaCry шифрует все данные, находящиеся на компьютере, и требует за их расшифровку определённую сумму денег
Вирусная программа-шифровальщик WannaCry шифрует все данные, находящиеся на компьютере, и требует за их расшифровку определённую сумму денег
Версии Windows, не поддерживаемые обновлением MS17–010:
- Windows 8;
- Windows XP SP3;
- Windows XP SP2 64-bit;
- Windows Server 2008 for Itanium-based Systems;
- Windows Vista;
- Windows Server 2008;
- Windows XP Embedded;
- Windows Server 2003;
- Windows Server 2003 Datacenter Edition.
Если ваша версия ОС не поддерживает MS17–010, то есть два пути:
- Воспользуйтесь обновлением kb4012598.
- Смените версию ОС на любую из этих:
- Windows Vista Service Pack 2;
- Windows Server 2008 Service Pack 2;
- Windows 7 Service Pack 1;
- Windows Server 2008 R2 Service Pack 1;
- Windows 8.1;
- Windows Server 2012;
- Windows Server 2012 R2;
- Windows RT;
- Windows 10;
- Windows Server 2016.
Другие же причины, как ранее отмечалось, настолько уникальны, что решить их можно лишь на месте при непосредственной поддержке Microsoft.
Windows 10 не может завершить обновление
Бывает, что пользователь скачал обновления, установка успешно началась, но попытка обновиться закончилась «откатом» Windows из-за неких ошибок.
 Если обновление завершилось «откатом» Windows, требуются другие пакетные файлы
Если обновление завершилось «откатом» Windows, требуются другие пакетные файлы
Сделайте следующее:
- Вставьте диск/флешку с Windows и проверьте в BIOS/UEFI (это прошивка материнской платы ПК или гаджета, вызывающаяся клавишей Del или F2 на экране логотипа ПК перед началом загрузки Windows), запускается ли ваш компьютер или гаджет с внешних носителей.
- Дождитесь начала установки Windows и вызовите «Командную строку», нажав Shift + F10.
- Запустите компонент DISM командой «DISM /image:D:\ /cleanup-image /revertpendingactions».
- Дождитесь окончания работы компонента DISM и перезапустите Windows.
Теперь при повторе установки этого же обновления, сбой исчезнет.
Использование лимитного подключения для предотвращения установки обновлений
Примечание: начиная с Windows 10 «Обновление для дизайнеров» в апреле 2017 года, задание лимитного подключения не будет блокировать все обновления, некоторые продолжат скачиваться и устанавливаться.
По умолчанию, Windows 10 не загружает обновления автоматически при использовании лимитного подключения. Таким образом, если вы для своей Wi-Fi укажите «Задать как лимитное подключение» (для локальной сети не получится), это отключить установку обновлений. Способ также работает для всех редакций Windows 10.
Чтобы сделать это, зайдите в Параметры — Сеть и Интернет — Wi-Fi и ниже списка беспроводных сетей нажмите «Дополнительные параметры».
Включите пункт «Задать как лимитное подключение», чтобы ОС относилось к этому подключению как к Интернету с оплатой за трафик.
Обновления не загружаются из конечной точки интрасети (WSUS или Configuration Manager)Updates aren’t downloading from the intranet endpoint (WSUS or Configuration Manager)
Устройства с Windows 10 могут получать обновления из различных источников, в том числе с веб-сайта центра обновления Windows, сервера Windows Server Update Services и других пользователей.Windows 10 devices can receive updates from a variety of sources, including Windows Update online, a Windows Server Update Services server, and others. Чтобы определить источник обновлений Windows, используемых в настоящее время на устройстве, выполните указанные ниже действия.To determine the source of Windows Updates currently being used on a device, follow these steps:
- Запуск Windows PowerShell от имени администратораStart Windows PowerShell as an administrator
- Выполните \ $MUSM = New-объект-ComObject «Microsoft. Update. ServiceManager».Run $MUSM = New-Object -ComObject «Microsoft.Update.ServiceManager».
- Запустите \ $MUSM. Служб.Run $MUSM.Services.
Проверьте выходные данные для параметров Name и OffersWindowsUPdates, которые можно интерпретировать в соответствии с этой таблицей.Check the output for the Name and OffersWindowsUPdates parameters, which you can interpret according to this table.
| ВыводOutput | КаноническInterpretation |
|---|---|
| -Name: Microsoft Update- Name: Microsoft Update -OffersWindowsUpdates: true-OffersWindowsUpdates: True | -Источник обновлений — это Microsoft Update, и это значит, что вы также можете доставить обновления для других продуктов Майкрософт, кроме операционной системы.- The update source is Microsoft Update, which means that updates for other Microsoft products besides the operating system could also be delivered.-Указывает на то, что клиент настроен для получения обновлений для всех продуктов Майкрософт (Office и т. д.)- Indicates that the client is configured to receive updates for all Microsoft Products (Office, etc.) |
| — Name (имя): DCat тестовый заказ- Name: DCat Flighting Prod -OffersWindowsUpdates: true- OffersWindowsUpdates: True | -Начиная с Windows 10 1709, обновления компонентов всегда доставляются через службу DCAT.- Starting with Windows 10 1709, feature updates are always delivered through the DCAT service.-Указывает на то, что клиент настроен для получения обновлений компонентов из центра обновления Windows.- Indicates that the client is configured to receive feature updates from Windows Update. |
| -Name: Магазин Windows (DCat произв.)- Name: Windows Store (DCat Prod) -OffersWindowsUpdates: false- OffersWindowsUpdates: False | -Источник обновлений — это обновления для участников программы предварительной оценки для приложений Магазина.-The update source is Insider Updates for Store Apps.-Указывает на то, что клиент не может получать и не настроен для получения этих обновлений.- Indicates that the client will not receive or is not configured to receive these updates. |
| -Name: служба обновления Windows Server- Name: Windows Server Update Service -OffersWindowsUpdates: true- OffersWindowsUpdates: True | -Источник — это сервер служб Windows Server Updates.- The source is a Windows Server Updates Services server. -Клиент настроен для получения обновлений от WSUS.- The client is configured to receive updates from WSUS. |
| -Name: Windows Update- Name: Windows Update-OffersWindowsUpdates: true- OffersWindowsUpdates: True | -Источник — это Windows Update.- The source is Windows Update. -Клиент настроен для получения обновлений из центра обновления Windows Online.- The client is configured to receive updates from Windows Update Online. |
Программы для отключения обновлений Windows 10
Сразу после выхода Windows 10 появилось множество программ, позволяющих выключить те или иные функции системы (см. например статью про Отключение шпионства Windows 10). Есть таковые и для отключения автоматических обновлений.
Рекомендуемой мной решение — O&O ShutUp10. Все, что потребуется, это включить два пункта в программе:
И, после применения настроек перезагрузить компьютер. Скачать утилиту можно с официального сайта https://www.oo-software.com/en/shutup10
Еще одна программа, работающая в настоящее время и не содержащая чего-либо нежелательного (проверял portable-версию, вам рекомендую тоже выполнять проверку на Virustotal) — бесплатная Win Updates Disabler, доступная для скачивания на сайте site2unblock.com.
После загрузки программы все что требуется сделать — отметить пункт «Disable Windows Updates» и нажать кнопку «Apply Now» (применить сейчас). Для работы требуются права администратора и, помимо прочего, программа умеет отключать защитник Windows и брандмауэр.
Второе ПО такого рода — Windows Update Blocker, правда этот вариант платный. Еще один интересный бесплатный вариант — Winaero Tweaker (см. Использование Winaero Tweaker для настройки оформления и поведения Windows 10).
Таблица: основные ошибки при установке апдейта в «Виндовс»
| Ошибка | Описание |
| Не удалось обновить Windows.Отмена изменений.Не выключайте компьютер. | Происходит, как правило, из-за наличия дублирующихся профилей пользователя на ПК либо из-за переполненного кэша обновлений. |
| Ошибка, которая начинается с кода 0xC1900101 | На ПК присутствуют проблемы с драйверами. Проверьте «Диспетчер устройств» на наличие ошибок и при необходимости исправьте повреждённые файлы в консоли «Командная строка». Если не помогло, используйте другие методы. |
| Ошибки 0xC1900208 — 0x4000C | Эта ошибка может означать, что на компьютере установлено несовместимое приложение, которое не позволяет завершить процесс обновления. Удалите все несовместимые приложения, а затем попробуйте выполнить обновление снова. |
| Обновление не применимо на данном ПК | Эта ошибка может означать, что на компьютере не установлены обязательные обновления. Установите все важные обновления на свой компьютер. |
| Обновления установлены, но не настроены.Обновление удалось завершить, но произошла его отмена. | В этом случае рекомендуется узнать точный код ошибки в журнале апдейта, который можно открыть через «Центр обновления Windows». Код даст понять, какие меры принимать дальше. |
| Ошибка, начинающаяся с кода 0x80070070 | Код говорит о том, что на диске недостаточно места. |
| 0xC1900107 | Операция очистки предыдущей попытки установки по-прежнему ожидает завершения, для продолжения обновления требуется перезагрузка системы. Перезагрузите устройство и снова запустите программу установки. Если перезапуск устройства не решил проблему, воспользуйтесь программой очистки диска для удаления временных и системных файлов. |
| 0x80073712 | Файл, необходимый «Центру обновления Windows», повреждён или отсутствует. Попробуйте восстановить системные файлы. |
| 0xC1900200 – 0x200080xC1900202 – 0x20008 | Эта ошибка может означать, что ваш компьютер не соответствует минимальным требованиям для скачивания или установки обновления до Windows 10. |
| 0x800F0923 | Драйвер или другое программное обеспечение на вашем компьютере не совместимы с обновлением до Windows 10. Для получения инструкций по устранению этой проблемы обращайтесь в службу поддержки Microsoft. |
| 0x80200056 | Процесс обновления был прерван, поскольку вы случайно перезагрузили компьютер или вышли из системы. Попробуйте снова выполнить обновление и убедитесь, что компьютер подключён к электросети и остаётся включённым. |
| 0x800F0922 | Вашему компьютеру не удалось подключиться к серверам «Центра обновления Windows». Если вы используете VPN для подключения к рабочей сети, отключитесь от сети и выключите программное обеспечение VPN (если применимо), а затем попробуйте снова выполнить обновление. Эта ошибка также может означать, что в разделе, зарезервированном системой, недостаточно свободного места. |
| 0x80240016, WindowsUpdate_8024401C, 0x8024401C, 0x80070490 | Важные системные файлы были повреждены — воспользуйтесь «Командной строкой» и удалите вирусы с ПК. |
Исправление проблем, вызывающих автоматическое восстановление вручную
После автоматической диагностики компьютера Windows 10 пользователь попадает на экран «Автоматическое восстановление», дающий доступ к различным инструментам восстановления, которые можно использовать, чтобы исправить проблему:
- На экране «Автоматическое восстановление» нажмите «Дополнительные параметры».
- В открывшемся меню среды восстановления перейдите в «Поиск и устранение неисправностей» — «Дополнительные параметры».
- В появившемся меню вы можете использовать сразу многие варианты восстановления, в зависимости от того, после чего возникла проблема. Если вы не знаете это точно, рекомендую использовать варианты по порядку.
- Если проблема появилась после установки каких-либо программ, манипуляций с системным реестром Windows 10, попробуйте пункт «Восстановление системы» для использования точек восстановления. При их наличии на компьютере велика вероятность, что проблему удастся исправить.
- В случае, если «Автоматическое восстановление» стало беспокоить после установки обновлений Windows 10, перейдите в раздел «Удалить обновления» и попробовать сначала пункт «Удалить последнее исправление», а если он не поможет — «Удалить последнее обновление компонентов». При запросе пароля и в случае, если у вас нет никакого пароля учетной записи, оставьте его пустым, также учитывайте, что если вход в систему осуществляется по ПИН-коду, здесь потребуется вводить не его, а именно пароль.
- При появлении постоянной подготовки к автоматическому восстановлению после сбоев питания, установки второй ОС или действий с разделами жесткого диска или SSD, попробуйте использовать пункт «Восстановление при загрузке». Так же тут может быть полезной инструкция Восстановление загрузчика Windows 10.
- Если ни один из вариантов не помогает, проверьте, работает ли безопасный режим, для этого в меню выберите «Параметры загрузки», нажмите кнопку «Перезагрузить», а после появления меню выборов вариантов загрузки нажмите клавишу 4 или F4 для входа в безопасный режим. Если зайти в безопасном режиме удалось, возможно, там вы сможете отменить действия, предшествовавшие появлению проблемы. Подробнее на тему — Безопасный режим Windows 10.
В крайнем случае помните о пункте «Вернуть компьютер в исходное состояние» в меню «Поиск и устранение неисправностей», позволяющий выполнить автоматическую переустановку Windows 10, в том числе с сохранением ваших данных.
Как исправить дисфункцию Центра Обновлений Windows 7
Итак, что же делать в ситуации, если Центр Обновлений Windows 7 не скачивает обновления? Предлагаю выполнить следующий ряд советов:
- Проверьте качество интернет-соединения. Убедитесь, что соединение стабильно и интернет работает на хорошей скорости;
- Проверьте свободное место на системном диске. Желательно, чтобы его там было больше, нежели 5 гигабайт, необходимых для более-менее стабильной работы системы и установки нужных обновлений;
- Убедитесь в работоспособности службы «Центр обновления Windows». Нажмите на клавишу «Пуск», в строке поиска напишите msc, и найдите в списке открывшихся служб «Центр обновления Windows» (обычно снизу). Кликаем на ней дважды, если она имеет статус «Остановлена», тогда жмём на кнопку «Запустить», а в типе запуска устанавливаем «Автоматически». Затем подтверждаем изменения и перезапускаем наш компьютер;
Запускаем службу Центр обновления Windows
- Проверьте работу Центра обновлений через Панель Управления, если Центр обновления Windows 7 не загружает обновления. Заходим в Панель Управления, переходим в «Система и Безопасность», выбираем там «Центр обновления Windows», кликаем «Настройка параметров» слева и проверяем, стоит ли у нас «Устанавливать обновления автоматически». Если нет, устанавливаем этот параметр сами;
Устанавливаем обновления автоматически
- Удаляем кэш обновлений. Если у нас какие-либо сбои с уже скаченными (но не установленными) файлами обновлений, рекомендуется очистить кэш. Для этого жмём на кнопку «Пуск», вводим там cmd, жмём на полученный аналогичный результат сверху правой клавишей мыши и выбираем «Запуск от имени администратора». В появившейся командной строке вводим поочерёдно следующие команды:
net stop wuauserv
ren %windir%\SoftwareDistribution SoftwareDistribution.OLD
net start wuauserv
После выполнения команд заходим в Центр Обновления и пробуем обновить систему самостоятельно, возможно это поможет исправить проблему «Центр обновления Windows 7 не загружает обновления».

Выполняем команды в командной строке
- Исправляем реестр операционной системы. Нажимаем на кнопку «Пуск», в строке поиска вводим regedit, переходим на вкладку HKEY_LOCAL_MACHINE\COMPONENTS и удалите там пункт PendingRequired. После этого перезагрузите ваш компьютер и повторно попробуйте скачать обновления через Центр Обновлений;
Исправляем реестр
- Используйте инструментарий от Microsoft (например, данное исправление для Центра обновлений или утилиту Fit It). Данные инструменты поищут ошибки в Центре обновлений (может занять некоторое время), при этом обычно обеспечив хороший результат;
Диагностика обновлений Windows
- Проверьте систему хорошим антивирусом (Web CureIt!, Trojan Remover и др), он может удалить различные зловреды и разблокировать интернет-подключение,
- Отключите на время антивирус и брандамауэр, с целью убедиться, что они не блокируют возможность установки обновлений;
- Проверьте целостность системных файлов. Запустите командную строку от имени администратора (как описано чуть выше), и введите в ней sfc/scannow, а затем нажмите ввод. Также не мешает воспользоваться утилитой CHKDSK для проверки целостности файлов на системном диске;
- Используйте сброс системы до точки восстановления, при которой проблем не наблюдалось. Если вы приблизительно знаете дату, после которого перестали устанавливаться обновления, попробуйте откатить систему до до данной даты.
