Почему Error Code 0xc00d36c4 While Playing Videos понравилась ситуация ?
- Могут быть ситуации, когда вы принудительно отключите карту памяти. Неправильное обращение с картой памяти в камере может привести вас кнайти решение для Error Code 0xc00d36c4 While Playing Videos.
- В некоторых ситуациях, когда ваша SD-карта нагревается или поливается, вы можете потерять все сохраненные фотографии, видео в ней. Затем вам нужно будет найти решение для Error Code 0xc00d36c4 While Playing Videos.
- Вирус или вредоносная атака на SD-картах могут вызывать ситуации Error Code 0xc00d36c4 While Playing Videos.
- Когда вы пытаетесь щелкнутьфотографии очень быстро не давая достаточно времени для написания, тогда ваша карта может быть повреждена, и вы можете потерять свои фотографии.
- Когда батарея камеры умирает, тогда вы также продолжаете нажимать на фотографии, тогда ваша карта памяти может стать коррумпированной.
- Камера дает предупреждение, как «Memory Full», вы должны прекратить нажимать в этом сценарии, если нет, то вы будете в ситуации, подобной Error Code 0xc00d36c4 While Playing Videos.
- Использование одной и той же SD-карты на разных камерах без должного форматирования может привести к повреждению SD-карты.
- Время от времени людислучайно удаляет их фотографии.
- Иногда, когда вы храните фотографии / видео на своем ноутбуке / рабочем столе из-за плохого сектора на жестком диске, вы можете столкнуться с ситуациями, такими как Error Code 0xc00d36c4 While Playing Videos.
- Из-за сбоя вашего системного жесткого диска вы можете потерять ценные фотографии или видео.
Теперь вы знаете, как вы дошли до решения проблемы, например Error Code 0xc00d36c4 While Playing Videos, но вы должны знать о будущем! Не делать эти вещи, которые будут сохранять ваши видеоролики из-за коррупции или удаления.
Что делать, если появилась ошибка Can’t Play
Кто бы что не говорил, но на текущий момент, встроенные в Windows проигрыватели, существенно проигрывают сторонним продуктам (в том числе и по поддерживаемым форматам видео).
Именно поэтому, рекомендую скачать и установить 2-3 видеопроигрывателя, например, PotPlayer и VLC (Media Player Classic). Ссылка на заметку ниже.
Далее кликните правой кнопкой мышки по тому видео-файлу, который не воспроизводится, и в меню проводника выберите «Открыть с помощью -> VLC» (например).
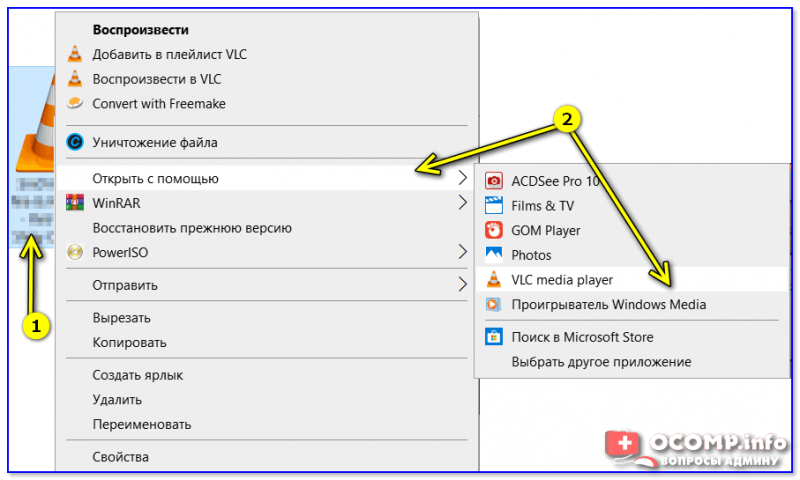
Открыть с помощью другого проигрывателя (VLC)
Обычно, если с файлом все в порядке, VLC начнет его воспроизведение. Если «вылезет» снова ошибка — попробуйте открыть в PotPlayer (в этот проигрыватель уже встроены кодеки и он не нуждается в стороннем ПО для своей работы).
В 90% случаев сторонний проигрыватель решает проблему…
Примечание! Только не используйте в качестве проверки Windows Media (он в 10-ке тоже присутствует, и его тоже можно использовать).
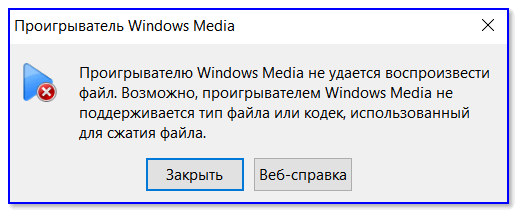
Проигрывателю Windows Media не удается воспроизвести файл
Если вопрос не разрешился, то далее я бы порекомендовал установить в систему полноценный набор кодеков (K-Lite Codec Pack считается одним из лучших). В их комплекте есть все самые популярные кодеки (99%), которые только можно встретить сегодня на просторах сети.
Примечание: после установки кодеков проигрыватель (и др. программы) будет использовать их автоматически (ничего доп. настраивать не нужно).
Ссылку на статью с обзором — привожу ниже.
Как установить K-Lite Codec Pack, чтобы в системе был макс. набор кодеков — см. скриншот ниже.
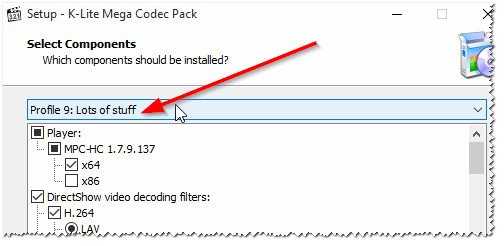
Вариант установки набора кодеков MEGA pack — Lots of stuff
Обратите внимание, а загружен ли до конца ваш видеофайл (скопирован, перенесен, восстановлен и т.д.). Точно ли тот же uTorrent (например) напротив него показывает значение в 100%!. Также проверьте отзывы других людей, возможно, что раздающийся файл был битым изначально…
Также проверьте отзывы других людей, возможно, что раздающийся файл был битым изначально…
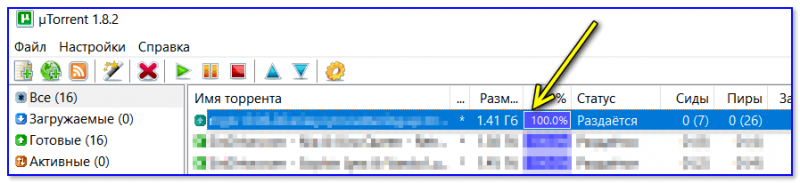
uTorrent — файл загружен до конца, 100%
Как вариант, можно воспользоваться видео-конвертером и перегнать плохо-воспроизводимое видео в другой формат (способ больше годится для тех случаев, когда нет возможность перезагрузить видео в другом качестве).
Сделать это достаточно просто, ниже пару ссылок в помощь.
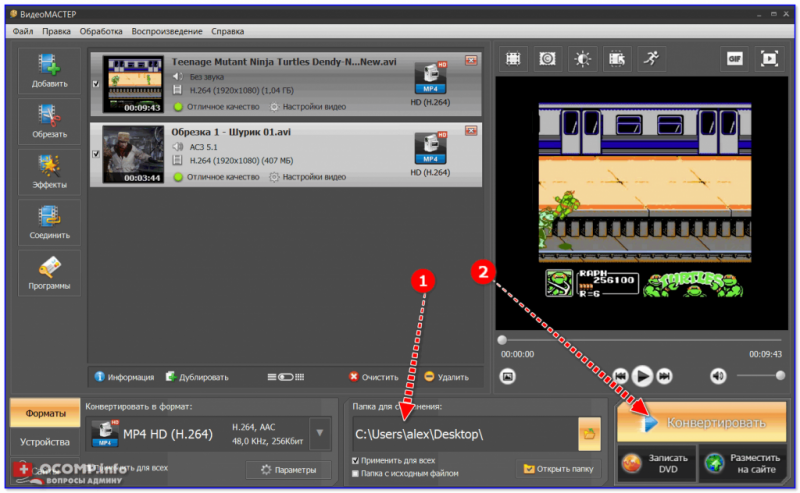
Выбор места под новые ролики, начало конвертации / Видео-Мастер
1) Если файл воспроизводится с флешки, внутренней памяти телефона, SD-карты и т.д.
В этом случае попробуйте его сначала скопировать на жесткий диск компьютера, а после открыть в видео-проигрывателе. Нередко, с внутренней памяти телефона (например) не удается воспроизвести не только видео, но и просмотреть фото…
2) Если файл был восстановлен после удаления или форматирования с помощью спец. программ
Нередко в этом случае файлы не открываются, т.к. частично были повреждены. Но кое что в этом случае сделать можно ->
3) Если видеофайл был получен с регистратора или камеры наблюдения
В этом случае файл может быть зашифрованным — т.е. его не получится открыть без спец. кодека (дешифратора). Обычно, для решения подобной загвоздки — нужно зайти на сайт производителя вашего регистратора (например), и загрузить специализированное ПО.
Более подробно об этом здесь: https://ocomp.info/kak-otkryit-fayl-s-videoregistratora.html
4) Не заражена ли система вирусным (рекламным) ПО
Невозможность просматривать видео (иногда появление баннеров и рекламных предложений вначале видео, или вместо него) указывает на заражение вашей системы вирусами. Рекомендую установить один из современных антивирусов, и проверить полностью систему (пару ссылок ниже в помощь).
Как исправить ошибку?
Исправить ошибку при проигрывании 0xc00d36c4 можно несколькими способами. Для их выполнения понадобятся стандартные инструменты Windows или сторонние приложения.
Отключение защиты от копирования
Когда при запуске аудио-, видеофайла mp4, avi, mp3 и других возникает ошибка 0xc00d36c4, рекомендуется произвести отключение защиты от копирования. С данной опцией Windows Media Player не способен совершить автозапуск.
Инструкция:
- Войти в программу Windows Media Player.
- Перейти в Параметры.
- Пункт Копирование музыки.
- Снять галочки.
- Пересоздание файла.
- Повторный запуск плеера.
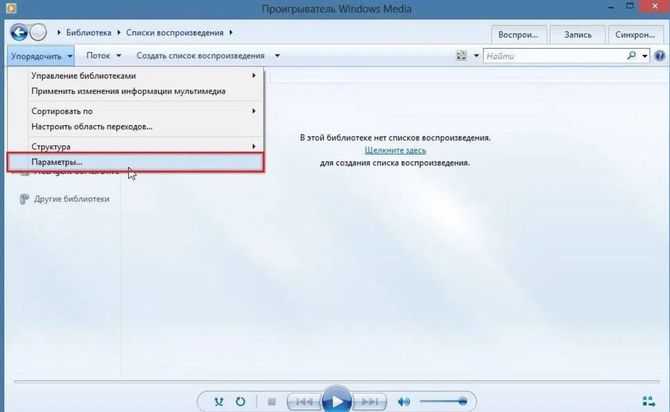
После отключения защиты Windows Media Player (WMP) не способен открыть первоначальный аудио или видеофайл. Повторное копирование музыки или фильма позволяет WMP завершить перезагрузку и воспроизвести новый файл.
Устанавливаем отсутствующие кодеки
Отсутствие кодеков на компьютере может привести к ошибке 0xc00d36c4. В интернете необходимо скачать любой доступный набор кодеков, например K-Lite Codec Pack. Необходимо скачать кодеки и произвести их распаковку. Процесс займет примерно 3 минуты. Надо перезагрузить компьютер, чтобы кодеки включились в работу.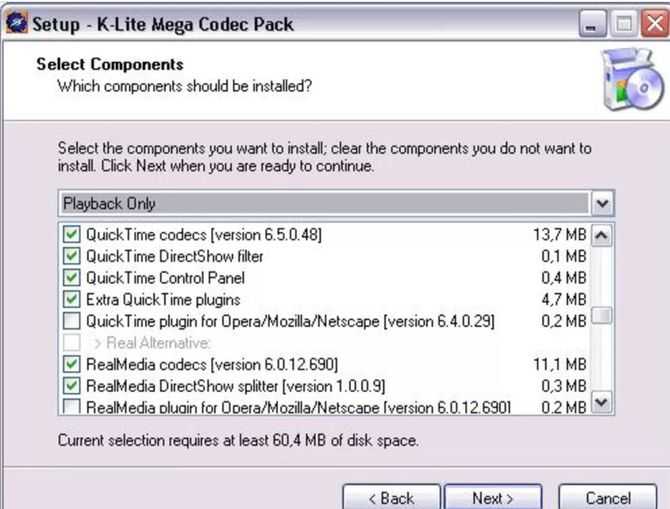
Перемещаем файл на компьютер
В случае с внешним носителем ошибка воспроизведения не является редкой. Перенос файла на жесткий диск компьютера часто решает проблему. Необходимо скопировать музыку или фильм с флешки, и вставить, к примеру, на рабочий стол.
Используем VLC Media Player
- iOS;
- Linux;
- Windows;
- Windows Phone;
- Android.
Необходимо выбрать кнопку «загрузить», дождаться сохранения инсталлятора. Далее запускается файл, надо дождаться распаковки.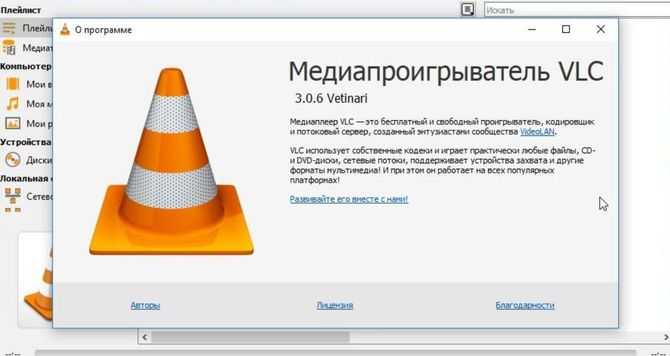
Сброс кэша магазина Windows 10
Сбросив кэш магазина, легко устранить ошибку 0xc00d36c4, которая может сопровождаться сообщением «элемент закодирован в неподдерживаемом формате».
План действий:
- Меню Пуск.
- В поиске вводим «Выполнить» или нажимаем Win+R.
- Вводим CMD и нажимаем Enter для запуска командной строки.
- Вводим команду WSReset.exe.
- Нажимаем Enter.
Изменение владельца файла
Ошибка воспроизведения аудио-, видеофайла 0xc00d36c4 в Windows 10 иногда возникает из-за ограниченного доступа к нему.
Пошаговая инструкция:
- Выбор файла.
- Вызов контекстного меню правой кнопкой мыши.
- Переход в Свойства.
- Вкладка «Безопасность», затем «Дополнительно» для настройки доступа.
- Вкладка «Владелец».
- Кнопка «Изменить» и добавление нового владельца, нажав «Другие пользователи и группы». Для этого используется поиск.
- Сохранение изменений.
Создание нового профиля
Когда на компьютере есть несколько учетных записей, создание нового пользователя позволяет устранить ошибку 0xc00d36c4 с сообщением «не удается воспроизвести медиафайл».
План действий:
- Переход в Пуск.
- Параметры.
- Вкладка «семья, другие пользователи».
- Родительский контроль.
- Добавить пользователя.
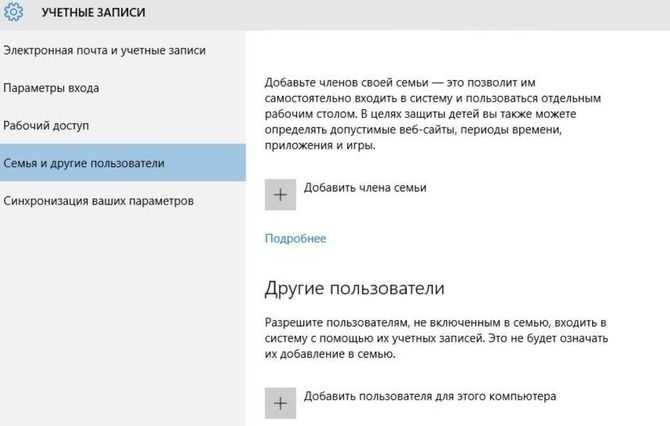
При создании нового профиля в операционной системе Windows запрашивается способ входа человека в систему. В окне предлагается ввести электронную почту или номер телефона. Если добавление учетной записи не предполагает использования сети и интернета, необходимо выбрать пункт «у меня нет данных» и нажать кнопку «далее». В новом окне отображаются поля:
- фамилия;
- имя;
- почтовый ящик;
- пароль;
- страна.
В нижней области экрана необходимо выбрать строку «добавить пользователя без учетной записи». Если создаётся обычный профиль, а не администратор, стоит нажать кнопку «далее». В противном случае система запрашивает данные об имени пользователя, пароле, а также подсказке.
Отключение проверки цифровой подписи драйверов
Первый из способов, который срабатывает в тех случаях, когда вы столкнулись с кодом остановки 0xc000021a — временно отключить проверку цифровой подписи драйверов. Этот метод подойдет в тех случаях, когда ошибка возникла после установки обновлений (в том числе драйверов), при восстановлении из точки восстановления, а также после установки некоторых программ.
Порядок действий будет следующим:
- На первом экране среды восстановления (как попасть в неё рассматривалось выше) выберите «Поиск и устранение неисправностей».
- Затем перейдите в раздел «Дополнительные параметры», нажмите «Параметры загрузки» а затем кнопку «Перезагрузить».
- Компьютер перезагрузится, а затем вы увидите экран с параметрами загрузки. Нажмите клавишу F7 (на некоторых ноутбуках — Fn+F7) для того, чтобы загрузить Windows 10 с отключенной проверкой подписи драйверов.
- Если загрузка в этот раз пройдет успешно, дождитесь окончательной загрузки Windows 10 и, если она будет завершать установку обновлений или какого-либо ПО, разрешите системе выполнить это.
- Перезагрузите компьютер в обычном режиме, если это наш случай — в этот раз компьютер загрузится без ошибок.
- Если с отключенной проверкой цифровой подписи драйверов компьютер загружается, а последующая обычная перезагрузка не работает — попробуйте откатить драйверы (если вы выполняли их обновление перед появлением проблемы) или удалить недавно установленные антивирусы и сторонние программы, особенно те из них, которые устанавливают драйверы виртуальных устройств на компьютере.
Инструкция с другими методами проделать то же самое: Как отключить проверку цифровой подписи драйверов в Windows 10.
Создание нового профиля
Если ни один из способов не позволил исправить ошибку 0xc00d36cb, то имеете дело с поврежденным профилем, который препятствует функции воспроизведения.
Откройте окно «Выполнить» сочетанием клавиш Win + R, впишите ms-settings:otherusers для входа в раздел «Семья и другие пользователи».
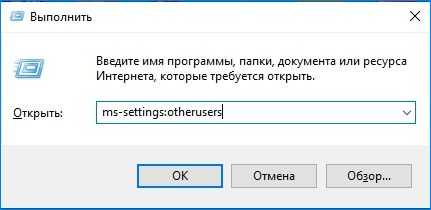
Кликните на кнопку «Добавить пользователя для этого компьютера».
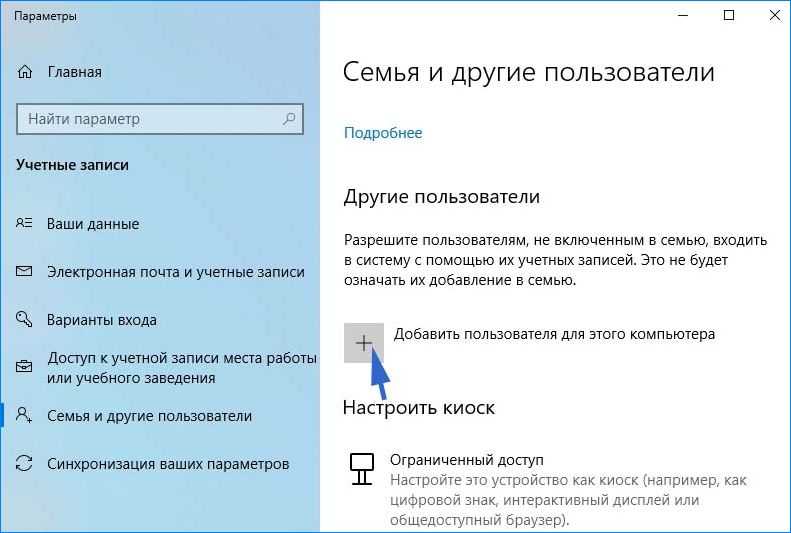
На следующем экране начните с добавления адреса электронной почты и номера телефона, связанного с вашей учетной записью Майкрософт. Если хотите создать локальную учетную запись, нажмите на кнопку «У меня нет данных для входа этого человека».
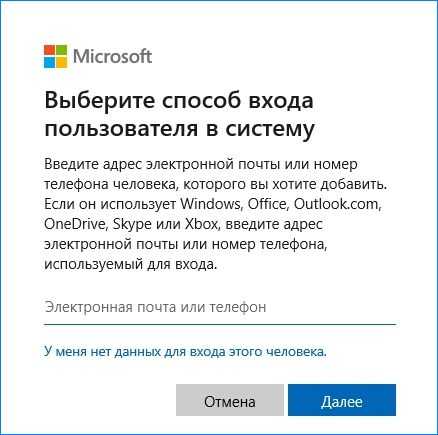
Примечание: имейте в виду, что если создадите локальную учетную запись, некоторые онлайн-функции перестанут работать.
Укажите имя пользователя и пароль.
После перезагрузите компьютер и войдите в систему под новой учетной записью. Проверьте, воспроизводятся ли mkv, mp3 или mp4 без ошибки с кодом 0xc00d36cb.
Как исправить ошибку 0xC004E003 в Windows 10 возникающую при активации
Наиболее распространенной ошибкой в Windows 10, связанной с ключом активации является 0xC004E003. Представляем вам работающее решение этой проблемы!
В мире технологий, ошибки встречаются довольно часто, но, в большей мере, они связаны непосредственно с действиями со стороны пользователя. Однако ошибки со стороны разработчиков могут иметь более весомое значение, поскольку они имеют огромное влияние на всех своих пользователей.
Microsoft как раз является одной из таких компаний, которая славится своей плохой репутацией из-за наличия многочисленных ошибок и багов в операционных системах, так презираемых большинством пользователей по всему миру. Однако нельзя не отметить старания компании при разработке новой версии Windows, где должны были быть учтены все ошибки с предыдущих версий, но, по традиции, у них ничего не получилось и теперь миллионы пользователей по всему миру проклинают компанию за огромное количество проблем, возникающих на этапе установки и активации ОС.
В некоторых более ранних публикациях мы уже объясняли вам, как избавиться от большинства возможных проблем, и теперь предоставляем руководство, позволяющее избавиться от ошибок активации системы.
За последнюю неделю после выпуска новой версии системы было зарегистрировано большое количество ошибок, связанных с активацией программы, но, в большей мере они относились к случаям установки лицензии после обновления на Windows 10 с пиратского софта. Несмотря на то, что компания разрешила пользователям смело обновляться до новой версии ОС даже с самых ломанных-переломанных «семерок» и «восьмерок» все же продолжают наблюдаться проблемы с активацией системы. И самой распространенной ошибкой активации является 0xC004E003.

Решение ошибки активации: 0xC004E003
- Подождите несколько дней и попробуйте активировать систему еще раз, так как в большинстве случае просто может наблюдаться перегрузка со стороны серверов компании.
- Свяжитесь с центром активации Microsoft для получения дополнительной помощи.
- Сбросьте самостоятельно статус лицензии.
- Нажмите комбинацию клавиш «Windows + X»
- Выберите командную строку и введите следующую команду: slmgr.vbs -rearm
- Нажмите Enter на клавиатуре
- Выйдите из командной строки
- Перезагрузите компьютер
- Введите ключ продукта, следуя инструкциям.
Если у вас не получается ввести ключ продукта:
- Нажмите клавишу Windows + X
- Выберите командную строку и введите следующую команду: VBS -ipk хххх хххх-хххх-хххх- что позволит заменить текущий ключ продукта
хххх хххх-хххх-хххх—шифр представляет собой ключ продукта
- Нажмите Enter на клавиатуре
- Выйдите из командной строки
- Перезагрузите компьютер
- Попробуйте провести снова активацию по телефону
Попробуйте эти советы и дайте нам знать, если они вам помогут!
Нашли опечатку? Выделите текст и нажмите Ctrl + Enter
Общие ошибки, которые можно избежать, чтобы предотвратить Error Code 0xc00d36c4 While Playing Videos
Вы здесь, потому что ищете решение для Error Code 0xc00d36c4 While Playing Videos. Представьте, если бы этого не произошло. Да, этого можно избежать, выполнив некоторые простые шаги по предотвращению. Люди становятся беззаботными с каждым днем, и из-за их простых ошибок они теряют все свои фотографии и видео. Легче сказать, что у вас есть решение для Error Code 0xc00d36c4 While Playing Videos, но это будет стоить вам. Поэтому, если вы можете просто иметь в виду некоторые общие вещи, то вы можете сохранить свою энергию и время, вы сохраните все свои фотографии в безопасности. Давайте посмотрим, что вы можете сделать, чтобы не быть в такой ситуации, как Error Code 0xc00d36c4 While Playing Videos:
- Когда вы щелкаете фотографиями в своей камере, это единственная копия, которую вы имеете. Поэтому, если вам нужно изменить карту или батарею, правильный переключатель камеры, и вы можете избежать потери фото.
- Никогда не насильно вынимайте карту памяти из камеры, это избавит вас от поискового решения для Error Code 0xc00d36c4 While Playing Videos.
- вынимая карту памяти с ноутбука, вы всегда должны использовать “безопасно удалять оборудование”.
- Не используйте кнопку “удалить все” в “Камера”, пока и пока вы не перенесите все фотографии в свою систему.
- Никогда не нажимайте на фотографии, когда ваша батарея показывается на низкой скорости или когда на вашей камере отображается “Память заполнена”. Это не приведет к таким проблемам, как Error Code 0xc00d36c4 While Playing Videos.
- Всегда избегайте использования карты памяти, из которой вы случайно удалили снимки или видео, как только вы ее используете, старые фотографии будут перезаписаны, и вы не сможете их восстановить.
Это некоторые важные вещи, о которых вы можете заботиться в будущем. Если вы будете следовать этим правилам, есть вероятность, что вас не будет в ситуации, когда вам нужно будет проверить решения в отношении Error Code 0xc00d36c4 While Playing Videos.
Существуют некоторые распространенные ошибки, которые могут дать вам представление о том, что ваши фотографии потеряны. Эти сообщения об ошибках относятся к SD-картам, таким как:
- SD-карта неожиданно удалена.
- Карта SD повреждена. Попробуйте переформатировать его.
- Ошибка чтения / записи на SD-карте.
- Пустая SD-карта SD-карта пуста или имеет неподдерживаемую файловую систему.
- “Невозможно отформатировать SD-карту”.
- Ошибка SD-карты с отформатированной ошибкой и файловая система RAW.
- “SD-карта не может быть обнаружена на ПК”.
- Немного других типов Ошибки на SD-карте.
Эти ошибки могут привести к Error Code 0xc00d36c4 While Playing Videos.
После того, как все эти вопросы должны быть в вашем уме, как восстановить потерянные или удаленные фотографии / видео? Как я могу избавиться от проблемы вроде Error Code 0xc00d36c4 While Playing Videos. Вам не нужно беспокоиться, здесь мы будем иметь дело с лучшим программным обеспечением для восстановления фотографий, которое поможет вам вернуть ваши фотографии и видео и дать вам решение для Error Code 0xc00d36c4 While Playing Videos.
Решение Исправить код ошибки 0xc00d36c4 во время воспроизведения видео
Способ 1. Выполните устранение неполадок для проигрывателя Windows Media
- Запустите свой компьютер.
- Перейдите в раздел «Устранение неполадок», найдя его в строке поиска / cortana.
- Теперь прокрутите вниз, чтобы найти опции под правой панелью.
- Нажмите на них и выберите «Запустить средство устранения неполадок».
- Теперь следуйте пошаговым инструкциям на экране.
Способ 2: скачать VLC Media Player
- Как только вы получаете код ошибки 0xc00d36c4 во время воспроизведения видео, вы должны немедленно загрузить VLC Media Player на свое устройство. Чтобы установить его, вы должны выполнить следующие действия:
- Прежде всего, вам необходимо загрузить VLC Media Player из Магазина приложений Windows или с официального сайта, а затем выполнить пошаговые инструкции на экране, чтобы завершить установку VLC Media Player.
- После того, как программное обеспечение успешно установлено на вашем ПК, щелкните правой кнопкой мыши на предпочитаемом видео или другом мультимедийном файле, который вы хотите открыть.
- Выберите опцию Открыть с VLC Media Player.
Способ 3. Отключите защиту от копирования в проигрывателе Windows Media
- Запустите свой компьютер.
- В строке поиска / cortana найдите Windows Media Player.
- Далее вам нужно найти опцию «Организовать» в верхней левой части экрана и нажать на нее.
- Теперь выберите «Параметры» и перейдите на вкладку «Копировать музыку».
- После этого вам необходимо снять флажок «Copy Protect Music», а затем нажать кнопку «ОК», чтобы применить все изменения.
Способ 4: перенастроить параметры воспроизведения
- Нажмите на значок громкости, который находится в правом нижнем углу экрана.
- Выберите опцию «Воспроизведение устройств».
- Далее нажмите «Динамик», а затем выберите «Настроить параметры», который находится внизу окна.
- Теперь на вашем экране откроется окно настройки динамика, которое включает в себя список всех аудиоканалов.
- Здесь вы должны протестировать каждый аудиоканал, используя опцию Test.
- После этого нажмите кнопку «Далее».
- Наконец, снимите флажки со всех динамиков, которые выдавали код ошибки 0xc00d36c4 во время воспроизведения видео.
Примечание: вышеупомянутой ручной инструкции достаточно, чтобы исправить код ошибки 0xc00d36c4 при воспроизведении видео, но в случае, если каким-то образом вы потеряли некоторые из ваших важных видео, вы можете вернуть их с помощью программного обеспечения для восстановления цифрового видео.
Восстановление утерянных фотографий следующих моделей цифровых фотоаппаратов
Восстановление утерянных фотографий следующих моделей цифровых фотоаппаратов – Casio EX-ZR3600 , Minolta Dimage X60, Sony Cyber-shot Dsc-r1, Fujifilm Finepix Xp20, Canon IXUS 115 HS, Panasonic Lumix DMC-FZ18, Pentax Iqzoom 735, Panasonic Lumix DMC-TS3, Sony Cyber-shot Dsc-w125, Canon PowerShot A420, Canon PowerShot SX260 HS, Samsung Mv800, Fujifilm Finepix F460, Panasonic iPalm PV-DC3000A, Minolta Dim�ge-Pic
Восстановление системы при коде остановки 0xc000021a
Прежде чем приступить непосредственно к методам решения проблемы, обратите внимание, где именно мы будем её решать, при условии, что Windows 10 при загрузке показывает синий экран с ошибкой 0xc000021a. После нескольких перезагрузок компьютера с этой ошибкой вы увидите сообщение «Подготовка автоматического восстановления», затем — «Диагностика компьютера»
После нескольких перезагрузок компьютера с этой ошибкой вы увидите сообщение «Подготовка автоматического восстановления», затем — «Диагностика компьютера».
По завершении диагностики появится экран с заголовком «Автоматическое восстановление» и сообщением о том, что компьютер запущен некорректно. Он нам и нужен: нажмите кнопку «Дополнительные параметры».
Будет запущена среда восстановления Windows 10 с инструментами, которые пригодятся нам для восстановления работоспособности компьютера или ноутбука. Другие способы запустить среду восстановления Windows 10 (например, можно использовать загрузочную флешку, если описанный выше метод в вашем случае не срабатывает).
Решение проблем с воспроизведением видео
Прежде чем приступить к более сложным стратегиям восстановления, мы сначала убедимся, что ваш компьютер с Windows 10 не может решить проблему автоматически. Причина, по которой вы сталкиваетесь с ошибкой 0xC00D36CB, возможно, связана с неисправным или поврежденным компонентом, который мешает нормальному воспроизведению видео.
Июньское обновление 2020:
Теперь мы рекомендуем использовать этот инструмент для вашей ошибки. Кроме того, этот инструмент исправляет распространенные компьютерные ошибки, защищает вас от потери файлов, вредоносных программ, сбоев оборудования и оптимизирует ваш компьютер для максимальной производительности. Вы можете быстро исправить проблемы с вашим ПК и предотвратить появление других программ с этим программным обеспечением:
- Шаг 1: (Windows 10, 8, 7, XP, Vista — Microsoft Gold Certified).
- Шаг 2: Нажмите «Начать сканирование”, Чтобы найти проблемы реестра Windows, которые могут вызывать проблемы с ПК.
- Шаг 3: Нажмите «Починить все», Чтобы исправить все проблемы.

К счастью, Windows 10 очень хорошо выявляет и исправляет наиболее распространенные причины, которые влияют на воспроизведение видео. Несколько пользователей Windows 10, которые столкнулись с этим конкретным кодом ошибки, успешно решили проблему, выполнив поиск и устранение неисправностей при воспроизведении видео, чтобы автоматически определить и предоставить соответствующее решение.
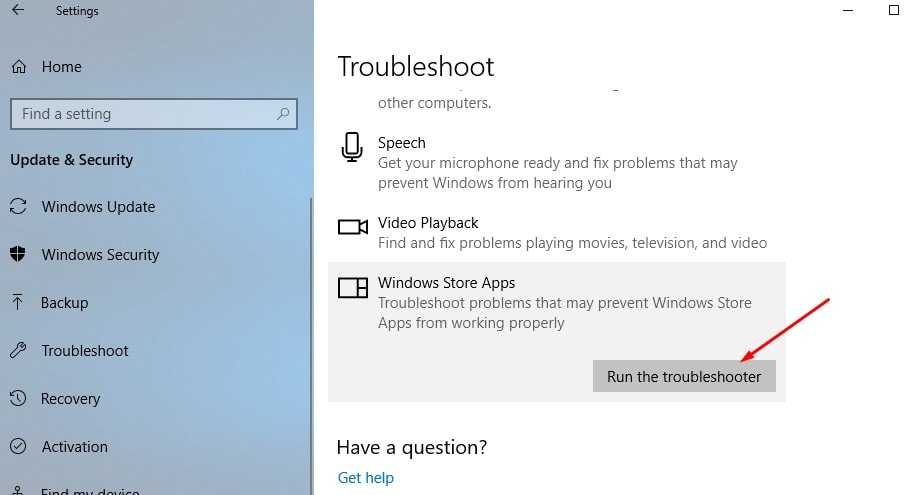
Вот краткое руководство по устранению неполадок воспроизведения видео из встроенного меню Windows 10:
- Нажмите Windows + R, чтобы открыть диалоговое окно «Выполнить». Затем введите ms-settings: устранение неполадок и нажмите Enter, чтобы открыть вкладку «Устранение неполадок» на вкладке «Настройки».
- Когда вы окажетесь в окне «Устранение неполадок», посмотрите на правую панель и прокрутите вниз, чтобы найти и решить другие проблемы. Когда вы окажетесь там, нажмите «Воспроизвести видео», затем нажмите «Запустить устранение неполадок» в появившемся контекстном меню.
- После запуска утилиты дождитесь завершения первого сканирования. Эта процедура определяет, применима ли одна из стратегий восстановления, предоставляемых с утилитой, к вашей текущей ситуации. Если найдена подходящая стратегия исправления, нажмите «Применить это исправление», чтобы применить рекомендованную стратегию исправления.
- После применения стратегии восстановления перезагрузите компьютер, чтобы применить изменения, и дождитесь завершения следующей последовательности загрузки. После завершения следующей последовательности загрузки повторите действие, которое ранее вызывало ошибку 0xC00D36CB, и убедитесь, что проблема решена.
Знать код ошибки 0xc00d36c4 во время воспроизведения видео
Код ошибки 0xc00d36c4 на самом деле является типом сообщения об ошибке, которое часто возникает, когда пользователь пытается воспроизвести видео или аудио файлы. Этот код ошибки на самом деле связан с ошибкой мультимедиа, с которой сталкиваются почти все пользователи при воспроизведении определенного видео или аудио файла после обновления или недавней установки Windows. За появлением кода ошибки 0xc00d36c4 во время воспроизведения видео есть несколько причин, но есть хорошая новость в том, что существует эффективный способ, с помощью которого можно легко исправить код ошибки 0xc00d36c4 во время воспроизведения видео.
Причины возникновения ошибки с кодом 0xc00d36c4 во время воспроизведения видео
- Отсутствие кодеков
- Поврежденный видео / аудио файл
- Вредоносная или вирусная атака
- Неправильная настройка воспроизведения
- Из-за неподдерживаемого расширения файла и т. Д.
Fix Error Code 0xc00d36c4 while Playing Videos/Music
In Most Cases, 0xc00d36c4 Error appears while Playing MP4 Files. Some may have difficulties playing other file formats too. Many Users have Reported that they see this error when they try to play files that are Created by them. Which means Videos Created through Smartphones or GoPro.
Users using Windows Media Player, Xbox music or Groove have reported to have this Error quite often. So, If you are someone who likes to Create videos or Edit them yourself but having this error while playing it then, Do not Worry. We have few Solutions to this Error that might just help you get out of trouble.
- Media Player Doesn’t support file Format.
- Wrong Codec.
- Corrupt File.
The Message box clearly says whats the issue. So, following are the Solutions that may help you to fix the error for good. Read them below…
You Can Either Download it from the Official Website Here OR, Go to Windows app store and get it from there. If you are already Using VLC and still getting the error, then you want to skip to Solution #2 and see if that helps.
Get the Program, Install it and Browse through the file with the 0xc00d36c4 problem, Now Convert the file to some other format. Like if your file is in .avi format, then convert it into Mp4 Format, You got my point?
Few More thing you can try:
2 Uncheck «Copy Protect Music»: Open Windows Media Player. Click on Organize > Option. Click on Rip Music tab and Uncheck the box which says Copy Protect Music if its already Checked. Now save the changes.
That is it, So in total we shared 4 Methods/Solutions that we think will help you to get rid of error code 0xc00d36c4 in Windows PC. Which method worked for you? Let us know in comments below.
Причины и способы исправления ошибки 0xc00d36c4
y http-equiv=»Content-Type» content=»text/html;charset=UTF-8″>le=»text-align: justify;»>У ошибки 0xc00d36c4 в приложении «Кино и ТВ» (и не только в нем) в Windows 10 есть совершенно определенное обозначение: MF_E_UNSUPPORTED_BYTESTREAM_TYPE или неподдерживаемый формат потока.
Чаще всего это имеет отношение к неподдерживаемым проигрывателем кодекам, при этом учитывайте: файлы с одним расширением могут быть закодированы совершенно разными кодеками, к примеру разные файлы MP4 могут иметь «внутри» с десяток разных форматов видео, какие-то будут поддерживаться на определенных устройствах, какие-то — нет. Возможны и иные варианты, такие как повреждения файлов видео или невозможность их воспроизведения в потоке, например, если файл воспроизводится напрямую из облачного хранилища.
Возможные действия при появлении рассматриваемой ошибки:
- Попробуйте другой плеер, я бы рекомендовал бесплатный VLC как один из наиболее всеядных. На скриншоте ниже — видео, которое вызывает ошибку 0xc00d36c4 в «Кино и ТВ», но проигрывается в VLC. Подробнее о плеере, его функциях и где скачать: VLC — больше, чем просто видео проигрыватель. Но для начала можно попробовать и встроенный проигрыватель Windows Media Player, который до сих пор сохранился в Windows 10 (используйте правый клик по файлы видео — «Открыть с помощью» или поиск в панели задач, чтобы открыть этот плеер).
- Если ошибка 0xc00d36c4 появляется при попытке воспроизвести файл видео с подключенного по USB или другим способом телефона, камеры, а также из сетевого хранилища, попробуйте скопировать этот файл на локальный диск компьютера, а затем повторить попытку воспроизведения.
- Если файл уже скачан с какого-то устройства, попробуйте выполнить копирование заново. Иногда в процессе копирования, скачивания или переноса возникают сбои, что и приводит к ошибке. Часто можно заметить по отличиям размеров исходного и скопированного файлов видео.
- При открытии файлов видео в приложении «Кино и ТВ» в случае, если в самом приложении нет кодеков для него, но они есть в Магазине приложений, вам автоматически будет предложено установить их, но только если подключен Интернет. Также кодеки для этого приложения можно скачать из магазина вручную (находятся по запросу codec в Windows Store, пример ниже на скриншоте). Для каких-то уникальных форматов видео вы можете также скачать сторонний набор кодеков, из популярных — K-lite Codec Pack.
- Если файлы видео получены в результате восстановления данных, очень вероятно, что они оказались повреждены и именно это вызывает ошибку «0xc00d36c4 Не удается воспроизвести».
- Иногда приходится сталкиваться с тем, что пользователь просто переименовывает файл видео, меняя его расширение (например, 3gp в MP4, AVI в MP4), а потом удивляется, что файл все так же не воспроизводится (хотя в некоторых плеерах может и воспроизвестись после таких действий, но это не значит, что они верные). Правильный путь изменения формата файла видео — его конвертация, что делается с помощью специальных конвертеров видео. Я бы рекомендовал использовать HandBrake и формат MP4 с кодеком H.264 как наиболее поддерживаемый на большинстве устройств, включая встроенный плеер «Кино и ТВ» в Windows
Как правило, что-то из указанного позволяет разобраться с проблемой и выяснить в чем дело. Но не всегда. Далее — наименее вероятные, но все же возможные варианты:
- Повреждение системных файлов Windows 10, попробуйте выполнить проверку целостности системных файлов.
- Если помимо ошибки 0xc00d36c4 вы то и дело сталкиваетесь с синими экранами Windows 10, есть вероятность, что имеют место ошибки оперативной памяти, здесь может оказаться полезным материал Как проверить оперативную память на ошибки.
- Воспроизведению мешает какое-то стороннее ПО, изменяющее данные в памяти. Это могут быть как вредоносные программы, так, к примеру, и антивирус. Можно попробовать выполнить чистую загрузку Windows 10 и проверить, будет ли воспроизводиться видео без ошибок в этом случае.
Способ 5: Обновление Windows и драйверов
Модераторы сообщества Microsoft предлагают дополнительные методы исправления ошибок, связанных с воспроизведением мультимедийных файлов. В первую очередь установите последние обновления системы. О том, как это сделать, мы рассказывали в отдельной статье.
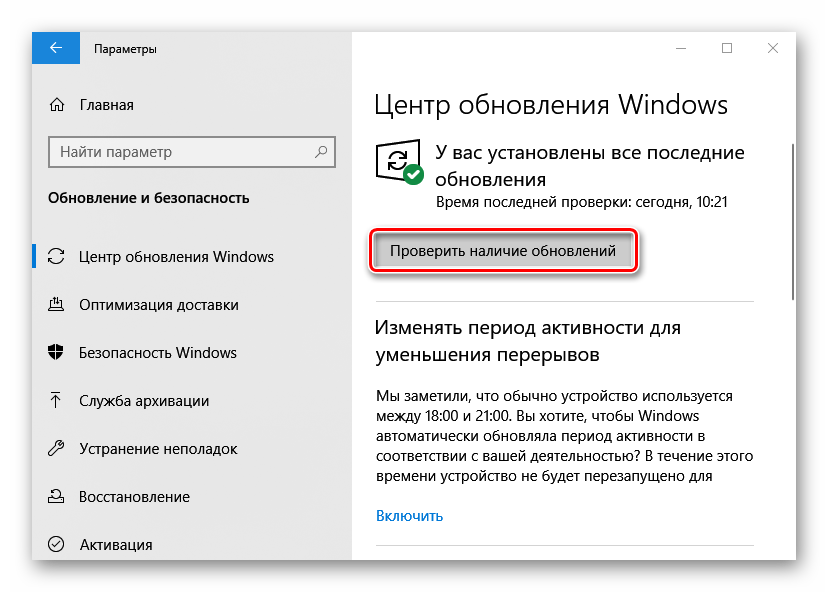
Подробнее: Обновление Windows 10 до последней версии
Обновите драйвера видеоустройств. Скачайте ПО с официального сайта производителя графической карты, если она дискретная, или ноутбука и материнской платы, если устройство встроенное. О том, как загрузить и установить видеодрайверы, ранее мы тоже писали.
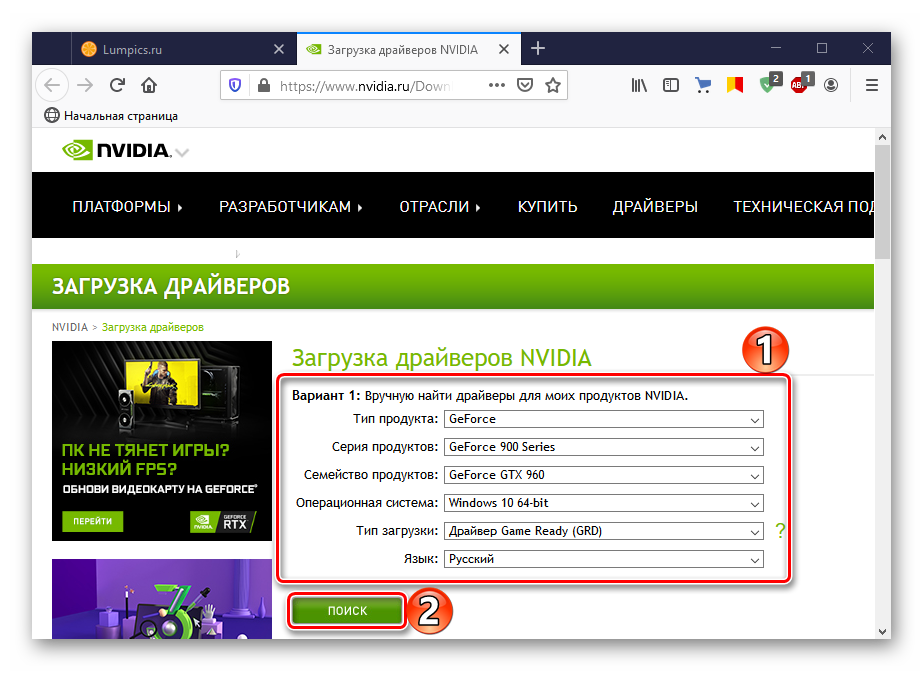
Подробнее: Обновление драйверов видеокарты в Windows 10
Если проблема связана с воспроизведением аудиофайлов, переустановите аудиодрайверы, предварительно удалив старые через «Диспетчер устройств».
После перезагрузки устройства будут переустановлены, а драйверы к ним система возьмет из Центра обновлений. Если проблема осталась, ищем последние версии этих драйверов на официальной странице производителя ноутбука или звуковой карты. То, как обновить аудиодрайверы, рассмотрено в другой статье.
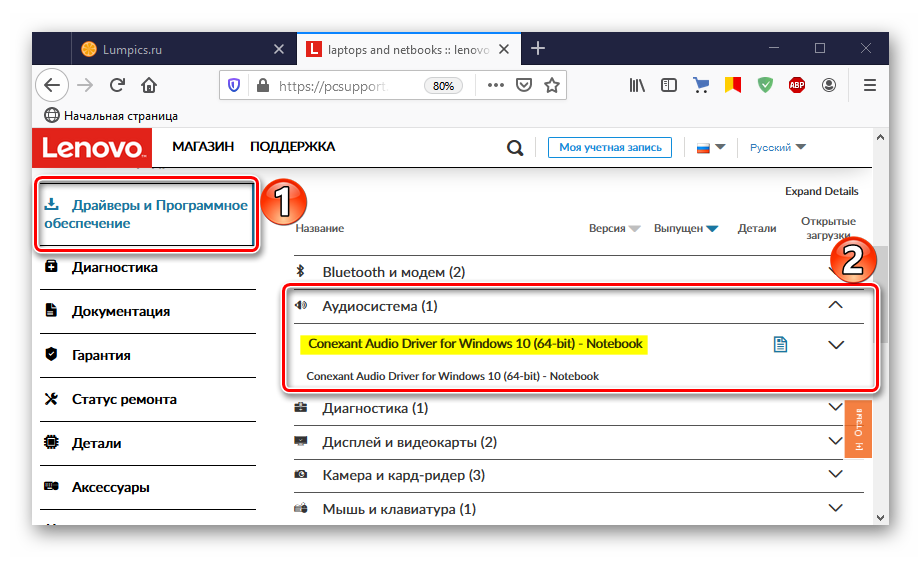
Подробнее: Поиск и инсталляция аудиодрайверов для Windows 10
Теперь вам известны способы устранения ошибки 0xc00d5212. Если они не помогли, возможно, файл просто поврежден. Причиной может быть вредоносное ПО, поэтому просканируйте систему антивирусом
Обратите внимание на то, как вы включаете медиафайлы. Если напрямую с подключенного к компьютеру устройства, например, со смартфона, попробуйте сначала загрузить их на компьютер, а затем снова запустить.
Опишите, что у вас не получилось.
Наши специалисты постараются ответить максимально быстро.
