Используйте ту же учетную запись Microsoft
Вы должны использовать ту же учетную запись Microsoft для мобильного приложения Your Phone Companion, что и для вашей учетной записи пользователя Windows. В противном случае ваш компьютер не будет подключаться к вашему телефону.
- Чтобы проверить, подключились ли вы к своему телефону с другим идентификатором после начальной настройки, загрузите приложение Your Phone Companion и нажмите значок «Настройки».
- На следующем экране нажмите Учетные записи, и вы должны увидеть Microsoft ID, с которым вы вошли в систему.
- Если он отличается от вашего ПК, нажмите «Выйти», а затем соединитесь с правильной идентификационной информацией, которая соответствует информации, используемой на вашем ПК.
Также возможно изменить учетные записи в Ваше приложение для телефона (на ПК). Однако этот процесс довольно утомителен, поскольку требует от вас отсоединения устройств и повторного запуска всего процесса установки.
Выключите брандмауэр
Некоторые пользователи не очень любят брандмауэры. И в первую очередь потому, что их сложно настроить на правильную работу. Вот вроде бы Интернет работает, а через некоторое время брандмауэр блокирует весь трафик.
Поэтому если используете какой-либо брандмауэр, отключите его. Во многих случаях работа Сети восстановится. Дабы отрубить эту функцию, войдите в «Панель управления». Для этого нажмите комбинацию клавиш Win + R, после чего введите control.
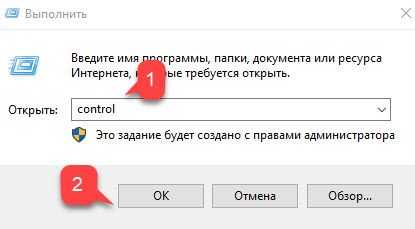
Щёлкните на вкладку «Система и безопасность» -> «Брандмауэр Windows» и зайдите во «Включение и отключение брандмауэра Windows».
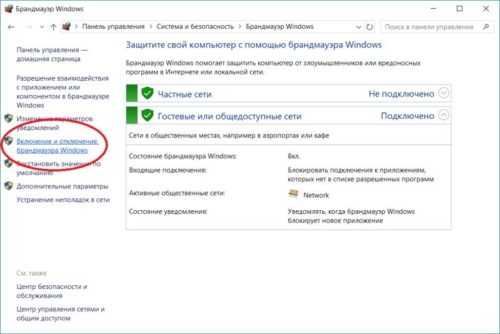
На появившемся экране можно полностью отключить брандмауэр.
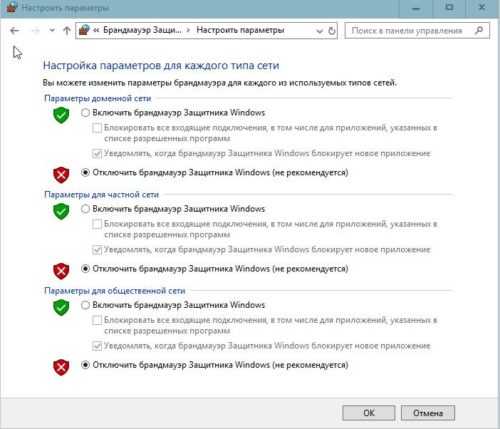
Система, естественно, «скажет», что это «не рекомендуется», и периодически будет присылать сообщение об ошибке, появляющееся на рабочем столе. Но это стоит сделать, чтоб убедиться, что Интернет не работает именно из-за него.
Способы исправления доступа к Интернету для приложений Windows 10
c http-equiv=»Content-Type» content=»text/html;charset=UTF-8″>lass=»aligncenter size-full wp-image-18956 lazy» src=»data:image/svg+xml,%3Csvg%20xmlns=’http://www.w3.org/2000/svg’%20viewBox=’0%200%20502%20503’%3E%3C/svg%3E» data-src=»https://remontka.pro/images/windows-10-uwp-app-no-internet.png» alt=»Проверьте подключение к Интернету в приложении UWP» width=»502″ height=»503″ data-srcset=»https://remontka.pro/images/windows-10-uwp-app-no-internet.png 502w, https://remontka.pro/images/windows-10-uwp-app-no-internet-150×150.png 150w, https://remontka.pro/images/windows-10-uwp-app-no-internet-300×300.png 300w» data-sizes=»(max-width: 502px) 100vw, 502px»>
Есть несколько способов исправить проблему, которые, судя по отзывам, работают у большинства пользователей в случае, когда речь идет именно о баге Windows 10, а не о проблемах с настройками фаервола или чем-то более серьезном.
Первый способ — просто включить протокол IPv6 в параметрах подключения, для этого выполните следующие простые шаги.
- Нажмите клавиши Win+R (Win — клавиша с эмблемой Windows) на клавиатуре, введите ncpa.cpl и нажмите Enter.
- Откроется список подключений. Нажмите правой кнопкой мыши по вашему Интернет-подключению (у разных пользователей это разное подключение, надеюсь, вы знаете, какое из них используется у вас для выхода в Интернет) и выберите пункт «Свойства».
- В свойствах, в разделе «Сеть» включите протокол IP версии 6 (TCP/IPv6), если он отключен.
- Нажмите Ок для применения настроек.
- Этот шаг необязателен, но на всякий случай разорвите подключение и заново подключитесь к сети.
Проверьте, была ли исправлена проблема. Если у вас используется подключение PPPoE или PPTP/L2TP, помимо изменения параметров для этого подключения, включите протокол и для подключения по локальной сети (Ethernet).
Если это не помогло или протокол уже был включен, попробуйте второй метод: измените частную сеть на общедоступную (при условии, что сейчас у вас включен профиль «Частная» для сети).
Третий метод, с помощью редактора реестра, состоит из следующих шагов:
- Нажмите клавиши Win+R, введите regedit и нажмите Enter.
- В редакторе реестра перейдите к разделу
HKEY_LOCAL_MACHINE\SYSTEM\CurrentControlSet\Services\Tcpip6\Parameters
- Проверьте, присутствует ли в правой части редактора реестра параметр с именем DisabledComponents. Если такой есть в наличии, нажмите по нему правой кнопкой мыши и удалите его.
- Перезагрузите компьютер (выполните именно перезагрузку, а не завершение работы и включение).
После перезагрузки снова проверьте, была ли исправлена проблема.
Если ни один из способов не помог, ознакомьтесь с отдельным руководством Не работает интернет Windows 10, некоторые способы, описанные в нем могут оказаться полезными или навести на мысль об исправлении и в вашей ситуации.
А вдруг и это будет интересно:
Восстановление данных Microsoft Store
В самых критичных ситуациях, когда предыдущие способы не помогают решить ошибку в магазине Windows, может помочь восстановление системных данных. Нам понадобится командная строка.
-
Выберите иконку лупы, расположенную на панели задач внизу рабочего стола;
- Введите в поиске Командная строка;
-
Вверху появится результат поиска. Выберите строку ПКМ и нажмите пункт От имени администратора;
-
Подтвердите её запуск и введите следующую фразу: DISM.exe /Online /Cleanup-image /RestoreHealth;
- Команду нужно запустить, нажав Enter. Если она не запускается или появляется ошибка — значит вы что-то сделали неправильно. Скорее всего допустили ошибку при вводе команды.
Эта системная утилита обращается к серверам Microsoft. Поэтому для успешного завершения требуется активное подключение к интернету. Когда вызванная программа попытается сделать восстановление повреждённых файлов, попробуйте открыть Microsoft Store. Если ошибка — не удаётся загрузить страницу — снова возникает, проверьте Windows на вирусы.
Возможно именно вирусы не позволяют программам в вашем компьютере стабильно работать. При попадании в систему многие из их видов сразу же пытаются заблокировать работу встроенных приложений. Чтобы начать действовать и выполнять свои коварные планы в вашем ПК беспрепятственно.
Отключите расширенный режим защиты
Это одна из функций Internet Explorer, которая, как предполагается, повышает уровень безопасности при нахождении в сети. Однако дополнительно она может мешать соединению с Интернетом. Поэтому мы предлагаем выключить её и посмотреть на результат. По умолчанию она обычно отключена, но вдруг вы случайно включили её и позабыли об этом?

Проверить это можно, перейдя в раздел «Свойства браузера» Internet Explorer. Там найдите вкладку «Дополнительно» и прокрутите список вниз, пока не найдете опцию «Включить расширенный защищённый режим». Потом уберите птичку напротив неё, если она там присутствует и проверьте работу сети.
5 ответов
1
У меня была эта проблема несколько раз, и я нашел два решения, которые всегда работали для меня.
- Загрузите и запустите эти два мастера диагностики неисправностей : и (через askvg.com ) (обе являются безопасными загрузками с Microsoft).
- Запустите — | — нажмите Логотип Windows + S (или проведите пальцем в нижнем правом углу и нажмите /«Поиск»)
выполните поиск wsreset, щелкните правой кнопкой мыши или нажмите и удерживайте «wsreset» и выберите «Запустить как
Администратор».
Вы также должны проверить правильность системного времени. У многих веб-сайтов есть проблемы с подключением, если это не установлено в нужное время. Лучше всего было бы установить автоматическую синхронизацию с сервером времени, если это еще не так.
- Перейдите в приложение «Настройки ПК».
- «Время и язык» -> «Дата и время»
- Убедитесь, что для параметра «Установить время автоматически» установлено значение «Вкл.»
- Установите правильный часовой пояс и убедитесь, что для параметра «Настроить для летнего времени автоматически» установлено значение «Вкл.».
Моя система сделала это.
Обновление для Windows установило для вас новый драйвер, насколько полезно!
Выполните следующие действия. Я считаю, что откат драйверов в Windows 8 не работает, поэтому здесь мы удалим установку, удалим программное обеспечение и перезагрузим окна. он найдет устройство, установит его собственные драйверы и отлично работает … пока он не обновится снова.
Перейдите к DESKTOP (не метро)
Щелкните правой кнопкой мыши в нижнем правом углу (невидимая кнопка запуска)
Выберите DEVICE MANAGER
Найдите сетевые адаптеры и расширьте это.
Дважды щелкните имя своей беспроводной карты
Выберите вкладку «Драйвер»
Нажмите «Удалить» внизу
если будет предложено, скажите «да», вы также хотите удалить программное обеспечение
перезагрузите систему, и она будет работать.
вы можете «скрыть» это обновление от своей системы. отправьте назад по направлениям, если они вам понадобятся.
Если у вас установлена новая установка Windows 8, и в магазине указано, что она не может подключиться к Интернету (т. е. отображает вышеуказанное сообщение, даже если другие приложения могут подключаться) убедитесь, что дата и время установлены правильно
Если вы не работаете в часовом поясе по умолчанию в Windows 8 и поэтому устанавливаете часовой пояс во время начальной настройки Windows 8, вы также должны вручную установить данные и время, либо оно будет неверным, и в результате будет указано выше проблема.
У меня была проблема с хранилищем Microsoft, а также создание новой учетной записи MS для Windows 8 и даже с получением лицензии разработчика для Visual Studio в одно и то же время. Стало очевидным, что проблема связана с сертификатами SSL после того, как я также установил Fiddler (настольное приложение для проверки трафика) и включил его функцию HTTPS. Это можно сделать с помощью Tools — Fiddler Options — HTTPS — Расшифровать трафик HTTPS. FIddler добавляет поддельный сертификат для каждого обнаруженного туннельного соединения. После этого MS Store начал работать, а также получил лицензию разработчика. Затем я выключил Fiddler, удалил поддельные сертификаты через certmgr.msc (найдя их по ключевому слову «скрипач»), и хранилище все еще работало. Каким-то образом эти манипуляции устранили проблему соединения, но я не могу сказать, является ли это какой-то ошибкой или следствием угона или так …
Я нашел этот ответ из MS онлайн:
Сбросьте папку кэша в AppDirectory. Для этого выполните следующие действия:
Запустите File Explorer, скопируйте и вставьте следующий путь в адресную строку и нажмите Enter:
C: \ Users \\ AppData \ Local \ Packages \ Microsoft.WindowsStore_8wekyb3d8bbwe \ LocalState
Примечание: замените текст на имя пользователя, подключенное к вашей учетной записи. Кроме того, если ваша Windows установлена на другом диске, замените C выше на системный корневой диск.
В папке LocalState проверьте, отображается ли папка кэша или нет. Если он отображается, переименуйте его в cache.old. После этого создайте новую папку и назовите ее кешем.
Примечание. Если папка кэша отсутствует по умолчанию, просто создайте пустую новую папку и назовите ее кешем. Закройте проводник и перезагрузите компьютер.
После перезагрузки снова запустите средство устранения неполадок приложений Windows. Это не должно обнаруживать ту же ошибку снова. Перезагрузите компьютер еще раз и попробуйте запустить Windows Store.
Установка «Магазина» для Windows 10
Существует несколько способов вернуть удалённый «Магазин». Если вы стирали его, не избавляясь от папки WindowsApps, то сможете, скорее всего, его восстановить. Но если папка была удалена или восстановление не сработает, то вам подойдёт установка «Магазина» с нуля. Перед тем как приступать к его возвращению, выдайте разрешения для вашей учётной записи.
-
Находясь на основном разделе жёсткого диска, перейдите к папке Program Files, отыщите подпапку WindowsApps и откройте её свойства.
-
Возможно, эта папка будет скрыта, поэтому заранее активируйте показ скрытых папок в проводнике: перейдите во вкладку «Вид» и поставьте галочку напротив функции «Показывать скрытые элементы».
-
В открывшихся свойствах перейдите ко вкладке «Безопасность».
-
Перейдите к дополнительным настройкам безопасности.
-
Находясь во вкладке «Разрешения», кликните по кнопке «Продолжить».
-
В строке «Владелец» используйте кнопку «Изменить», чтобы переназначить владельца.
-
В открывшемся окошке впишите имя своей учётной записи, чтобы выдать самому себе доступ к папке.
-
Сохраните изменения и приступайте к восстановлению или переустановке магазина.
Первый вариант восстановления
-
Используя поисковую строку Windows, найдите командную строку PowerShell и выполните её запуск, прибегнув к правам администратора.
-
Скопируйте и вставьте в командную строку текст Get-AppxPackage *windowsstore* -AllUsers | Foreach {Add-AppxPackage -DisableDevelopmentMode -Register «$($_.InstallLocation)\AppxManifest.xml»}, затем нажмите Enter.
.
-
Через поисковую строку проверьте, появился ли «Магазин» – для этого начните вводить слово store в строку поиска.
Второй вариант восстановления
-
Находясь в командной строке PowerShell, запущенной от имени администратора, выполните команду Get-AppxPackage -AllUsers | Select Name, PackageFullName.
-
Благодаря введённой команде вы получите список приложений из магазина, отыщите в нём строчку WindowsStore и скопируйте её значение.
-
Скопируйте и вставьте в командную строку следующую команду: Add-AppxPackage -DisableDevelopmentMode -Register «C:\Program Files\WindowsAPPS\X\AppxManifest.xml», затем нажмите Enter.
-
После выполнения команды начнётся процесс восстановления «Магазина». Дождитесь его окончания и проверьте, появился ли магазин, используя системную поисковую строку — наберите в поиске слово store.
Переустановка «Магазина»
- Если восстановление в вашем случае не помогло вернуть «Магазин», то вам понадобится другой компьютер, где «Магазин» не был удалён, чтобы скопировать с него следующие папки из каталога WindowsApps:
- Microsoft.WindowsStore29.13.0_x64_8wekyb3d8bbwe;
- WindowsStore_2016.29.13.0_neutral_8wekyb3d8bbwe;
- NET.Native.Runtime.1.1_1.1.23406.0_x64_8wekyb3d8bbwe;
- NET.Native.Runtime.1.1_11.23406.0_x86_8wekyb3d8bbwe;
- VCLibs.140.00_14.0.23816.0_x64_8wekyb3d8bbwe;
- VCLibs.140.00_14.0.23816.0_x86_8wekyb3d8bbwe.
- Названия папок могут отличаться во второй части имени из-за разных версий «Магазина». Скопированные папки перенесите при помощи флешки на свой компьютер и вставьте в папку WindowsApps. Если вам предложат заменить папки с одинаковым именем, согласитесь.
-
После того как вы удачно перенесёте папки, запустите командную строку PowerShell от имени администратора и выполните в ней команду ForEach ($folder in get-childitem) {Add-AppxPackage -DisableDevelopmentMode -Register «C:\Program Files\WindowsApps\$folder\AppxManifest.xml»}.
- Готово, осталось проверить через системную поисковую строку, появился «Магазин» или нет.
Очистка кэша магазина и проверка системы
Самые разные коды ошибок в Microsoft Store могут пропасть после очистки кэша магазина и сканирования системы при помощи sfc.exe. Сканирование системы позволяет найти поврежденные файлы Windows и восстановить их.
Очистка системных файлов:
- Открыть Проводник, зайти в папку C:\Windows\.
- Найти папку с названием SoftwareDistribution.
- Удалить все файлы и папки внутри.
Сброс кэша магазина приложений:
- Нажать Пуск -> Выполнить.
- В строке ввести cmd.exe (от имени администратора) и нажать Enter.
- Ввести командну wsreset и нажать Enter.
- Дождаться очистки кэша.
Запуск средства проверки и восстановления системных файлов SFC.exe (для Windows 7, 8/8.1, Vista и 10):
- Запустить командную строку от имени администратора (Пуск -> Выполнить -> CMD.exe).
- В Windows 8 и 10 (для Windows 7 и ранее пропустить этот шаг) ввести команду DISM.exe /Online /Cleanup-image /Restorehealth для сканирования системы и восстановления поврежденных файлов с серверов Microsoft. Требуется подключение к интернету и рабочий Центр обновления Windows.
- Далее (для всех версий Windows) ввести команду sfc /scannow.
- Дождаться окончания процесса. Windows найдет поврежденные системные библиотеки и заменит их на целые кэшированные версии, находящиеся в сжатом виде в папке \System32\dllcache.
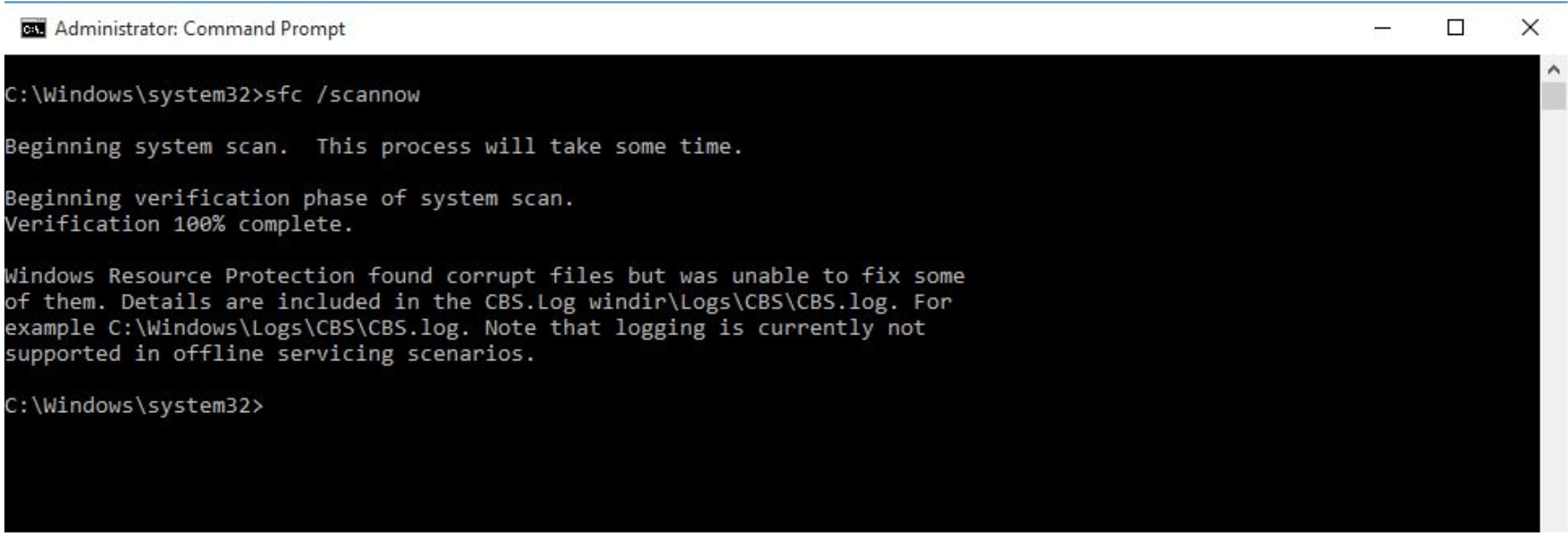
Важно дождаться окочнания проверки на 100%. После этого Windows выдаст результат в виде одного из следующих сообщений:
- Защита ресурсов Windows не обнаружила нарушений целостности. — С системными файлами было все в порядке.
- Защита ресурсов Windows не может выполнить запрошенную операцию. Убедитесь, что папки PendingDeletes и PendingRenames находятся в папке %WinDir%\WinSxS\Temp. Запустите сканирование заново, предварительно загрузив Windows в безопасном режиме.
- Защита ресурсов Windows обнаружила поврежденные файлы и успешно их восстановила. Сведения см. в журнале CBS.Log %WinDir%\Logs\CBS\CBS.log. — Можно открыть файл логов и посмотреть, где была проблема.
- Защита ресурсов Windows обнаружила поврежденные файлы, но не может восстановить некоторые из них. Сведения см. в журнале CBS.Log %WinDir%\Logs\CBS\CBS.log. — Худший вариант. Проблема есть, но продолжить решать её нужно по самостоятельно, в зависимости информации в логах.
Если возникли вопросы, полная инструкция по сканированию системы доступна на сайте Microsoft. После выполнения всех действий нужно перезагрузить компьютер. Магазин приложений должен начать работать корректно, ошибка «Проверьте подключение» в Microsoft Store возникать не будет.
Отключить дозированное соединение
Приложение «Ваш телефон» не работает с измеренным соединением. Если вы используете ограниченное соединение, вы должны отключить эту функцию, чтобы включить связь между устройствами.
Следуйте этим инструкциям на Android, чтобы отключить измеренное соединение:
- Открыть настройки.
- Нажмите «Использование данных».
- Нажмите «Ограничения сети».
- Отключите тумблер подключения.
Если вы используете функцию восстановления данных, также отключите эту функцию на странице «Использование данных».
В Windows 10 используйте это руководство для отключения измеренного соединения:
- Открыть настройки.
- Нажмите на Сеть и Интернет.
- Нажмите на статус.
- Нажмите на ссылку Изменить свойства подключения.
- Включите опцию Установить как дозированное соединение.
Проверьте настройки подключения компьютера USB
Июньское обновление 2020:
Теперь мы рекомендуем использовать этот инструмент для вашей ошибки. Кроме того, этот инструмент исправляет распространенные компьютерные ошибки, защищает вас от потери файлов, вредоносных программ, сбоев оборудования и оптимизирует ваш компьютер для максимальной производительности. Вы можете быстро исправить проблемы с вашим ПК и предотвратить появление других программ с этим программным обеспечением:
- Шаг 1: (Windows 10, 8, 7, XP, Vista — Microsoft Gold Certified).
- Шаг 2: Нажмите «Начать сканирование”, Чтобы найти проблемы реестра Windows, которые могут вызывать проблемы с ПК.
- Шаг 3: Нажмите «Починить все», Чтобы исправить все проблемы.

- Для передачи файлов с компьютера необходимо подключить телефон Android как мультимедийное устройство (MTP). Для этого выполните следующие действия:
- На вашем Android-устройстве откройте «Настройки» и перейдите в «Хранилище».
- Коснитесь значка «Плюс» в правом верхнем углу и выберите «USB-подключение к компьютеру».
- В списке параметров выберите Media Device (MTP).
- Подключите устройство Android к компьютеру, и оно должно быть обнаружено.
В некоторых случаях вам может потребоваться подключить телефон Android к компьютеру и несколько раз переключаться с одного варианта подключения на другой, прежде чем компьютер распознает ваше устройство Android как мультимедийное устройство.
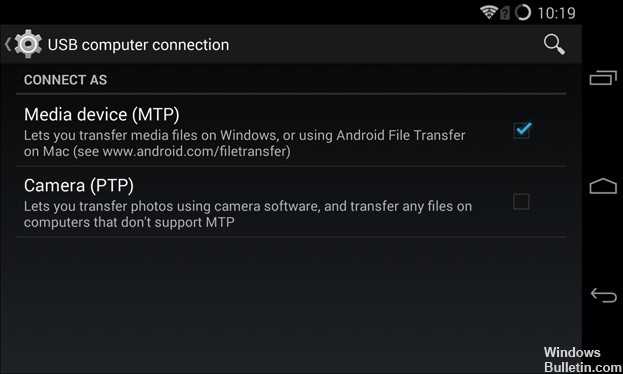
Используйте ту же учетную запись Microsoft
Вы должны использовать ту же учетную запись Microsoft для мобильного приложения Your Phone Companion, что и для вашей учетной записи пользователя Windows. В противном случае ваш компьютер не будет подключаться к вашему телефону.
- Чтобы проверить, подключились ли вы к своему телефону с другим идентификатором после начальной настройки, загрузите приложение Your Phone Companion и нажмите значок «Настройки».
- На следующем экране нажмите Учетные записи, и вы должны увидеть Microsoft ID, с которым вы вошли в систему.
- Если он отличается от вашего ПК, нажмите «Выйти», а затем соединитесь с правильной идентификационной информацией, которая соответствует информации, используемой на вашем ПК.
Также возможно изменить учетные записи в Ваше приложение для телефона (на ПК). Однако этот процесс довольно утомителен, поскольку требует от вас отсоединения устройств и повторного запуска всего процесса установки.
Отключить функции блокировки
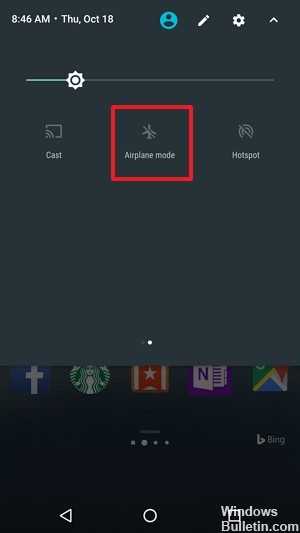
Если вы по-прежнему не можете подключиться, возможно, это функция, которая блокирует соединение. На вашем телефоне и компьютере убедитесь, что режим полета отключен.
Следуйте этим инструкциям на Android, чтобы отключить режим полета:
- Уведомления открыты.
- Нажмите кнопку режима полета, чтобы выключить его.
В Windows 10 используйте это руководство для отключения режима полета:
- Нажмите на значок сети в правом нижнем углу панели задач.
- Отключить кнопку режима полета.
Сбросить приложение для телефона
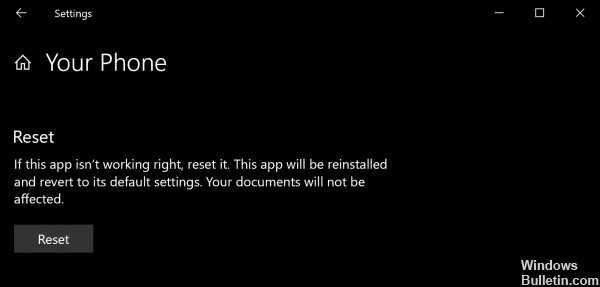
Откройте приложение «Настройки Windows 10» и выберите «Приложения»> «Приложения и приложения и функции».
На правой стороне обратите внимание на вход вашего телефона.
Выберите его, затем выберите «Дополнительные параметры».
В разделе «Сброс» нажмите кнопку «Сброс».
Отключить дозированное соединение
Приложение «Ваш телефон» не работает с измеренным соединением. Если вы используете ограниченное соединение, вы должны отключить эту функцию, чтобы включить связь между устройствами.
Следуйте этим инструкциям на Android, чтобы отключить измеренное соединение:
- Открыть настройки.
- Нажмите «Использование данных».
- Нажмите «Ограничения сети».
- Отключите тумблер подключения.
Если вы используете функцию восстановления данных, также отключите эту функцию на странице «Использование данных».
В Windows 10 используйте это руководство для отключения измеренного соединения:
- Открыть настройки.
- Нажмите на Сеть и Интернет.
- Нажмите на статус.
- Нажмите на ссылку Изменить свойства подключения.
- Включите опцию Установить как дозированное соединение.
