Откат драйвера
Наибольшее количество пользователей отметило, что драйверы для видеокарты от Nvidia и десятый Windows конфликтуют после обновления первых. Отсюда следует, что проблему вызывает какая-то недоработка со стороны программистов калифорнийского гиганта. Ждать следующей версии программного обеспечения можно долго (хотя в таких случаях разработчики реагируют быстро), поэтому необходимо прибегнуть к откату драйвера до предыдущей версии.
Инструкция актуальна для пользователей, которые столкнулись с неполадкой после апгрейда драйвера для графического адаптера.
Здесь есть два пути: откат и переустановка более старой версии.
Обновление драйверов
В большинстве случаев причиной ошибки являются устаревшие или поврежденные драйверы. В первую очередь нужно обновить драйвера материнской платы и всех интегрированных на нее устройств, дискретной видеокарты, сетевой карты, Bluetooth и подключаемого по USB адаптера Wi-Fi (при наличии). По отзывам пользователей, последние два устройства чаще вызывают синий экран с кодом остановки WDF_Violation.
Существует два способа обновления: автоматически или вручную. При использовании автоматического режима требуется подключение к интернету для доступа Windows к своей базе данных. Если этот вариант не работает, нужно перейти на сайт изготовителя, загрузить программное обеспечение в доступное место и установить его оттуда. Посмотрите один из примеров обновления сетевой карты:
Откройте Диспетчер устройств командой devmgmt.msc из окна «Выполнить» (Win + R).

Разверните вкладку Сетевые адаптеры, щелкните правой кнопкой мыши на устройстве и выберите «Обновить».

В следующем окне система запросит, каким путем хотите это сделать. Выберите второй вариант (поиск драйверов на этом компьютере) и продолжайте.
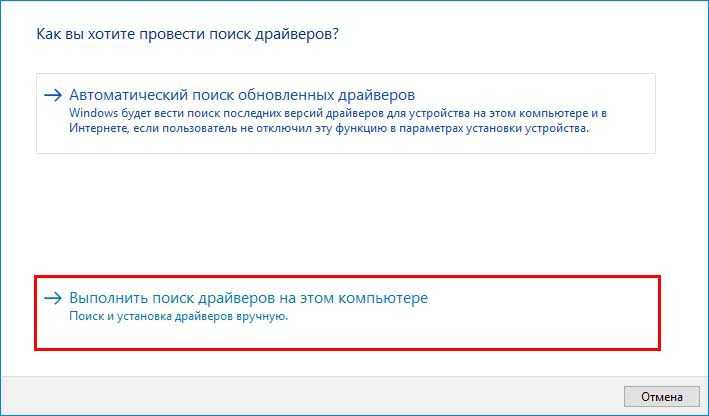
Укажите папку (расположение) файла драйвера после нажатия на кнопку Обзор, в которую он был ранее загружен из сайта производителя. После следуйте инструкциям до завершения установки. Таким образом, нужно обновить все оборудование.
После перезагрузите ПК и проверьте, устранена ли проблема.
Как исправить ошибку dxgmms2.sys на синем экране Windows 10
Если эта ошибка только начала возникать, и у вас уже есть точка восстановления системы, вы можете использовать ее, чтобы восстановить прежние настройки откатом системы назад в рабочее состояние.
1. Драйвер видеокарты
- Драйверы NVIDIA.
- Для видеокарт AMD.
- Видеокарты от Intel.
Есть и другой способ. Вы можете использовать официальные программы для удаления драйверов видеокарты, чтобы удалить драйверы AMD, INTEL, NVIDIA, а затем использовать специальные утилиты от производителей для сканирования и обновления драйверов.
2. Запуск инструмента диагностики DirectX
Как упоминалось выше, эта ошибка связана с DirectX Graphics API. Таким образом, чтобы устранить проблему, вы можете попробовать запустить средство диагностики DirectX.
- Нажмите комбинацию кнопок Win + R и введите dxdiag
- Далее перейдите во вкладку «Экран»
После того, как инструмент диагностики завершен, необходимо проверить Возможности DirectX и графу Примечания. Как видно на скриншоте выше, в графе «примечания» имеются проблемы с драйверами видеокарты, которые нужно обновить. В графе «примечания» должно быть «Неполадок не найдено».
Разберем возможности DirectX. Некоторые программы работают очень медленно или не работают вообще, если не включено аппаратное ускорение Microsoft DirectDraw, Direct3D или ускорение текстур AGP. Если, что-то выключено, то проблемы в драйверах видеокарты или DirectX. Дело в том, что в Windows 10 убрали эти функции для включения, но можно активировать DirectPlay, который автоматически должен активировать Direct3D и DirectDraw. Для этого откройте «Панель управления» > «Удаление программ» > «Вкл/Откл компонентов». Далее найдите в списке Legacy (DirectPlay) и поставьте галочки, после чего перезагрузите ПК.
3. Обновить DirectX
Иногда DLL файлы могут быть повреждены или удалены, и логичным вторым основным решением это будет обновить или переустановить сам DirectX. Обратитесь к полному руководству, как скачать, установить и обновить DirectX для Windows.
4. Сброс конфигурации BIOS
Вы также можете попробовать сбросить конфигурацию BIOS и проверить, устраняет ли это ваши проблемы. Зайдите в BIOS и перейдите в параметр Exit. Далее выберите строку сброса настроек по умолчанию Load defaults. Сохраните нажатием F10 и перезагрузите ПК. Ниже я приведу пример UEFI и BIOS, как сбросить настройки по умолчанию.
5. Использование редактора реестра
Нажмите Win + R и введите regedit, чтобы открыть редактор реестра. Далее перейдите по пути:
HKEY_LOCAL_MACHINE\SYSTEM\CurrentControlSet\Control\GraphicsDrivers
С правой стороны нажмите на пустом поле правой кнопкой мыши и «Создать» > «Параметр DWORD (32 бита)» и назовите TdrDelay. Далее нажмите два раза по созданному ключу TdrDelay и задайте значение 10. Это установит время отклика для вашего графического процессора равным 10 секундам. (значение 2, является значением по умолчанию). Перезагрузите ПК и проверьте устранена ли ошибка dxgmms2.sys.
6. Отключение функции сна
Иногда функция сна, также может вызывать синий экран с ошибкой dxgmms2.sys. Когда драйверы видеокарты используются в фоновом режиме, дисплей переходит в спящий режим, а затем, когда он проснулся, это может вызвать BSOD. Чтобы исправить это, вы можете предотвратить переход компьютера в спящий режим.
Откройте «Панель управления» > «Оборудование и звук» > «Электропитание» > «Настройка перехода в спящий режим» > «Изменить дополнительные параметры питания» > и в графе «жесткий диск» поставьте состояние 0 минут, нажмите применить.
Смотрите еще:
- Решено: SYSTEM THREAD EXCEPTION NOT HANDLED atikmpag.sys, nvlddmkm.sys в Windows 10
- Исправить ошибку rtwlane.sys Синий Экран в Windows 10
- Исправить wdf01000.sys синий экран в Windows 10
- Синий экран: Исправить ошибку Tcpip.sys на Windows
- Ошибка Win32kbase.sys синего экрана в Windows 10
comments powered by HyperComments
2 Проверяем устройства и программы на функциональность
Если внутренние диски хоть немного отошли от контактных элементов, из-за этого элемент fltmgr.sys может не успеть произвести загрузку полностью. Данная ошибка может возникнуть, если вы накопитель, на котором находится система подключили полностью, а прочие не до конца. Другими словами, этот элемент не в состоянии точно прочитать прочие внутренние накопители. Отсюда, может возникнуть BSOD.

Прислушайтесь к вашему компьютеру, не слышите ли вы непонятные звуки, идущие от ОС, так как ЖД и киллеры – это единственные устройства на вашем ПК, которые движутся. Если вы подобный звук заметили, то подомное иногда значит, что ваш ЖД работает не совсем верно. Вам нужно найти то место, откуда поступает странное звучание. Это внутренний накопитель, тогда вам нужно убедиться, что он функционирует без сбоев.
Кроме устройств компьютера, каковые иногда шумят, если неправильно работают, ПК иногда пищит. Этот звук издаёт система БИОС, если в нём находятся различные сбои. Кроме описанного, выключите компьютер (из розетки), и руками проверьте крепление кабелей, идущих к разным деталям компьютера. Самое главное, к жестким дискам. Также, обязательно проверьте, хорошо ли сидят системные платы. Они также часто дают «Синий Экран».
Дополнительные методы исправления ошибки
c http-equiv=»Content-Type» content=»text/html;charset=UTF-8″>lass=»remon-after-2nd-h2″ id=»remon-903649089″>
- Используйте встроенное устранение неполадок сети (если еще не делали этого). Как именно описывалось в инструкции Устранение неполадок Windows 10 (способ с панелью управления работает и для предыдущих версий).
- Попробуйте выполнить проверку целостности системных файлов Windows.
- По некоторой информации (не могу подтвердить или опровергнуть) ошибка может быть вызвана сбоями файловой системы на диске, попробуйте выполнить проверку жесткого диска на ошибки.
Ну и, наконец, последний способ, если ничто не помогает решить проблему, а она не является аппаратной и не вызвана проблемами с электропитанием, статическим электричеством или поврежденными кабелями, остается переустановка или сброс Windows.
А вдруг и это будет интересно:
Симптомы
Выглядит это как классический синий экран смерти с кодом ошибки, на котором отображается процесс создания дампа. После его завершения компьютер перезапускается. Более продвинутым пользователям, увидев название проблемного файла nvlddmkm.sys должно стать понятно, что это системный файл, касающийся драйверов для управления функционирование графической карты (в данном случае nVidia).
На форумах и в интернете приведено достаточно много вариантов решения неполадки. Их и рассмотрим, начав из самого действенного (вывод основывается на количестве положительных отзывов пользователей).
Отключение всех внешних устройств
Пользователям удавалось устранить синий экран после отключения всех внешних устройств. Вполне возможно, что в одном из них время от времени происходит сбой, что приводит к ошибке WDF_Violation.
Выключите компьютер, отсоедините кабель питания, затем отключите все устройства (включая мышь). Если используете ноутбук, извлеките батарею. После нажмите и удерживайте кнопку питания в течение 5-10 секунд. Подождите 5 минут, прежде чем включить ПК.
Если синий экран не возникает, подключите устройства по одному, пока не обнаружите проблемное. После попробуйте обновить его драйвер, чтобы устранить проблему.
4 Устраняем из Windows ошибки
- Открываем командную строку от имени администратора. Для этого, в поиске вводим «Командная…». У нас появляется её элемент. Кликнем по нему правой клавишей и в ниспадающем меню выберем «Запуск…администратора»;
- У нас открывается окошко командной строки. Нам в нем нужно прописать сочетание sfc /scannow, и нажимаем «Ввод». Команда начнёт анализировать Windows;
- Про то, как проходит анализ, вам станет ясно из данной строки. В процентах, вы увидите, как проходит сам анализ;
- После того, как сканирование будет завершено, вам система покажет список повреждённых файлов системы;
- Кроме нахождения повреждённых элементов, Windows их станет проводить их восстановление, если вы проведёте перезагрузку компьютера сразу после того, как завершилась проверка.
Может быть, что система не сможет произвести восстановление части элементов, которые были повреждены. Про это вы увидите сообщение в «Командной строке», по прошествии анализа. В таком случае рекомендуется проделать очередную команду:
- Нужно повторно открыть данную строку;
- На этот раз в строку вписываем сочетание: findstr /c:»» %windir%\Logs\CBS\CBS.log >»%userprofile%\Desktop\sfc.txt»
- Далее, у вас на экране появится документ, созданный в текстовом редакторе, где вы увидите элементы ОС, каковые были повреждены.
Распространенные сообщения об ошибках в Xfilt.sys
Большинство ошибок %% knowledgebase_file_name%%, с которыми вам придется столкнуться, связано с ошибками типа «синий экран» (также известными как «BSOD» или «ошибка ОСТАНОВКИ»), которые появляются в Windows XP, Vista, 7, 8 и 10:
- «Была обнаружена проблема, и Windows была выгружена, чтобы предотвратить повреждения компьютера. Очевидно, проблема вызвана следующим файлом: Xfilt.sys.»
- «:( Ваш компьютер столкнулся с проблемой и нуждается в перезагрузке. Мы соберем необходимую информацию и осуществим перезагрузку. Если вам нужна дополнительная информация, вы можете позже поискать в Интернете по названию ошибки: xfilt.sys.»
- «STOP 0x0000000A: IRQL_NOT_LESS_EQUAL – xfilt.sys»
- «STOP 0x0000001E: KMODE_EXCEPTION_NOT_HANDLED – xfilt.sys»
- «STOP 0×00000050: PAGE_FAULT_IN_NONPAGED_AREA – xfilt.sys»
В большинстве случаев вы сталкиваетесь в ошибками типа «синий экран» xfilt.sys после установки нового аппаратного или программного обеспечения. Синие экраны xfilt.sys могут появляться при установке программы, если запущена программа, связанная с xfilt.sys (например, Reset Windows Password), когда загружается драйвер Passcape Software или во время запуска или завершения работы Windows
Отслеживание момента появления ошибки ОСТАНОВКИ является важной информацией при устранении проблемы
3 Чистим реестр
Реестр в Windows является центральной базой информации обо всей ОС. В нём находятся важнейшие файлы, настройка разных программ, параметры и прочее.
Вы выполнили первые шаги, но ошибка не исправлена? Тогда попробуем ещё один метод. Очистим систему от хлама и различных сбоев. Лично я пользуюсь программой Windows 10 Menagen (для десятки), но, вы можете использовать любую программу оптимизатор, которая у вас есть. К примеру, бесплатной CCleaner или любой другой подобной программой. Выбираем «Очистить реестр» и нажимаем Ок.
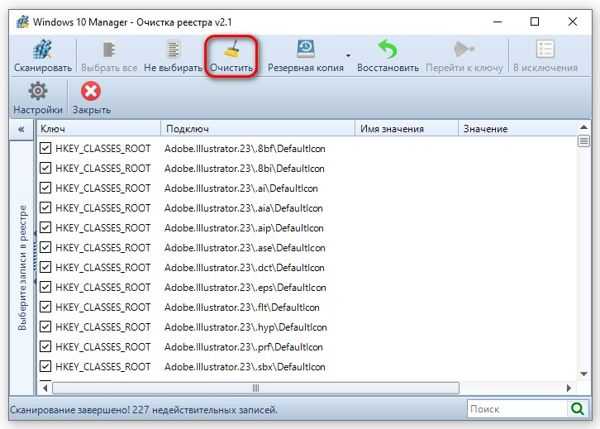
Перед данной процедурой, я рекомендую создать точку восстановления. Также, с помощью оптимизаторов, желательно почистить не только реестр, но и всю систему от хлама.
Исправление ошибки WDF_VIOLATION HpqKbFiltr.sys
y http-equiv=»Content-Type» content=»text/html;charset=UTF-8″>le=»text-align: justify;»>Ошибку вызывает драйвер клавиатуры от HP (а точнее его несовместимость с новой версией). Для исправления проблемы проделайте следующие шаги:
- После нескольких перезагрузок на синем экране (или по нажатию «Дополнительные параметры») вы попадете на экран восстановления системы (если не удается, прочтите информацию из раздела «Дополнительно» этой инструкции).
- На этом экране выберите «Поиск и устранение неисправностей» — «Дополнительные параметры» — «Командная строка». В командной строке введите следующую команду:
- ren C:\Windows\System32\drivers\HpqKbFiltr.sys HpqKbFiltr.old
- Закройте командную строку, в среде восстановления в меню выберите «Выключить компьютер» или «Продолжить использование Windows 10».
- В этот раз перезагрузка пройдет без проблем.
После перезагрузки зайдите в Параметры — Обновление и безопасность — Центр обновления Windows, проверьте наличие доступных обновлений: вам требуется установить обновление KB4468304 (HP Keyboard Filter Driver for Windows 10 1803 and 1809), установите его.
Если в центре обновления оно не отображается, скачайте и установите его из каталога обновлений Windows — https://www.catalog.update.microsoft.com/Search.aspx?q=4468304
Установите загруженное обновление с новым драйвером HpqKbFiltr.sys для клавиатуры HP. В дальнейшем рассматриваемая ошибка не должна будет проявиться снова.
Дополнительная информация
Если вам не удается выполнить первый шаг, т.е. вы не можете попасть в среду восстановления Windows 10, но у вас есть загрузочная флешка или диск с любой из версий Windows (включая 7 и 8), вы можете загрузиться с этого накопителя, затем на экране после выбора языка внизу слева нажать «Восстановление системы» и уже оттуда запустить командную строку, в которой следует выполнить описанные в инструкции шаги.
Однако в этой ситуации следует учитывать, что иногда в среде восстановления при загрузке с флешки или диска буква системного диска может отличаться от C. Чтобы уточнить актуальную букву системного диска, вы можете использовать по порядку команды: diskpart, а затем — list volume (здесь выдаст список всех разделов, где вы сможете увидеть и букву системного раздела). После этого вводим exit и выполняем шаг 3 инструкции, указывая в пути нужную букву диска.
А вдруг и это будет интересно:
Исправьте ошибку «синий экран» athwbx.sys
Как упоминалось ранее, основным виновником является драйвер Qualcomm Atheros. Чтобы исправить эту ошибку, мы попробуем следующие исправления:
- Обновление, откат или удаление драйвера.
- Использование средства проверки системных файлов.
- Использование утилиты Check Disk.
- Использование диагностики памяти Windows.
- Восстановите файл athwbx.sys.
- Запустите средство устранения неполадок синего экрана.
Если вы обычно создаете точку восстановления системы, вы можете попытаться отменить любые изменения на вашем компьютере, выполнив восстановление системы. В случае, если у вас нет привычки создавать точку восстановления системы; Я предлагаю вам начать делать это, потому что это очень сильная функция, которая позволит вам исправить ваш компьютер в ряде сценариев.
1] Обновление, откат или отключение драйверов и Windows 10
Несовместимость между операционной системой и драйвером может также привести к таким проблемам. Таким образом, вы можете попробовать удалить, обновить или откатить соответствующий драйвер. Я рекомендую сосредоточить вышеуказанные меры для драйверов Qualcomm Atheros в качестве сетевых драйверов. Это связано с тем, что athwbx.sys — это файл, созданный драйверами Qualcomm Atheros Network.
2] Использование средства проверки системных файлов
Начните с нажатия кнопки WINKEY + X или правой кнопкой мыши на кнопке «Пуск» и нажмите Командная строка (администратор) или просто найдите cmd . в окне поиска Cortana щелкните правой кнопкой мыши значок командной строки и выберите Запуск от имени администратора. Нажмите Да , чтобы получить приглашение UAC или Контроль учетных записей пользователей. Затем окно командной строки будет наконец открыто. Теперь введите следующую команду для запуска средства проверки системных файлов и нажмите Enter.
sfc/scannow
Перезагрузите систему после завершения сканирования.
Вы также можете использовать нашу бесплатную программу FixWin для запуска утилиты проверки системных файлов одним щелчком мыши.
3] Использование Check Disk Utility
Чтобы запустить Check Disk на системном диске (C) с помощью командной строки, введите следующее и нажмите Enter:
chkdsk/f C:
При необходимости перезагрузите компьютер.
4] Использование диагностики памяти Windows
Запустите проверку памяти на вашем компьютере. Начните с нажатия комбинации клавиш WINKEY + R , чтобы запустить утилиту Выполнить . Затем введите mdsched.exe и нажмите Enter . . Он запустит средство диагностики памяти Windows и выдаст две опции:
- Перезагрузите сейчас и проверьте наличие проблем (рекомендуется)
- Проверьте наличие проблем при следующем запуске компьютера
Теперь, согласно выбранной вами опции, компьютер перезагрузится и проверит наличие проблем с памятью. Если у вас возникнут какие-либо проблемы, он исправит их автоматически, в противном случае, если проблемы не обнаружены, это, вероятно, не является причиной проблемы.
5] Повторно создайте файл athwbx.sys
Всякий раз, когда ваш компьютер с Windows 10 загружается, он смотрит, все ли системные драйверы на месте, и если нет, он пытается их создать. Таким образом, если вы просто удалите поврежденный файл драйвера, вы можете получить исправленный файл, воссозданный специально для вас.
Для этого рекомендуется загрузить Windows 10 в безопасном режиме, а затем выполнить следующие шаги.
Начните с перехода к следующему местоположению в проводнике: C: \ Windows \ System32 \ drivers.
Найдите файл с именем athwbx.sys. Вы можете использовать функцию поиска, чтобы сэкономить время. Как только вы найдете его, просто переименуйте его в athwbx.old.
Как вы можете видеть, расширение файла изменилось с .sys на .old. А если у вас нет прав на редактирование расширений, возьмите на себя ответственность за файл.
После того, как вы закончили с изменением расширения, просто перезагрузите компьютер в обычном режиме и проверьте, исправит ли это вашу ошибку.
6] Запустите средство устранения неполадок с синим экраном
Вы также можете запустить средство устранения неполадок синего экрана. Встроенный инструмент устранения неполадок прост в запуске и автоматически исправляет BSOD. Онлайновое средство устранения неполадок Blue Screen от Microsoft — это мастер, призванный помочь начинающим пользователям исправить ошибки Stop. Он предлагает полезные ссылки по пути.
Проверка системы на наличие вредоносных программ
Иногда ошибку WDF_Violation могут вызвать вредоносные программы или вирусы. Они запускают специальные скрипты, работающие в фоновом режиме, которые могут извлекать данные или вносить изменения в настройки.
Если на компьютере отсутствует сторонний антивирус, выполните проверку систему Защитником Windows. В поле системного поиска введите «Брандмауэр Защитника Windows», при отображении искомого результата щелкните на «Открыть».
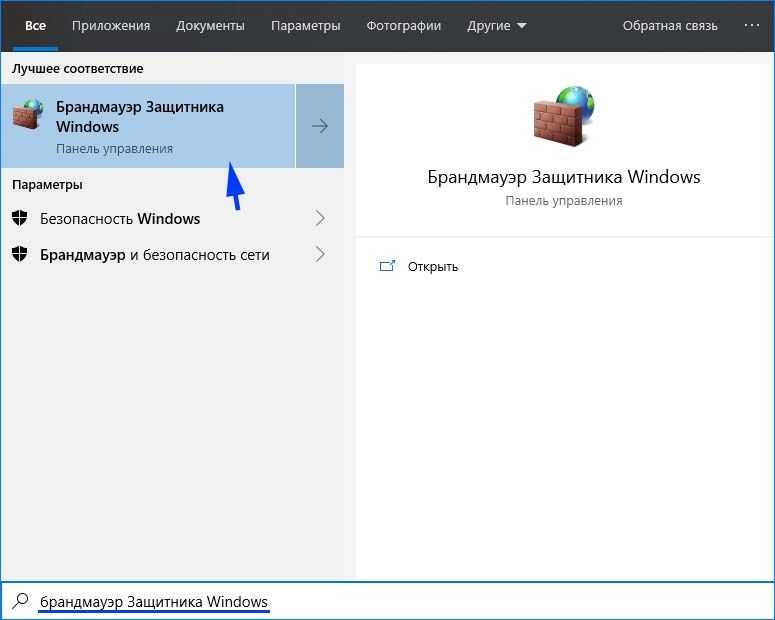
В открывшемся окне щелкните на «Проверить» и запустите «Полное сканирование».
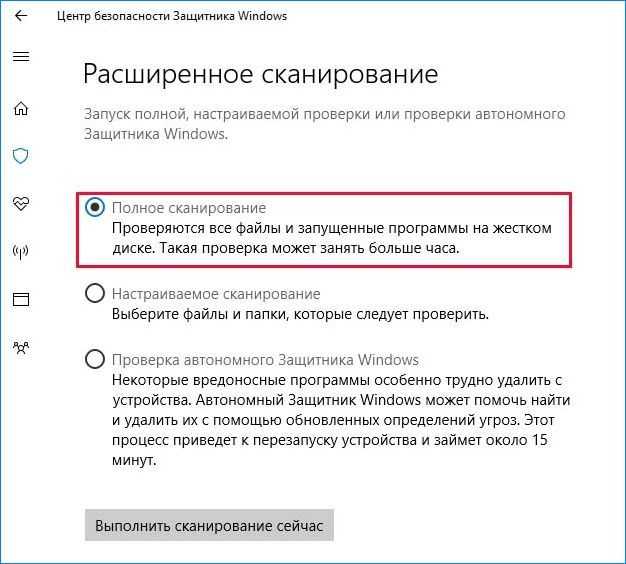
После завершения перезагрузите систему. Выполните то действие, которое вызывало ошибку WDF_Violation.
