Постоянно появляется синий экран смерти
Исправить ошибки, которые привели к синему экрану смерти, зачастую можно в разделе Панель управления – Система и безопасность – Центр безопасности и обслуживания. Windows 8 и Windows 10 автоматически предпринимают попытки исправить проблемы после перезапуска компьютера. Если система не может сама себя вылечить, и вы продолжаете сталкиваться с синим экраном смерти, самым логичным решением будет обращение к поисковой системе. Windows даже сама советует поискать в интернете способы исправления ошибки, которая привела к BSOD. Именно для этого на экране появляется код и описание. Зачастую это что-то наподобие 0x000000024 или MANUALLY_INITIATED_CRASH. Попытка «погуглить» ошибку конкретно вашего синего экрана смерти скорее всего даст плоды, и вы найдете способ решить проблему.
Если же найти причину синего экрана смерти не удалось, вот несколько советов:
- Используйте точку восстановления Windows. Если синий экран смерти начал появляться недавно, откатите систему на несколько дней или недель назад. Разумеется, у вас должны быть включены точки восстановления Windows. Если нет, то мы рекомендуем включить их прямо сейчас. Откат на предыдущую точку восстановления помог? Тогда это явный признак того, что синие экраны смерти были вызваны софтверной проблемой.
- Проверьте компьютер на наличие вредителей. Вирусы и другое вредоносное ПО может забираться очень глубоко в кишки вашего компьютера. Так глубоко, что может даже затронуть ядро Windows и спровоцировать нестабильность на самых глубоких уровнях. Проверьте, нет ли в вашем компьютере вирусов. Быть может, именно они являются причиной постоянных BSOD.
- Обновите драйвера ваших устройств. Неправильно установленный или просто забагованный драйвер часто стает причиной вылета синих экранов смерти. Скачайте самый новый драйвер для оборудования вашего компьютера и последите за его работой. Если же BSOD начал появляться уже после обновления драйверов, тогда вам лучше откатить драйвер на предыдущую версию и подождать выхода очередного апдейта.
- Загрузитесь в безопасный режим. Если компьютер сваливается в синий экран смерти при каждом включении, попробуйте загрузить Windows 10 в безопасном режиме. В нем Windows загружает только самые необходимые для работы драйверы. Скорее всего проблемный драйвер не будет загружаться в безопасном режиме, и система сможет нормально стартовать. В последствии вы сможете исправить проблему из-под безопасного режима.
- Сбросьте BIOS и настройки разгона. В разгоне компонентов компьютера нет ничего плохого, но неправильный разгон часто приводит к синим экранам смерти. Если вы экспериментировали с разгоном и после этих экспериментов начали появляться BSOD’ы, первым делом сбросьте BIOS и верните параметры множителя и вольтажа процессора к заводским значениям (это же касается и разгона оперативной памяти).
- Проверьте оборудование вашего компьютера. BSOD часто может указывать на проблему в самом железе компьютера. В таком случае исправить положение может оказаться гораздо сложнее, поскольку надо проводить диагностику отдельных частей, вроде видеокарты, оперативной памяти, жесткого диска и так далее.
- Переустановите Windows. Часто-густо универсальное решение всех проблем. Серьезно, переустановка Windows 10 зачастую решает все проблемы, поскольку устанавливает все начисто, включая драйверы. Если переустановка не помогла, тогда скорее всего у вас проблема в самом железе компьютера.
Стоит понимать, что даже идеально исправный компьютер время от времени может столкнуться с критической ошибкой и свалиться в синий экран смерти. И это даже норма. В конце концов, нет ничего совершенного. Если вы сталкиваетесь с синим экраном смерти раз или два за год или любой другой продолжительный период времени, тогда скорее всего вам нечего волноваться (лог-файл все-таки можно посмотреть). Ну а если BSOD постоянно выскакивает на экран вашего компьютера, тогда у вас явно проблемы, которые надо диагностировать и исправлять. В этом случае ПК сам себя не вылечит.
Причины BSoD и практические руководства по решению проблемы
- выход из строя одной или нескольких аппаратных единиц ПК (это могут быть — жёсткий диск, оперативная память, графический ускоритель, блок питания и пр.);
- конфликт компонентов компьютера;
- несовместимость одного или нескольких аппаратных элементов с ОС;
- перегрев частей компьютера (чаще всего это — центральный процессор, чип видеокарты, жёсткий диск);
- некорректно установленные, конфликтующие или неподходящие драйверы;
- неверные настройки BIOS;
- недостаток свободного пространства на диске;
- заражение ПК вирусным кодом;
- неадекватный разгон ЦП и графической карты.
Синий экран могут вызвать драйверы к видеокартам, принтерам, веб-камерам и т. д. Некоторые программы (антивирусные утилиты, виртуальные диски и т. п.), работающие на уровне ядра и использующие свои драйверы могут спровоцировать Blue Screen of Death.
- Запустите программу «Выполнить» через меню «Пуск» либо нажатием «горячих» клавиш Win + R.
- Введите либо скопируйте и вставьте системную команду msconfig. Согласитесь — «ОК».
- Перейдите в открывшемся окне на вкладку «Загрузка» и отметьте «Безопасный режим» в «Параметрах загрузки».
Ошибки и повреждения жёсткого диска
- Для этого откройте проводник. Кликните правой кнопкой мыши по системному диску и выберите «Свойства» в выпадающем списке.
- В новом окне перейдите на вкладку «Сервис» и выполните проверку диска на наличие ошибок.
- Поставьте галочки в пунктах «Автоматически исправлять системные ошибки» и «Проверять и восстанавливать повреждённые сектора».
- Щёлкните «Расписание проверки диска» для активации соответствующего системного инструмента при следующем запуске компьютера.
Тотальную проверку жёсткого диска на ошибки и повреждения можно выполнить с помощью сторонних утилит, самой мощной из которых считается программа Victoria HDD/SSD. Приложение также умеет исправлять повреждённые сектора и обладает множеством других полезных функций.
Отсутствие места на диске
- Откройте свойства системного диска вашего компьютера. Информация о занятом и свободном пространстве носителя доступна на вкладке «Общие». Если значение свободного места близится к критическому, выполните очистку диска, активировав соответствующий инструмент.
- Windows может довольно долго выполнять оценку объёма доступного для освобождения места. На компьютере желательно при этом ничего не делать.
- По окончании процедуры в новом окне выберите, что вы хотите удалить. Нажмите «ОК».
- Подтвердите удаление выбранных файлов. Следует иметь в виду, что это действие является необратимым.
- Дождитесь завершения работы программы очистки. Возможно, после этого компьютер придётся перезагрузить.
Вирусы
утилиты AVZ
- Скачайте программу с официального сайта. Запустите exe-файл. AVZ не требует инсталляции и работает портативно.
- В появившемся окне программы щёлкните по вкладке «Файл» и активируйте «Обновление баз». Делать это необязательно, но желательно.
- Обновление баз требует активного интернет-подключения и может занять какое-то время. Не закрывайте окно программы в этот момент.
- По завершении обновления на вкладке «Область поиска» выберите диск для проверки. Отметьте пункт «Выполнять лечение». Активируйте запуск сканирования кнопкой «Пуск».
- Для глубокой проверки ПК переместитесь на вкладку «Параметры поиска». В блоке «Эвристический анализ» передвиньте движок в максимальное положение и поставьте галочку на «Расширенный анализ», в блоках Anti-RootKit и Winsock Service Provider отметьте все пункты. Активируйте сканирование (которое при полном анализе может длится очень долго, до нескольких часов) кнопкой «Пуск».
Некорректная установка обновлений
- Откройте «Панель управления». Щёлкните «Программы и компоненты».
- В новом окне выберите «Установленные обновления», щёлкните правой кнопкой мыши по компоненту и нажмите «Удалить».
После удаления апдейтов можно попробовать установить их заново, либо временно отказаться от данной программной поддержки, дождавшись стабильного инсталляционного пакета.
Повреждённая оперативная память
- Запустите консоль программы «Выполнить». Введите либо скопируйте и вставьте mdsched.exe и нажмите кнопку «ОК».
- В появившемся окне выберите одно из двух действий на ваше усмотрение. Проверка компьютера на предмет неполадок с ОЗУ будет произведена после перезапуска или при следующем включении ПК.
Сброс BIOS
Если недавно были произведены изменения BIOS или пытались разогнать процессор, то возможно, что проблема вызвана именно этим. Поэтому обязательно стоит попробовать вернуть его настройки по умолчанию. Сделать это можно несколькими способами:
С помощью перемычки. Метод подходит для стационарных компьютеров. Необходимо полностью отключить питание устройства, вплоть до извлечения электровилки из розетки, снять крышку с системного блока и найти перемычку, которая располагается на системной плате рядом с батарейкой, обычно обозначена CMOS. Переместить перемычку в положение 2-3 на 15 секунд. После этого настройки BIOS вернутся к заводским. Если контактов только два, то достаточно их замкнуть.
Если есть возможность воспользоваться утилитой BIOS Setup, то сброс к заводским настройкам можно произвести с ее помощью. Для этого необходимо запустить программу, и в меню настройки выбрать пункт «Load Optimal Defaults» либо какое-то аналогичное название в зависимости от версии BIOS
Делать это следует осторожно, так как неправильный сброс настроек BIOS может привести к поломке устройства. Если вы не уверены в своих силах, то обратитесь за помощью к квалифицированному специалисту.
Диагностирование проблемы
Что Вы меняли в последнее время
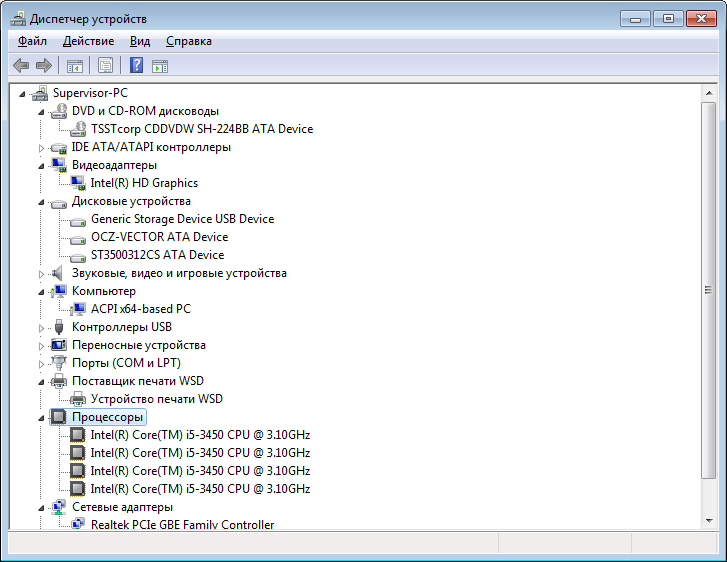
Постарайтесь вспомнить что вы меняли в компьютере, его конфигурации и настройках. Самая распространенная причина это недавнее изменение в настройках как программной так и аппаратной части компьютера. Сюда можно отнести установку новых драйверов, получение обновлений ОС.
Драйвер – это программное обеспечение, которое позволяет установленному в компьютер оборудованию взаимодействовать с Windows и корректно работать. Производители железа и разработчики драйверов к ним не могут учесть всех возможных вариантов возможных конфигураций как аппаратной так программной части ПК. В связи с чем есть вероятность, что установленный или обновленный драйвер вызывает критическую ошибку.
Проверьте внутреннее аппаратное обеспечение компьютера

В ряде случаев плохое соединение, плохие контакты внутри компьютера могут вызвать синий экран. Откройте корпус и проверьте подключение всех кабелей, убедитесь, что все провода надежно закреплены, а все имеющиеся платы оборудования плотно установлены в свои разъемы.
Если для персонального компьютера проверить все не составит труда, то владельцам ноутбуков сделать это проблематичней. Но можно проверить жесткий диск и оперативную память, чтобы убедиться, что они подключены правильно. Снимите, с помощью небольшой крестообразной отвертки, съемные панели в задней части ноутбука, под которыми скрыты жесткий диск и оперативная память или плюс ко всему материнская плата, как на фотографии ниже. Проверьте плотность соединений штекеров.
Температура
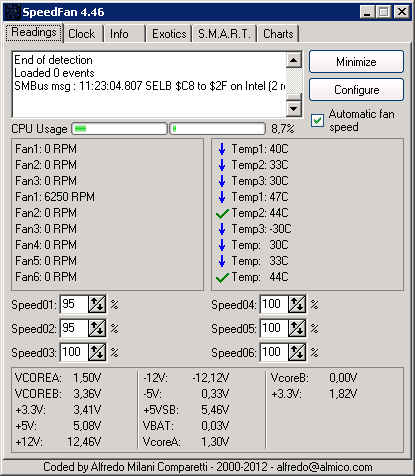
Проверьте температуру компьютера: процессора, видеокарты, жестких дисков. Перегрев может привести к сбоям оборудования. Одним из наиболее распространенных перегревов – это перегрев видеокарты. Вторым наиболее вероятным виновником может быть процессор.
Температуру можно проверить в большинстве современных BIOS или с помощью специальных программ для Windows типа SpeedFan.
Проверка памяти
Частой причиной сбоев является сбойная планка оперативной памяти. Когда оперативная память начинает сбоить, то она приводит к нестабильной работе системы.
Вы можете проверить оперативную память с помощью программы под названием “Memtest86”. Программа бесплатна и свободна для скачивания. Запустить её можно путем её записи на загрузочный компакт диск. Нужно перезагрузить компьютер и загрузиться с диска. Memtest автоматически начнет тест оперативной памяти компьютера, что может занять продолжительное время. Нужно дождаться результатов.
Проверка жесткого диска
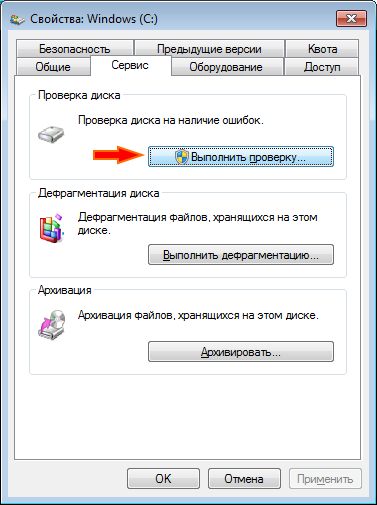
Запустите функцию “CHKDSK” используется на жестком диске для сканирования на наличие ошибок и устранить возможные проблемы. Неисправного жесткий диск может привести к голубой экран из – за поврежденных файлов. Чтобы запустить CHKDSK, откройте Компьютер / Мой компьютер и щелкните правой кнопкой мыши диск , который требуется сканировать. Выберите Свойства.
На экране Properties выберите вкладку Tools.
Нажмите кнопку Проверить в разделе Проверка ошибок. Ваш компьютер попросит перезагрузить для сканирования диска.
Отключаем всё лишнее

Один из способов определить причину сбоя заключается в том, что надо сузить круг поиска. Для этого нужно отключить всё без чего компьютер сможет работать, без чего он сможет запуститься. Таким образом если ошибка исчезнет, вы будете знать, что причина в одном из отключенных устройств.
- Для запуска настольному компьютеру необходимы: материнская плата, жесткий диск, блок питания, оперативная память, видео карта и клавиатура.
- Если в материнской плате есть видео разъем, то подключаем монитор к нему, а внешнюю (дополнительную) видеокарту отключаем.
- Если в наличии несколько планок оперативной памяти, то лучше оставить одну из них, потом чередовать при загрузке варианты с разными слотами в материнской плате и плашками памяти.
- Если ПК запускается без ошибок, то пробуем подключать по одному устройству и запускать систему, пока не появится сообщение об ошибке. Это позволить точно узнать какое именно оборудование вызывает сбой.
- К сожалению этот метод не применим к ноутбукам, там нет возможность отключать устройства (по крайней мере для начинающего пользователя).
Диагностика — как узнать, почему возник экран смерти

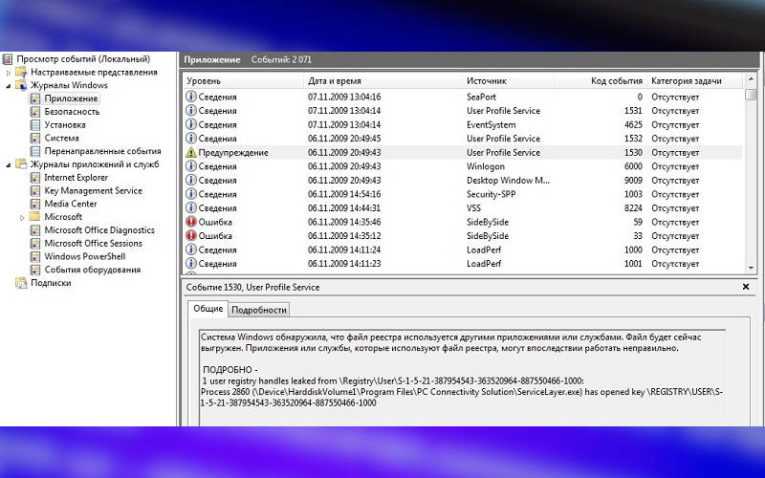
Посмотреть все 2 фото
Средствами операционной системы установить причины сбоя нелегко, но нам поможет программа BlueScreenView. Это приложение самостоятельно сканирует файлы с данными об ошибках и показывает более подробную информацию о сбоях.
Здесь можно увидеть множество полезных сведений о сбое, среди прочего:
- Драйвер, вызвавший ошибку.
- Описание ошибки.
- Код ошибки.
- Время и дату возникновения ошибки.
Назовем основные причины возникновения «синего экрана»:
- Чаще всего, проблема кроется в сбое работы драйвера одного из устройств компьютерной системы.
- Поломка компонента ПК, таковым, например, может быть видеокарта или оперативная память.
- Некорректный разгон оперативной памяти либо процессора.
- BIOS настроен с ошибками.
- Несовместимое оборудование, конфликт отдельных компонентов ПК.
- Компьютер перегревается.
- В системе появились вирусы.
Опытные пользователи и разработчики могут применить более сложный инструмент от Microsoft под названием WinDbg.
Коды ошибок
0x00000001
Данный код может появится, если возникают сложности с драйвером Compositebus.sys. Когда переносное или мультимедийные устройство впервые подключается к ПК, оно устанавливает драйвер, при этом сбрасываются USB. Ошибку вызывает именно одновременное обращение к . Если попытаться инсталлировать сторонний драйвер, возможно возникновение аналогичного сбоя.
0x00000002
Очередь устройства не была занята. Проблема кроется в драйверах или аппаратных средствах. Для исправления положения необходимо обновить драйверы. Также компьютер нуждается в проверке на вирусы. Реестр предстоит почистить. Жесткий диск проверить на ошибки также будет полезно. Если это не поможет, обновите операционную систему до актуальной версии.
0x00000003
Ошибка также вызвана проблемами в драйверах или аппаратных средах. Алгоритм исправления нам уже знаком: проверяем жесткий диск на наличие сбоев, чистим реестр, ищем вирусы, устраняем их, обновляем драйверы. Если все это оказалось бесполезным, загружаем и инсталлируем на свой компьютер актуальную версию операционной системы Windows.
0x00000004
Данный код указывает на исключительную недопустимую ситуацию с доступом к данным. Причиной возникновения сбоя может стать аппаратная часть ПК либо драйверы устройств. Рецепт нам уже знаком: очищаем реестр от всего лишнего, устраняем вирусы, обновляем версии драйверов. Если это не помогло, придется перейти на более современную операционную систему.
0x00000005
Данный сбой связан с ошибкой кодирования в элементе . Операционную систему придется обновить, чтобы положение не повторялось. Эта ошибка возникает, когда драйвер обращается к функции , при этом если поток занят другим процессом возникает неполадка. Использование функции может стать более эффективным в таком положении.
0x00000006
Эта ошибка также связана с . Здесь также поможет переход к функции . Среди других возможных причин этого сбоя: поломка в блоке питания, выход из строя памяти, перегрев. Необходимо проверить исправность блока питания, протестировать жесткий диск и убедиться, что в системе нет вирусов. Если это не помогло, обновляем операционную систему.
Устранение BSoD
Детальные инструкции касательно отдельных методов устранения BSoD можно найти в тематических статьях. Далее мы укажем только общие направления борьбы с проблемой.
Что делать если на компьютере возник синий экран смерти:
- Выполнить принудительную перезагрузку компьютера. Если ошибка носит единичный характер, то работа система будет продолжена в штатном режиме. Это самый простой вариант решения проблемы, который не требует дальнейших действий.
Воспользоваться утилитой «Восстановление системы». Она позволит вернуться к предыдущему (вероятно, работоспособному) состоянию Windows. Решение актуально в случае предварительной активации данной функции и наличия хотя бы одной сохраненной точки восстановления.
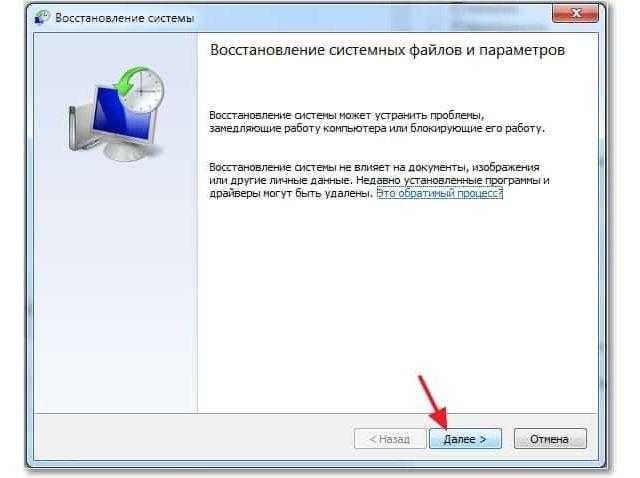
Произвести загрузку операционной системы в безопасном режиме с поддержкой сетевых драйверов. В данном случае будут загружены только основные драйвера, необходимые для работы Windows, поэтому шанс возникновения критической ошибки крайне низкий. После входа в безопасный режим, выполняются следующие действия, в зависимости от причины проблемы:
- Обновление или переустановка драйверов.
- Удаление ранее установленных программ, которые могли негативно повлиять на систему.
- Установка обновлений Windows.
- Проверка на вирусы.
- Сканирование диска на ошибки.
- Дефрагментация диска.
Отключить от системного блока все дополнительные устройства, оставить только мышь, клавиатуру и монитор. Проверить отсутствие BSoD при такой конфигурации.
Выполнить сброс настроек BIOS к стандартным значениям.
Снять боковую стенку системного блока, выполнить очистку кулеров и радиатора процессора от пыли. Это позволит исключить перегрев.
Еще один вариант, что делать, когда появляется синий экран на компьютере – снять все планки оперативной памяти и пытаться запустить систему поочередно подключая их к материнской плате. Так можно исключить нерабочую планку ОЗУ, которая вызывает критическую ошибку.
Переустановить операционную систему – кардинальный, но в то же время действенный метод устранения сбоя. На чистую Windows потребуется установить актуальные драйвера, скачанные с официальных источников.
Важно знать
Не следует исключать физическую поломку одного из аппаратных компонентов – это может быть не только планка ОЗУ, но также жесткий диск, видеокарта, материнская плата. Диагностику подобной проблемы лучше предоставить квалифицированным специалистам.
Подведем итоги. Синий экран смерти – это защитная функция ОС, которая предотвращает потерю данных и порчу компонентов системного блока. К наиболее вероятным причинам появления BSoD относится некорректная работа драйверов, сбой памяти (постоянной и оперативной), отсутствие актуальных обновлений Windows. Если ошибка не исчезает после перезагрузки компьютера, следует предпринять озвученные выше меры по ее устранению.
Что делать, если синий экран возникает в процессе загрузки системы
После этого у вас как правило два варианта:
- Запустить восстановление системы и откатиться к точке восстановления (если таковые имеются);
- Сделать сброс Windows 10 к исходному состоянию.
Также, стоит сказать, что после нескольких аварийных перезагрузок система может предложить вам запустить восстановление при загрузке. Вы можете выбрать Восстановление и затем в разделе Дополнительно выбрать Восстановление системы. В ряде случаев это помогает вернуть Windows в работоспособное состояние и вам не понадобится создавать вышеупомянутую загрузочную флешку. Кстати, после восстановления системы данным способом не забудьте проверить компьютер на вирусы.
Почему появляется Blue Screen?
- вирусные атаки;
- использование двух и более антивирусных приложений (утилит) одновременно;
- несовместимые драйверы, вызывающие аппаратный конфликт;
- драйверы работают некорректно;
- повреждённые драйверы и другие системные файлы операционной системы;
- проблемы в обновлении Windows 10 (особенно последние самые современные «апдейты»);
- некорректные настройки БИОС;
- неадекватный разгон компьютера;
- перегрев компонентов ПК (часто связанный с предыдущим пунктом);
- конфликт аппаратных составляющих (например, по причине несовместимости компонентов «железа»);
- различные аппаратные неисправности элементов компьютера (к примеру, bad-секторы на жёстком диске).
Критические ошибки
- Для этого дождитесь перезапуска системы после сбоя.
- После появления рабочего стола, зайдите в меню «Пуск». Активируйте «Панель управления», которая находится в папке «Служебные — Windows».
- Поставьте просмотр на «Мелкие значки». Выберите пункт «Система».
- Теперь вам необходимо пройти в «Дополнительные параметры…».
- В открывшемся окне перейдите во вкладку «Дополнительно», а в «Загрузке и восстановлении» — «Параметры».
- Далее уберите отметку с «Выполнения автоматической перезагрузки». Щёлкните «ОК» для подтверждения сделанных изменений.
Таблица: 10 распространённых критических ошибок Windows 10
| Название стоп-ошибки | Описание и вероятные причины возникновения |
| DEVICE QUEUE NOT BUSY | Устройство не заняло очередь. Скорее всего, имеются неполадки «железа» либо драйверов. |
| INVALID DATA ACCESS TRAP | Неверный доступ к данным. Возможно, нарушена работа аппаратной составляющей ПК либо драйверов. |
| MAXIMUM WAIT OBJECTS EXCEEDED | Превышено максимальное ожидание объекта. Ошибка вызывается работающими программами, чаще играми. |
| MEMORY MANAGEMENT | Ошибка управления памятью. Причины чаще аппаратные (неисправность, конфликт модулей ОЗУ), иногда неполадки связаны с программами, драйверами, системными файлами. |
| FILE SYSTEM | Файловая система нарушена. Может быть связано с состоянием системных файлов Windows. |
| FATAL UNHANDLED HARD ERROR | Фатальный сбой системы. Среди причин появления — повреждение файлов реестра. |
| INACCESSIBLE BOOT DEVICE | Недоступен Boot-девайс. Вероятно, не инициализирован загрузочный диск, либо считываемый при загрузке файл. |
| UNABLE TO LOAD DEVICE DRIVER | Невозможна загрузка драйверов устройства. Повреждены либо отсутствуют драйверы. |
| UNKNOWN HARD ERROR | Серьёзная неизвестная ошибка. Повреждение системного реестра в результате неисправности жёсткого диска. |
| CRITICAL PROCESS DIED | Критический процесс мёртв. Происходит при удалении, неправильном изменении или повреждении системных файлов. |
Загрузка Windows 7 с последней удачной конфигурацией
В большинстве случаев, ошибки возникают по причине каких-то изменений в конфигурации системы, например, переустанавливали драйвера или же устанавливали специфические программы, поэтому загрузка Windows 7 с последней удачной конфигурацией может решить проблему (иногда хватает и просто перезагрузки). Тем не менее, советую после загрузки системы все же посмотреть в интернете истинную причину ошибки. Возвращаясь, вот инструкция как можно загрузить последнюю конфигурацию:

1. Перезагрузите компьютер и дождитесь пока после первого экрана с информацией, экран не станет черным.
2. В этот момент нажимаете клавишу F8, чтобы появилось меню, как показано выше на рисунке.
3. В течение 30 секунд, среди пунктов необходимо выбрать «Запуск с последними удачными конфигурациями» и нажать кнопку ввод.
Если проблема не решилась, то необходимо пробовать запустить систему в безопасном режиме, для этого на шаге 3 необходимо выбрать соответствующий пункт. В остальных же случаях, необходимо искать расшифровку ошибки в интернете и соответствующий способ ее решения. Тем не менее, так же полезно знать кое что о диагностике.
Как исправить ошибку Memory Management
Такая ошибка является частой причиной появления грустного смайлика на экране монитора. Она может возникнуть как в процессе работы устройства, так и при его включении. Но значение у Memory Management всегда одно – несовместимость аппаратной и программной частей компьютера.
Основанием для появления Memory Management чаще всего является:
- Установка неисправного драйвера или его несовместимость с техникой.
- Помехи в работе жесткого диска.
- Неисправности в оперативной памяти.
- Неподходящая версия BIOS.
- Установка программ, зараженных вирусами.
- Ошибки в настройках подачи электричества.
Если причиной неисправности стало вредоносное ПО, то достаточно просканировать компьютер с помощью антивирусных программ.
Удаление неисправного или несовместимого драйвера также может решить проблему, если он стал причиной ее возникновения. Убедиться в этом поможет запуск устройства через безопасный режим. В некоторых ситуациях может потребоваться сброс до заводских настроек или переустановка системы.
Но далеко не всегда причиной поломки является файловая система. Неисправности в «железе» также нередко провоцируют появления бага
Поэтому важно обновлять BIOS до последней версии, так как его устаревание чревато серьезными проблемами с ПК
Если все проделанные действия не окажут нужного эффекта, необходимо:
- Проверить винчестер на наличие трещин, битых секторов и бэдов.
- Проанализировать оперативную память. Ошибки в ее работе отображает программа Memtest 86.
Иногда восстановить прежнюю работоспособность компьютера самостоятельно не получается. Как правило, в этом всегда виноваты физические неисправности элементов, а не сбои оперативной системы. В таком случае лучше обратиться в сервисный центр, где профессионалы найдут как причину неисправности, так и способы ее устранения.
Почему появляется экран смерти?
Все обилие причин, вызывающих BSoD, классифицируются в две большие части:
- Программная;
- Аппаратная.
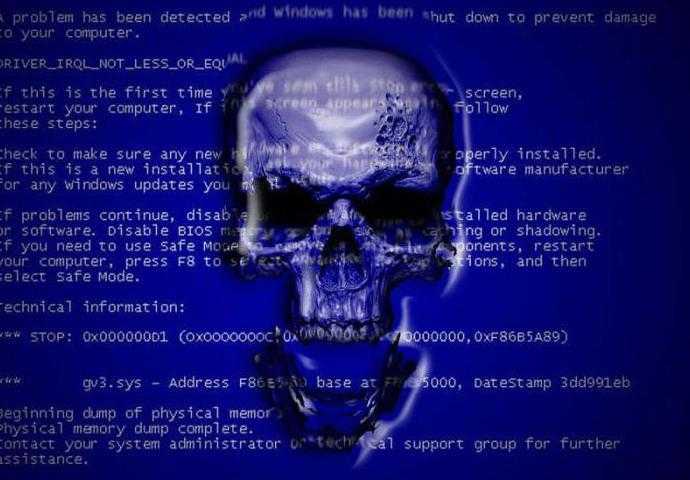 В первую входят сбои в системных службах, некорректно установленное программное обеспечение (в том числе, обеспечивающие нормальное функционирование оборудования — драйвера), вирусные заражения ПК, конфликт ПО и т.п.
В первую входят сбои в системных службах, некорректно установленное программное обеспечение (в том числе, обеспечивающие нормальное функционирование оборудования — драйвера), вирусные заражения ПК, конфликт ПО и т.п.
Вторая часть причин, вызывающих синий экран в компьютерах на Windows 7, кроется в «железе». Рекордсменами по популярности являются такие важнейшие комплектующие ПК, как винчестер и ОЗУ.
Часто после внедрения пользователем в ПК дополнительной планки ОЗУ либо из-за плохого контакта ее в слоте, синий фон с белыми буквами не замедлит поприветствовать владельца компьютера. Также не редко неполадки с винчестером являются причинами критической ошибки и зависания ОС.
Сам синий экран в Windows 7 носит информационный характер. Его текст содержит в себе рекомендации по устранению неполадок и извещает пользователя о конкретных кодах ошибок, вызвавших его возникновение.
Вот почему требуется внимательно изучить все выведенные надписи экраном смерти. Переписав или запомнив коды ошибок из нижней части экрана, можно хирургически точно диагностировать и быстро избавиться от проблемы.
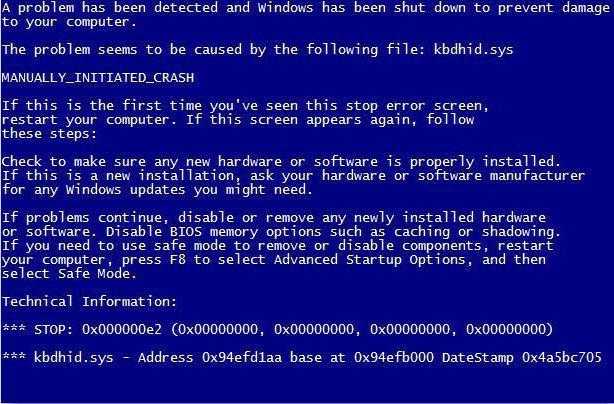 К сожалению, часто пользователь не успевает ознакомиться с выведенным отчетом, поэтому это руководство начинается с приема отмены автоматического перезапуска ПК после появления ошибки.
К сожалению, часто пользователь не успевает ознакомиться с выведенным отчетом, поэтому это руководство начинается с приема отмены автоматического перезапуска ПК после появления ошибки.
