Size comparisons
The table below shows the additional space saved by using compact OS, Single instancing, and reducing or turning Off Hiberfile on 2GB (x86 processor architecture) and 4GB (x64 processor architecture), on Windows 10, version 1607:
| Image | Windows 10 Home x86, 2GB memory | Windows 10 Home x64, 4GB Memory |
|---|---|---|
| Base Footprint | 11.68GB | 15.06GB |
| Compact OS, with no single instancing | 8.85GB (>2.75GB savings) | 11.3GB (>3.7GB) |
| Compact OS, single instanced | 7.66GB (>4GB) | 10.09GB (>4.75GB) |
| Hiberfile off, no compact OS | 10.87GB (>825MB) | 13.48GB (>1.5GB) |
| Hiberfile reduced, no compact OS | 11.27GB (>400MB) | 14.15GB (>930MB) |
Extra Features
- Visual feedback on compression progress and statistics
- Configurable list of poorly-compressed filetypes that can be skipped.
- Online integration with community-sourced database to get compression estimates and analyses
- Integration into Windows Explorer context menus for easier use.
- Drag-and-drop functionality
- Analyze the status of existing folders
- Shutdown/restart/sleep on completion.
See the Wiki for a list of and that have been tested
Important Note: Due to a bug in Windows, many of the Wiki results for larger games are inaccurate. Please consider submitting new results from within CompactGUI 2.5.0+ to rebuild the database of results
Какие файлы сжимаются и почему (устарело)
Экономия дискового пространства при оптимизации хранилища достигается также за счет сжатия. Проводник выделяет сжатые файлы и папки синим цветом, но из корня папки WinSxS наличие сжатых файлов неочевидно. Дело в том, что сжимаются не папки целиком, а отдельные файлы. Здесь сподручнее воспользоваться утилитой TreeSize, которая сходу подсвечивает синим папки со сжатыми файлами.
Как видно на левой части рисунка, в Windows 8 сжатию подверглись файлы в папках Backup и Manifests, а также некоторые папки с компонентами. (В скобках замечу, что в Windows 8.1 Preview папки Backup и Manifest не сжались, что оставляет поле для исследований по мере выхода дальнейших обновлений). Утилита также умеет отображать степень сжатия для папки, что показано на правой части рисунка.
Файлы в папке Manifests сжимаются хорошо, поскольку манифесты представляют собой текстовые файлы в формате XML. Выполнив команду compact в папке, можно получить подробную статистику:
Всего файлов: 22086, каталогов: 1. Из них сжато: 19510, не сжато: 2576. Данные объемом 347 734 445 байт сохранены в 139 504 361 байт. Степень сжатия 2,5 к 1.
В CBS.log можно увидеть отчет о числе сжатых компонентов и файлов. При этом манифесты, составляющие подавляющее большинство, подсчитываются отдельно, хотя их окончательное число не указывается.
2013-09-04 21:54:44, Info CSI 00000036 NTFS compress for: "amd64_1394.inf_31bf3856ad364e35_6.2.9200.16384_none_53f8fe038fac2809" … 2013-09-04 21:59:00, Info CSI 00000570 NTFS compression complete. Total component compressed: 1338 (0x0000053a), total file compressed: 3125 (0x00000c35) … 2013-09-04 22:23:41, Info CSI 0000059c@2013/9/4:18:23:41.607 Completed compression of 19000 (0x00004a38) manifests … 2013-09-04 22:24:18, Info CSI 000005a5@2013/9/4:18:24:18.065 Completed compression of manifests
Обратите внимание на длительность выполнения операций (символами … я обозначил вырезанные из журнала строки) — сжатие заняло полчаса. Конечно, нужно сделать поправку на два момента:
- Система работала на виртуальной машине Hyper-V с одним выделенным процессором, 2GB RAM и VHD на SSD.
- Объем установленных обновлений был достаточно велик, а оптимизация папки WinSxS ранее не проводилась.
Журнал CBS не раскрывает подробностей о критериях, служащих основанием для сжатия. Но с помощью утилиты TreeSize можно увидеть, например, что сжимаются отключенные компоненты. Так, в Windows изначально отключен компонент Telnet, и все его компоненты подверглись сжатию.
Похожая картина наблюдается и с компонентом Hyper-V, который не активирован в моей экспериментальной системе.
Как установить Windows 10 с применением технологии Compact OS на компьютер с обычным БИОС (жёсткий диск MBR) или ноутбук с отключенным интерфейсом UEFI
Автор Владимир.
Привет друзья! Недавно я написал для Вас несколько подробных статей о технологиях WIMBoot и Compact OS, данные технологии созданы специально для производителей ноутбуков и планшетов, комплектующих свои устройства маленьким в объёме твердотельным накопителем SSD (16-32 ГБ). С помощью WIMBoot и Compact OS вполне возможно установить Windows 8.1 и Windows 10 на устройства с небольшим SSD, при этом операционная система будет занимать на диске (C:) всего 3 ГБ! Вроде бы всё хорошо, но есть одно неудобство — инсталляция системы происходит нестандартным способом в предзагрузочной среде с помощьюинтерпретатора командной строки (CMD). Также есть ещё важные нюансы, например, WIMBoot будет работать только на компьютере или ноутбуке с включенным интерфейсом UEFI, а Compact OS можно применить на машине с обычным БИОС без UEFI, вот об этом я и хотел сегодня поговорить.
В сегодняшней статье я покажу вам, как установить Windows 10 с применением технологии Compact OS на компьютер с обычным БИОС (жёсткий диск MBR) или ноутбук с отключенным интерфейсом UEFI. Что интересно, то если вы захотите установить Windows 10 с применением технологии Compact OS на ноутбук с включенным UEFI, то весь процесс будет выглядеть также, только разметку диску нужно будет произвести по другому (читайте информацию в самом конце статьи).
Как говориться — Лучше один раз увидеть, чем 100 раз услышать! Для примера установим Windows 10 с применением технологии Compact OS на компьютер с обычным БИОС (жёсткий диск MBR). Ещё узнаем, как уменьшить в два раза файл гибернации (hiberfil.sys) и разберём другие вопросы.
Итак, начали. Во-первых, создадим установочную флешку с Windows 10 и загрузим с неё компьютер с обычным БИОС и маленьким SSD-диском — 16 ГБ.
В начальной фазе установки Windows 10 жмём кл. сочетание Shift + F10 и открывается окно командной строки,
вводим команды:
Перезагружаем компьютер и загружаемся с твердотельного накопителя SSD.
Начинается заключительная фаза установки Windows 10.
Жмём «Далее» и производим необходимые настройки.
Windows 10 установлена.
Друзья, если вы читали наши предыдущие статьи, то знаете как работает технология Compact OS в Windows 10. При установке Windows 10 с применением технологии Compact OS, операционная система устанавливается в сжатом состоянии. После инсталляции, технология Compact OS позволяет Windows 10 запускаться и задействовать файлы операционной системы прямо из сжатого состояния. Для нас с вами это никак незаметно и не ощутимо, наши личные файлы остаются без изменений, но свободного места на твердотельном накопителе становится заметно больше.
В нашем случае на диске (C:) занято файлами системы 6,84 ГБ,
а если бы мы установили Windows 10 без технологии Compact OS, то система занимала на диске (C:) 10 ГБ.
То что файлы Windows 10 находятся в сжатом состоянии не трудно убедиться. Смотрим свойства системной папки Windows, можно заметить, что фактический размер системной папки 11 ГБ, а на диске (C:) она занимает в два раза меньше места.
Если открыть свойства системной папки Windows 10, установленной без технологии WIMBoot, то результат другой.
В конце статьи предпримем ещё несколько важных действий.
Проверим, активирована ли у нас среда восстановления. В командной строке администратора введите команду:
reagentc /info
в нашем случае среда восстановления активирована — Enabled, в противном случае введите команду:
reagentc /Enabled
В предыдущих статьях я не удостоил внимания файл гибернации (hiberfil.sys), необходимый для нормальной работы «гибридного спящего режима», находится этот файл в корне диска (C:) и занимает 1,2 ГБ (в нашем случае), размер его зависит от размера установленной оперативной памяти.
В Windows 7 = 100 процентов
В Windows 8.1 = 70 процентов
В Windows 10 = 40 процентов.
Если у Вас установлена OS и вы добавили планку памяти, то соответственно увеличится и файл гибернации.
По вашему желанию файл гибернации можно удалить командой:
powercfg -h off
можно восстановить другой командой:
powercfg -h on
В Windows 7 и 8.1 можно уменьшить его размер до 50 процентов памяти, команда
powercfg hibernate size 50
Что касается Windows 10, то размер установленного операционной системой файла гибернации можно уменьшить в 2 раза, командой:
powercfg /h /type reduced
Этим же способом можно установить Windows 10 с применением технологии Compact OS на ноутбук с UEFI, в этом случае только разметка диска будет другая
diskpart
sel dis 0
clean
convert gpt
creat par efi size=100
format fs=fat32
creat par msr size=16
creat par prim
format fs=ntfs quick
assign letter M
Статья на эту тему:
Какое сжатие применяется
В Windows 8, 8.1 и 10 сжимаются компоненты, для которых уже установлены более новые версии. Изначально в Windows 8 для этого применялось сжатие NTFS. Разностное сжатие появилось только в Windows 8.1 и продолжает использоваться в Windows 10 (его также портировали в Windows 8, выпустив обновление KB2821895).
Разностное сжатие
В блоге Ask the Core Team появилась серия статей об изменениях в системе обслуживания Windows 8.1. В частности, во второй записи подробно разбирается алгоритм разностного сжатия (delta compression).п>
Разностное сжатие применяется к актуальному компоненту на момент выполнения операции сжатия, поэтому дельты конкретных компонентов могут отличаться на разных ПК (например, в зависимости от частоты установки обновлений).
Ниже приводятся выдержки из CBS.log, где многоточия обозначают удаленные мной фрагменты. Вы видите операции сжатия, впервые появившиеся в Windows 8.1 (сам лог из Windows 10, кстати). Сначала анализ определяет кандидатов на разностное сжатие, а спустя 10 минут рапортует о завершении, после чего начинаются совсем загадочные операции Null-Delta compression.
2015-10-20 15:10:50, Info CSI 00000026 Scavenge: Planning Complete.
The following actions will be performed:
Regeneration Candidates: 0
Removal Candidates: 3
Superseded/LDR (Delta Compression) Candidates: 133
Null-Delta Compression Candidates:
Mutable file Candidates: 1
Boot-Recovery Candidates: 14
Deletion Candidates (Non Driver): 0
Driver Deletion Candidates: 1
...
2015-10-20 15:20:42, Info CSI 00000255 Delta compression complete. Total number of components compressed: 133 (0x00000085), Total file compressed: 245 (0x000000f5), Total files untouched: 257 (0x00000101), Total file skipped due to backing: 0, Total file size compressed:472088576, Total delta file size: 23932928, compression ratio: 94%
2015-10-20 15:20:42, Info CSI 00000256 Beginning Null-Delta compression of components with mutable files
...
2015-10-20 15:20:42, Info CSI 0000025b Null-Delta compression of mutable files complete. Total files compressed: 1, Total files untouched: 0, Total files skipped due to backing: 0, Total file size compressed:16384, Total delta file size: 4096, compression ratio: 75%
2015-10-20 15:20:42, Info CSI 0000025c Beginning Null-Delta compression of boot-recovery components
...
2015-10-20 15:21:31, Info CSI 00000295 Null-Delta compression of boot-recovery components complete. Total files compressed: 26 (0x0000001a), Total files untouched: 0, Total files skipped due to backing: 0, Total file size compressed:102842368, Total delta file size: 35291136, compression ratio: 65%
Сжатие NTFS
В CBS.log Windows 8.1, однако, фигурирует и сжатие NTFS. В ответ на мой вопрос авторы публикации любезно пояснили, что оно применяется только к драйверам. Причиной тому жесткие ссылки между хранилищами компонентов и драйверов. В этом случае разностное сжатие повлечет за собой создание еще одной копии файла и увеличение занимаемого места на диске.
Размер установленной Windows 7
Место на жёстком диске или SSD, занимаемое данной операционной системы, зависит от нескольких факторов: разрядности и редакция ОС, её «захламлённости», установленных обновлений и некоторых других вещей.
32 разрядная версия Виндовс 7 в редакции Starter, которая раньше шла в комплекте со слабыми ноутбуками и нетбуками, использует наименьшее количество дискового пространства среди актуальных ОС, разработанных компанией Microsoft. Такая ОС займёт на вашем компьютере около одного гигабайта памяти, что является очень незначительной цифрой.
В то же время для 64 разрядной Windows 7 Ultimate потребуется значительно больше дискового пространства (чуть меньше 20 гигабайт). Как видно, даже между двумя версиями одной операционной системы может быть настолько гигантская разница в требованиях к жёсткому диску.
Также не стоит забывать про постоянно скачиваемые ОС обновления, также занимающими внушительное дисковое пространство. Из-за этого после установки всех имеющихся пакетов обновлений та же Виндовс 7 Ultimate начнёт занимать приблизительно в полтора раза больше дискового пространства (около 30 гигабайт).
Удаление всех предыдущих версий компонентов (8.1 и новее)
Эту часть в слегка измененном виде я перенес сюда из ранее опубликованной статьи, чтобы подчеркнуть нововведение в Windows 8.1, связанное с появлением у параметра /StartComponentCleanup нового ключа /ResetBase. Он отвечает за удаление всех предыдущих версий компонентов, включая исходные версии.
Для этого эксперимента я использовал виртуальную машину с 32-разрядной Windows 8.1 Preview, поэтому версии Adobe Flash отличаются от описанных выше на примере 64-разрядной ОС.
На рисунке выше вы видите состояние:
- До очистки.
- После очистки с ключом /StartComponentCleanup, что оставляет возможность откатиться к предыдущей версии.
- После очистки с ключом /StartComponentCleanup /ResetBase, что не оставляет возможности отката.
После применения ключа /ResetBase обновления удалить уже невозможно. Для установленных обновлений в списке appwiz.cpl пропадает кнопка «Удалить», потому что откатываться уже некуда.
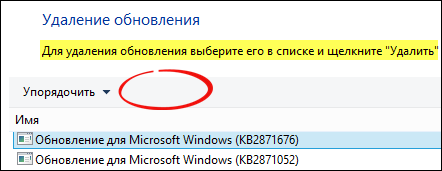
Deployment tools that help save space
Compact OS
Compact OS installs the operating system files as compressed files. Compact OS is supported on both UEFI-based and BIOS-based devices. See the below.
Unlike WIMBoot, because the files are no longer combined into a single WIM file, Windows update can replace or remove individual files as needed to help maintain the drive footprint size over time.
To deploy Compact OS using a WIM file
-
Boot your destination device with the Windows 10 version of Windows PE. (To use a previous version of Windows PE, make sure you use the Windows 10 version of DISM. To learn more, see Copy DISM to Another Computer.)
-
Create a pagefile equal to 256 MB.
Where «C» is the Windows partition.
-
Format and prepare the partitions, and then apply the image to a partition using the DISM /Apply-Image /Compact option:
This is usually done by running a deployment script. To learn more, see Apply Images Using DISM.
Note: If you’re applying an image in compact mode and using the /ScratchDir option, make sure your ScratchDir folder is not on a FAT32-formatted partition. Using a FAT32 partition could result in unexpected reboots during OOBE.
To deploy Compact OS with a USB bootable drive
For Windows 10, Version 1607 and earlier
- On your technician PC, open Windows ICD and create your project.
- Plug in a USB flash drive and note the drive letter (example: D:).
- Click Create > Production Media > WIM > Enable OS File Compression: Yes > Next > USB Bootable drive > drive letter (D:) > Next > Build.
- Boot the destination PC using the USB flash drive. Windows installs automatically.
Note When running Windows Imaging and Configuration Designer (ICD) on a PC running a previous version of Windows, such as Windows 8.1, you’ll need to install the Windows Assessment and Deployment Kit (ADK) with both the Windows ICD and Deployment Tools features. This installs the latest versions of the drivers required by DISM (wimmount.sys and adkwof.sys) used to create Compact OS images.
To deploy Compact OS from an FFU image
For Windows 10, Version 1607 and earlier
-
To deploy an FFU image as compressed, the original FFU image must be created as a compressed image.
From Windows ICD, click Create > Production Media > FFU > Enable OS File Compression: Yes > name the file, for example, D:\flash.ffu > Build.
-
You can deploy the FFU image directly to a drive from Windows ICD or from Windows Preinstallation Environment (WinPE). To learn more, see Deploy Windows using Full Flash Update (FFU).
Note When running Windows Imaging and Configuration Designer (ICD) on a PC running a previous version of Windows, such as Windows 8.1, you’ll need to install the Windows Assessment and Deployment Kit (ADK) with both the Windows ICD and Deployment Tools features. This installs the latest versions of the drivers required by DISM (wimmount.sys and adkwof.sys) used to create Compact OS images.
Command-line support
You can query whether the operating system is running Compact OS, and change it at any time, using the Compact.exe command.
From Windows PE, determine if the OS is compacted:
Where E:\Windows is the folder where Windows has been installed.
From an online installation, change from non-compacted to compacted OS:
Single-instancing of provisioning packages
For Windows 10, when you add new Windows desktop applications to a device, you’ll capture these changes into a compressed provisioning package for use by the automatic recovery tools. Rather than maintaining both the original files and the provisioning package, you can use DISM to remove the original files, and run from directly from the compressed provisioning package instead. This is known as single-instancing the image. See the below.
While single-instancing is supported on both solid-state drives and rotational drives, for performance reasons, we recommend that single-instancing is only used on devices with solid-state drives.
Example:
where C is the drive letter of the Windows partition.
Warning Do not put quotes with the /ImagePath:C:\ option.
You can determine whether a provisioning package (.ppkg) is single-instanced by using fsutil.exe:
where C is the drive that contains the provisioning package. Any single-instanced provisioning package on the drive will be listed in the command output. If there are none, the command will return «Error: The system cannot find the file specified.»
where C:\Images\install.wim is a Windows image file that you want to update. Beginning with Windows 10, version 1607, you can optionally specify the /Defer parameter with /ResetBase to defer any long-running cleanup operations to the next automatic maintenance, but we highly recommend that only use /Defer as an option in the factory where DISM /ResetBase requires more than 30 minutes to complete.
Сжатие файлов через Командную строку в Windows 10
Нажмите Win + R и введите cmd. В открывшемся окне командной строки вам надо ввести команду compact /# “полный путь к файлу или папке”. В зависимости от необходимого результата, вам надо будет воспользоваться следующими командами:
- Compact /c “полный путь к файлу или папке” – сжатие одного файла или папки. Если сжимаете папку, тогда сжатие не затронет вложенные в нее папки.
- Compact /u “полный путь к файлу или папке” – восстановление одного файла или папки.
- Compact /c /s “полный путь к папке” – сжатие папки со всеми вложенными в нее файлами или папками.
- Compact /u /s “полный путь к файлу или папке” – восстановление обычного размера папки со всеми вложенными в нее папками или файлами.
Дополнительные команды для утилиты compact.exe включают в себя:
- /C — Сжимает указанные пользователем файлы или папки. Каталоги будут обозначаться таким образом, чтобы все новые файлы тоже сжимались. Исключаться будут объекты с параметром /EXE.
- /U — Распаковывает указанные файлы. Каталоги маркируются так, чтобы добавляемые позже файлы не были сжаты. Если указан параметр /EXE, будут распакованы только файлы, сжатые как исполняемые файлы; если этот параметр пропущен, будут распакованы только файлы, сжатые в системе NTFS.
- /S — Выполняет указанную операцию над файлами в выбранном каталоге и всех его подкаталогах. По умолчанию используется текущий каталог.
- /A — Отображает файлы с атрибутами «скрытый» и «системный». По умолчанию эти файлы пропускаются.
- /I — Продолжает выполнять указанную операцию даже после возникновения ошибок. По умолчанию выполнение программы COMPACT прерывается при возникновении ошибки.
- /F — Принудительно сжимает все указанные файлы, даже если некоторые из них уже сжаты. По умолчанию сжатые файлы пропускаются.
- /Q — Выводит лишь наиболее существенные сведения.
- /EXE — Использование сжатия, оптимизированного для исполняемых файлов, которые часто считываются и не изменяются. Поддерживаемые алгоритмы: XPRESS4K (наиболее быстрый, по умолчанию), XPRESS8K, XPRESS16K и LZX (наиболее высокая степень сжатия).
Существует также большое количество сторонних приложений для сжатия файлов и экономии места, но здесь мы рассмотрели только встроенные в Windows 10 инструменты.
Background
Windows 10 includes a little-known but very useful tool called Compact.exe that allows one to compress folders and files on disk, decompressing them at runtime. With any modern CPU, this added load is hardly noticed, and the space savings are of most use on those with smaller SSDs.
As program folders and games can be shrunk by up to 60%, this has the added bonus of potentially reducing load times — especially on slower HDDs.
This tool is intentionally designed to only compress folders and files. Whole drives and entire Windows installations cannot be modified from within CompactGUI — users seeking that functionality should use from the commandline.
The compression is fully transparent — programs, games and files can still be accessed as normal, and show up in Explorer as they normally would — they’ll just be decompressed into RAM at runtime, staying compressed on disk.
Удаление лишних файлов
Ещё более лёгкий и быстрый способ, который выполняется без дополнительных инструментов. Однако, и размер занимаемого системой пространства уменьшится не сильно.
Удалить ненужные и промежуточные данные (временные файлы), которые накопились в системе за всё время использования можно достаточно просто:

В главном интерфейсе настройки запускаем иконку «Система», где собраны все настройки для функционирования ОС.
В данном меню настроек системы нужно в боковой панели разделов опций выбрать пункт «Хранилище», где, собственно, и находятся подлежащие удалению файлы. В этом разделе выбираем место «Этот компьютер».
Запустится информация о использовании памяти системой, и кнопки дополнительных функций. Нужно пролистать до конца страницы и нажать на специальную функциональную кнопку «Временные файлы», которая управляет хранением этих ненужных теперь элементов.
В данном меню можно просмотреть свойства хранимых в дополнительных расположениях файлов и очистить от них компьютер. Здесь же можно удалить временные файлы, нажав соответствующую кнопку в верхней части списка.
Очистка диска
Этот способ предусматривает использование стандартных средств самоочистки Windows, заложенных разработчиком в саму систему.
Очистить весь диск с системой можно следующим образом:
- Прежде необходимо открыть свойства диска «С» в меню «Этого компьютера» в системе «Проводника». Это можно сделать, запустив правой клавишей подменю, и выбрав соответствующий пункт в самом низу списка.
Открываем свойства диска «С» в меню «Этого компьютера» в системе «Проводника»
- Компьютер запустит особое небольшое окно свойств этого диска. Необходимо перейти на вкладку «Общие» (хотя система зачастую как раз сразу же и открывает окно на этом пункте). Здесь, возле диаграммы состояния емкости диска нажимаем на кнопку «Очистка диска».
Переходим на вкладку «Общие» возле диаграммы состояния емкости диска нажимаем на кнопку «Очистка диска»
Здесь система не сразу запустит необходимый инструмент. В этот момент необходимо немного подождать, пока компьютер проиндексирует (соберёт информацию) лишние файлы, которые не нужны системе, пользователям или программам и больше нигде не задействуются.
- В результате, откроется окно очищения диска. Тут в небольшом окошке можно выбрать элементы, которые можно удалить. Так как данные файлы зачастую не являются критически важными, желательно поставить метки на всех типах. После этого можно нажать «ОК» и запустить процесс очистки, или удалить ещё и дополнительные компоненты.
Нажимаем «ОК» и запускаем процесс очистки
- Чтобы освободить больший объём памяти от системных файлов, нужно в том же окне нажать на кнопку функции очищения системных файлов. Система снова проведёт «ревизию», и создаст ещё одну вкладку в окне чистки – «Дополнительно». Здесь одним кликом можно очистить систему от её устаревших копий отката, а также от неиспользуемых программ.
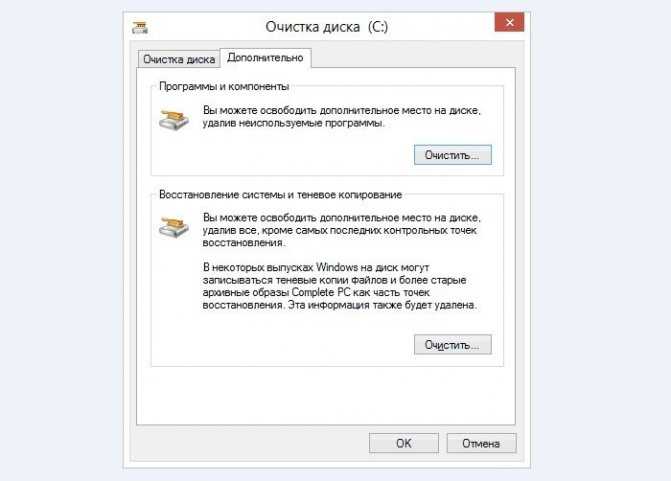
Нажимаем на кнопку функции очищения системных файлов
Очистка хранилища компонентов (папки WinSxS ) в Windows 10 / 8.1
На мой взгляд самый быстрый и простой способ очистить место в хранилище компонентов (т.е. очистить папку WinSxS), удалив старые версии компонентов – выполнить команду:
У параметра /StartComponentCleanup есть дополнительная опция /ResetBase, позволяющая удалить все предыдущие версии компонентов (после этого вы не сможете удалить установленные обновления или Service Pack, а в панели обновлений appwiz.cpl у обновления пропадет кнопка «Удалить»). Полностью команда выглядит так:
Также вы можете удалить устаревшими обновления из мастера «очистки диска». Выполните команду cleanmgr c правами администратора.
В окне утилиты выберите диск и в следующем окне нажмите кнопку «Очистить системны файлы».
Далее выберите опцию “Файлы журнала обновления Windows» и нажмите Ок для начала очистки. Утилита очистки диска покажет сколько места вы можете освободить, удалив файлы журнала старых обновлений Windows. В моем примере это 427 Мб.
После окончания очистки хранилища с помощью DISM проверьте сколько освободилось места на диске.
Кроме того, в планировщике Windows 10 есть специальное задание автоматического обслуживания, которое выполняет ту же самую операцию, что и dism с ключом StartComponentCleanup, удаляя все устаревшие обновления старше 30 дней. Это задание с именем StartComponentCleanup находится в разделе \Microsoft\Windows\Servicing.
Программа для очистки winsxs — DISM
Другой способ куда более эффективен. На этот раз мы воспользуемся консольной утилитой DISM. Удалим все версии обновлений, не дожидаясь запланированной операции. Для этого в командной строке, запущенной от имени администратора выполните следующую команду:
DISM.exe /online /Cleanup-Image /StartComponentCleanup
Для удаления архивных файлов, созданных в процессе установки пакетов обновлений, отвечает другая команда. Для этого в командной строке введите следующую строчку:
DISM.exe /online /Cleanup-Image /SPSuperseded
Внимание! После выполнение этой команды вы не сможет удалить уже установленные пакеты обновлений и вернуться к их старым версиям. Кстати, такое сообщение (как на скриншоте) вы получите в том случае, если удалять нечего.. Также вы можете удалить старые версии для каждого компонента
Для этого используйте эту команду:
Также вы можете удалить старые версии для каждого компонента. Для этого используйте эту команду:
DISM.exe /online /Cleanup-Image /StartComponentCleanup /ResetBase
Последствия будут точно такими же, как и в случае использования команды
DISM.exe /online /Cleanup-Image /SPSuperseded
.
Что можно еще сделать для очистки папки WinSxS. В последних версиях Windows имеется такая полезная функция как включение/отключение компонентов системы по требованию. Если вы откроете панель управления, а затем перейдете в раздел «Программы и компоненты», то поймете, о чем идет речь.Некоторые из этих компонентов, даже будучи не отмечены галочкой, все же присутствуют на диске. Вам не нужно подключаться к Центру обновления для их загрузки, установить их можно прямо с диска. Так вот, находятся они как раз в папке WinSxS.
Если файлы компонентов занимают много места на диске, вы можете удалить их. Для этого опять воспользуемся уже знакомой утилитой DISM. Запускаем консоль и вводим следующую команду:
DISM.exe /Online /English /Get-Features /Format:Table
При этом будет выведен список компонентов, а также их состояние. Enabled – включено, Disabled – отключено. Для удаления компонента из системы используйте следующую команду:
DISM.exe /Online /Disable-Feature /featurename:NAME /Remove
Ключевое слово NAME здесь означает название компонента. Например, нам нужно удалить модуль Microsoft-Hyper-V-All.
DISM.exe /Online /Disable-Feature /featurename:Microsoft-Hyper-V-All /Remove
Теперь если вы выполните команду Get-Features еще раз, то увидите, что статус компонента изменился на «Disabled with Payload Removed» что означает «отключено с удалением полезных файлов».
Сжатие посредством Compact.exe
Еще при обновлении с Windows 8 до 8.1 компания Microsoft добавила в систему WIMBoot (Windows Image Boot) — новый механизм установки, благодаря которому ОС занимает меньше места на жестком диске. Обычно программа установки распаковывает все системные файлы из записанного и копирует их на системный раздел, при этом файлы в сжатом формате тоже остаются на случай восстановления. WIMBoot, напротив, не распаковывает сжатые файлы, а создает указатели на них. Это позволяет высвободить несколько гигабайт пространства, однако в этом случае быстро накапливается множество информации, бесполезной для ОС. Так, все больше производителей ПК складируют в файл «Install.wim» полезные и не очень предустановленные приложения.
В связи с этим в «десятке» корпорация Microsoft дополнительно проработала эту в принципе отличную идею и дополнила утилиту Compact.exe функцией под названием Compact OS. Она сохраняет файлы ОС в сжатом виде и работает как на компьютерах с прошивкой UEFI, так и с привычной BIOS Setup. Достоинство подобного подхода заключается в том, что Центру обновления Windows проще заменить или удалить отдельные системные файлы. Эта возможность не только экономит место, но и заботится о том, чтобы процессы упаковки и распаковки занимали меньше времени. Утилиту Compact.exe можно найти и в более ранних версиях Windows. Там ее можно использовать, например, для сжатия отдельных файлов и папок в разделах NTFS. Но лишь новый инструмент Compact OS, внедренный корпорацией Microsoft в Windows 10, способен осуществлять описанную выше архивацию системных файлов.
Июньское обновление 2020:
Теперь мы рекомендуем использовать этот инструмент для вашей ошибки. Кроме того, этот инструмент исправляет распространенные компьютерные ошибки, защищает вас от потери файлов, вредоносных программ, сбоев оборудования и оптимизирует ваш компьютер для максимальной производительности. Вы можете быстро исправить проблемы с вашим ПК и предотвратить появление других программ с этим программным обеспечением:
- Шаг 1: (Windows 10, 8, 7, XP, Vista — Microsoft Gold Certified).
- Шаг 2: Нажмите «Начать сканирование”, Чтобы найти проблемы реестра Windows, которые могут вызывать проблемы с ПК.
- Шаг 3: Нажмите «Починить все», Чтобы исправить все проблемы.

Функция Windows 10 Compact OS
Описанная выше функция WIMBoot была сделана в Windows 10 с некоторыми изменениями. Более того, в Windows 10 вам не нужен отдельный файл восстановления для сброса системы. Это освободит около 6 ГБ дискового пространства для ваших приложений и программного обеспечения.
Файлы операционной системы присутствуют, и вы увидите, что операционная система регулярно создает точки восстановления или перед загрузкой обновлений Windows 10. Точки восстановления системы занимают место.
Windows 10 требует около 3.x ГБ дискового пространства при сжатии. Предположим, что 1 GB выделено для восстановления системы. Таким образом, операционная система занимает немного больше места. Хорошо, что в Windows 10 вы можете определить место на диске, которое хотите зарезервировать для восстановления системы. Таким образом, если Windows 10 compact имеет 3 ГБ и вы настроили 1 ГБ для восстановления системы, общее дисковое пространство операционной системы составит 4 ГБ + пространство подкачки.
Вы можете установить файл обмена с помощью System> Advanced Properties, чтобы точно знать, сколько дискового пространства использует операционная система.
Обновления Windows 10, занимающие дисковое пространство, также устанавливаются регулярно. Таким образом, 4.x ГБ для ОС в сочетании с точками восстановления и файлом подкачки и одним или двумя другими ГБ для обновлений. Тем не менее, компактная операционная система Windows 10 экономит на 4 ГБ — включая файлы подкачки, точки восстановления системы и обновления Windows.
Прочтите: Сжатие системы и как Windows 10 экономит место на устройствах.
Уменьшите размер операционной системы Windows 10
Июньское обновление 2020:
Теперь мы рекомендуем использовать этот инструмент для вашей ошибки. Кроме того, этот инструмент исправляет распространенные компьютерные ошибки, защищает вас от потери файлов, вредоносных программ, сбоев оборудования и оптимизирует ваш компьютер для максимальной производительности. Вы можете быстро исправить проблемы с вашим ПК и предотвратить появление других программ с этим программным обеспечением:
- Шаг 1: (Windows 10, 8, 7, XP, Vista — Microsoft Gold Certified).
- Шаг 2: Нажмите «Начать сканирование”, Чтобы найти проблемы реестра Windows, которые могут вызывать проблемы с ПК.
- Шаг 3: Нажмите «Починить все», Чтобы исправить все проблемы.

Вы можете сжать операционную систему Windows 10 во время или после установки. Есть много способов сжать Windows 10. Я упоминаю два простых метода ниже.
Используйте DISM
Эта команда помогает вам сжать операционную систему во время ее установки. Сначала отформатируйте жесткий диск и разбейте его на разделы, как вы хотите. Затем примените файл изображения с DISM:
DISM.exe / Apply-Image / ImageFile: Установить. WIM / Индекс: 1 / Применение: C: / COMPACT: ON
Как только образ будет применен к диску C, используйте команду BCDBOOT, чтобы указать загрузочный раздел:
BCDBOOT C: ОКНО
Затем перезагрузите компьютер, чтобы сжать операционную систему.
Использование КОМПАКТА
Вы можете использовать команду Compact.exe, если на вашем компьютере уже установлена Windows 10. Чтобы включить системное сжатие Windows 10, введите следующую команду:
Compact / CompactOS: всегда
Отключить функцию компактной ОС под Windows 10
С помощью команды «Компакт» вы можете просто отключить функцию «Компакт», пока она вам снова не понадобится. Используйте следующий синтаксис:
Compact / CompactOS: никогда
Функция Compact OS в Windows 10 проста, как вы можете видеть
Обратите внимание, что выполнение команды COMPACT для сжатия или распаковки файлов может занять до 20-30 минут
Для получения дополнительной информации — например, использования функции «Компакт» в сценариях — см. TechNet и MSDN.
Подробнее: CompactGUI сжимает установленные программы и экономит место на диске под Windows 10.
