Что такое формат RAW и при каких обстоятельствах он появляется
Стандартной файловой системой для жестких дисков является NTFS и FAT. Но при определенных обстоятельствах она может измениться на RAW. В свою очередь это говорит о том, что в следствии определенных причин (их мы рассмотрим ниже) ОС не удается правильно определить тип файловой системы винчестера.
Основные причины:
- Наличие вирусов, сбои или резкое выключение компьютера. Как правило, при этом повреждается структура файловой системы.
- Подключен новый накопитель и при этом не было выполнено первоначальное форматирование.
- Отсутствие доступа.
- Наличие недоступных секторов «Bad блоков». Чаще всего они появляются в результате износа или физических повреждений (ударов, падений, встряски, перегрева).
- Неисправность USB портов на материнской плате или на винчестере (если речь идет о внешнем подключении накопителя).
- Неисправность док станции, к которой подключен носитель.
- Проблема с драйверами.
В редких случаях, ОС помечает жесткий диск форматом RAW, когда файловая система «ФС» носителя не поддерживается текущей операционной системой. Тогда исправить ситуацию получается сменой ОС или ФС накопителя с помощью форматирования.
А теперь перейдем непосредственно к делу и разберем, как перевести RAW обратно в NTFS. При этом будут рассмотрены несколько способов: без потери данных и с потерей, когда данные не важны.
Лучший бесплатный драйвер: FUSE for macOS
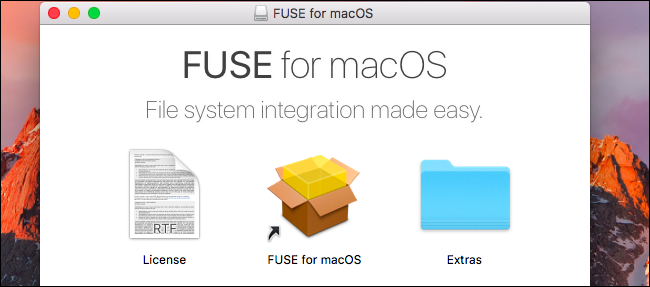
Этот метод бесплатный, но более сложный и менее безопасный. Вам придётся временно отключить системную защиту и заменить один из инструментов Apple копией, которая больше подвержена атакам. Используя данный способ, вы рискуете.
Однако можно прописать команды вручную, если у вас есть опыт работы с Terminal. Это будет безопаснее.
Вам также понадобятся инструменты Apple для разработчиков. Если они у вас не установлены, откройте Terminal через Finder > Программы > Утилиты и выполните следующую команду:
xcode-select --install
После выберите «Установить».
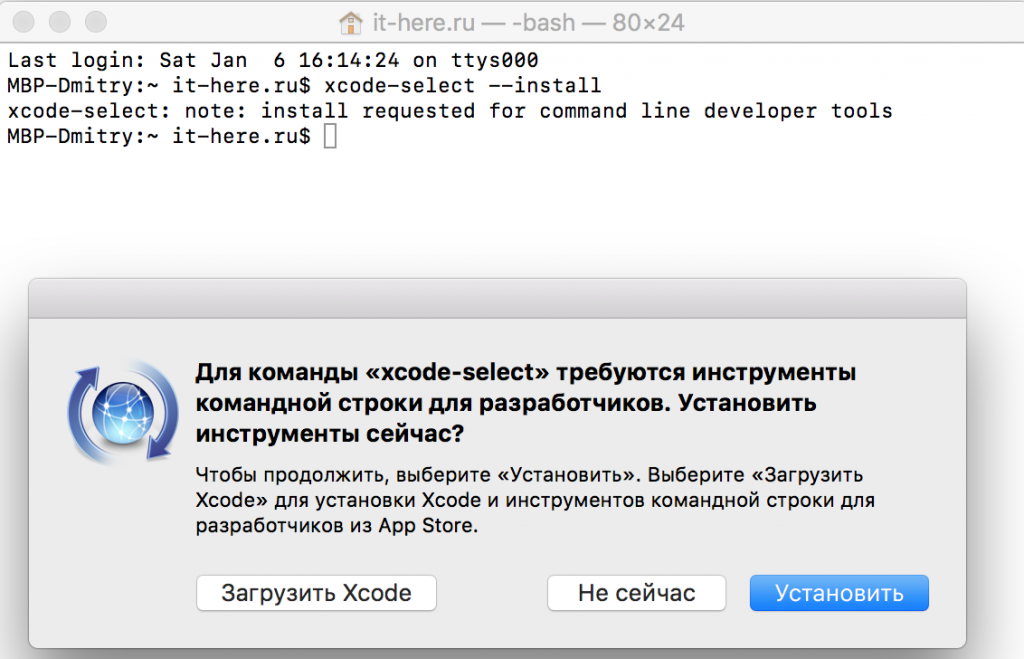
/usr/bin/ruby -e "$(curl -fsSL https://raw.githubusercontent.com/Homebrew/install/master/install)"
Нажмите Enter и введите свой пароль, когда потребуется. Homebrew скачается и установится автоматически.
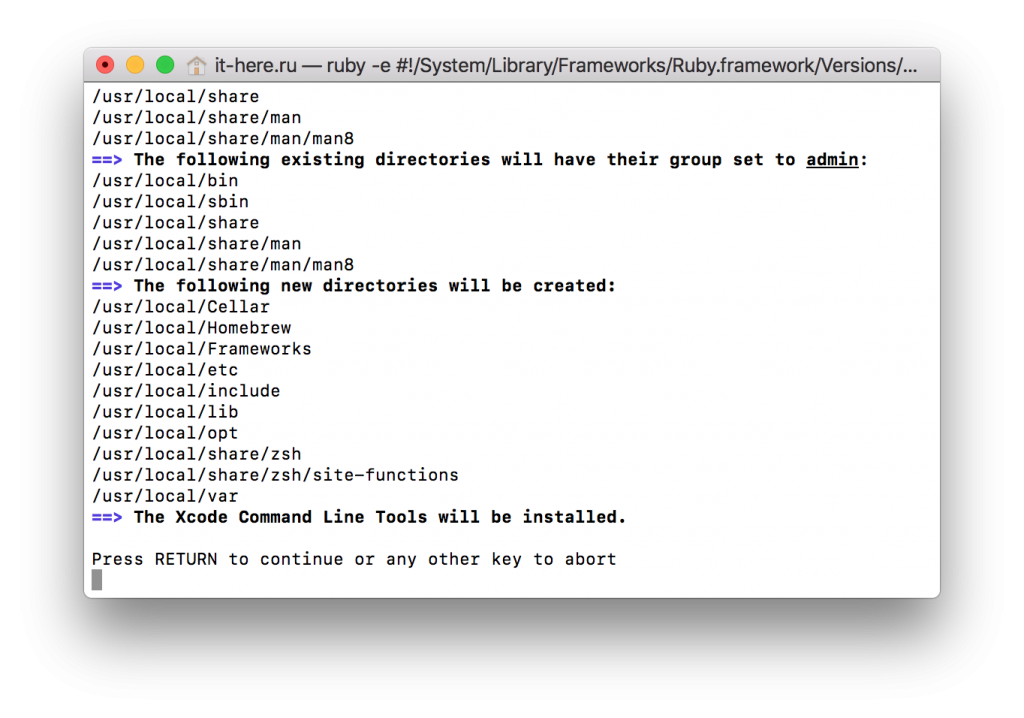
После этого выполните в Terminal следующую команду для установки ntfs-3g:
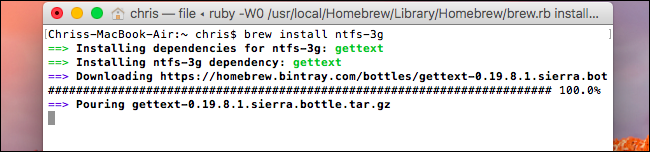
Чтобы создать точку монтирования в /Volumes/NTFS, выполните эту команду:
sudo mkdir /Volumes/NTFS
После того, как подсоедините носитель NTFS к компьютеру, выполните следующую команду:
diskutil list
После вы сможете узнать название устройства раздела NTFS. Найдите раздел диска Windows_NTFS. На скриншоте ниже это /dev/disk3s1 .
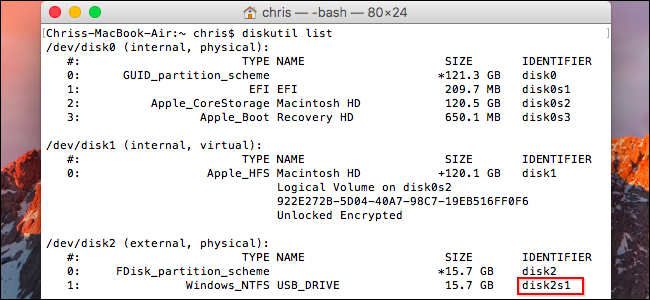
Раздел NTFS, скорее всего, был автоматически смонтирован, поэтому придётся выполнить команду ниже. Не забудьте заменить /dev/disk2s1 на название своего устройства.
sudo umount /dev/disk2s1
Чтобы смонтировать носитель, выполните команду ниже, снова заменив /dev/disk2s1 на своё название.
sudo /usr/local/bin/ntfs-3g /dev/disk2s1 /Volumes/NTFS -olocal -oallow_other
Файловая система появится в /Volumes/NTFS. Кроме того, носитель будет отображаться на рабочем столе.
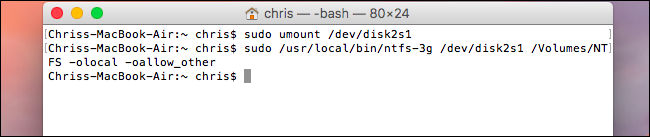
Если вы не против вручную монтировать разделы дисков, то больше ничего делать не надо.
Если вы хотите, чтобы Mac делал это автоматически, придётся отключить системную защиту.
Внимание: Лучше этого не делать! Вы рискуете своей безопасностью. Инструменты для монтирования NTFS будут заменены инструментами ntfs-3g, которые получат доступ к «root»
Риск этого не стоит, но мы всё равно расскажем, что нужно делать.
Перезагрузите свой Mac и во время запуска зажмите клавиши Command+R. Устройство войдёт в режим восстановления.
В Утилитах откройте Terminal и выполните такую команду:
csrutil disable
После этого перезагрузите компьютер как обычно.

Снова откройте Terminal и выполните следующие команды:
sudo mv /sbin/mount_ntfs /sbin/mount_ntfs.original sudo ln -s /usr/local/sbin/mount_ntfs /sbin/mount_ntfs

Потом снова перезагрузите Mac, зажав Command+R во время запуска. Откройте Terminal и выполните команду:
csrutil enable
После перезагрузки поддержка NTFS должна функционировать нормально.
Чтобы отменить изменения и удалить все настройки, выполните следующие команды:
sudo rm /sbin/mount_ntfs sudo mv /sbin/mount_ntfs.original /sbin/mount_ntfs brew uninstall ntfs-3g
Вы можете просто удалить FUSE в Системных настройках и активировать защиту.
Теперь понимаете, почему мы рекомендуем использовать платные драйверы?
Переподключение устройства
Возможно, HDD не работает должным образом из-за неправильного подключения. Следует исключить этот момент.
Для этого:
- Обесточьте компьютер, отключив кабель питания от сети.
- Снимите боковую крышку корпуса.
- Отсоедините SATA кабеля от материнской платы и винчестера.
- Заново подключите все провода, но уже к другим разъемам на материнской плате.
- Теперь протрите контактные дорожки жесткого диска обычным ластиком и после этого аккуратно подключите провода к накопителю. Они должны плотно прилегать ко всем разъемам.
Осталось включить компьютер, и проверить наличие проблемы.
Возможно, HDD диск определяется в RAW из-за битого SATA кабеля, тогда исправить положение поможет замена старого кабеля новым.
С ноутбуком все гораздо сложнее, у некоторых моделей достаточно снять нижнюю крышку закрывающую отсек с носителем, в то время как у других придется снимать полностью весь корпус. Из этой статьи вы можете почерпнуть полезную информацию по разбору.
TestDisk
Абсолютно бесплатная программа, с помощью которой можно изменить файловую систему обратно с RAW на NTFS и вернуть все утерянные данные. Работает со всеми версиями Windows и в некоторых случаях показывает куда лучшие результаты, чем ранее рассмотренная программа.
- Скачиваем архив с программой с официального сайта и распаковываем его в любое удобное место.
- С помощью правого клика по файлу «testdisk_win.exe» запускаем его с правами администратора.
- Выбираем «Create» и следующим шагом выбираем HDD с форматом RAW (сам жесткий диск, а него раздел). Жмем «Proceed».
- Указываем разметку «GPT» или «MBR». В большинстве случаев она выставляется автоматически и остается только нажать «Enter».
- Отмечаем пункт «Analyze» и жмем «Enter».
- Выбираем опцию «Quick Search» и нажимаем «Enter». Ждем завершения процесса.
- После того, как программа найдет разделы, необходимо выставить пометку «P» с помощью стрелок «влево – вправо» для разделов RAW, которые нужно восстановить, после чего они будут помечены зеленым цветом. Информацию о текущей файловой системе можно увидеть в нижней части окна. Пометкой «D» обозначаются тома, которые не будут затронуты, при необходимости измените пометку с помощью стрелок. Щелкните «Enter» для продолжения. Если изменить пометку не получается, то дальнейшая процедура может нарушить структуру винчестера, это значит, что скорее всего выбран не тот HDD.
- Убеждаемся, что структура тома верная и все настройки выставлены правильно, выбираем «Write» и жмем «Enter», а затем подтверждаем действие вводом «Y». В противном случае воспользуйтесь опцией глубокого поиска «Deeper Search» и повторите действия из пунктов 7-8 (до опции Deeper Search).
- Закрываем TestDisk, перезагружаем компьютер и проверяем результат.
Если все сделано правильно, то ФС будет перезаписана, и тома вновь станут доступны для работы.
Как удалить среду восстановления Windows 10 с жёсткого диска ноутбука и присоединить нераспределённое пространство к диску (C:)
Автор Владимир
Привет друзья! Надеюсь, что вы периодически читаете наши статьи и знаете, что такое среда восстановления операционной системы и как ей пользоваться. В двух словах, на жёстком диске, в самом первом скрытом разделе, содержится папка Recovery, а в ней находится папка WindowsRE с WIM-образом (Winre.wim), который и содержит инструменты восстановления. Что это за инструменты?
Если в Windows 10 войти в Параметры—>Обновление и безопасность—>Восстановление, выбрать Особые параметры загрузки—>Перезагрузить сейчас,
то операционная система загрузится в среду восстановления, где вы сможете: применить восстановление системы, вернуть OS в исходное состояние, откатить Windows с помощью заранее созданного образа и многое другое,
но несмотря на всю полезность данных инструментов многие опытные пользователи стремятся удалить её с жёсткого диска. Почему?
Дело в том, что точно такая же среда восстановления существует на установочном диске или флешке с Windows 10, и если загрузить с накопителя ваш компьютер или ноутбук, а затем выбрать Восстановление системы,
то вы войдёте в ту же самую среду восстановления и сможете воспользоваться этими же инструментами. Следовательно можно удалить среду восстановления с жёсткого диска и присоединить образовавшееся нераспределённое пространство к диску (C:), тем самым увеличив его размер.
Всё я вам рассказал, хорошо подумайте, и если вам это нужно, переходите к основной части статьи.
Создаём загрузочную флешку Windows 10 и загружаем с неё наш компьютер или ноутбук.
При появлении начального окна установки Windows 8.1 жмём клавиатурную комбинацию Shift+F10» и открывается окно командной строки.
Вводим команды:
diskpart
lis dis (выводим в список все жёсткие диск подключенные к компьютеру)
sel dis 0 (выбираем жёсткий диск с установленной Windows 10)
lis par (выводим список разделов диска)
Следующими командами удаляем первые три скрытые раздела Windows 10:
1. Среда восстановления 450 Мб.
2. (EFI) системный раздел 100 Мб).
sel par 1 (выбираем первый раздел)
del par override(удаляем первый раздел)
sel par 2(выбираем второй раздел)
del par override (удаляем второй раздел)
sel par 3 (выбираем третий раздел)
del par override (удаляем третий раздел)
Перезагружаемся и входим в операционную систему Windows 10.
Смотрим управление дисками. Нам осталось присоединить нераспределённое пространство к диску (C:).
Предлагаю применить программу AOMEI Partition Assistant Standard Edition.
Запускаем AOMEI Partition Assistant.
В главном окне выделяем левой мышью диск (C:) и жмём на кнопку «Изменить размер раздела».
Отмечаем галочкой пункт Мне нужно переместить этот раздел
Цепляем левой кнопкой мыши разграничитель и тянем его влево до конца, отдавая всё нераспределённое пространство диску (C:).
Незанятое пространство перед диском (C:) равно 0.00KB.
«ОК»
«Применить»
«Перейти»
Далее программа AOMEI Partition Assistant будет работать в специальном загрузочном режиме PreOS.
«Да»
Следует перезагрузка.
В загрузочном режиме происходит присоединение нераспределённого пространства к диску (C:).
По окончании процесса следует перезагрузка.
Загружается Windows 10.
Входим в управление дисками и смотрим результат.
Примечание:
Если на жёстком диске есть нераспределённое пространство в начале диска и в конце, то есть, если в конце жёсткого диска есть нераспределённое пространство, которое больше нераспр. пространства в начале диска, то Diskpart по умолчанию выбирает большее неразмеченное пространство. В этом случае нужно вводить команду offset.
creat par efi size=100 offset=1024
1024 — это смещение в байтах, которое по умолчанию делает diskpart при ручной разметке диска. Если у нас только в начале диска неразмеченная область, то offset не нужен.
Статьи по этой теме:
1. Как создать заново среду восстановления Windows 8.1
2. Как удалить в командной строке любой раздел жёсткого диска (включая системные и служебные)
3. Что содержат скрытые разделы ноутбука с Windows 10
Восстановление
Если проблема возникла на несистемном диске, но на нем содержится важная информация, которая при форматировании пропадет, используйте штатные средства Windows или сторонние программы для исправления ошибки.
Средствами Windows
В основном исправить проблемы с форматированием в RAW помогает штатная утилита chkdsk.
После проверки компьютер восстановит поврежденные секторы и файловую систему NTFS на проблемном томе.
Важно! Этот способ эффективен, если флешка или диск винчестера были отформатированы в NTFS. Также утилита chkdsk поможет, когда поврежден системный диск
Но для этого понадобится загрузочный диск или флешка
Также утилита chkdsk поможет, когда поврежден системный диск. Но для этого понадобится загрузочный диск или флешка.
- Запустите компьютер с загрузочной флешки или диска → Выберите пункт «Восстановление системы».
- Дополнительные параметры → командная строка → введите chkdsk буква_нужного_диска: /f
.
В среде восстановления буквы разделов отличаются от названия логических дисков. Чтобы не ошибиться, откройте в командной строке список разделов компьютера.
Введите diskpart → list volume → в списке будет указано, какой диск системный.
Сторонними программами
Существуют сторонние программы, которые помогают восстановить файловую систему NTFS, если по каким-то причинам она была переформатирована в RAW. Они не повреждают информацию юзера, хранящуюся на томе, в отличие от утилиты chkdsk, которая в процессе восстановления может их «задеть».
Важно! Этот способ наиболее эффективен, если файловая система RAW появилась на флешке

TestDisk
Это многофункциональная бесплатная утилита, работающая с разделами жесткого диска с использованием большого числа опций. Программа представлена в портативной версии, поэтому не требует установки. Главный минус
Если в один прекрасный момент подключения своего съёмного накопителя с кучей важной информации к компьютеру вы увидите надпись «Чтобы использовать диск в дисководе n:, сначала отформатируйте его. Вы хотите его отформатировать?», то эта статья именно для вас
Восстановление флешки после ее преображения в RAW-формат.
Для начала давайте разберёмся в том, что же такое RAW. Ведь все привыкли видеть на своих накопителях привычные файловые системы, такие как NTFS, FAT32. Они применяются как для твёрдотельных накопителей SSD, так и для жёстких дисков и флешек.
Файловая система нужна для того, чтобы диски могли функционировать и сообщаться с компьютером. Благодаря ей компьютер переводит информацию в двоичный код, который ему понятен и с которым он может работать, а пользователь уже видит результат этой работы: фотографии, текст, видеозаписи, аудиозаписи, игры и приложения. А что же собственно такое RAW. Если не особо вдаваться в подробности, RAW — это сбой, ошибка системы. Давайте разберёмся, почему возникает эта проблема.
Файловая система RAW
Привет друзья! Файловая система RAW, как это ни парадоксально звучит, обозначает отсутствие любой файловой системы. Другими словами, на диске C: нашего читателя (написавшего первое письмо) файловая система NTFS сильно повреждена (нарушена файловая таблица MFT, некорректный загрузочный сектор или неправильные данные в таблице разделов MBR).
Случается это по разным причинам, ошибки при работе с программами менеджерами разделов жёсткого диска (Acronis Disk Director, Paragon Partition Manager), активность вредоносных программ или например, неправильное выключение компьютера.
Как выйти из положения с достоинством? Очень просто, я вам предложу несколько вариантов решения проблемы и подробно их опишу, а вы выберите тот, который вас устроит.
Первый способ. Снять жёсткий диск, подсоединить его к другому компьютеру и проверить утилитой Chkdsk исправляющей ошибки файловой системы.
Второй способ. Если файловая система RAW появилась у вас НЕ на системном диске C:, а на каком-нибудь другом, к примеру диске D:, то нужно просто загрузиться в операционную систему нормальным способом и запустить утилиту Chkdsk с параметром /f, то есть, открываете командную строку от имени администратора и вводите команду chkdsk D: /f, эта команда запустит проверку и дальнейшее исправление файловой системы RAW на диске D:, в подавляющем большинстве случаев это решит проблему и файловая система RAW будет преобразована в нормальную NTFS.

Примечание: Запустить CHKDSK для диска можно даже тогда, когда у него нет буквы, читайте эту статью
Как это происходит на практике. Совсем недавно у моих знакомых произошла подобная проблема, перестала загружаться операционная системы, выдавая ошибку Reboot and select proper boot device or insert boot media.
Я снял жёсткий диск и подсоединил его к своему компьютеру вторым. На жёстком диске моих знакомых оказалось три раздела, первый скрытый служебный раздел без буквы (100 МБ) Windows 7, второй раздел (F:) с неопределённой файловой системой RAW,
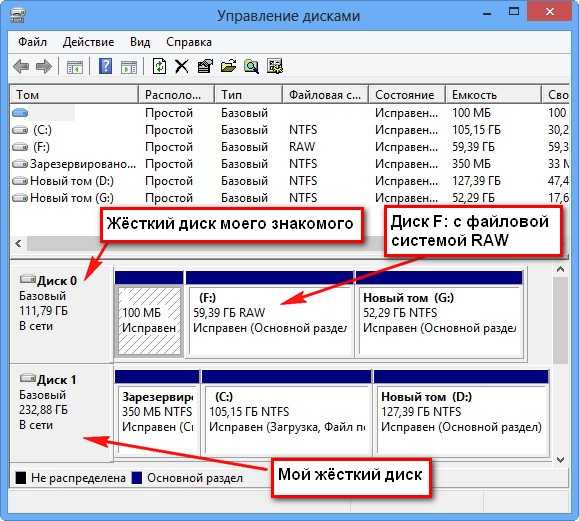
как раз на этом разделе находились файлы операционной системы, при попытке открыть его, выходила ошибка «Нет доступа к F::\. Файл или папка повреждены. Чтение не возможно».

С разделом (G:) всё было нормально.
Я открыл командную строку от имени администратора и ввёл команду chkdsk F: /f/

Началась проверка раздела F: на ошибки файловой системы

и она закончилась успешно. Windows сделала исправления в файловой системе. Дальнейшие действия не требуются.

В результате файловая система RAW была реконструирована в файловую систему NTFS и появился диск F: с пропавшими файлами.
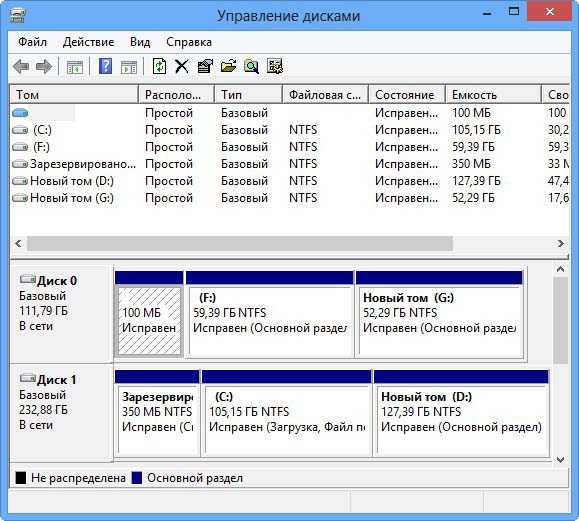
Вы хотите избавится от файловой системы RAW, но у вас под руками нет другого компьютера.
Или вы не хотите снимать ваш жёсткий диск из системного блока, можно поступить по другому — загрузить компьютер с Live CD или диска восстановления Windows 7, или наконец с установочного диска «семёрки», войти в среду восстановления и запустить эту же утилиту Chkdsk из командной строки.
Например загрузим компьютер с установочного диска Windows 7, если не знаете как это сделать, читайте нашу статью «BIOS загрузка с диска».
В самом начале загрузки появится надпись «Press any key to boot from CD…», сразу нажимайте любую клавишу на клавиатуре и произойдёт загрузка с диска.

Далее.
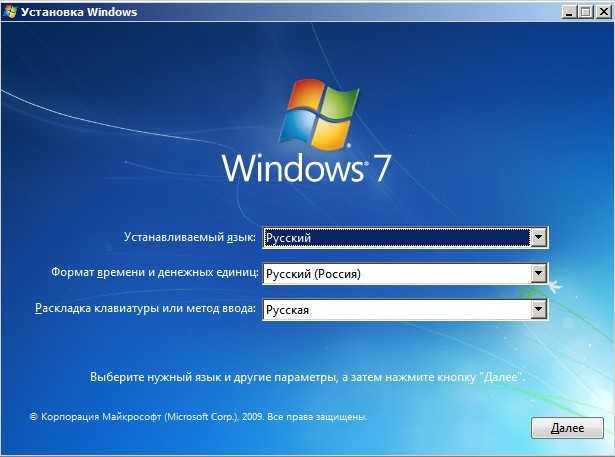
Восстановление системы.
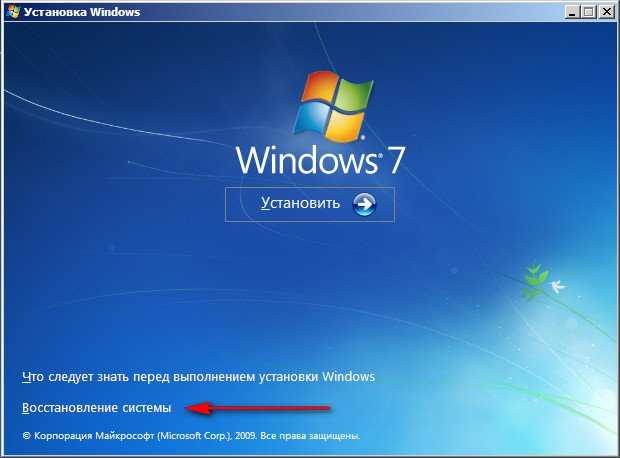
Далее.

Командная строка.
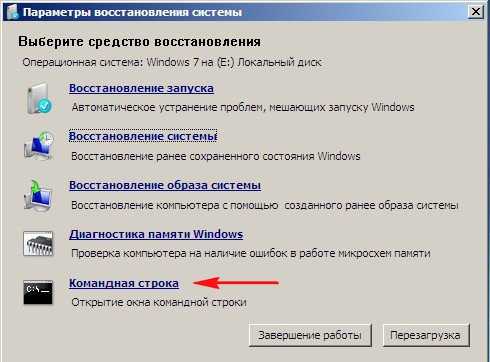
Перед работой определим правильные буквы всех дисков, так как в среде восстановления они будут отличаться.
В командной строке вводим команду notepad и жмём Enter, откроется блокнот. Выберите в меню Файл и Открыть.
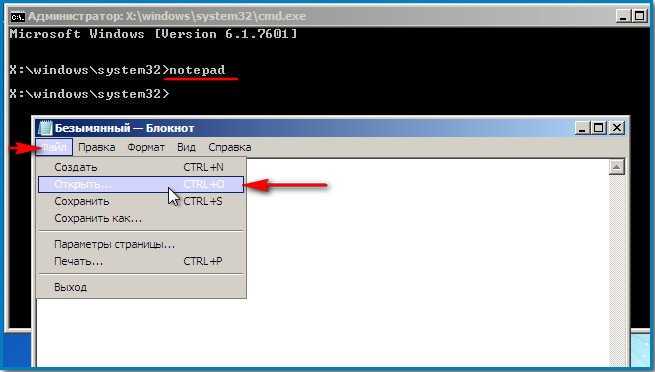
Сначала откроется содержимое диска восстановления или установочного диска Windows 7, ему будет присвоена буква (X:). Нажмите кнопку «Компьютер»
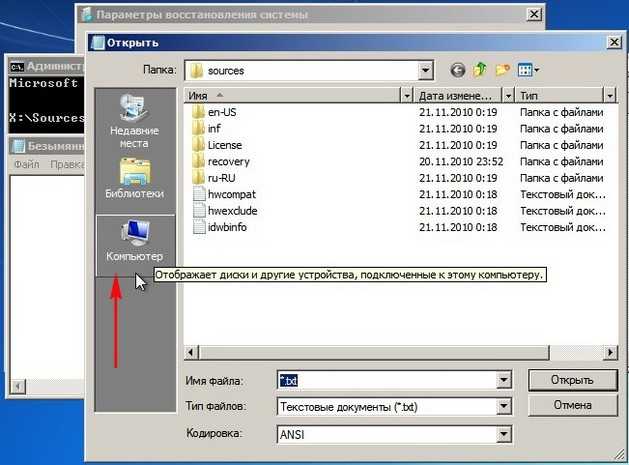
Выберите пункт «Тип файлов» и затем в меню «Все файлы»
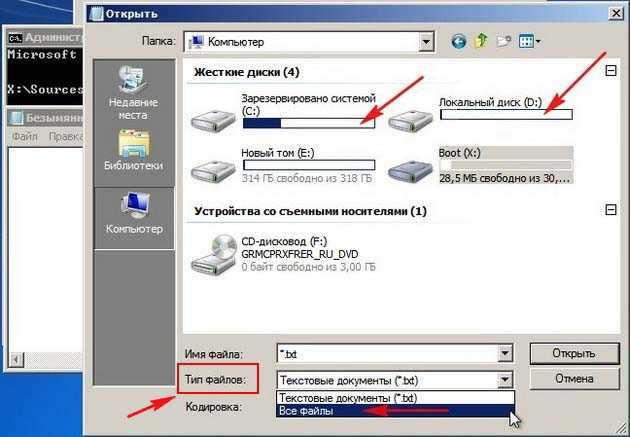
Внимание: Содержимое диска с файловой системой RAW будет недоступно. Содержимое всех остальных дисков с файловой системой NTFS будет доступно.
Например мы не сможем открыть диск (D:)

Для проверки файловой системы на диске (D:) в командной строке вводим команду
chkdsk D: /f
Начинается проверка диска D: с файловой системой RAW на ошибки.

После проверки файловая система RAW должна быть преобразована нормальную в файловую систему NTFS.

Проверка диска на ошибки и исправление ошибок файловой системы
Этот вариант — первое что стоит попробовать во всех случаях появления раздела или диска RAW. Он далеко не всегда срабатывает, но безопасен и применим как в тех случаях, когда проблема возникла с диском или разделом с данными, так и в случае если диск RAW — это системный диск с Windows и ОС не загружается.
В случае, если операционная система работает, просто выполните следующие действия
- Запустите командную строку от имени администратора (в Windows 10 и 8 это проще всего сделать через меню Win+X, которое также можно вызывать правым кликом по кнопке Пуск).
- Введите команду chkdsk d: /f и нажмите Enter (в данной команде d: — это буква диска RAW, который нужно исправить).
После этого возможны два варианта развития событий: если диск стал RAW из-за простого сбоя файловой системы, начнется проверка и с большой вероятностью вы увидите свой диск в нужном формате (обычно NTFS) по ее окончании. Если же дело серьезнее, то команда выдаст «CHKDSK недопустим для дисков RAW». Это означает, что данный способ вам не подходит для восстановления диска.
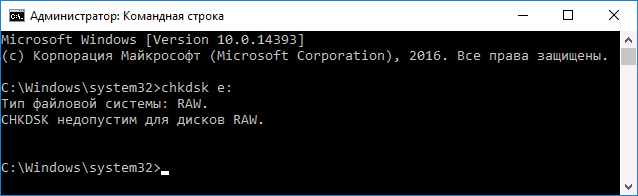
В тех ситуациях, когда операционная система не запускается, вы можете использовать диск восстановления Windows 10, 8 или Windows 7 или дистрибутив с операционной системой, например, загрузочную флешку (приведу пример для второго случая):
- Загружаемся с дистрибутива (его разрядность должна совпадать с разрядностью установленной ОС).
- Далее либо на экране после выбора языка внизу слева выбираем «Восстановление системы», а затем открываем командную строку, либо просто нажимаем Shift+F10, чтобы открыть ее (на некоторых ноутбуках Shift+Fn+F10).
- В командной строке по порядку используем команды
- diskpart
- list volume (в результате выполнения этой команды смотрим, под какой буквой в настоящий момент находится проблемный диск, или, точнее, раздел, так как эта буква может отличаться от той, что была в рабочей системе).
- exit
- chkdsk d: /f (где d: — буква проблемного диска, которую мы узнали в пункте 5).
Тут возможные сценарии те же, что были описаны ранее: либо все будет исправлено и после перезагрузки система запустится обычным образом, либо вы увидите сообщение о том, что нельзя использовать chkdsk с диском RAW, тогда смотрим следующие способы.
Сторонние средства в помощь файловой системе NTFS
Вернуть файловую систему с RAW в NTFS могут и проверенные сторонние средства, которые зарекомендовали себя с лучшей стороны.
Recuva — от хорошо известного всем разработчика Piriform, они же создали CCleaner.
Загружать программу будем с официального сайта и выберем версию с лицензией free.
- запустите пакет инсталляции;
- на первом экране выберите из выпадающего меню язык;
- далее «Customize»;
- галочки оставьте на свое усмотрение → жмите «Install»;
- снимите галочку с «View release notes» → «Run Recuva»;
- выбираем диск из выпадающего меню, который необходимо восстановить;
- жмем «Анализ».
- По прошествии определенного времени, в зависимости от объема диска и его повреждений, появится список файлов. Выделите нужные файлы → правым кликом «Восстановить выделенные…».
- Таким несложным способом можно вернуть RAW в NTFS, и просто файлы даже после одного форматирования.
TestDisk – скачать можно free версию с официального ресурса. Ссылка на скачивание
- извлеките из архива файлы и в папке выберите файл «testdisk_win.exe»;
- выберите диск / носитель с файловой системой RAW → ;
- далее выбираете нужный параметр → ;
- «Analyse» → ;
- утилита выдаст причину → выбираем → ;
- дождитесь результата, и проблема RAW будет решена.
На этом мы завершили статью о способах, как вернуть NTFS.
Стабильности в файловой системе NTFS!
Восстановление диска RAW в TestDisk
Еще один способ эффективного поиска и восстановления раздела диска из RAW — бесплатная программа TestDisk. Она сложнее в использовании, чем предыдущий вариант, но иногда оказывается более эффективной.
Внимание: беритесь за то, что описано ниже только если понимаете, что делаете и даже в этом случае будьте готовы к тому, что что-то пойдет не так. Сохраните важные данные на физический диск, отличный от того, на котором производятся действия
Также запаситесь диском восстановления Windows или дистрибутивом с ОС (возможно, потребуется восстановление загрузчика, инструкции для чего я приводил выше, особенно если диск GPT, даже в тех случаях, когда восстанавливается не системный раздел).
- Запустите TestDisk (файл testdisk_win.exe).
- Выберите «Create», а на втором экране выберите диск, который стал RAW или имеет раздел в таком формате (выбирайте именно диск, а не сам раздел).
- На следующем экране нужно выбрать стиль разделов диска. Обычно он определяется автоматически — Intel (для MBR) или EFI GPT (для GPT дисков).
- Выберите пункт «Analyze» и нажмите Enter. На следующем экране нажмите Enter (с выбранным пунктом Quick Search) еще раз. Подождите, пока диск будет проанализирован.
- TestDisk найдет несколько разделов, включая тот, который был превратился в RAW. Его можно определить по размеру и файловой системе (размер в мегабайтах отображается внизу окна при выборе соответствующего раздела). Также вы можете просмотреть содержимое раздела, нажав латинскую P, для выхода из режима просмотра нажмите Q. Разделы с пометкой P (зеленые) будут восстановлены и записаны, с пометкой D — не будут. Для изменения пометки используйте клавиши «влево-вправо». Если изменить не получается, значит восстановление этого раздела нарушит структуру диска (и, вероятно, это не тот раздел, что вам нужен). Может оказаться, что присутствующие в настоящее время системные разделы определены под удаление (D) — измените на (P) с помощью стрелок. Нажмите Enter для продолжения, когда структура диска будет соответствовать той, что должна быть.
- Убедитесь, что представленная на экране таблица разделов на диске верная (т.е. такая, как должна быть, включая разделы с загрузчиком, EFI, средой восстановления). Если у вас есть сомнения (вы не понимаете, что отображено), то лучше ничего не делать. Если сомнений нет, выберите «Write» и нажмите Enter, а затем — Y для подтверждения. После этого можно закрыть TestDisk и перезагрузить компьютер, а затем проверить — был ли восстановлен раздел из RAW.
- Если структура диска не соответствует тому, что должно быть, то выберите «Deeper Search» для «глубокого поиска» разделов. И так же, как в пунктах 6-7 попробуйте восстановить правильную структуру разделов (если не уверены в том, что делаете, лучше не продолжайте, можете получить не запускающуюся ОС).
В случае если все прошло успешно, правильная структура разделов будет записана, а после перезагрузки компьютера диск будет доступен, как и прежде. Однако, как упоминалось выше, может потребоваться восстановление загрузчика, в Windows 10 исправно работает автоматическое восстановление при загрузке в среде восстановления.
Почему Windows не может выполнить проверку диска на этом томе, так как это ошибка защиты от записи?
Не будет ошибкой сказать, что все время от времени сталкиваются с этой ошибкой, которая обычно вызвана —
- Защита от записи на вашем диске . Если ваш диск относится только к чтению, ошибка естественно появится из-за ограниченных разрешений.
- Поврежденный диск . Иногда, если ваш диск поврежден или поврежден из-за плохого системного файла, хранящегося на нем, это может привести к появлению ошибки.
Вы можете применить решения, указанные ниже, чтобы решить вашу проблему.
Решение 1. Разрешите CHKDSK в командной строке
Чтобы начать с чего-то более простого, были сообщения о том, что ошибка была устранена с помощью другой команды chkdsk. Об этом посоветовала сама Служба поддержки Microsoft, поэтому, безусловно, стоит попробовать. Что вам нужно сделать, это:
- Откройте командную строку с повышенными привилегиями, нажав Winkey + X и выбрав Командная строка (Admin) из списка.
- Как только он откроется, введите следующее:
Chkdisk — Windows
чкдск д: / ф / р / х
3. Где D: неисправный привод, замените его соответствующим образом.
Параметры означают следующее:
Параметр / f ищет на вашем диске любые ошибки и пытается их исправить.
Параметр / r просканирует ваш диск на наличие поврежденных секторов и разрешит их.
Параметр / x отключает ваш диск, то есть, если ваш диск используется, он не будет больше, пока поиск не будет завершен.
Важно отметить, что некоторые пользователи сообщали, что их проблема сохранялась даже после попытки, и в этом случае вам придется следовать другим решениям, упомянутым ниже
Решение 2. Изменить атрибут через реестр
Если решение, предоставленное Microsoft, не работает для вас, вы можете попытаться снять защиту от записи с помощью реестра Windows. Реестр Windows может вызвать определенные критические проблемы, поэтому убедитесь, что вы очень тщательно выполняете эти шаги Вот что нужно сделать:
- Нажмите Winkey + R, чтобы открыть Run.
- Введите regedit .
- После открытия реестра Windows вставьте в адресную строку / адресную строку следующее:
HKEY_LOCAL_MACHINE \ SYSTEM \ CurrentControlSet \ Control \ StorageDevicePolicies
4. Дважды щелкните ключ « WriteProtect » и измените значение с 1 на 0.
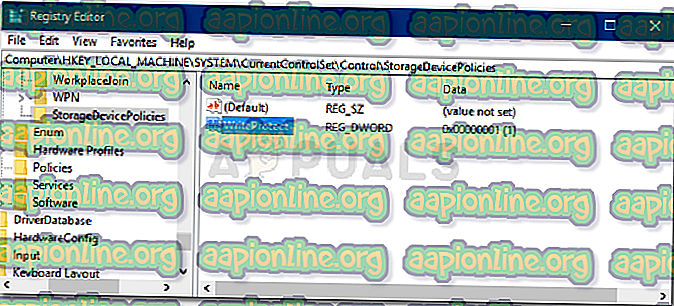
Если вы не можете найти папку StorageDevicePolicies в вашем реестре Windows, вот альтернативный способ для вас:
- Вставьте следующий путь в адресную строку:
HKEY_LOCAL_MACHINE \ SYSTEM \ CurrentControlSet \ Control
2. На средней панели щелкните правой кнопкой мыши и выберите « Создать»> «Ключ» .
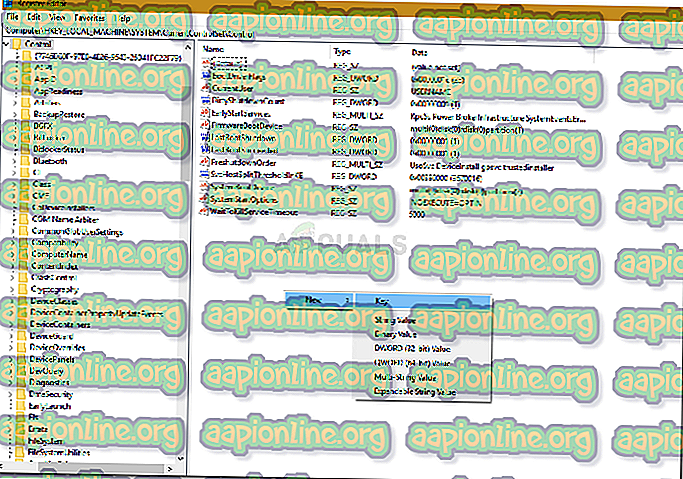
3. Будет создана новая папка, назовите ее « StorageDevicePolicies ». Убедитесь, что вы не ввели имя неправильно.
4. Затем выделите вновь созданную папку, щелкните правой кнопкой мыши на средней панели и выберите DWORD (32-bit) Value .
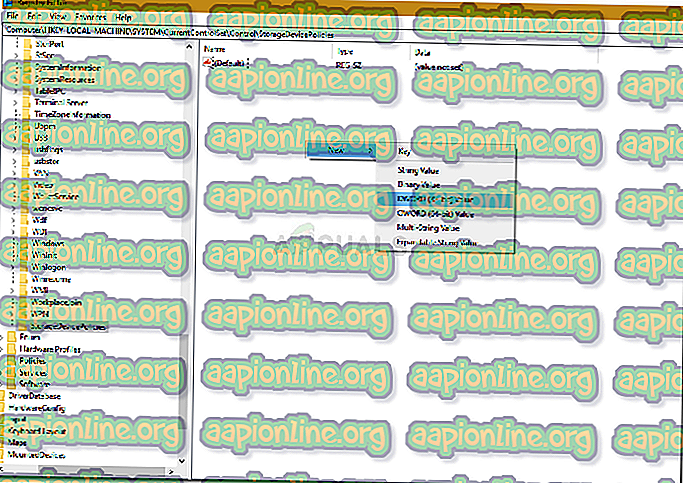
5. Назовите его WriteProtect и установите значение .
Решение 3: Использование DiskPart
DiskPart — это утилита командной строки, которую вы можете использовать для создания разделов на вашем диске. Его также можно использовать для изменения атрибутов диска, что мы и собираемся сделать здесь. Вот как это использовать:
- Откройте меню «Пуск», введите « diskpart » и откройте его.
- После загрузки утилиты введите:
объем списка
3. Тома на вашем жестком диске будут перечислены, теперь введите следующее:
выберите громкость
4. Вам придется заменить # на алфавит вашего диска.
5. После этого введите следующее:
атрибуты диска очищены только для чтения
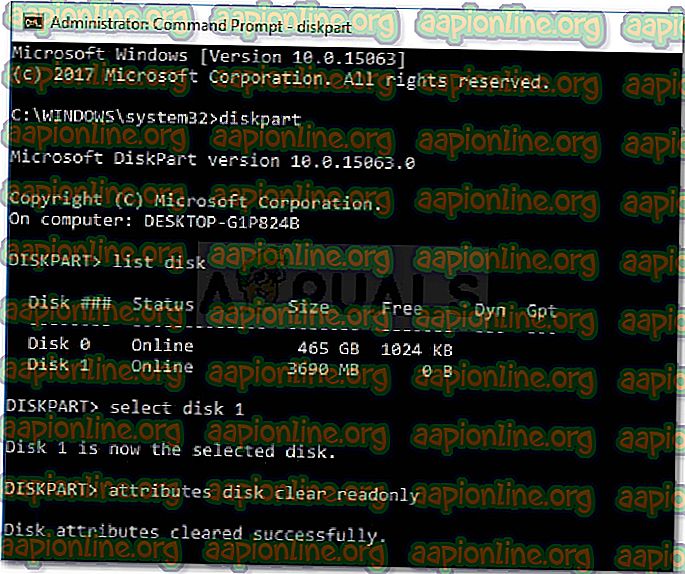
6. Дождитесь завершения.
Решение 4. Сканирование диска на наличие повреждений
Последнее, что вы можете сделать, чтобы исправить эту ошибку, — это проверить ваш диск на наличие поврежденных файлов, что является одной из причин проблемы. Вот как это сделать:
- Откройте « Этот компьютер ».
- Щелкните правой кнопкой мыши неисправный диск и выберите « Свойства» .
- Переключитесь на вкладку Инструменты .
- Оказавшись там, нажмите « Проверить ».
Проверка диска на наличие ошибок - Если вам предлагается диалоговое окно UAC, выберите Да.
- Подождите, пока сканирование завершится.
