Выявление проблем с сетью и интернетом
Перед тем, как начать решать проблемы с сетью через системные инструменты, убедитесь, что нет сбоев в работе сети со стороны поставщика интернет-услуг. Попробуйте перезагрузить модем и/или роутер. Если проблема осталась, тогда стоит обратиться к самому простому способу решения сетевых проблем.
В правом нижнем углу ищем значок вашего подключения, нажимаем по нему правой кнопкой мыши и выбираем из контекстного меню «Диагностика неполадок».

Выберите свой тип проблемы
После выбора вашего типа проблемы просто следуйте указаниям на экране.
Одна из самых распространённых причин проблем с сетью — устаревший драйвер сетевого устройства. В этом случае необходимо его обновить.
-
Правой кнопкой по значку Пуск. Выбираем «Диспетчер устройств».
-
В этом окне раскрываем пункт «Сетевые адаптеры».
В списке доступных адаптеров ищем отвечающий на интернет-соединение (на картинке это второй Realtek).
-
В контекстном меню выбираем «Обновить драйвер», и в открывшемся окне соглашаемся на автоматический поиск обновлённых драйверов.
Теперь следуем указаниям на экране и по окончании закрываем мастера настройки.
- Иногда после установки обновления для драйвера система может попросить перезапуск. Перезагрузитесь или сразу, или когда вам будет это удобно.
Проблема решена.
Обновления не загружаются из конечной точки интрасети (WSUS или Configuration Manager)Updates aren’t downloading from the intranet endpoint (WSUS or Configuration Manager)
Устройства с Windows 10 могут получать обновления из различных источников, в том числе с веб-сайта центра обновления Windows, сервера Windows Server Update Services и других пользователей.Windows 10 devices can receive updates from a variety of sources, including Windows Update online, a Windows Server Update Services server, and others. Чтобы определить источник обновлений Windows, используемых в настоящее время на устройстве, выполните указанные ниже действия.To determine the source of Windows Updates currently being used on a device, follow these steps:
- Запуск Windows PowerShell от имени администратораStart Windows PowerShell as an administrator
- Выполните \ $MUSM = New-объект-ComObject «Microsoft. Update. ServiceManager».Run $MUSM = New-Object -ComObject «Microsoft.Update.ServiceManager».
- Запустите \ $MUSM. Служб.Run $MUSM.Services.
Проверьте выходные данные для параметров Name и OffersWindowsUPdates, которые можно интерпретировать в соответствии с этой таблицей.Check the output for the Name and OffersWindowsUPdates parameters, which you can interpret according to this table.
| ВыводOutput | КаноническInterpretation |
|---|---|
| -Name: Microsoft Update- Name: Microsoft Update -OffersWindowsUpdates: true-OffersWindowsUpdates: True | -Источник обновлений — это Microsoft Update, и это значит, что вы также можете доставить обновления для других продуктов Майкрософт, кроме операционной системы.- The update source is Microsoft Update, which means that updates for other Microsoft products besides the operating system could also be delivered.-Указывает на то, что клиент настроен для получения обновлений для всех продуктов Майкрософт (Office и т. д.)- Indicates that the client is configured to receive updates for all Microsoft Products (Office, etc.) |
| — Name (имя): DCat тестовый заказ- Name: DCat Flighting Prod -OffersWindowsUpdates: true- OffersWindowsUpdates: True | -Начиная с Windows 10 1709, обновления компонентов всегда доставляются через службу DCAT.- Starting with Windows 10 1709, feature updates are always delivered through the DCAT service.-Указывает на то, что клиент настроен для получения обновлений компонентов из центра обновления Windows.- Indicates that the client is configured to receive feature updates from Windows Update. |
| -Name: Магазин Windows (DCat произв.)- Name: Windows Store (DCat Prod) -OffersWindowsUpdates: false- OffersWindowsUpdates: False | -Источник обновлений — это обновления для участников программы предварительной оценки для приложений Магазина.-The update source is Insider Updates for Store Apps.-Указывает на то, что клиент не может получать и не настроен для получения этих обновлений.- Indicates that the client will not receive or is not configured to receive these updates. |
| -Name: служба обновления Windows Server- Name: Windows Server Update Service -OffersWindowsUpdates: true- OffersWindowsUpdates: True | -Источник — это сервер служб Windows Server Updates.- The source is a Windows Server Updates Services server. -Клиент настроен для получения обновлений от WSUS.- The client is configured to receive updates from WSUS. |
| -Name: Windows Update- Name: Windows Update-OffersWindowsUpdates: true- OffersWindowsUpdates: True | -Источник — это Windows Update.- The source is Windows Update. -Клиент настроен для получения обновлений из центра обновления Windows Online.- The client is configured to receive updates from Windows Update Online. |
Удаление всех ключей из доверенного платформенного модуляClear all the keys from the TPM
С помощью приложения «Центр безопасности защитника Windows» можно удалить доверенный платформенный модуль в качестве этапа устранения неполадок или как конечную подготовку перед новой установкой операционной системы.You can use the Windows Defender Security Center app to clear the TPM as a troubleshooting step, or as a final preparation before a clean installation of a new operating system. Таким образом, создание новой операционной системы обеспечивает полное развертывание какой-либо функции на основе доверенного платформенного модуля (например, аттестации).Preparing for a clean installation in this way helps ensure that the new operating system can fully deploy any TPM-based functionality that it includes, such as attestation. Тем не менее, даже если доверенный платформенный модуль не очищается до установки новой операционной системы, большинство функций TPM, скорее всего, будут работать правильно.However, even if the TPM is not cleared before a new operating system is installed, most TPM functionality will probably work correctly.
Очистка доверенного платформенного модуля восстанавливает состояние «не владеет».Clearing the TPM resets it to an unowned state. После очистки доверенного платформенного модуля операционная система Windows 10 будет автоматически инициализировать ее и снова стать владельцем.After you clear the TPM, the Windows 10 operating system will automatically re-initialize it and take ownership again.
Предупреждение
Очистка доверенного платформенного модуля может привести к потере данных.Clearing the TPM can result in data loss
Дополнительные сведения можно найти в следующем разделе «меры предосторожности, которые необходимо выполнить, прежде чем снимать доверенный платформенный модуль».For more information, see the next section, “Precautions to take before clearing the TPM.”
Появление ошибки «Компьютер запущен некорректно»
Бывает, что вследствие включения компьютера появляется оповещение, сообщающее о выполнении диагностики компьютера/ноутбука. Последняя завершается синим экраном с текстом «Компьютер запущен некорректно» и рекомендацией открыть «Дополнительные параметры» после перезагрузки.
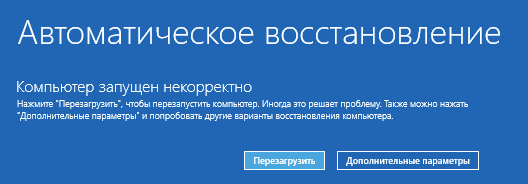
Указывает такая ситуация на поврежденность системных файлов зачастую реестра.
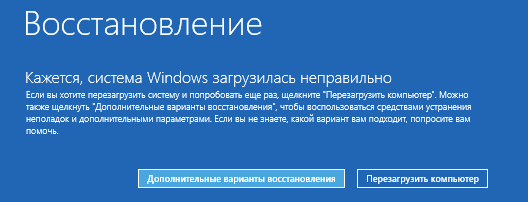
Виновником ситуации являются:
- перебои в электропитании;
- работа вирусов или антивирусной программы;
- обновления Windows 10;
- удаление или неправильные значения критических для работы ОС ключей.
Для решения проблемы делаем следующее.
1. Заходим в «Дополнительные параметры».
2. Нажимаем по пункту «Поиск и устранение неисправностей».
3. Жмем по кнопке с надписью «Восстановление системы».
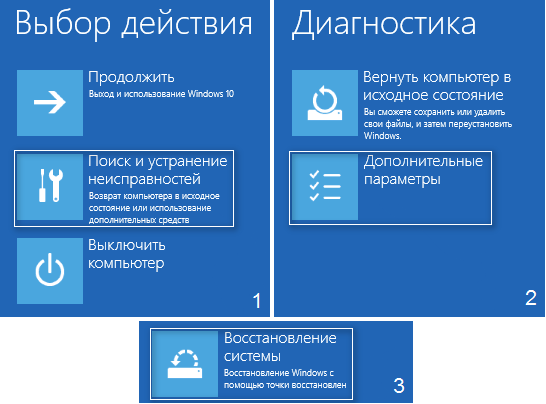
4. При активной функции создания точек отката выбираем один из последних снимков системы и нажимаем «Далее», затем «Готово».
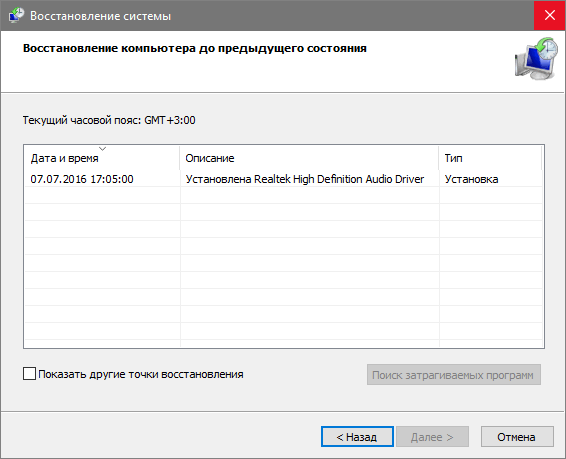
Зачастую возобновление Windows 10 решает такую проблему.
5. Если опция отключена (ее следует включить после возврата системы в рабочее состояние), появиться окно, где необходимо выбрать «Поиск и устранение неисправностей».
6. Нажимаем «Вернуть ПК в исходное состояние», дабы сбросить Windows 10.
7. Обязательно выбираем вариант с сохранением персональных файлов (все расположенные на диске C\: файлы останутся на собственных местах после сброса Windows, но установленных программ это не касается).
Дальнейшие действия могут как исправить ситуацию, так и усугубить ее. Их выполнение может привести к неожиданным последствиям. Следование приведенным ниже шагам подвергнет систему риску, помните об этом.
При помощи командной строки, как и в прошлом методе, проверим на целостность системные файлы, исправим поврежденные, а также восстановим файлы реестра из резервной копии.
8. Выполняем команду «diskpart», дабы вызвать инструмент для работы с разделами.
9. Вводим «list volume» — следствием выполнения команды будет визуализация списка томов всех подключенных к ПК дисков.
10. В списке находим системный диск и зарезервированный системой и запоминаем их буквенные метки.
11. Закрываем программу, выполнив «exit».
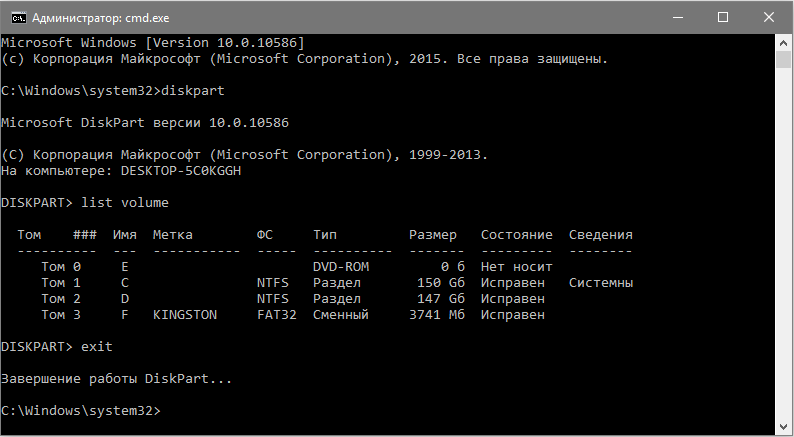
12. Вводим «sfc /scannow /offbootdir=F:\ /offwindir=C:\Windows» и жмем «Enter».
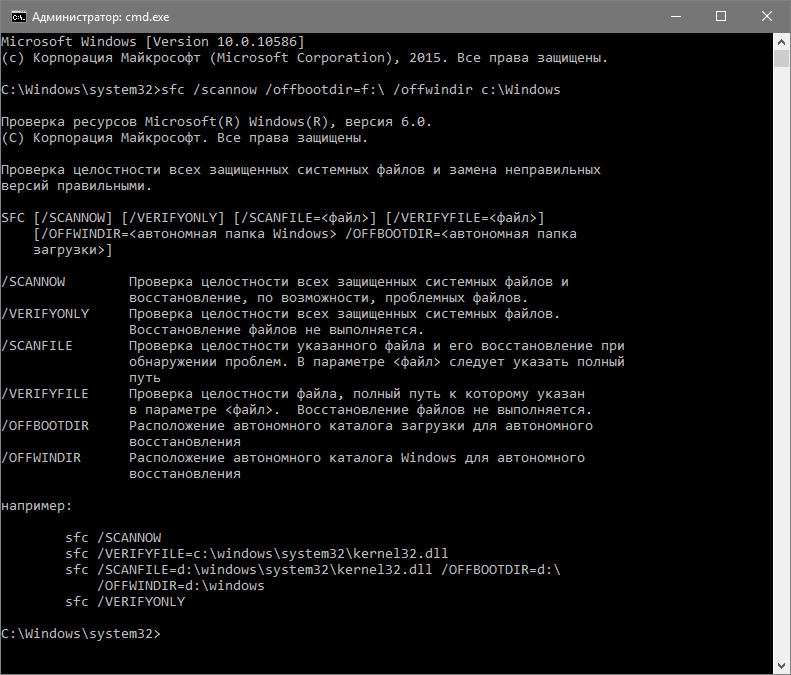
Здесь: F — зарезервированный системой том или накопитель (с загрузчиком), C — системный раздел.
13. «C:» — переходим на системный диск, где расположена Windows
14. «md configbackup» — создаем каталог «configbackup».
15. «cd Windows\System32\config\» — переходим в соответствующую папку.
16. «copy * c:\configbackup\» — копируем в нее ранее созданный каталог.
17. «cd Windows\System32\config\regback\» — переходим в системную папку «regback».
18. «copy * c:\windows\system32\config\» — копируем содержимое указанного каталога в активный.
19. Жмем «А» при латинской раскладке клавиатуры и «Enter» для подтверждения перезаписи файлов.
Эти действия восстановят файлы реестра из автоматически созданной резервной копии.
20. Закрываем окно командной строки и нажимаем по кнопке с текстом «Продолжить. Выйти и использовать Windows 10».
С большой долей вероятности Windows 10 после выполнения этого несложного алгоритма запустится.
Случаи полностью «убить» Windows 10 путем манипуляций с файлами реестра крайне редки, но все же случаются. Если так случилось или проделанные действия не принесли желаемого результата, остается одно из двух решений:
- Сбросить Windows 10;
- Переустановить операционную систему.
Первое делается через пункт «Поиск/устранение неисправностей» в дополнительных параметрах. Даже в критических ситуациях туда можно попасть, воспользовавшись загрузочным носителем с дистрибутивом Windows 10.
Во втором случае понадобится загрузочная флешка и порядка 30 минут частично свободного времени.
Средство устранения неполадок Windows 10 предназначено для исправления неполадок в работе операционной системы, встроенное средство используется для решения распространенных проблем. В операционной системе Windows 10 имеются инструменты, которые выполняют автоматическое устранение неполадок Windows в случае возникновения проблем.
Устранение неполадок Windows поможет решить многие проблемы в работе компьютера, которые рано или поздно случаются, например, на компьютере возникли проблемы со звуком, с подключением к интернету, появились неполадки в работе других устройств.
Использование средства устранения неполадок в Windows поможет, в большинстве случаев, решить наиболее распространенные проблемы средствами самой операционной системы.
Windows 10 застрял на диагностике компьютера
Прежде чем приступить к работе над исправлениями, выполните Hard Boot . Выключите компьютер, извлеките аккумулятор и адаптер переменного тока. Подключите их снова, затем нажмите и удерживайте кнопку питания в течение 20 секунд и посмотрите, будет ли она нормально загружаться. Если это не помогает, читайте дальше
Затем вам придется выключить компьютер и загрузить Windows 10 в безопасном режиме. Затем вы можете выполнить эти исправления, чтобы вывести Windows 10 из зависшего экрана Диагностика вашего ПК или Подготовка к автоматическому восстановлению .
- Запустите проверку системных файлов и DISM.
- Запустите CHKDSK.
- Отключить автоматическое восстановление.
- Используйте установочный носитель для загрузки и восстановления вашей системы.
1] Запустите проверку системных файлов и DISM
Запустите CMD от имени администратора и затем выполните следующую команду для запуска средства проверки системных файлов:
sfc/scannow
Перезагрузите систему после завершения сканирования.
Теперь, чтобы исправить поврежденный образ системы Windows с помощью DISM, откройте Командная строка (Admin) и введите следующие три команды последовательно и одну за другой и нажмите Enter:
Dism/Online/Cleanup-Image/CheckHealth Dism/Онлайн/Очистка изображения/ScanHealth Dism/Online/Cleanup-Image/RestoreHealth
Дайте этим командам DISM запуститься и после этого перезагрузите компьютер и посмотрите.
2] Запустите CHKDSK
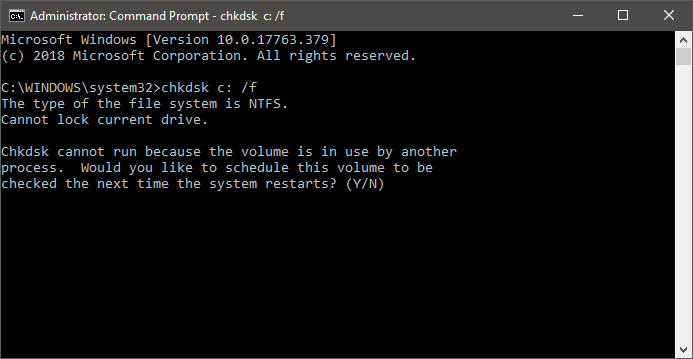
Запустите командную строку от имени администратора и выполните следующую команду, чтобы запустить chkdsk , а затем нажмите Enter.
chkdsk c:/f
Он либо начнет проверять ошибки и исправлять их, либо запрашивать перезагрузку системы. Нажмите Y , чтобы запланировать проверку диска при следующем перезапуске системы.
3] Отключить автоматическое восстановление
При возникновении проблемы, связанной с системным диском, окно автоматического восстановления при запуске открывается автоматически во время загрузки. Если вы думаете, что находитесь в такой ситуации, вы можете отключить автоматическое восстановление при загрузке. В безопасном режиме вам нужно открыть командную строку и выполнить следующую команду:
bcdedit/set recoveryenabled NO
Перезагрузите компьютер и посмотрите.
4] Используйте установочный носитель для загрузки и восстановления системы .
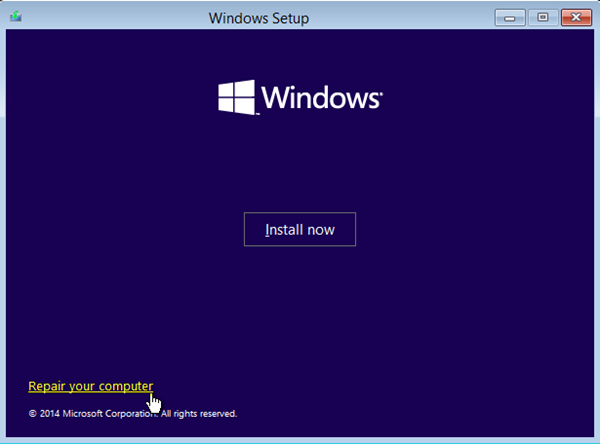
Вы можете использовать загрузочный носитель Windows для установки и восстановления вашей системы.
- Создайте установочный носитель той же версии ОС, установленной на компьютере.
- Когда вы дойдете до экрана установки Windows, нажмите ссылку Восстановить компьютер .
- Отключение после завершения ремонта.
- Затем включите компьютер, чтобы проверить, может ли Windows загружаться правильно.
Надеюсь, что-нибудь поможет!
Если это не так, то есть еще несколько предложений, на которые вы можете взглянуть:
- Автоматическое восстановление не может восстановить ваш компьютер
- Windows 10 зависает при загрузке экрана.
Сторонние приложения для диагностики и исправления ошибок
Нет ничего секретного в том, что Microsoft является лидером в разработке программного обеспечения. Однако количество не означает качество, поэтому большинство стандартных утилит имеют более продвинутые и удобные аналоги. Исправление ошибок не является исключением из правил. Рынок ПО предлагает множество программ для решения тех или иных проблем с ОС Windows.
Microsoft Fix It
Обычно инструмент Fix It в Windows 10 не используется, так как является уже вшитым в «Параметры» системы. Именно эта программа взята за основу «Устранения неполадок» в разделе «Обновление и безопасность». Её интерфейс представлен разнообразными категориями и кнопками Run, запускающими процесс поиска и устранения ошибок.
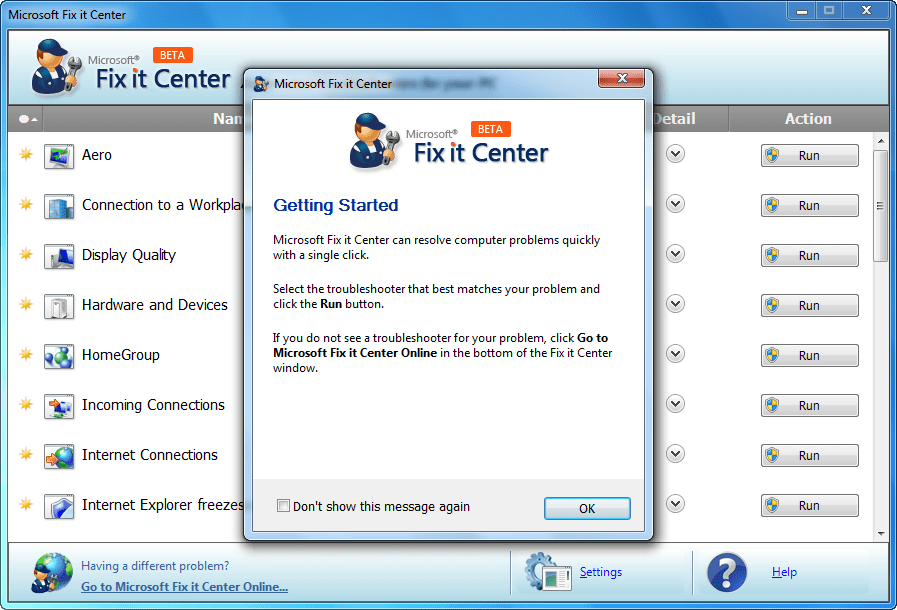 Программа Microsoft Fix It работает в среде поиска и устранения неполадок ОС Windows
Программа Microsoft Fix It работает в среде поиска и устранения неполадок ОС Windows
FixWin 10
Одной из лидирующих программ на рынке по устранению ошибок «десятки» является FixWin 10. К сожалению, её интерфейс только на английском языке, но в нём очень просто разобраться. Уже на главной странице можно увидеть четыре основных направления, по которым работает программа:
- проверка на ошибки системных файлов;
- перерегистрация приложений «Магазина», если они установлены и в их работе появляются неполадки;
- создание точки восстановления;
- проверка и восстановление системных элементов ОС.
Кнопка Search For More Fixes запускает работу всех четырёх категорий.
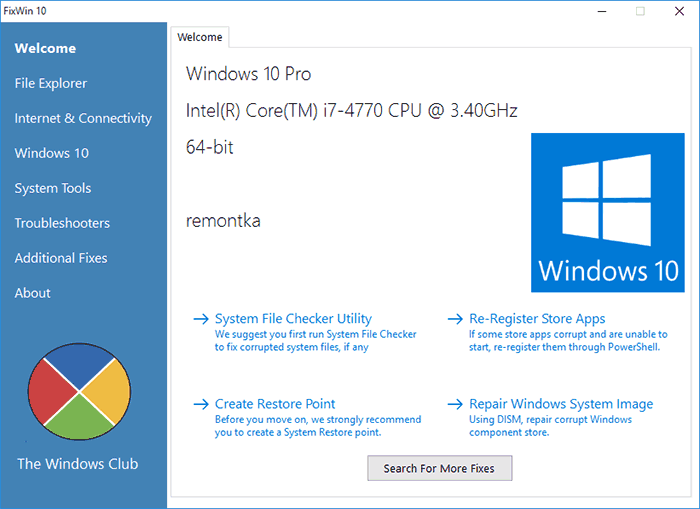 Программа FixWin 10 работает по четырём основным направлениям поиска и устранения неполадок в ОС Windows
Программа FixWin 10 работает по четырём основным направлениям поиска и устранения неполадок в ОС Windows
Программа разделена по категориям своей работы в колонке справа, пункт Windows 10 направлен на исправление ошибок именно в «десятке». Подробное и тщательное сканирование категории начинается после нажатия кнопки Fix напротив:
- исправление повреждённого хранилища компонентов с использованием DISM.exe;
- сброс приложения «Настройки», если «Все параметры» не открываются или при выходе возникает ошибка;
- отключение OneDrive (включить его можно с помощью кнопки Revert);
- решение проблемы с меню «Пуск», которое не запускается;
- решение проблемы с Wi-Fi, который не работает после обновления до Windows 10;
- решение проблемы с обновлениями, которые перестали загружаться после обновления до Windows 10;
- решение проблемы с приложениями из «Магазина», которые не скачиваются. Очистка и сброс кэша «Магазина»;
- исправление ошибки установки приложения из «Магазина» Windows 10 с кодом ошибки 0x8024001e;
- решение проблемы с приложениями Windows 10 (из «Магазина» и предустановленными), которые не открываются.
Программа FixWin 10 является комплексной и подходит для диагностики во всех сферах работы ОС Windows.
Видео: как диагностировать и исправлять ошибки Windows 10 с помощью утилиты FixWin 10
AVZ
Программа AVZ хорошо справляется с поиском и лечением вирусов и троянов на компьютере. Её технологии были заимствованы «Лабораторией Касперского» в продукте Kaspersky Internet Security. Также программа специализируется на поиске и устранении разного рода шпионского ПО. Этот продукт идеально подходит для профилактической диагностики и лечения системы вследствие заражения вредоносным программным обеспечением.
 Антивирусная утилита AVZ отлично справляется с поиском шпионского ПО и прочих вирусов
Антивирусная утилита AVZ отлично справляется с поиском шпионского ПО и прочих вирусов
Видео: как пользоваться программой AVZ
Anvisoft PC PLUS
Программа Anvisoft PC PLUS является скорее оптимизатором системы, чем программой для устранения неполадок. Однако при помощи этого инструмента возможно увеличить производительность системы в работе и играх, отключить ненужные службы и минимизировать воздействие нужных на работу ОС, а также исправить некоторые небольшие ошибки сети, ярлыков, реестра и многого другого.
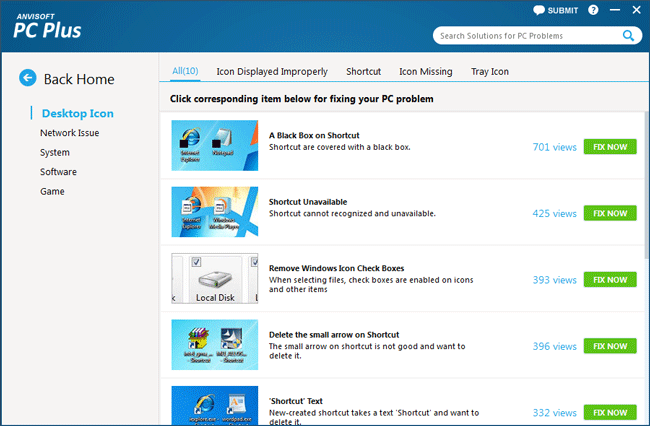 Программа Anvisoft PC PLUS оптимизирует компьютер и устраняет некоторые неполадки
Программа Anvisoft PC PLUS оптимизирует компьютер и устраняет некоторые неполадки
Net Adapter Repair
Основная задача программы Net Adapter Repair заключается в комплексном поиске и решении проблем локальной сети, Wi-Fi и подключения к интернету. Работать с утилитой очень просто: после запуска отметьте галочками те категории, которые необходимо проверить, и нажмите кнопку Run All Selected. Дальше программа всё сделает сама, исправив некритичиные ошибки.
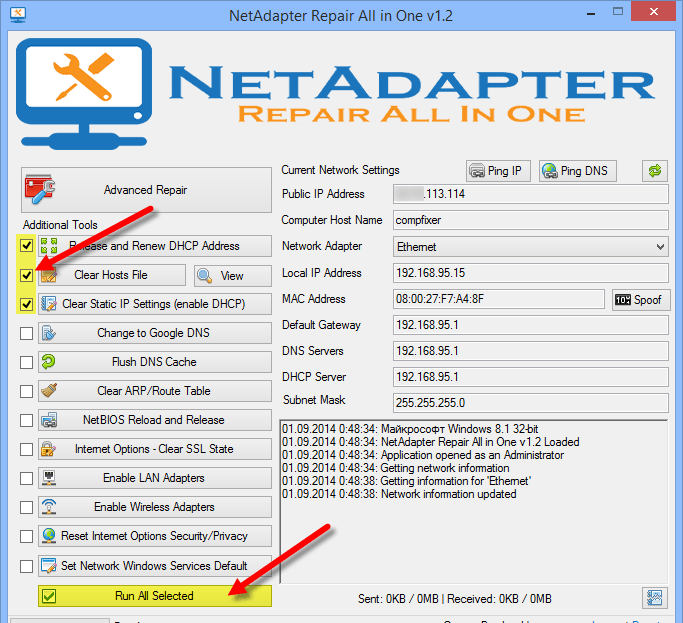 Утилита Net Adapter Repair создана для поиска и устранения ошибок в сфере сети
Утилита Net Adapter Repair создана для поиска и устранения ошибок в сфере сети
Использование высокой пропускной способности в Windows 10 с помощью центра обновления WindowsHigh bandwidth usage on Windows 10 by Windows Update
Пользователи могут заметить, что Windows 10 потребляет всю пропускную способность в разных офисах под контекстом системы.Users may see that Windows 10 is consuming all the bandwidth in the different offices under the system context. Это поведение реализовано намеренно.This behavior is by design. Компоненты, которые могут использовать пропускную способность, развернутую за пределами Windows Update.Components that may consume bandwidth expand beyond Windows Update components.
Ниже перечислены групповые политики, которые можно устранить.The following group policies can help mitigate this:
- Блокировка доступа к серверам Windows Update: (разрешено)Blocking access to Windows Update servers: (Set to enabled)
- Поиск драйверов: (параметр «не выполнять поиск в Windows Update»)Driver search: (Set to «Do not search Windows Update»)
- Автоматическое обновление магазина Windows: (включен).Windows Store automatic update: (Set to enabled)
Другие компоненты, которые можно использовать для доступа к Интернету:Other components that reach out to the internet:
Смотрим видео с переводом всех функций.
Перевел все надписи в программе в их порядке, поможет тем кто в английском ни бум-бум. Сам перевод:
ПроводникПропала иконка корзины.Лечение ошибок WerFault и WerMgr. Зависание памяти или память не может быть WRITE/READПропала панель управления или ее скрыл вирус.Иконка корзины не обновляется.Не запускается рабочий стол.Не отображаются иконки в проводнике.Сброс корзины до стандартных настроек.Не определяется CD/DVD привод.Ошибка Class not registered в проводнике и в IE.Не работает отображение скрытых файлов и папок.Интернет и подключенияНе работает контекстное меню в IE.Не подключения к интернету проблемы с протоколом TCP\IP.Проблемы с определением DNS, очистка кэша DNS.Ошибки обновления Windows.Ошибки с Фаерволом Windows. Сброс настроек Фаервола.Сброс IE на стандартные настройки.Появления ошибок выполнения во время серфинга по интернету в IE.Оптимизация работы IE.Пропали настройки дополнительно в IE.Восстановление стека Winsock.Windows 10Проблемы с компонентами Windows Store.Сброс настроек программ которые установлены через магазин.Отключение ОнДрайв.Не работает меню ПУСК.Не работает Wi-Fi после обновления до 10.Обновления завершаются с ошибкой.Проблемы с загрузкой приложений через магазин.Ошибка мол якобы приложение не установлено через Магазин.Магазин не открывается \ не запускается.Панель управления и системные настройкиДиспетчер задач требует прав админа или не запускается.Командная строка требует прав админа или не запускается.Реестр требует прав админа или не запускается.Отключена возможность редактировать групповые политики безопасности.Сброс настроек поиска и Кортаны.Восстановление требует прав админа или не запускается.Диспетчер устройств работает не коректно или показывает не все устройства.Восстановление защитника.Панель уведомления и обеспечения безопасности не работают.Сброс затишных настроек Windows до заводских.Информация по устранению ошибок.Там туча ссылок на английские ресурсы, переводить не стал) Кто планирует туда пойти, тот поймет что там написано.Другие настройкиВключить режим гибернации.Восстановление работы липучек.Не работают режимы аэро.Проблемы с иконками на рабочем столе.Восстановление работы проводника в окне.Отключение уведомлений.Разблокировка доступа к WSH.Исправление ошибок с открытием офисных документов после обновления до 10.Восстановление образа чтения при ошибке.Восстановление работы Windows медиа плеера.
Распространённые коды ошибок
В ходе работы Windows могут возникать ошибки различного рода, многие из которых легко исправить, если знать, как это сделать
Чтобы выбрать подходящий способ, достаточно обратить внимание на код, который появляется вместе с сообщением о проблеме
Таблица: распространённые коды ошибок, их причины и способы устранения
| Код ошибки | Причина возникновения ошибки | Способ решения ошибки |
| 0х080070091 | Возникает при попытке удаления папки. Свидетельствует о неполадках файловой системы или нарушении в работе системных файлов. | Проверить компьютер на вирусы, затем запустить проверку системы программой FixWin 10 или Microsoft Fix It. |
| 0x800F0922 | Означает, что не удалось скачать файлы обновления с серверов Windows. | Проверить компьютер на вирусы, затем запустить Net Adapter Repair и службу поиска неполадок в графе «Центр обновления Windows». |
| 0x0000005 | Ошибка запуска приложения. Возможно, файлы приложения блокируются или отсутствуют. | Проверить компьютер на вирусы, после чего запустить комплексную проверку FixWin 10, попробовать запустить приложение от имени администратора. |
| 0xC1900208 — 0x4000C | На компьютере установлено приложение, которое блокирует обновление системы. | Провести сканирование на предмет наличия вирусов и вредоносного ПО. Удалить все несертифицированные приложения. |
| Перестал работать звук | Возможно, были повреждены драйверы звука. | Запустить утилиту FixWin 10. Если не помогло, обратиться к стандартному инструменту «Устранения неполадок» в пункт «Воспроизведение звука». |
| 0x80072efd | Ошибка при работе приложения из «Магазина». Возможно, файлы приложения повреждены вирусом или необходима перерегистрация аккаунта. | Проверить компьютер на повреждение вирусом, затем провести комплексную проверку программой FixWin 10. |
Содержать систему в работоспособном состоянии — это долг каждого пользователя ПК. Периодически проверяя свою систему на мелкие ошибки и недочёты, вы можете предотвратить появление более серьёзных проблем и потери данных.
Почему я предложил более старое обновление или обновление?Why am I offered an older update/upgrade?
Предлагаемое для устройства обновление зависит от нескольких факторов.The update that is offered to a device depends on several factors. Ниже перечислены некоторые из наиболее распространенных атрибутов.Some of the most common attributes include the following:
- Сборка ОСOS Build
- Ветвь ОСOS Branch
- Национальная настройка ОСOS Locale
- Архитектура операционной системыOS Architecture
- Конфигурация управления обновлениями устройствDevice update management configuration
Если предлагаемое обновление не является самым актуальным, возможно, это связано с тем, что ваше устройство управляется WSUS-сервером, и вам предлагаются обновления, доступные на этом сервере.If the update you’re offered isn’t the most current available, it might be because your device is being managed by a WSUS server, and you’re being offered the updates available on that server. Кроме того, возможно, что ваше устройство входит в состав Windows в качестве кольца развертывания службы, поэтому администратор намеренно замедляет развертывание обновлений.It’s also possible, if your device is part of a Windows as a Service deployment ring, that your admin is intentionally slowing the rollout of updates. Так как выпуск WaaS работает медленно и измеряется в начале работы, все устройства не будут получать обновление в тот же день.Since the WaaS rollout is slow and measured to begin with, all devices will not receive the update on the same day.
Обновления компонентов не предлагаются в других обновленияхFeature updates are not being offered while other updates are
На компьютерах под управлением конфигурации для обновления с сайта центра обновления Windows (обычно WUfB) установка обновлений и обновление определений выполняются успешно, но обновления компонентов никогда не предлагаются.On computers running configured to update from Windows Update (usually WUfB scenario) servicing and definition updates are being installed successfully, but feature updates are never offered.
Проверка журнала WindowsUpdate. log показывает следующее сообщение об ошибке:Checking the WindowsUpdate.log reveals the following error:
Код ошибки 0x80070426 преобразуется в:The 0x80070426 error code translates to:
Служба входа в учетную запись Майкрософт (MSA или wlidsvc) является вопросом.Microsoft Account Sign In Assistant (MSA or wlidsvc) is the service in question. Для получения идентификатора глобального устройства для устройства служба тестовой DCAT (ServiceId: 855E8A7C-ECB4-4CA3-B045-1DFA50104289) использует для входа в учетную запись Майкрософт помощник по входу в Microsoft (MSA).The DCAT Flighting service (ServiceId: 855E8A7C-ECB4-4CA3-B045-1DFA50104289) relies on the Microsoft Account Sign In Assistant (MSA) to get the Global Device ID for the device. Если служба MSA не запущена, клиент не будет создавать и отправлять клиенту, а поиск обновлений компонентов никогда не завершается успешно.Without the MSA service running, the global device ID will not be generated and sent by the client and the search for feature updates never completes successfully.
Чтобы решить эту проблему, необходимо сбросить службу MSA в StartType по умолчанию для вручную.In order to solve this issue, we need to reset the MSA service to the default StartType of manual.
