Как пользоваться программой Active File Recovery?
После запуска программы Active File Recovery откроется небольшое окно, где пользователям нужно выбрать режим работы:
- Easy Recovery. Используется для простого восстановления файлов: утилита выполняет быстрое сканирование системы и находит данные по заданным критериям.
- Advanced Mode. Расширенный режим работы. Восстановление файлов с поврежденных и отформатированных дисков.
Рекомендуется использовать второй режим (Advanced Mode). После этого начнется поиск подключенных носителей информации: жесткие диски, карты памяти, USB-накопители. В левой части интерфейса отображается список обнаруженных устройств.
Перед тем, как начать работу с утилитой, нужно выбрать устройство. Например, если необходимо восстановить данные на карте памяти, то выделите этот съемный носитель информации.
В верхней части интерфейса находится панель инструментов, которая отвечает за выполнение основных функций программы. Первым делом — прежде чем начать восстановление данных, — нужно запустить процесс сканирования накопителя информации.
Для этого доступно два режима анализа:
- QuickScan — быстрое сканирование. Займет меньше времени, при этом программа найдет не все файлы.
- SuperScan — Глубокий анализ накопителя информации. Утилита Active File Recovery найдет все удаленные файлы, вне зависимости от их размера или типа.
Результаты сканирования отображаются в правом окне программы, в разделе «Volume». Если список обнаруженных данных слишком большой, то лучше воспользоваться инструментом поиска — «Search», который находится в верхней части интерфейса.
Функция позволяет искать файлы в выбранном разделе жесткого диска или на нужном устройстве (например, USB-накопитель). Откроется окно «Search Options». Здесь нужно указать расширения файлов (или файла) — docx, jpeg, mp3 и т.д. Далее следует выбрать тип файла из доступного списка.
Можно указать дополнительные параметры для более точного поиска:
- дата создания или изменения файла;
- размер (в килобайтах);
- идентификационный номер (ID).
После того, как все нужные файлы найдены, необходимо приступить к процессу их восстановления. Для этого нужно выбрать данные в списке и нажать кнопку «Recover». Она находится на верхней панели инструментов.
В интерфейсе программы Active File Recovery откроется новый раздел «Recovery Options». Здесь необходимо выполнить следующие действия:
- указать папку или раздел, где утилита выполнит сохранение восстановленных данных;
- выбрать тип файлов для восстановления: все обнаруженные, только удаленные, только существующие.
По умолчанию, галочкой отмечен пункт «Browse output folder after recovery». Это значит, что после того, как закончится процесс восстановления данных, автоматически откроется исходная папка с файлами.
Если глубокое сканирование жесткого диска или другого носителя информации не помогло найти нужный файлы (или файлы) для восстановления, то в этом случае можно воспользоваться функцией «Last Chance» (Последний шанс).
Этот дополнительный инструмент использует детальный анализ накопителя информации: сканирование всех папок и разделов. Перед тем, как начать работу данного инструмента, необходимо выбрать устройство и тип файлов для поиска в специальном разделе «Last Chance Recovery».
Функции Active File Recovery
Быстрое и глубокое сканирование
Опция QuickScan полезна, если файлы были удалены недавно: например, после очистки корзины или быстрого форматирования.
Метод SuperScan следует использовать, если QuickScan не принес результатов. SuperScan– аналог DeepScan в Recuva и подобных программах. Поиск файлов занимает гораздо больше времени, поскольку сканируется весь жесткий диск. Это, соответственно, увеличивает шансы на восстановление удаленных файлов.
Есть также расширенная версия – QuickScan Plus. В отличие от QuickScan, сканируется все незанятое пространство на устройстве хранения.
В каждом из режимов доступно сохранение сессии поиска. Другими словами, можно сохранить результаты и открыть их для анализа и восстановления позже.
Последний шанс на восстановление и файловые сигнатуры
В версии программы – Active File Recovery 13 – появилась опция Last Chance recovery.
При данном типе поиска Active File Recovery пытается найти файлы по сигнатурам. Нужно понимать, что при этом часть метаданных может попросту не восстановиться – включая дату создания, имя файла и прочее. В то же время, если стандартные способы сканирования не помогли, Last Chance recovery принесет результаты.
Оригинальное расширение файла при Last Chance recovery, как правило, не сохраняется. Восстановленные файлы группируются по типам, сигнатурам и другим уцелевшим данным. Впоследствие их удобно упорядочить через файловый менеджер File Organizer.
Удобная сортировка файлов через File Organizer
В восстановленных файлах могут отсутствовать расширения и имена. Поэтому при просмотре результатов удобен File Organizer. Вы можете создавать специальные папки и распределять файлы по сигнатурам.
File Organizer распределяет файлы по расширениям, позволяя просматривать данные через превью, перемещать элементы в другую папку и др.
Проверка результатов через превью
Превью удобно для быстрого просмотра содержимого и оценки успешности восстановления файла до его сохранения. При этом, файлы помещаются в оперативную память и не записываются на диск без ведома пользователя.
В Active File Recovery интегрирован просмотрщик изображений (jpg, png, tiff, bmp и прочих форматов).
Восстановление удаленных и поврежденных RAID массивов
Одна из сильных сторон Active File Recovery — восстановление файлов из RAID-массива. Программа «склеивает» массив из нескольких дисков. Подключив виртуальный образ в список устройств, можно попытаться восстановить данные.
Достоинства и недостатки
Кроссплатформенная утилита Disk Drill отлично восстанавливает данные после удаления в ОС WIndows и Mac OS и распознает все файловые системы, доступные для этих ОС.
Интерфейс утилиты очень прост и понятен каждому. После установки и запуска утилиты потребуется кликнуть всего по одной кнопке, чтобы начать поиск удаленных документов. Благодаря такому решению с восстановлением справятся даже начинающие пользователи.
Программа имеет несколько рабочих алгоритмов для восстановления данных
Это позволит восстановить файлы не только после неосторожного или быстрого удаления, так и после проведения форматирования жесткого диска
Чтобы спасти файлы от ошибочного или нарочного удаления, пользователю предлагается воспользоваться опцией Recovery Vault.
Для защиты жесткого диска от неправильных действий используется создание образа накопителя. Это дополнительная опция, доступная лишь в лицензионной версии утилиты.
Скачать Disk Drill для Windows всех версий пользователь может бесплатно, в то время как для Mac OS доступна лишь платная лицензионная версия. Это говорит о том, что нужно скачать и установить программу, пока за нее не стали брать деньги. Лицензионная версия для Windows предлагает дополнительные возможности, нужны они или нет, предстоит решать каждому пользователю самостоятельно.
Программа оснащена тремя различными режимами сканирования накопителя и восстановления обнаруженных файлов.
Программа поддерживает быстрое обнаружение удаленной информации после стандартного удаления в «Корзину».
Пользователю доступен глубокий поиск данных после проведения форматирования винчестера или ошибки файловой системы.
Если данные защищаются технологией Recovery Vault, пользователь сможет отменить их неосторожное удаление. Утилита Disk Drill отлично справляется с разными типами файлов
Она может восстановить изображения, видеоматериалы, звуковые файлы, документы, файлы, принадлежащие системе. Программа работает с любыми накопителями, будь то внутренний или внешний винчестер, флешка, HDD или SSD
Утилита Disk Drill отлично справляется с разными типами файлов. Она может восстановить изображения, видеоматериалы, звуковые файлы, документы, файлы, принадлежащие системе. Программа работает с любыми накопителями, будь то внутренний или внешний винчестер, флешка, HDD или SSD.
Во время полного сканирования утилита способна обнаружить давно удаленные файлы.
Скачать на русском языке Disk Drill невозможно, но интерфейс программы очень прост и с ним легко разберется даже начинающий пользователь. При запуске Disk Drill показываются жесткие диски и их разделы, для каждого из них можно выполнить восстановление, включить функцию защиты или создать образ.
Сначала рекомендуется создать образ диска, он позволит сохранить файлы в случае ошибочных действий. Дальнейшую работу по восстановлению рекомендуется проводить именно с образом. Для запуска восстановления нужно выбрать легкое или глубокое сканирование, по умолчанию они выполняются поочередно. Глубокий поиск длится в течение продолжительного времени, поэтому в утилите есть опция остановки запущенного поиска и возобновления при последующем включении программы.
После того, как сканирование завершится, пользователь увидит список файлов с возможностью сортировки по различным параметрам. Нужные файлы можно сохранить, указав место для папки.
К недостаткам утилиты относится отсутствие русского языка, а также ограниченные возможности в бесплатной версии.
Восстановление данных в Disk Drill
Перед восстановлением закройте все программы, запущенные в данный момент на компьютере. При восстановлении сохраняйте данные на другом диске, для повышения шансов в положительном результате. Помните, что восстановить файлы получается не всегда, потому что файлы могут быть повреждены, или полностью перезаписаны.
Особую трудность представляет восстановление файлов большого размера из-за фрагментации диска. Фрагменты большого файла расположены в разных местах диска. После удаления файла, на место фрагментов записываются новые данные. Поэтому программы для восстановления данных часто не могут восстановить файл целиком. Следите за состоянием компьютера, регулярно выполняйте дефрагментацию.
Выберите диск компьютера, или внешний накопитель для восстановления файлов. Жесткий диск компьютера может иметь несколько разделов. Для того, чтобы не сканировать весь жесткий диск, а сразу выбрать нужный раздел, нажмите на кнопку в виде треугольника, расположенную справа от названия диска. Выберите нужный раздел жесткого диска.
Для запуска восстановления файлов, нажмите на кнопку «Recover», в этом случае, будут использованы все методы восстановления. Если необходимо самостоятельно выбрать режим восстановления, нажмите на стрелку, расположенную около кнопки «Recover». В открывшемся контекстном меню выберите нужное действие:
- Run all recovery methods — запустить все методы восстановления (по умолчанию).
- Undelete protected data — отмена удаления файлов при помощи режима Recovery Vault.
- Quick Scan — быстрое сканирование.
- Deep Scan — глубокое сканирование.
После выбора метода, начнется поиск удаленных данных на выбранном диске. Для сканирования я выбрал внешний USB накопитель (флешку). Состояние процесса сканирования отображается на панели в окне программы.
В окне программы Disk Drill появится список обнаруженных файлов, которые размещены в папках. Сканирование можно остановить при помощи кнопки «Pause», или отменить, нажав для этого на кнопку «Cansel». При помощи кнопки «Save Sessions» сохраняются данные о сеансе сканирования.
Если на сканируемый диск большого размера, то процесс сканирования займет длительное время.
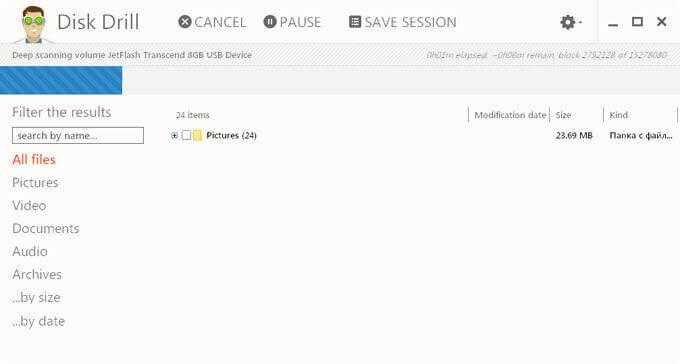
После завершения сканирования, в окне программы вы увидите папки с найденными файлами. По умолчанию отображается список всех найденных файлов (All files). Полученные результаты можно фильтровать по типу файла: картинки (Pictures), видео (Video), документы (Documents), аудио (Audio), архивы (Archives), по размеру (…by size), или по дате (…by date).
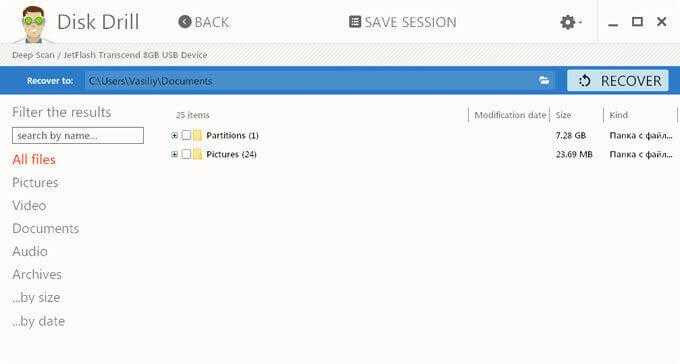
Далее откройте папку, для ознакомления с обнаруженными файлами. Обнаруженные файлы в программе Disk Drill могут быть под другими именами, отображается размер и формат файла.
К сожалению, не все файлы могут быть восстановлены, или восстановлены полностью. Это необходимо учитывать при восстановлении информации.
Нажмите на изображение лупы для просмотра файла. Файлы, подлежащие восстановлению, например, изображения, вы увидите в просмотрщике.
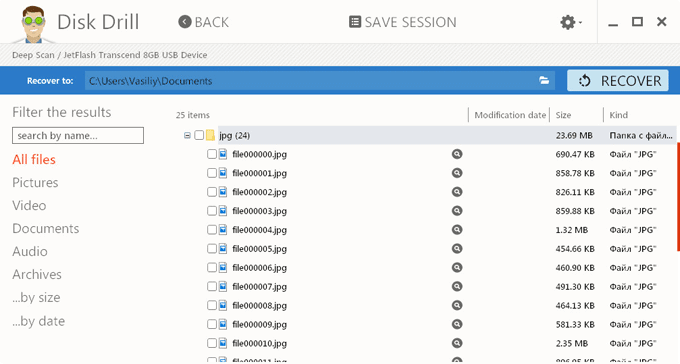
Например, это изображение можно восстановить без проблем.

Я выбрал папку «Pictures» с изображениями. По умолчанию, программа сохраняет восстановленные данные в папку «Documets» (Документы) профиля пользователя. При необходимости, можно изменить директорию для сохранения восстановленных файлов. Для этого нажмите на кнопку в виде папки, которая находится на панели, напротив «Recover to:».
Вам также может быть интересно:
- Recuva — программа для восстановления данных
- EaseUS Data Recovery Wizard Free — восстановление удаленных файлов
Для запуска процесса восстановления и сохранения данных, нажмите на кнопку «Recover» на панели.
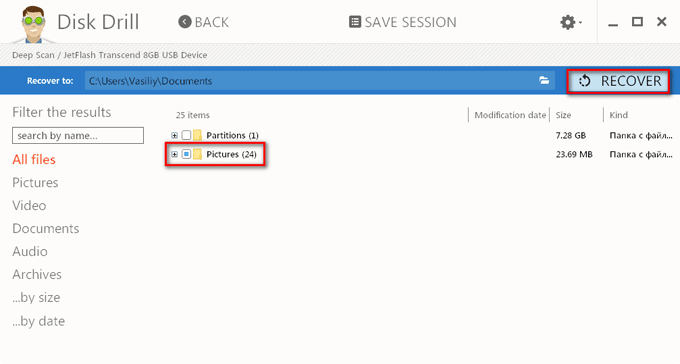
После завершения процесса восстановления, войдите в папку «Документы» (или в другую папку). В папке «Pictures» находятся папки, названные по имени формата изображения, в данном случае «jpg». Открыв папку, вы увидите восстановленные картинки.
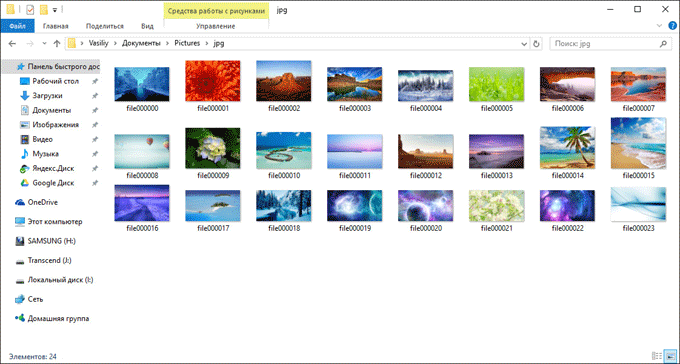
Как пользоваться
Рассмотрим алгоритм использования программы Active File Recovery. Естественно, инструкция будет общей ведь в каждом отдельном случае мы удаляем разные файлы с разных дисков. Тем не менее, для работы с программой нужно делать так:
- Скачайте архив и распакуйте его используя вложенный пароль.
- Установите программу и запустите ее.
- В первом окне выберите тот накопитель, с которого были удалены все данные. Если вы не знаете с какого диска это произошло, придется выбрать все.
- Выберите режим сканирования, используя одну из кнопок:
- Поверхностный анализ. Данный поиск проходит заметно быстрее, однако, и шанс обнаружения удаленных данных сильно уменьшается.
- Глубокий анализ. Длительный вариант, обеспечивающий максимальный процент успешности.
- Когда данные будут найдены, воспользуйтесь фильтром и найдите то, что хотите восстановить.
- Сохраните нужный контент в безопасное место.
Также у нас имеется дополнительный инструмент, под названием «Последний шанс». Он может оказаться полезным даже в тех случаях, в которых бессильно глубокое сканирование. Если и оно не дало результатов, попробуйте эту функцию, по крайней мере, вы ничего не потеряете.
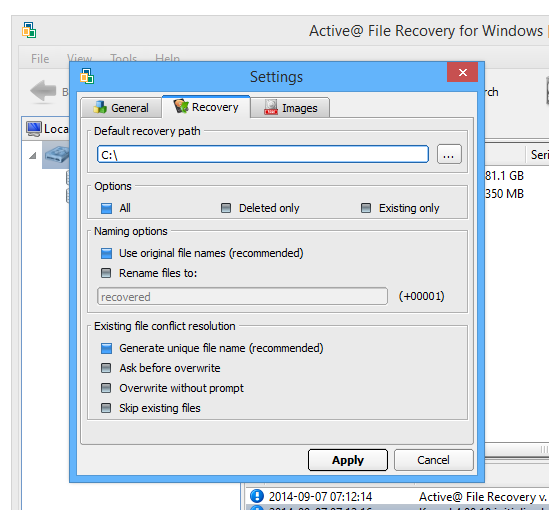
Для того чтобы программой было комфортно пользоваться рекомендуем предварительно настроить ее, установив соответствующие флажки на свои позиции, в зависимости от личных предпочтений. Следует помнить и о том, что копировать файлы нужно на другой диск (не на тот, с которого они были удалены).
Программы для восстановления данных на Android
y http-equiv=»Content-Type» content=»text/html;charset=UTF-8″>le=»text-align: justify;»>В последнее время появилось множество программ и приложений, обещающих восстановить данные, включая фото, контакты и сообщения с телефонов и планшетов Android. К сожалению, не все из них эффективны, особенно в свете того, что большинство таких устройств сейчас подключаются к компьютеру по протоколу MTP, а не USB Mass Storage (в последнем случае можно было бы использовать все те программы, что перечислены выше).
Тем не менее, есть и те утилиты, которые все-таки могут справиться с задачей при удачном стечении обстоятельств (отсутствие шифрования и сброса Android после этого, возможность установки root доступа на устройство и т.п.), например, Wondershare Dr. Fone for Android. Подробно о конкретных программах и субъективная оценка их эффективности в материале Восстановление данных на Android.
В случае, если программное восстановление данных возможно для вашего сценария, один из предложенных продуктов обязательно должен с этим справиться. Иначе можно предположить, что ситуация слишком сложна только для программных средств.
А вдруг и это будет интересно:
Как пользоваться Active File Recovery, процесс и результат восстановления файлов
y http-equiv=»Content-Type» content=»text/html;charset=UTF-8″>le=»text-align: justify;»>Как и в предыдущих обзорах утилит восстановления данных, для теста восстановления будет использоваться USB флешка, на которую, сразу после покупки, был записан набор фотографий, документов и видео (всего 50 файлов), а затем произведено форматирование из файловой системы FAT32 в NTFS (после этого запись на накопитель не производилась).
Случай не слишком сложный (хотя бывают программы, которые не справляются и с этим), но позволяет примерно посмотреть, способно ли ПО находить потерянные данные на флешке, HDD или карте памяти (для этих накопителей результативность в одинаковом сценарии должна быть схожей) за рамками очень простой ситуации простого удаления файлов, с чем справляется почти любое ПО.
- После установки и простой регистрации (имя и E-mail не проверяются), вы увидите предложение запустить программу в простом режиме (Easy Recovery) или в расширенном (Advanced Recovery). Выбираю первый вариант.
- В следующем окне достаточно выбрать накопитель, на котором будет выполняться поиск потерянных данных в левой панели, а в правой — выбрать, какие типы файлов нужно найти. Я указываю типы файлов, которые были на отформатированном диске: фотографии, видео, документы и файлы Adobe Photoshop. После выбора остается нажать кнопку «Scan».
- В результате Active File Recovery нашла 31 файл JPG и 1 файл PSD, доступные к восстановлению (а также некоторые служебные файлы, автоматически созданные Windows). Отметив, какие файлы нужно восстановить, нажимаем кнопку «Recover».
- Демонстрационная версия сообщает о том, что не может восстановить файлы, размеры которых больше 65 Кб. К сожалению, на накопителе нет файлов, которые бы укладывались в этот объем. Но есть возможность предварительного просмотра того, что было найдено: для этого достаточно дважды кликнуть мышью по имени файла. Для всех файлов фото предварительный просмотр работает исправно, т.е. данные действительно найдены и при наличии лицензии их можно было бы восстановить (просто сделать снимок экрана не получится: в окне предварительного просмотра фото специально отображаются с низким качеством).
Как итог, Active File Recovery нашла 19 уникальных файлов на отформатированной флешке (некоторые фото — просто дубли в более низком разрешении, так бывает, поскольку многие JPEG-файлы содержат изображение сразу в нескольких разрешениях): результат тот же, что и у некоторых других рекомендуемых мною программ, но некоторые из них бесплатные — Puran File Recovery и PhotoRec. Лучших результатов поиска пока не показала никакая программа: возможно, документы и видео с накопителя в результате форматирования по какой-то причине оказались окончательно потеряны.
В расширенном режиме Active File Recovery позволяет сканировать не разделы на дисках, а целые накопители, а также имеет дополнительные опции поиска: SuperScan (описано в интерфейсе как «Низкоуровневое сканирование по сигнатурам файлов») и Last Chance (сканирование всей поверхности диска для поиска потерянных файлов).
После запуска сканирования в режиме Last Chance по прошествии первого часа были найдены все те же файлы, что и в обычном режиме (оставшиеся 5 часов я ждать не стал, хотя процесс сканирования можно и сохранять для продолжения в будущем). Режим SuperScan отработал быстрее и обнаружил тот же набор потерянных файлов.
Дополнительно, в режиме Advanced Scan полезной может оказаться опция QuickScan, которая в некоторых сценариях может очень быстро (за секунды) найти полный набор файлов и папок, сохранив их пути. Этот метод может сработать в случаях сбоев файловой системы на HDD, SSD, флешке или карте памяти: когда раздел с диска внезапно пропадает, становится RAW (Восстановление диска RAW), либо система предлагает отформатировать диск.
В целом, без учета стоимости программы, могу смело рекомендовать: выглядит отличным инструментом, не является «программой-пустышкой» (а такой софт для восстановления данных существует), обладает отличной репутацией и работает с самыми разными накопителями и файловыми системами.
Скачать Active File Recovery можно с официального сайта разработчика https://www.lsoft.net/file_recovery.aspx
А вдруг и это будет интересно:
Hetman Partition Recovery – софт для восстановления данных
Данная утилита считается одной из эффективных в восстановлении информации, ведь работает со всеми современными типами файловых систем на базе Windows и способна восстановить данные с «мобильных» носителей информации, а также с жестких дисков ПК.
Кроме того, программа Hetman Partition Recovery имеет русскоязычный интерфейс, что очень радует!
Программа при установке требует лицензионный ключ и является платной, что должно быть признаком эффективной и качественной работы. Однако, давайте запустим ее в работу и проверим это.
Итак, при запуске Hetman Partition Recovery на фоне основного окна появляется окно «помощника», который дает советы по ходу восстановления. Его можно отключить, убрав соответствующую «галочку», но я этого делать не буду, так как пользуюсь ей в первый раз:
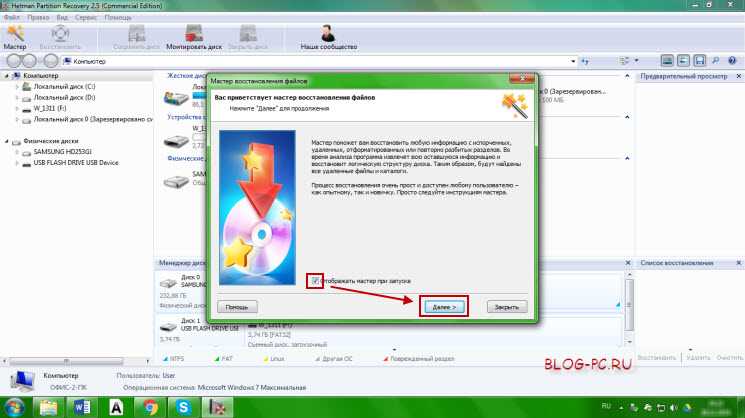
Следующий шаг предлагает выбрать носитель, подлежащий восстановлению. Здесь отображаются все диски и съемные носители, которые в данный момент работают на ПК. Я выбираю нужную флешку:
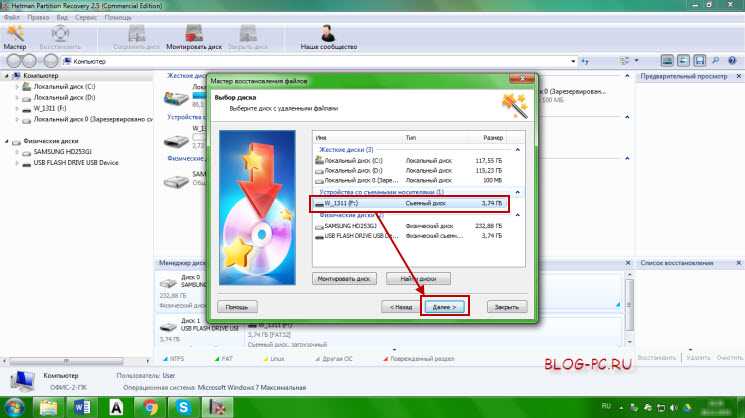
К слову, если пользователь настолько неопытен, что не знает, как поступить, тут есть кнопка «Помощь», открывающая подробную инструкцию.
Однако, не будем отвлекаться от основного. Нужный носитель выбран и следующим шагом является выбор типа сканирования. Программа предлагает быстрое и глубокое сканирование. Основываясь на своем опыте работы на ПК я выбираю «Полный анализ», который, как заявлено, находит всю информацию и восстанавливает файловую систему:
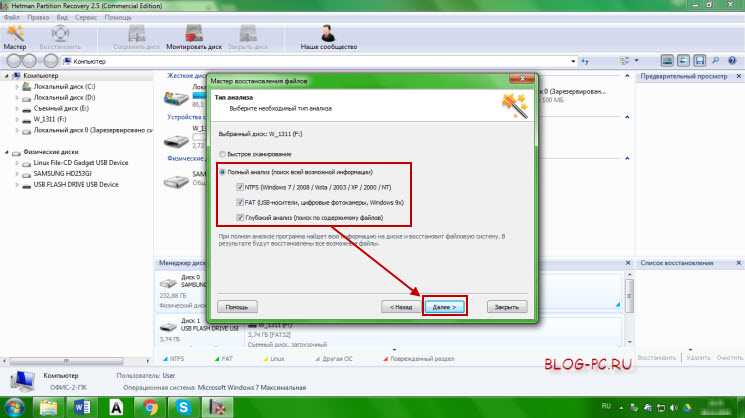
Я нажимаю «Далее» и программа запускает поиск информации, так что нужно немного подождать:
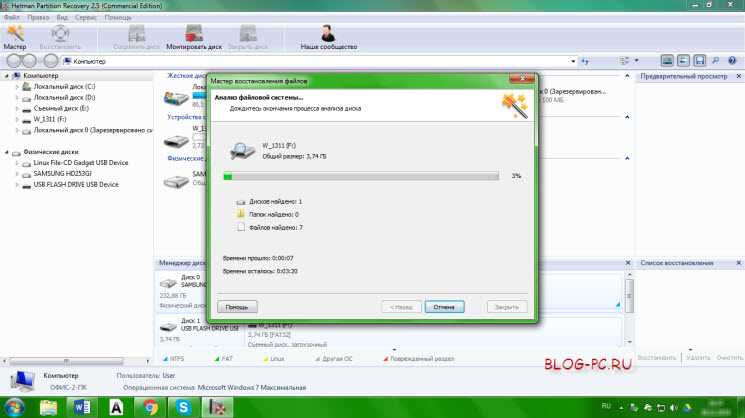
Процесс завершен, и я жму «Готово»:
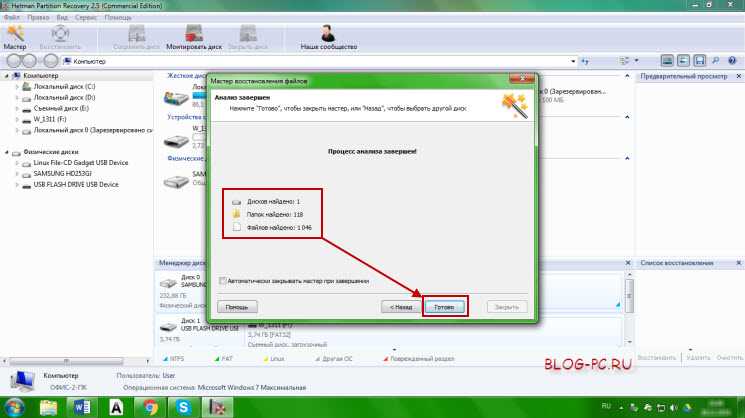
В результате программа отобразила в рабочем поле 2 папки, с которыми я пока не совсем понимаю, что нужно делать:
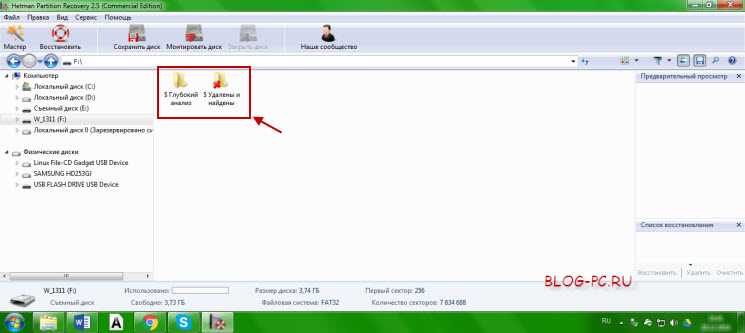
Исследовав эти папки, в папке «$ Глубокий анализ» я нашел (как я понимаю) все восстановленные файлы:
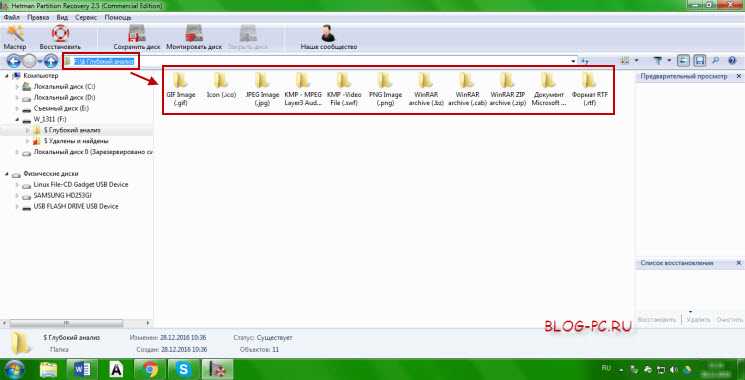
Затем их нужно выделить и скопировать в правую часть, где находится рабочее поле «Список восстановления»:
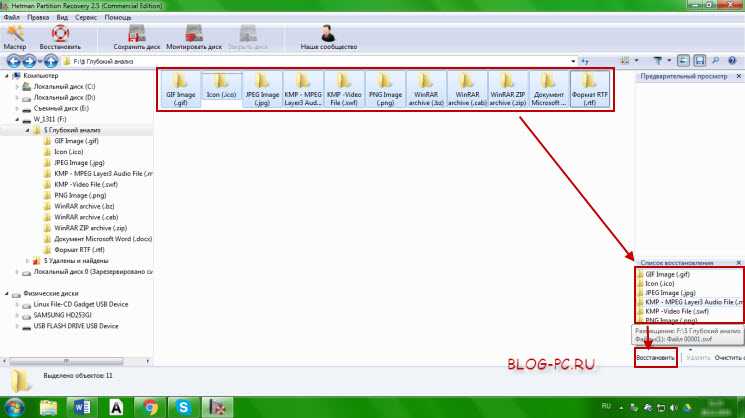
Затем жму «Восстановить» и получаю сообщение с предложением выбрать метод сохранения файлов. Выбираю жесткий диск и «Дальше»:
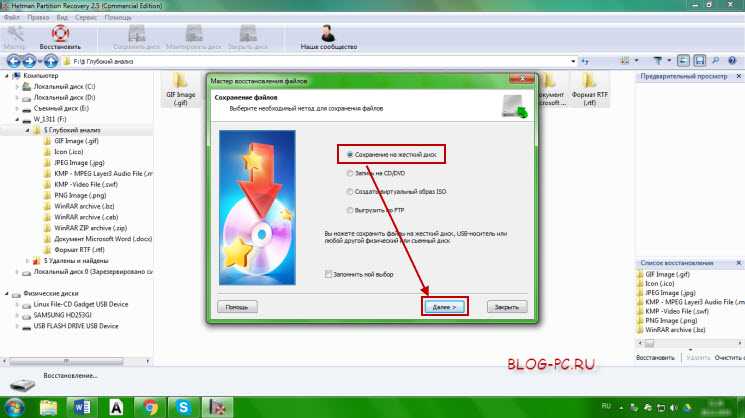
Следующим сообщением будет выбор места сохранения. Это будет привычная папка на диске D. Затем можно наблюдать процесс сохранения файлов на диск:

Данный процесс заканчивается вот таким сообщением:
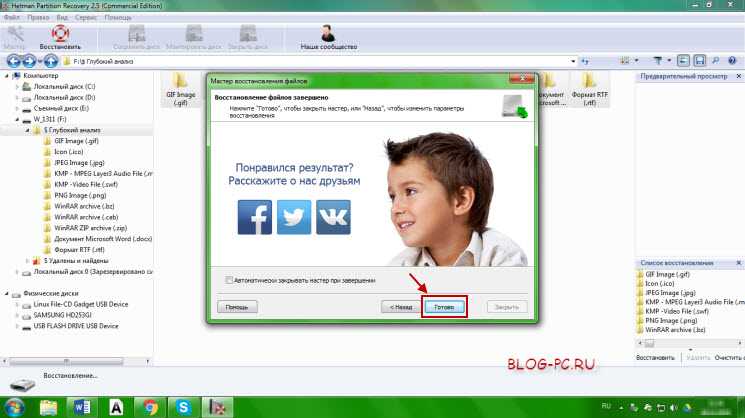
Теперь можно посмотреть в папке состояние и наличие восстановленных файлов. Здесь информация сгруппирована согласно типу файлов и имеются данные, которые содержались на флешке не только в ходе сравнения программ, но и в более ранний период:
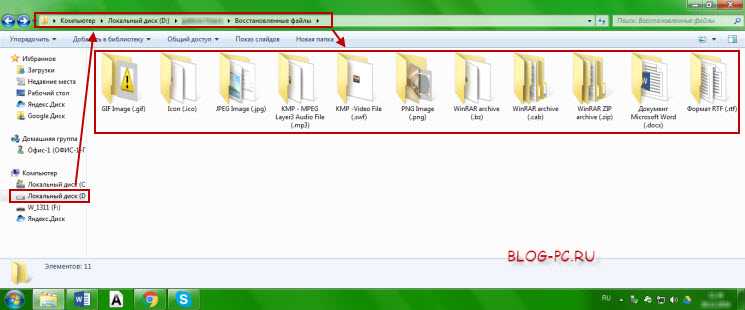
Итак, утилита Hetman Partition Recovery также показывает довольно хорошие результаты и сохраняет большое количество информации. Это позволяет рекомендовать ее для активного использования.
Восстановление данных при крахе системы — Active@ File Recovery 18.0.6
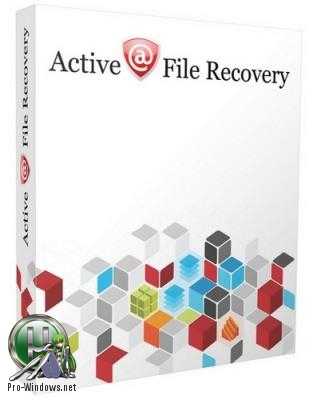 Active@ File Recovery представляет собой простой в использовании, надежный и эффективный инструмент для восстановления данных, даже в тех случаях, когда ваша система не загружается. Программа дает возможность эффективно восстанавливать данные, которые были случайно удалены, отформатированы или утеряны. Программа сканирует жесткие диски компьютеров за считанные минуты и показывает все файлы, которые могут быть восстановлены. Легко восстанавливает файлы, которые были потеряны вследствии повреждений и вирусной атаки.Системные требования:Operating systems supported:— Windows 10, Windows 8, Windows 7, Windows Vista, Windows XP;- Windows Servers 2016, 2012, 2008, 2003; WinPE — recovery environment;- Boots from CD/DVD/USB: WinPE-based & Linux-based recovery boot disks.Features supported:— FAT, exFAT, NTFS, ReFS, Apple HFS+, Unix UFS, XFS, JFS, Linux Ext2/3/4, BtrFS;- HDD, SSD, USB, IDE, SATA, eSATA, SAS, SCSI hard drives, USB Flash, SD, MMC, CompactFlash;- RAID reconstruction (RAID-0/1/5, Span); Deleted/damaged partitions recovery.Торрент Восстановление данных при крахе системы — Active@ File Recovery 18.0.6 подробно:Основные возможности программы:— Восстановление данных на не загружаемой системе- Восстановление удаленных файлов с поврежденных, отформатированных или переформатированных разделов- Восстановление файлов, которые были потеряны при форматировании- Восстановление разделов после форматирования, повреждения FAT, FAT32 и NTFS- Снимки системы для восстановления- Создание образа диска- Поддержка FAT12, FAT16, FAT32, NTFS, NTFS5, NTFS + EFS- Поддержка аппаратных RAID-массивов- SuperScan технология распознает 28 типов файлов- Два типа сканирования дисков: QuickScan (быстро) и SuperScan (медленно)- Полная поддержка многоязычных наборов символов (Unicode)Основные функции:• Восстанавливает поврежденные Microsoft FAT/exFAT, NTFS/NTFS+EFS, Apple HFS+, Unix UFS, Linux Ext2/Ext3/Ext4/BtrFS файловые системы.• Поддержка FDD / HDD / IDE / SATA / eSATA / SCSI / SSD disks / RAID disk arrays, USB Flash Disks and Memory Cards, External USB drives and USB3 disks.• Восстановление больших, сжатых, зашифрованных и фрагментированных файлов в NTFS, только что удаленные файлы могут быть восстановлены на основе журнала NTFS ($LogFile).• Active@ Scan технология позволяет распознавать файлы на основе подписи файла для следующих 123 типов файлов: документы, картинки, музыка, видео, …• Метод восстановления «Последний шанс» для обнаружения файлов по их сигнатурам.• Восстановление данных из не загружаемой из-за поломки компьютера, вирусной атаки, повреждение вредоносными программами, или сбоя питания ПК (версия Ultimate).• Окончательный пакет включает в себя на основе Linux загрузочный диск Active@ LiveCD, возможность загрузки всех новейших архитектур x86 и x64 UEFI с безопасной загрузкой системы.• Создает и восстанавливает из Raw (по-секторное копирование), сжатых образов и образы дисков, созданные третьими лицами.Процедура лечения:— Установить программу;- заменить файлы SETTINGS.INI и winmm.dll на прилагаемые из папки Crack (соблюдать разрядность).
Active@ File Recovery представляет собой простой в использовании, надежный и эффективный инструмент для восстановления данных, даже в тех случаях, когда ваша система не загружается. Программа дает возможность эффективно восстанавливать данные, которые были случайно удалены, отформатированы или утеряны. Программа сканирует жесткие диски компьютеров за считанные минуты и показывает все файлы, которые могут быть восстановлены. Легко восстанавливает файлы, которые были потеряны вследствии повреждений и вирусной атаки.Системные требования:Operating systems supported:— Windows 10, Windows 8, Windows 7, Windows Vista, Windows XP;- Windows Servers 2016, 2012, 2008, 2003; WinPE — recovery environment;- Boots from CD/DVD/USB: WinPE-based & Linux-based recovery boot disks.Features supported:— FAT, exFAT, NTFS, ReFS, Apple HFS+, Unix UFS, XFS, JFS, Linux Ext2/3/4, BtrFS;- HDD, SSD, USB, IDE, SATA, eSATA, SAS, SCSI hard drives, USB Flash, SD, MMC, CompactFlash;- RAID reconstruction (RAID-0/1/5, Span); Deleted/damaged partitions recovery.Торрент Восстановление данных при крахе системы — Active@ File Recovery 18.0.6 подробно:Основные возможности программы:— Восстановление данных на не загружаемой системе- Восстановление удаленных файлов с поврежденных, отформатированных или переформатированных разделов- Восстановление файлов, которые были потеряны при форматировании- Восстановление разделов после форматирования, повреждения FAT, FAT32 и NTFS- Снимки системы для восстановления- Создание образа диска- Поддержка FAT12, FAT16, FAT32, NTFS, NTFS5, NTFS + EFS- Поддержка аппаратных RAID-массивов- SuperScan технология распознает 28 типов файлов- Два типа сканирования дисков: QuickScan (быстро) и SuperScan (медленно)- Полная поддержка многоязычных наборов символов (Unicode)Основные функции:• Восстанавливает поврежденные Microsoft FAT/exFAT, NTFS/NTFS+EFS, Apple HFS+, Unix UFS, Linux Ext2/Ext3/Ext4/BtrFS файловые системы.• Поддержка FDD / HDD / IDE / SATA / eSATA / SCSI / SSD disks / RAID disk arrays, USB Flash Disks and Memory Cards, External USB drives and USB3 disks.• Восстановление больших, сжатых, зашифрованных и фрагментированных файлов в NTFS, только что удаленные файлы могут быть восстановлены на основе журнала NTFS ($LogFile).• Active@ Scan технология позволяет распознавать файлы на основе подписи файла для следующих 123 типов файлов: документы, картинки, музыка, видео, …• Метод восстановления «Последний шанс» для обнаружения файлов по их сигнатурам.• Восстановление данных из не загружаемой из-за поломки компьютера, вирусной атаки, повреждение вредоносными программами, или сбоя питания ПК (версия Ultimate).• Окончательный пакет включает в себя на основе Linux загрузочный диск Active@ LiveCD, возможность загрузки всех новейших архитектур x86 и x64 UEFI с безопасной загрузкой системы.• Создает и восстанавливает из Raw (по-секторное копирование), сжатых образов и образы дисков, созданные третьими лицами.Процедура лечения:— Установить программу;- заменить файлы SETTINGS.INI и winmm.dll на прилагаемые из папки Crack (соблюдать разрядность).
Скриншоты Восстановление данных при крахе системы — Active@ File Recovery 18.0.6 торрент: Скачать Восстановление данных при крахе системы — Active@ File Recovery 18.0.6 через торрент:
active-file-recovery-18_0_6.torrent (cкачиваний: 55)
Плюсы и минусы
У любой программы можно найти ряд минусов и плюсов. Active File Recovery не исключение, поэтому мы предлагаем вам ознакомиться с основными достоинства и недостатками. Это поможет определиться, нужен ли вам данный софт. Сначала перечислим главные достоинства:
- в приложении есть справочник;
- наличие автоматического быстрого сканирования;
- поддержка большинства файловых систем;
- работа с жесткими дисками, флешками, картами памяти и дисками;
- удобный поиск и сортировка имеющихся и удаленных данных;
- возможность работы с массивами;
- многозадачность;
- функция Last Chance.
Список недостатков:
- ограниченность функционала в пробной версии;
- дорогая лицензия;
- английский язык по умолчанию.
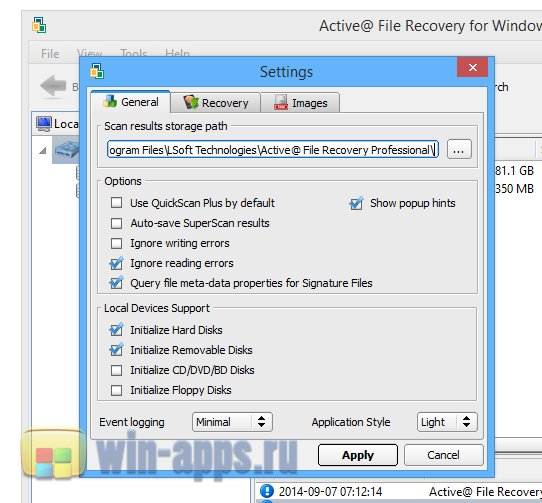
Однако избавиться от всех недостатков поможет ссылка внизу данной статьи. Вы получите весь функционал бесплатно вместе с русификатором интерфейса.
