Бесплатные дополнительные инструменты для вашего хранилища
Многие люди используют Mac как для работы, так и для развлечения. В обоих случаях, на жёстком диске всегда хранится множество данных. По статистике мы создаём больше данных, чем удаляем.
-
Disk Drill для Mac позволяет вам увидеть, какие файлы занимают драгоценное место на ваших жёстких дисках, и даёт вам возможность навсегда удалить их.
-
Disk Drill для Mac даёт вам представление о каждом уровне ваших дисков, чтобы вы могли освободить больше места и удалить ненужные копии файлов.
-
Загрузочное восстановление предлагает вам альтернативное решение для восстановления данных, если ваш Mac не загружается или вы не можете произвести сканирование вашего системного диска в связи с риском перезаписи данных.
-
Disk Drill для Mac обеспечит резервное копирование ваших важных медиа-данных, файлов и документов в дисковое изображение «байт в байт» (DMG) для последующего восстановления, если оно понадобится.
-
Disk Drill для Mac включает технологию S.M.A.R.T. и другие средства защиты диска, которые подойдут для большинства внутренних и внешних накопителей и помогут предотвратить многочисленные проблемы с оборудованием, а также предупредить вас о возможных ошибках заранее.
-
Disk Drill для Mac создает карту всех файлов, хранящихся на ваших дисках. Из неё вы можете управлять файлами и максимально эффективно использовать дисковое пространство через приложение.
Использование Disk Drill
c http-equiv=»Content-Type» content=»text/html;charset=UTF-8″>lass=»aligncenter size-full wp-image-9222 lazy» src=»data:image/svg+xml,%3Csvg%20xmlns=’http://www.w3.org/2000/svg’%20viewBox=’0%200%20577%20395’%3E%3C/svg%3E» data-src=»https://remontka.pro/images/test-usb-drive-to-recover.png» alt=»Тестовый USB накопитель для восстановления» width=»577″ height=»395″ data-srcset=»https://remontka.pro/images/test-usb-drive-to-recover.png 577w, https://remontka.pro/images/test-usb-drive-to-recover-300×205.png 300w» data-sizes=»(max-width: 577px) 100vw, 577px»>
Для проверки восстановления данных с помощью Disk Drill for Windows, я подготовил USB флешку с фотографиями на ней, после чего файлы с фото были удалены, а флешка отформатирована с изменением файловой системы (из FAT32 в NTFS). (Кстати, внизу статьи есть видео демонстрация всего описанного процесса).
После запуска программы, вы увидите список подключенных накопителей — все ваши жесткие диски, флешки и карты памяти. И рядом с ними большую кнопку «Recover» (восстановить). Если нажать на стрелку рядом с кнопкой, то вы увидите следующие пункты:
- Run all recovery methods (запустить все методы восстановления, используется по умолчанию, при простом нажатии на Recover)
- Quick scan (быстрое сканирование)
- Deep Scan (глубокое сканирование).
При нажатии на стрелку около «Extras» (дополнительно), вы можете создать DMG образ диска и дальнейшие действия по восстановлению данных производить над ним, чтобы не допустить большей порчи файлов на физическом накопителе (вообще, это уже функции более продвинутых программ и ее наличие в бесплатном софте — большой плюс).
Еще один пункт — Protect позволяет защитить данные от удаления с накопителя и упростить их дальнейшее восстановление (с данным пунктом не экспериментировал).
Итак, в моем случае я просто нажимаю «Recover» и жду, ждать приходится не долго.
Уже на этапе быстрого сканирования в Disk Drill обнаруживаются 20 файлов с изображениями, которые и оказываются моими фотографиями (предварительный просмотр доступен по нажатию на лупу). Правда, не восстановил имена файлов. В ходе дальнейшего поиска удаленных файлов Disk Drill нашел еще кучу чего-то, неизвестно откуда взявшегося (видимо, из прошлых использований флешки).
Для восстановления найденных файлов достаточно отметить их (можно отметить весь тип, например, jpg) и снова нажать Recover (кнопка вверху справа, закрыта на скриншоте). Все восстановленные файлы затем можно найти в папке Документы Windows, там они будут отсортированы тем же образом, что в самой программе.
Насколько я вижу, в данном, простом, но очень распространенном сценарии использования, программа для восстановления данных Disk Drill для Windows показывает себя достойно (в том же эксперименте некоторые платные программы дают результат хуже), а ее использование, несмотря на отсутствие русского языка, думаю, не вызовет проблем ни у кого. Рекомендую.
Видео демонстрация восстановления данных в Disk Drill
В видео показан весь описанный выше эксперимент, начиная с удаления файлов и заканчивая их успешным восстановлением.
А вдруг и это будет интересно:
The Ultimate Data Recovery Toolkit
-
Partition Recovery
Recover complete partitions that have been deleted or inadvertently formatted with the same ease as when recovering files. The tool protects you from accidentally formatting the wrong partition.
-
Filter a specific file type
Preview and recover specific file types to save time. Simply open the window containing the file type you are interested in without needing to sort through other files that are not in scope for recovery.
-
Data Backup
Backing up your data with the byte-level backup tool captures everything on the disk, even deleted files. You can use this backup rather than subject a failing drive to the stress of a recovery.
-
Free S.M.A.R.T. Disk Monitoring
Disk Drill provides S.M.A.R.T. disk monitoring capabilities that report on the health of your devices and can help you avoid a catastrophic failure.
-
Unformatted and Raw Recovery
Unformatted and RAW files systems can be recovered with the tool’s deep scanning technology. Restore your files before reformatting the storage media for future use.
-
Mount Scanning Results As a Disk
You can mount the results of the scanning procedure as a disk so that Windows Explorer can be used to easily move the recovered files to the location of your choice.
Download Disk Drill
Latest release: Disk Drill 4.0 for Windows
Runs on Windows 7 / 8 / 10
Disk Drill — программа для восстановления удаленных файлов
Автор Ro8!
Работа Disk Drill начинается со сканирования накопителя на предмет удалённых файлов, можно использовать два варианта:
«»Quick Scan«» (быстрое сканирование) осуществляет мгновенный поиск файлов, которые были удалены недавно.
«»Deep Scan«» (глубокое сканирование) применяется, если удалённые файлы не удалось найти при быстром сканировании (Quick Scan).
Отдельного упоминания заслуживает такая интересная функция программы, как Recovery Vault, сохраняющая информацию о свойствах каждого файла и папки, которые были удалены с компьютера.
Disk Drill имеет приятный и несложный в работе пользовательский интерфейс, основные функции всегда находятся у пользователя под рукой.
На официальном сайте представлены две версии программы: бесплатная (Free), и ее платная версия( Pro).
Бесплатная версия Disk Drill восстанавливает не более 500 МВ данных, в то время как версия Pro не имеет таких ограничений
В статье рассмотрим работу программы версии Pro, с помощью которой попробуем восстановить удаленные файлы в следующих случаях:
Файлы удалены с раздела жесткого диска обычным способом, корзина очищена;
Раздел жесткого диска отформатирован;
Раздел жесткого диска удален;
Переходим на сайт программы по адресу http://www.cleverfiles.com/disk-drill-windows.html
Установочный файл программы Disk Drill. Запускаем его и выполняем установку
Далее
Далее
Далее
Далее
Установка
Установка завершена
Ярлык программы Disk Drill на рабочем столе
Так как у нас есть лицензионный ключ, активируем версию Pro. Нажимаем Activate
Вводим ключ и нажимаем Activate
Активация выполнена успешно
На разделе E у нас есть некоторые файлы, которые мы в процессе работы с программой Disk Drill будем восстанавливать
Файлы на разделе E
Удаляем файлы
Выполняем очистку корзины
Запускаем программу Disk Drill, перед нами открывается главное окно, в котором отображены разделы жесткого диска на компьютере (нас же интересует раздел под буквой E)
Зайдем в настройки программы, нажав на значок шестеренки и выбрав Preferences
Отмечаем галочками типы файлов, которые программа будет искать в процессе сканирования на предмет удаленных файлов
Переходим к разделу E
Возле кнопки Recover нажимаем на небольшую птичку и выбираем Quick Scan (быстрое сканирование)
Как видим, программа нашла наши удаленные файлы, правда у некоторых изменилось название
Сохраним восстановленные файлы в сетевой папке Restore, подключив ее как диск H
Сетевой диск H
Зайдем на диск H и созданим на нем папку 29.10.2016
Нажимаем значок папки
Выбираем место сохранения восстановленных файлов, то есть папку 29.10.2016
Отмечаем галочками файлы, которые нужно восстановить и нажимаем кнопку Recover
Процесс восстановления удаленных файлов
Восстановление завершено без ошибок
Зайдя в папку 29.10.2016 видим, что наши файлы успешно восстановились (у некоторых файлов лишь изменилось название)
Усложним программе Disk Drill задачу и отформатируем раздел E
Начать
Нас предупреждают, что все данные будут удалены, соглашаемся нажав ОК
Заходим в программу Disk Drill и снова сканируем раздел E на предмет удаленных файлов (для начала применим Quick Scan)
Как видим, после форматирования раздела и применения быстрого сканирования программа не нашла ни одного удаленного файла
Применяем на разделе E углубленное сканирование (Deep Scan)
Поиск удаленных файлов (углубленное сканирование)
Как видим, после применения углубленного сканирования Disk Drill нашел наши удаленные файлы, а также файлы которые были удалены еще до этого
Удалим раздел E полностью. Для этого воспользуемся программой AOMEI Partition Assistant. Запускаем ее
Выделяем раздел E и выбираем Удаление раздела
Быстро удалить раздел. ОК
Нажимаем Применить
Перейти
Нажимаем Да
Процесс удаления раздела E
Удаление завершено
На месте раздела E теперь незанятое пространство
Переходим в программу Disk Drll и видим незанятое пространство, оставшееся от раздела E
Выполним сканирование незанятого пространства (нам доступно только углубленное сканирование)
Процесс сканирования незанятого пространства
В итоге программа нашла 894 удаленных файла, которые были когда то удалены
Найденые удаленные файлы можно посмотреть отдельно по типам файлов: перейдем к примеру в Pictures
Также найденные удаленные файлы можно отсортировать по давности удаления, размеру. Отсортируем удаленные изображения по размеру (более 4 МВ)
Disk Drill for Windows удобное средство восстановления данных
Данная программа была разработана для ОС МАС. Но, в последнее время появились версии и для Windows. Причем, часть из них платные, часть бесплатные. Мы, разумеется, рассмотрим бесплатную. Для обычных пользователей она вполне подойдёт.
Программа Disk Drill может восстановить информацию как с внутреннего винчестера, так и с внешнего, с флешки и прочее. Софт поддерживает форматы: FAT 16, FAT32, EXT3, EXT4, NTFS, HFS.
У нас открывается главное окно программы. Программа сразу определяет все разделы компьютера, в том числе съёмные (флешки). Из неё видно, что винчестер у меня разделён на три части. Четвертая – это флешь накопитель. На нём мы и будем восстанавливать файлы.
СОВЕТУЮ ПОЧИТАТЬ: — Качественная дефрагментация диска
Перед этим, я скопировал на флешку несколько картинок о космосе. Флешка была в формате FAT32. Затем, я форматировал флешку в формате NTFS. Картинки были удалены.
У программы есть несколько методов сканирования. Чтобы их просмотреть, нужно нажать на треугольник, рядом с кнопкой «Recover». У меня сейчас активны следующие методы сканирования:
- Run all recovery methods – запустить все методы восстановления;
- Quick Scan – быстро просканировать;
- Deep Scan – тщательно просканировать;
- Universal partition search – универсальное сканирование разделов.
Если мы просто нажмём на кнопку «Recover», у нас запустится первый метод сканирования. Итак, нажмём на данную кнопочку, и Disk Drill начнёт искать отформатированные изображения на данной флешке.
Программа буквально за несколько секунд нашла удалённые картинки. Но сканирование продолжается.
Можно посмотреть, в каком качестве найденные картинки. Для этого, нажмём на изображение увеличительного стекла, рядом с найденным файлом.
Как видите, качество картинок превосходное. Программа Disk Drill без труда справилась с поставленной задачей. Также, мы можем подсказать программе, что именно нам желательно найти. Для этого, в правой колонке выберем одно из целей:
Pictures — поиск изображений. Video – соответственно видео, Audio – аудио, Documents – документов.
Советую почитать мою статью — Как полностью восстановить данные с диска?
Что именно искать, я не выбирал, поэтому, Disk Drill помимо картинок, нашла ещё и 5 видео файлов, которые я форматировал до внесения на флешку изображений.
В общем, после полного сканирования удаленных данных, программа у меня нашла 36 файлов, которые можно восстановить. В том числе и архивы, и документы.
Все, что Вам нужно для восстановления удаленных файлов
Воспользуйтесь Disk Drill и никогда не беспокойтесь о сохранности файлов, будь то документы, фото, видео или музыка. Disk Drill для Windows надежно защитит Ваши данные, а бесплатные дополнительные инструменты увеличат шансы не только корректно, но и быстро восстановить утерянные файлы.
-
Варианты восстановления
Различные алгоритмы восстановления, такие как Восстановление защищенных данных, Быстрое сканирование и Глубокое сканирование.
-
Восстановление разделов
Даже если Ваш раздел
удален, данные все еще
могут на нем остаться.
Восстановите
удаленный раздел. -
Recovery Vault
Disk Drill также
защитит Ваши данные от
возможной потери
в будущем. Активируйте
защиту уже сегодня! -
Восстановление карт памяти
Вам попалась некачественная
карта памяти для камеры
или другого устройства?
Подключите ее к ПК,
и Disk Drill сможет
просканировать содержимое. -
Приостановка и возоб-новление сканирования
Сканирование больших объемов может занять некоторое время. Приостанавливайте и возобновляйте процесс сканирования восстановления данных по необходимости.
-
Резервное копирование в ISO / DMG
Делайте резервное копирование определенного участка или раздела с нестабильно работающего устройства, чтобы потом восстановить с него все удаленные файлы.
Скачать Disk Drill
Последняя версия: Disk Drill 4.0 для Windows.
Совместима с Windows XP / Vista / 7 / 8 / 10
Recuva — самая известная бесплатная программа
По моему мнению, Recuva является самой популярной программой для восстановления данных, при этом не самой лучшей — привожу её на первом месте списка лишь по причине значительной популярности. Скачать ее можно бесплатно (на официальном сайте есть и платный вариант, отличие от бесплатной версии лишь в технической поддержке). Данное программное обеспечение позволяет начинающему пользователю достаточно легко восстановить удаленные файлы (с флешки, карты памяти или жесткого диска).
В проведенных тестах уверенно восстанавливаются лишь те файлы, которые были удалены и, при этом, флешка или жесткий диск после этого почти не использовались (т.е. данные не были перезаписаны). Если флешка была отформатирована в другой файловой системе, то восстановить данные с нее получается уже хуже. Также программа не справится и в случаях, когда компьютер сообщает «диск не отформатирован».
Recuva позволяет искать определенные типы файлов — например, если вам нужны именно фотографии, которые были на карте памяти фотоаппарата.
Программа очень проста в использовании (присутствует простой мастер восстановления, также можно провести процесс и вручную), на русском языке, а на официальном сайте доступен как установщик, так и Portable версия Recuva. Более подробно прочесть об использовании программы и её функциях по состоянию на 2020 год, а также скачать программу можно здесь: восстановление данных с помощью Recuva
Достоинства и недостатки
Кроссплатформенная утилита Disk Drill отлично восстанавливает данные после удаления в ОС WIndows и Mac OS и распознает все файловые системы, доступные для этих ОС.
Интерфейс утилиты очень прост и понятен каждому. После установки и запуска утилиты потребуется кликнуть всего по одной кнопке, чтобы начать поиск удаленных документов. Благодаря такому решению с восстановлением справятся даже начинающие пользователи.
Программа имеет несколько рабочих алгоритмов для восстановления данных
Это позволит восстановить файлы не только после неосторожного или быстрого удаления, так и после проведения форматирования жесткого диска
Чтобы спасти файлы от ошибочного или нарочного удаления, пользователю предлагается воспользоваться опцией Recovery Vault.
Для защиты жесткого диска от неправильных действий используется создание образа накопителя. Это дополнительная опция, доступная лишь в лицензионной версии утилиты.
Скачать Disk Drill для Windows всех версий пользователь может бесплатно, в то время как для Mac OS доступна лишь платная лицензионная версия. Это говорит о том, что нужно скачать и установить программу, пока за нее не стали брать деньги. Лицензионная версия для Windows предлагает дополнительные возможности, нужны они или нет, предстоит решать каждому пользователю самостоятельно.
Программа оснащена тремя различными режимами сканирования накопителя и восстановления обнаруженных файлов.
Программа поддерживает быстрое обнаружение удаленной информации после стандартного удаления в «Корзину».
Пользователю доступен глубокий поиск данных после проведения форматирования винчестера или ошибки файловой системы.
Если данные защищаются технологией Recovery Vault, пользователь сможет отменить их неосторожное удаление. Утилита Disk Drill отлично справляется с разными типами файлов
Она может восстановить изображения, видеоматериалы, звуковые файлы, документы, файлы, принадлежащие системе. Программа работает с любыми накопителями, будь то внутренний или внешний винчестер, флешка, HDD или SSD
Утилита Disk Drill отлично справляется с разными типами файлов. Она может восстановить изображения, видеоматериалы, звуковые файлы, документы, файлы, принадлежащие системе. Программа работает с любыми накопителями, будь то внутренний или внешний винчестер, флешка, HDD или SSD.
Во время полного сканирования утилита способна обнаружить давно удаленные файлы.
Скачать на русском языке Disk Drill невозможно, но интерфейс программы очень прост и с ним легко разберется даже начинающий пользователь. При запуске Disk Drill показываются жесткие диски и их разделы, для каждого из них можно выполнить восстановление, включить функцию защиты или создать образ.
Сначала рекомендуется создать образ диска, он позволит сохранить файлы в случае ошибочных действий. Дальнейшую работу по восстановлению рекомендуется проводить именно с образом. Для запуска восстановления нужно выбрать легкое или глубокое сканирование, по умолчанию они выполняются поочередно. Глубокий поиск длится в течение продолжительного времени, поэтому в утилите есть опция остановки запущенного поиска и возобновления при последующем включении программы.
После того, как сканирование завершится, пользователь увидит список файлов с возможностью сортировки по различным параметрам. Нужные файлы можно сохранить, указав место для папки.
К недостаткам утилиты относится отсутствие русского языка, а также ограниченные возможности в бесплатной версии.
Различия версии Disk Drill Free, Pro и Enterprise
Стандартная версия — Disk Drill Basic восстановит бесплатно до 100 Мб на Windows или Mac OS.
Disk Drill Pro можно установить для одного пользователя на 3 компьютера. Покупка лицензии снимает ограничение на объем восстанавливаемых файлов. Также pro-версия предлагает следующие возможности:
- Выбор между методами Quick scan и Deep scan, влияющими соответственно на скорость сканирования, глубину поиска и вероятность восстановления
- Реконструкция удаленных разделов на HDD
- Поиск и восстановление 200+ файловых форматов по сигнатурам
- Поддержка всех широкоизвестных файловых систем: NTFS, FAT(32), EXT3-4, HFS и др.
Disk Drill Enterprise — корпоративная редакция, установить эту редакцию можно на неограниченное количество ПК + техподдержка.
Программу Disk Drill можно запускать в portable-варианте, однако этот способ установки есть только в редакции Disk Drill для Mac OS X.
Советы
Работа с копией диска
Disk Drill уникальна тем, что позволяет сделать копию всего носителя информации, а затем работать с ней
Это очень важно при восстановлении данных с жёстких дисков — из-за движущихся частей внутри устройство может начать сбоить от повышенной нагрузки (сканирование — всегда стресс для устройства). Кто знает — вдруг файлы вы потеряли из-за аппаратного сбоя? Поэтому пользуйтесь функцией «Бекап диска»:
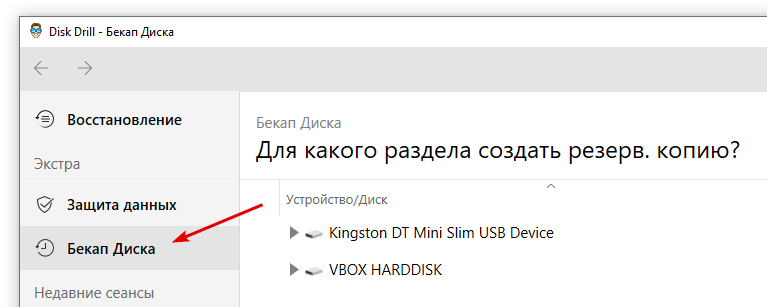
Создание образа диска
Программа вас спросит, куда сохранить этот образ диска. После создания образа отключите оригинальное устройство — для восстановления удалённых файлов оно больше не понадобится.
Затем вы сможете подключить виртуальную копию через меню, пункт «Открыть образ диска»:
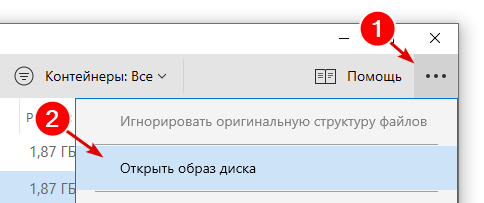
Открытие виртуальной копии диска
Устройство появится в списке с типом «Примонтированный образ»:
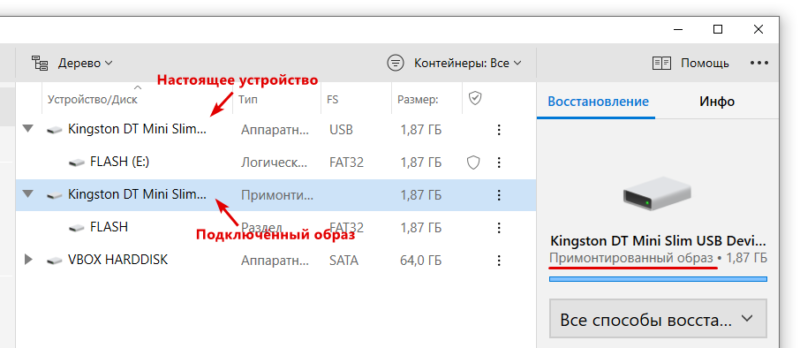
Пожалуй, работа с образами накопителей — одна из мощнейших «фишек» Disk Drill. Как правило, в бесплатных версиях утилит такой функции не бывает. А тут прям серьёзный инструмент получился!
Recovery Vault для дополнительной защиты
Утилита от Clever Files имеет в загашнике любопытную функцию: Recovery Vault. После её включения Disk Drill начнёт вести базу данных метаинформации о файлах в указанных каталогах. Подчеркну: не делает копии, а хранит помогающую в восстановлении инфу. Насколько я понял из справки, хранится местоположение файлов. То есть, если после удаления запись о файле пропадёт из файловой системы, софтина всё ещё будет помнить о нём, что повысит шанс успешного восстановления.
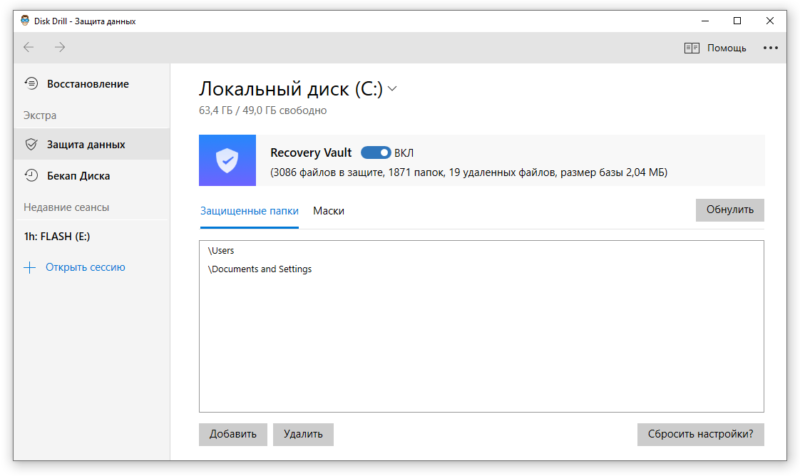
Настройка Recovery Vault
Места много эта база не занимает. Допустимо защищать не только жёсткие диски, но и переносные устройства, однако список папок для отслеживания общий, что не очень-то и удобно. Впрочем, основная цель — повышение шансов на восстановления на локальных дисках, ибо, как правило, это самый больной вопрос. Дело в технических ограничениях: после удаления файла сначала стирается информация о его местоположении на носителе, сами данные остаются. В дальнейшем в это место запишутся другие файлы. И если компьютер включён, шансы, что место с нужным файлом затрётся в ближайшие минуты, весьма высоки, ибо операционная система и софт постоянно что-нибудь записывают. Используя Recovery Vault, шансов вернуть файл из небытия становится больше.
О повреждённых файлах
Об этом часто спрашивают — что делать, если повреждённые файлы не открываются? Это происходит из-за того, что любая программа восстановления данных, Disk Drill в том числе, пытается сделать всё возможное, восстановить любой процент данных. И если части файла уже физически нет — утилиты всё равно сохранят то, что сумели спасти.
Например, у частично восстановленных фотографий часто не будет эскиза:
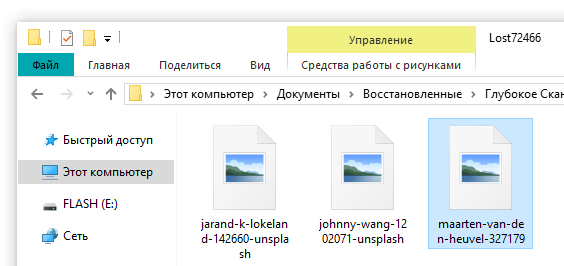
У повреждённых картинок нет эскизов
Впрочем, наличие эскиза — просто симптом
Важно то, что программы будут отказываться открыть такие документы или же (если это текст) покажут набор бессмысленных символов
Повреждённые фото пробуйте открыть в обычном Microsoft Paint — это одна из самых неприхотливых программ. Что касается других форматов — ну, обычно с ними всё печально, бесплатным ПО не восстановить, да и платным зачастую тоже.
Как возвратить удаленный файл на компьютере Mac?
Если вы по каким-либо обстоятельствам стерли нужные файлы со своего Mac устройства, вам необходимо первым делом инсталлировать утилиту Disk Drill. Эта программа создана именно для таких случаев. Она способна определить удаленные данные и с выбором пользователя вернуть их в исходное состояние. Программа способна находить удаленные файлы на носителях MMC, USB-Flash, HDD и других хранителей электронной информации. Есть возможность определить ранее удаленные отделы и вернуть их в прежнее состояние.
Изучать программу не нужно, поскольку при первом запуске вам будет представлено обучающее слайд-шоу, просмотрев которое вы поймете основные принципы работы и функционал утилиты Disk Drill, чего будет достаточно, чтобы начать полноценно использовать приложение.
Козырь в рукаве
Если совсем не знаете, куда деть свободное место на диске, создайте бэкап резервной копии, сохранив его в DMG-архив (кнопка экстра) и припасите до лучших времен. Практика показывает, что это куда проще и быстрее, чем настраивать систему с нуля.
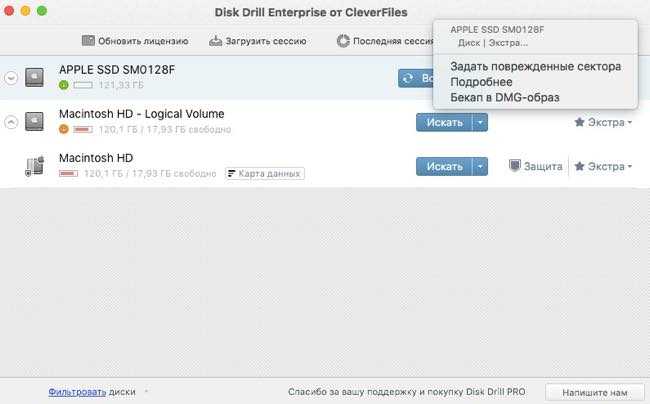
Также присутствует поиск разделов, позволяющий отыскать, а затем восстановить любой раздел, утерянный ранее по каким-то причинам. В дальнейшем его также можно просканировать, отыскать удаленные элементы и перевести в DMG-образ.
Еще одна очень полезная штука в программе носит название S.M.A.R.T мониторинг (система самодиагностики накопителя) — небольшая информационная панель в меню, отображающая важные параметры вашего накопителя, такие как:
- Процент здоровья жесткого диска (уровень износа), на скриншоте видно что мой SSD здоров на 94%
- Рабочая температура накопителя;
- Количество энергоциклов;
- Свободное место;
- Наработку в часах.
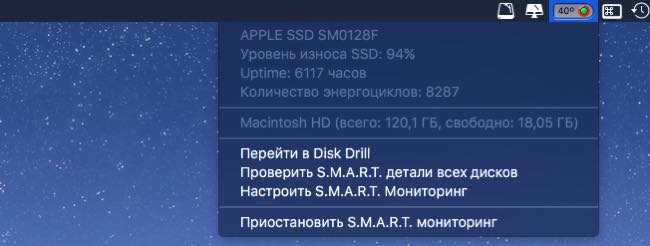
Между прочим вот такое информационное окошко в связке с панелью от CleanMyMac 3 дают весьма полную картину по основным показателям работоспособности Mac.
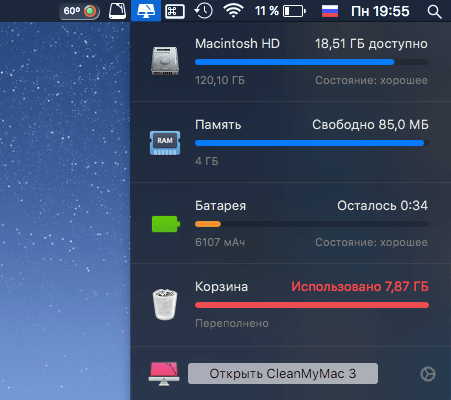
А вот с настройками проблем и вовсе не возникнет. Сюда можно вообще не заглядывать, так как Disk Drill и без того функционирует на 5+. Справедливости ради стоит отметить, что бесплатная версия программы умеет только сканировать файлы, а это по большому счету бесполезно
Поэтому так или иначе стоит обратить внимание именно на платную PRO версию утилиты. Цена, конечно, кусачая, но пора уже смириться с тем, что хороший софт — хорошо стоит

