Где и как скачать HDD Regenerator бесплатно
Заходим на сайт dposoft.net, находим раздел «HDD Regenerator», нажимаем кнопку Download. Этот способ загрузки HDD Regenerator хорош тем
Последнее обновление: 08.04.2015
Coolmuster Inc., ведущий мировой поставщик программного обеспечения, который сосредотачивается на резервном копировании данных и программных решениях для аварийного восстановления, сегодня объявил о выпуске Coolmuster Data Recovery для Phone iPad iPod версии 2.1.2.8.
SmartPhone Recovery PRO для Mac – восстановление и реконструкция файлов на iPhone
Последнее обновление: 29.03.2015
SmartPhone Recovery PRO для (ER210) теперь в состоянии обеспечить полное восстановление удаленной информации: текстовых сообщений, IM-сообщений, Контактом, текстовых сообщений других приложений и проч.; обратно на iphone, ipad и док-устройства с функцией Touch.
HDD Regenerator – ищем и восстанавливаем битые сектора на винчестере
Последнее обновление: 31.10.2014
Я расскажу вам об утилите HDD Regenerator, которая позволяет вернуть данные на поврежденном винчестере и заставит работать его лучше. В качестве примера, попробуем восстановить жеткий диск на 120 Гб, регенерировать на нем сбойные сектора и bad-блоки.
Программа для файлового восстановления Renee Undeleter
Renee Undeleter – это не только дружелюбный интерфейс, но также и программа со множеством интересных и эффективных функций, которые приведут так или иначе к желаемому результату: множество восстановленных файлов.
Бесплатная программа-реаниматор PC Inspector File Recovery
PC INSPECTOR File Recovery – программа-реаниматор с поддержкой файловых систем FAT и NTFS. Автоматически находит утраченные разделы, даже если загрузочный сектор были стерт или поврежден.
Программа Active Partition Recovery
Последнее обновление: 07.10.2014
Active Partition Recovery – небольшая, но мощная утилита, предназначенная для возврата случайно удаленных разделов, более всего специализированная на восстановлении жесткого диска.
Лучшая программа для восстановления удаленных файлов: независимый обзор
Последнее обновление: 11.05.2014
Программа для восстановления файлов поддерживают различные типы данных. Вариантов, как восстановить удаленные файлы, достаточно много, у каждой утилиты нюансы. Мы рассмотрим R-Studio, CardRecovery, Handy Recovery и другие реаниматоры.
Восстановление данных Windows Stellar Phoenix
Благодаря мощным средствам восстановления данных Stellar Phoenix Windows вы можете легко восстановить потерянные фотографии, видео и множество других типов файлов. Инструмент включает в себя некоторые отличные функции, которые должны иметь идеальное программное обеспечение для восстановления данных. Давайте посмотрим на это.
Восстановление потерянных или удаленных файлов
Вы можете получить файлы, которые были удалены на вашем локальном диске, а также любой внешний диск, подключенный к вашему компьютеру, из Восстановление данных раздел. Благодаря мощному алгоритму сканирования он продолжает поиск файлов, которые вы удалили или потеряли сразу после того, как вы нажали Поиск кнопка. Процесс сканирования очень быстрый. В моем случае для проверки всего накопителя на 100 ГБ потребовалось больше 5 минут.
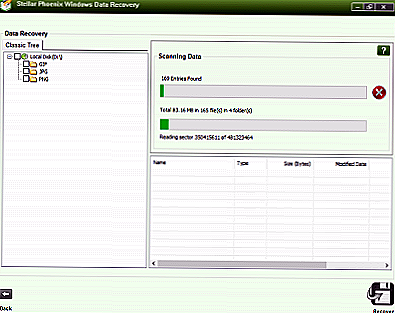
После завершения сканирования вы можете выбрать файлы, которые хотите восстановить.
Еще одна важная вещь, которую следует отметить, — у вас должно быть достаточно свободного места для хранения восстановленных файлов на локальном или внешнем диске.
Восстановить фотографии
Stellar Phoenix Windows Data Recovery имеет встроенную функцию Восстановление фотографий которые могут помочь вам восстановить важные фотографии из большой кучи данных.
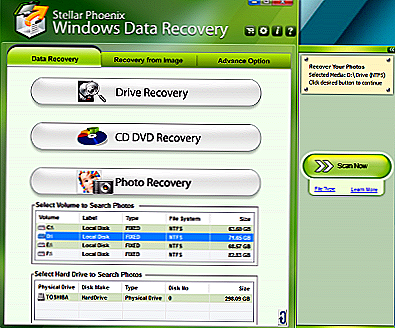
Вы можете выбрать диск, в котором вы сохранили свои фотографии, а затем позволить инструменту сделать свою магию. Его эффективный механизм сканирования восстанавливает каждый удаленный файл изображения, который присутствует на вашем выбранном диске. Затем вы можете просмотреть список файлов изображений, которые вы хотите восстановить. Так просто!
Восстановить электронные письма, которые вы случайно удалили
Инструмент поставляется с эффективным Восстановление электронной почты вариант. Вы можете легко восстановить письма, которые вы удалили случайно. Вам нужно выбрать подходящий почтовый клиент из числа доступных в инструменте параметров.
Например, если вы выберете Microsoft Outlook как ваш почтовый клиент, тогда вам нужно Тихоокеанское стандартное время файл для восстановления удаленной электронной почты. Тип файла PST связан прежде всего с Microsoft Outlook и включает все папки электронной почты, адреса и другие соответствующие данные.
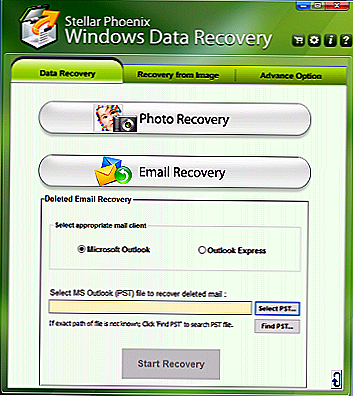
Если вы не знаете, где этот конфигурационный файл хранится на вашем ПК, функция поиска может помочь вам восстановить его. Как только все будет установлено, просто нажмите Начать восстановление чтобы получить доступ к удаленной электронной почте.
Поддержка большого количества типов файлов
Stellar Phoenix Средство восстановления данных Windows поддерживает большое количество типов файлов. Вы даже можете добавить к этому инструменту другие типы файлов. Вам нужно будет добавить заголовочный файл для добавления каких-либо настраиваемых пользовательских типов файлов.
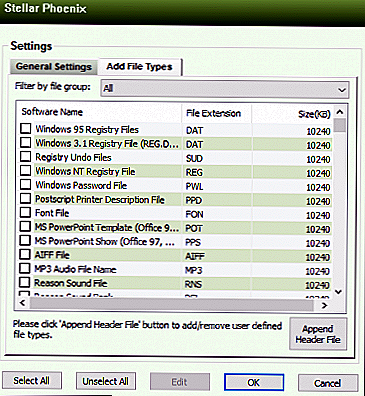
Расширенные настройки
В разделе Дополнительные параметры вы сможете увидеть информацию о диске.
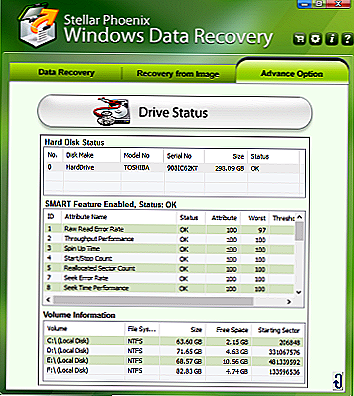
Инструмент предлагает широкий выбор вариантов восстановления, кроме просто фотографий и электронных писем. Кроме того, он также поддерживает функции, такие как:
- Создание файла образа
- Клонирование диска
- Проверка текущего состояния накопителя
- Восстановление из файла изображения
- Восстановление CD / DVD
- Восстановление поврежденного внешнего драйвера
Последняя версия этого бесплатного программного обеспечения включает в себя некоторые новые функции. Они есть:
- Поддержка поиска определенных типов файлов в логическом диске / конкретной папке
- Более быстрый и эффективный механизм сканирования
- Поддержка поиска определенных папок для потерянных и удаленных данных
- Улучшенная поддержка предварительного просмотра
- Автоматическое переключение на глубокое сканирование с помощью быстрого сканирования, если результат быстрого сканирования неудовлетворительный
- Одновременное сканирование нескольких файловых систем (NTFS, FAT, FAT16, FAT32 и exFAT) на логическом диске
- Возможность включения / выключения предварительного просмотра файлов во время сканирования
- Поддержка Raw Recovery HD-MOV (модель камеры Canon)
- Восстановление исходных файлов производится автоматически с расширенным поиском
- Расширенное сканирование и состояние сканирования состояния сканирования, время истекшее время
- Расширенная поддержка добавления нового заголовка / редактирования заголовка в расширенные настройки.
Если наш отзыв будет интересен, вы можете загрузить бесплатное программное обеспечение из своего главная страница, Бесплатная версия позволяет восстанавливать до 1 ГБ восстановления данных.
Это с нашей стороны. Сообщите нам свои мысли об этом инструменте в разделе комментариев ниже.
Tweet
Share
Link
Plus
Send
Send
Pin
Просмотр восстановленных файлов и сохранение на диск
После завершения сканирования отобразится окно с результатами. В боковой панели доступна навигация по файлам и папкам.
Если была включена опция Deep Scan, восстановить оригинальные имена файлов получится не всегда (в результатах глубокого сканирования сохранятся только расширения).
Чтобы узнать содержимое найденных файлов, можно воспользоваться Preview. Кроме того, будут полезны атрибуты, представленные в столбцах, такие как размер файла и дата модификации.
В папке raw data файлы сгруппированы по типам: jpg, gif, mp3 и т.д. В название файлов Stellar Phoenix Windows Data Recovery доставляет цифры, указывая, например, разрешение изображения. 1024×306-19445416.JPEG, 1024×576-9110488.JPEG и т.п.
Чтобы сохранить файлы на диск, отметьте файлы и папки галочками, затем нажмите кнопку Recover.
Amazing Mac Any Data Recovery
Вторая программа встречает уже привычной просьбой ввести пароль администратора, и в появившемся окне видишь всю жадность разработчиков, программа может восстановить , очень щедро. Посмотрим как работает софт, в главном окне все предельно просто, две кнопки, быстрый поиск и глубокий, нажимаю быстрый. Попадаем на экран с предложением выбрать, что именно искать, это очень удобно.
Далее, предлагают выбрать носитель для поиска, отмечаем пострадавшую флешку, и снова ждем, но уже 11 минут. Поиск завершился успешно, есть окно просмотра в виде миниатюр, что дает представление о содержимом. По папкам разложены типы документов, и представьте мое удивление когда программа показала фото удаленные несколько лет назад! Конечно, для эксперимента была выбрана запасная флешка, но все же 5 – 10 полных съёмок она с тех пор пережила, как, соответственно, и форматирований. Минус программы – отсутствует предпросмотр файлов Excel и Word .
Выделяю 30 файлов, ограничение 20 как вы помните, разного типа и смотрим что получится, а получилось следующее:
Вернувшись и выбрав положенные 20 файлов, я все таки получаю возможность восстановить данные. Открывшийся экран предлагает выбрать куда сохранить данные (можно выбрать любой диск, но нет возможности создать папку, так что приходиться озаботиться этим через Finder), кликаю «Ок» и буквально за секунду мои файлы со мной. Сложный документ Excel с формулами и зависимостями открывается, как и заметки в Word. С фото программа не подвела.
Вердикт:
1. Интерфейс и удобство – на отлично!
2. Функциональность – достаточна.
3. Минус – жадность разработчиков, 20 файлов это смешно, но это шанс вытащить важную информацию.
Стоимость полной версии 60$ и это со скидкой, немало.
Softtote Free Data Recovery
Первое на что обращаешь внимание, это все программы требуют прав администратора. В окне запуска три простых пункта и методом перебора достаточно легко угадать кто за что отвечает
Выбираю первый пункт как подходящий и… первое разочарование, в меню выбора диска я вижу почему же бесплатна программа, в вольном переводе это звучит как «Бесплатная версия может восстановить картинки BMP, JPG, PNG, TIF и музыку в формате MP3», а вот что радует, ограничения на размер восстанавливаемых данных отсутствует. Жму кнопочку «Next» на таймере 9 минут до выполнения, ни тебе выбора куда восстанавливать, ни прочих настроек не предусмотрено. Первый прогон программы привел к вылету оной, повторный запуск успеха также не принес.
Вердикт:
1. Жирный плюс можно поставить за возможность без ограничений восстанавливать данные.
2. Жирный минус за вылеты на El Capitan.
3. Даже смотреть сколько стоит платная версия не захотелось.
Дополнительные функции Stellar Data Recovery Premium
lass=»remon-after-2nd-h2″ id=»remon-914278244″>
Помимо непосредственно восстановления данных, программа может выполнять следующие задачи (для перехода к нужным функциям используйте кнопки в главном меню):
- Восстановление поврежденных фото (Repair photo). Очень полезная возможность, так как часто фото JPG восстанавливаются поврежденными. Про другие средства для этих целей: Как восстановить поврежденные файлы фотографий JPG.
- Восстановление видео (Repair Video).
- Проверка диска на ошибки, отображение статуса SMART, клонирование жестких дисков и SSD (раздел «Monitor drive»).
А вдруг и это будет интересно:
Звездный Феникс Восстановление данных
Восстановление данных Stellar Phoenix должно быть полезным инструментом для восстановления данных, который позволяет пользователям восстанавливать удаленные файлы и папки с жесткого диска на базе операционной системы Windows и других носителей.
Безусловно, восстановление данных Stellar Phoenix — отличный выбор, если вы намеренно или непреднамеренно удалили данные и хотите их восстановить. Но в какой-то степени людям не легко его использовать.
Ниже приведены его особенности и недостатки.
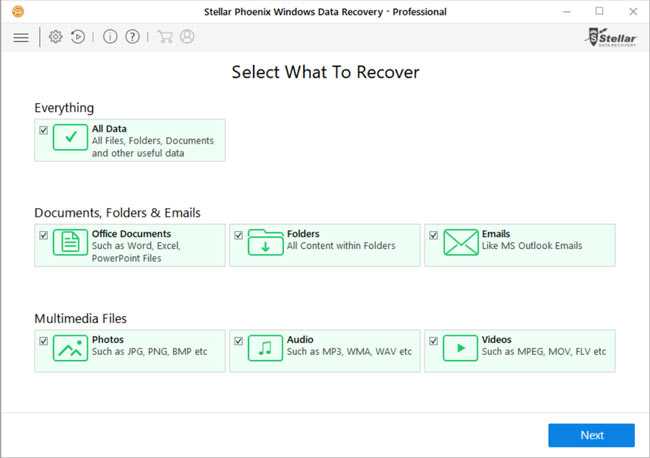
Особенности:
- Предлагаются дополнительные параметры, такие как создание образа диска и глубокое сканирование.
- Доступна бесплатная пробная версия.
- Перегородки могут быть расположены и восстановлены.
Слабое место:
- Не обнаруживает все поврежденные типы файлов.
- Сложный пользовательский интерфейс не позволяет людям узнавать с помощью функции следует использовать.
- Цена немного высока.
- Запутанный список результатов из-за отсутствия продвинутых Фильтр функцию.
- Разделы жесткого диска не могут быть восстановлены
- Не поддерживает версию Mac.
Вы также можете быть заинтересованы в Kroll Ontrack Data Recovery.
Приложение Stellar Partition Recovery
Пользователь, который уже восстанавливал дисковые устройства, знает, что с помощью специального программного обеспечения можно попытаться решить простые и сложные проблемы, связанные с потерей данных. Можно бесплатно загрузить такую программу и установить ее на своем компьютере, чтобы просканировать устройства и восстановить файлы. В первую очередь можно попробовать программное обеспечение Stellar Partition Recovery, которое обеспечивает сканирование вместительных накопителей USB с целью отслеживания недоступных или отформатированных файлов.
Для восстановления данных с поврежденной или недоступной флешки нужно выполнить следующие действия:
- загрузить и установить Stellar Phoenix Windows Data Recovery Professional;
- подключить проблемный диск USB, который вы пытаетесь восстановить;
- в разделе Select Location устройство будет обозначено определенной буквой (D, E или любой другой);
- выбрать диск и нажать кнопку Scan, чтобы программное обеспечение начало процесс сканирования;
- приложение исследует носитель и выведет список всех файлов, подлежащих восстановлению, чтобы их можно было предварительно просмотреть;
- выбрать все нужные файлы и папки, после чего нажать кнопку Recover.
Программные ошибки
Ошибка «пожалуйста, вставьте съемный диск» возникает, когда программное обеспечение контроллера флешки оказывается поврежденным. Это также может случиться, если возникли проблемы с памятью NAND. Вышеупомянутая ошибка может быть вызвана низкокачественными чипами. Состояние диска ухудшается, если слишком часто использовать его для чтения и записи.
Ошибка указывает на то, что с микросхемами памяти NAND возникла проблема. Метаданные были повреждены или стерты, из-за чего привод не подлежит чтению. В результате каждый раз при попытке получить доступ к информации пользователь получает сообщение: «Пожалуйста, вставьте съемный диск». Если попытаться проверить размер диска, то его емкость может составить 0 Mb вместо заявленных 16Gb.
Когда флешка Вербатим не распознается системой в обычном режиме, ее можно будет увидеть, если открыть «Диспетчер устройств» и перейти в раздел «Дисковые устройства». При этом литера, которая ранее использовалась для обозначения флешки, может быть изменена. В таком случае нужно найти специалистов, которые выполняют восстановление данных на устройствах USB.
Если на съемном диске возникли некоторые логические или программные ошибки, то их можно легко исправить, независимо от количества доступных Гб. Нужно будет восстановить структуру файлов, чтобы флешку можно было использовать снова. Чтобы просканировать диск на наличие проблем с помощью Windows, нужно выполнить следующие шаги:
- вставить накопитель в порт USB;
- открыть «Мой компьютер», «Съемный диск»;
- нажать правой кнопкой мыши на значок съемного диска и открыть «Свойства»;
- перейти на вкладку «Инструменты»;
- нажать кнопку «Проверить сейчас»;
- получить на выбор опции «Автоматически исправить ошибки файловой системы» и «Сканировать и попытаться восстановить поврежденные сектора»;
- выбрать сразу 2 вышеуказанные опции;
- нажать «Пуск», благодаря чему запустится режим сканирования;
- нажать «Закрыть» после завершения процесса.
Если используется Windows 7, можно выполнить следующие шаги для восстановления накопителя:
- вставить съемный диск в порт USB;
- открыть «Мой компьютер», «Съемный диск»;
- нажать правой кнопкой мыши на значок «Съемный диск» и открыть его свойства;
- перейти на вкладку «Инструменты»;
- нажать кнопку «Перестроить»;
- подождать завершения процесса сканирования, после чего закрыть окно;
- нажать правой кнопкой мыши на значок флешки и выбрать «Извлечь», после чего можно будет вытащить устройство из порта USB.
Выбор редакции программы
Программа Stellar Phoenix Windows Data Recovery доступна для бесплатного тестирования (скачать установщик можно ). Вне зависимости от версии, она поддерживает жесткие диски, флешки и sd карты, отформатированные в FAT, NTFS или ExFAT.
Примечание. Если раздел жесткого диска был удален, то при его восстановлении программа сможет определить файловую систему самостоятельно.
Stellar Phoenix Windows Data Recovery Home ($59.99) гарантирует восстановление без ограничений на объем файлов на жестких дисках, usb-флешках, восстанавливает все типы файлов.
Версия Professional ($99) – оптимальный вариант по соотношению функциональность / цена лицензии. Эта версия доступна по умолчанию в ознакомительном режиме.
Корме Home и Professional, существует Platinum-версия Stellar Data Recovery ($119). Она включает в себя такие дополнения как InstaBackup и Windows Password Recovery.
Если вам требуются такие функции как удаленное восстановление файлов или реконструкция RAID-массивов, обратите внимание на техническую (Technician) редакцию продукта
Восстановление данных — Stellar Phoenix Windows Data Recovery Pro 7.0.0.1 RePack by 78Sergey
Stellar Phoenix Windows Data Recovery Professional обеспечивает надежную платформу для пользователей Windows, с легкостью восстанавливая потерянные, удаленные или недоступные текстовые файлы, файлы изображений, мультимедийные файлы видео и аудио, файлы электронной почты Outlook PST и DBX, другую ценную информации из любого Windows-устройства хранения данных. Программное обеспечение также позволяет восстанавливать данные с поврежденных оптических носителей и поддерживает широкий спектр форматов CD/DVD/BD/HD-DVD. Быстрая работа, мощнейший фильтр и поиск по маске файлов.Системные требования:Windows 10, 8.1, 8, 7, Vista, 2003, XP and 20001 GB Minimum50 MB of Free SpaceТоррент Восстановление данных — Stellar Phoenix Windows Data Recovery Pro 7.0.0.1 RePack by 78Sergey подробно:Дополнительная информация:-Secure data recovery from RAID 0, RAID 5, and RAID 6 arrays-Remote Recovery’ to recover data from Remote PC-Creates Virtual RAID when probable RAID construction fails-Recovers lost or missing RAID logical volumes-Supports recovery of lost and deleted data from desktops and laptopsЧто нового в версии:• User Friendly Interface.• Multiple DPI Supported (100%, 125%, 150%).• Support of Windows 10 including all previous Windows OS.• Improved Unicode support.• Support to search specific type of files in a logical drive/specific folder.• Support to search specific folder for lost & deleted data.• Automatic switching from Quick Scan to deep scan if the result of quick scan is not up to mark.• Faster & more efficient scan engine.• Simultaneous Scan of multiple File System (NTFS, FAT, FAT16, FAT32 and ExFat) in a logical drive.• Better & fast Quick scan engine for searching lost partition.• Option to turn On/ turn Off preview of files while scanning is in progress.• Enhanced Scanning Progress and Details scanning status- scanning status, Time elapsed and Time Left.• In Advanced Settings : Enhanced Support of Add New Header/Edit Header.• Improved preview support.• Raw Recovery support of HD-MOV (Cannon Camera model).• Raw Files Recovery is done automatically with advance searchОтличия от оригинальной версии:Активация проведена, русифицирована.
Скриншоты Восстановление данных — Stellar Phoenix Windows Data Recovery Pro 7.0.0.1 RePack by 78Sergey торрент: Скачать Восстановление данных — Stellar Phoenix Windows Data Recovery Pro 7.0.0.1 RePack by 78Sergey через торрент:
stellar-phoenix-windows-data-recovery-pro.torrent (cкачиваний: 72)
Физические повреждения устройства
Пользователь, который уже восстановил данные с недоступного накопителя USB, знает, что сначала нужно определить точную причину возникновения проблем при попытке чтения информации на флешке. Если возникла физическая неисправность, такая как поломка разъема, микросхемы или чипа памяти NAND, то это значит, что вышедший из строя элемент нужно отремонтировать или заменить.
Можно обратиться в любую компанию, которая специализируется на восстановлении накопителей после физического повреждения. Мастера смогут отремонтировать испорченное оборудование, используя специальные инструменты и программное обеспечение.
Признаком физических повреждений можно считать некоторые разновидности сообщений об ошибках и проблемы, возникающие после подключения накопителя USB. В качестве примеров можно привести сообщения:
- «Пожалуйста, вставьте съемный диск»;
- «Устройство USB не распознается или неисправно»;
- «Нужно отформатировать диск перед его использованием».
Если серебристый коннектор флешки поврежден или микросхема вышла из строя, это часто приводит к отключению питания устройства. В таком случае может потребоваться ремонт платы. Не рекомендуется делать это самостоятельно, поскольку можно потерять доступ к файловому хранилищу флешки в случае неудачи. Это уменьшит вероятность успешного восстановления данных или даже полностью исключит ее. Для устранения вышеуказанных физических неисправностей требуется специальное оборудование и опыт, так что лучше доверить это дело профессионалам.
Начало работы с программой. Выбор типов файлов для восстановления
Функционал Stellar Phoenix Windows Data Recovery легко узнаваем. При открытии программы, предлагается выбрать типы файлов для восстановления (окно Select What To Recover).
Опция All Data включает все типы. Деактивировав опцию, можно указать предпочтения. Как и в других программах, (например, Recuva, DiskDigger или PhotoRec) – здесь идет разделение на:
- документы (email, офисные документы)
- мультимедийные файлы (фото, видео, аудио).
Для экономии времени лучше уточнить критерии поиска: в результате, восстановленных файлов может оказаться действительно очень много, и вам придется сортировать их.
Основные возможности Power Data Recovery
Утилита способна работать с файловой системой любого типа. Именно она подвергнется осмотру в первую очередь. А когда файлы, подлежащие восстановлению, будут найдены, программа продемонстрирует их пользователю в виде списка. Анализируя этот список, пользователь уже самостоятельно выберет, с какими данными следует работать. Прямо сейчас можно скачать Power Data Recovery бесплатно, и оценить все ее возможность самостоятельно. Работает на любой версии Windows – это важный фактор. И в состоянии возвратить утерянный ранее мультимедийный контент, без потери качества.
После сканирования программа выбросит список файлов, поддающихся восстановлению. Из них можно выбирать только те, что нужны. Скачать Power Data Recovery и установив сейчас, вы можете восстанавливать свои потерянные данные, если таковы имеются.
Стоит отметить, что приложение не конфликтует при работе с любой из версий Windows. Более того, программа способна восстановить утерянные аудио, фото, а также видео файлы и прочие данные.
Преимущества
Данная утилита способна помочь в восстановлении после:
- Случайно удаленных данных;
- Неправильного форматирования;
- Система FAT32 или NTFS была повреждена;
- Винчестер был разбит на сектора;
- Носитель информации получил механические повреждения;
- Поломки основного загрузочного сектора;
- Данных из карт памяти, жестких дисков, флэш накопителей, архивов Zip, флоппи-дисков, и т.д.
- С раздела, жесткого диска, iPod;
- Перераспределения;
- Повреждения MBR;
- Перестановки Windows;
- Отформатированных CD / DVD.
Недостатки
- Стоит учесть, что условия лицензии не предусматривают бесплатное обновление программы до последних версий;
- Отсутствует бесплатная техническая помощь.
При установке убедитесь, что установили не на диск, где находятся ваши «пропавшие» файлы. Будет лучше всего, если установить программу на другой диск. Это необязательное требование, при условии установки программы в целях ознакомления. Ознакомтесь еще с одной прекрасной программой Stellar Phoenix, скачать которую можно на нашем ресурсе.
Скриншоты: (кликнуть для увеличения)
Как пользоваться?
Для восстановления информации необходимо выполнить определенный порядок действий в заданном порядке. Все эти действия будут перечислены ниже:
В окне программы выбрать раздел, где необходимо выполнить проверку. Запустив сканирование тома. В процессе сканирования инструмент найдет все, что подлежит восстановлению.
Из этого списка предстоит отыскать желаемый объект вручную. Выполнить предварительный просмотр найденного файла. По одному имени документа непросто бывает составить верное суждение о его содержании. Эта функция позволит определить, что находится внутри, и понять, стоит ли переходить к следующему этапу.
Восстановить данные, предварительно указав путь для сохранения. Воспользоваться этим инструментом стоит хотя бы раз. Зачем? Чтобы оценить все его колоссальные возможности. Позволяет вернуть все то, что было, как казалось, утеряно безвозвратно.
1. Следует выбрать соответствующий раздел в окне установленной утилиты; 2. Осуществить поиск файлов на удаленные данные, который можно выполнить посредством сканирования; 3. Далее, после обнаружения документа, необходимо сделать его предварительный просмотр; 4. Затем, можно приступать к восстановлению найденного файла на любой диск. Стоит отметить, что данный инструмент крайне полезен, поскольку способен восстановить даже напрочь удаленные с накопителя файлы.
| Версия: | 8.6 |
| Лицензия: | Бесплатная |
| Обновление: | 28-02-2020 |
| Разработчик: | http://minitool.com/ |
| Язык: | Английский |
| ОС: | Windows: All |
| Размер файла: | 46 MB |
| Категория: | Восстановление файлов |

Понравилась программа? Раскажите друзьям:
Уважаемые посетители!
Пожалуйста, оставляйте свои отзывы или комментарии. Они могут помочь другим пользователям.
