Содержание:
Профиль пользователя Windows является удобным функционалом системы, расширяющим возможности для использования. Сам профиль хранит в себе персональные настройки внешнего вида системы и некоторых программ. Помимо этого, один общий профиль для ПК, смартфона или другого гаджета позволяет синхронизировать действие каждого из устройств, что крайне удобно.
Утеря или повреждение профиля – достаточно неприятная ситуация, которая ограничивает доступ к некоторым функциям и данным, поэтому с данной проблемой необходимо справиться как можно быстрее.
Ошибка службы профилей пользователей (ProfSvc) имеет следующий вид:

Экспорт данных реестра
Системны реестр – это очень важная часть Windows, которая отвечает за ее нормальную работу. Поэтому, чтобы обезопасить себя, вы можете сами, периодически, создавать его копии. Давайте разберемся, как это можно сделать без использования стороннего софта, и когда ими лучше воспользоваться.
Первый вариант – это экспорт всех файлов рабочего реестра. Для этого откройте редактор реестра и выделите ветвь «Компьютер».
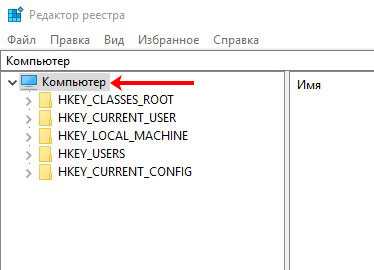
Затем нажмите вкладку «Файл» и выберите пункт «Экспорт…».
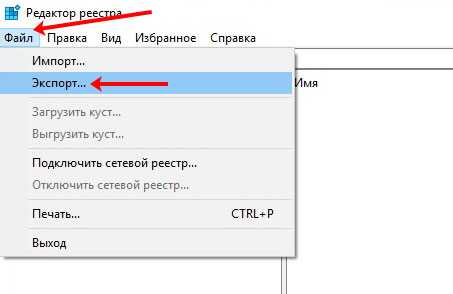
Выберите место для сохранения и придумайте название. Посмотрите, чтобы в блоке «Диапазон экспорта» маркером было отмечено «Весь реестр». Нажимайте кнопку «Сохранить».
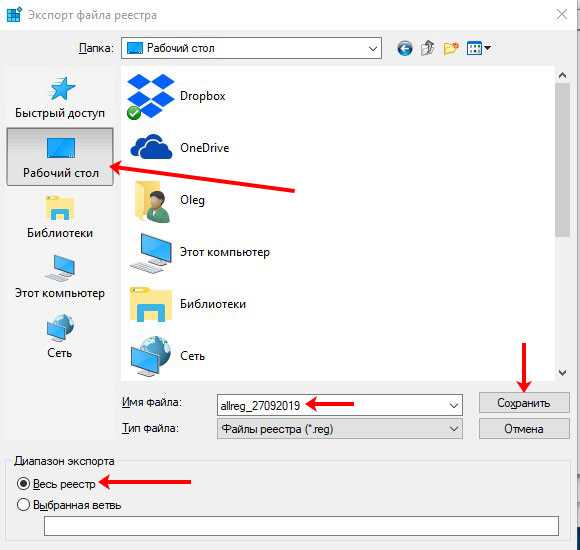
Все файлы вашего реестра теперь будут в одном месте. Воспользоваться ими можно будет только в том случае, когда работа системы нарушена, но, при этом, доступ в Windows есть. Вам останется только запустить файл двойным кликом мыши.
Восстанавливаем реестр
Сбои в работе ПК возможны и после установки программных решений, которые требуют совершения изменений в системной базе данных. Также бывают ситуации, когда юзер случайно удаляет целый подраздел реестра, что приводит к нестабильной работе ПК. Чтобы устранить подобные проблемы, необходимо произвести восстановление реестра. Рассмотрим, как это можно сделать.
Способ 1: Восстановление системы
Проверенный временем метод устранения неполадок в реестре — это восстановление системы, он подойдет, если у вас имеется точка восстановления. Также стоит отметить, что будут удалены различные данные, которые были сохранены недавно.
- Для совершения данной операции переходим в меню «Пуск»
и перемещаемся во вкладку «Стандартные»
, в ней открываем «Служебные»
и кликаем по надписи «Восстановление системы»
.
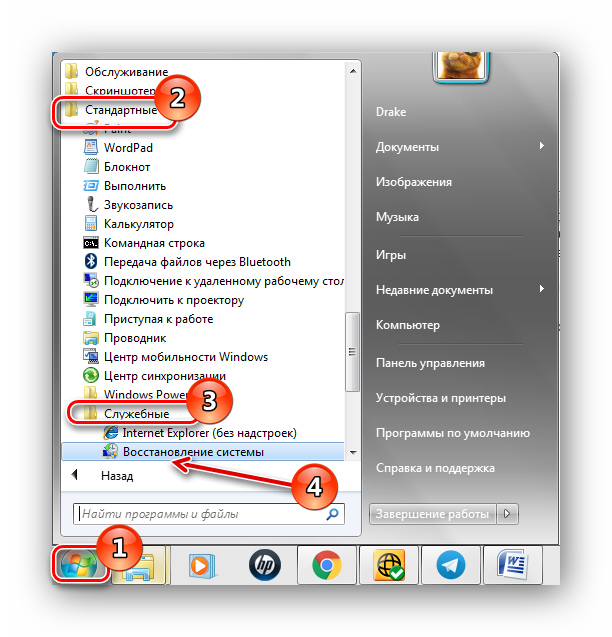
В открывшемся окошке ставим точку в варианте «Рекомендуемое восстановление»
или выбираем дату самостоятельно, указав пункт «Выбрать другую точку восстановления»
. Необходимо указать дату, когда не было проблем с реестром. Жмём по кнопочке «Далее»
.
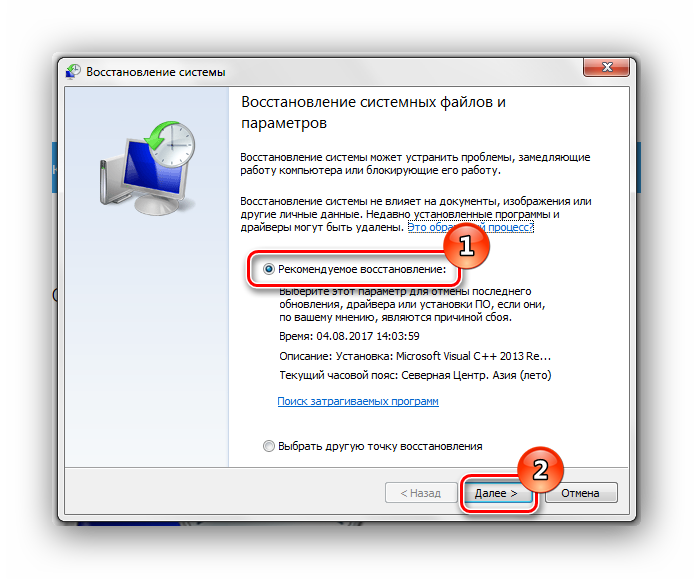
После данной процедуры произойдет процесс восстановления системной базы данных.
Способ 2: Обновление системы
Для выполнения данного метода понадобится загрузочная флешка или диск.
Урок: Инструкция по созданию загрузочной флешки на Windows
Вставив диск для установки (или флеш-накопитель), запускаем установочную программу Виндовс 7. Запуск производится из системы, которая находится в работающем состоянии.
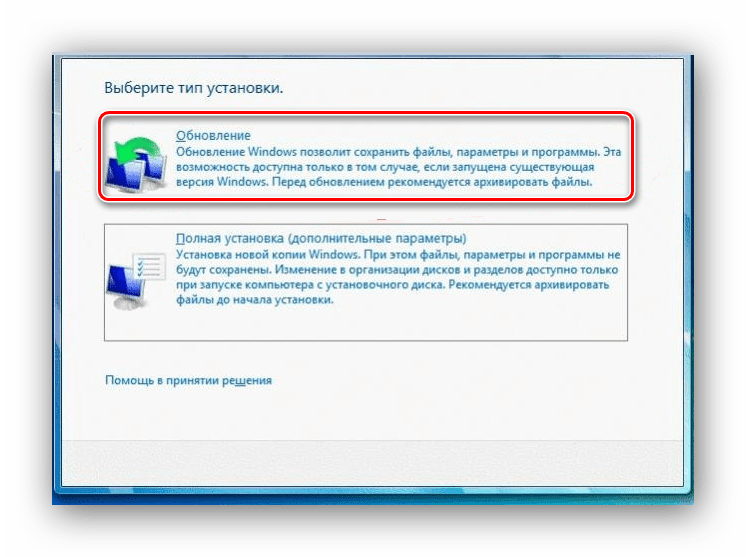
Произойдет перезапись системной директории Виндовс 7 (в ней располагается реестр), настройки пользователя и конфиденциальные личные параметры окажутся нетронутыми.
Способ 3: Восстановление на этапе загрузки
- Производим загрузку системы с диска для установки или загрузочной флешки (урок по созданию такого носителя был приведен в предыдущем способе). Настраиваем BIOS так, чтобы загрузка производилась с флеш-накопителя или привода CD/DVD (устанавливаем в пункте «First Boot Device»
параметр «USB-HDD»
или «СDROM»
). Урок: Настраиваем BIOS для загрузки с флешки
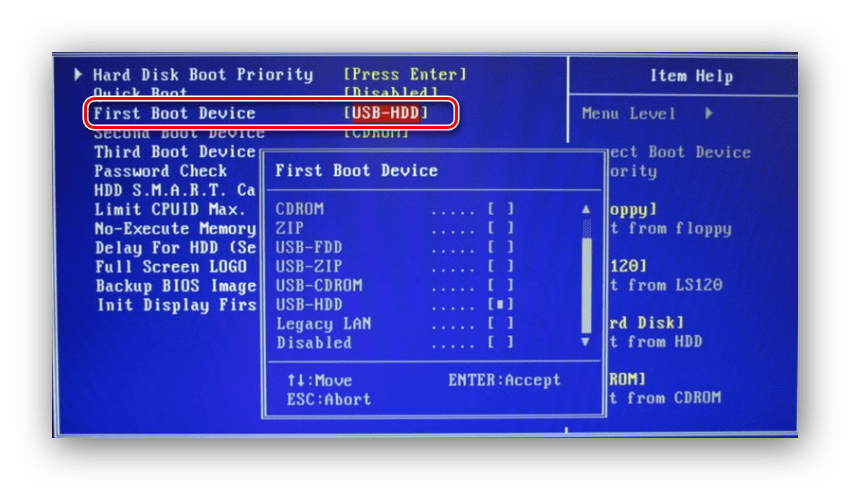
Производим перезапуск ПК, сохранив настройки БИОС. После появление экрана с надписью «Press any key to boot from CD or DVD…»
жмём Enter
.
Ожидаем загрузку файлов.
Выбираем необходимый язык и жмём по кнопочке «Далее»
.
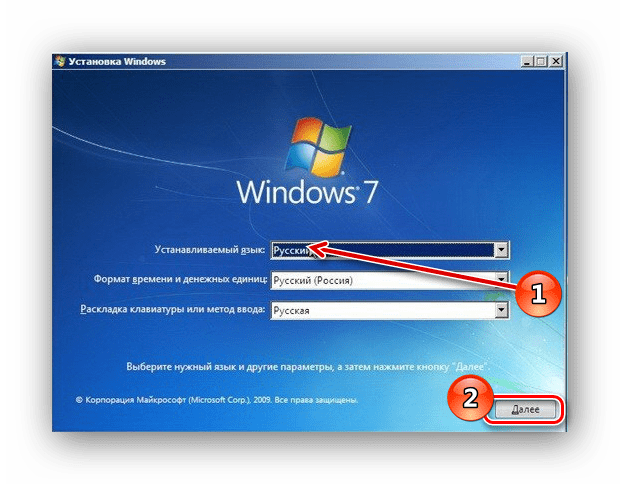
Нажимаем по кнопке «Восстановление системы»
.
В представленном перечне выбираем «Восстановления запуска»
.
Есть вероятность, что «Восстановление запуска»
не поможет исправить неполадку, тогда останавливаем выбор на подпункте «Восстановление системы»
.
Способ 4: «Командная строка»
Выполняем процедуры, которые были описаны в третьем способе, только вместо восстановления кликаем по подпункту «Командная строка»
.
-
В «Командной строке»
набираем команды и жмём Enter
.После вводим команду
и щелкаем по клавише Enter
. -
Производим создание резервных копий файлов, выполнив определенные команды и нажав Enter
после их ввода. -
Поочередно набираем и жмем Enter
. -
И завершающий перечень команд (не забываем нажимать Enter
после каждой). - Вводим
и жмём Enter
, произойдет перезапуск системы. При условии, что всё было сделано правильно, Вы должны наблюдать подобный экран.
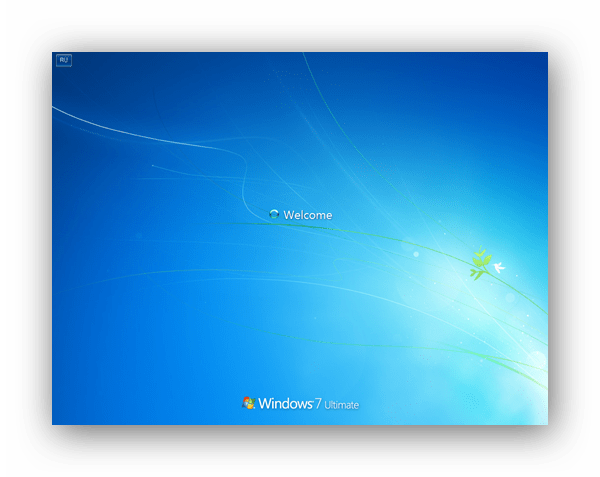
Способ 5: Восстановление реестра из резервной копии
Эта методика подойдет для пользователей, которые имеют резервную копию реестра, созданную через «Файл»
– «Экспорт»
.
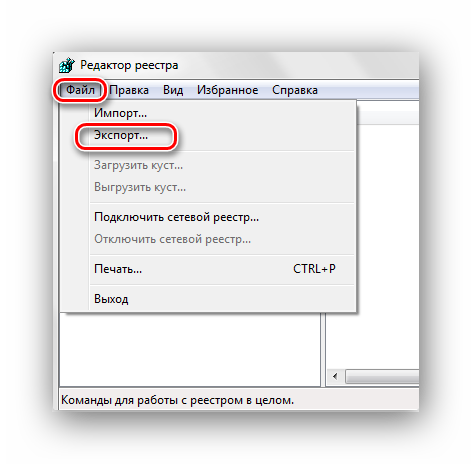
Итак, если у Вас имеется данная копия, выполняем следующие действия.
- Нажав сочетание клавиш Win+R
, открываем окошко «Выполнить»
. Набираем
и жмём «ОК»
.
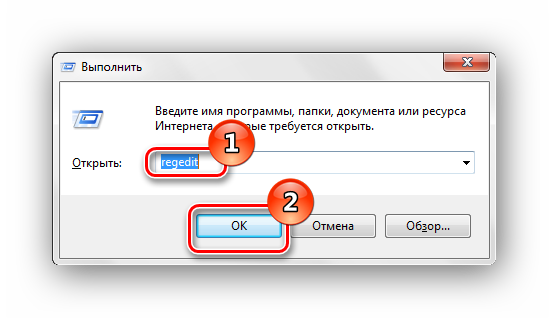
Подробнее: Как открыть редактор реестра в Windows 7
Щелкаем по вкладке «Файл»
и выбираем «Импорт»
.

В открывшемся проводнике находим копию, которую создали ранее для резерва. Жмём «Открыть»
.
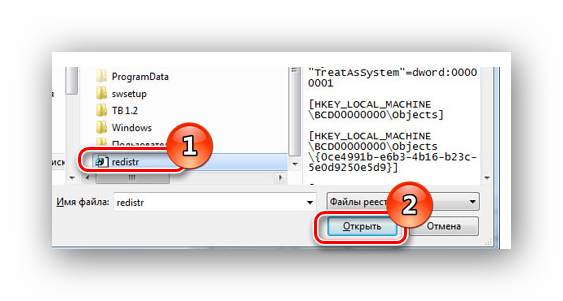
Дожидаемся копирования файлов.
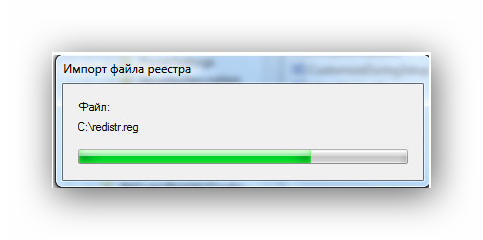
После того, как файлы скопировались, реестр будет восстановлен в рабочее состояние.
Применяя данные методы, Вы сможете произвести процесс восстановления реестра в рабочее состояние. Также хочется отметить, что время от времени необходимо создавать точки восстановления и резервные копии реестра.
Мы рады, что смогли помочь Вам в решении проблемы.
Опишите, что у вас не получилось.
Наши специалисты постараются ответить максимально быстро.
Восстановление реестра Windows 10 из резервной копии
Операционная система Windows 10 имеет встроенную базу данных настроек системы и программ – реестр. Неопытным пользователям не рекомендуется вносить какие-либо изменения в реестр или производить удаление, или добавление параметров – это может привести к сбою системы и необходимости восстановления реестра Windows 10.
К утере работоспособности системы и отказа её загрузки также могут привести многочисленные ошибки реестра и неправильная его работа.
Восстановите данные утерянные в результате повреждения или удаления реестра
Повреждение реестра Windows 10 может стать причиной утери важных данных.
Восстановление реестра Windows, повреждение или перезапись системных файлов, ошибки файловой системы или наличие битых секторов диска – это не далеко полный список причин утери данных.
Восстановление реестра Windows вернет работоспособность операционной системы, но может привести к утере личных файлов. Не всегда имеется возможность восстановить работоспособность Windows без чистой установки операционной системы или сброса компьютера в исходное состояние, что также может повлечь за собой утерю файлов.
Загрузите бесплатно и просканируйте ваше устройство с помощью Hetman Partition Recovery. Ознакомьтесь с возможностями программы и пошаговой инструкцией.
Как создать резервную копию реестра Windows 10
- Откройте строку «Выполнить» (комбинация клавиш Win + R).
-
Введите команду regedit и нажмите Enter.
-
Выберите в открывшемся Редакторе реестра меню Файл / Экспорт.
-
Укажите путь для сохранения файла резервной копии реестра с расширением .reg и нажмите Сохранить.
- Резервная копия реестра сохранена.
Как восстановить реестр из резервной копии
Cпособ I:
- Откройте строку «Выполнить» (комбинация клавиш Win + R).
-
Введите команду regedit и нажмите Enter.
-
Выберите в открывшемся Редакторе реестра меню Файл / Импорт.
-
Укажите путь для к сохранённому раннее файлу резервной копии реестра с расширением .reg и нажмите Открыть.
- Перезагрузите компьютер для завершения процесса восстановления резервной копии реестра.
Способ II:
- Кликните дважды на .reg-файле реестра (файл сохранённой раннее резервной копии реестра).
- Подтвердите необходимость редактирования реестра.
- Перезагрузите компьютер.
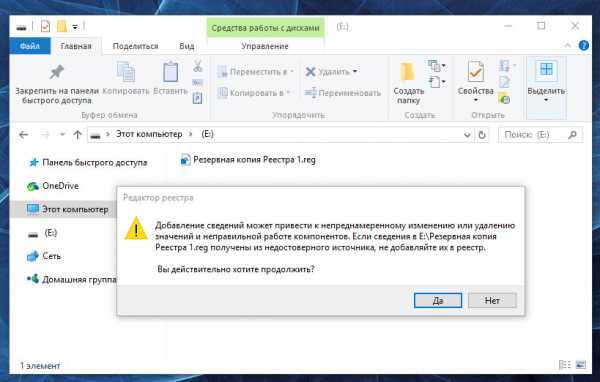
Способ III:
- Кликните правой кнопкой мыши на файле резервной копии реестра.
- Выберите пункт Слияние.
- Перезагрузите компьютер.
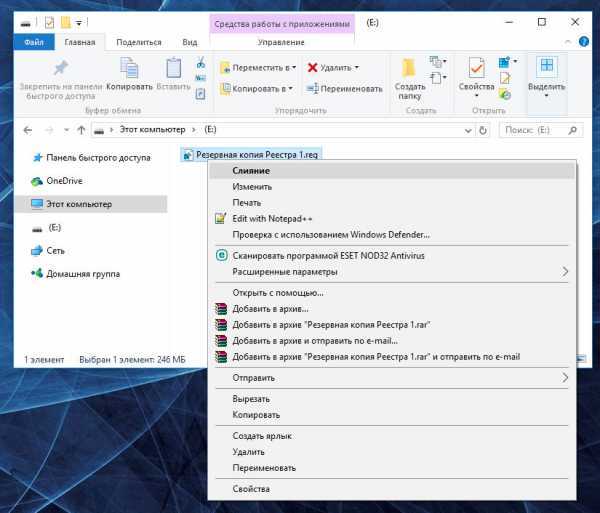
В случае, если в результате повреждения реестра компьютер не загружается, запустите его в безопасном режиме и восстановите с помощью любого из описанных выше способов.
Как загрузить Windows в безопасном режиме
Как восстановить реестр с помощью Командной строки Windows 10
Восстановление реестра с помощью Командной строки актуально в случае, если компьютер не загружается в результате повреждения реестра.
Для этого:
- Загрузите компьютер с помощью диска восстановления системы.
-
В окне Выбор действия выберите Диагностика / Командная строка.
Примечание. Резервная копия реестра хранится в папке C:\Windows\System32\config\RegBack. Для восстановления реестра из Командной строки необходимо скопировать содержимое этой папки в папку C:\Windows\System32\config (рабочая папка файлов реестра).
-
Скопируйте файлы резервной копии реестра из папки RegBack в папку config с помощью следующих команд Командной строки:
Xcopy c:\windows\system32\config\regback c:\windows\system32\config
Введите поочерёдно каждую из команд в Командную строку, нажимая после каждой из них Enter.
После ввода последней команды exit окно Командной строки закроется. Перезагрузите компьютер.
Программы для восстановления реестра
Для доступа и работы с реестром Windows 10 существует множество программ. С помощью таких программ можно найти и исправить ошибки реестра. Они, как правило, сканируют реестр на наличие неверных путей и типов файлов, неправильных пользовательских элементов управления, устаревших записей, неверных шрифтов, устаревших элементов меню Пуск, неиспользуемых расширений файлов, ошибок запуска программ, и предоставляют список обнаруженных проблем.
С помощью программ для восстановления реестра можно исправить обнаруженные ошибки и, таки образом, восстановить работоспособность операционной системы.
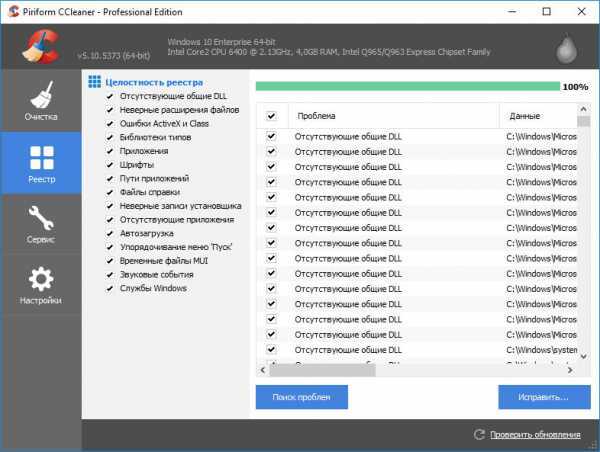
В Windows 10 для этого также есть собственная утилита – Regedit.exe
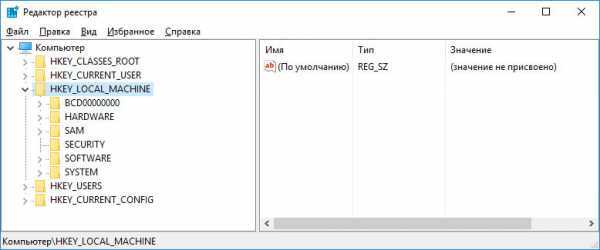
Чтобы запустить Regedit.exe:
- Откройте строку «Выполнить» (комбинация клавиш Win + R).
-
Введите команду regedit и нажмите Enter.
(1 votes, average: 5.00 out of 5)
Как восстановить реестр windows 7 при помощи программы? Пошаговая инструкция
Доброго времени суток, читатели блога.
Компьютер представляет собой сложное устройство, в работе которого время от времени могут появляться проблемы. Часто такие ошибки заносятся в системную область и даже влияют на нее. Чтобы вернуть операционную систему в прежнее состояние, предусмотрена специальная программа восстановления реестра Windows 7, а точнее их существует много. Они позволяют в кратчайшие сроки вернуть все на свои места.
- Реестр – что это?
- Regedit
- ERUNT
- Восстановление из среды
Реестр – что это?( к содержанию ↑ )
Системный реестр в Windows 10, как и в других версиях ОС от Microsoft, представляет собой базу данных, где расположена информация об оборудовании, параметрах загрузки, учетных записях и многом другом. Эта область поделена на группы.
Важно! Стоит помнить, что без этого раздела операционная система попросту не может существовать
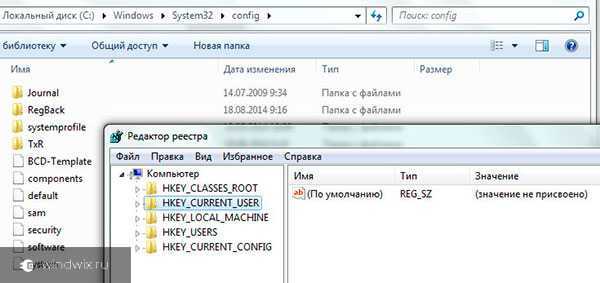
Данная область является одной из самых важных. При этом она полностью открыта для пользователей. Получается, что любой юзер, имеющий права администратора, может внести изменения.
Кроме того, стоит помнить, что любое программное обеспечение, устанавливаемое на устройство, записывает различные данные в этот раздел, а также считывает их.
При этом стоит помнить, что сегодня среди ПО существует множество нежелательного, включая рекламу и вирусы.
Последние два тоже оставляют свои следы в системной области, позволяя себе работать практически в любых условиях. Все это в будущем даст возможность украсть важную информацию и нарушить работоспособность.
Чтобы обеспечить защиту, предусмотрено несколько механизмов:
-
Создание точки восстановления, в которой сохраняются все параметры.
-
Восстановление из резервной копии работающей системы.
Regedit( к содержанию ↑ )
Для работы с системными данными существует масса приложений. При этом в самой операционке для этого предусмотрена утилита Regedit. Она позволяет делать с этой областью все, что нужно. Для создания резервной копии необходимо выполнить несколько движений:
-
Нажимаем «Win+R» на клавиатуре.
-
Запустится «Выполнить», где мы прописываем «regedit» и нажимаем «Enter» (при этом учетная запись должна иметь права администратора). Это же можно сделать из командной строки.
-
Откроется новое окно, в котором выбираем «Файл», а затем «Экспорт».
-
Отмечаем «Весь реестр» в «Диапазоне…».
После появится файл, который позволит в кратчайшие сроки вернуть компьютеру работоспособность. Этот способ себя прекрасно зарекомендовал. Правда он будет полезен, только когда пользователи могут попасть в ОС.
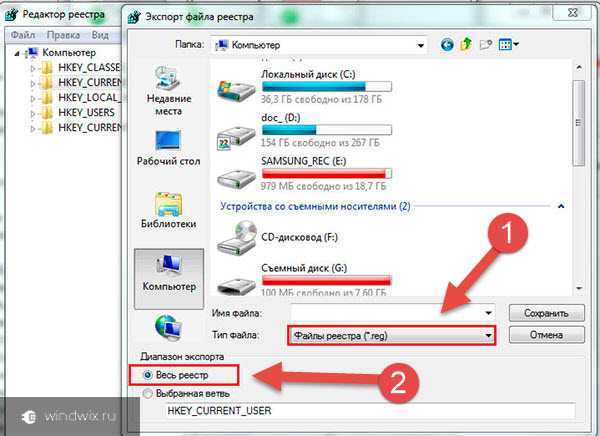
ERUNT( к содержанию ↑ )
Что же делать, если оболочка отказывается загружаться, скажем после вируса или другого серьезного сбоя? Для этого можно воспользоваться специальными приложениями. И одним из самых удобных считается ERUNT.
По сравнению со встроенным возможностями, программа дает возможность работать с реестром, независимо от того, грузится операционка или нет. Правда для этого необходимо программу заранее установить на винчестер. Кроме того, не получится процедура без резервной копии, а значит она уже должна уже быть.
Для создания базы восстановления необходимо выполнить ряд действий:
-
Скачиваем бесплатно утилиту ERUNT.
-
Устанавливаем ее и запускаем.
-
Выбираем разделы, которые нужны для будущего возвращения работоспособности системы.
-
Далее указываем место, куда будет все сохранено.
Процесс займет некоторое время – все зависит от количества данных, сохраненных на жестком диске.
Восстановление из среды( к содержанию ↑ )
Если вдруг система перестала грузиться, пользователи всегда имеют возможность воспользоваться специальным инструментов – ERDNT. Это делается без диска, правда все пройдет не в графическом интерфейсе, а командной консоли.
Итак, нам необходимо вручную выполнить ряд движений:
-
Перезапускаем устройство.
-
Перед загрузкой Windows нажимаем «F8». Появится меню «Устранение неполадок…». Выбираем и подтверждаем.
-
Входим в систему под учетной записью администратора.
-
Выбираем «Командную строку».
-
Вводим «cd c:\Windows\ERDNT». Нажимаем «Enter».
-
Для восстановления нужно указать «batch erdnt.con». В результате компьютер перезапустится. Все должно восстановиться.
Для наглядного примера можете просмотреть видео по теме:
Надеюсь, вам поможет эта статья.
Ручное резервное копирование файлов реестра
Вы можете вручную скопировать текущие файлы реестра Windows 10, 8 или Windows 7 и использовать их как резервную копию, когда потребуется восстановление. Есть два возможных подхода.
Первый — экспорт реестра в редакторе реестра. Для этого достаточно запустить редактор (клавиши Win+R, ввести regedit) и использовать функции экспорта в меню «Файл» или в контекстном меню. Для экспорта всего реестра выбираем раздел «Компьютер», правый клик — экспортировать.
Полученный файл с расширением .reg можно «запустить» для внесения старых данных в реестр. Однако у этого способа есть недостатки:
- Созданную таким образом резервную копию удобно использовать только в работающей Windows.
- При использовании такого .reg файла измененные параметры реестра вернутся к сохраненному состоянию, но вновь созданные (те, которых не было на момент создания копии) не будут удалены и останутся без изменений.
- Возможны ошибки импорта всех значений в реестр из резервной копии, если какие-то ветви в настоящий момент используются.
Второй подход — сохранить резервную копию файлов реестра и, когда потребуется восстановление — заменить на них текущие файлы. Основные файлы, в которых хранятся данные реестра:
- Файлы DEFAULT, SAM, SECURITY, SOFTWARE, SYSTEM из папки Windows\System32\Config
- Скрытый файл NTUSER.DAT в папке C:\Пользователи (Users)\Имя_пользователя
Скопировав эти файлы на какой-либо накопитель или в отдельную папку на диске вы всегда сможете восстановить реестр к тому состоянию, в котором он был на момент резервного копирования, в том числе в среде восстановления, если ОС не загружается.
Создание полного образа системы для восстановления Windows 10
В Windows 10 сохранилась возможность создавать полный образ восстановления системы на отдельном жестком диске (в том числе внешнем) или нескольких DVD-дисках. Ниже описан лишь один способ создания образа системы, если вас интересуют другие варианты, изложенные более подробно, см. инструкцию Резервная копия Windows 10.
Отличие от предыдущего варианта заключается в том, что таким образом создается своего рода «слепок» системы, со всеми программами, файлами, драйверами и настройками, которые имеются на момент создания образа (а в предыдущем варианте мы получаем чистую систему с сохранением разве что личных данных и файлов).
Оптимальное время создание такого образа — сразу после чистой установки ОС и всех драйверов на компьютере, т.е. после того, как Windows 10 была доведена до полностью работоспособного состояния, но еще не захламлена.
Чтобы создать такой образ, зайдите в Панель управления — История файлов, а затем внизу слева выберите «Резервная копия образа системы» — «Создание образа системы». Еще один путь — зайти в «Все параметры» — «Обновление и безопасность» — «Служба архивации» — «Перейти в раздел «Архивация и восстановление (Windows 7)» — «Создание образа системы».
На следующих этапах вы можете выбрать, куда будет сохранен образ системы, а также какие именно разделы на дисках нужно добавить в резервную копию (как правило, это раздел, зарезервированный системой и системный раздел диска).
В дальнейшем, вы можете использовать созданный образ для быстрого возврата системы в то состояние, которое вам требуется. Запустить восстановление из образа можно с диска восстановления или выбрав «Восстановление» в программе установки Windows 10 (Диагностика — Дополнительные параметры — Восстановление образа системы).
Что такое «Редактор реестра» и для чего он нужен
Реестр в ОС Windows — большая база данных, в которой хранятся в упорядоченном виде все актуальные настройки как встроенных и сторонних программ на ПК, так и всей операционной системы в целом. Во время работы компьютера система постоянно обращается к нему за необходимой информацией.
Реестр создан для повышения скорости работы ОС. Он постоянно изменяется во время работы на ПК, делает записи об ошибках и сбоях в системе. Со временем реестр засоряется и может замедлить работу компьютера.
«Редактор реестра» — системное приложение, которое позволяет просматривать записи в реестре, а также изменять их. В редакторе можно настраивать параметры, которые недоступны в пользовательском интерфейсе. С помощью этого сервиса можно:
- настроить ПК на работу в полную силу;
- заставить его работать медленно;
- открывать утилиты, которые раньше не запускались;
- устанавливать новые параметры конфигурации ОС;
- очищать реестр от ненужных файлов, которые остались от давно удалённых программ и многое другое.
Учтите, что редактирование реестра — рискованное занятие, так как вы можете повредить или удалить ключи, которые нужны для нормального функционирования ОС. Сделайте копию реестра, чтобы вы смогли восстановить все до исходного состояния, если произойдёт сбой после изменения записей реестра.
Содержание «Редактора реестра»
Редактор реестра похож на окно «Проводника Windows». Он разделён на две части: в левой расположены ветки разделов, а в правой отображаются сами записи реестра.
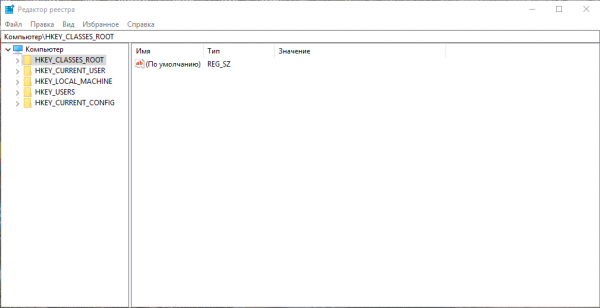 Окно «Редактора реестра» разделено на две части
Окно «Редактора реестра» разделено на две части
В левой части есть пять главных разделов:
- HKEY_CURRENT_USER (HKCU). Этот раздел отвечает за данные пользователя, вошедшего в систему в настоящий момент . Здесь хранятся папки пользователя, фон экрана, значки рабочего стола и т. п.
- HKEY_USERS (HKU). Здесь содержится информация обо всех профилях на компьютере.
- HKEY_LOCAL_MACHINE (HKLM). В этом разделе хранится конфигурация аппаратного и программного обеспечения. Некоторые данные подраздела HARDWARE хранятся в ОЗУ, а не на жёстком диске. Это связано с тем, что они временные по своей природе и нужны только при загрузке аппаратного обеспечения, а затем удаляются.
- HKEY_CLASSES_ROOT (HKCR) содержит сведения о расширениях всех зарегистрированных в системе типов файлов и ассоциациях (отвечает за запуск необходимой программы при открытии файла с помощью «Проводника Windows») и сведения о внедрённых СОМ-серверах.
- HKEY_CURRENT_CONFIG. Данный раздел содержит аппаратные параметры, необходимые для загрузки системы.
Экспорт и импорт настроек
Однако, пользователь и сам может создать полную копию реестра в текущем состоянии. Для этого достаточно нажать win+r и написать regedit, что позволит перейти к утилите редактор реестра. Теперь нужно встать на вкладку компьютер и нажать на файл — экспортировать. После чего останется лишь указать путь сохраняемых данных. В сохраненном файле и будет вся копия, которую можно будет восстановить просто два раза кликнув по нему, либо снова зайдя в редактор реестра, встав на компьютер и нажав файл — импортировать.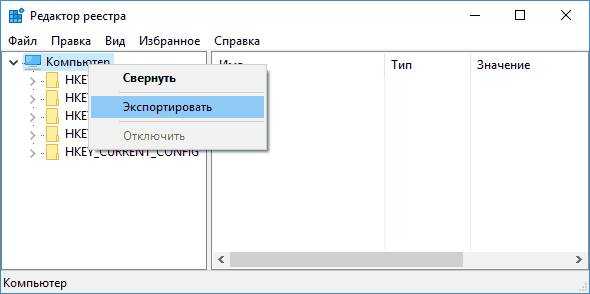
Если пользователь сам собирается вносить изменения, ради блокировки опций или получения нужного эффекта, то стоит озаботится и сделать если не полную копию, то хотя бы бэкап той ветки, которая будет редактироваться. Это поможет избежать новых проблем, в случае сбоя будет достаточно просто восстановиться из копии.
Не стоит забывать также и про создание точек восстановления, из следует делать не только перед редактированием реестра, но и перед установкой больших и важных обновлений и подозрительных или несовместимых программ. Всегда легче откатится на недавнюю точку восстановления, чем редактировать реестр или пытаться исправить ситуацию из командной строки.
Как избежать повреждений реестра
Самый простой ответ на этот вопрос — постараться не допустить ситуаций, описанных выше. Тем не менее, мы не всегда можем уследить за каждым нюансом. Бывает, что забываем об этом, а случается так, что просто нет лишнего времени. Однако существует способ, который с гарантией в 99% помогает избежать всех возможных повреждений.
1. С помощью комбинации клавиш Windows + R запустите утилиту Выполнить и введите команду regedit. Нажмите Enter.
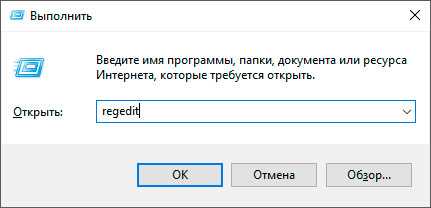
2. Перед вами откроется окно Редактор реестра.
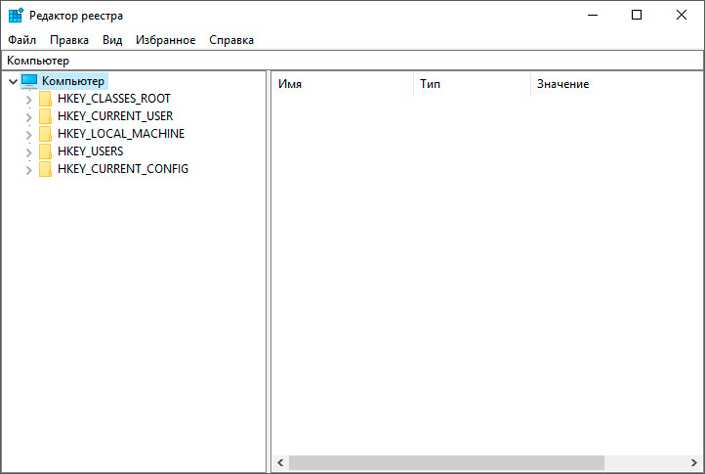
3. Щелкните по клавише Файл и выберите параметр Экспорт.
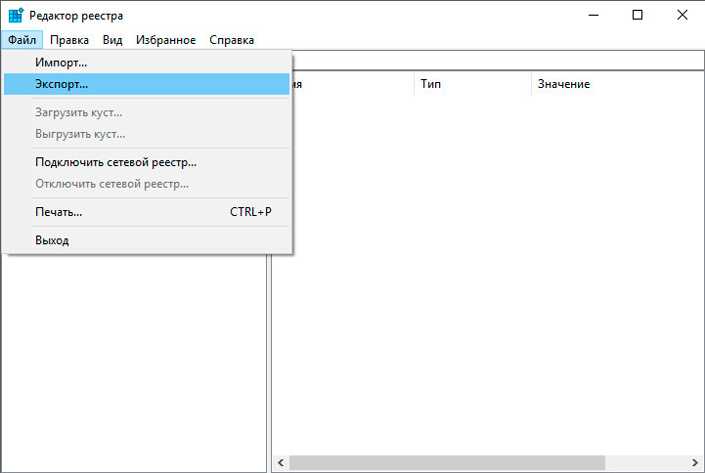
4. Сохраните текущее состояние регистра в удобную для вас папку.
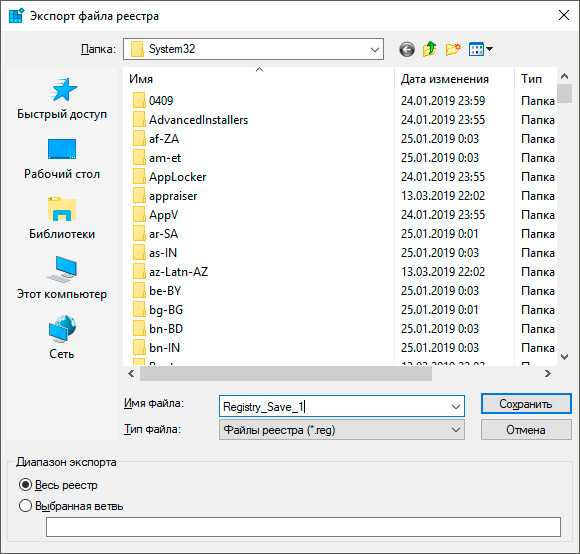
5. Теперь вы всегда можете восстановить регистр просто загрузив созданный недавно файл.
В этой статье мы рассмотрим 4 способа восстановления реестра, которые которые помогут вам в исправлении как текущих ошибок, так и возможных повреждений в будущем.
Исправление реестра утилитой TweakNow RegCleaner
Разработчик: TweakNow
Лицензия: freeware
Домашняя страница: www.tweaknow.com//RegCleaner.html
Краткое описание: программа для обслуживания Реестра Windows
Если операционная система старается следить за своей чистотой, то Реестр остается «свалкой» зачастую ненужных веток, ключей
Данная область и вовсе не подлежит уборке, если не обращать внимание на этот беспредел. А между тем, Реестр не в последнюю очередь влияет на быстродействие операционной системы
Дело все в том, что после удаления программы с помощью деинсталлятора вы не заметаете следы ее присутствия в Реестре. Некоторые ее следы могут присутствовать в Реестре.
С учетом количества программ, установленных и удаленных, можно только представить, сколько в нем хранится лишнего. Помимо этого, Реестр хранит ненужные элементы автозапуска, расширения файлов и пути к программам, о которых вы благополучно забыли. Программа TweakNow RegCleaner сканирует реестр на наличие подобных проблем. В результате выводятся ключи, которые можно исправить вручную (если только в этом есть в этом острая необходимость). Но когда количество несоответствий превышает сотню-другую, приходится удалять не глядя. Рецепт проста. Все «битые» элементы обозначены желтым или зеленым значком. Отмеченные зеленым можно удалять без опасения
Удаление желтых может повлиять на работоспособность ОС, поэтому нужно убедиться, что выбранные ключи не представляют важности. Также, как и жесткий диск в целом, Реестр нуждается в дефрагментации
Стандартные возможности Windows, за редкими нюансами, не позволяют это делать. TweakNow RegCleaner соответствующая функция есть. У программы есть дополнительные функции, не связанные с ее названием, и, вместе с тем, характерные для программ подобного рода. Сюда входят:
- удаление временных и ненужных файлов по расширению
- удаление программ через Реестр (в отличие от стандартного раздела Установка/Удаление программ, здесь присутствуют скрытые элементы)
- удаление временных файлов и настроек популярных приложений (браузеры Firefox, IE, Opera, а также Adobe Reader, QuickTime Player, Paint .Net, Real Player)
На этом сюрпризы не заканчиваются. Через RegCleaner можно узнать подробнейшую системную информацию, начиная версией операционной системы и заканчивая скоростью шины материнской платы. Таким образом, программа представляет собой добротный оптимизатор Реестра, с некоторыми, впрочем, излишествами. Все искупают бонусы — программа бесплатна (в отличии, скажем, от чистильщика Reg Organizer) и проста в освоении (Jv16 PowerTools будет посложнее).
Причины повреждения системного реестра
Чаще всего записи в системном реестре повреждаются из-за следующих причин:
-
Сбой в подаче электропитания к ПК. При неожиданном завершении работы ПК в результате отключения электроэнергии может произойти сбой при записи системных кусков реестра. В результате при последующем запуске системы появится сообщение об ошибке.
-
Подключение дефектного оборудования.
-
Остановка компьютера произошла до завершения процесса внесения записей в реестр.
Поврежденные элементы реестра высвечиваются следующими ошибками:
-
Проблемы с запуском из-за испорченного или отсутствующего файла (\WINNT\SYSTEM32\CONFIG\SYSTEM.ced, \WINNT\SYSTEM32\CONFIG\SYSTEM, \WINNT\SYSTEM32\CONFIG\SOFTWARE);
-
Ошибка считывания системного куска;
-
Сбой в файле реестра (Stop: 0xc0000218);
-
Системная неизвестная ошибка (Stop 0xc0000218 (0xe11a30e8, 0x00000000, 0x000000000, 0x00000000));
-
Прочие.
Чаще всего из-за проблем с реестром пользователь сталкивается с постоянно выскакивающими системными ошибками, которые мешают нормальной работе. Также проблема может проявляться неправильной работой подключенного оборудования. В серьезных случаях после повреждения реестра система попросту не запускается после перезагрузки.
Как Windows создает резервную копию реестра
Через пару минут я успешно вошел в учетную запись, что давало нам основание считать дело закрытым.
— Все отлично работает, Холмс! Но откуда взялись файлы в папке RegBack? Ведь восстановление системы было отключено.— Это элементарно, Ватсон! Планировщик заданий отвечает не только за создание точек восстановления по расписанию, но и делает резервную копию разделов реестра каждые 10 дней.
Увеличить рисунокЯ не смог удержаться от вопроса, как бы мы решали проблему при отключенном планировщике или этом задании.
«Это была бы другая история, друг мой», — пожал плечами детектив. «Возможно, в этом случае сэру Брайбанту пришлось бы лечь в психиатрическую клинику, как он и гарантировал», — с усмешкой добавил он и закрыл крышку ноутбука.
Холмс отключил флэшку и небрежно бросил ее в ящик стола.
«В Windows 7 заложены хорошие инструменты восстановления, не правда ли, Ватсон? Но все-таки этот инструмент мне намного приятнее держать в руках!», — подмигнул он, бережно доставая из футляра скрипку.
После выхода первой истории о Шерлоке Холмсе вы просили продолжения. Поэтому я решил облечь в эту форму рассказ о том, как восстановить реестр, если система не загружается, выделив три способа:
Возможно, кое-кто предпочел бы видеть в таком случае обычные сухие пошаговые инструкции, без лирики. Из ваших комментариев я надеюсь узнать, в правильном ли направлении я двигаюсь ![]()
Важно! Описанная в рассказе функция резервного копирования реестра перестала работать в Windows 10 начиная с версии 1803. Ее можно включить вручную, но я предпочитаю и рекомендую более надежный путь↓. Обходной путь — создание запланированного задания для копирования в заданную папку
В командной строке от имени администратора эта команда создает задание MyRegIdleBackup, которое еженедельно копирует кусты реестра в папку (можете заменить папку на любую другую в коде — OneDrive как вариант, но не внутри Windows, иначе после обновления до новой версии папку придется пересоздавать вручную)
Обходной путь — создание запланированного задания для копирования в заданную папку. В командной строке от имени администратора эта команда создает задание MyRegIdleBackup, которое еженедельно копирует кусты реестра в папку (можете заменить папку на любую другую в коде — OneDrive как вариант, но не внутри Windows, иначе после обновления до новой версии папку придется пересоздавать вручную).
