Выбираем лучший видеоредактор для Windows 10
Существует огромное количество программ, позволяющих монтировать ролики, добавлять к ним различные эффекты, менять озвучку и создавать заставки или титры. Выбрать лучший видеоредактор для Windows 10 будет непросто. Однако, среди них всё-таки можно выделить явных лидеров, которые имеют наибольшую популярность и широкий функционал.
В этом обзоре представлены самые известные программные пакеты от ведущих мировых разработчиков. Мы расскажем вам о возможностях таких утилит, как Sony Vegas Pro, Adobe Premier, Avidemux, Corel Videostudio Pro, а также Pinnacle Studio.
Русская версия Pinnacle Studio
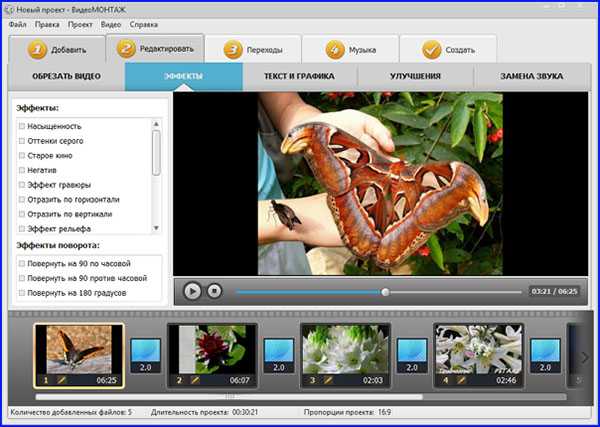
Это современная разработка отечественных специалистов, сочетающая в себе достоинства множества других утилит. Широкий функционал этого видеоредактора позволяет создавать его помощью настоящие шедевры, а благодаря тому, что интерфейс программы полностью русифицирован, любой пользователь без труда сможет понять, как в ней работать.
Аналог Pinnacle Studio можно бесплатно скачать тут — дистрибутив занимает всего 52 Мб. А в разделе «Учебник» для вас приготовлено огромное количество пошаговых инструкций и ознакомительных материалов. С ними вы сможете в два счета освоить все возможности программы и научиться создавать потрясающие видеоролики.
Sony Vegas Pro

Этот видеоредактор для Windows 10 известен каждому, кто работает с обработкой фильмов и роликов на профессиональном уровне. Да и в среде любителей с ней знакомы очень многие. Программа развивается в ногу со временем, и каждая её версия получает новые функции, а также апгрейд классических возможностей, включая создание видео в формате высокого качества или наложение эффектов на любые отрезки роликов. Интерфейс Сони Вегас требует некоторого привыкания – новичку с ним разобраться будет довольно сложно. К сожалению, стоимость ПО оставляет желать лучшего – от 399$ за самую минимальную версию до 799$ за максимальный функционал.
Adobe Premier
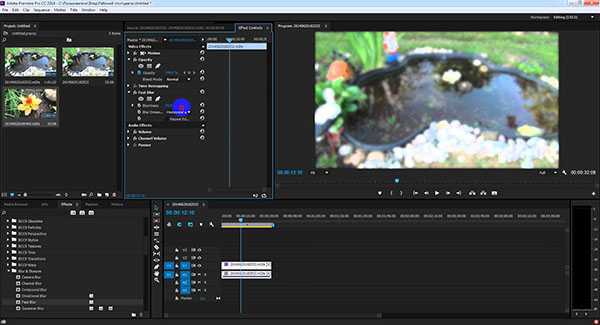
Программный пакет Premier от Adobe – ещё один замечательный редактор видео, пользующийся заслуженной любовью многих мастеров монтажа. Он часто используется при создании фильмов, телепередач, клипов известных артистов. Особенностью программы является возможность не только редактировать видео, но и осуществлять его захват с экрана, подключенных к компьютеру камер и других источников. Не стоит забывать и про поддержку множества форматов, многоканальной озвучки, трёхмерных эффектов и многое другое.
Adobe предоставляет 30-дневную пробную версию, что позволяет ознакомиться с возможностями программы бесплатно. А после этого придётся ежемесячно оплачивать подписку, если вы захотите продолжить работу с ней.
Avidemux

Этот видеоредактор для Windows 10 является полностью бесплатным, так как он разрабатывается и поддерживается энтузиастами со всего мира. Avidemux отличается удобным интерфейсом и имеет множество «фишек», присущим платным профессиональным утилитам. Присутствует поддержка современных форматов видео и аудио, встроенная коллекция эффектов, возможность добавления субтитров и целая куча других возможностей. Однако, без знания английского освоить её обычному пользователю будет трудновато.
Corel Videostudio Pro
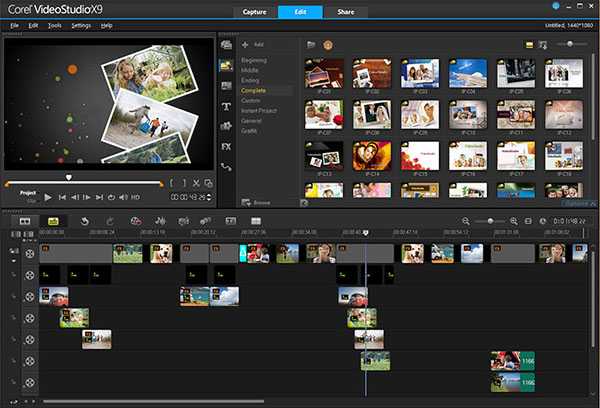
Данный видеоредактор – это профессиональный инструмент для работы по монтажу фильмов, созданию эффектных роликов, художественной анимации. Программу отличает великолепно проработанный интерфейс, а также множество учебных материалов от разработчика, в которых детально разъяснены важные нюансы работы.
Среди функций Corel Videostudio Pro можно найти всё, что требуется для успешной обработки видео. Утилита позволяет осуществлять покадровое редактирование, объединение и разрезание роликов, добавление эффектов, субтитров, кадрирование, запись на физические носители и даже загрузку на YouTube.
Однако, за столь широкий функционал приходится расплачиваться «прожорливостью» программы: она занимает около 3 Гб места на жестком диске и требует от 2 Гб оперативной памяти для минимального комфорта в работе.
Подведем итоги
Вы познакомились с несколькими видеоредакторами, которые подходят для работы в новой 10 версии Windows. Предлагаем вам сделать свой выбор и попробовать себя в роли режиссера собственного видео!
Videopad — видеоредактор для персонального пользования
Videopad — это ещё один видеоредактор для Windows 10, который также включает в себя функции записи экрана, видео и аудио. Бесплатная версия обозначена как «демо» и не может использоваться в коммерческих целях. Интерфейс несколько напоминает Movie Maker — особенно библиотека файлов и верхнее меню, где расположены видеоэффекты и переходы. Преданные пользователи Movie Maker смогут быстро освоиться в программе.
С точки зрения функциональности, Videopad, конечно, опережает разработку Microsoft по многим параметрам. Как и большинство продуктов в нашем списке, это нелинейный видеоредактор, позволяющий работать сразу с несколькими видео- и аудиодорожками, располагая элементы в любой последовательности. Если вы много работате с текстовыми объектами — заголовками, комментариям, вставками — в Videopad есть немало полезных инструментов. Во-первых, вы можете добавлять субтитры в режиме реального времени. То есть, вручную печатать или вставлять текстовые отрезки в поле для субтитров, при этом имея возможность моментально видеть результат в окне для предпросмотра и корректировать по необходимости. Во-вторых, для текстовых объектов в Videopad есть более десятка интересных анимаций и эффектов.
С точки зрения функциональности, Videopad, конечно, опережает разработку Microsoft по многим параметрам. Как и большинство продуктов в нашем списке, это нелинейный видеоредактор, позволяющий работать сразу с несколькими видео- и аудиодорожками, располагая элементы в любой последовательности. Если вы много работате с текстовыми объектами — заголовками, комментариям, вставками — в Videopad есть немало полезных инструментов. Во-первых, вы можете добавлять субтитры в режиме реального времени. То есть, вручную печатать или вставлять текстовые отрезки в поле для субтитров, при этом имея возможность моментально видеть результат в окне для предпросмотра и корректировать по необходимости. Во-вторых, для текстовых объектов в Videopad есть более десятка интересных анимаций и эффектов. Ну и наконец, наиболее выдающимся инструментом Videopad можно с уверенностью назвать инструмент наложения маски, востребованный теми, кто работает над более сложными задачами во время обработки видео — такими как пикселизация объекта. Чтобы применить маску, кликните правой кнопкой мыши по выбранному видеофрагменту и перейдите в меню эффектов. После этого откроется новое рабочее окно, где вы сможете настроить параметры маски.
На что ещё стоит обратить внимание: в меню быстрого доступа есть кнопка для моментального создания стоп-кадров (снапшотов) в любом разрешении, включая 4K Ultra HD
Wondershare Filmora
Filmora — еще один не бесплатный видеоредактор на русском языке в этом ТОП-е, который, однако можно опробовать бесплатно: все функции, эффекты и инструменты будут доступны. Ограничение — поверх всего готового видео будет водяной знак. Тем не менее, если до настоящего времени вы не нашли ту программу для редактирования видео, которая вам подошла бы, бесплатность не является приоритетом, а цены Adobe Premiere и Sony Vegas Pro вам не подходят, рекомендую попробовать и эту программу. Есть версии для ПК (в том числе поддерживается Windows 10) и для MacOS.
После запуска Filmora вам будет предложено выбрать один из двух вариантов интерфейса (простой и полнофункциональный), после чего (на скриншотах далее — второй вариант интерфейса) можно приступать к редактированию своего видео.
Функции программы обширны и, одновременно, просты в использовании для любого, в том числе и начинающего пользователя. Среди возможностей программы:
- Компоновка видео, аудио, изображений и текстов (в том числе анимированных титров) на произвольном количестве треков, с гибкой настройкой каждого из них (прозрачность, громкость и другое).
- Многочисленные эффекты (в том числе эффекты для видео «как в Инстаграме», переходы между видео и аудио, наложения.
- Возможность записи видео с экрана со звуком (с компьютера или микрофона).
- Конечно, вы можете выполнить любые стандартные действия — обрезать видео, повернуть его, изменить размер, произвести цветокоррекцию и прочее.
- Экспорт готового видео в самые разнообразные, настраиваемые форматы (есть профили для устройств, социальных сетей и видеохостингов, также параметры кодеков можно настроить самому).
В целом, как видеоредактор для непрофессионального использования, но, одновременно, позволяющий получить качественный результат, Filmora — то, что нужно, рекомендую попробовать.
Скачать WonderShare Filmora можно с официального сайта — https://filmora.wondershare.com/ (при установке рекомендую нажать по «Customize Install» и убедиться, что видеоредактор будет установлен на русском языке).
Дополнительно, если вам по душе продукты Adobe, но вы не готовы платить за подписку, обратите внимание на Adobe Premiere Elements — не бесплатно, но сравнительно не дорого и навсегда. Adobe Premiere Elements — упрощенная версия Adobe Premiere Pro, не требующая в отличие от последней регулярной оплаты по подписке, и идеально подходящая для начинающего пользователя: всё доступно на русском языке и прямо внутри программы демонстрируются основные доступные действия с видео, возможности применения эффектов и переходов и выполнения других задач при редактировании
В видеоредакторе доступны отдельные режимы работы для новичка и опытного пользователя.
Отдельный обзор на этот видеоредактор вы можете найти во второй части обзора Adobe Photoshop Elements и Premiere Elements.
Установка и использование Icecream Video Editor
y http-equiv=»Content-Type» content=»text/html;charset=UTF-8″>le=»text-align: justify;»>Установка видеоредактора Icecream Video Editor не представляет сложностей (всё на русском языке), но обратите внимание на следующий скриншот:
На втором шаге, если вы оставите выбранным пункт «Полная установка», то помимо самого редактора видео также установится и дополнительное ПО, а потому рекомендую выбрать пункт «Настройка параметров» и снять все отметки.
После установки запускаем видеоредактор и начинаем пользоваться. Всё настолько просто, насколько это может быть:
- Добавляем видео и фото, а также аудиофайлы, из которых будем создавать наш ролик в левую верхнюю панель путем простого перетаскивания или с помощью кнопки «Добавить файл». При желании, кнопкой «Добавить цвет» можно добавить ролик с одним цветом (может пригодиться для титров на каком-то фоне, анимированные титры создаются с помощью кнопки «Текст»).
- Размещаем перетаскиванием ролики (клипы) в панели внизу, а еще ниже — файлы аудио, если, к примеру, нужно добавить фоновую музыку в видео.
- Если требуется добавить переход между видео нажимаем по значку «плюс» между роликами и выбираем нужный переход.
- Для обрезки (когда нужно удалить ненужные части видео) и кадрирования (например, чтобы убрать черные полосы) каждого отдельного ролика, выбираем его в нижней панели и нажимаем по соответствующей кнопке.
- При желании, к выбранному клипу можно применить графические фильтры.
- Когда редактирование завершено, нажмите кнопку «Экспортировать видео» и укажите желаемые параметры. Вы можете выбрать разрешение, качество и формат, по умолчанию — Full HD в mp4 (также поддерживается webm, можно выставить разрешение 4k), качество «Высокое», можно установить «Ультра».
- По завершении экспорта вы получите файл видео в формате mp4 (кодек H.264), которое воспроизведется практически в любых плеерах и на любых современных устройствах, а также подойдет для публикации онлайн.
- Файлы проектов (не итоговые видео файлы, а сам проект, который вы редактируете) сохраняются автоматически и при запуске Icecream Video Editor автоматически открывается последний проект. Чтобы начать новый, нажмите «Мои проекты», а затем — «Создать новый проект». Там же можно удалить уже не нужные проекты.
Как итог: для тех, кто продолжает использовать для личных целей Windows Movie Maker или, возможно, встроенный видеоредактор Windows 10, я могу смело рекомендовать к использованию этот бесплатный видеоредактор: он столь же простой в использовании, более функциональный, быстрый и экспортирует видео, пусть и без возможности тонкой настройки, но в хорошем качестве и в современном универсальном формате со сравнительно небольшим размером файла.
Уже было отмечено, что используется кодек H.264, биртрейт — 30 Мбит в секунду при выборе FullHD в ультра-качестве, остальные параметры экспортированного видео на скриншоте выше. А вот количество кадров в секунду, похоже, зафиксировано на 30 (даже когда используешь в качестве ресурсов видео 60 FPS).
Официальная страница, где можно скачать видеоредактор Icecream Video Editor — https://icecreamapps.com/ru/Video-Editor/
А вдруг и это будет интересно:
Использование видеоредактора Windows 10
y http-equiv=»Content-Type» content=»text/html;charset=UTF-8″>le=»text-align: justify;»>Запустить видеоредактор вы можете из меню Пуск (одно из последних обновлений Windows 10 добавило его туда). Если же он там отсутствует, возможен такой путь: запустите приложение «Фотографии», нажмите по кнопке «Создать», выберите пункт «Пользовательское видео с музыкой» и укажите хотя бы один файл фото или видео (затем можно будет добавить дополнительные), запустится тот же самый видеоредактор.
Интерфейс редактора в целом понятный, а если и нет — разобраться с ним можно очень быстро. Главные части при работе с проектом: вверху слева можно добавить видео и фотографии, из которых будет создаваться фильм, вверху справа — предварительный просмотр, а внизу — панель, на которой размещается последовательность видео и фото таким образом, как они будут появляться в итоговом фильме. Выбрав отдельный пункт (например, какое-то видео) на панели внизу можно выполнить его редактирование — обрезать, изменить размер и некоторые другие вещи. О некоторых важных пунктах — далее.
- Пункты «Обрезать» и «Изменить размер» отдельно позволяют удалить ненужные части видео, убрать черные полосы, подогнать отдельный видеоролик или фото под размер итогового видео (по умолчанию пропорции итогового видео — 16:9, но их можно поменять на 4:3).
- Пункт «Фильтры» позволяет добавить своего рода «стиль» к выбранному отрывку или фото. В основном, это цветовые фильтры наподобие тех, что могут быть вам знакомы по Инстаграм, но есть и некоторые дополнительные.
- Пункт «Текст» позволяет добавить анимированный текст с эффектами к вашему видео.
- С помощью инструмента «Движение» можно сделать так, чтобы отдельное фото или ролик были не статичными, а двигались определенным образом (есть несколько предустановленных вариантов) в видео.
- С помощью «3D-эффекты» вы можете добавить интересные эффекты к вашему видео или фото, например, огонь (набор доступных эффектов достаточно широк).
Помимо этого, в верхней строке меню есть еще два пункта, которые могут быть полезны в плане редактирования видео:
- Кнопка «Темы» с изображением палитры — добавление темы. При выборе какой-либо темы, она добавляется сразу ко всем роликам и включает в себя цветовую схему (из «Эффекты») и музыку. Т.е. с помощью этого пункта вы можете быстро сделать всё видео в одном стиле.
- С помощью кнопки «Музыка» вы можете добавить музыкальное сопровождение ко всему итоговому видео. Есть выбор из готовых музыкальных сопровождений и, при желании, можно указать свой аудио-файл в качестве музыки.
По умолчанию все ваши действия сохраняются в файл проекта, который всегда доступен для последующего редактирования. Если вам требуется сохранить готовое видео в виде одного файла mp4 (здесь доступен только этот формат), нажмите кнопку «Экспортировать или передать» (со значком «Поделиться») в верхней панели справа.
После простой настройки желаемого качества видео, ваш видеоролик со всеми сделанными изменениями будет сохранен на компьютере.
В целом, встроенный видеоредактор Windows 10 — полезная вещь для рядового пользователя (не инженера видеомонтажа), которому нужна возможность быстро и просто «слепить» красивое видео для личных целей. Не всегда для этого стоит разбираться со сторонними видеоредакторами.
А вдруг и это будет интересно:
Видеоредактор VSDC Free Video Editor
По заголовку этого раздела вы уже поняли, какой именно видеоредактор мы имеем в виду. Для максимальной наглядности сначала мы опишем процесс установки программы и уже потом расскажем, как ею пользоваться. Впрочем, обо всем подробно.
Устанавливаем программу
Начинать мы будем, естественно, с установки ПО для монтажа и обработки видео. Для того чтобы это сделать, сначала нам понадобится скачать дистрибутив. Делается это так:
- Принимаем лицензионное соглашение, которые предложит нам программа. Для этого устанавливаем флажок в верхнее положение и кликаем по кнопке «Далее».
- Пропускаем общую информацию, снова нажав на ту же кнопку.
- При необходимости настраиваем ярлыки, которые будут создаваться на рабочем столе или в меню «Пуск». После этого переходим к следующему этапу.
- Отдельно мы можем настроить добавление ярлыков в главное меню нашей операционной системы.
- Ну и, соответственно, нам нужно будет указать каталог, в который будет вестись инсталляция.
- После этого мы сможем запустить установку, кликнув по кнопке, которую обозначили красной рамкой.
- Сама инсталляция не отнимет у вас много времени и уже через несколько мгновений программа будет готова к работе.
- Последнее, что нужно будет сделать, это завершить установку. Для этого просто кликаем по единственной кнопке.
Теперь, когда с установкой ТОП-версии VSDC Free Video Editor покончено, мы можем переходить непосредственно к инструкции по работе с бесплатным видеоредактором для Windows 10.
Как пользоваться
Переходя к практике, давайте разбираться, как при помощи бесплатного редактора обрабатывать наше видео в Windows 10:
- Сначала нужно будет запустить программу и обозначить режим ее работы. Мы можем создать простой проект, организовать слайд-шоу, импортировать уже готовые материалы или даже записать видео с экрана. Для нашего примера мы используем именно новый проект.
- Как только кнопка будет нажата, мы увидим окно настроек проекта. Тут нужно указать его название, при необходимости задать автора, а главное, установить размер видео. После внесения всех необходимых опций жмем кнопку принятия изменений.
- После этого наступит этап редактирования. Мы можем обрезать видео, наложить эффекты, поработать со звуком и сделать все, чтобы ролик приобрел необходимый вид.
- Когда все будет готово мы сможем экспортировать свой проект одним из предусмотренных программой способов. Это может быть, например:
- копирование на компьютер;
- экспорт в интернет;
- подготовка видео для устройств Apple или Android;
- запись на оптический диск и так далее.
- К примеру, если мы захотим экспортировать результат в интернет, то сможем добавить видео непосредственно на одну из известных площадок, а именно: YouTube, Instagram, Twitter, Facebook, Vimeo и так далее.
Дальше давайте более подробно рассмотрим возможности бесплатного видеоредактор для Windows 10, который вы сможете скачать на русском языке в самом конце этой странички.
Дополнительные настройки
Все функции программы для удобства пользователя разделены по тематическим вкладкам. Соответственно, мы так и будем их рассматривать.
В этом меню мы можем создавать новые сцены и работать с несколькими проектами одновременно.
Правка
Меню «Правка» предусматривает стандартные инструменты для любых Windows приложений. Это может быть копирование в буфер обмена, вставка, вырезание, отмена или повтор операции.
Редактор
Это одним из самых интересных разделов VSDC Free Video Editor. Тут вы найдете такие инструменты как:
- различные эффекты и переходы для видео;
- добавление объектов;
- инструменты для обработки звука;
- кадрирование и многие другие полезные функции.
Окна
При помощи этого раздела настроек нашего приложения для редактирования видео конфигурируется рабочая среда. Каждому пользователю больше нужны именно привычные только ему инструменты. Поэтому вы можете настроить приложение таким образом, чтобы самые часто используемые функции всегда были под рукой.
Инструменты
Раздел «Инструменты» содержит еще несколько очень важных и полезных функций. Одна из них – это автоматическая стабилизация видео. Данная опция будет полезной практически всегда, когда видео снималось с рук. Даже при наличии оптического стабилизатора на устройстве, картинка все равно не будет такой плавной, как нам хотелось бы. Однако бесплатный видеоредактор, который мы сегодня обозреваем, отлично справляется с этой задачей уже на постобработке.
Кроме этого присутствуют такие функции как:
- видеоконвертер;
- запись видео с экрана компьютера или ноутбука;
- запись с внешнего источника;
- запись голоса;
- запись дисков;
- загрузчик на YouTube.
Скачать VSDC Free Video Editor Rus
РЕДАКТОР ВИДЕО
Для того, чтобы отредактировать видеофайл, его необходимо открыть в приложении «Фотографии». Вы можете сделать это прямо из Проводника файлов, щелкнув правой кнопкой мыши по файлу, а затем выбрав пункт контекстного меню «Открыть с помощью».
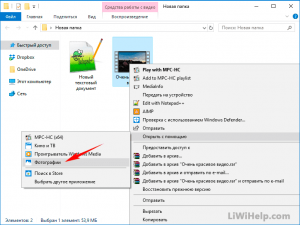
Видеоролик откроется и начнет воспроизводиться в приложении. Чтобы начать работать с ним, найдите на Панели инструментов пункт меню «Изменить и создать» и нажмите на него. Вы увидите много доступных инструментов, которые можете начинать использовать.
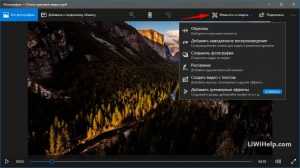
Например, чтобы вырезать нужный фрагмент из ролика, нажмите «Обрезать» в меню. Перетяните две ручки на Панели воспроизведения, чтобы выбрать ту часть, которую хотите сохранить. Синий значок пиктограммы позволяет посмотреть, что останется в этом разделе видеоролика.
Когда закончите отмечать, нажмите на кнопку «Сохранить копию» вверху. Чтобы отменить действия и выйти без сохранения, нажмите «Отменить». Приложение «Фотографии» поместит отредактированный файл в ту же папку, что и оригинал, с похожим именем и с добавлением окончания «Trim».
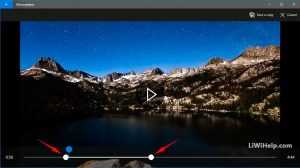
Другие инструменты работают аналогичным образом. В частности «Добавить замедленное воспроизведение» позволяет вам устанавливать более медленную скорость проигрывания определенного фрагмента.

«Сохранить фотографии» поможет выбрать кадр видео и сохранить его как изображение. В нижней части окна вы увидите кнопки прокрутки кадров вперед и назад.

Присутствует добавление художественных элементов при помощи функции «Рисование» и использования шариковой ручки, карандаша, ластика, а также выбора палитры цветов. Все, что вы рисуете, плавно отображается на экране, а затем исчезает через несколько секунд.

Варианты «Создать видео с текстом» и «Добавить трехмерные эффекты» открывают более продвинутый интерфейс проекта. Редактор видео предложит вам добавить хотя бы один объект для создания пользовательского видеопроекта. Вы можете комбинировать его с фото, текстом и музыкой, если захотите.
ЭФФЕКТЫ ДЛЯ ВИДЕО
Каким бы способом вы не создали пользовательский видеопроект, вы окажетесь на экране с библиотекой проектов, окном предварительного просмотра и Панелью раскадровки. Перетащите на последнюю нужные объекты из библиотеки.
Вы увидите дополнительные инструменты редактирования на панели «Раскадровка». В дополнение к стандартным, вы можете изменить размер, добавить фильтры, вставить текст, применить эффекты движения и вставить 3D-эффекты. Вы даже можете применить несколько 3D-эффектов и у каждого из них есть разные параметры.
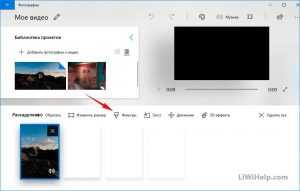
В области раскадровки вы можете выбрать уровень громкости для каждого отдельного видеофайла. Это полезно при комбинировании нескольких видеороликов с разным уровнем громкости.
- заряд;
- классическая;
- приключения;
- радость;
- сентиментальность;
- холодная.
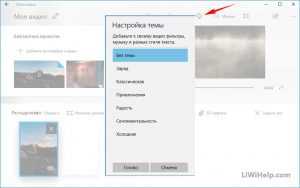
Когда вы закончите, нажмите на кнопку «Экспортировать или поделиться». Также доступна загрузка своего видеопроекта в облачное хранилище. Это поможет продолжить его усовершенствование на другом компьютере, при входе со своей учетной записью Microsoft.
Несомненно, этот редактор видео «не тянет» на версию для профессионалов, но может выполнять множество необходимых действий и обладает довольно таки интуитивно-понятным и простым пользовательским интерфейсом. Попробуйте поработать с ним и оставьте здесь свой отзыв или комментарий
Спасибо за внимание!
Видеоредактор VideoPad
Бесплатный для домашнего использования видеоредактор Videopad от NCH Software заслуживает внимания как одна из самых профессиональных программ видеомонтажа и других задач редактирования видео в этом обзоре. В этом редакторе есть всё, что может потребоваться любому пользователю, в том числе и русский язык интерфейса.
Пожалуй, на текущий момент времени я склоняюсь к тому, что это, возможно, лучший бесплатный видеоредактор на русском из доступных как для начинающего, так и опытного пользователя. Одно из важных преимуществ — наличие достаточного для начала работы бесплатных уроков на русском по редактированию видео в VideoPad (вы легко их найдете на YouTube и не только).
Кратко о возможностях видеоредактора:
- Нелинейный монтаж, произвольное число аудио, видео треков.
- Настраиваемые видео эффекты, поддержка масок для них, аудио эффекты (в том числе многодорожковое редактирование саунд-треков), переходы между клипами.
- Поддержка работы с хромакей, 3D видео.
- Работа со всеми распространенными файлами видео, аудио и изображений.
- Стабилизация видео, управление скоростью и направлением воспроизведения, коррекция цветов.
- Запись видео с экрана и устройств видео захвата, озвучивание видео, синтез голоса.
- Экспорт с настраиваемыми параметрами кодеков (официально, разрешение до FullHD, но при проверке работает и 4K), а также рендеринг для популярных устройств и видеохостингов с предустановленными параметрами.
- Поддержка плагинов VirtualDub.
- Видеоредактор доступен для Windows (включая Windows 10, хотя официально поддержка на сайте не заявлена), MacOS, Android и iOS.
Начинающий пользователь может не понять многое из того, что перечислено в списке выше, попробую описать другими словами: хотите скомпоновать свои видео, обрезав его части, убрав дрожание рук и добавив красивые переходы и эффекты, фотографии, музыку и анимированные титры, а даже, возможно, и изменить фон и превратить это в фильм, который будет воспроизводиться на вашем телефоне, компьютере, а может — записать его на DVD или Blu-Ray диск? Всё это можно реализовать в бесплатном видеоредакторе VideoPad.
Подводя итог: если вы ищете лучший бесплатный видеоредактор на русском языке, который не очень сложно освоить, попробуйте VideoPad, пусть и придется потратить какое-то время на его освоение, но результат вас должен порадовать.
Скачать Videopad можно с официального сайта https://www.nchsoftware.com/videopad/ru/index.html
