Совет #1: Зайдите в просмотр событий Windows, чтобы узнать причину включения компьютера
Вполне может оказаться, что ваш ПК запускается именно потому, что вы сами — или кто-то, кто находился за экраном — задали такое правило. Узнать, что именно становится причиной, несложно: достаточно воспользоваться системной опцией, позволяющей просмотреть последние события:
Откройте «Панель управления», после чего, обратившись к строке поиска, начните вводить «Просмотр журналов». В открывшемся списке выберите самый верхний вариант — скорее всего, он будет и единственным.
Подождите, пока загрузится следующее системное окошко, и в нём разверните вложенное меню «Журналы Windows» — оно размещено в левой панели.
Далее вам понадобится, чтобы узнать, почему после завершения работы компьютер сам включается ночью, перейти к подпункту «Система»
Как только кликните по новой ссылке, переключите внимание на правую панель: здесь нужно выбрать опцию «Фильтр текущего».
Вызовите выпадающее меню, размещённое под заголовком «Источники событий». Когда появится список доступных параметров, выберите Power-Troubleshooter
Для этого потребуется прокрутить перечень почти до конца. Отметьте выбранный подпункт галочкой.
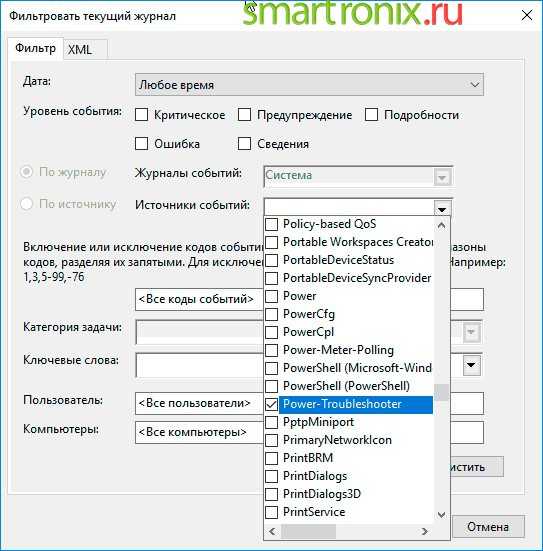
- Задайте фильтрацию, снова немного подождите, после чего ознакомьтесь с информацией, представленной в сводной таблице. Как видите на изображении ниже, в ней перечислены все эпизоды, отвечающие рассматриваемой нами проблеме. При нажатии на каждый заголовок в нижней панели будет высвечиваться описание ситуации. Непосредственно в таблице вы сможете увидеть точное время «пробуждения» — с датой каждого события.
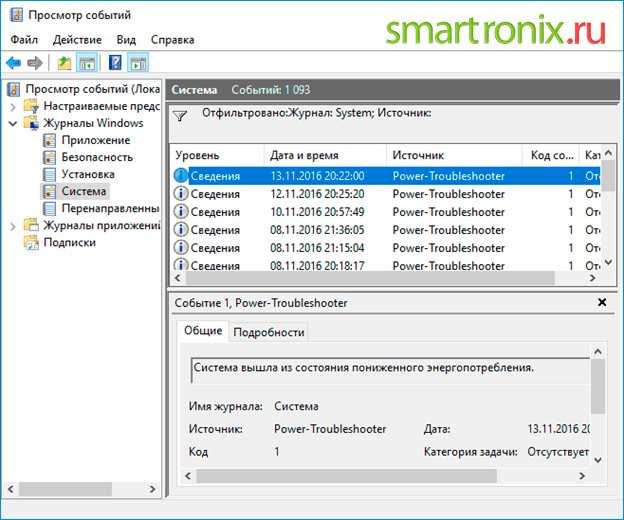
Хотя источников неполадки может быть довольно много, их можно условно разбить на следующие категории:
- Нажатие на кнопку питания. Производится самим пользователем. Если вы этого не делали, можете сразу переходить к диагностике электротехнической составляющей.
- Вывод из спящего состояния посредством периферийного устройства. Чаще всего это мышь, немного передвинутая в сторону, или клавиатура, на любую из клавиш которой кто-то нажал. В описании этой ситуации обязательно будет присутствовать аббревиатура HID.
- Работа сетевой карты. Ответ на вопрос, по какой причине ноутбук или компьютер включается сам по себе в Windows 10, может быть очень прост: скорее всего, входящий пакет данных «пробудил» адаптер, а тот, в свою очередь, — ваш ПК.
- Использование системного таймера. Он может быть задан как самим пользователем, так и ОС — в частности, для плановой проверки обновлений.
- Поднятие крышки ноутбука. Как и в первом случае, в штатном состоянии сделать это может только пользователь — следовательно, к рассматриваемой нами проблеме такие манипуляции не относятся. Твёрдо уверены, что ни вы, ни кто-либо другой не касался устройства? Тогда пришло время проверить и, вероятно, заменить датчики.
Существует отдельная категория событий, никак не обозначаемых. Вы не увидите описаний — только дату и время каждого включения. Ничего страшного в таком отсутствии информации нет: «неподписанные» события встречаются почти на каждом устройстве. Чтобы устранить неисправность, внимательно читайте следующие советы и воплощайте их в жизнь — в скором времени вы сможете наслаждаться спокойным ночным сном и работой с полностью заряженным аккумулятором.
Описание способов решения проблемы начнём с самых часто встречающихся случаев — с большой долей вероятности вы забудете о неполадке уже на третьем или четвёртом шаге.
Способы отключения автоматического выхода из режима сна
В следующих разделах будут представлены способы выключения автоматической активации для всех пунктов, которые могут активировать компьютер.
Запрещаем всем устройства будить компьютер
Первым делом, стоит узнать то, какие именно девайсы имеют право на запуск компьютера. Чтобы это сделать, нужно произвести запуск консоли с правами администратора, сделать это можно через пуск. После этого, нужно ввести команду, которая показана на картинке. После ее выполнения в консоли будет представлен список устройств.
Затем, пользователю следует открыть диспетчер устройств. В нем нужно отыскать те, которые выдало в результате выполнения команды. По ним нужно нажать ПКМ и выбрать «Свойства». В открывшемся окне нужно будет перейти на вкладку электропитания.
Здесь следует снять галочку со второго пункта. Оставить ее стоит только для клавиатуры и мыши, если пользователь хочет, чтобы возможность будить ПК таким образом у него осталась.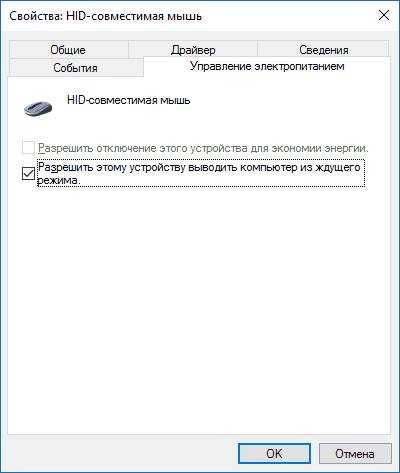
Отключаем таймеры пробуждения
Здесь также стоит посмотреть те задачи, которые имеют права включать ПК. Для этого нужно написать в консоли команду, которая отображена на картинке.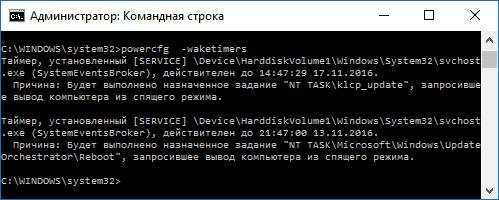
Дальше будет представлен список тех задач, которые могут включать устройство и путь к ним. Чтобы отключить ту, которая мешает, нужно открыть планировщик задач и пройти по пути, который высветился в консоли. После этого, в нее нужно зайти и снять галочку, которая отмечена на изображении.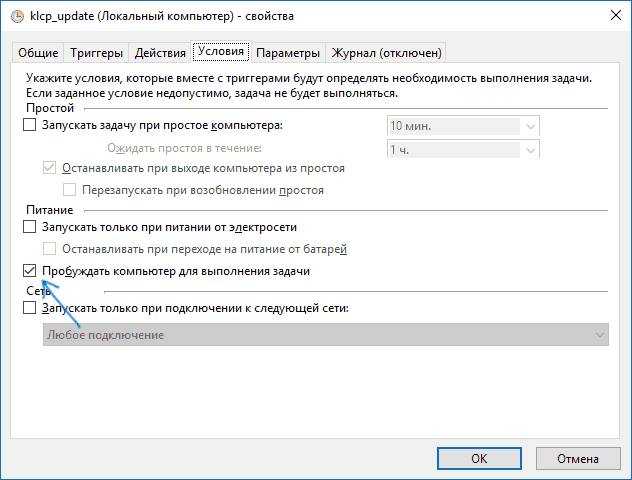
Можно выключить возможность активации компа вообще всем задачам. Для этого стоит зайти в панель управления, после перейти в электропитание и щелкнуть по дополнительным параметрам.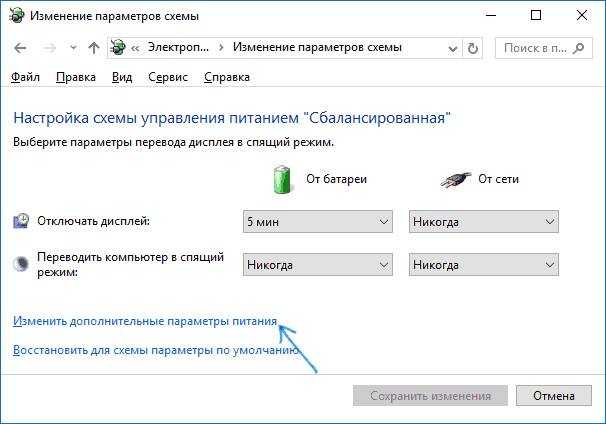
В открывшемся окне можно отключить все таймеры.
Отключение пробуждения для обслуживания системы
Windows также может включать компьютер для обслуживания ОС. Чтобы это запретить, стоит пройти в центр безопасности, после чего раскрыть параметр обслуживания, и перейти в указанный раздел.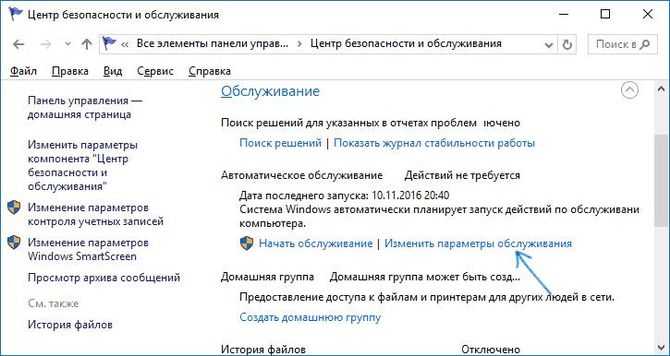
Здесь можно снять галочку или изменить время, в которое будет производится обслуживание устройства.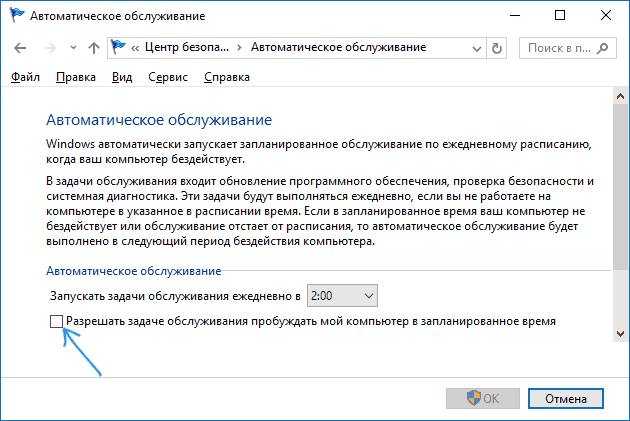
Эти советы, примененные в комплексе, должны полностью избавить пользователя от незапланированных пробуждений компьютера.
Совет #8: Проверьте задания в планировщике задач Windows
В самом начале статьи мы уже упоминали, что проблема, вследствие которой компьютер после выключения сам включается, может являться не неполадкой, а запланированным действием. Его могут создать сам пользователь (не обязательно вы), операционная система, специальные приложения-«будильники», а также вредоносный код. Проверить ОС антивирусом рекомендуем в любом случае — а пока расскажем, как выполнить полноценную проверку на наличие скрытых задач.
Помимо прочего, всегда обращайте внимание, как именно вы выключаете машину: вам нужна именно опция «Завершение работы», а не одна из содержащихся в том же списке «альтернатив». Вам понадобится:
Вам понадобится:
- Нажать клавишу Windows и, не отпуская, прибавить к ней вторую — R. Окошко с тем же наименованием, «Выполнить», можете найти и в контекстном списке, относящемся к меню «Пуск».
- В одной-единственной доступной строке введите msc, а после — нажмите «ОК».

- Откройте, дождавшись появления нового окошка, локальное хранилище заданий.
- Перейдите в расположенную здесь же «Библиотеку».
- Как можно внимательнее ознакомьтесь со списком исполняемых сценариев. Сразу предупредим: не все они вредны, а по большей части даже полезны. Не отключайте лишних — только те, которые вызывают серьёзные подозрения.

- Чтобы поподробнее выяснить, за что отвечает тот или иной пункт, кликните по заголовку, а затем прочитайте приведённое внизу описание.
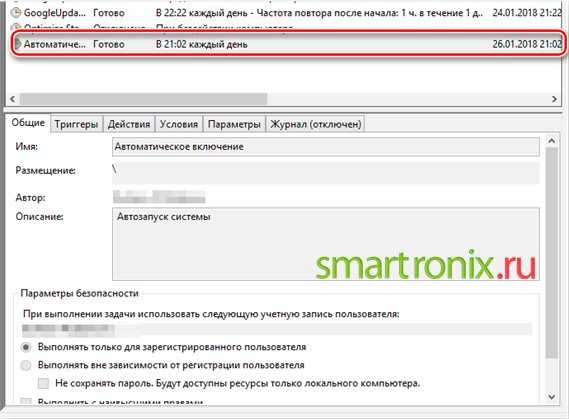
- При необходимости вы сможете удалить почти любую из размещённых в общей таблице задач. Для этого достаточно использовать одноимённую функцию. Иногда имеет смысл предварительно посмотреть, как осуществляется задача — при помощи здесь же размещённой кнопки «Выполнить».
- Чтобы коррективы вступили в силу, непременно подтвердите вносимые изменения.
В абсолютном большинстве случаев описанные выше меры помогают полностью и окончательно справиться с неполадкой. Некоторые задачи отменить не получится — если уверены, что они представляют опасность, воспользуйтесь антивирусом.
Не выключается компьютер с Windows 10 (ПК)
c http-equiv=»Content-Type» content=»text/html;charset=UTF-8″>lass=»remon-after-2nd-h2″ id=»remon-2039929232″>
Если компьютер не выключается с симптомами, схожими с теми, что были описаны в разделе про ноутбуки (т.е. продолжает шуметь с выключенным экраном, сразу включается снова после завершения работы), попробуйте описанные выше способы, здесь же об одной разновидности проблемы, которая была замечена пока только на ПК.
На некоторых компьютерах после установки Windows 10 при выключении монитор перестал выключаться, т.е. переходить в режим пониженного энергопотребления, экран продолжает «светиться», хоть и быть черным.
Для решения этой проблемы пока могу предложить два способа (возможно, в дальнейшем, обнаружу другие):
- Переустановить драйвера видеокарты с полным удалением предыдущих. Как это сделать: установка драйверов NVIDIA в Windows 10 (подойдет также для AMD и Intel видеокарт).
- Попробовать завершение работы с отключенными USB-устройствами (во всяком случае, попробуйте отключить все, что можно отключить). В частности, проблема была замечена при наличии подключенных геймпадов и принтеров.
На текущий момент это — все известные мне решения, которые как правило позволяют решить проблему. Большая часть ситуаций, в которых Windows 10 не выключается связана с отсутствием или несовместимостью отдельных драйверов чипсета (так что всегда стоит это проверить). Случаи с не выключающимся монитором при подключенном геймпаде похожи на какой-то баг системы, но точных причин не знаю.
Примечание: забыл еще один вариант — если по какой-то причине у вас отключены автоматические обновления Windows 10, и она установлена в ее первоначальном виде, то, возможно, стоит ее все-таки обновить: многие похожие проблемы исчезают у пользователей после очередных обновлений.
Надеюсь, кому-то из читателей описанные способы помогут, а если вдруг нет, то они смогут поделиться другими решениями проблемы, которые сработали в их случае.
А вдруг и это будет интересно:
Почему Windows 10 самостоятельно выходит из спящего режима?
Чтобы определить причину пробуждения компьютера под управлением Windows 10, следует просмотреть журнал событий. Попасть туда можно из Панели управления, пройдя по цепочке «Система и безопасность», «Администрирование». Затем нужно дважды кликнуть по пункту «Просмотр событий».
Возможны такие варианты:
- Устройства HID. Означает, что ПК был подвергнут какому-то действию. Например, была передвинута мышь, нажата кнопка на клавиатуре, подключено в разъем какое-то устройство.
- Кнопка питания. Такое может быть только в том случае, если вы сами на нее нажали.
- Таймер. По какой-то причине, указанной в планировщике заданий, операционная система возобновила работу. Скорее всего, компьютер всегда включается в это время или вы сами внесли изменения в расписание работы устройства. Также часто бывает, что какие-то приложения или установленные обновления самостоятельно вносят изменения в работу планировщика заданий.
- Сетевая карта (адаптер). В настройках сетевого адаптера выставлено значение, разрешающее ему инициировать пробуждение ПК при каких-либо видах сетевой активности.
- Крышка ноутбука. Возможно, ее открытие выводит ваш компьютер из режима сна. Выставляется в настройках электропитания.
- Нет данных. Хотя эту причину мы поставили на последнее место, встречается она чаще других. Система не может точно указать причину пробуждения.
Читайте, как очистить реестр Windows 10 вручную или программой CCleaner здесь ->.
Отключение самопроизвольного пробуждения компьютера на windows 10
Рассмотрим, как отключить самопроизвольное пробуждение компьютера на windows 10 в различных ситуациях:
- Запрещение устройствам включать компьютер.
Если вы определили, какое устройство включает компьютер, то изменения в настройках этого устройства можно внести через Диспетчер устройств. Откройте свойства выбранного устройства, найдите управление электропитанием, где запретите выводить ПК из режима ожидания. Не забудьте сохранить изменения. Если точно не знаете, с каким устройством связана проблема, пройдитесь по всем найденным устройствам, отключив в них данную возможность.
- Отключаем таймеры пробуждения.
Их можно отключить полностью или частично, для какой-то выбранной задачи.
Полностью отключить таймеры можно так:
- В разделе «Электропитание» войдите в подраздел изменения параметров схемы.
- Там нажмите на изменение дополнительных параметров.
- Отыщите пункт «Сон», раскройте его и отыщите пункт разрешения таймеров пробуждения.
- Поставьте там значение «Отключить». Сохраните изменения.
Отключить таймер для какой-то определенной задачи можно таким способом:
- Откройте командную строку и запустите в ней на выполнение команду «powercfg -waketimers». На черном фоне отобразится список всех заданий, находящихся в планировщике.
- Через Панель задач откройте планировщик.
- Найдите нужную задачу и откройте ее свойства.
- Откройте вкладку «Условия».
- Снимите метку с пункта пробуждения компьютера для выполнения этой задачи.
- Зафиксируйте внесенные изменения.
Отключаем автоматическое обслуживание системы
Операционная система Windows 10 автоматически проводит свое обслуживание. Делать это она может в любое время. Если данная функция включена, то причиной пробуждения является именно она. Отключить обслуживание можно достаточно просто:
- Откройте центр безопасности в Панели управления.
- В разделе «Обслуживание» найдите строку изменения параметров обслуживания.
- В нижней части окна стоит квадратик, разрешающий запускать устройство в назначенное время. Снимите метку с квадратика.
- Примените настройки.
Видео по теме — «Самопроизвольное включение компьютера во время режима сна»:
Совет #2: Отключите быстрый запуск Windows
Очень распространена ситуация, в которой вам приходится думать, почему ноутбук или компьютер сам включается в спящем режиме. Скорее всего, дело в опции, позволяющей выполнять быстрый запуск — собственно, даже не в самой опции, а в том, как она настроена на вашей машине. Для начала вам потребуется полностью деактивировать функцию и проверить, не исчезла ли проблема. Если всё получилось, можете заново настроить процесс — или оставить всё как есть.
Чтобы приступить к действиям:
- Как и прежде, вызовите «Панель управления», а затем перейдите (можете снова использовать поисковую строку) к подразделу «Электропитание».
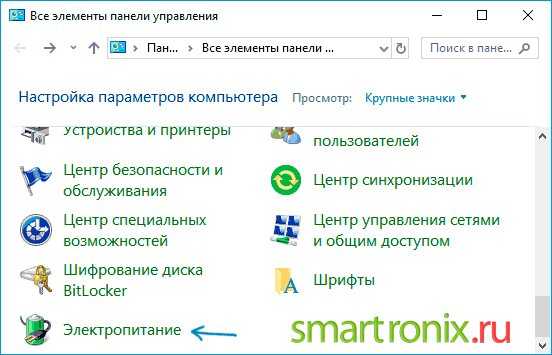
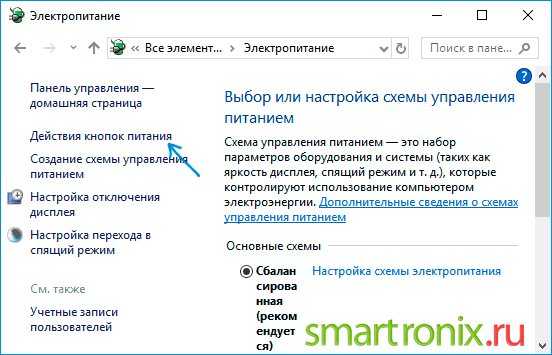
Воспользовавшись показанной на изображении ссылкой, приступите к изменению пока неактивных параметров
Обратите внимание: начиная с этого шага вам понадобятся права администратора. Если не имеете к ним доступа, зайдите под другим аккаунтом или предоставьте их себе из «старшего» профиля
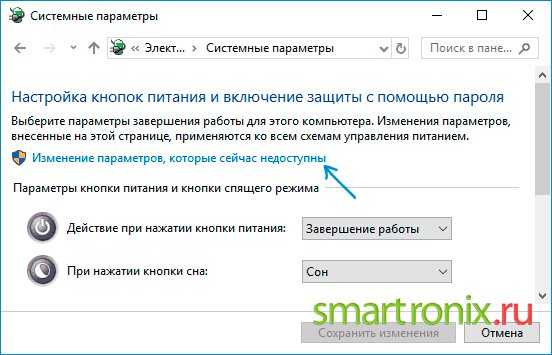
- На новой странице вы увидите много интересных опций, напрямую или косвенно влияющих на параметры «пробуждения» ПК. Почти наверняка вам потребуется деактивировать только одну из них — ту, которая включает быстрый запуск. Снимите галочку в соответствующем чекбоксе, после чего сохраните внесённые изменения.
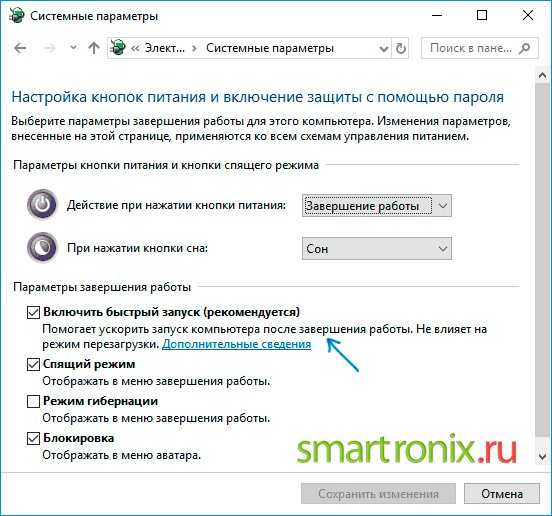
- Теперь можете закрывать окошко. По окончании описанных манипуляций очень советуем сразу выполнить перезапуск — и проверить, исчезла ли проблема, из-за которой ПК сам включается после выключения. Комп работает, как надо? Поздравляем — дальше можете не читать.
Несмотря на то, что вы уже фактически избавились от неполадки, рекомендуем при следующем, уже запланированном, включении проверить состояние драйверов
В первую очередь обратите внимание на две категории: ACPI и служебные утилиты, отвечающие за работу чипсета. Драйверы, относящиеся к первой, могут вовсе отсутствовать — советуем их установить, вручную или при помощи специального приложения
Утилиты, включаемые во вторую категорию (в частности, поставляемые Intel), могут вызывать неполадки вследствие устаревания — непременно обновите их. Возможна и обратная ситуация: «оригинальные» драйверы, с которыми вы начали работать на ПК, исправно работали, а неприятности начались после обновления. И в этом случае выход очевиден — просто вернитесь к стабильной версии. Скорее всего, служебные утилиты были записаны на прилагаемом производителем диске — если есть возможность, воспользуйтесь именно этим, оригинальным носителем.
Как мы показали выше, помимо основной причины неисправности существуют, и в немалом количестве, дополнительные. Разберём каждую — и покажем, как с ними бороться.
Совет #4: Отключите таймеры пробуждения
На следующем этапе вам понадобится, снова задействовав командную строку, удостовериться, что устройство не работает неправильно вследствие включения системного таймера. Придерживайтесь простой инструкции:
- Вызовите терминал точно в том же порядке, что был приведён выше. В нём введите команду, префиксом похожую на предыдущую: powercfg -waketimers. Через несколько секунд вы увидите список всех активизированных сценариев, приводящих к автоматическому «пробуждению».
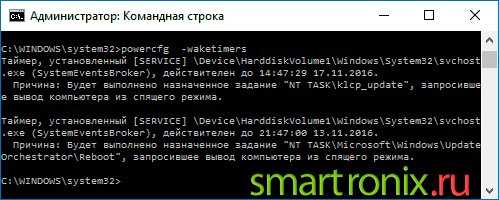
- Если точно знаете, какая из задач нужна вашей машине, а без какой можно обойтись, выполните отключение в индивидуальном порядке. Для этого прибегните к «Планировщику задач»: запустив утилиту, отыщите в ней, посредством встроенного поиска, проблемный таймер.
- Обратившись к «Свойствам» задачи, переключитесь на подраздел «Условия».
- Здесь вам потребуется отменить опцию, позволяющую запускать машину ради выполнения той или иной задачи. Просто уберите флажок из соответствующего чекбокса — и щёлкните «ОК».
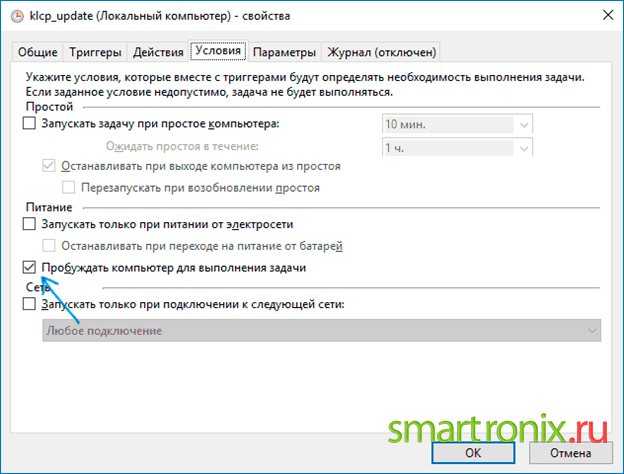
Чтобы понять, как ещё можно бороться с неполадкой, вследствие которой компьютер самопроизвольно включается после выключения, обратите внимание на второй из представленных на первом скриншоте таймеров. Как можно понять из описания, он вызывает обязательный перезапуск после того, как будут получены и применены очередные обновления
Чтобы гарантированно избавиться от этой опции, вам потребуется вызвать расширенный аналог командной строки — PowerShell. Как и прежде, очень советуем сделать это сразу с правами администратора. Когда увидите на экране синее, вместо чёрного, окошко, примените в нём команду Get-ScheduledTask | where {$_.settings.waketorun}. Непременно используйте вместо круглых фигурные скобки — в противном случае от запроса не будет толка.
Чтобы не устранять каждый «неправильный» таймер по отдельности, можете воспользоваться следующей инструкцией:
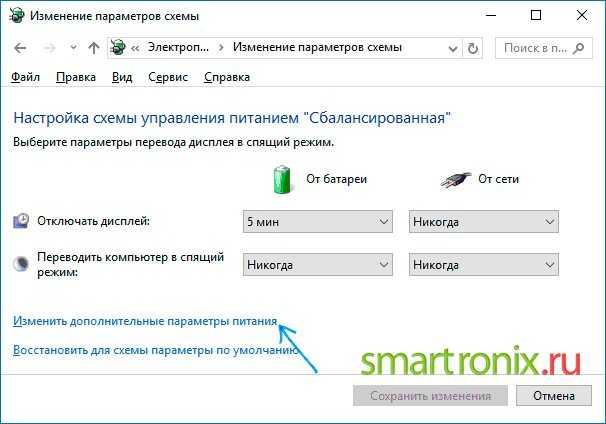
- В появившемся на мониторе окошке разверните список «Сон», а потом отключите, применяя выпадающие меню, все доступные параметры «пробуждения».

Совокупность предпринятых вами действий поможет избежать ситуации, в которой ПК или ноутбук сам включается после выключения ночью. При этом не следует забывать: перезагрузка — неотъемлемая часть функционирования компьютера. Если ОС просит вас выполнить перезапуск, не отказывайте: так вы сможете избежать многих неполадок.
Как отключить таймеры пробуждения в Windows 10.
Существует как минимум два решения, чтобы предотвратить случайное включение компьютера. Вы можете отключить устройство или запланированное задание по отдельности или отключить все таймеры пробуждения в Windows 10. В приведенных ниже шагах выполнение обоих сценариев.
Как Запретить устройству автоматически пробуждать ваш компьютер.
Если вы определили, что устройство (сетевая карта, клавиатура, мышь и т. Д.) Каждую ночь «будит» ваш ПК, вы можете отключить для устройства возможность выводить компьютер из ждущего режима, выполнив следующие действия:
Шаг 1: Кликните на меню «Пуск» правой кнопкой мыши и выберите в появившемся меню «Диспетчер устройств».
Шаг 2: Разверните ветку с устройством, которое вы хотите настроить.
Шаг 3: Нажмите правой кнопкой мыши на нужном устройстве и выберите параметр «Свойства».
Шаг 4: Перейдите на вкладку «Управление питанием».
Шаг 5: Снимите флажок «Разрешить этому устройству выводить компьютер из ждущего режима».
Шаг 6: Нажмите кнопку «ОК».
После выполнения этих действий устройство больше не будет будить компьютер посреди ночи.
Если вы не хотите, чтобы какое-либо устройство случайно разбудило компьютер, повторите описанные выше шаги для каждого устройства, которому разрешено включать компьютер.
Остановить запланированные задачи от пробуждения компьютера
Если у вас проблема с заданиями, вам нужно изменить или отключить задачу, чтобы компьютер не просыпался.
Чтобы остановить запланированное задание от запроса на пробуждение компьютера, выполните следующие действия:
Шаг 1: Нажмите на клавишу Win, чтобы открыть меню «Пуск».
Шаг 2: Введите слово «Планировщик» и выберите его из списка результатов, чтобы открыть приложение.
Шаг 3: Перейдите к задаче, вызывающей случайное пробуждение.
Совет: путь к задаче можно найти в выходных данных команды: powercfg /waketimers.
Шаг 4: Кликните правой кнопкой мыши задачу и выберите параметр «Свойства».
Шаг 5: Нажмите вкладку «Условия».
Шаг 6: Снимите галочку «Пробуждать компьютер для выполнения задач».
Совет: если вы хотите, чтобы задача выполнялась в другое время, вы можете изменить расписание на вкладке «Триггеры».
Шаг 7: Нажмите кнопку «ОК».
После выполнения этих действий задача больше не будет будить компьютер.
Отключить системное запланированное задание.
Если вы не можете сохранить изменения для запланированной задачи из-за нехватки разрешений, вам нужно использовать инструмент Microsoft PsExec, чтобы отключить задачу с помощью командной строки.
Шаг 1: Откройте сайт docs.microsoft.com.
Шаг 2: Нажмите на ссылку «Download PsTools» и загрузите файл на свой компьютер.
Шаг 3: Откройте zip архив с помощью проводника.
Шаг 4: Выберите файл PsExec.exe, скопируйте и вставьте его в корневую директорию системного диска.
Шаг 5: Откройте командную строку от имени администратора. Введите следующую команду, чтобы перейти к корню диска и нажмите Enter :
cd \
Шаг 6: Введите следующую команду, чтобы запустить инструмент, и нажмите Enter :
psexec.exe /s cmd.exe
Шаг 7: Введите следующую команду, чтобы отключить задачу пробуждения компьютера, и нажмите Enter :
schtasks /change /tn "PATH\TO\TASK" /disable
В этой команде обязательно измените PATH \ TO \ TASK на путь для запланированной задачи, которую вы определили ранее с помощью powercfg /waketimers.
В этом примере отключается задача запуска Universal Orchestrator:
schtasks /change /tn "\Microsoft\Windows\UpdateOrchestrator\Universal Orchestrator Start" /disable
После выполнения этих действий Windows 10 больше не должна будить ваш компьютер. Если вы обнаружили несколько задач, которые заставляют ваш компьютер просыпаться, возможно, вам придется повторить шаги, чтобы отключить эти задачи.
Остановить автоматическое обслуживание от пробуждения компьютера
В Windows 10 включена функция автоматического обслуживания, которая может привести к самостоятельному пробуждению компьютера (обычно в полночь).
Чтобы остановить автоматическое обслуживание устройства, выполните следующие действия:
Шаг 1: Вы можете открыть классическую панель управления и перейти по следующему пути:
Панель управления\Система и безопасность\Центр безопасности и обслуживания
Шаг 2: В разделе «Автоматическое обслуживание» выберите параметр «Изменить параметры обслуживания».
Шаг 3: Снимите флажок «Разрешать задаче обслуживания пробуждать мой компьютер в запланированное время».
(Необязательно) Измените время графика обслуживания по мере необходимости.
Шаг 4: Нажмите кнопку «ОК».
После выполнения этих действий компьютер больше не будет включаться для автоматического обслуживания.
Вам может пригодится: Как отключить автоматическое обслуживание в Windows 10 с помощью реестра.
Отключение отдельных устройств, которые могут выводить из сна
Уверены ли вы, что компьютер выходит из сна именно произвольно? Возможно, у проблемы есть внешний зачинщик – домашний питомец. Кошки, например, очень любят в наше отсутствие шерстить по местам скопления нашей энергетики, а наши компьютерные столы и кресла – как раз таки такие места. Если вы хотя бы один раз застали кошку греющей пузико на клавиатуре ноутбука, будьте уверены, она непременно повторит этот экспириенс. И, естественно, выведет устройство из сна.
Но не только домашние питомцы могут случайно задевать клавиатуру или мышь. Для пробуждения с помощью мыши достаточно иногда даже не пошевелить ею, а просто прикоснуться к ней. Если мышь лёгкая, если она лежит на хлипкой поверхности – на расшатанном столе или на выезжающей консоли рядом с клавиатурой, такая мышь как устройство вывода из сна может сработать даже при вибрации от уличных шумов. В таком случае лучше заменить мышь на беспроводную с функцией автоотключения при бездействии, чтобы для активации надо было делать клик.
В число устройств, которые могут пробуждать компьютер могут входить не только кнопка питания, клавиатура, мышь, тачпад и прочие манипуляторы. Эта привилегия может быть у сетевой карты с активной функцией пробуждения компьютера по сети Wake-On-Lan. А такая функция поддерживается многими материнками и сетевыми картами, предназначена она для удалённого доступа.
Если карта в режиме сна получит сетевой пакет, она, соответственно, пробудит компьютер.
Как понять какое устройство выводит компьютер из сна?
Чтобы посмотреть перечень таких устройств, в командную строку нужно ввести:
powercfg -devicequery wake_armed
Жмём Enter и увидим все возможные подключённые манипуляторы и в ряде случаев прочие устройства. Сетевая карта в этом перечне будет значиться по тому, как она отображается в диспетчере устройств, т.е. как контроллер на чипе Realtek или Intel (обычно).
Если сетевая карта есть в числе этих устройств, можно запретить ей вывод из сна и смотреть, что будет дальше. Если есть предположение, что домашние питомцы задевают устройства ввода данных, когда шалят по ночам или в наше отсутствие, можно отключить все их. И пробуждать систему кнопкой питания. А можно поступить иначе — дождаться момента произвольного пробуждения и посмотреть, какое конкретно устройство вывело компьютер из сна. Для этого в течение сессии такого произвольного пробуждения нужно в командную строку ввести:
powercfg –lastwake
В строке «Описание» увидим причинное устройство. В нашем конкретном случае это корневой USB-концентратор, т.е. подключённая по USB клавиатура.
Как запретить устройству выводить компьютер из сна?
Идём в диспетчер устройств.
Ищем устройство, двойным кликом запускаем окно свойств. Здесь нам нужна вкладка «Управление питанием». В ней снимаем галочку с опции разрешения выводить компьютер из ждущего режима. Ну и нажимаем «Ок».
