5-ый способ создания загрузочной флешки Windows Xp
Что необходимо :
- флешка объёмом не меньше 1 gb
- Образ Xp/Windows server 2003
- Внимательно читать
Сперва скачиваем набор необходимых утилит ||Хочу скачать| и распаковываем их на диск C:
В папке USB_PREP8 запускаем usb_prep8.cmd
нажимаем на любую клавишу
Автоматически запуститься окошко PeToUsb
Выбираем в списке свою флешку, ставим галочку напротив Quick Format и нажимаем Start и на все последующие уведомления нажимаем да(yes)
Внимание: с флешки все данные будут удалены
После этого закрываем PeToUsb, но usb_prep8.cmd который мы открывали сначала не трогаем.
Заходим в пуск -> выполнить ->cmd /K cd c:bootsect ->в появившемся окне вводим bootsect.exe /nt52 Z: и нажимаем enter где Z: – буква флешки. (6,7,8,9) Если появилась надпись «Bootcode was successfully updated on all targeted volumes» то всё выполнено правильно
Закрываем окно
Возвращаемся к usb_prep8.cmd вводим 1 и указываем директорию с Windows- это должен быть или смонтированный образ, или диск с Windows(10)
вводим 2 и указываем букву которая не используется ни одним устройством в компьютере (Если T: не используется можете пропустить этот шаг )
Вводим 3 и вводим нынешнюю букву флешки
Вводим 4 чем запускаем создание флешки. На все вопросы вводим Y или соглашаемся. Готово! Наша загрузочная флешка создана. Теперь перезагружаем компьютер и выставляем первую загрузку с USB
Устанавливаем за таким принципом:
- Выбираем второй вариант TXT mode setup windows XP…
- После перезагрузки и в дальнейшем, выбираем только 1-ый вариант GUI mode setup Windows XP
- Устанавливаем Windows как обычно с диска
- После установки, ещё раз надо перезагрузить и выбрать первый пункт GUI mode setup Windows XP
- Когда всё установилось качаем файл boot.ini и заменяем его в корневой папке С: (перед этим его надо извлечь из zip архива) на оригинал (даже если его там нет, просто киньте в папку C: и подтвердите замену)
Ошибки при установке Windows XP с флешки
Но не всегда первый запуск установочной флэшки проходит удачно, и ОС не устанавливается. Можно перечислить основные причины сброса установки Windows XP:
- Конфликт оборудования при несовместимости устройств ноутбука.
- Сам носитель информации поврежден.
- Нет подходящих драйверов для этого оборудования.
- Проблемы с активатором.
- Неправильно подобранная программа для создания загрузочного накопителя.
- Часто сбой программы установки Windows XP c флешки происходит потому, что она отформатирована неправильно.
- Конфликт оборудования при попытке использования входа USB 3.0, в то время как программой установки такие расширения портов не поддерживаются просто потому, что нет таких драйверов. И не факт, если порт USB поддерживает оба режима, то установщик сможет это понять.
Теперь рассмотрим, можно ли установить Windows XP без дополнительных настроек БИОСа, какие ошибки могут возникнуть при установке, а также способы их решения.
Не всегда после создания загрузочного накопителя удается с него установить ОС. Например, возможна такая ситуация, когда авторизация загрузочного устройства прошла успешно, и идет процесс загрузки драйверов, но появляется текст на синем экране.

Sata ModeSata OperationATAAHCI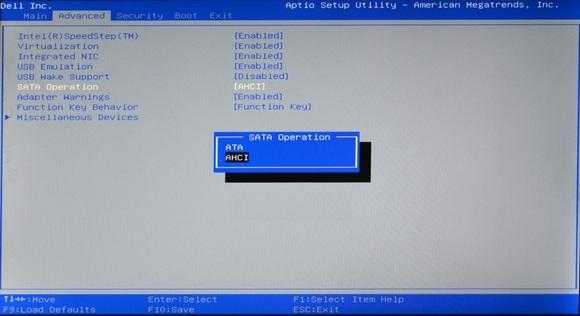
Если снова не устанавливается, то необходимо опять вернуться в БИОС и в разделе «IDE configuration» переключиться в режим IDE. Такая проблема может возникнуть при установке системы с устаревших флэшек, для которых система не может подобрать соответствующие драйвера. Если такого пункта не видно, то, скорее всего, установлена другая версия BIOS. В этом случае находим вкладку «Advanced». Переходим по строчке «OnChip SATA Type», где меняем приоритет с «IDE AHCI» на «Native IDE».
Есть другой вариант. На вкладке «Advanced» находим строчку «IDE Configuration» и в разделе «SATA Operation Mode» меняем с «Enhanced» на «Compatible».
Может случиться и так, что уже на этапе установки с жесткого диска компьютер внезапно перезагружается. Поможет обратная настройка в БИОСе на «IDE mode». Перезагружаем.
Другая ситуация. При установке нетбук может сообщить: не могу установить, нужен файл asms. Чтобы решить эту проблему и установить Windows, в первом сообщении при загрузке из окна выбирается вторая строчка.
First part…Second part…
Может быть, что при загрузке с флэш-накопителя появляется предупреждение.![]() Чтобы система установилась, решить проблему поможет создание загрузочного Flash-диска другой программой. Например, можно загрузить и установить WinSetupFromUsb.
Чтобы система установилась, решить проблему поможет создание загрузочного Flash-диска другой программой. Например, можно загрузить и установить WinSetupFromUsb.
Если система не устанавливается, поводом может быть конфликт оборудования. Система ноутбука сама выведет на экран код ошибки.
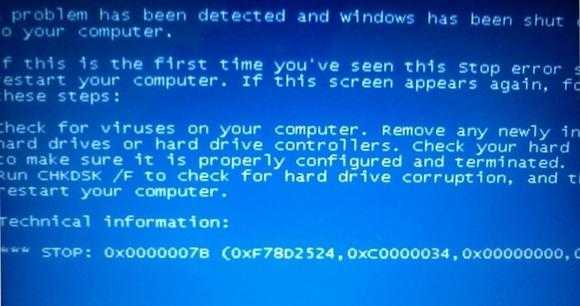
Может случиться и так, что программа установки выдает сообщение: код ошибки 0x80070017. Причина сбоя:
- поврежден вход USB;
- нечитаемая флэшка (код ошибки0x80070570);
- неправильно составленный дистрибутив.
Загрузочная флешка с Windows XP
19.03.10 10:45
Иногда бывает нужно загрузить компьютер с повреждённой операционной системой, чтобы достать файлы с системного диска и переустановить Windows. Большинство предлагаемых флешек к сожалению работают не очень адекватно, например выпадают в синий экран и т.д. Данная флешка не претендует на полноценную операционную систему, но как показала практика , Windows XP с неё загружается практически на любом железе поддерживающем загрузку с USB устройств.
Для того чтобы диск был виден он должен работать в режиме IDE, если у вас в BIOS стоит режим AHCI, то его нужно хотя бы временно поменять на IDE.
(42Мб) — Простая загрузочная флешка с Windows XP. Позволяет вытащить файлы если у вас не загружается основная система. Имеет встроенный GHost позволяющий делать бэкап диска или клонирование. С запуском других программ и антивирусов имеются проблемы… Но проста и очень неприхотлива к железу, к тому же имеет микроскопический размер.
В связи с огромной популярностью этой статьи предлагаю ещё одну флешку.
(обновлено 4 марта 2011 года)
или скачать по частям , , , — Отличий много. На этой флешке содержится масса утилит для восстановления работоспособности компьютера. Можно запускать свои программы, например свежие антивирусы. Так же возможна установка драйверов для вашего оборудования, настройка сетевых подключений, редактирование реестра, восстановление информации с жесткого диска, утилиты для клонирования и бэкапа данных и т.д. Опробована на компьютерах начиная от поколения Pentium 4 и выше, а так же на паре нетбуков. Для запуска необходимо 512Мб оперативной памяти и флешка минимум на 1Гб. Распаковка на флешку полностью аналогична нижеописанной, только имя образа поменялось на mega_flash.gho. По возможности пишите в комментарии о результатах использования. Если эта флешка не грузится, то рецепт лечения описан в самом конце статьи (ошибка Missing MBR Helper)!
Собственно в архиве находится образ флешки и Windows версия программы GHost.
Итак с флешки (размером 512Мб и более) убираем всё полезное, т.к. она будет отформатирована в файловую систему NTFS при разворачивании на неё образа и запускаем файл ghost32.exe и нажимаем ОК.
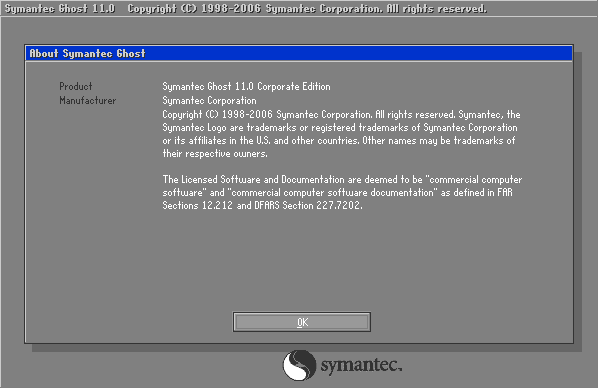
Интерфейс очень аскетичный, выбираем Local -> Disk -> From Image. То есть будем разворачивать диск из образа.
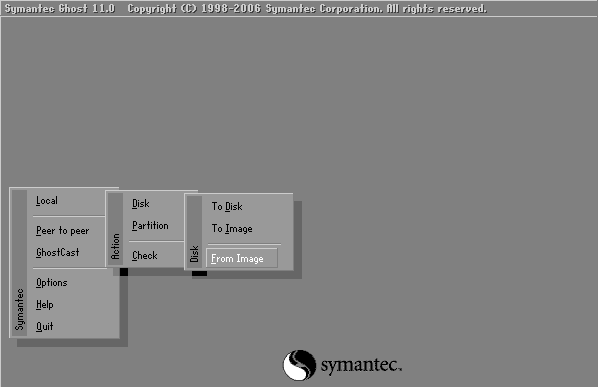
По умолчанию должна открыться та же папка в которую вы распаковали скачанный архив, нужно выбрать файл flash.gho — это образ флешки.
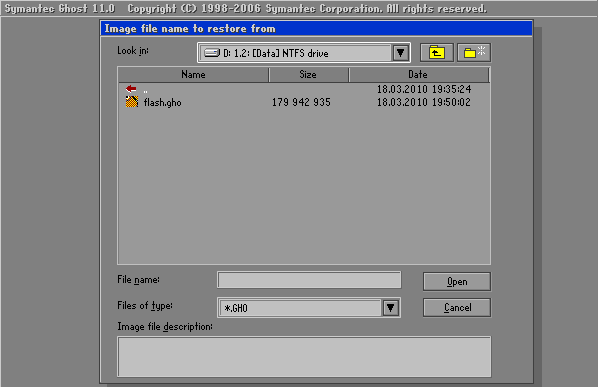
Теперь самый главный момент! Выбираем куда этот образ распаковать. Тут нет букв дисков, есть только размер, на него и ориентируйтесь, чтобы не загубить случайно другой диск!
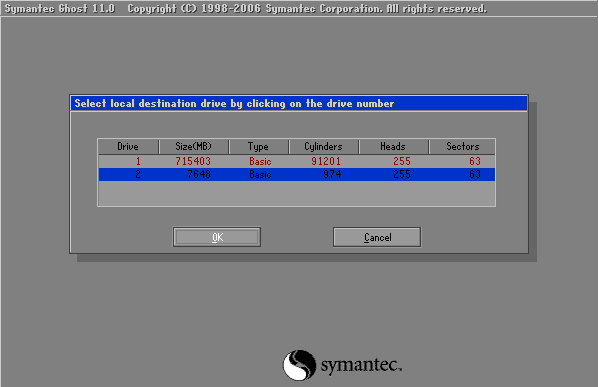
Здесь в поле New Size нужно выбрать максимальный размер флешки, если вдруг число не соответствует размеру флешки, то напишите размер больше вашей флешки, тогда число автоматически выровняется до размера вашей флешки.
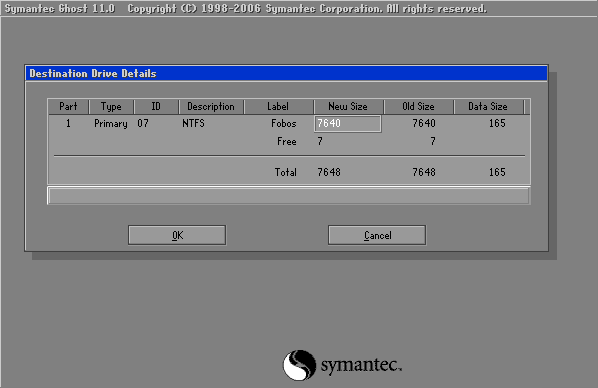
Всё, теперь при нажатии «Yes» пойдёт распаковка.
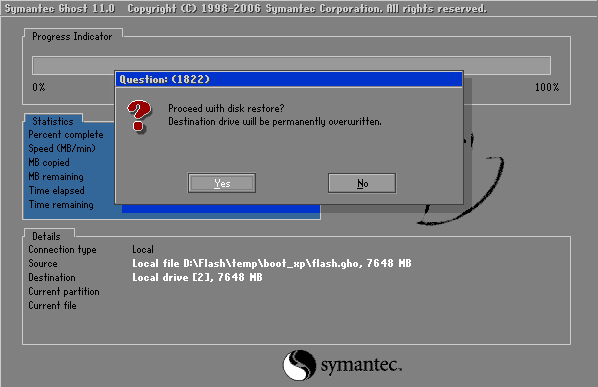
Если вдруг появилась такая ошибка — это значит что флешка используется. Либо у вас открыта какая либо программа с неё, или она может например использоваться проигрывателем типа Winamp. Жмём «Yes» и тогда процесс пойдёт принудительно закрыв всё что было связано с флешкой.
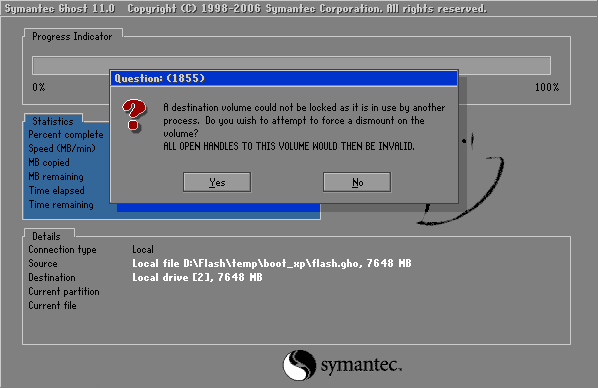
Образ распаковался, жмём «Continue»
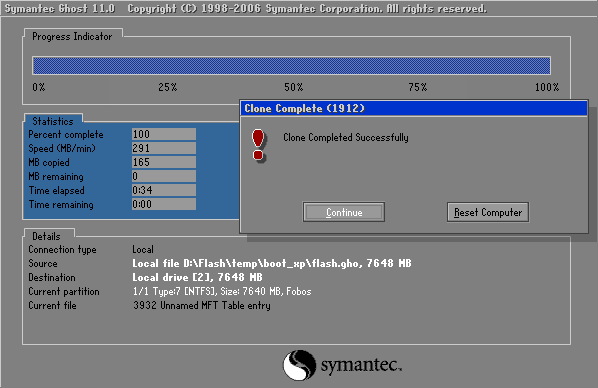
И жмём «Quit»
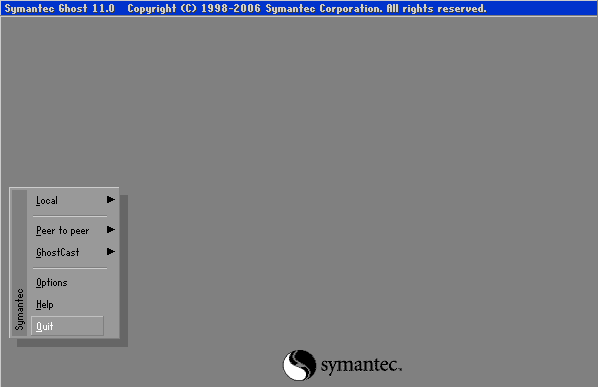
Если при попытке загрузки мега флешки (той что большая) возникает ошибка, то . Распаковав архив запустите файл «grubinst_gui.exe» там где написано DISK выбери диск соответсвующий размеру вашей флешки и нажмите на кнопочку Install. Это запишет на неё загрузчик. Спасибо Дэймосу за изучение этого вопроса. А то я уже пробовал на много флешек распаковывать, но нигде ошибок не возникало, чтобы было что исправлять. Удачи всем!
Как создать загрузочную флешку Windows XP, Vista, 7, 8, 8.1, 10 программой WinToFlash

Привет друзья! Довольно неплохая программа для создания загрузочных накопителей, как правильно заметил наш читатель, имеет два режима, первый режим Мастера (устроит большую часть пользователей), в котором нужно просто указать ISO-образ Windows и флешку, далее произойдёт создание загрузочной флешки, а второй режим — расширенный (для опытных). Предлагаю в сегодняшней статье воспользоваться обычным мастером, а в следующий раз рассмотрим расширенный режим, в нём масса настроек и он требует написания отдельной статьи.
Примечание: Также рекомендую для создания загрузочных флешек использовать очень простые программы WinSetupFromUSB и Rufus.
Внимание: В процессе инсталляции WinToFlash была замечена попытка установить нежелательное программное обеспечение в мою операционную систему (подробности далее в статье).
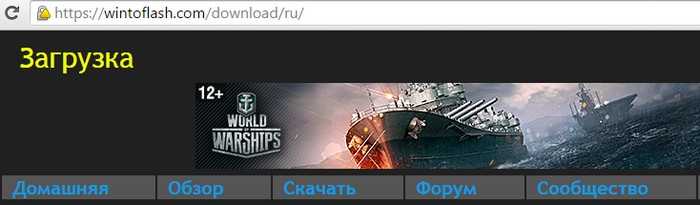
Я выберу полностью бесплатный вариант WinToFlash Лайт редакция.

Скачиваем программу с любого сервера.

WinToFlash скачивается исполняемым файлом.
Запускаем установку программы.
Далее.
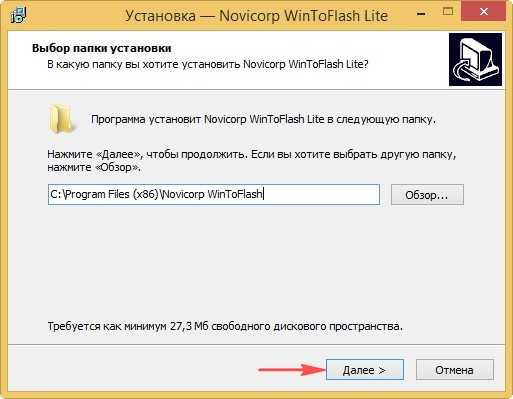
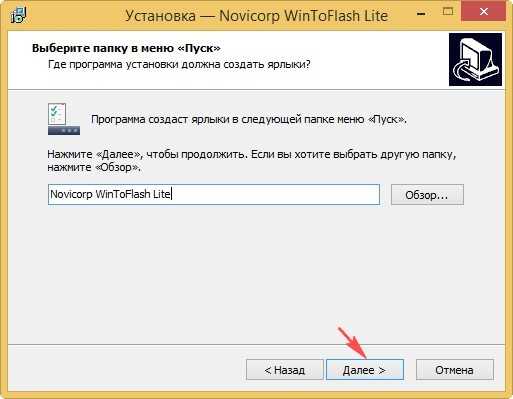
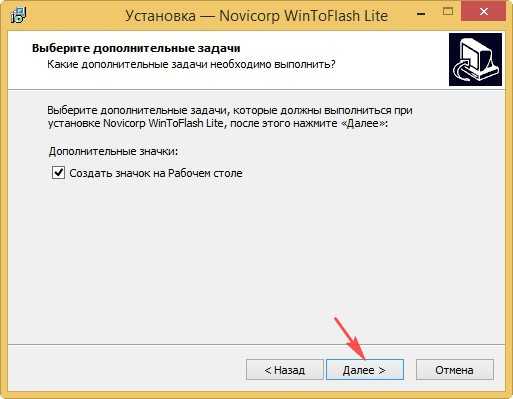
Установить.
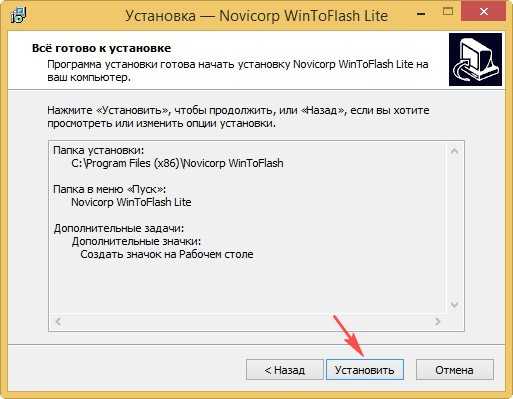
Завершить.
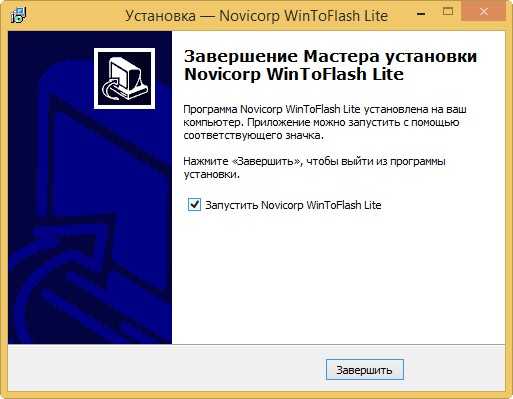
Мастер первого запуска.
Далее
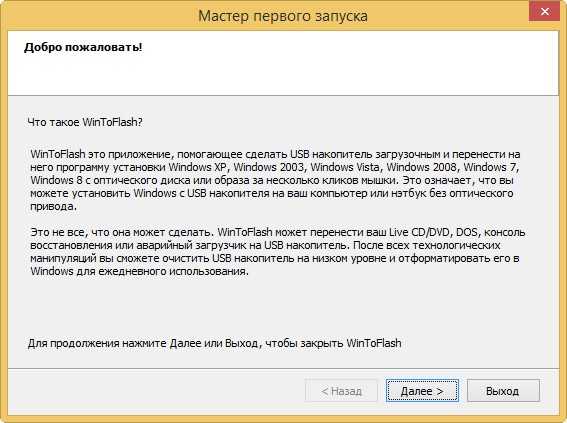
Отметьте пункт «Принимаем лицензию».
Снимите галочку с пункта «Я соглашаюсь пересылать статистику».
Далее.
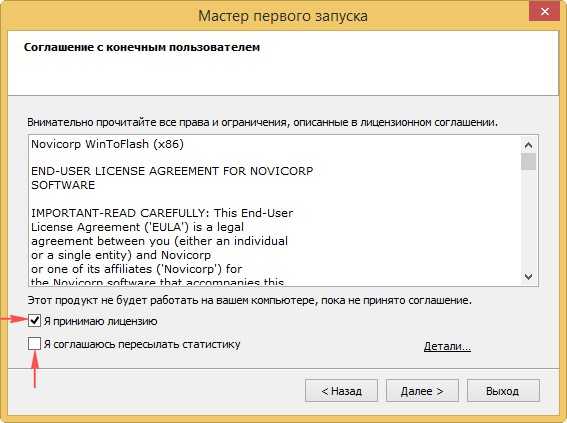
Отмечаем пункт Бесплатная лицензия.
Далее.
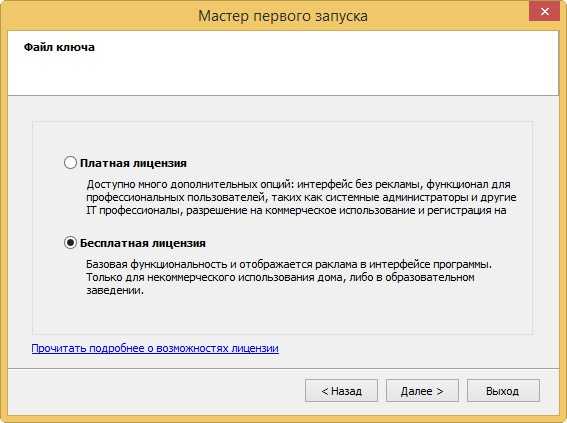
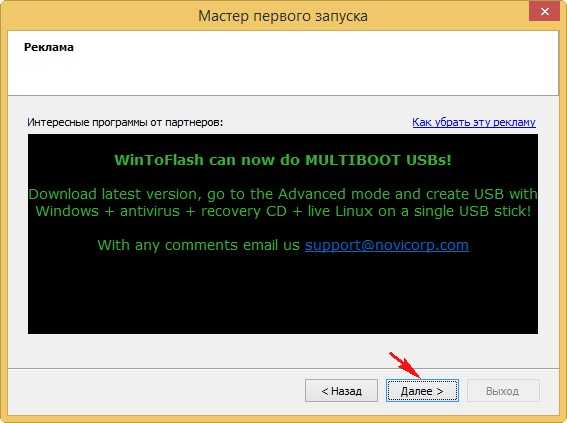
Внимание: Если отметить пункт «Быстрая настройка», то в операционную систему вместе с WinToFlash установится рекламный модуль, на который даже среагировал мой антивирус! Поэтому отмечаем пункт «Выборочная настройка» и снимаем галочку с пункта Set Mystartsearch as homepage default search and new tab on chrome ie and firefox browser (Установить страницу поисковой системы Mystartsearch в качестве домашней во всех браузерах). Далее.
Далее.
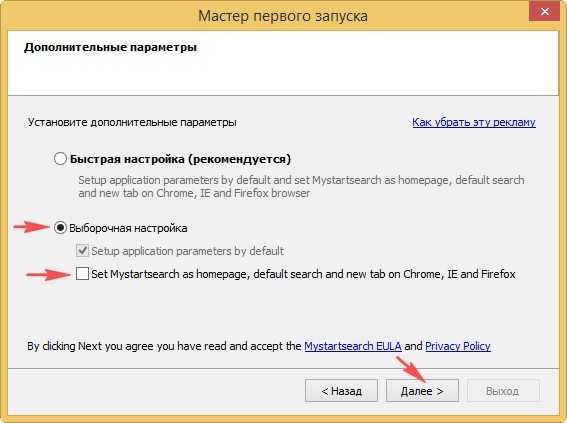
Установка продолжается. Далее
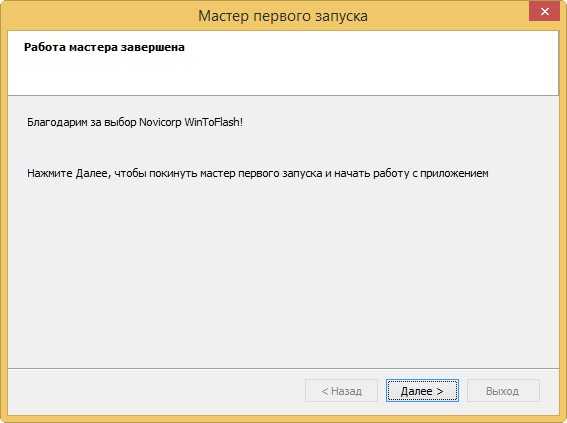
Жмём на кнопку Мастер переноса программы установки Windows на USB.
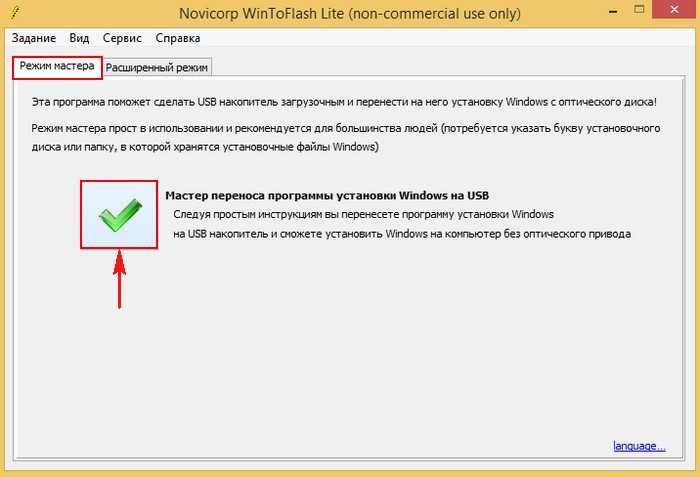
Далее
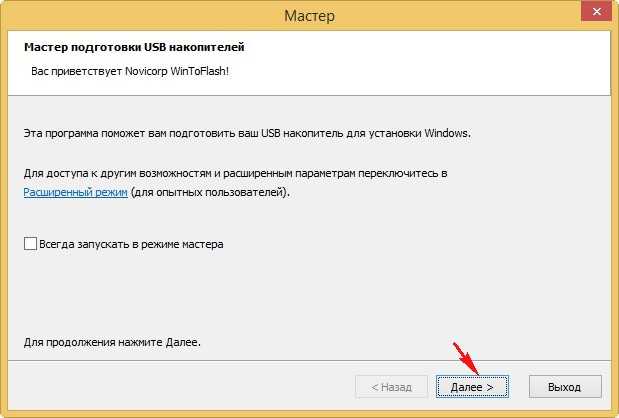
Если у вас имеется ISO образ Windows, то отмечаем пункт У меня есть ISO образ или архив (RAR, ZIP, DMG или другой).
Далее.
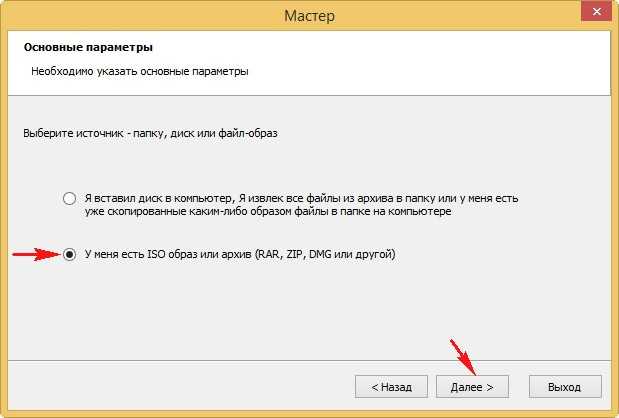
В первом поле нам нужно указать путь к ISO образу Windows, жмём на кнопку Выбрать.
Во втором поле выбираем нашу флешку, если их подсоединено к компьютеру несколько.
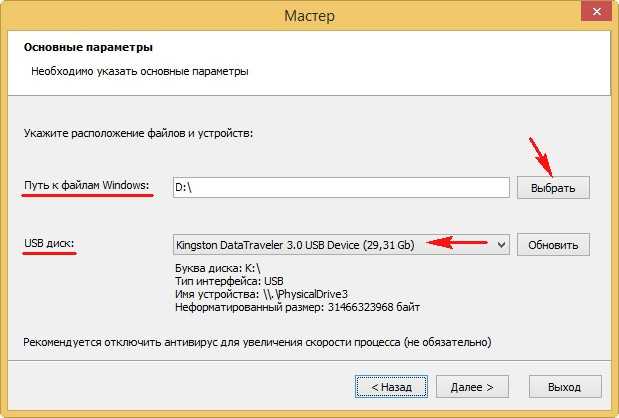
Находим ISO образ необходимой операционной системы и выделяем её левой мышью, затем жмём Открыть.
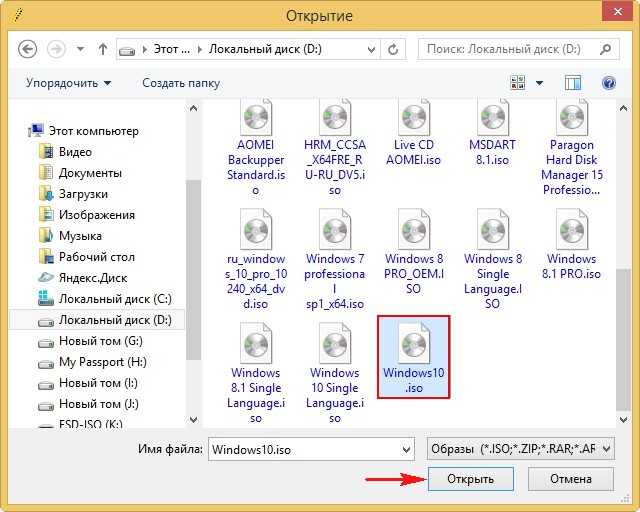
Далее.
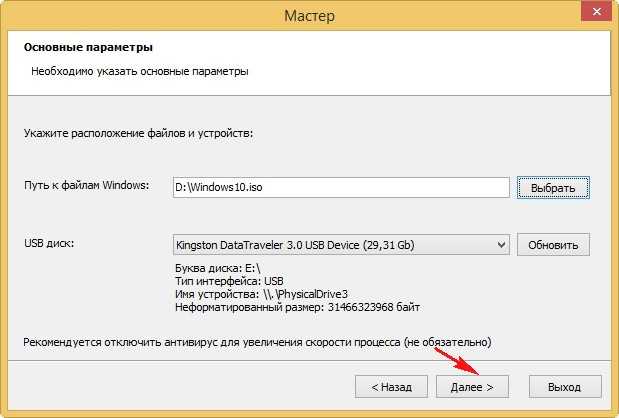
Вся информация на флешке удалиться.
Продолжить.

Принимаем условия лицензионного соглашения и жмём Продолжить.
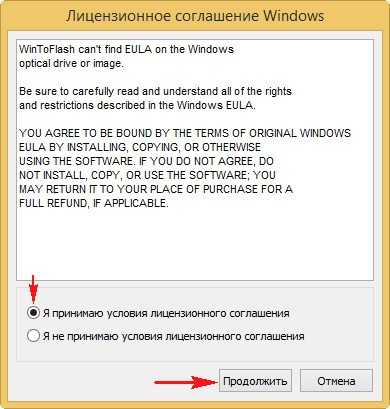
Начинается процесс создания загрузочной флешки.
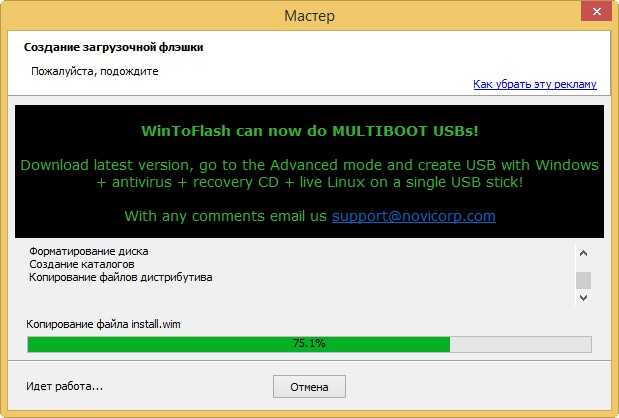
Загрузочная флешка создана программой WinToFlash.
Выход
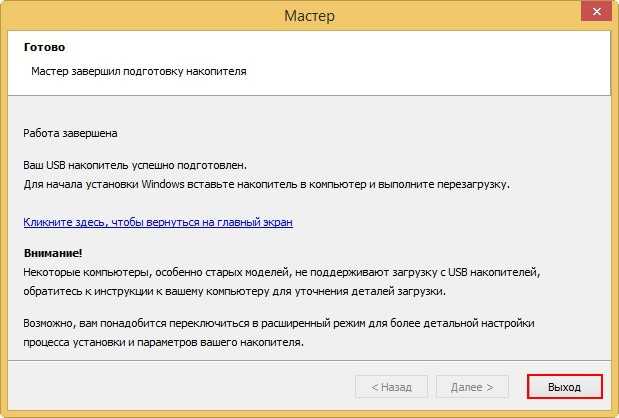
В бесплатной версии WinToFlash создаёт загрузочную флешку только с файловой системой FAT32.
С помощью такой загрузочной флешки можно установить операционную систему на компьютеры с UEFI, а также обычным БИОС.
Bios
Многие пользователи ПК считают, что установка Windows XP на ноутбук или компьютер для них дело невыполнимое и что сделать это сможет человек, обладающий специальным образованием, знаниями на высоком уровне и т.п. Исходя из этого, они относят свои компьютеры в сервисные центры или приглашают специалистов на дом, хотя найти ответ на вопрос как правильно установить Windows XP можно вполне и самому.
На самом деле процесс установки самой распространенной операционной системы Windows XP на столько прост, что с этим может даже справится человек, обладающий самыми минимальными знаниями о компьютере. Не стоит думать, что процесс установки (переустановки) windows это дело, которое под силу каким-нибудь программистам или хакерам, с утра до вечера сидящих за монитором.
Минимальные системные требования – этот минимум конфигурации, которым должен обладать компьютер, на который мы собираемся устанавливать систему. Для Windows XP они следующие:
- процессор с частотой 300 МГц или больше;
- 128 МБ оперативной памяти или больше;
- 1,5 ГБ свободного места на жестком диске;
- видеокарта Super VGA с разрешением 800 X 600 или более высоким;
- дисковод для чтения компакт-дисков;
- мышь и клавиатура.
Первое о чем мы должны позаботиться перед установкой ОС это то, чтобы наш компьютер загружался с CD-ROM (по умолчанию загружается с жесткого диска). Для этого необходимо проделать некоторые настройки в BIOSе. Только не надо думать что то типа «ну все начинается…», здесь нет ничего сложного и вы в этом сейчас убедитесь. Для перехода в BIOS перезагрузите компьютер и в момент начальной загрузки, когда начнется процесс тестирования оборудования (этот процесс называется POST), когда появится вот такая надпись внизу экрана «Press DEL to enter SETUP» следует быстро несколько раз нажать клавишу «Delete». Тут следует отметить, что на ноутбуках или на разных версиях BIOSa это может быть и другая клавиша, например, на моем ноутбуке это клавиша «F2»).
Только смотрите не прозевайте этот момент, здесь все нужно сделать быстро (помню сам сколько раз проморгал этот момент). Если не успели, перезагрузите компьютер и начините снова. Если все сделали правильно, то пред вами должен будет открыться интерфейс BIOS SETUP (синие буквы на белом фоне или наоборот).
Следует еще раз напомнить что у разных версий BIOS интерфейс может выглядеть по другому и меню может быть представлено по другому. Но это не должно вас пугать. Принцип у них у всех один.
Здесь нас интересует только один параметр (по крайней мере, пока, для установки системы) – Boot (Загрузка). В разных БИОСах он может называться по разному — Boot, Boot Device, Boot Priority или что то типа того. Если вы не можете найти искомый параметр, то просто «прогуляйтесь» по BIOS, используя клавиши «вверх», «вниз», «влево», вправо» и нажимайте «Enter», чтобы зайти в нужный раздел.
В нашем случае (смотрите картинку выше) меню Boot находится в разделе «Advanced Setup». Зайдя в этот раздел, можно найти наше меню, здесь оно называется «Boot Device Priority», нажимаем «Enter» для перехода в меню.
Теперь нам нужно сделать первым устройством CD-ROM, с которого будет загружаться компьютер, т.е. параметр «1st Boot Device» изменить с HDD (как видно на картинке) на CD-ROM. Для этого поставьте курсор на соответствующий пункт и клавишами перемещения курсора, или клавишами «Page Up» и «Page Down», или просто нажав «Enter» и выбрать CD-ROM. Вторым устройством вы можете сделать HDD, изменив пункт «2nd Boot Device». Для чего это нужно? Для того, чтобы если вдруг диска в CD-приводе не окажется компьютер сразу начнет грузиться с жесткого диска и вам даже не придется «лазить» в BIOS и менять что то.
После всех этих операций нам следует сохранить все эти операции и выйти из БИОСа. Для этого необходимо выбрать пункт «Save & Exit Setup», иначе наши изменения не сохранятся. В вашем варианте БИОСа это может называться и по другому, но в любом случае должно присутствовать слово «Save».
Так, с BIOS мы разобрались, теперь следует перейти непосредственно к самой установке Windows XP.
Форматируем флэшку
Для разных задач и устройств используются флэш-накопители с определённой файловой системой. Один и тот же накопитель будет читаться на компьютере, но, например, DVD-проигрыватель его может уже не увидеть. Одним словом, для наших задач нужна определенная файловая разметка USB флешки. И сделать нужную разметку накопителя можно разными способами. Рассмотрим один из них.
Средствами Windows
Тут все просто. Для этого следует выполнить некоторую последовательность действий:
- Монтируется флэшка в USB вход.
- После того как она определилась системой, зайти в «Мой компьютер».
- Выбрать правой кнопкой мышки нужное устройство, то есть это будет флэшка, и из выпадающего меню нажать на строчку «Форматировать…».
- В окне «Форматирование» есть пункт «Файловая система». Надо выбрать NTFS. Всё. Осталось нажать на кнопку Начать.
Программа отработает и переформатирует USB-устройство в нужную разметку.
Теперь, чтобы установить Windows XP на нетбук с флэшки, ее требуется сделать загрузочной. Для этого есть несколько способов.
Kaspersky Rescue Disk 10
Все слышали что есть антивирус Касперского, некоторые из вас им пользовались или пользуются до сих пор. Мне нравится и вполне устраивает этот антивирус, поэтому я им пользуюсь уже на протяжении более 5 лет.
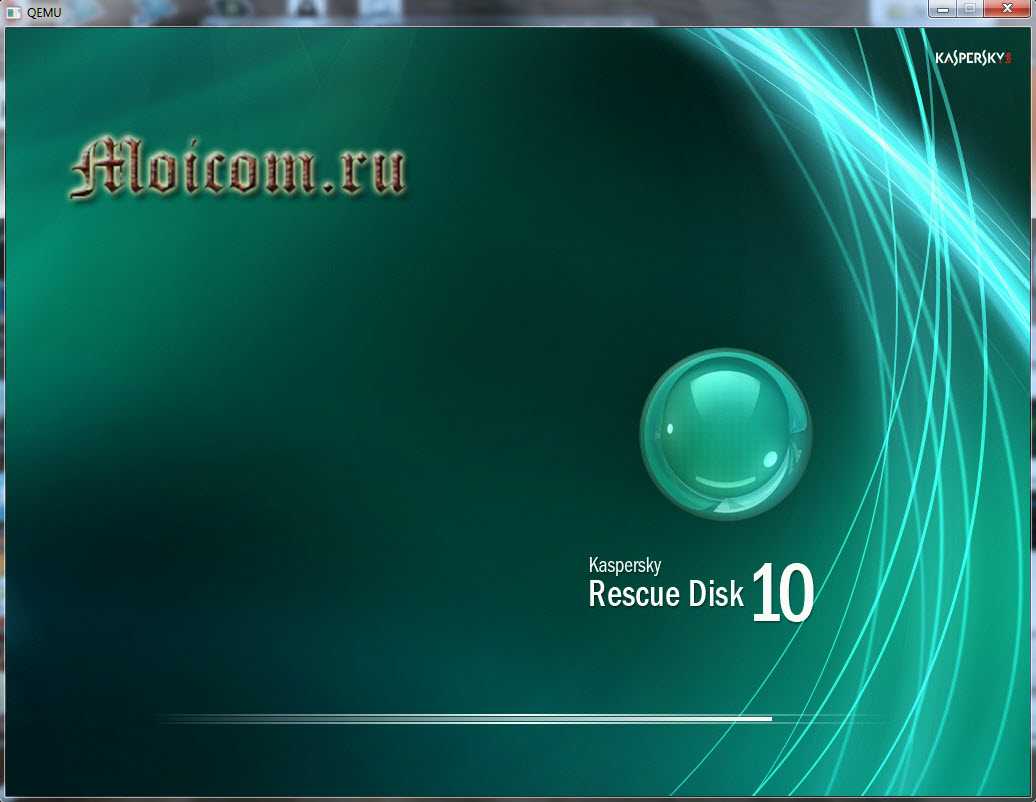
У Касперского так же есть диск для аварийного восстановления Windows, как у Доктора Веба. Он называется Kaspersky Rescue Disk 10, его антивирусные базы обновляются регулярно, так что Касперский может вам помочь если на компьютере заведутся вирусы, а вход в систему будет не возможен.
Вот ссылка на
Скачали образ, переименовываем его из в .
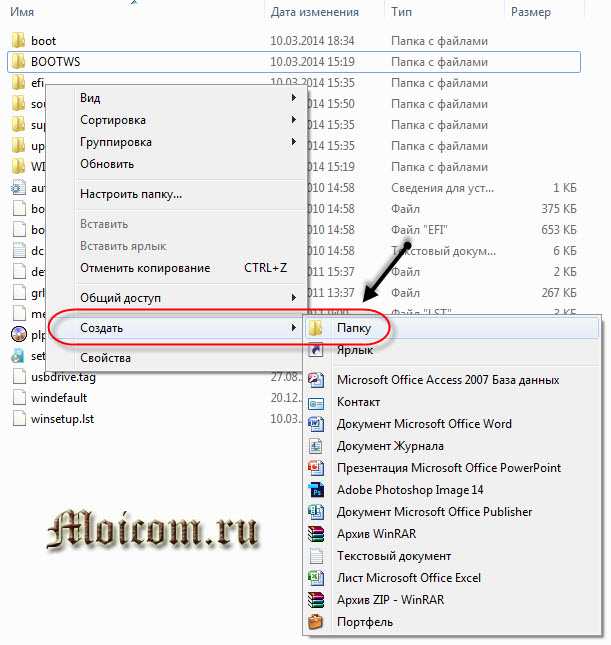
Заходим в корень флешки, создаем в ней новую папку и называем её .
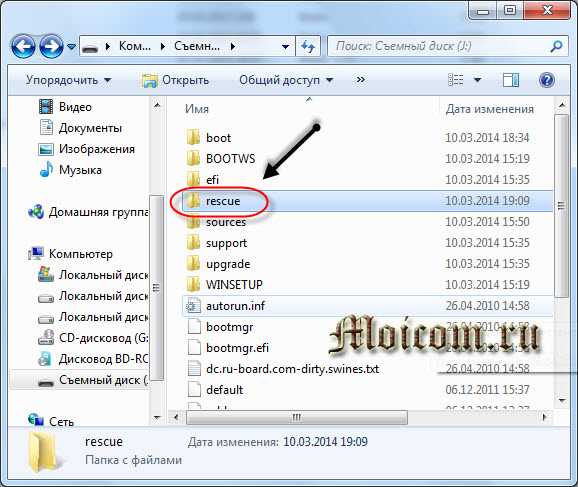
Затем копируем переименованный образ в созданную папку .
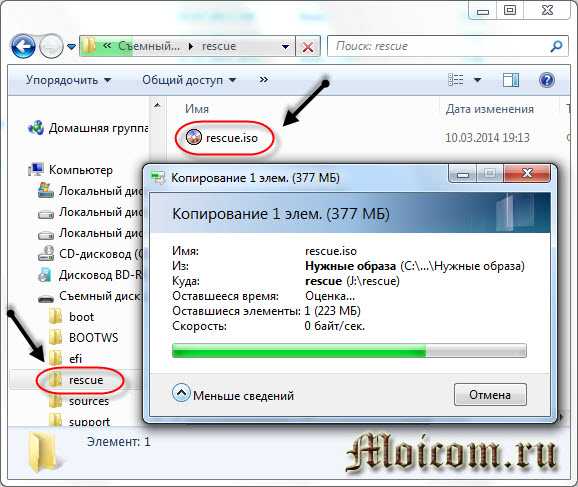
Это еще не все. Возвращаемся в корень нашего переносного usb устройства и создаем в нем новый текстовый документ.
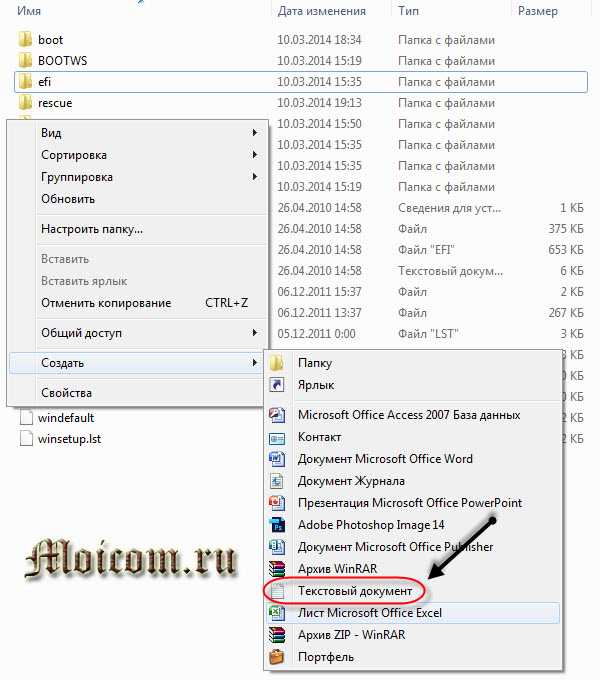
Переименовываем в .
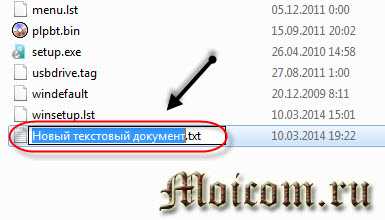
Убираем расширение <.txt> и жмем энтер.

Нас предупреждают, что после изменения расширения файл может быть недоступен, нажимаем .
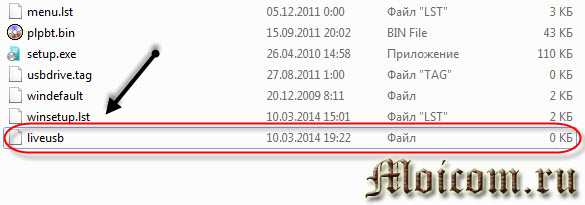
Работа с графическим загрузочным меню
Вот мы наконец-то добавили все нужные программы и образы файлов на нашу загрузочную флешку. Теперь нужно отредактировать графическое загрузочное меню, которое будет появляется при выборе наших дистрибутивов, программ и утилит.
Идем на флешку, в корень, находим файл
Чем проверить носитель после записи
Только одна из описанных программ может полноценно проверить загрузку с получившегося носителя — WinSetupFromUSB. Поэтому можно использовать ее с включенной опцией «Test in QEMU».
Если же применяется другая программа, можно выполнить проверку при помощи MobaLiveCD (сайт https://www.mobatek.net/labs_mobalivecd.html ):
Обратите внимание, что запускать ее следует от имени администратора. В главном окне следует нажать «Run the LiveUSB».
Программа предложит выбрать накопитель для проверки.
После этого она предложит создать файл диска для эмулятора, чтобы установка производилась на него. Можно отказаться («No»), чтобы не засорять компьютер лишними файлами.Используется точно такой же эмулятор QEMU, как и в WinSetupFromUSB.
Если загрузка начинается, значит, все работает.Если не получается вывести указатель из эмулятора, нажмите Ctrl + Alt. После этого курсор освободится.
Можно закрыть эмулятор и выйти из MobaLiveCD кнопкой Exit.. Когда флешка готова и проверена, можно использовать ее для установки ОС на любой компьютер с USB-портом
Когда флешка готова и проверена, можно использовать ее для установки ОС на любой компьютер с USB-портом.
Запись
Естественно, для записи требуется сначала открыть программу Rufus. Далее мы попадаем в её меню, где все очень легко понять.
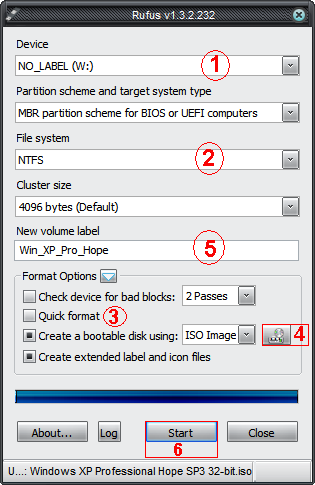
1 Первым делом выбираем загрузочную флешку, на которую мы будем ставить Windows XP. Вставляем USB карту в компьютер, и она автоматически определяется программой. Если вставлено несколько USB устройств, то выбираем стрелочкой.
2 Файловую систему для записи лучше установить в формате NTFS. Это наиболее удобный формат для записи и считывания с носителей.
3 Третьим пунктом рекомендуется сделать пустым поле напротив пункта Quick format, это так называемое быстрое форматирование. Дело в том, что лучше загрузочную флешку хорошо прочистить, а сделать это можно только при обычном долгом форматировании.
4 Это выбор того виртуального образа Windows XP, который мы предварительно скачивали из сети. Достаточно просто нажать на изображение диска и пройти по папкам в ту область, куда этот файл скачивался.
5 Это название, которое будет записано на загрузочную флешку. Честно говоря, можно его сделать каким угодно. В данном случае оно выглядит так.
6 Это заключительный этап записи, когда нужно нажать Start и ждать, пока программа запишет на загрузочную флешку установочные фалы.
Вот и всё, через некоторое время USB с Windows XP готова. Дальше её нужно вставить в компьютер, выставить загрузку с USB. Делается это в специальной среде BIOS. В каждом компьютере производители указывают свой клавиши для выхода в данный режим. Описание этой клавиши выводится при старте системы.
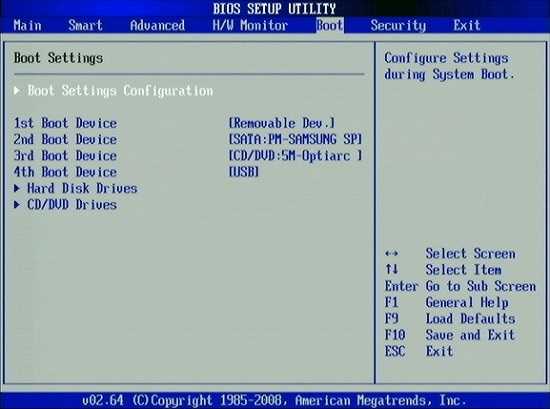
Далее нужно будет просто проследовать все этапы установки Windows XP, которые проходят в автоматическом режиме. И главное – не забыть вернуть приоритет загрузки обратно, иначе компьютер всё время будет загружаться с USB.
Как создать загрузочную флешку Windows XP
В большинстве случаев создание загрузочной флешки требует только указания места расположения исходного образа операционной системы и обозначение накопителя, на который будет производиться запись. Через несколько минут загрузочная флешка Windows XP будет готова.
Образ Windows XP может находиться на любом носителе. Если производится запись с оригинального установочного диска, то сначала нужно создать образ любой программой для записи дисков, указав в качестве места расположения конечного файла имеющийся жесткий диск с необходимым объемом. Использование загрузочной флешки с Windows XP, скопированной с оригинального DVD-диска, дает гарантию стабильности работы вновь установленной системы.
Для более быстрой установки и исключения сбоев, рекомендуется на время подготовки загрузочного накопителя отключить антивирусные программы. Скорость записи зависит от многих факторов: мощности компьютера, скорости чтения DVD, быстродействия флеш-памяти и объема оперативной памяти.
Для примера можно показать, как сделать загрузочную флешку с Windows XP на примерах самых распространенных программ UltraISO и WinToFlash.
UltraISO
Чтобы сделать загрузочную флешку с помощью программы UltraISO, необходимо выполнить следующую последовательность действий:
- После запуска программы нужно нажать на кнопку меню «Открыть» или выбрать в стандартной строке меню пункт «Файл», а в списке нажать «Открыть».
- В появившемся окне проводника необходимо выбрать нужный файл образа и нажать на кнопку «Открыть». Теперь в окне программы с правой стороны будет видно содержание образа загрузочной операционной системы Windows XP.
- После того, как флеш-накопитель вставлен в гнездо компьютера, надо в пункте меню «Самозагрузка» выбрать пункт «Записать образ Жесткого диска…».
- В появившемся окне «Write Disk Image» выбрать путь к установленной флешке и указать метод записи «USB-HDD+». Для форматирования флешки нажать кнопку Форматировать, после чего выбрать тип файловой системы FAT32 и запустить процесс форматирования.
- Далее, после окончания форматирования, в окне «Write Disk Image» нажать кнопку Записать и подтвердить начало операции.
WinToFlash
Чтобы сделать загрузочную флешку с помощью программы WinToFlash, необходимо выполнить следующую последовательность действий:
- После запуска программы проще всего перейти на вкладку «Режим мастера» и нажать на кнопку «Мастер переноса программы установки Windows на USB».
- В появившемся окне выбрать пути к накопителю и файлу-образу. Нажать кнопку Далее>.
- В следующем окне необходимо принять лицензионное соглашение.
- После согласия образ операционной системы загрузится на накопитель и потом может использоваться для установки системы на компьютер.
Как видно, последняя программа гораздо проще в использовании, но имеет существенный «минус» — ни для чего большего ее использовать нельзя. В этом отношении более сложное программное обеспечение дает большие возможности за счет своей универсальности и многофункциональности.
