Что такое Windows 10X?
Это новая версия Windows, разработанная специально для двухэкранных устройств, хотя она будет работать и на одноэкранных. Windows 10 уже поддерживает несколько экранов, но на самом деле она не подходит для портативных устройств с небольшим экраном, о которых мы здесь говорим. Это ПК следующего поколения, разработанные для использования вместе с существующим. Surface Neo от Microsoft — одно из этих новых устройств с двумя 9-дюймовыми экранами, поэтому он немного меньше, чем обычный iPad. Но Neo — это не просто две таблетки, соединенные шарниром: это нечто большее.
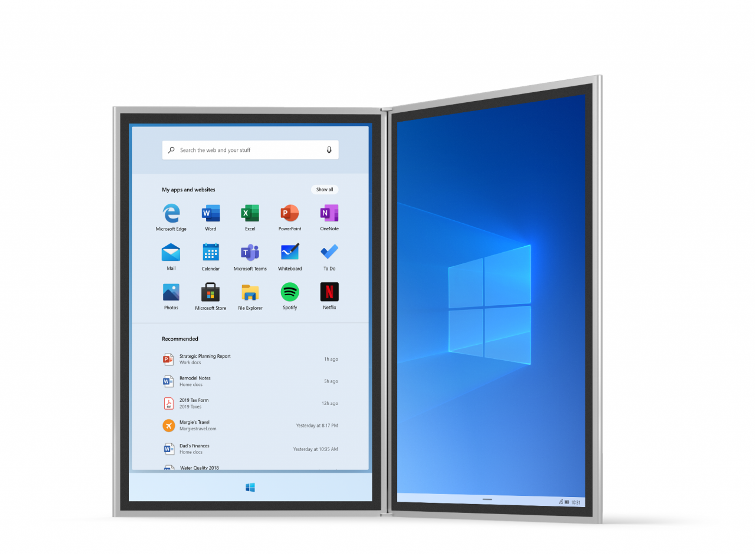
Вы получаете магнитную клавиатуру, которая может располагаться сверху одного из экранов, оставляя полосу, видимую примерно на четверти дисплея. Microsoft называет это Wonder Bar, потому что она может показывать мини-версию приложения, панель эмодзи, а также резервировать область, которую вы можете использовать в качестве трекпада для управления указателем мыши.
Когда оба экрана видны, вы можете запустить разные приложения на каждом из них (скажем, веб-браузер и Word) или сделать так, чтобы одно приложение распространялось на оба экрана интеллектуальным способом, а не просто увеличивать, чтобы заполнить пространство.

Это все причины, по которым требуется другая версия Windows, и почему Windows 10X не будет обновлением для пользователей Windows 10. На самом деле уже существует несколько различных версий Windows 10: она работает на ноутбуках, ПК, планшетах (таких как Surface Pro 7), Xbox One, устройствах Internet of Things и гарнитуре Hololens.
Вероятно, вы не знаете, что каждая из этих отдельных версий основана на одном и том же «ядре», и другие «компоненты» добавляются по мере необходимости. Хотя Microsoft официально этого не сказала, это называется Core OS, и все еще существует много путаницы в том, что именно.
Тормозят старые игры на Windows 10
Бывает и так, что установка софта проходит «на ура», но проблема возникает уже на этапе его использования. Например, виснут старые игры на windows 10. Часто это проявляется как «фриз» – застывание кадра.
Вот несколько решений этой проблемы.
- Отключить режим игры в параметрах работы (меню «Пуск»). Он призван оптимизировать работу системы, но иногда все делает наоборот.
- Деактивировать полноэкранную оптимизацию. Эта опция доступна в свойствах «экзешного» файла.
- Удалить обновление Creators Update.
Неподписанные драйвера или 32-разрядные драйверы
«Десятка» более придирчива к неподписанным драйверам, чем предыдущие версии ОС. Теперь каждый из них должен быть заверен «Майкрософтом». Их можно поставить только задействовав систему особым способом.
Для этого нужно перезагрузить систему, выбрав режим с отключением обязательной проверки подписи. Также с 64-битной системой не пойдут 32-битные драйвера – в этом случае нужно поставить 32-разрядную систему.
Xenia
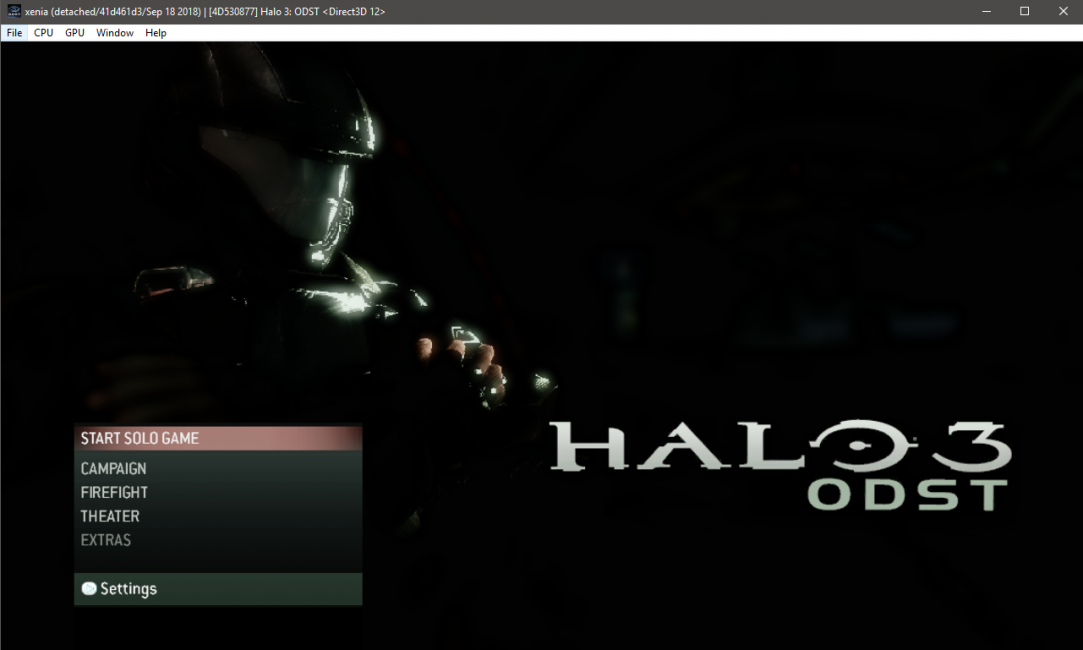
Xenia
Самый популярный эмулятор Xbox 360. Отличается высокой производительностью и хорошим качеством картинки. Для работы эмулятора требуется видеокарта (GPU) с поддержкой API DirectX 12 или 11.1, Windows 8, 8.1 или 10 64-bit.
Крайне желательна поддержка Vulkan. А вот от OpenGL мало толку. Если у вас процессор Intel, то он должен соответствовать семейству Haswell или Sandy Bridge. Более старые камни не поддерживаются. Как видите, системные требования довольно серьезные.
Также потребуется контроллер (джойстик), который поддерживает технологию Xinput. Стоит заметить, что это чуть ли не единственный эмулятор, способный запустить и эмулировать тайтлы класса ААА, выпущенные для приставки Xbox 360. Но придется применить соответствующие настройки.
Небольшой дискомфорт может причинить то, что программа начисто лишена русского языка. Но интерфейс очень простой. Зато это действительно рабочий эмулятор, поддерживающий большинство игр.
Преимущества:
- Запуск тяжелых игр
- Высокое качество картинки
- Хороший отклик
- Простота использования
- Поддержка различных контроллеров
- Окно обладает простейшим интерфейсом
- Отличная производительность
Недостатки:
- Нужен DirectX 11-12
- Нет русского языка
Инструкция по использованию Xenia
Сейчас мы рассмотрим приемы работы с наиболее адекватным и актуальным эмулятором под названием Xenia. Мы выбрали именно его, поскольку он самый современный. Весь процесс работы можно разделить на несколько этапов.
Начнем со скачивания и установки программы:
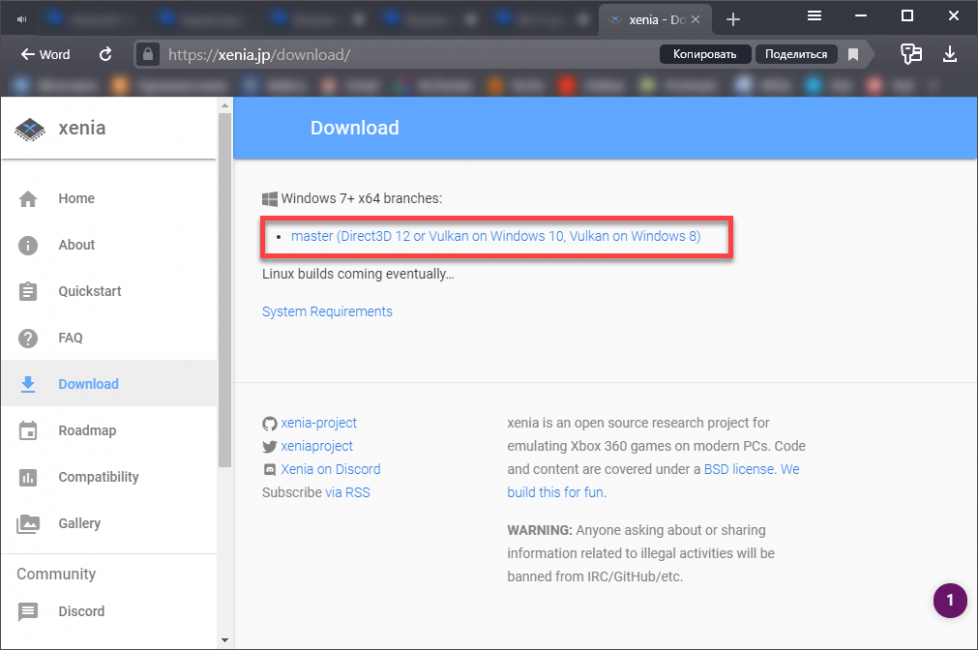
2
Далее нужно дождаться завершения загрузки, запустить Проводник Windows, найти скачанный ZIP архив и кликнуть по нему дважды левой кнопкой мыши
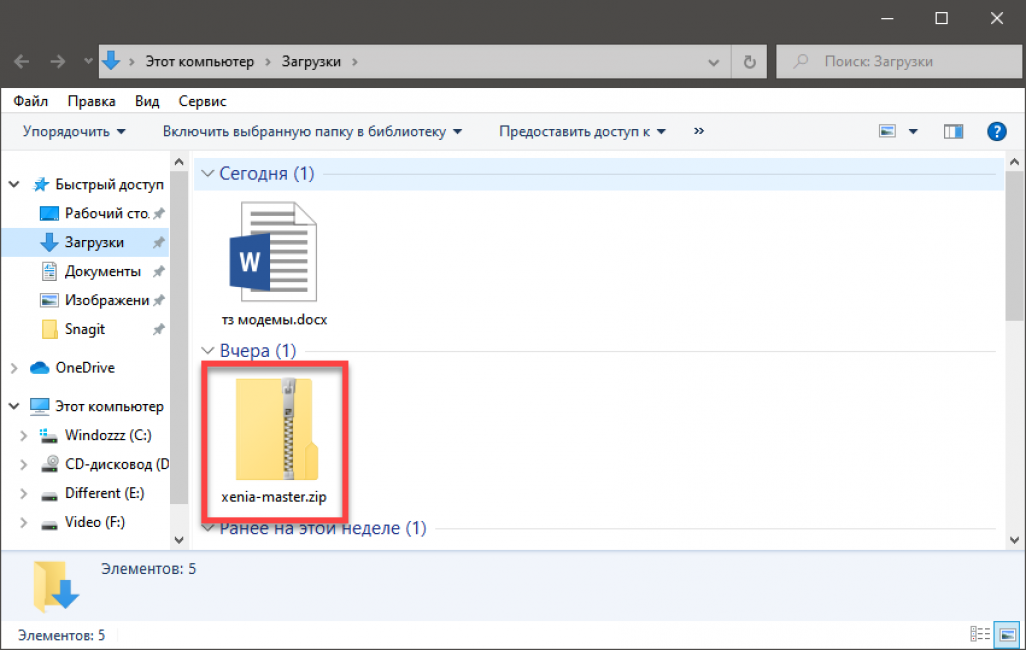
3
Теперь требуется распаковать содержимое архива в заранее созданную папку. Внутри будет файл с именем xenia.exe. Он и применяется для запуска

Это был первый этап. Теперь нужно скачать дистрибутив требуемой игры. Для этого можно использовать различные ресурсы (например, торрент трекеры). Подробно останавливаться на этом этапе мы не будем. Скачиваем дистрибутив только с пометкой Original. Всякие порты нас не интересуют. Сразу же после этого перейдем к запуску игрушки в эмуляторе.
Вот что нужно сделать:
1
Запускаем эмулятор при помощи соответствующего файла с разрешением EXE. Далее кликаем по кнопке File в верхней панели и выбираем пункт Open (в некоторых версиях Open Game)
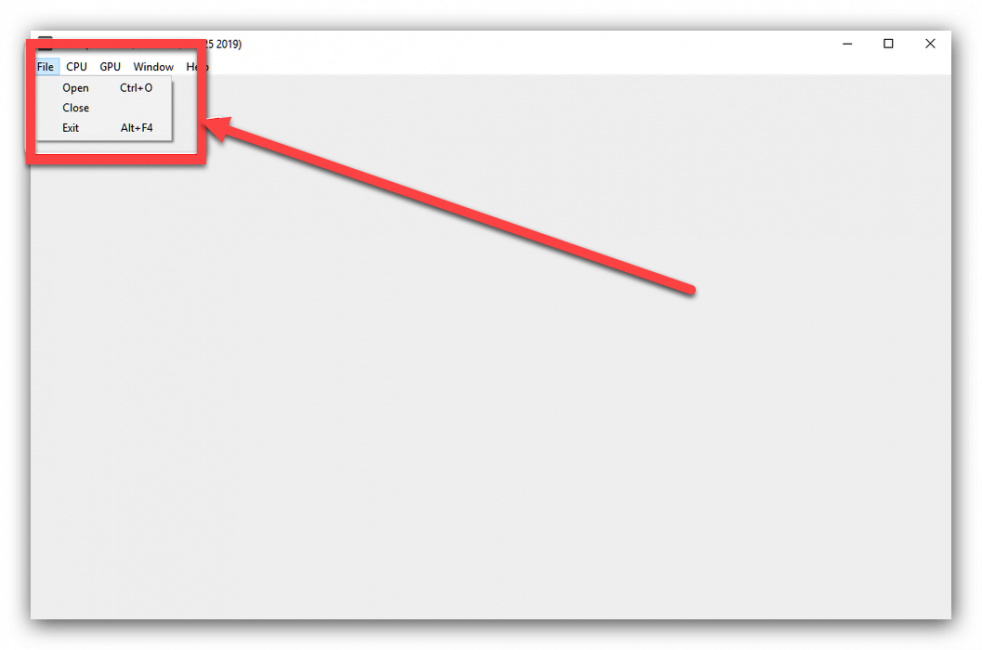
2
Появится стандартный каталог Windows. В нем кликаем по скачанному образу с игрой и щелкаем Открыть
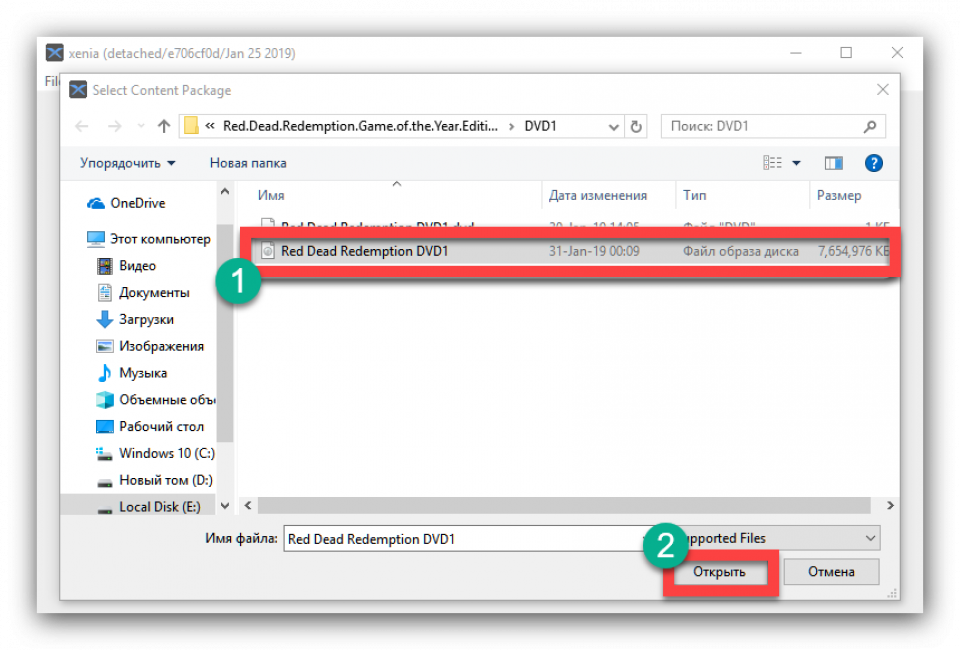
Вот и все. Настройка подключения геймпада не требуется, как и настройка кнопок. Игра должна загрузиться. Конечно, в Fable 2 не поиграть (слишком сложная архитектура). Но более простые игрушки (вроде Witcher) пойдут без проблем. Если не случится какой-либо оказии. О возможных неполадках мы поговорим в следующей главе.
Как установить Windows 10X Emulator на Windows 10
Выполнив минимальные требования к оборудованию Windows 10x, выполните следующие действия для его установки. Я бы порекомендовал использовать его на компьютере, который не используется для вашей основной работы, так как вы будете тестировать программное обеспечение для предварительного просмотра в ОС предварительного просмотра.
- Подписка на инсайдерские сборки Windows 10
- Включить Hyper-V
- Установите образ эмулятора Microsoft и Windows 10X Emulator
- Запустите эмулятор Windows 10X
- Прочитайте заметки разработчика Microsoft для эмулятора Windows 10X.
Хотя мы говорили об этом раньше, но вот основная причина, почему AMD до сих пор не поддерживается. Эмулятор Windows 10 X нуждается во вложенной виртуализации, которая на данный момент не поддерживает AMD. Мы собираемся установить эмулятор (эмулятор Windows 10X) внутри другого эмулятора (Hyper-V), который требует вложенной виртуализации.
1] Подписка на Windows 10 Insider
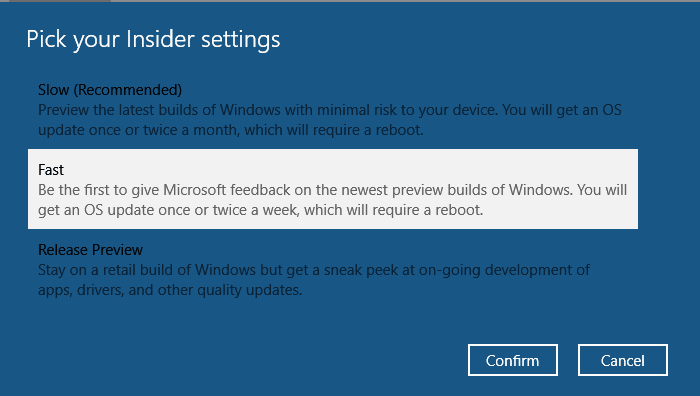
Если на вашем компьютере нет сборок Windows 10 Insider, вам нужно зарегистрироваться, чтобы продолжить.
- Откройте «Настройки» и выберите «Обновление и безопасность» > «Программа Windows Insider».
- Нажмите на кнопку Начать
- Сначала вам будет предложено связать аккаунт. Вы можете выбрать существующую учетную запись на ПК или добавить новую
- Далее нужно выбрать канал для обновлений. В этом случае вам придется подписаться на Fast Ring.
- Затем он перезагрузит компьютер и настроит обновление Windows таким образом, чтобы на компьютер загружались обновления быстрого звонка.
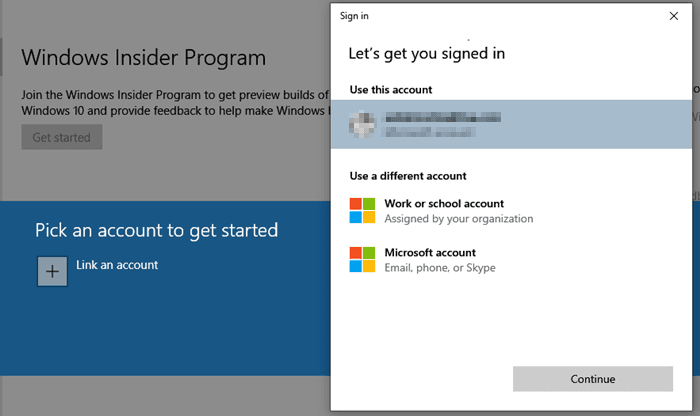
Мы написали полное руководство о том, как вы можете присоединиться к Windows 10 Insider Builds в Windows 10, обязательно следуйте этому. После завершения загрузки убедитесь, что у вас Windows 10 build 19500 или выше.
2] Включите Hyper-V
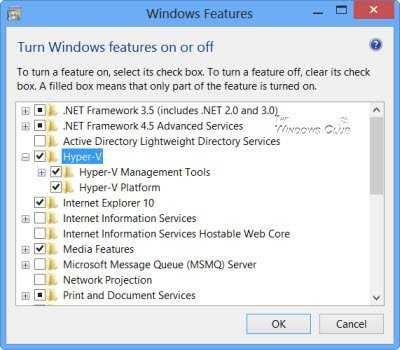
Следующим шагом является установка или включение Hyper-V в Windows 10.
Перейдите в «Программы и компоненты» > нажмите «Включить или отключить функции Windows» > «Выбрать Hyper-V». Нажмите кнопку ОК, чтобы установить обновление. Помните, это не будет видно, если у вас есть что-то, кроме Windows 10 Enterprise, Professional или Education
3] Установите Microsoft Emulator и образ Windows 10X Emulator
Следующим шагом является загрузка Microsoft Emulator, который доступен в Магазине Windows. Этот эмулятор работает с эмулятором Hyper-V, который мы установили на предыдущем шаге. Для этого вам необходимо скачать образ, который будет загружен в эмулятор Microsoft.
Загрузите Microsoft Emulator здесь. | Загрузите образ эмулятора Windows 10X здесь.
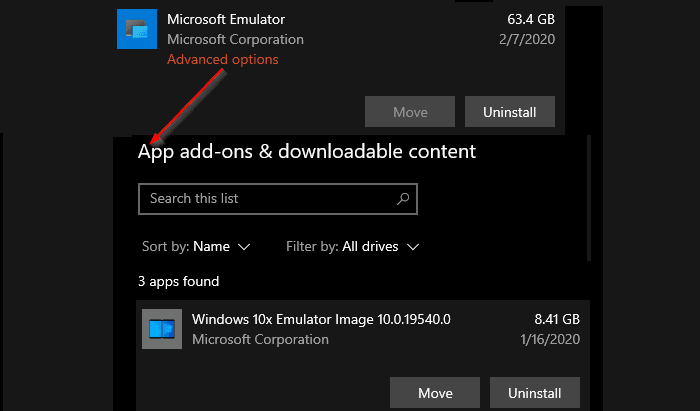
4] Запустите эмулятор Windows 10X
Эмулятор Windows 10X поставляется с менеджером эмулятора. Он доступен в меню «Пуск» в разделе «Эмулятор Microsoft». Это инструмент разработчика, который перечисляет все эмуляторы Microsoft, установленные на вашем компьютере. Вы можете просмотреть статус и запустить данный эмулятор независимо от Visual Studio. Вы также можете запустить Emulator Manager из записи Microsoft Emulator в меню «Пуск».
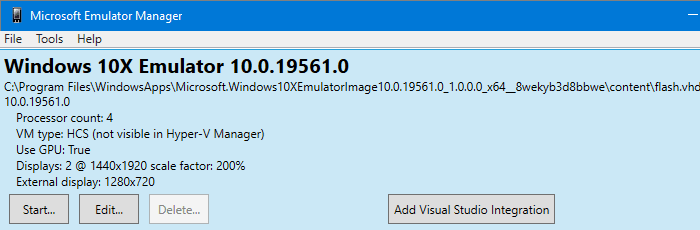
Менеджер эмулятора позволяет редактировать конфигурацию изображения. Вы можете изменить расположение VHD, SKU, Skin, настроить память, создать или использовать контрольную точку и многое другое. У вас также есть кнопка, которая позволяет запускать эмулятор с интеграцией Visual Studio. Если вы наконец готовы разработать и обновить свое приложение, выберите это.
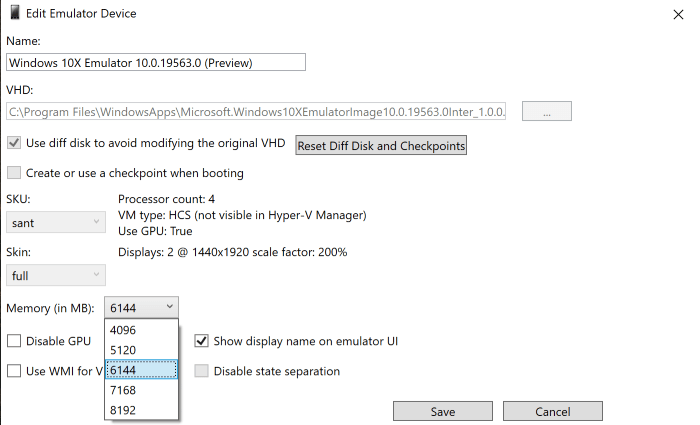
5] Читайте заметки разработчика Microsoft для эмулятора Windows 10X
Microsoft поделилась списком проблем или знает проблемы, которые должны знать разработчики.
- Если эмулятор зависает на заставке Hyper-V, вам необходимо отключить виртуализацию GPU. Это доступно с приложением менеджера эмулятора, где вы можете редактировать установленный образ.
- Эмулятор не может загрузить образы, перемещенные с системного диска.
- Эмулятор не всегда возобновляет работу после перехода запущенного образа в спящий режим. Вам нужно будет перезагрузить изображение, если вы увидите черный экран после того, как он переходит в режим сна.
- Диагностические сетевые порты и функции доступны только для разработки и проверки ОС. Они будут удалены или отключены в будущих обновлениях.
- Изображение не предлагает выбор языка / региона, вход в учетную запись и т. Д. Некоторые вещи, например недавний раздел, блокировка могут работать не так, как ожидалось.
- Образ эмулятора будет обновляться через Microsoft Store. Приложения могут быть удалены, добавлены и так далее. В будущем Microsoft будет загружать только версию браузера Edge на базе Chromium.
Мы надеемся, что руководство было легко понять, и вы смогли установить эмулятор Windows 10X на Windows 10.
Операционная система Windows 10X
После запуска эмулятора, через некоторое время загрузки вы увидите «рабочий стол» Windows 10X, разделенный на два экрана, на нем — лишь панель задач (разворачивается при наведении указателя мыши), на которой кнопка «Пуск» с меню с новыми иконками приложений и кнопка просмотра задач.
Полный список установленных приложений можно увидеть, нажав «Show All» в меню. Кстати, установить русский язык интерфейса через параметры у меня не удалось, но язык ввода устанавливается.
Такие вещи как «Параметры» или «Центр безопасности Windows» почти ничем не отличаются от таковых на вашем компьютере с Windows 10, при этом стандартных интерфейсов наподобие «Панель управления» уже нет.
Если заглянуть в проводник, которых здесь целых два экземпляра (обычный и Бета, второй у меня не запустился), вы увидите, что у пользователя есть доступ лишь к собственным папкам, таким как «Документы», «Загрузки» и подобные, остальная файловая система скрыта и недоступна. При этом другие папки и «Диск C» всё-таки присутствует в системе, но получить к нему доступ не получится (показано в видео).
Сама Windows 10X предназначена для мобильных устройств, но, в отличие от других мобильных ОС позволяет запускать приложения не только из соответствующего магазина приложений, но и обычные программы Windows. Я проверил запуск Rufus — в итоге, программа запустилась, хотя и происходило это очень медленно (судя по процессу, внутри Windows 10X запускается отдельный эмулятор для таких приложений).
Если в панели слева от окна эмулятора нажать по кнопке с двумя стрелками, а затем перейти на вкладку «Orientation», вы можете поэкспериментировать с разными режимами работы двух экранного мобильного устройства и посмотреть, как будет вести себя эмулятор.
Пожалуй, пока это всё. Добавить могу лишь то, что синие экраны BSOD в Windows 10X выглядят так же, как и в обычной 10-ке, разве что разделены на два экрана:
Видео обзор Windows 10X
Подводя итог: даже не представляю, какое будущее ждет эту операционную систему (Windows Phone сначала казалась многообещающей, но её уже нет, будет ли с Windows 10X иначе — не факт, на мой взгляд) и не знаю, пригодится ли кому-нибудь этот материал, но, если захочется поэкспериментировать с Windows 10X — почему бы и нет.
А вдруг и это будет интересно:
Установка эмулятора и образа Windows 10X
Для установки эмулятора Windows 10X достаточно выполнить следующие шаги:
Зайдите в магазин приложений Microsoft Store, в поиске введите emulator.
В результатах обратите внимание на пункт Microsoft Emulator — его устанавливаем первым. Также в результатах будет несколько образов Windows 10X, устанавливаем последнюю версию.. На этом процесс установки завершен и можно запускать приложение Microsoft Emulator из меню «Пуск»
На этом процесс установки завершен и можно запускать приложение Microsoft Emulator из меню «Пуск».
В приложении вы увидите список образов Windows 10X (скорее всего, лишь один образ), для запуска нажимаем «Start». Не забудьте, что для работы эмулятора требуется включить виртуализацию, а при появлении ошибки после нажатия Start, нажмите кнопку «Retry».
DXBX Emulator
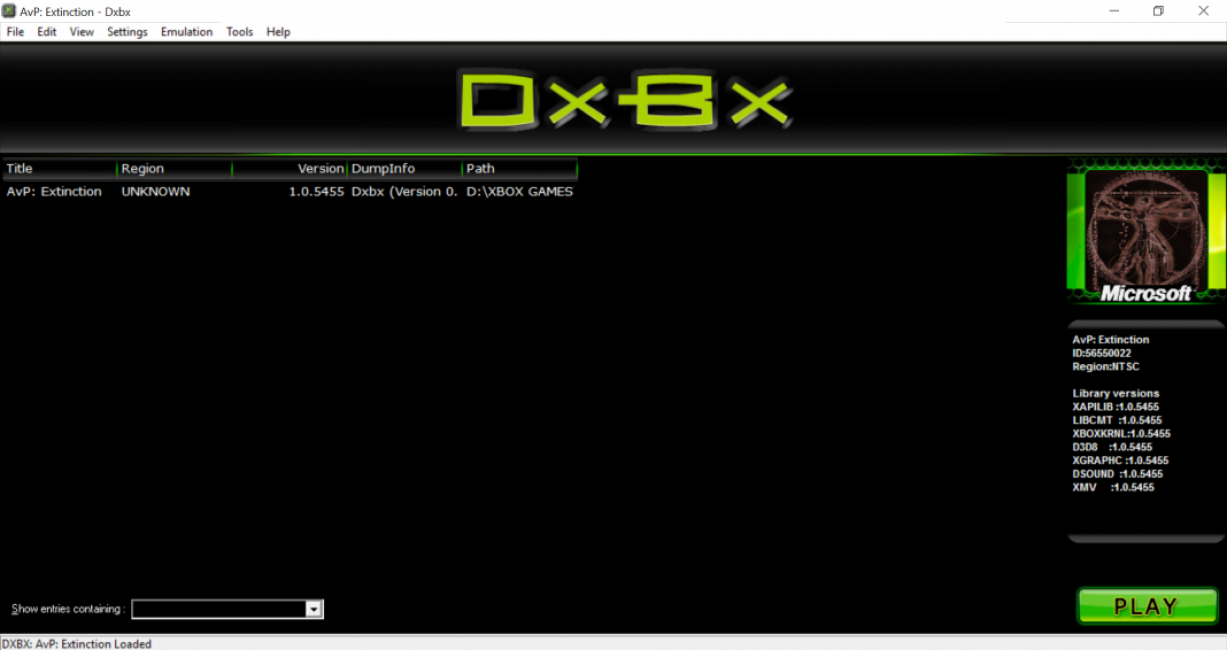
DXBX Emulator
Эмулятор, способный работать с Windows 7 и поддерживающий игры от Xbox One. Он обладает интересным интерфейсом. Его очень легко настроить.
Русского языка в интерфейсе нет, но управлять программой просто благодаря понятному интерфейсу. С запуском тяжелых ААА тайтлов у него могут возникать проблемы, но другие игры идут замечательно.
Поддерживаются контроллеры различного типа. Подключение геймпадов осуществляется по USB. Присутствует специальный Controller Emulator для джойстиков. Для работы с эмулятором придется обновить Microsoft Visual C, так как программе требуется этот компонент.
Также утилита может работать на Windows 8/8.1 и Windows 10. Ошибок при работе эмулятора почти не случается. Стабильность при игре довольно высокая. Хороший работоспособный эмулятор с отличным значением FPS.
Преимущества:
- Поддержка контроллеров различного типа
- Стабильная работа в любых условиях
- Неплохое качество картинки
- Простота в использовании
- Режим Freeboot
- Поддержка игр от Xbox One
Недостатки:
- Нет русского языка
- Недостаточная производительность для ААА игр
Альтернативный способ запуска Windows ХР в 10 версии
Внимание! Удаление VirtualBox необходимо для корректной работы устанавливаемого плагина. Если пренебречь этим правилом, можно получить «синий экран смерти»
Итак, после скачивания файла:
-
запускаем его, следуем руководству по установке,
-
переходим в меню «Пуск» и открываем софт VMLite Wizard,
-
ставим «галочку» напротив поля «Specify the path of XP mode package or a virtual disk file»,
-
жмем на кнопку раскрытия каталога и указываем путь к скачанному ранее файлу WindowsXPMode_ru-ru.exe,
-
после этого несколько раз жмем кнопку «Далее», где нужно заполняем поля с паролем для допуска к виртуальной машине, указываем установочный путь, выделяем объем оперативки и выполняем прочие настройки софта,
-
после того, как файл будет обработан программой, снова заходим в меню «Пуск» и ищем приложение VMLite Workstation. Это приложение является практически двойником VirtualBox. В нем точно также, как было описано ранее, настраивается операционная система Windows XP. Среда удобна в использовании, имеет весь необходимый функционал. Она дает возможность пользователям полноценно работать в операционной системе Windows XP.
Может ли Windows 10X запускать старые приложения Windows?
Да. По крайней мере, так уже сказала Microsoft. В отличие от Surface Pro X, который использует процессор на базе ARM, устройства под управлением Windows 10X будут иметь процессор Intel и использовать «контейнер» — для запуска устаревших программ Windows.
Основная проблема со старыми приложениями заключается в том, что они не обязательно написаны так, чтобы быть эффективными при питании от батареи, а мобильные устройства с двумя экранами, такие как Neo, очень тонкие, что не оставляет места для огромной батареи. Поэтому им приходится использовать энергосберегающие компоненты, включая процессор и экраны, а также следить за тем, чтобы сами приложения не потребляли много энергии из-за неэффективного кодирования.
Как вы можете себе представить, разработчикам нужно оптимизировать свои приложения, чтобы они работали должным образом в Windows 10X, и это одна из главных причин, почему Microsoft так стремилась продемонстрировать Neo за 12 месяцев до ее запуска. Это различные «шаблоны», которые приложение может поддерживать в Windows 10X:

11 февраля 2020 года разработчики получат доступ к эмулятору Windows 10X, который они могут использовать, чтобы увидеть, как их приложения будут вести себя в ОС, и оптимизировать их, не имея фактического устройства 10X в своих руках. Объявление комплекта развития также подчеркивает, что выйдет новый браузер — на основе платформы Chromium, как Chrome от Google, будет являться неотъемлемой частью Windows 10Х. Chromium Edge был построен с поддержкой двойного экрана.
На каких устройствах будет работать Windows 10X?
Пока только Surface Neo, но Microsoft также объявила, что Asus, Dell, HP и Lenovo будут выпускать аппаратное обеспечение, которое будет работать под управлением Windows 10X и будет запущено «осенью 2020 года». Все они не будут клонами: будут различные размеры и спецификации. Мы уже хорошо ознакомились с Lenovo ThinkPad X1 Fold, но он работал под управлением Windows 10 Pro, и поэтому ему не хватало практичности, которую Windows 10X предоставит устройству, когда оно станет доступно.
Способ 3. Установка предыдущей версии операционной системы через виртуальную машину.
Виртуальная машина позволяет запускать операционную систему внутри вашей Windows. Открывается окно на весь экран, в котором можно выполнять все действия, которые обычно требуется. При необходимости это окно можно свернуть или изменить его размер.
Для запуска игр из-под виртуальной машины:
- Запустите установку программы.
- Согласитесь с условиями использования, кликнув по пункту «I accept the terms in the License Agreement», кликните «Next».
- Еще два раза нажмите на «Next».
- Щелкните по кнопке «Yes».
- Для старта установки нажмите на кнопку «Install».
- Одно за другим появятся несколько окон для подтверждений вашего согласия на дополнительную установку драйверов.
- В каждом из них выберите «Установить».
- В последнем окне установки нажмите на флажок для того, чтобы немедленно приступить к созданию виртуальной машины. Если вы хотите отложить этот момент, не ставьте галочку.
- В первом меню программы выберите «Создать».
- Кликните кнопку «Далее».
- Выберите требуемую операционную систему.
- Выберите размер оперативной памяти, которая заявлена в системных требованиях к игре.
- Выберите жесткий диск, с которого будет загружаться виртуальная операционная система.
- Перед выбором жесткого диска нужно очистить какой-либо из жестких дисков, кроме системного, либо разбить один из дисков на два раздела.
- Кликните на кнопку «Готово».
- Установите нужную Windows, скачав ее образ из интернета или выполнив установку с диска.
- После запуска виртуальной Windows скопируйте игру на жесткий диск, который вы выбрали в процессе создания виртуальной машины, установите и запустите игру.
Способ 4. Установка 32-разрядной Windows.
Большинство старых версий не запускается на 64-разрядных операционных системах. Для их запуска нужно будет переустановить Windows, заменив ее на 32 – разрядную версию. Если 64-разрядная версия еще нужна или вы не хотите ее удалять и терять данные и настройки, 32-разрядную можно установить второй системой. После установки системы игру можно будет установить туда и использовать вторую систему только для игр.
Способ 5. Запуск игры от имени администратора.
Некоторые старые игры требует запуска от имени администратора и не запускаются из-под учетной записи стандартного пользователя. Для запуска файла игры с правами администратора выполните следующие действия:
- Откройте папку, в которой установлена ваша видеоигра. Если вы не, знаете по какому расположению она установлена, произведите такие действия:
- На рабочем столе щелкните по значку вашей игры правой кнопкой мыши и выберите «Свойства».
- Откроется окно, в котором нужно найти строчку «Объект». В ней будет написано расположение исполняемого файла вашей игры.
- После того, как откроете папку с игрушкой, найдите в ней исполняемый файл. Он имеет расширение «.exe» и выглядит как уменьшенная копия иконки программы.
- Нажмите на него правой кнопкой мыши и выберите пункт «Свойства».
- Выберите пункт меню «Совместимость».
- Поставьте галочку напротив пункта «Запускать эту программу от имени администратора».
Для запуска старых видеоигр есть множество методов, решений и программ. Какие-то из них легкие, другие использовать сложнее, но для даже не очень опытных пользователей выполнить эти действия под силу. Мы уверены в том, что у вас получится запустить вашу любимую игру!
Виртуальная машина Windows XP
Перечисленные пункты инструкции были лишь подготовительными, далее начинаем создавать виртуальную машину XP в следующем порядке:
-
запускаем VirtualBox,
-
кликаем в поле «Новое»,
-
заполняем поле Имя (можно вписать любое),
-
в разделе тип выбираем Microsoft Windows,
-
далее в поле «Версия» ставим XP (32-bit),
-
переходим во вкладку «Диск» и там через каталог ищем ранее скачанный и пересохраненный файл с расширением *.vhd,
-
нажимаем «создать».
Теперь в программе VirtualBox после всех манипуляций появится виртуальная машина с заданным именем. Для ее запуска необходимо выбрать ее одним кликом мыши, а затем в верхней части эмулятора нажать кнопку «Start». Запуск операционной системы Windows XP начнется сразу же.
Обратите внимание: в некоторых версиях виртуальных машин некорректно распознается мышь персонального компьютера и воспользоваться ею при старте операционки не представится возможным. Таким образом, все начальные настройки системы придется выполнять посредством кнопок навигации на клавиатуре
Также стоит отметить, что установка и запуск устаревших программ, поддерживаемых исключительно в Windows XP должны происходить исключительно в оболочке VitrualBox.
Что нового
Проверка свежих образов
В Microsoft Emulator версии 1.1.59.0 добавлена возможность проверять свежие версии образов в магазине Microsoft Store и выполнять их установку. При первом запуске эмулятора установленных образов не будет, и пользователь получит запрос на скачивание образа. Разработчики могут проверить доступность новых образов в меню File > Download emulator images.
Тестирование приложений в эмуляторе в стабильных версиях Windows 10
Windows 10X версии 10.0.19578 распространяется по новому лицензионному соглашению, согласно которому больше не требуется установка образа на компьютере под управление инсайдерской сборки. Теперь вы можете развернуть образ Windows 10X в систему Windows 10 версии 10.0.17763 или выше. Применяя выпущенные SDK, разработчики могут использовать новую конфигурацию, чтобы протестировать существующие приложения на устройствах с двумя экранами, улучшить их интерфейс и воспользоваться дополнительными возможностями класса TwoPaneView, а также Wonder Bar с CompactOverlay.
Напомним, что для использования Insiders Preview SDK разработчики должны настроить свою среду на основе Windows 10 Insider Preview.
Новая модель окон применена к приложениям Win32
В этом обновлении новая модель окон Windows 10X применена к классическим приложениям Win32, запущенным в контейнере. Система сама будет определять оптимальное размещение окон, адаптированное и подходящее для небольших устройств с двумя экранами и сенсорным вводом. Некоторые пустые области будут исправлены в будущих обновлениях.
Проводник (Beta)
В новой сборке добавлена ранняя версия «современного» файлового менеджера «Проводник» (с пометкой Beta). Он предназначен для работы с синхронизированными файлами на OneDrive и поэтому требует наличия учетной записи Microsoft. Вы можете войти в учетную запись через приложение Settings (Параметры), либо путем входа в приложение Microsoft, такое как Microsoft Store.
Дополнительная информация доступна в заметках к выпуску.
Последние статьи #Windows10
• Как указать целевую версию Windows 10 в редакциях Pro и Корпоративная• Microsoft показала новое меню «Пуск» в стиле Windows 10X для Windows 10• В Windows 10, версия 2004 удалена настройка, которая позволяла отложить обновления функций• Новые компьютеры Apple Mac на базе ARM не будут поддерживать запуск Windows 10 через Boot Camp• Драйверы NVIDIA получили поддержку планирования GPU с аппаратным ускорением в Windows 10, версия 2004• Windows 10 Build 20152 (Dev): Исправление ошибок
VR Xbox 360 PC Emulator
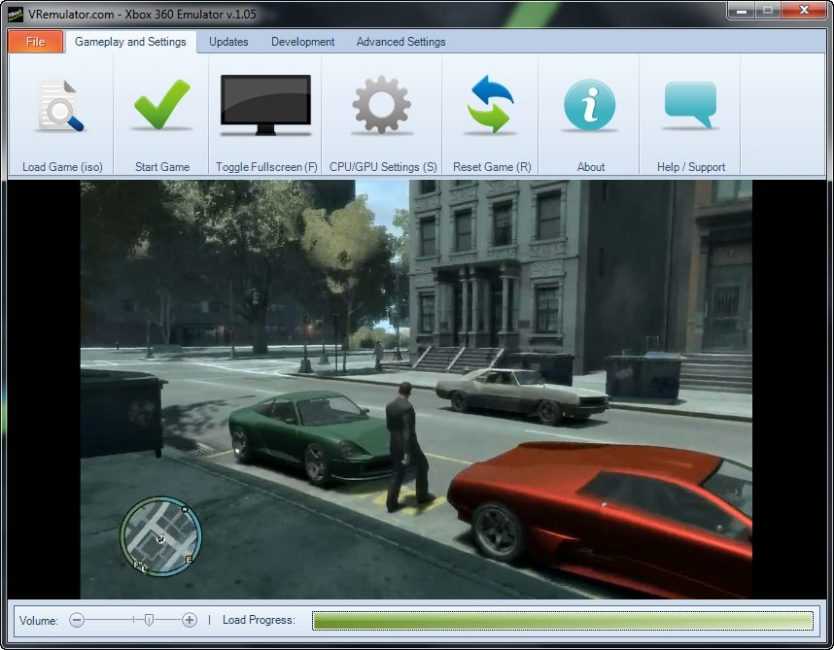
VR Xbox 360 PC Emulator
Неплохая программа, позволяющая добиться поставленной цели. Для ее работы нужен компьютер с процессором (CPU) x86 или x64, поддерживающим инструкции SSE 3 или 4. Также софт отлично работает с видеокартами Radeon от компании AMD. Эмулятор неплохо справляется с большим количеством игр. Но крутые ААА тайтлы не вытягивает.
Зато утилита может работать практически на любой операционной системе. Также есть интуитивно понятный интерфейс. Но русского языка нет.
Поддерживаются исключительно игры для Xbox 360 Original. Поддерживается работа с контроллерами любого типа (с нужным количеством кнопок). Для работы требуется API DirectX 10-11. То есть, работа возможна на различных видеокартах.
Преимущества:
- Поддержка ОС Windows от XP до 10
- Работа с видеокартами AMD
- Неплохая производительность
- Понятный интерфейс
- Поддержка джойстиков любого типа (в том числе 360 controller)
- Совместимость со старыми процессорами
Недостатки:
- Нет русского языка
- Высококлассные игры не тянет
Системные требования для запуска Windows 10X
Следующие системные требования поступили непосредственно от корпорации Майкрософт:
Поддерживаемые операционные системы
- 64-разрядная Windows 10 Pro, Предприятие или Образование
- Предварительное просмотр Windows 10.0.19555 или более поздно
Поддерживаемое оборудование
- Процессор Intel с по крайней мере 4 ядрами, которые вы можете посвятить эмулятору (или нескольким процессорам с в общей сложности 4 ядрами).
- 8 ГБ оперативной памяти или более, 4 ГБ оперативной памяти для эмулятора.
- 15 ГБ свободного дискового пространства для vhdx и дифф диск, SSD рекомендуется.
- Рекомендуется выделенная видеокарта: DirectX 11.0 или позже. Водитель графики WDDM 2.4 или более поздний
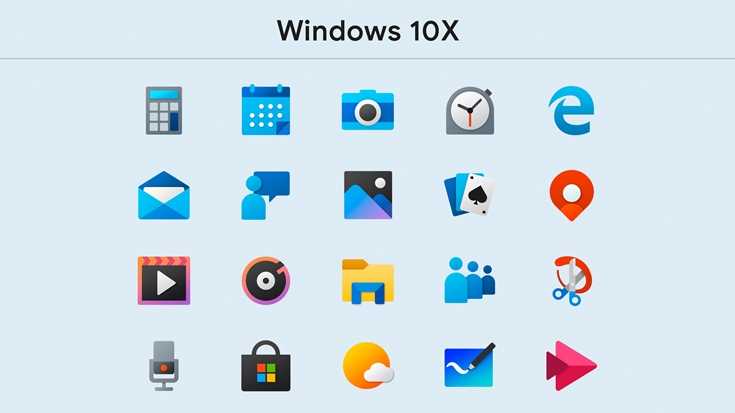
В BIOS необходима поддержка следующих функций:
- Аппаратная виртуализация
- Адресный перевод второго уровня (SLAT)
- Предупреждение выполнения выполнения данных на основе оборудования (DEP)
BlueStacks
Говоря о лучших эмуляторах Андроид на Windows 10, нельзя обойти BlueStacks. Его работа стабильна, поддерживает русский язык и бесплатна. На наш взгляд одна из самых лучших и востребованных, не требует особых знаний – даже начинающий пользователь справится с установкой и настройкой. Мы всегда рекомендуем загружать инсталляционные пакеты с официальных ресурсов. Данный эмулятор доступен для скачивания:
Предустановленно около 16 приложений, а добавлять вы можете сколь угодно по своему вкусу и надобности. Что касается общения в messanger’ах, то тут есть большой плюс – полная синхронизация.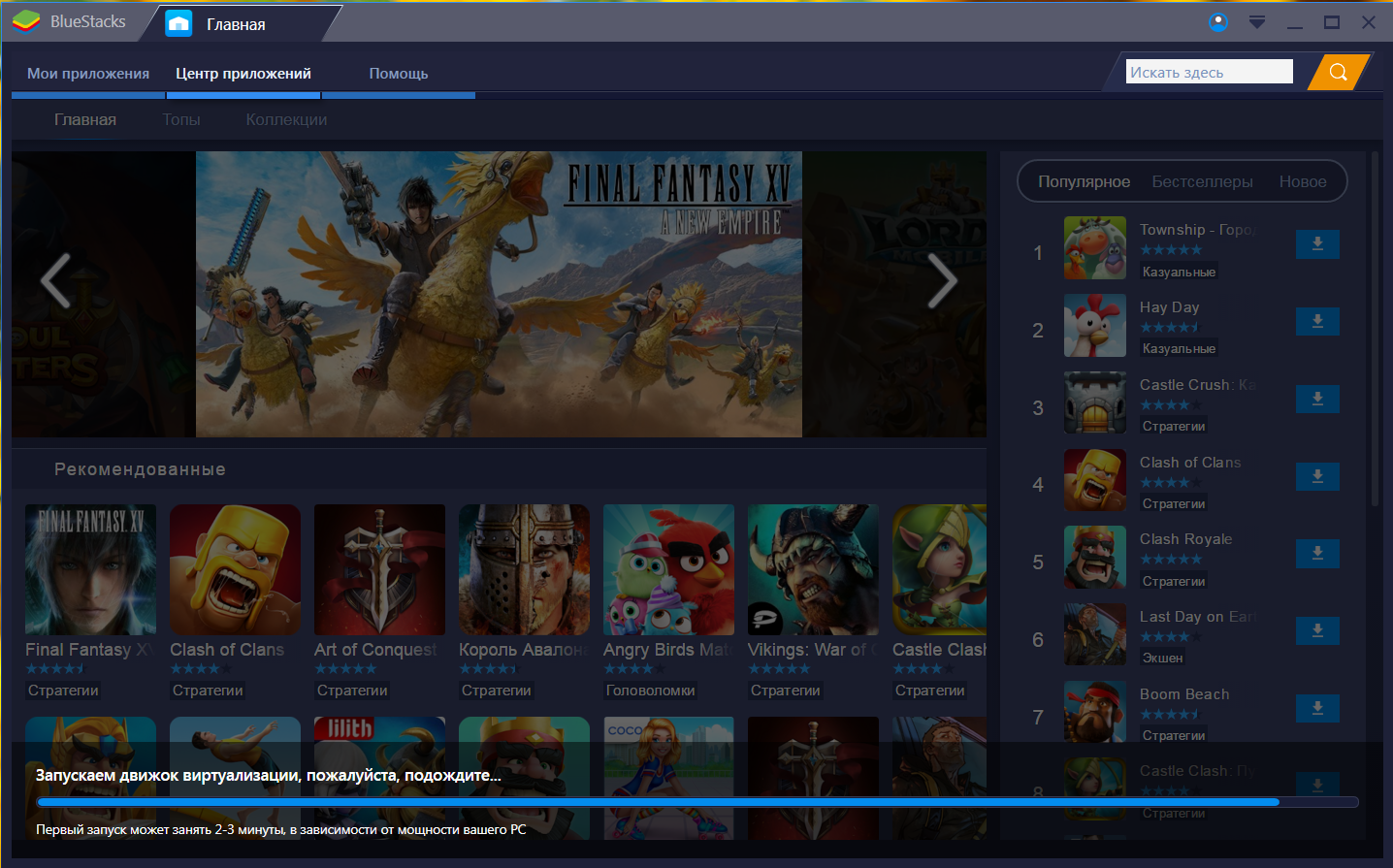
Способы запуска старых игр
Для включения устаревших игрушек на новых операционных системах было разработано множество специальных программ и решений, в том числе и изначально встроенный в саму Windows 10. Не каждый из них подойдет для конкретной игрушки. Поэтому мы разберем несколько различных решений. Какое-то из них точно подойдет для запуска вашей игрушки. К ним относятся:
- Встроенная в Windows 10 функция запуска приложений в режиме совместимости с предыдущими версиями Windows.
- Использование эмулятора для запуска игрушек DOS.
- Использование виртуальной машины с установкой предыдущей версии операционной системы.
- Установка 32-разрядной системы Windows.
- Запуск программы от имени администратора.
Метод 1. Использование встроенной в Windows функции.
Разработчики операционной системы предусмотрели то, что вы захотите поиграть в старые игрушки. Для этих целей в систему добавлена функция обратной совместимости. Для ее использования выполните следующие действия, следуя инструкции:
- Откройте папку, в которой установлена ваша игрушка. Если вы не, знаете по какому расположению она установлена, произведите такие действия:
- На рабочем столе щелкните по значку вашей игрушки правой кнопкой мыши и выберите «Свойства».
- Откроется окно, в котором нужно найти строчку «Объект». В ней будет написано расположение исполняемого файла вашей видеоигры.
- После того, как откроете папку с игрушкой, найдите в ней исполняемый файл. Он имеет расширение «.exe» и выглядит как уменьшенная копия иконки программы.
- Нажмите на него правой кнопкой мыши и выберите пункт «Свойства».
- В открывшемся окне выберите вкладку «Совместимость» и поставьте галочку на пункте меню «Запустить в режиме совместимости с:»
- Из выпадающего списка выберите ту Windows, которая указана как рекомендуемая в системных требованиях.
- Кликните по «Применить».
