Информация о программе
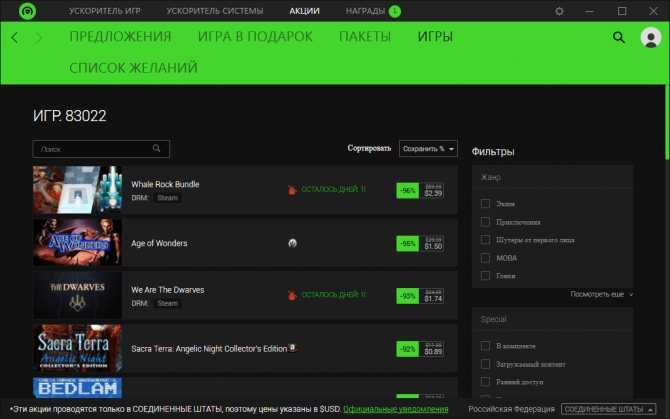
Максимально понятный интерфейс позволит быстро освоиться новичку.
Повышение производительности начинается с освобождения оперативной памяти, что позволяет отвести ресурсы ПК для обработки графики. Но это не единственные возможности Razer Cortex Game Booster:
- ускорение работы ПК происходит в автоматическом режиме;
- чтобы оптимизировать без риска отключения важных служб и процессов, воспользуйтесь ручным режимом;
- используя калибровку, вы максимально распределите ресурсы компьютера;
- ярлыки игр автоматически добавляются на встроенный рабочий стол;
- программа Гейм Бустер ускоряет запуск онлайн-игр с помощью диагностики проблем интернет-соединения;
- предоставляется возможность записывать видео с экрана во время прохождения игр;
- приложение делает высококачественные скриншоты;
- в автоматическом режиме протекают процессы анализа системы – ПО сканирует и устраняет появившиеся проблемы, влияющие на оптимизацию;
- софт регулярно проверяет вспомогательные программы и занимается обновлением драйверов, если это требуется;
- Game Booster оснащен возможностью проведения дефрагментации областей Windows, где хранятся папки с играми.
Системные требования
| Оперативная память | От 1 Гб |
| Процессор | От 4 ядер |
| Свободного места на жестком диске | От 200 Мб |
| Размер установочного файла | 4.07 Мб |
| Версия | 1.0.87.116 |
| Язык интерфейса | Русский |
Характеристики для мобильных устройств:
| Операционная система | Android 5.0 и выше | iOS 9.0 и выше (iPhone, iPad, iPod touch) |
| Размер | 20 Мб | 81,2 Мб |
| Версия продукта | 2.6.86 | |
| Возрастное ограничение | 12+ |
Другие возможности программы
Способ моментальной оптимизации игр является ключевой особенностью утилиты Game Booster. Однако, помимо игрового режима, приложение имеет много других особенностей:
Возможность отображения устаревших драйверов. Данная функция полезна в случае, если после установки нового драйверного ПО определенная игра стала работать некорректно. В таком случае пользователь, воспользовавшись razer Game Booster, сможет быстро откатить драйвер до более старой версии;
Просмотр версий драйверов
Программой также поддерживается возможность записи видео игрового процесса в режиме реального времени. Данная фишка прекрасно подойдет для обозревателей игр, блогеров, которые работают в жанре let’s play. В процессе съемки видео игрового процесса на экране также будет отображаться FPS. Чтобы начать работу с видео или сделать скриншот экрана в игре, перейдите во вкладку «Скринкаст» и выберите соответствующий подпункт – захват видео или скриншот изображения из игры. Пользователь может настроить параметры захвата видео, конечную папку сохранения файлов и сочетание клавиш, с помощью которого будет сделан скриншот. Также можно выбрать формат конечного изображения или видеоролика.
Вкладка «Скринкаст» для работы с видео из игры и скриншотами
Тематические видеоролики:
Razer Cortex: Game Booster Обзор программы / Razer Cortex: Game Booster Review
Хотите узнать как ускорить компьютер и игры (как увеличить FPS) на нем? Смотрите обзор программы Razer Cortex: Game Booster от компании Razer.
https://youtube.com/watch?v=YKbFCp6hCfo
Возможности программы
Game Booster – бесплатное программное обеспечение (ПО), которое включает в себя множество инструментов для помощи геймерам — от оптимизации ПК до записи видеороликов игр и их публикации на популярных сервисах.
Сейчас приложение обновлено и получило название Razer Cortex.
Среди возможностей утилиты можно отметить:
- ускорение игр и их загрузки;
- сохранение и восстановление логов настроек компьютера;
- проведение дефрагментации и диагностики;
- создание скриншотов;
- запись игрового видео;
- создание стрима и трансляция на Twitch, Youtube, Azubu;
- использование оверлея, экранных примечаний во время трансляции;
- сохранение папки с игровым контентом и синхронизация с Google Drive, DropBox, OneDrive;
- единый центр для запуска и работы с игровым контентом;
- получение акций и скидок с популярных игровых площадок, таких как Steam, Origin, Amazon и других;
- возможность добавлять игры из списка желаний Стима;
- отслеживание контента для виртуальной реальности.
Среди особенностей Гейм Бустер стоит отметить:
- наблюдение за акциями с популярных площадок;
- мощные возможности ускорения игр;
- функция GameCaster с большим количеством настроек для управления трансляциями;
- GameTools для сохранения и резервирования файлов игр;
- библиотека контента виртуальной реальности.
Игровой режим в программе Game Booster
Удобство в использовании данного приложения для пользователя заключается в том, что ему не нужно вникать в сложные настройки параметров конфигурации. Программа выставит их самостоятельно после выбора необходимого режима работы.
Чтобы включить игровой режим, следуйте нижеприведенной инструкции:
- Нажмите на вкладку «Запуск». Она находится в главном окне;
- Затем нажмите на поле для добавления игрушки и выберите ее из списка;
- Выберите добавленную игру и затем нажмите на кнопку запуска режима.
Добавление программы для использования в игровом режиме
После добавления утилиты в список, нажмите на нее и включите. Она начнет работу прямо с Game Booster с поддержкой всех параметров оптимизации.
Запуск игры в игровом режиме с помощью Game Booster
Теперь после каждого включения игры компьютер будет переходить в режим ограниченного потребления ресурсов со стороны другого ПО, в то же время в играх будет увеличен FPS. Игровой режим отключается автоматически после завершения работы игры.
Обзор интерфейса и возможностей
После запуска утилита свернется в трей.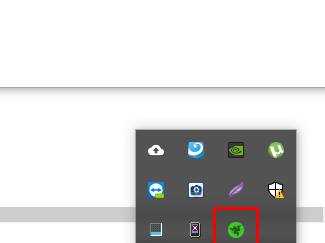
Прежде всего будет необходимо пройти регистрацию, иначе приложение не запустится. Процедура регистрации стандартная, ее можно пройти прямо из приложения, но придется подтвердить электронную почту.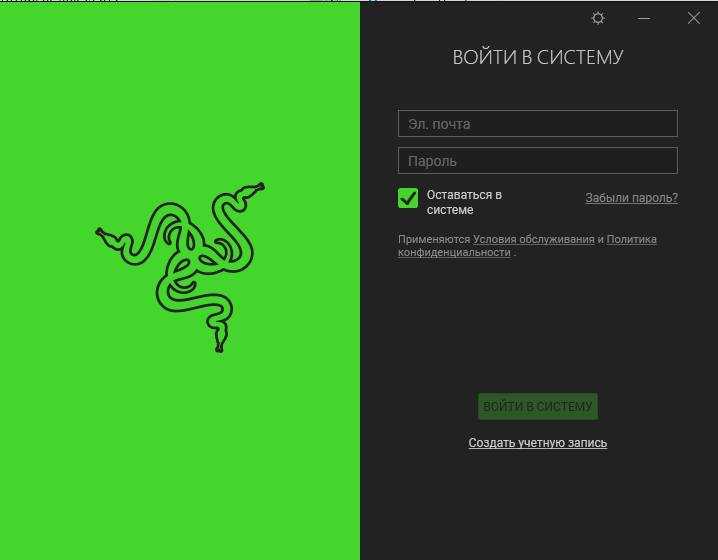
После этого в трее можно будет управлять возможностями приложения. По нажатию правой кнопки можно запустить Cortex или Central, а также войти в настройки.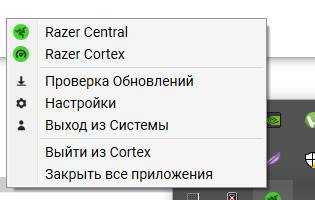
Central запускает настройки аккаунта – профиля и учетной записи.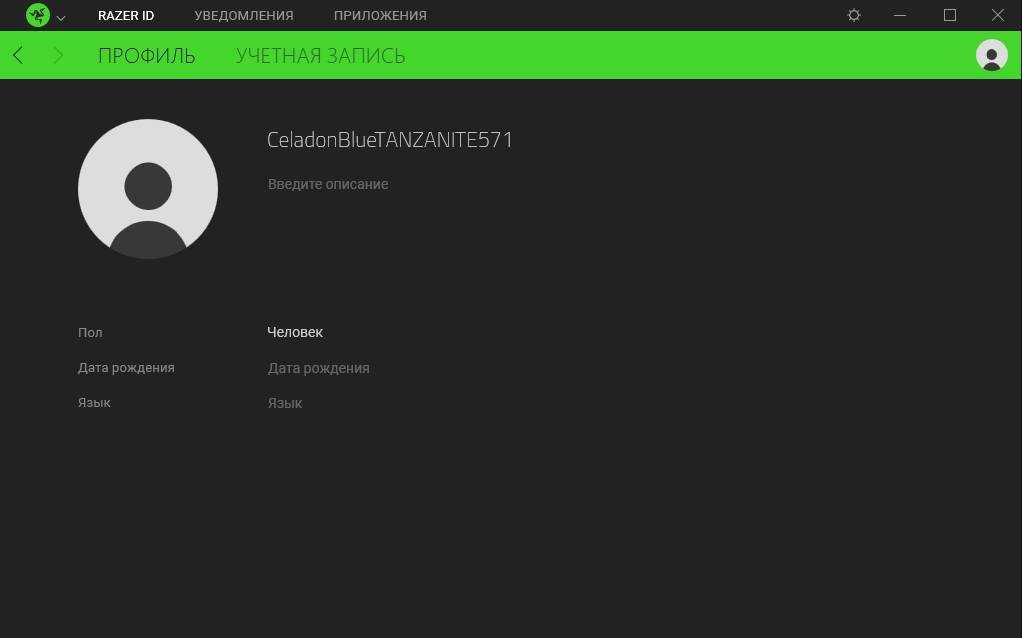
Настройки позволят изменить:
- тему оформления;
- действия значка на панели задач;
- выдачу уведомлений;
- параметры обновления утилиты.
После запуска Cortex запустится основное окно Game Booster.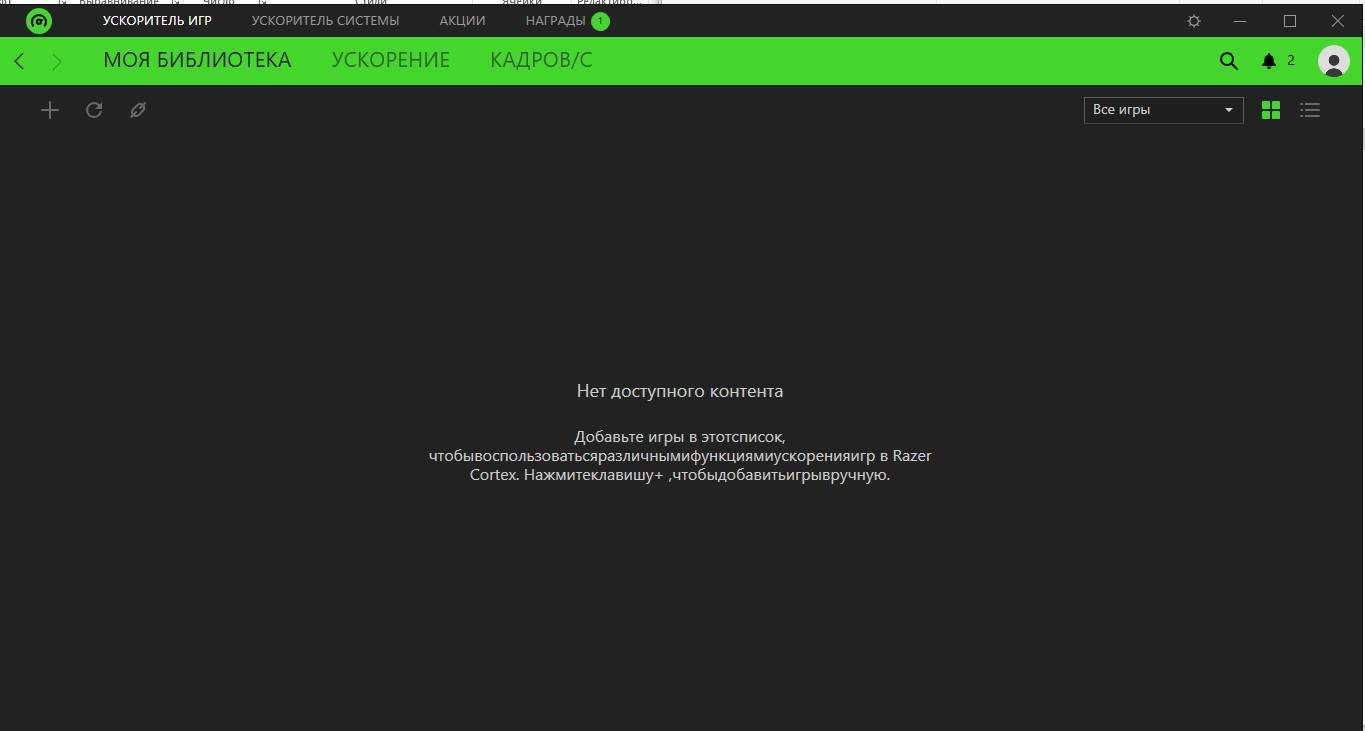
Доступны 4 основных вкладки и настройки (в виде шестеренки в правом углу).
В настройках доступны такие параметры:
- автозапуск;
- язык и тема;
- очистка кеша приложения;
- настройки уведомлений;
- информация о программе;
- подключение клиентов игр и настройка их уведомления.
Ускоритель игр
После запуска сканирует компьютер на наличие игр и позволяет их ускорять. В библиотеке хранится найденный на компьютере контент.
Закладка ускорения позволяет настроить, что именно нужно будет ускорять при запуске игр. Можно выбирать системные приложения, аппаратные средства, службы. По умолчанию выставлены рекомендованные параметры.
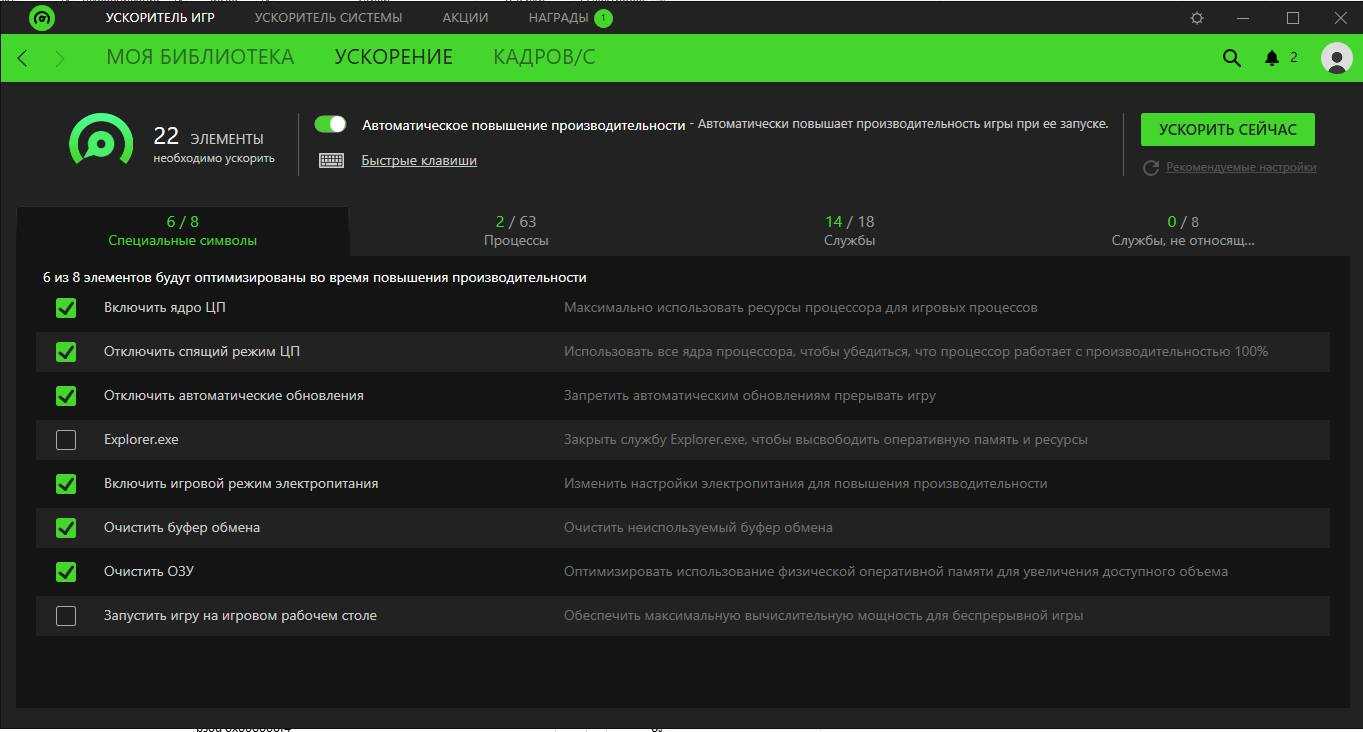
Закладка «Кадров/С» поможет включить и настроить счетчик fps. Изменяется положение на экране и горячие клавиши для запуска.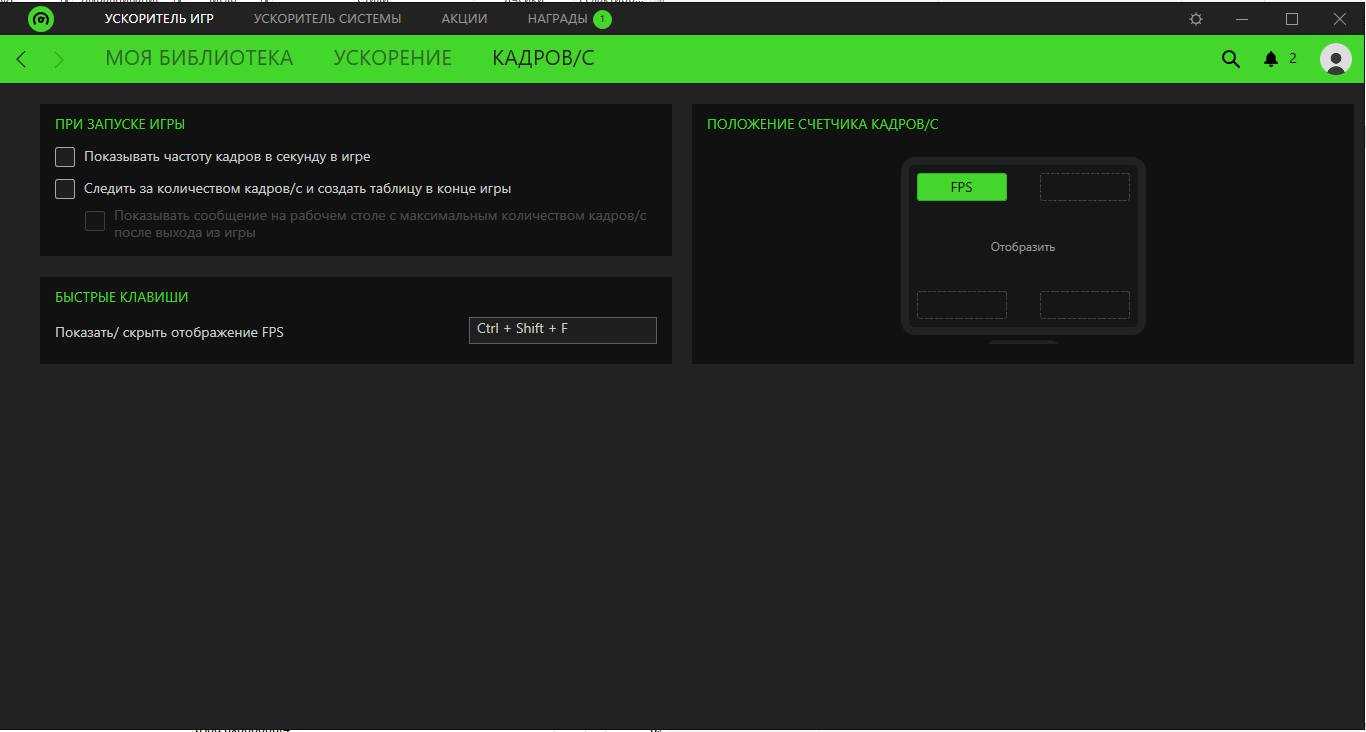
Ускоритель системы
Предназначен для работы с самой системой Windows. На закладке «оптимизировать» можно очистить и ускорить систему, или запустить дефрагментацию игрового контента.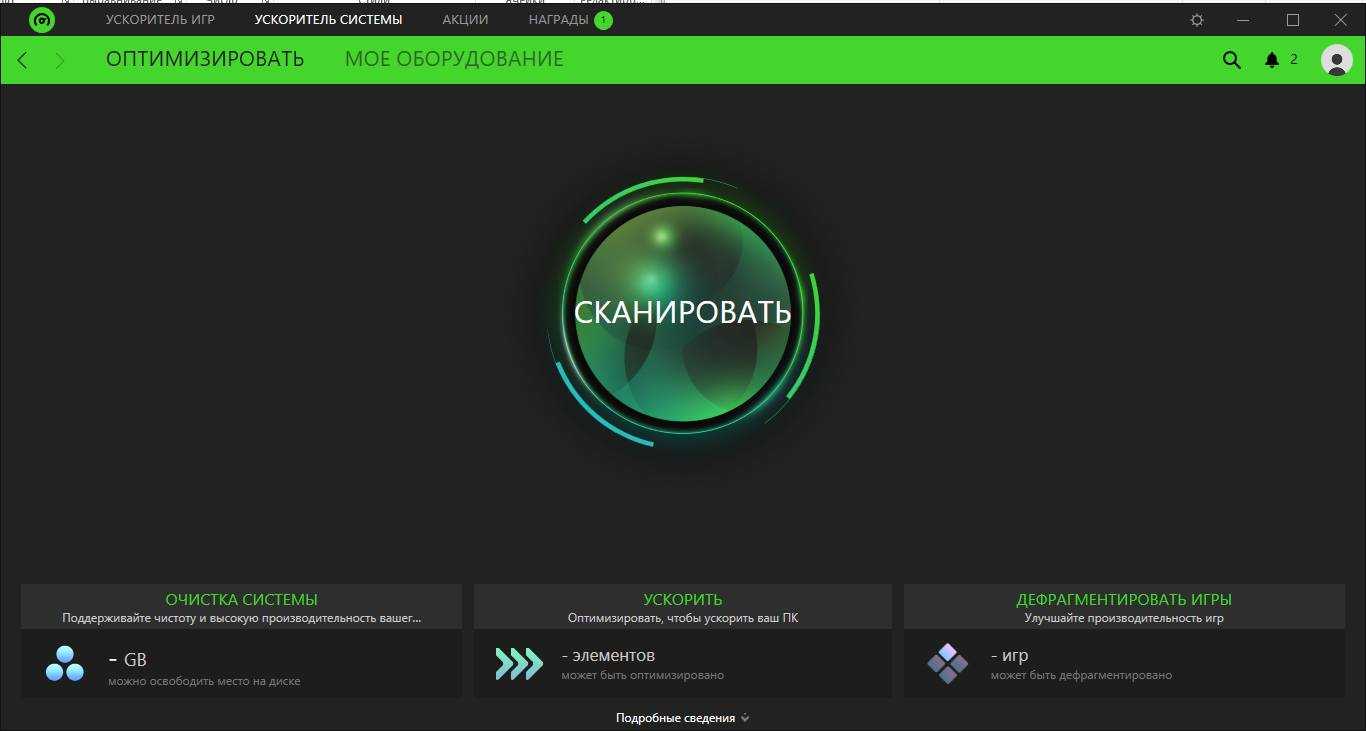
Закладка «мое оборудование» сканирует и выдает основную информацию о аппаратной составляющей компьютера.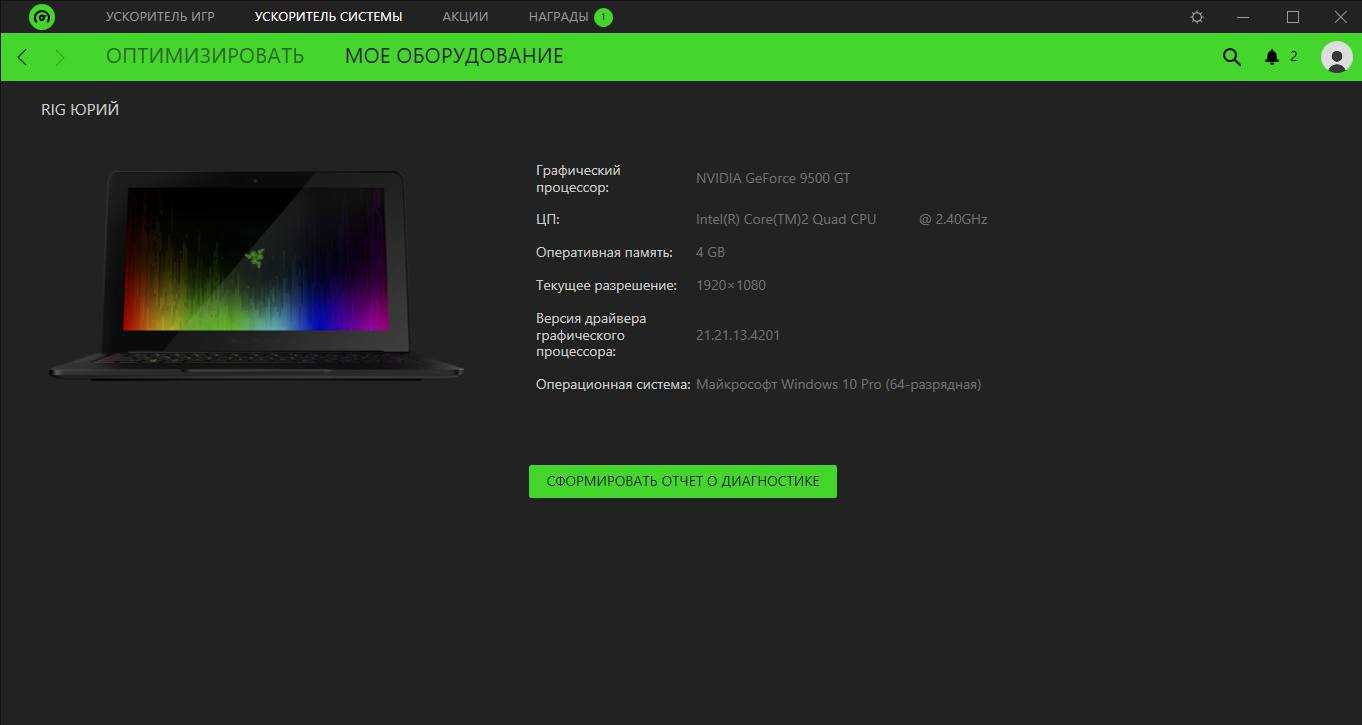
Кроме этого можно сформировать полный отчет об оборудовании компьютера.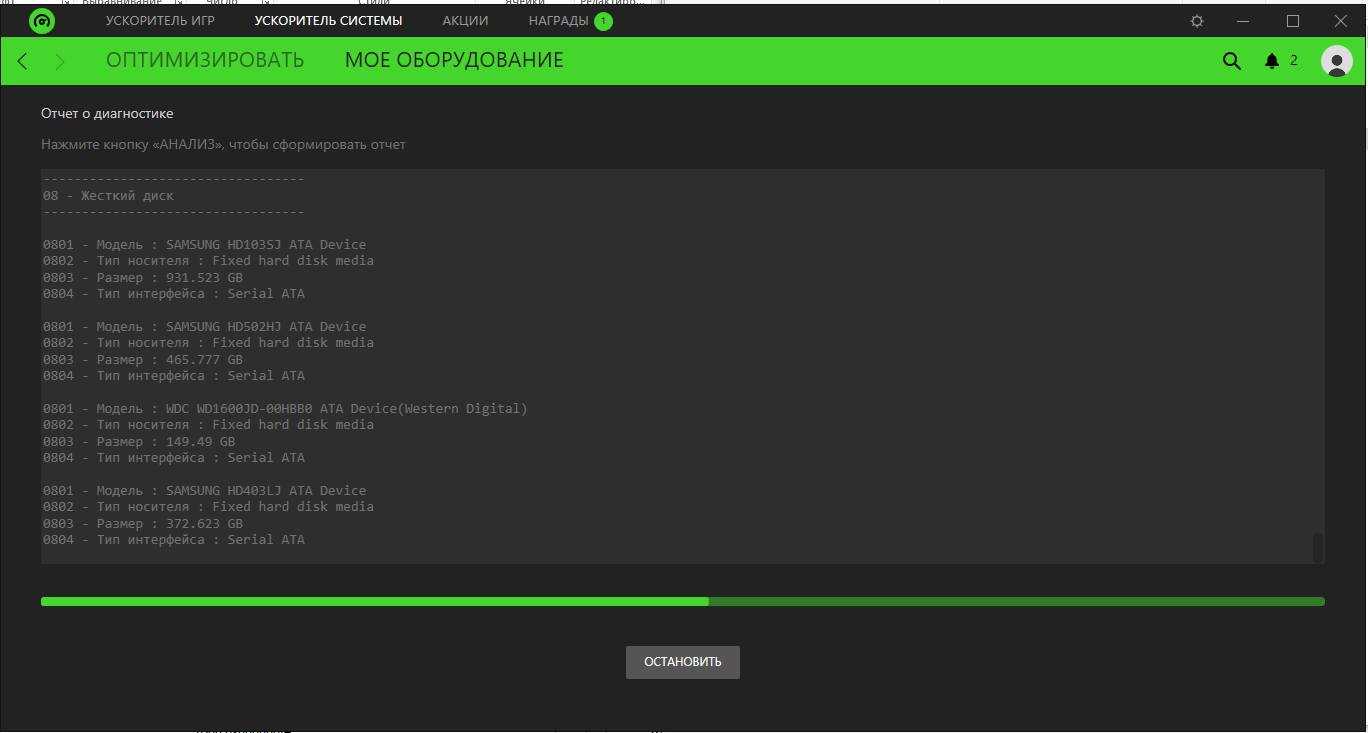
Акции
В этом разделе размещаются все акционные предложения популярных площадок, бонусные задания и возможность получить игру бесплатно, игровые пакеты и списки желаний.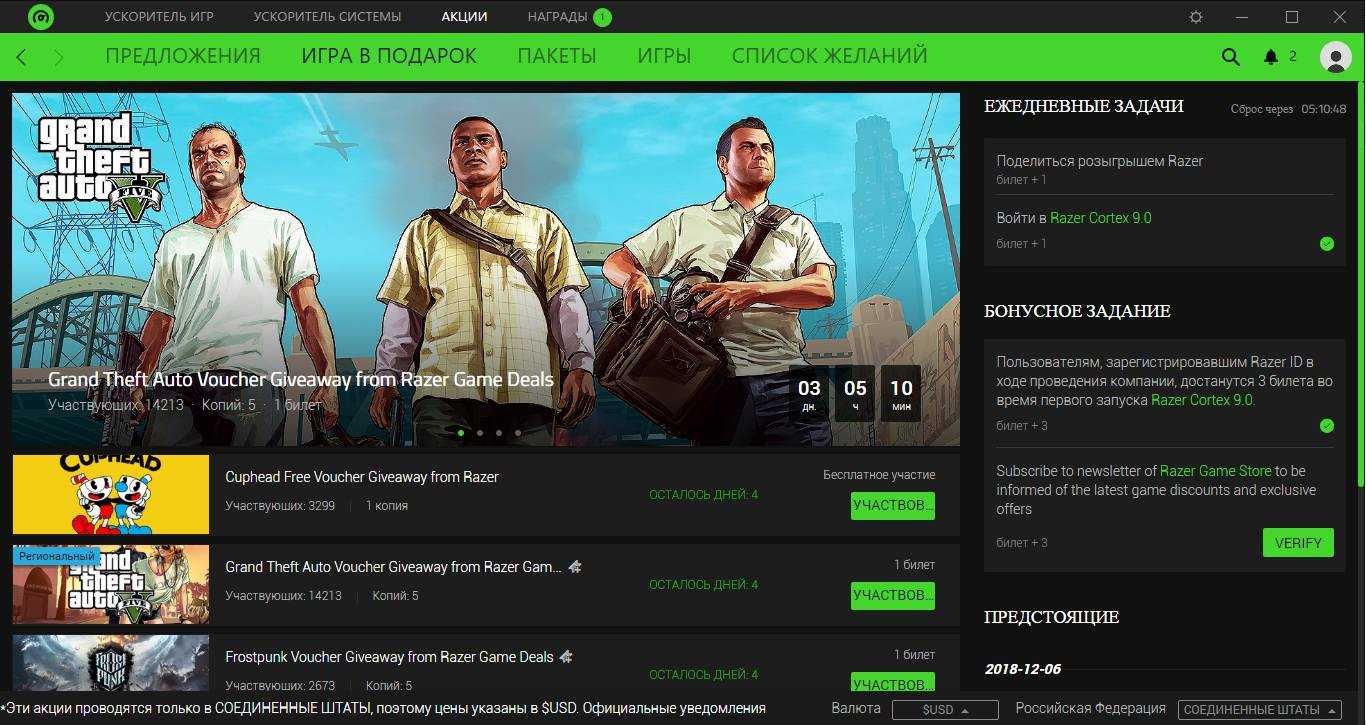
Описание Game Booster и начало работы с приложением
Прежде чем начинать описание процесса настройки программы, необходимо разобраться с тем, для чего же она предназначена и что делает.
Прежде всего эта утилита позволяет ускорить работу установленных на компьютере игр.
Она подойдет для компьютеров и ноутбуков, которые обладают хорошими техническими характеристиками, однако, не являются игровыми.
Геймерские ПК и ноутбуки, как правило, имеют несколько куллеров для дополнительного охлаждения компонентов, а также имеют особые настройки видеокарты, которые позволяют работать с высокими разрешениями изображения в играх.
Обычные компьютеры, в большинстве случаев, начинают тормозить после длительной работы игры со сложными техническими требованиями, поэтому нужно проводить оптимизацию работы системы.
В данном случае справиться с задачей сможет утилита razer Game Booster.
После первого запуска утилиты пользователю необходимо зарегистрировать свою персональную учетную запись. Затем выполните вход, указав свой логин и пароль.
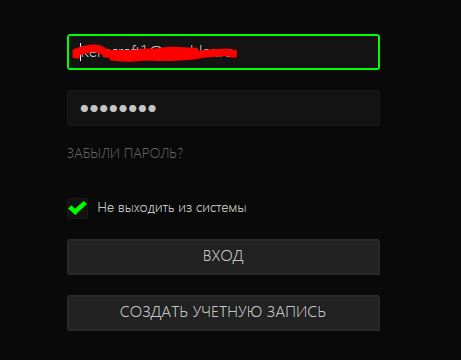
Авторизация в Game Booster
После прохождения пользовательской авторизации вы попадёте на главную страницу:
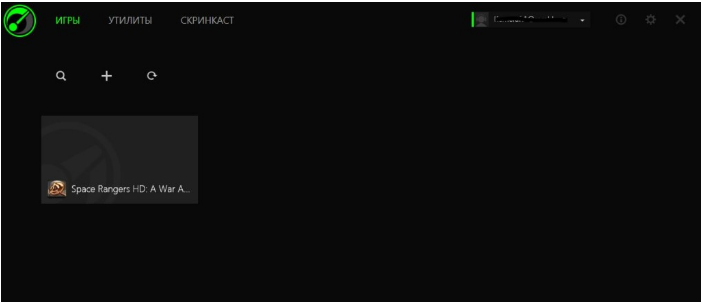
Основное окно приложения razer Game Booster
Программой можно выставлять так называемый Игровой режим. Он позволяет настроить все доступные аппаратные ресурсы ПК или ноутбук исключительно на игру.
Таким образом, система не будет тратить ресурсы на работу с другими приложениями, и игра не будет тормозить.
Результаты тестов — позволяет ли использование Game Booster увеличить FPS в играх?
Для проверки того, насколько Razer Game Booster способен увеличить производительность в играх, были использованы тесты, встроенные в некоторые современные игры — тест проводился с включенным и выключенным игровым режимом. Вот некоторые из результатов в играх, на высоких настройках:
Batman: Arkham Asylum
- Минимум: 31 FPS
- Максимум: 62 FPS
- В среднем: 54 FPS
Batman: Arkham Asylum (с Game Booster)
- Минимум: 30 FPS
- Максимум: 61 FPS
- В среднем: 54 FPS
Интересный результат, не правда ли? Тест показал, что в игровом режиме FPS несколько ниже, чем без него. Разница небольшая и возможно, играют роль возможные погрешности, однако, что можно сказать вполне определенно — Game Booster не замедлил, но и не ускорил игру. По факту, его использование вообще не привело к изменению результатов.
Metro 2033
- В среднем: 17.67 FPS
- Максимум: 73.52 FPS
- Минимум: 4.55 FPS
Metro 2033 (с Game Booster)
- В среднем: 16.77 FPS
- Максимум: 73.6 FPS
- Минимум: 4.58 FPS
Как видим, опять результаты практически не отличаются и отличия находятся в рамках статистической погрешности. Аналогичные результаты Game Booster показал и в других играх — никаких изменений в производительности игр или увеличения FPS.
Тут следует отметить, что подобный тест может показать совсем иные результаты на среднестатистическом компьютере: учитывая принцип работы Razer Game Booster и то, что у многих пользователей постоянно запущено множество фоновых процессов, часто не нужных, игровой режим может и принести дополнительные FPS. То есть, если у вас постоянно работают торрент-клиенты, мессенджеры, программы для обновления драйверов и аналогичные им, занимая всю область уведомлений своими значками, то, конечно, да — вы получите ускорение в играх. Однако, я бы просто следил за тем, что устанавливаю и не держал в автозагрузке то, что не нужно.
Что это за программа?
Итак, Razer Game Booster — программа для «Виндовс», которая, в теории, должна повышать FPS (количество кадров в секунду) в играх. Чем выше FPS, тем меньше глюков и тормозов. Принцип работы у «Разера» прост: утилита попросту отключает неиспользуемые приложения, удаляет компоненты в автозагрузке и отключает неиспользуемые службы перед запуском какой-нибудь требовательной игрушки. Теоретически, такие действия должны снизить нагрузку на процессор и оперативную память компьютера и повысить FPS в играх.

Программу скачивают и устанавливают еще и потому, что бренд Razer выпускает довольно качественную периферию для геймеров: мыши, наушники, клавиатуры и так далее. Естественно, пользователи считают, что такой уважаемый бренд не будет подсовывать юзерам бесполезную утилиту. Но загвоздка в том, что ранее программный продукт назывался IObit Game Booster. И от «Разера» здесь только красивый лейбл и фирменная расцветка. Так способен ли Razer Game Booster 4.2.45.0, отзывы о котором мы рассмотрим чуть позже, существенно увеличить FPS в играх? Попробуем разобраться.
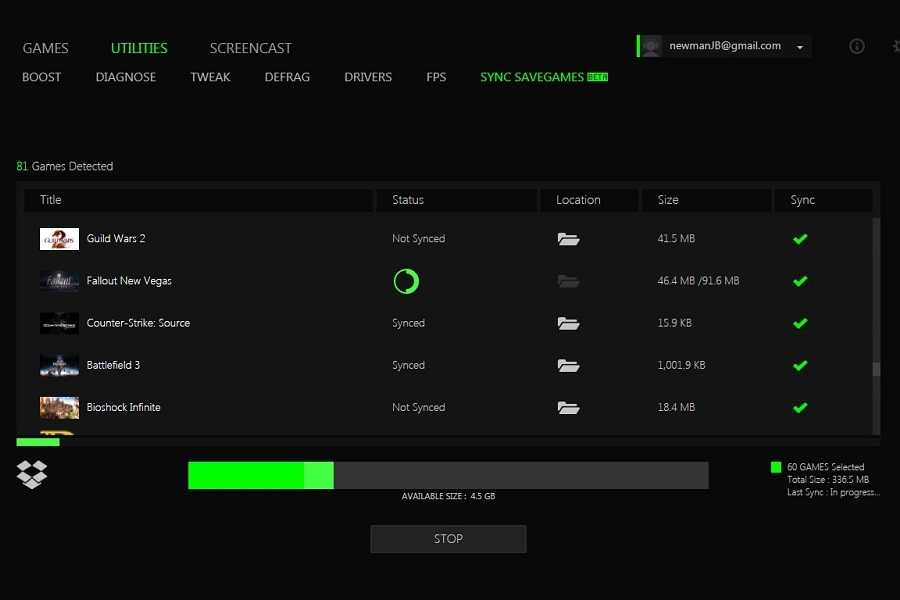
Способен ли помочь Razer Game Booster?
Итак, «игровой режим» утилиты представляет собой простое отключение всех работающих в фоне программ и неиспользуемых служб. Теоретически это должно повысить частоту кадров. Даже если отключить все неиспользуемые компоненты вручную. А вот при использовании Game Booster все не так радужно. Тесты показали, что FPS либо не увеличивается вовсе, либо понижается. Почему так получается?Дело в том, что Razer Game Booster (программа для игр на «Виндовс 7»), конечно, отключает неиспользуемые службы и завершает фоновые процессы, но сама потребляет огромное количество оперативной памяти. Потому прироста вообще нет (на мощных компьютерах) или, наоборот, наблюдается снижение производительности (на старых ПК). А что говорят пользователи о данном приложении? Рассмотрим отзывы тех, кто его уже попробовал.
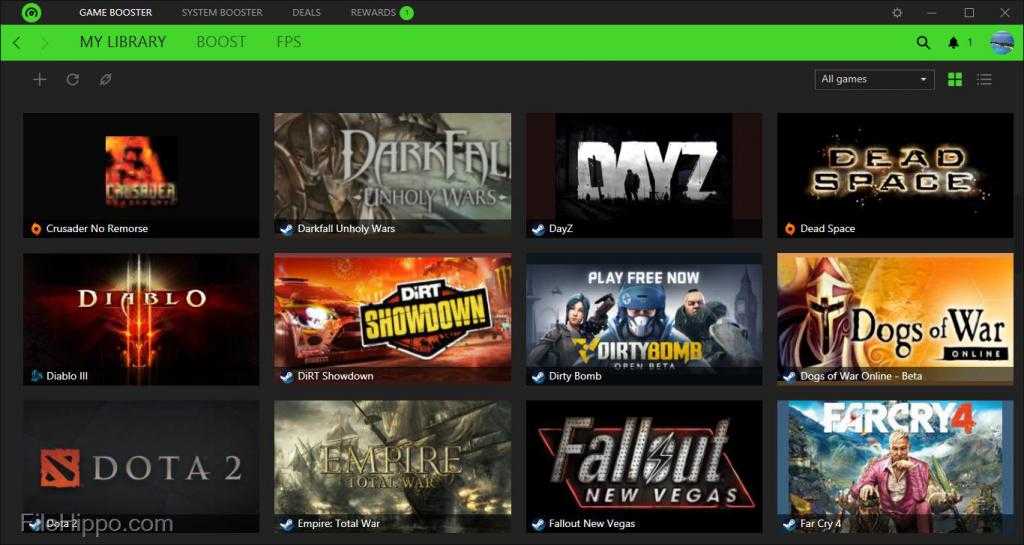
Razer Cortex — основные возможности
Перечислим некоторые главные возможности (в новых версиях могут появляться новые функции либо наоборот — исчезать):
- Диагностика ПК и дефрагментация диска. Главное чтобы функции работали качественно, а то знаете, бывает софт-комбайн на все руки мастер, а на практике ситуация печальна.
- Можно делать резервную копию игр в облако (Dropbox, Google Drive, Microsoft OneDrive). Весьма полезная функция при наличии скоростного интернета.
- Поддержка горячих клавиш, при помощи которых можно включать/отключать ускоренный режим. Также есть возможность вручную корректировать ускоренный режим: вы можете сами решить какие процессы и службы нужно отключать во время ускорения, а какие нет.
- Функция Gamecaster позволяет транслировать игру онлайн в прямом эфире (Facebook, Youtube Gaming, Twitch, Azubu), делать скриншоты игры, либо просто записывать видеоролики игры. Поддерживаются оверлеи: зеленый экран, экранные примечания, заставка типа я скоро вернусь.
- Виртуальный раздел — здесь будет предложен лучший контент для устройств виртуальной реальности на платформе Open Source Virtual Reality (OSVR). Возможно данный раздел называется иначе — Виртуальная реальность.
- Игровые акции. Здесь вы увидите акции, игровые предложения, скидки в игровых магазинах: Steam, Origin, Green Man Gaming, GamersGate, Amazon, GOG.com, GameStop, BattleNet, UPlay, Indiegala, Paradox Plaza. А также, что интересно, сможете узнать в какие игры играют сотрудники Razer и какие самые популярные игры в сообществе Razer Cortex. На офф сайте сказано что иногда можно даже бесплатно получить игры или какие-то устройства Razer.
- Присутствует функция System Booster, которая может очистить мусорные файлы на диске. Думаю стоит проверить, что именно очищает функция, чтобы еще важные данные не удалила.
- Вроде даже умеет обновлять драйвера.
- Можно создавать собственные профили ускорения.
В настройках можно даже указать чтобы прога уведомляла вас о сниженных ценах на игры, когда срок действия акции/скидки заканчивается, когда выпущена игра из списка желаний:
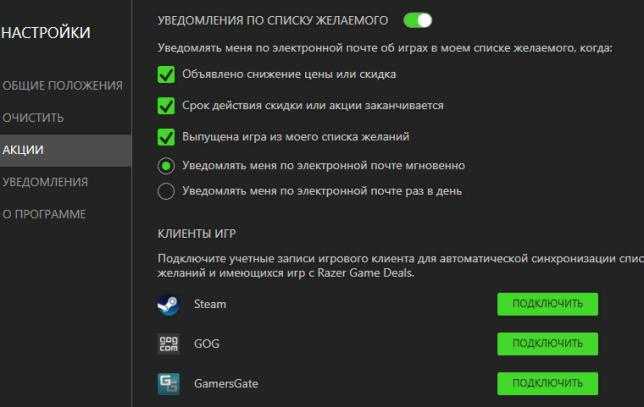
А также мы видим что можно подключить такие игровые клиенты как Steam, GOG, GamersGate.
На вкладке Мое оборудование вы можете узнать какое стоит у вас железо, а именно графический процессор, обычный проц, обьем оперативки, текущее разрешение и текущая операционка:
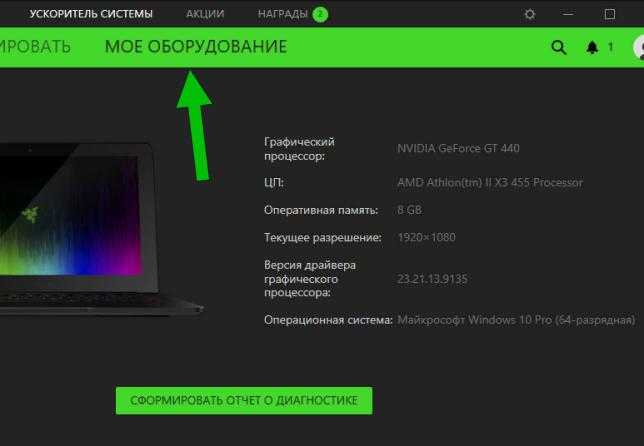
Присутствует автоматическое ускорение, а также сразу указаны горячие кнопки для активации и деактивации игрового режима (видимо это имеется ввиду ускорение):
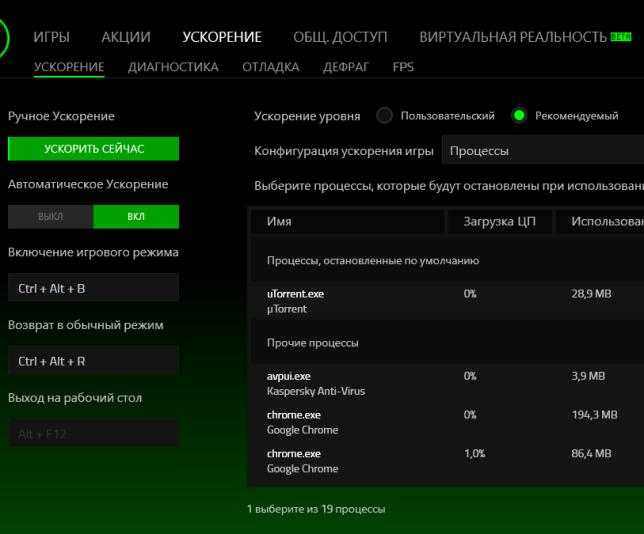
Также видим что можно выбрать процессы для остановки
Осторожно — не выбирайте системные процессы, а то вот вижу на картинке выше процесс avpui.exe, это Касперский, я к тому что у этого антивируса есть защита своих процессов. Поэтому неизвестно сможет ли прога их усыпить (или что она там делает), не будет ли конфликта
Razer Cortex также умеет показывать счетчик FPS, он находится в разделе Ускоритель игр > Кадров/с, можно выбрать положение:
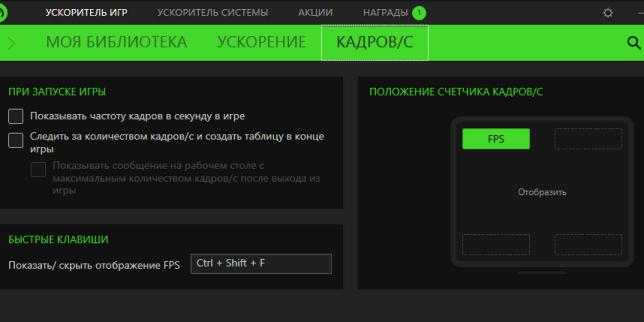
Даже можно задать комбинацию для показа/скрытия отображения счетчика FPS.
Картинка, по которой можем констатировать — да, прога также может отключать ненужные/несистемные службы:
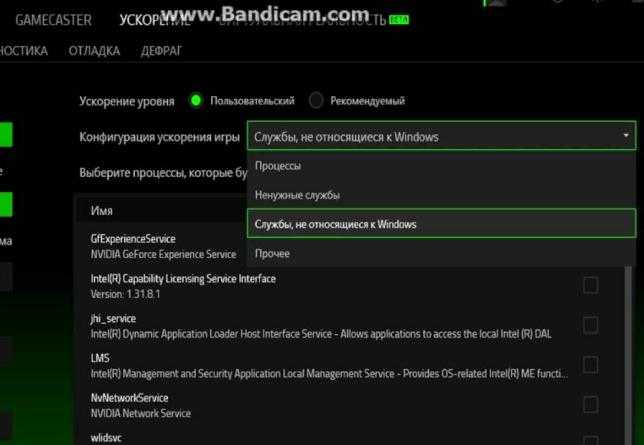
Отключение происходит на момент игрового режима, то есть на момент ускорения. После — должна все корректно восстанавливать, это важный момент.
Что делает программа Game Booster
Прежде чем начну, замечу, что есть и еще одна достаточно популярная программа для ускорения игр — Wise Game Booster. Все написанное относится и к ней, но рассматривать мы будем именно Razer Game Booster.
Вот что написано о том, что такое «Игровой режим» на официальном сайте Razer Game Booster:
Эта функция позволяет временно выключить все необязательные функции и приложения, перенаправив все ресурсы компьютера на игру, что позволяет погрузиться в игру не тратя время на настройки и конфигурацию. Выберите игру, нажмите кнопку «Запустить» и предоставьте нам все остальное, чтобы уменьшить нагрузку на компьютер и увеличить FPS в играх.
Другими словами, программа позволяет выбрать игру и запустить ее через утилиту ускорения. Когда вы это делаете, Game Booster автоматически закрывает фоновые программы, работающие на вашем компьютере (список можно настроить), теоретически высвобождая больше ресурсов для игры.
Такого рода «оптимизация в один клик» — основная «фишка» программы Game Booster, хотя в ней содержатся и другие функции. Например, она может отображать устаревшие драйвера или записывать игровое видео с экрана, отображая FPS в игре и другие данные.
Кроме этого, в Razer Game Booster вы можете просмотреть, какие именно процессы будут закрыты в игровом режиме. При выключении игрового режима эти процессы снова восстанавливаются. Все это, разумеется, можно настроить.
Как пользоваться программой
Чтобы получить от Razer Game Booster максимальный эффект, нужно правильно пользоваться программой. Рассмотрим каждую функцию отдельно. На вкладке «Ускоритель игр» есть пункт «Моя библиотека». Туда автоматически добавляются файлы для запуска игр, установленных на компьютере.
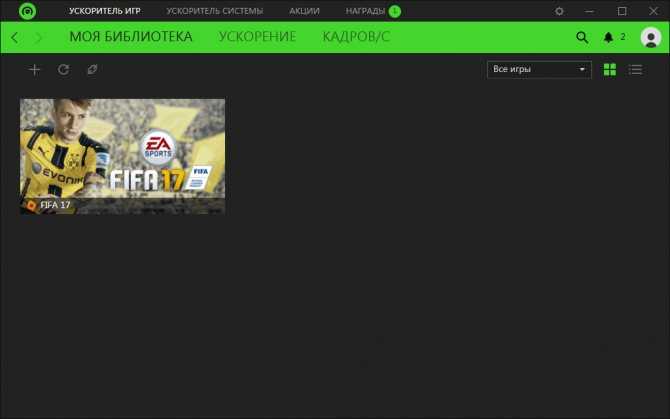
Пользователю не обязательно выносить ярлык на рабочий стол компьютера.
Больший интерес представляет кнопка «Ускорение». Русская версия программы содержит понятные названия для всех процессов и задач, что поможет отключать ради оптимизации только бесполезные функции.
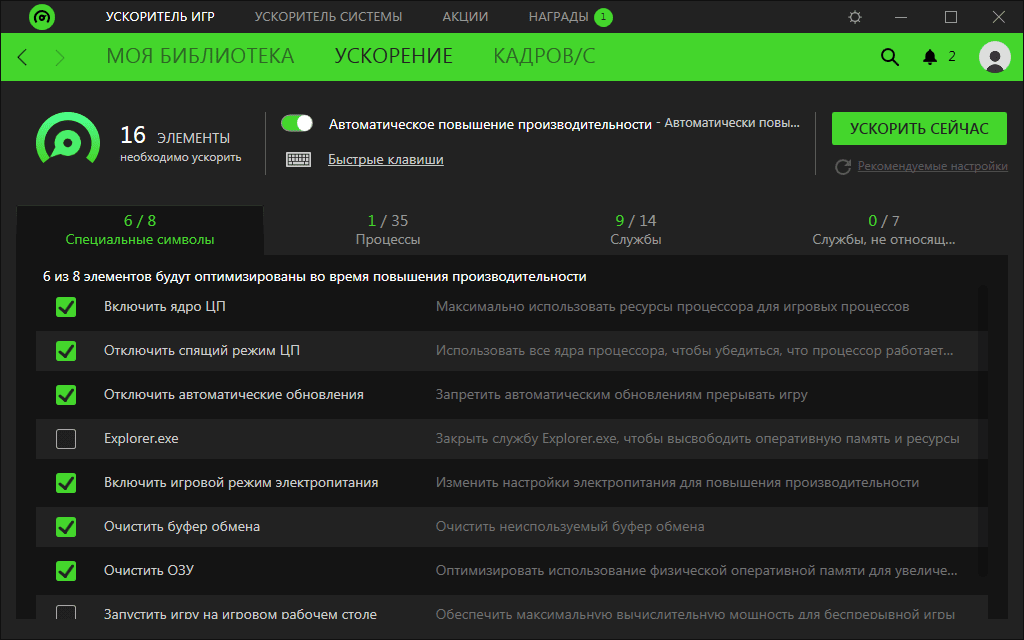
Работа программы Game Booster позволит увеличить быстродействие компьютеров.
Последняя вкладка позволяет настроить отображение FPS на время игры. Геймер имеет возможность настроить горячие клавиши в Game Booster на отключение и включение отображения счетчика.
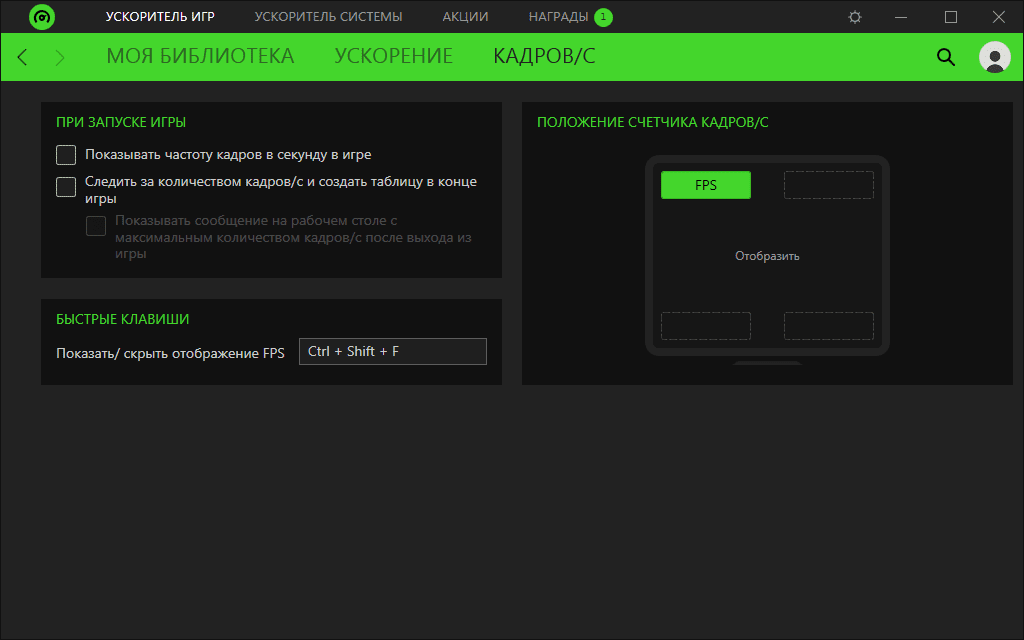
Показатель частоты кадров влияет на восприятие происходящего на экране.
Вкладка «Ускоритель системы» – это диагностика компьютера средствами Game Booster. Запуск сканирования инициирует поиск ненужных файлов, неоптимизированных служб. И начинает проверку папок с играми на необходимость проведения дефрагментации.
Дальнейшая настройка системы возможна только по решению пользователя.
Активировав кнопку «Мое оборудование», можно получить отчет о технической составляющей ПК. Тут же отображается полное название операционной системы.
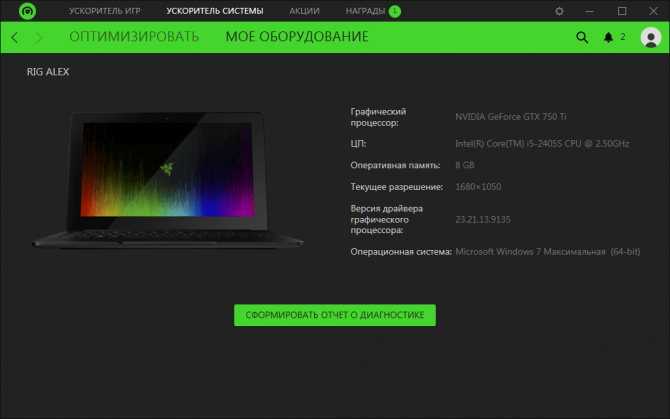
Открывается еще один режим для проведения диагностики.
Интересная функция Game Booster доступна на вкладке «Акции». Если открыть меню «Игры», то появится огромное количество игр по большим скидкам. Список сортируется по величине сохраняемых денег. Описание некоторых предложений – на русском языке.
Вкладка «Награды» – это инструмент, реализованный в Game Booster для внесения соревновательного элемента в одиночных играх. Чтобы получить первые монетки, достаточно подключиться к интернет-ресурсу Steam, а затем синхронизировать желания с Razer.
Видео: Как ускорить игры с Razer Cortex Game Booster.
