Как записать видео с экрана в медиа проигрывателе VLC
Для записи видео с рабочего стола в VLC потребуется выполнить следующие простые действия.
- В главном меню программы выберите «Медиа» — «Открыть устройство захвата».
- Настройте параметры: режим захвата — Экран, желаемую частоту кадров, а в дополнительных параметрах можно включить одновременное проигрывание аудио файла (и запись этого звука) с компьютера, отметив соответствующий пункт и указав расположение файла.
- Нажмите по стрелке «вниз» рядом с кнопкой «Воспроизвести» и выберите пункт «Конвертировать».
- В следующем окне оставьте пункт «Преобразовать», при желании измените параметры кодеков аудио и видео, а в поле «Адрес» укажите путь для сохранения файла итогового видео. Нажмите кнопку «Начать».
Сразу после этого начнется запись видео с рабочего стола (записывается весь рабочий стол).
Запись можно поставить на паузу или продолжить с помощью кнопки Play/Пауза, а остановка и сохранение итогового файла осуществляется по кнопке «Стоп».
Есть и второй способ записи видео в VLC, который описывается чаще, но, на мой взгляд, не самый оптимальный, поскольку в результате вы получаете видео в несжатом формате AVI, где каждый кадр занимает несколько мегабайт, тем не менее, опишу и его:
- В меню VLC выберите Вид — Доп. элементы управления, ниже окна воспроизведения появятся дополнительные кнопки для записи видео.
- Зайдите в меню Медиа — Открыть устройство захвата, установите параметры аналогично предыдущему способу и просто нажмите кнопку «Воспроизвести».
- В любой момент времени нажмите по кнопке «Записи» для начала записи экрана (после этого можно свернуть окно медиапроигрывателя VLC) и снова нажмите по ней же для остановки записи.
Файл AVI будет сохранен в папку «Видео» на вашем компьютере и, как уже упоминалось, может занимать несколько гигабайт для минутного видео (зависит от частоты кадров и разрешения экрана).
Подводя итог, VLC нельзя назвать лучшим вариантом для записи экранного видео, но знать о такой возможности, особенно если вы пользуетесь этим проигрывателем, думаю, будет полезно. Скачать медиаплеер VLC на русском языке можно бесплатно с официального сайта https://www.videolan.org/index.ru.html.
Примечание: еще одно интересное применение VLC — перенос видео с компьютера на iPad и iPhone без iTunes.
VLC Media Player – приложение для Windows, Linux и Macintosh, которое объединяет все типы и форматы медиафайлов. С использованием VLC отпадает необходимость скачивать специальные программы для работы с IPTV, онлайн-стримами. Воспроизводите любимые фильмы, музыкальные файлы, трансляции пользователей и телеканалы в одном окне.
Функции проигрывателя:
- Работа с пользовательскими файлами субтитров и дополнительным дорожками голосовой озвучки;
- Работает со 100+ форматами;
- Поддержка русифицированного интерфейса;
- Возможность обрезки ролика;
- Захват картинки с экрана
Работа с потоковыми медиа позволяет в режиме реального времени просматривать ролики, которые нельзя скачать или воспроизвести ни в каких других программах, кроме браузера. В отличии от любого обозревателя, VLC обеспечивает лучшее качество и скорость получения контента.
Записать воспроизводимый стрим можно с помощью функции «Захват». Она запускает режим копирования данных с экрана браузера и в результате пользователь получает готовый файл для дальнейшего проигрывания в любом плеере.
Использование ShareX для захвата видео и изображений с экрана
y http-equiv=»Content-Type» content=»text/html;charset=UTF-8″>le=»text-align: justify;»>ShareX полностью бесплатная программа с открытым исходным кодом для Windows 10, 8.1 и Windows 7, интерфейс доступен и на русском языке. Для большинства пользователей разобраться с использованием функций не составит проблем:
- После первого запуска ShareX в главном окне вы увидите текущие настройки горячих клавиш для записи экрана или области экрана, а также создания скриншотов.
- Доступ к другим опциям захвата, например, запись видео в анимированный GIF или распознавание текста из скриншота вы можете найти в разделе «Захват».
- Открыв пункт «Задачи после захвата» вы увидите, что именно программа будет выполнять сразу после того, как был сделан снимок экрана или записано видео рабочего стола (выделенные пункты — включенные). Вы можете отключить ненужные пункты и включить требуемые: например, если отключить «Сохранить изображение в файл» и включить «Сохранить изображение в файл как», то при сохранении скриншота или видео будет отображаться диалог выбора места сохранения (иначе — сохранение в стандартную папку).
- При желании вы можете настроить автоматическую загрузку файлов в облачные хранилища в пункте «Сервисы загрузок».
- В разделе «Инструменты» присутствуют полезные дополнительные функции, такие как простой встроенный графический редактор, генератор и расшифровщик QR-кодов, конвертер видео и другие.
Использование ShareX не должно вызвать существенных трудностей, и любой пользователь способен будет разобраться с функциями за сравнительно короткое время
Среди настроек рекомендую обратить внимание на следующие:
Зайдите в Настройки задач — Запись экрана — Настройки записи экрана
Обратите внимание на пункт «путь к ffmpeg». Если он выделен красным, нажмите «Скачать» и скачайте этот компонент: он необходим для кодирования видео с экрана, а также используется во встроенном конвертере видео файлов
В этом же окне вы можете настроить параметры экспорта видео (для большинства задач, связанных с записью рабочего стола, уже выставлены оптимальные параметры).
Если после создания скриншота или видео экрана вам требуется автоматически открыть его в какой-то программе или выполнить автоматические действия, настроить это вы можете в Настройки задач — Действия. Отмеченные действия будут автоматически выполняться если в «Задачи после захвата» будет включен пункт «Выполнить действия».
В разделе Настройки задач — Загрузка — Имена файлов вы можете задать шаблоны для имен скриншотов и видео: доступные для использования в шаблонах параметры появятся в меню при нажатии в поле ввода шаблона.
В Настройки задач — Захват — Распознавание текста можно изменить язык по умолчанию для распознавания текста со скриншотов на русский (по умолчанию выбран английский).
В разделе «Горячие клавиши» вы можете задать собственные сочетания клавиш для различных действий, добавить новые действия с новыми сочетаниями или удалить те, которые не используются.
В списке сделанных скриншотов и записанных видео вы в любой момент можете выполнить действия над ними, нажав правой кнопкой мыши по нужному элементу.
Моё мнение — для тех пользователей, которые часто работают со снимками экрана и видео с рабочего стола ShareX может оказаться просто отличным инструментом, смело могу рекомендовать к использованию. В случае, если скриншоты вам не требуются, но нужны более широкие возможности записи видео с экрана, присмотритесь к OBS Studio.
Скачать ShareX можно из официального магазина Windows 10 (оптимальный вариант, если у вас эта версия системы), либо с официального сайта https://getsharex.com/ где доступен как установщик, так и Portable версия программы, не требующая установки на компьютер.
А вдруг и это будет интересно:
Бесплатные программы для записи с экрана
А теперь перейдем к программам, которые можно скачать и пользоваться бесплатно. Среди них вы навряд ли найдете такие, с помощью которых получится эффективно записывать игровое видео, однако для записи просто экрана компьютера, работы в Windows и других действий, их возможностей, скорее всего, окажется вполне достаточно.
Использование OBS Studio для записи рабочего стола и видео из игр
Бесплатная программа с открытым исходным кодом OBS Studio— мощное ПО, позволяющая транслировать (в YouTube, Twitch и т.д.) ваши скринкасты, а также записывать видео с экрана, из игр, с веб-камеры (причем возможно наложение изображения с вебкамеры, запись звука с нескольких источников и не только).
При этом, OBS доступна на русском языке (что не всегда так для бесплатных программ такого рода). Возможно, для начинающего пользователя программа может сначала показаться не очень простой, но если нужны действительно широкие возможности записи экрана и бесплатно — рекомендую попробовать. Подробно об использовании и где скачать: Запись видео с экрана — рабочего стола и из игр в OBS Studio.
NVIDIA ShadowPlay
Если на вашем компьютере установлена поддерживаемая видеокарта от NVIDIA, то в составе NVIDIA GeForce Experience вы найдете функцию ShadowPlay, предназначенную для записи игрового видео и рабочего стола.
За исключением некоторых «глюков» NVIDIA ShadowPlay работает отлично, позволяя получить качественное видео с нужными вам настройками, со звуком с компьютера или микрофона без каких-либо дополнительных программ (т.к. GeForce Experience и так установлен почти у всех владельцев современных видеокарт NVIDIA). Я и сам, записывая видео для своего канала YouTube использую именно это средство, советую и вам попробовать.
Подробно: Запись видео с экрана в NVIDIA ShadowPlay.
Captura
Captura — очень простая и удобная бесплатная программа для записи видео с экрана в Windows 10, 8 и Windows 7 с возможностью наложения веб-камеры, клавиатурного ввода, записи звука с компьютера и микрофона.
Несмотря на то, что в программе отсутствует русский язык интерфейса, уверен, разобраться в ней сможет даже начинающий пользователь, подробнее об утилите: Запись видео с экрана в бесплатной программе Captura.
Ezvid
В бесплатной программе Ezvid, кроме возможности записи видео и звука, имеется также встроенный простой видео редактор, с помощью которого можно разделить или совместить несколько видео, добавить изображения или текст к видео. На сайте указано, что с помощью Ezvid можно также записать и игровой экран, однако я не пробовал такого варианта ее использования.
На официальном сайте программы http://www.ezvid.com/ вы можете найти уроки по ее использованию, а также демонстрационные ролики, например — видео, снятое в игре Minecraft. В общем-то, результат хороший. Запись звука, как из Windows так и с микрофона поддерживается.
Rylstim Screen Recorder
Наверное, самая простая программа для записи экрана — нужно просто запустить ее, указать кодек для видео, частоту кадров и место для сохранения, после чего нажать кнопку «Start Record» (Начать запись). Для остановки записи нужно нажать F9 или воспользоваться иконкой программы в системном трее Windows. Скачать программу бесплатно вы можете с официального сайта http://www.sketchman-studio.com/rylstim-screen-recorder/.
TinyTake
Программа TinyTake, помимо своей бесплатности обладает очень приятным интерфейсом, работает на компьютерах с Windows XP, Windows 7 и Windows 8 (требуется от 4 Гб оперативной памяти) и с ее помощью вы легко можете записать видео или же сделать скриншоты всего экрана и отдельных его областей.
Программа записи экрана Bandicam
Bandicam — платное, и, наверное, самое популярное ПО для записи игрового видео и рабочего стола Windows. Одно из главных преимуществ программы — стабильная работа даже на слабых компьютерах, малое влияние на FPS в играх и широкий диапазон настроек сохранения видео.
Как и подобает платным продуктам, у программы простой и понятный интерфейс на русском языке, в котором разберется и новичок. С работой и выполнением Bandicam своих функций тоже каких-либо проблем замечено не было, рекомендую попробовать (с официального сайта можно скачать бесплатную пробную версию). Подробно: Запись видео с экрана в Bandicam.
Fraps
Fraps — самая известная из программ для записи видео из игр. Программа очень проста в использовании, позволяет записывать видео с высоким FPS, хорошим сжатием и качеством. Кроме указанных достоинств, Fraps также обладает очень простым и удобным интерфейсом.
Интерфейс программы Fraps
С помощью Fraps вы можете не только записать видео и звук из игры, самостоятельно установив FPS видео, но и выполнить тесты производительности в игре или снять скриншоты игрового процесса. Для каждого действия вы можете настроить горячие клавиши и другие параметры. Большинство из тех, кому запись игрового видео с экрана нужна в профессиональных целях, выбирают именно Fraps, благодаря его простоте, функциональности и высокому качеству работы. Запись возможна практически в любом разрешении с частотой кадров до 120 в секунуду.
Скачать или купить Fraps вы можете на официальном сайте http://www.fraps.com/. Есть и бесплатная версия этой программы, однако она накладывает ряд ограничений на использование: время съемки видео не более 30 секунд, а поверх него — водяные знаки Fraps. Цена программы составляет 37 долларов.
Как-то протестировать FRAPS в работе мне не удалось (попросту нет игр на компьютере), также, насколько я понял, программа очень давно не обновлялась, а из поддерживаемых систем заявлены только Windows XP — Windows 7 (но на Windows 10 тоже запускается). При этом, отзывы об этом ПО в части записи игрового видео в большинстве своем положительные.
Dxtory
Основное применение еще одной программы, Dxtory — так же, запись игрового видео. С помощью данного программного обеспечения, вы можете с легкостью записывать экран в приложениях, использующих DirectX и OpenGL для отображения (а это почти все игры). Согласно информации на официальном сайте http://exkode.com/dxtory-features-en.html, при записи используется специальный lossless кодек, позволяющий обеспечить максимально высокое качество получаемого видео.
Разумеется, поддерживается запись звука (из игры или с микрофона), настройка FPS, создание скриншота и экспорт видео в самые разнообразные форматы. Интересная дополнительная возможность программы: если у вас имеется два и более жестких дисков, она может использовать их все для записи видео одновременно, при этом вам не нужно создавать RAID массив — все делается автоматически. Что это дает? Высокую скорость записи и отсутствие лагов, которые являются распространенным явлением при подобных задачах.
Action Ultimate Capture
Одно из главных преимуществ программы, в сравнении с описанными ранее — меньшее количество лагов при записи (в итоговом видео), что время от времени случается, особенно если у вас не самый производительный компьютер. Интерфейс программы Action Ultimate Capture понятен, прост и привлекателен. Меню содержит вкладки для записи видео, аудио, тестов, создания скриншотов из игр, а также настройки горячих клавиш.
Вы можете записывать весь рабочий стол Windows с частотой 60FPS или же указать отдельное окно, программу или участок экрана, который нужно записывать. Для прямой записи с экрана в MP4 поддерживаются разрешения до 1920 на 1080 пикселей с частотой 60 кадров в секунду. Звук при этом записывается в тот же результирующий файл.
Camtasia Studio
Сайт: techsmith.com/camtasia.html
Одна из самых известных программ для этой задачи. В ней реализованы десятки всевозможных опций и возможностей:
- поддержка множества форматов видео, полученный файл можно экспортировать в: AVI, SWF, FLV, MOV, WMV, RM, GIF, CAMV;
- возможность подготовки высококачественных презентаций (1440p);
- на основе любого видео можно получить EXE-файл, в который будет встроен проигрыватель (полезно, чтобы открывать такой файл на ПК, где нет такой утилиты);
- может накладывать ряд эффектов, умеет редактировать отдельные кадры.
Camtasia Studio.
Из недостатков, я бы выделил следующее:
- софт платный (некоторые версии вставляют надписи поверх изображения, пока вы не купите ПО);
- иногда сложно настроить так, чтобы избежать появление смазанных букв (особенно, при высококачественном формате);
- приходится «помучиться» с настройками сжатия видео, чтобы добиться оптимального размера файла на выходе.
Если брать в целом — то программа весьма не плоха и не зря лидирует в своем сегменте рынка. Несмотря на то, что я ее раскритиковал и не очень ее поддерживаю (в силу своей редкой работы с видео) — рекомендую к ознакомлению однозначно, тем более тем, кто хочет профессионально создавать ролик (презентации, подкасты, обучение и т.д.).
CamStudio
Первая программа, на которую я наткнулся — это CamStudio: ПО с открытым исходным кодом, позволяющее записывать видео с экрана в формате AVI, а при необходимости конвертировать их во FlashVideo.
По описанию на официальном сайте (и судя по рекомендациям на других сайтах), программа должна быть достаточно хорошей с поддержкой записи сразу нескольких источников (например, рабочий стол и веб-камера), полностью настраиваемым качеством видео (вы сами выбираете кодеки) и другими полезными возможностями.
Но: я не стал опробовать CamStudio, и вам не советую, а также не говорю, где скачать программу. Смутил меня результат теста установочного файла в VirusTotal, который вы можете видеть на картинке ниже. Упомянул я о программе потому, что во многих источниках она преподносится как лучшее решение для таких целей, просто чтобы предупредить.
Встроенный инструмент Windows 10
Разработчики «десятки» предусмотрели возможность записи видео экрана встроенными средствами. Нам понадобится приложение Xbox. По умолчанию оно уже установлено на Windows 10. Если вы удалили его, найдите и скачайте заново в магазине Microsoft Store. Подробнее об установке приложений – читайте здесь.
Но для начала нам нужно будет настроить приложение. Заходим в параметры Windows 10 (комбинация клавиш Win+I), раздел «Игры». Во вкладке «Меню игры» устанавливаем маркер, разрешающий запись видео, а дальше – настраиваем горячие клавиши.
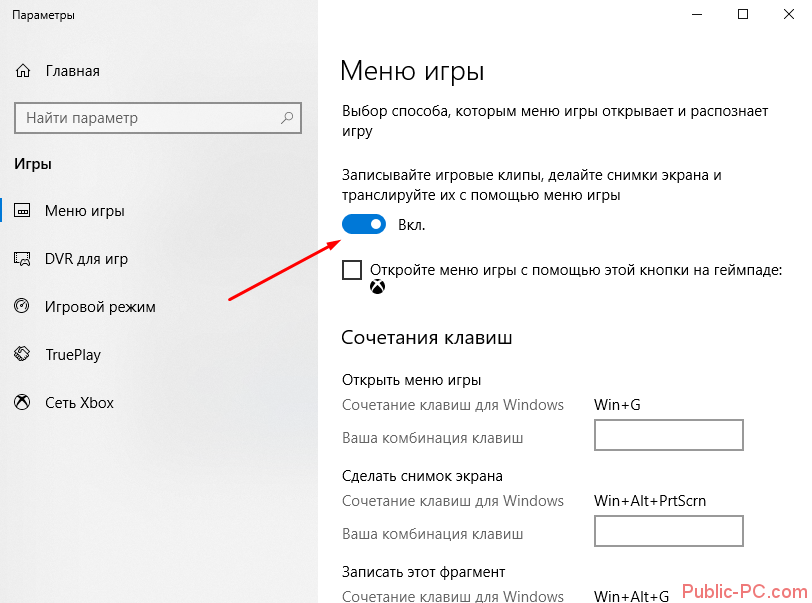
По умолчанию меню игры открывается клавишами Win+G. Вначале у нас спросят, игра ли это. Обычно это происходит, когда игра не запущена, но нам нужно сделать видео рабочего стола. Соглашаемся, что это игра.
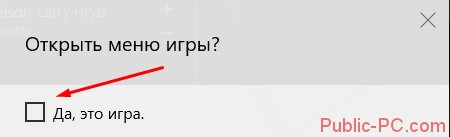
Вот с такой панелью нам предлагает работать приложение Xbox.
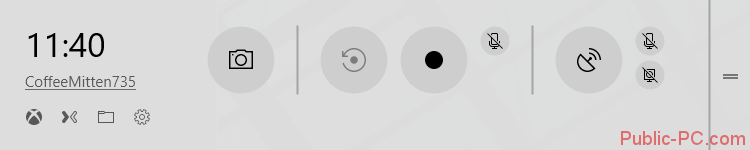
После старта записи в правом верхнем углу будет видна панель с таймером, кнопкой «Стоп» и возможностью включить микрофон. Панельку можно перетянуть в любое место рабочего стола.
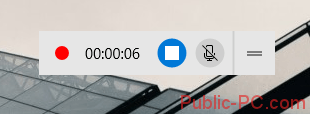
Записанные клипы отображаются во вкладке «Записи» приложения Xbox.
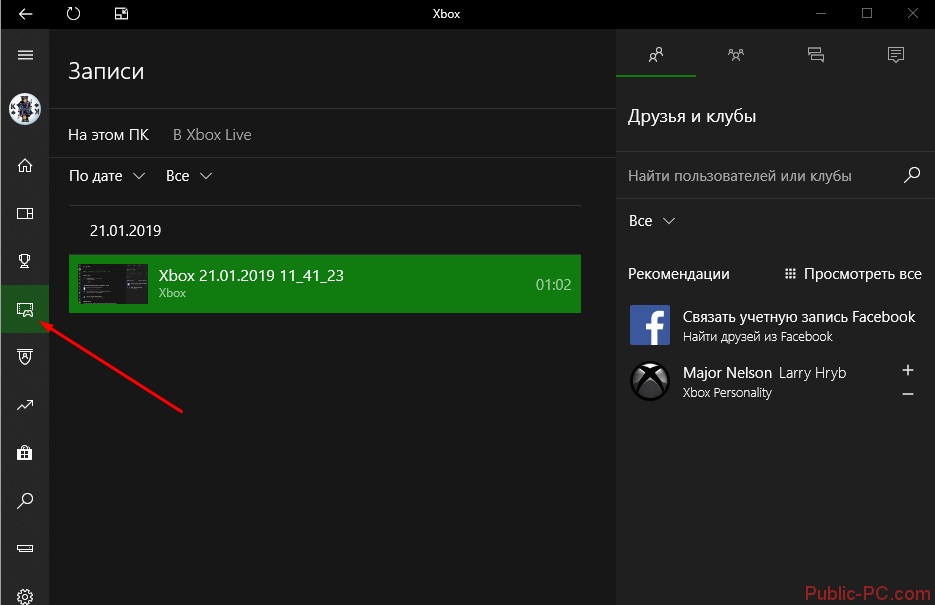
Дополнительные настройки видеозаписи можно найти в параметрах: тот же раздел «Игры», вкладка «DVR для игр». Здесь мы можем задать путь сохранения видеоклипов, настроить качество звука и видео и т.д.
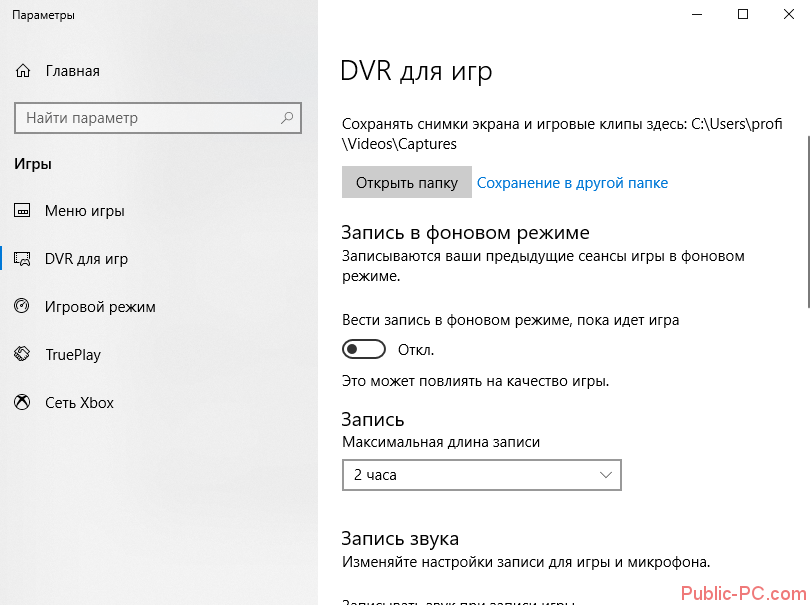
В целом, очень неплохо, простое и понятное приложение. Но подойдет скорее для записи исключительно игр, чем рабочего стола. Как вы уже поняли, для входа в Xbox и записи видео потребуется учетная запись Microsoft.
Платные
Action!
Интерфейс: русский; 30 дней триал, далее $ 29.95
Незарегистрированная ставит водяные знаки. Пишет в форматах AVI и MP4.
- Запись аудио.
- Подходит для игрового процесса.
- Позволяет делать стримы (трансляции онлайн).
- Картинка в картинке.
- Автоматическое удаление фона на картинке с веб-камеры.
- Делает скриншоты.
- Использование или неиспользование курсора.
- Визуализация кликов мыши.
Ashampoo Snap
Интерфейс: русский; 10 дней триал, далее 824,84 руб.
Помимо записи видео, умеет делать скриншоты и распознавать текст с фото или из PDF-файлов. Поддерживает разрешение 4K.
- Картинка в картинке.
- Пишет аудио.
- Отображение кликов мыши.
- Увеличение для выделения деталей.
- Скриншотер с графическим редактором.
- Оптическое распознавание символов.
Bandicam Screen Recorder
Интерфейс: русский; 39 $
Демо ставит свой лого на снятые видео и ограничивает их по длительности 10 минутами. Поддерживает форматы: AVI, MP4.
- Подходит для захвата из игр.
- Создание файлов минимального веса без потери качества.
- Видео не имеет ограничений (записывайте, пока не кончится место на ноутбуке).
- Снятие скриншотов.
Camtasia Studio
Интерфейс: английский; 30 дней триал, далее 199 $
Она очень популярна и имеет широкие возможности. Ознакомительная версия ставит свои водяные знаки. Есть версия не только для Windows, но и для Mac OS X.
- Одновременная съёмка с вебки и экрана.
- Видеоредактор.
- Запись звука с компьютера, микрофона или наложение любого аудиофайла.
- Поддержка множества форматов: AVI, SWF, FLV, MOV, WMV, RM, GIF, CAMV.
- Выделение курсора мыши, визуализация кликов и выноски с нажатием клавиш.
FastStone Capture
Интерфейс: английский; 30 дней триал, далее 19.95 $
Эта лёгкая программа умеет не только делать скриншоты и редактировать их, но и записывать экран в видео формата WMV.
- Запись аудио.
- Подсветка курсора и щелчков мыши.
Fraps
Интерфейс: английский; 37 $
Утилита создана для съёмки с экрана и подсчёта частоты смены кадров (FPS). Сделать запись своего рабочего стола не выйдет, т. к. Fraps заточен на захват из игр. В демо видеозапись длится максимум 30 секунд, и на неё ставится водяной знак, так что необходимо приобретать полную версию. Пишет в AVI.
- Запись звука.
- Выбор количества кадров.
- Делает скриншоты.
- Заточена под 3D-приложения.
HyperCam
Интерфейс: русский; 21 день триал, далее 890 руб.
Незарегистрированная ставит водяные знаки. Пишет в форматах: AVI, WMV, ASF, MP4. Также есть портативная версия, – когда прога устанавливается на флешку и сможет снять экран на других ПК.
- Встроенный редактор (резка, склейка).
- Запись звука.
Icecream Screen Recorder
Интерфейс: русский; 594 руб.
В демо есть ограничение по времени – 10 мин. и выходной видеоформат WEBM. В платной это ограничение снято и добавлены ещё MKV, MP4. Версии для Windows и Mac OS X.
- Скриншотер.
- Съёмка с вебки вместе с захватом экрана.
- Установка собственного вотермарка.
- Рисование.
Movavi Screen Recorder
Интерфейс: русский; 7 дней триал, далее 990 руб.
В триале на захваченное видео будет нанесён водяной знак, также его максимальная длина ограничена 2 минутами. Сохраняет во множество популярных форматов: AVI, MKV, MOV, FLV, WMV, MP3, MP4 и др. ОС: Windows и Mac OS X.
- Запись аудио.
- Отображение действий мыши и клавиатуры.
- Делает скриншоты.
SnagIt
Интерфейс: английский; 15 дней триал, далее 49.95 $
Создаёт скриншоты и захватывает действия пользователя на видео. ОС: Windows и Mac OS X.
Переключение между веб-камерой и экраном во время снимания.
Super Screen Capture
Интерфейс: английский; 49.95 $
Сохраняет в AVI. Бесплатная версия ставит свой водяной знак на видео и каждый раз при нажатии на кнопку “Запись” предлагает приобрести полную.
- Создание скринов.
- Пишет со звуком только с микрофона.
UVScreenCamera
Интерфейс: русский; демо, PRO-версия 950 руб.
Записывает в UVF и EXE (AVI, SWF, FLV и GIF – в версии PRO). Также умеет делать скрины.
- Наложение звука (с микрофона или из файла).
- Отображение курсора мыши и нажатий клавиш.
- Запись 3D-игр.
- Встроенный видеоредактор.
- Скриншотер.
- Рисование на экране (PRO).
- Добавление текста, выносок, стрелок, рамок интерактивных кнопок и др. (PRO).
ZD Soft Screen Recorder
Интерфейс: русский; 39 $
В бесплатной версии ставятся водяные знаки и ограничение 10 минутами. Пишет в AVI, MP4, FLV, MP3, WAV.
- Пишет аудио.
- Съёмка с камеры.
- Подходит для игр.
- Отображение курсора мыши.
- Стриминг.
- Скриншоты.
Captura
Бесплатная программа Captura имеет неплохой функционал для записи экрана компьютера. Скачивается на официальном сайте. Кликнув «Download», ресурс предложит скачать инсталлятор или портативную версию без установки.
Единственный недостаток для некоторых пользователей – отсутствие русскоязычного интерфейса. Но он настолько прост, что базовые настройки и управление понимаются интуитивно.
Для начала записи достаточно кликнуть красную иконку записи.
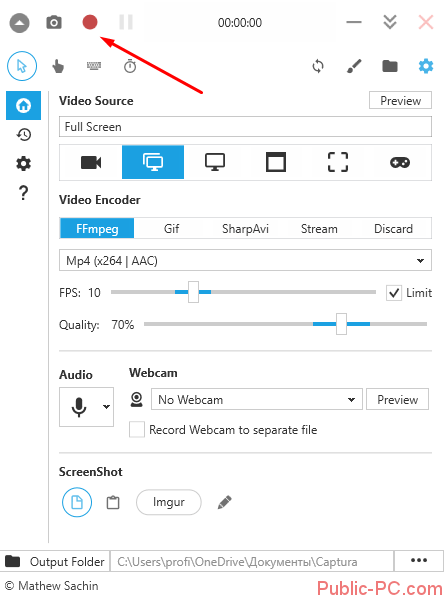
Работа с программой предлагает наличие библиотек FFmpeg – компонентов для возможности записи, конвертации, передачи видео. Если на компьютере библиотеки не установлены, программа предложит скачать их автоматически.
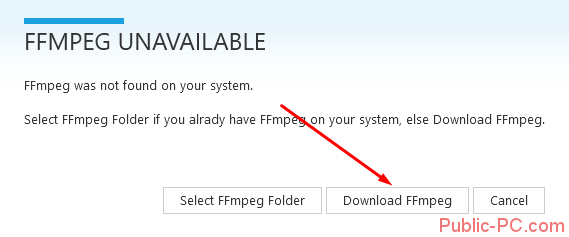
По окончанию записи в правом нижнем углу появится сообщение. Кликнув на него, можно открыть папку с сохраненным видеофайлом.
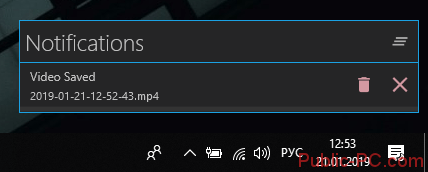
По умолчанию ролики сохраняются в «Документах» в соответствующей папке программы. Изменить место сохранения записей можно в основном интерфейсе, в самом низу.
Программа очень проста в использовании. Подробно о настройках говорить не будем, каждый пользователь настраивает утилиту «под себя». Здесь можно задать качество и формат видео, настройки аудио, микрофона и другие параметры.
