С помощью RemoDroid
Эта программа позволяет осуществлять практически полный доступ ко второму гаджету. Некоторые пользователи называют её аналогом TeamViewer. Основными функциями, которые обеспечиваются приложением, являются стриминг экрана устройства и передача сенсорных команд на второй гаджет.
Существуют ограничения, требующие наличия статического IP у обоих устройств или их нахождения в одной локальной сети. Такое условие существенно ограничивает возможности использования этого способа. Ещё одно требование состоит в том, что для работы необходимо обеспечить на подчинённом устройстве права root.
Преимущества и недостатки
Характеристики RemoDroid выглядят следующим образом.
| Действия | Особенности |
| Просмотр экрана | Осуществляется качественный стриминг изображения экрана |
| Отдача команд | На второй телефон можно отдавать сенсорные команды |
Такое соединение имеет важные ограничения:
- необходима связь через локальную сеть или наличие статических IP адресов у обоих гаджетов;
- наличие root доступа у управляемого смартфона.
Поэтому использование этого варианта более удобно в домашних условиях или в офисе.
Установка AirDroid, подключение к Android с компьютера
https://play.google.com/store/apps/details?id=com.sand.airdroid
После установки приложения и нескольких экранов (всё на русском языке), на которых будут представлены основные функции, вам будет предложено войти или зарегистрироваться (создать учетную запись Airdroid), либо «Войти позже» — при этом, без регистрации вам будут доступны все основные функции, но только в вашей локальной сети (т.е. при подключении и компьютера, с которого осуществляется удаленный доступ к Android и телефона или планшета к одному роутеру).
На следующем экране отображаются два адреса, которые вы можете ввести в адресной строке браузера для того, чтобы подключиться к Android с компьютера. При этом, для использования первого адреса нужна регистрация, для второго — только подключение к одной беспроводной сети.
Дополнительные возможности при наличии учетной записи: доступ к устройству откуда угодно из Интернета, управление несколькими устройствами, а также возможность использовать приложение AirDroid для Windows (плюс к основным функциям — получение уведомлений о звонках, смс сообщения и другие).
Vysor
В этом случае необходимо, чтобы на управляющем устройстве был установлен браузер Chrome. После того, как он установлен, потребуется разыскать дополнение Vysor и установить его.
Далее нужно выполнить следующие действия:
- На управляемом смартфоне потребуется включить режим «Отладка по USB».
- Выполняется подключение при помощи кабеля.
- Если необходимо, выбирается опция Find device.
- После появления запроса на соединение необходимо ответить согласием.
После того, как процесс подсоединения будет завершён, на основном смартфоне можно будет увидеть изображение экрана второго гаджета. Теперь можно осуществлять управление подчинённым телефоном с экрана главного.
Если есть желание работать на втором устройстве с помощью клавиатуры, то в настройках дополнения необходимо поставить отметку в строке «International keyboard». После этого можно будет передавать на второе устройство не только сенсорные команды, но и делать это с помощью клавиш. После настройки Vysor, рекомендуется перезапустить сеанс работы для того, чтобы сделанные настройки были активированы.
Преимущества и недостатки
Пользователи Vysor могут воспользоваться следующим:
| Действия | Особенности |
| Отдача команд | Имеется возможность отдавать сенсорные команды |
| Изображение экрана | Происходит стриминг экрана второго телефона |
| Использование клавиатуры | Предоставляется возможность выполнять управление с использованием клавиатуры |
Удаленное управление Android
Читай также: Android 8.0 — что изменилось: 20 новых функций
Удаленное управление гаджетом на базе системы Android через персональный компьютер возможно осуществить с помощью специальных программ и инструментов. Это просто и бесплатно.
Хотя мобильные телефоны на базе Android имеют множество нужных и удобных функций, не всегда можно произвести необходимое действие через них.
Приходится прибегать к помощи настольного компьютера. Бывает, что человек элементарно забыл мобильный, а на нем находится важная и нужная информация.
Существуют специальные программы, которые позволяют получить информацию из вашего мобильного устройства или планшета на расстоянии.
Можно наоборот управлять компьютером с помощью телефона или планшета, работающего на специальном программном обеспечении.
- Телефон можно использовать как мышь для управления компьютером. Есть даже специальные сочетания клавиш быстрого набора.
- Существует возможность полностью контролировать телефон при работе с персонального компьютера.
- Возможно управлять некоторыми приложениями. Например, камерой или отправкой и получением sms.
Такие приложения требуется подбирать внимательно, изучая их возможности, так как они занимают достаточно много памяти на компьютере.
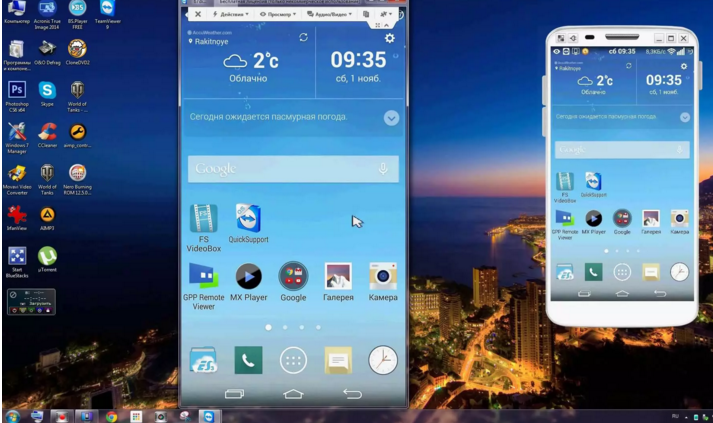
Подключение телефона к персональному компьютеру
Перед тем, как выбрать программу, определите критерии, которым она должна соответствовать.
К таким требованиям можно отнести:
1 Это поможет хорошо сэкономить. Так же существуют демо-версии платных приложений. Используя их определенное время, можно понять настолько программа удобна, и после приобрести уже полную версию.
2Чтобы не устанавливать на свой компьютер больше одной программы, нужно определиться с тем, что вы хотите от приложения и подобрать максимально отвечающую всем требованиям программу.
3Использовать ее должно быть легко. Без разнообразных длинных инструкций и непонятных и не нужных дополнительных возможностей.
4Если во время работы скорость ответа на задание оставляет желать лучшего, нужно поискать другой вариант.
Рассмотрим самые эффективные и популярные программы для работы с мобильным устройством на базе Android при помощи компьютера.
Возможности управления смартфоном в приложении
К сожалению, на момент написания материала, в AirMore отсутствует поддержка русского языка, тем не менее, почти все функции интуитивно понятны. Перечислю основные доступные возможности удаленного управления:
- Files — удаленный доступ к файлам и папкам на Android с возможностью скачать их на компьютер или, наоборот, отправить с компьютера на телефон. Удаление файлов и папок, создание папок также доступны. Для отправки вы можете просто перетащить файл с рабочего стола на нужную папку. Для скачивания — отметить файл или папку и нажать по значку со стрелкой рядом с ним. Папки с телефона на компьютер скачиваются в виде ZIP-архива.
- Pictures, Music, Videos — доступ к фото и другим изображениям, музыке, видео с возможностью передачи между устройствами, а также просмотра и прослушивания с компьютера.
- Messages — доступ к SMS сообщениям. С возможностью читать и отправлять их с компьютера. При новом сообщении в браузере отображается уведомление с его содержимым и адресатом. Также может быть интересно: Как отправлять СМС через телефон в Windows 10.
- Reflector — функция отображения экрана Android на компьютере. К сожалению, без возможности управления. Но есть возможность создания скриншотов и автоматического сохранения на компьютере.
- Contacts — доступ к контактам с возможностью их редактирования.
- Clipboard — буфер обмена, позволяющий обмениваться буфером обмена между компьютером и Android.
Не много, но для большинства задач обычных пользователей, думаю, будет вполне достаточно.
Также, если вы заглянете в раздел «More» в приложении на самом смартфоне, там вы найдете несколько дополнительных функций. Из интересных — Hotspot для раздачи Wi-Fi с телефона (но это можно сделать и без приложений, см. Как раздавать Интернет по Wi-Fi с Android), а также пункт «Phone Transfer», позволяющий обмениваться данными по Wi-Fi с другим телефоном, на котором также установлено приложение AirMore.
Как итог: приложение и предоставляемые функции вполне удобны и полезным. Однако, не вполне ясно, как именно передаются данные. Судя по всему, сама передача файлов между устройствами происходит напрямую по локальной сети, но в то же время сервер разработчиков тоже участвует в обмене или поддержке подключения. Что, потенциально, может быть небезопасным.
А вдруг и это будет интересно:
Представляем новые возможности AirDroid Business
Геозонирование
Вы можете отслеживать текущее местоположение и историю маршрута любого транспортного средства или обслуживающего персонала, настраивать геозоны и автоматически запускать рабочие процессы и оповещения, когда объект входит в зону или выходит из нее. Геозоны могут быть настроены для мониторинга маршрута водителя, времени прибытия на склад или отправки уведомления, когда охранник прибывает в нужный контрольно-пропускной пункт.
-
Отслеживание местоположения
Быстро просматривайте текущее состояние и местоположение транспортных средств или персонала, когда это необходимо. Обеспечьте полную видимость дислокации устройства.
Отслеживайте историю маршрута устройства, чтобы получить полное представление о том, где оно находилось в любой момент времени.
-
Настройка геозон
Отслеживание активности транспортных средств или персонала путем создания виртуального ограждения в любом месте для входа и выхода из устройства или группы устройств.
Автоматизация задач, процессов и уведомлений по электронной почте для ваших устройств, запуск процессов при входе в зону и выходе из неё. Повышение общей безопасности и эффективности рабочего процесса для вашего бизнеса.
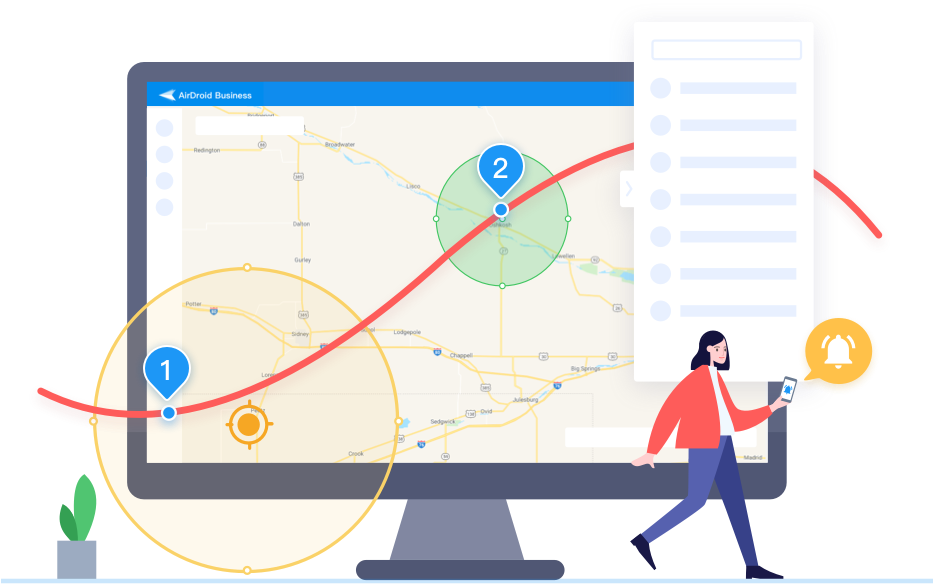
Режим Kiosk
Превратите ваши устройства Android в киоски для определенных целей. Воспользуйтесь блокировкой приложений, Индивидуальный брендинг, Белый список приложений, настройками и управлением устройствами для обеспечения большей безопасности и производительности для вашего бизнеса.
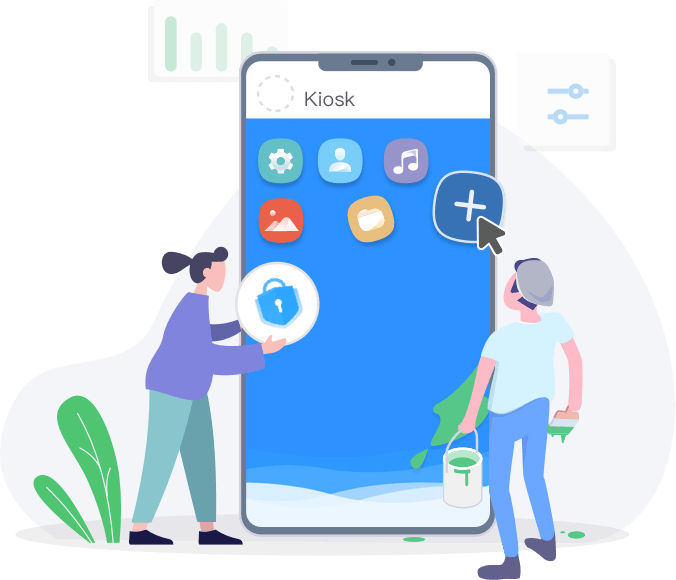
-
Настраивайте интерфейс и внешний вид экрана блокировки для укрепления имиджа вашего бренда.
-
Белый список приложений
На устройстве доступны и видимы только приложения, включенные в белый список. Управляйте списком, пользуясь большей безопасностью для вашей бизнес-среды.
Другие способы
Существуют различные сервисы, работающие онлайн, предоставляющие возможность управления другими гаджетами. Ими можно пользоваться не только для доступа со смартфона, но и с настольного компьютера, ноутбука или планшета.
Одним из таких примеров является программа Reptilicus. Для того, чтобы её использовать, необходимо скачать и установить на смартфоне. Затем его запускают. При этом необходимо зайти в Личный Кабинет на сайте этой программы, предварительно зарегистрировавшись. После этого надо осуществить привязку смартфона. После этого будет полный доступ к этому телефону, включая изображение его экрана.
Для подсоединения можно также воспользоваться приложением PocketCloud
Его важной особенностью является использование нескольких вариантов подключения:.
- Может быть использован протокол удалённого подключения стола (RDP).
- Выполняется ретрансляция подключения рабочего стола через сеть (VNC).
- Технология AutoDiscavery может применяться при наличии аккаунта
Третий вариант считается наиболее качественным и надёжным, в соответствии с рекомендациями разработчиков.
Программа Tablet Remote имеет ограниченный функционал. В этом случае смартфон играет роль пульта — с его помощью можно отдавать команду второму телефону или компьютеру, но нельзя видеть его экран.
Существует большое количество сервисов и приложений, позволяющих осуществлять управление с одного смартфона другим. Однако все они имеют свои отличительные особенности
Выбирая подходящий способ надо принять во внимание их возможности и задачи, которые необходимо решить
Функции приложения AirDroid
Передача файлов
Для того чтобы запустить передачу любого файла, вам понадобится открыть браузер, зайти в AirDroid, с левой стороны на рабочей панели выбираем «файлы».
Появится следующее окно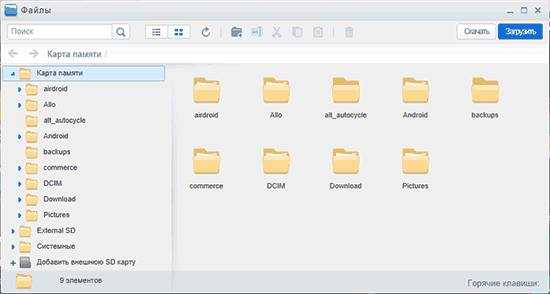
Здесь размещено все, что хранится на карте памяти вашего устройства. Очень удобно, ведь все файлы можно просматривать, удалять, загружать с компьютера новые.
Управление СМС и контактами с компьютера
На рабочем столе программы выберите ярлык «Сообщения», вам будет представлены все полученные и отравленные смс-сообщения с вашего устройства. Теперь вы можете даже создавать и отправлять сообщения удаленно
Важно, что при наборе текста вы применяете удобную клавиатуру и риск обзавестись случайными ошибками существенно понижается
ВАЖНО! Когда вы отправляете смс-сообщение, с вас взимается за это плата в соответствии с вашим тарифным планом
Управление приложениями
Теперь вы сможете пересмотреть список установленных приложений на устройство. Если вы понимаете что накопилось много «лишнего», их можно легко удалить.
Для загрузки новых программ следует нажать кнопку «Установить приложение», размещается она в верхнем правом углу рабочей панели.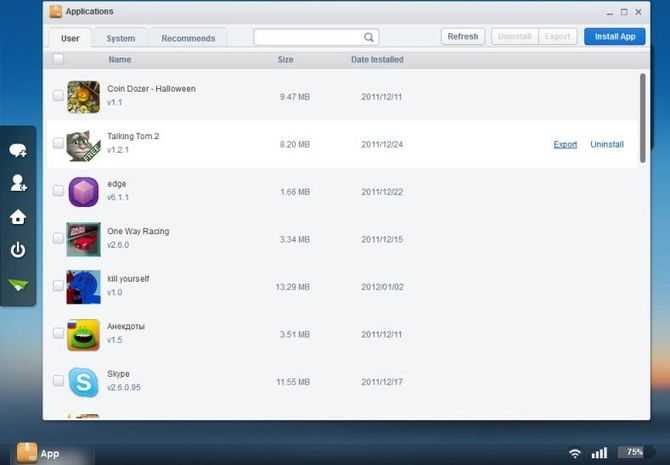
Музыка, фото, видео
В иконках «изображение», «Музыка», «Видео», можно по отдельности работать со всем содержимым. Файлы можно копировать, удалять, перемещать с компьютера на Андроид устройство.
ВАЖНО! Фотоснимки можно просматривать в полноэкранном режиме. Фотографии можно просматривать через слайд-шоу, музыка воспроизводится в проигрывателе
Программа также дает возможность своему пользователю управлять камерой Андроид устройства, также существует возможность сделать скриншот экрана
Фотографии можно просматривать через слайд-шоу, музыка воспроизводится в проигрывателе. Программа также дает возможность своему пользователю управлять камерой Андроид устройства, также существует возможность сделать скриншот экрана.
Дополнительные возможности
Для вашего Андроид открываются новые возможности:
- файловый менеджер;
- активация уведомлений о смс-сообщениях, звонках. В этом случае потребуется дополнительно установить программу (рассмотрим ниже);
- средство записи экрана;
- контроль раздачи Интернета;
- поиск утерянного устройства.
Веб-интерфейс также имеет дополнительные возможности:
- открыт доступ к буферу обмена устройства Андроид;
- можно осуществлять звонки (оплата согласно с тарифным планом);
- при помощи камеры можно сделать скриншот.
Для чего нужен удаленный доступ?
Возможность дистанционного управления смартфоном появилась достаточно давно. Однако даже сейчас многие не понимают, для чего же нужна столь полезная опция. Во-первых, это помогает сохранить важную информацию при случайной потере или краже устройства. Перейдя на страницу выбранной платформы, вы всегда сможете заблокировать телефон или отследить его местоположение на карте.
Во-вторых, скрытый удаленный доступ позволяет загружать на другое устройство хранящиеся на смартфоне файлы. Например, находясь в другом город вам срочно потребовалось просмотреть фотографию, находящуюся в галерее смартфона. У вас с собой есть компьютер и возможность подключиться к интернету, поэтому выполнив определенные действия можно без проблем получить удаленный доступ к телефону.
На этом возможности дистанционного управления не заканчиваются. Вот только основная их часть:
- сброс устройства до заводских настроек;
- определение местонахождения смартфона;
- удаление личных данных;
- просмотр уведомлений;
- управление камерой;
- в некоторых случаях прослушивание телефонных разговоров;
- блокировка нежелательных сайтов и программ, если телефоном пользуется ребенок.
Как видите, наличие удаленного доступа к телефону открывает большие возможности.
Для чего это нужно
Возможность получить доступ на другой телефон может стать полезным в следующих ситуациях:
- Если необходимо скачать данные на другой гаджет.
- В том случае, когда просто хочется послушать музыкальное произведение или посмотреть понравившуюся фотографию, которую можно найти на другом устройстве.
- Если мобильный телефон сразу найти не удаётся, то сможет помочь подача с его звукового сигнала. Это нетрудно сделать в тех случаях, когда к нему имеется доступ с другого устройства.
- При утере или краже имеется возможность заблокировать телефон, выведя при этом на него какую-либо информацию. Это поможет предотвратить возможный вред, который может нанести злоумышленник.
- Есть возможность осуществить полный сброс устройства.
- Можно получить доступ к микрофону или камере для получения информации о том, что происходит в настоящий момент.
- Проводить блокирование доступа к нежелательным сайтам на гаджетах детей.
- Видеть то, какие клавиши и в какой последовательности нажаты.
- В некоторых случаях можно прослушивать записи телефонных звонков.
- Определять, в каком месте находится владелец телефона в настоящий момент.
- Если необходимо, с помощью такого соединения можно дать сигнал тревоги.
- Видеть уведомления, с которыми можно ознакомиться с помощью шторки телефона.
Хотя при установке связи между гаджетами управляющему телефону может быть дана существенная власть на чужом устройстве, установка такого соединения происходит с согласия обеих сторон. Если такая связь происходит неявным образом, её можно проконтролировать и отключить при необходимости.
Приложение LogMeIn для Android
Отличительными особенностями такого способа соединения относится простота интерфейса соединения и быстрота отклика.
Доступ осуществляется при наличии домашней беспроводной сети. Это является важным ограничением, приводящим к тому, что пользоваться программой можно будет либо в домашней сети, либо в офисной.
Если использовать дома, то таким образом, например, удобно воспользоваться, если находиться на кухне и вовремя работы просматривать видео со смартфона, лежащего в комнате. LogMeIn может осуществлять стриминг скоростью до 30 fps.
Преимущества и недостатки
Далее будут приведены основные характеристики этой программы.
| Действия | Особенности |
| Просмотр видео | Качественный стриминг |
| Работа с СМС-сообщениями | Возможна отправка со второго телефона, но эта услуга платная |
| Получение оповещений | Можно иметь доступ к сообщениям управляемого смартфона или информации о нём: читать сообщения, видеть уровень зарядки и другие |
Управление через Wi-Fi
Читай также: ТОП-12 Лучших Wi-Fi роутеров для дома в 2018 году. Актуальные цены, а также видео обзоры
Чтобы управлять компьютером через Wi-Fi, нужно установить на стационарный компьютер и на телефон приложения, а потом подключить их к общему распределителю сети интернет.
Для этого можно воспользоваться программой Unified Remote. На мобильный ее можно скачать из приложения Google Play.
Для начала необходимо соединить телефон с компьютером. Скачайте и запустите на мобильное устройство приложение Unified Remote.
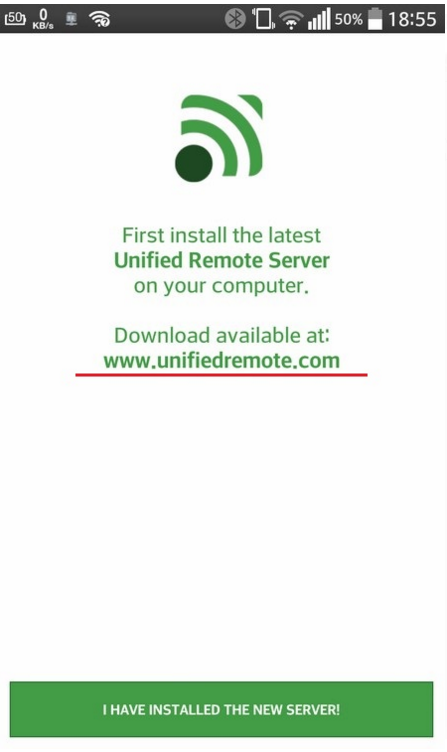
Запуск приложения Unified Remote на телефоне.
Когда вы начнете запускать ее, на экране телефона высветится ссылка. По ней нужно перейти для того, чтобы на стационарном компьютере попасть на вторую часть приложения (так сказать, главную) и установить ее.
Нужно перейти в самую нижнюю часть странички и кликнуть на «I HAVE INSTALLED THE NEW SERVER!»
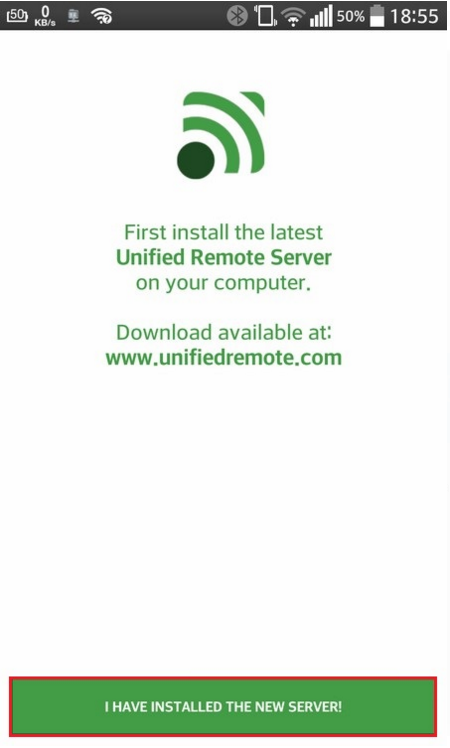
Начать процесс запуска расширения Unified Remote на мобильном устройстве
Перед вами откроется окно, в котором нужно активировать добавочное окно.
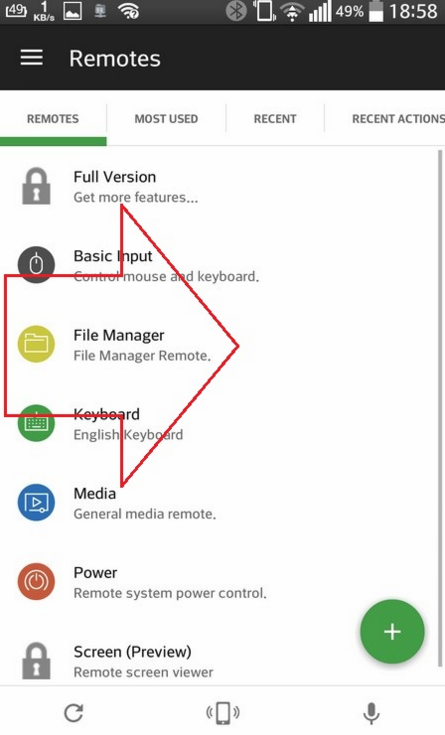
Добавочное окно для настройки расширения
Перейти в раздел «Servers». Откроются все устройства с которыми можно совершить сопряжение.
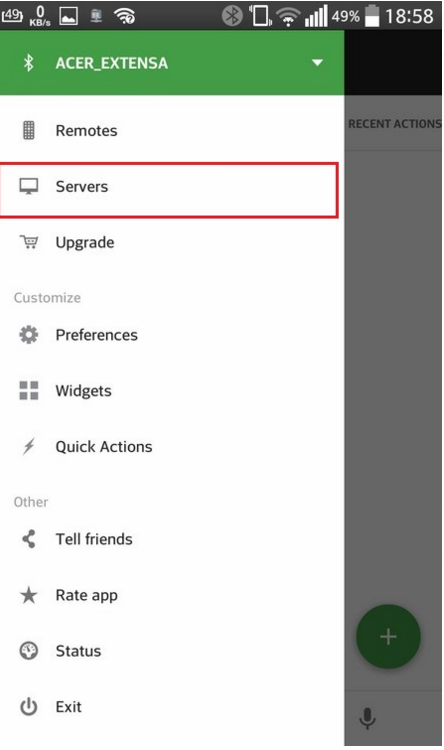
Выберите «Servers» для дальнейшей корректной настройки
Теперь предстоит работа с мобильным телефоном.
Зайдите в приложение Unified Remote на мобильном устройстве. Найдите имя вашего стационарного компьютера и напротив этого названия активируйте Wi-Fi.
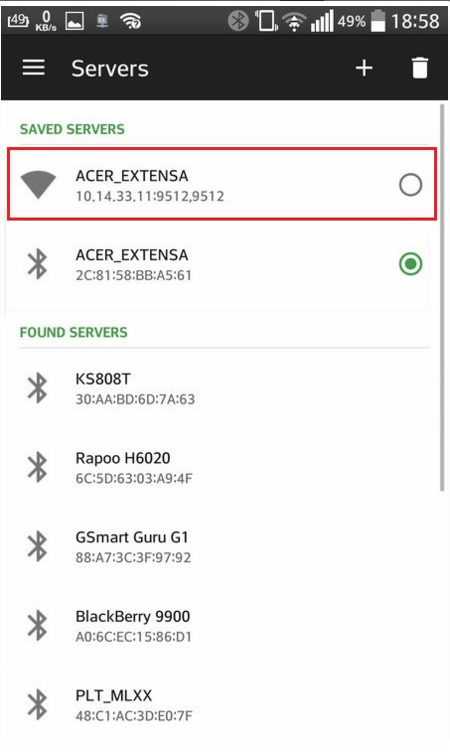
Активируйте сеть Wi-Fi для вашего персонального компьютера
Настройка закончилась, можно смело приниматься за удаленную работу.
При помощи приложения Unified Remote можно выполнить следующие действия на компьютере, управляя им через мобильный телефон.
Если заглянуть в меню «Media», можно использовать с его помощью телефон как пульт к телевизору или магнитофону.
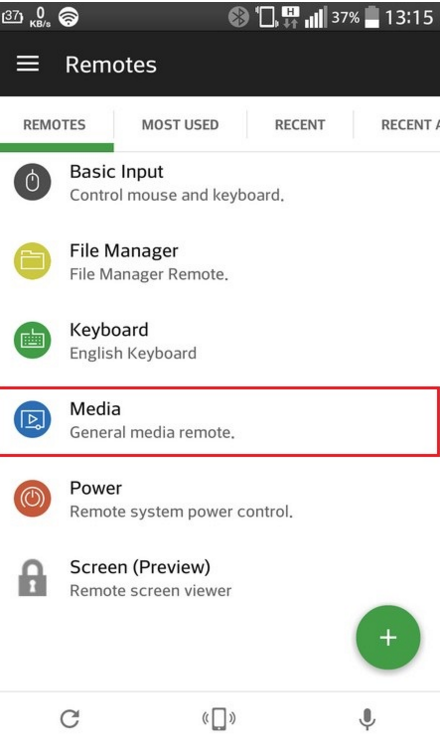
Пункт «Media» для использования телефона как пульт к телевизору или магнитофону
В этой вкладке также есть клавиши для переключения (как на настоящем пульте) – вниз, вверх, вперед, назад, стоп и т.д. С их помощью легко можно приглушить или увеличить звук.
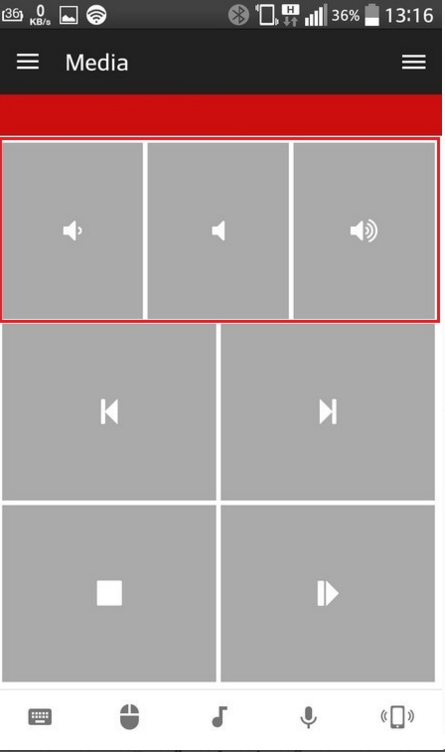
Работа с приложением Unified Remote
Просмотром файлов удаленно можно воспользоваться только в платной версии программы Unified Remote. Применяя его, пользователь может просматривать на дисплее телефона монитор стационарного компьютера.
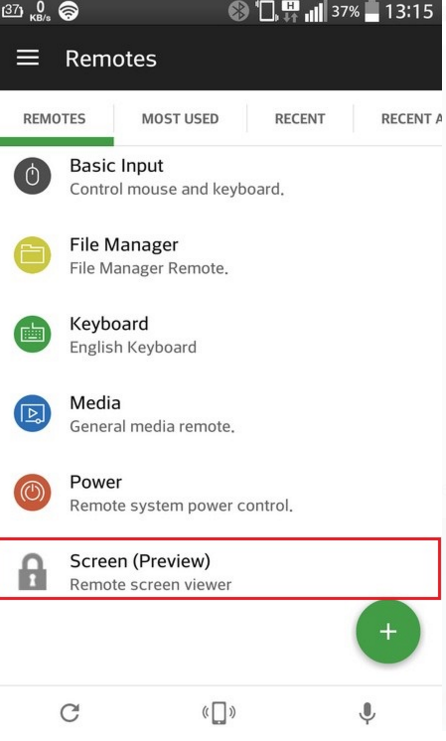
Режим дублирования информации с экрана компьютера на дисплей телефона
«Power» позволит рационально использовать функции меню компьютера. Например, включить, выключить, перезагрузить и т.д.
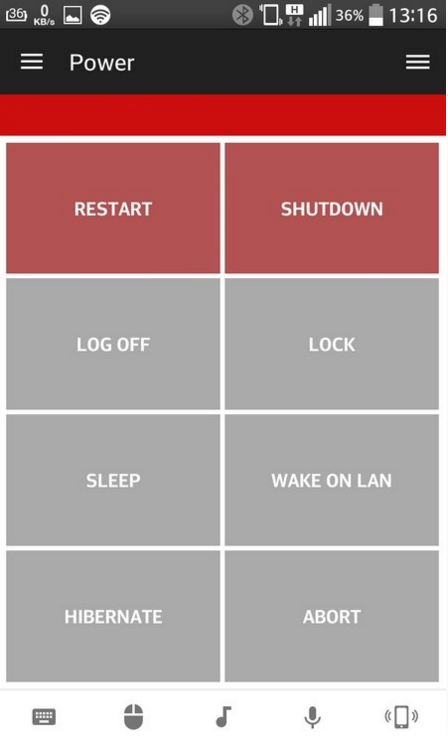
Функциональные возможности режима «Power»
Мобильное устройство можно использовать в качестве клавиатуры для набора текста.
За это действие отвечает функция меню «Basic Input»
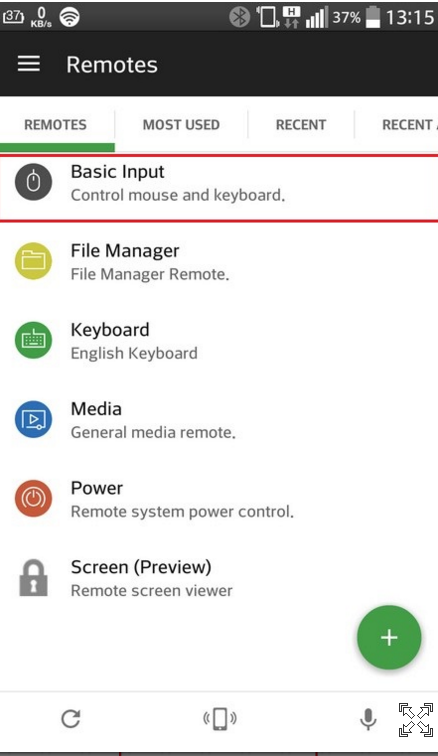
Активируя функцию «Basic Input», смартфон можно использовать в качестве клавиатуры
TeamViewer
Читай также: Подключение к Удаленному рабочему столу Windows: 2 простых способа
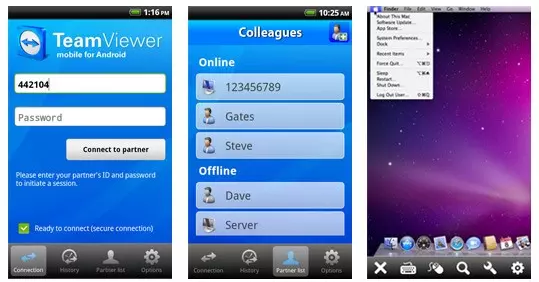
Программа для удаленного доступа TeamViewer.
Скорость выполняемых действий в нем достаточно высокая. Ошибок при выполнении заданных функций не возникает.
Не зависимо от того, где находится пользователь с мобильным устройством, он может с легкостью управлять ПК.
Алгоритм действий с приложением при выполнении работы через TeamViewer.
1Скачать утилиту на персональный компьютер и произвести установку. Надо следить за тем, чтобы операционная система скачиваемого программного обеспечения соответствовала той, которая стоит у вас (проще говоря, если у вас стоит Windows 7, то и скачивать программу нужно для версии операционной системы Windows 7).
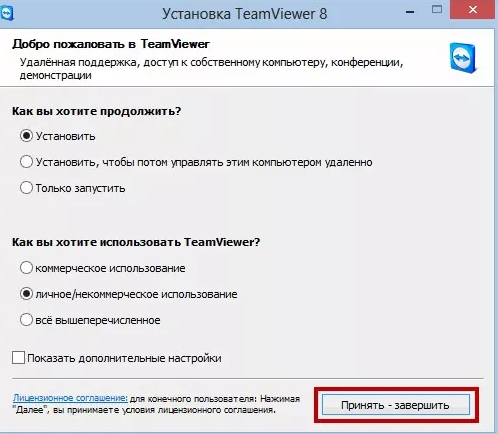
Установка программы TeamViewer
2Установить ее и на мобильный телефон, и активировать на нем.
3В программе на компьютере необходимо открыть учетную запись.

Ваша персональная страничка в системе TeamViewer
4Теперь нужно запустить программу.
5Введите код ID и пароль (это сочетание цифр указано в поле «Ваш ID» и «пароль») – это даст возможность объединить два устройства и получить удаленный доступ.
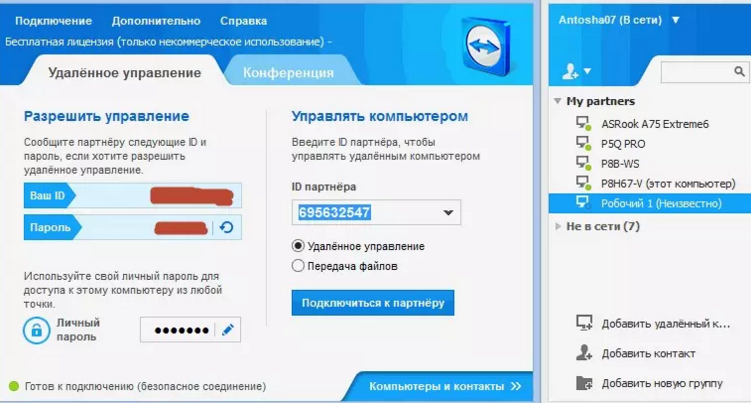
Как объединить ПК и мобильное устройство между собой.
На этом настройки закончены и можно приступать к работе.
Существуют такие же программы, которые позволяют работать удаленно с компьютером и мобильным устройством, используя при этом Google.
Возможности приложения AirDroid
В этой статье мы рассмотрим AirDroid — межплатформенное приложение для взаимодействия компьютера и мобильного устройства. Программа AirDroid работает на русском языке.
Основные возможности AirDroid:
- Передача файлов между устройствами.
- Дистанционное управление телефоном с компьютера.
- Отправка SMS-сообщений и уведомлений.
- Получение уведомлений на компьютер.
- Удаленная камера (для учетных записей Pro).
- Веб-приложение.
- Программа для ПК.
- Поддержка «горячих» клавиш.
AirDroid — кроссплатформенное приложение, имеются клиенты различных типов устройств:
- для мобильных операционных систем: Android. IOS;
- для компьютеров: Windows, macOS, AirDroid Web.
Передача файлов с компьютера на мобильное устройство или с телефона на компьютер проходит без использования кабеля. В учетной записи AirDroid Pro поддерживается передача папок между устройствами в локальной сети.
С помощью технологии AirMirror производится дистанционное управление телефоном с ПК по локальной или удаленной сети. Пользователь получает полный контроль над мобильным устройством. В приложении имеется режим «только для просмотра», при котором можно демонстрировать экран устройства, воспроизводить игру или видео.
Имеется отдельное приложение AirMirror, устанавливаемое на смартфон, для управления мобильными устройствами через телефон, доступное для Android и IOS.
AirDroid зеркально отображает на Рабочем столе компьютера принятые SMS-сообщения, уведомления из мессенджеров, например, из WhatsApp, и быстро отвечать на поступившие сообщения.
Режим «Удаленная камера» позволяет запускать камеру на телефоне и наблюдать за происходящим в режиме реального времени. Эта функция работает в платной версии.
Пользователь может управлять телефоном из браузера с помощью веб-приложения, без установки программы на компьютер. Есть версия программы AirDroid для ПК, которую нужно установить на компьютер.
Отличия бесплатной версии от платного аккаунта AirDroid отображены в таблице.
| Функции | Бесплатный | Pro |
|---|---|---|
| Месячная квота передачи файлов | 200 MB | неограниченно |
| Максимальный размер файла | 30 MB | 100 MB (Web), 1 GB (PC) |
| Отправка сообщений | да | да |
| AirMirror (дистанционное управление) | да | да |
| Режим просмотра | да | да |
| AirIME (дистанционная клавиатура) | да | да |
| Зеркальное отображение уведомлений | да | да |
| Действия с зеркальными уведомлениями | да | да |
| Удаленная камера | нет | да |
| Передача папок (локально) | нет | да |
| Без рекламы | нет | да |
| Оповещение о подключении к телефону | нет | да |
| Поиск телефона | нет | да |
Скачать AirDroid можно с официального сайта https://www.airdroid.com/ru или из магазина Google Play по этой ссылке.
